Le dashboard sono un ottimo modo per visualizzare tutto ciò che è importante, in un solo posto. Con oltre 30 widget e app disponibili, gli utenti possono ora comprendere l'avanzamento del progetto, monitorare il budget, stimare il carico di lavoro dei membri del team e molto altro! Aiutano a mantenere il tuo team concentrato e motivato sugli obiettivi di alto livello e a incrementare la produttività!
Cosa sono le dashboard?
Le dashboard sono qui per agevolare il flusso di lavoro e consentire di rimanere aggiornati su ciò che accade in più schede. Crea riassunti, report e ottieni una visione di alto livello di tutto ciò che è importante per te! Seleziona e organizza gruppi da più schede in un'unica dashboard. Centralizza i tuoi dati in un unico posto e utilizza i nostri widget per disporre di tutti gli strumenti e le informazioni di cui hai bisogno in un'unica vista.
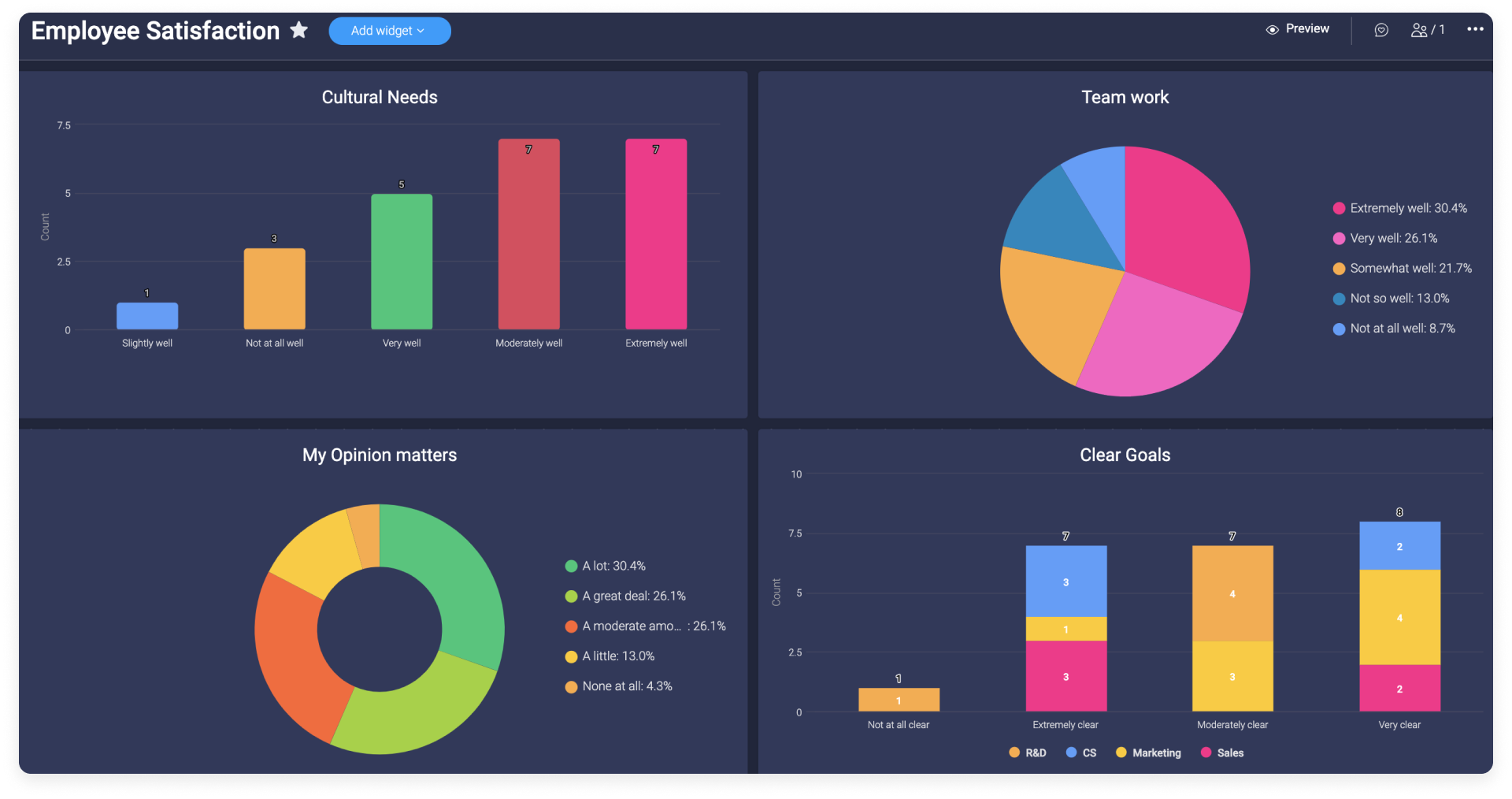
Aggiungere una dashboard
Passaggio 1: aggiungi una dashboard
Fare clic sull'icona + Aggiungi situata accanto all'area di lavoro a cui si desidera aggiungere la dashboard. Quindi, fare clic su "Dashboard" come illustrato di seguito:
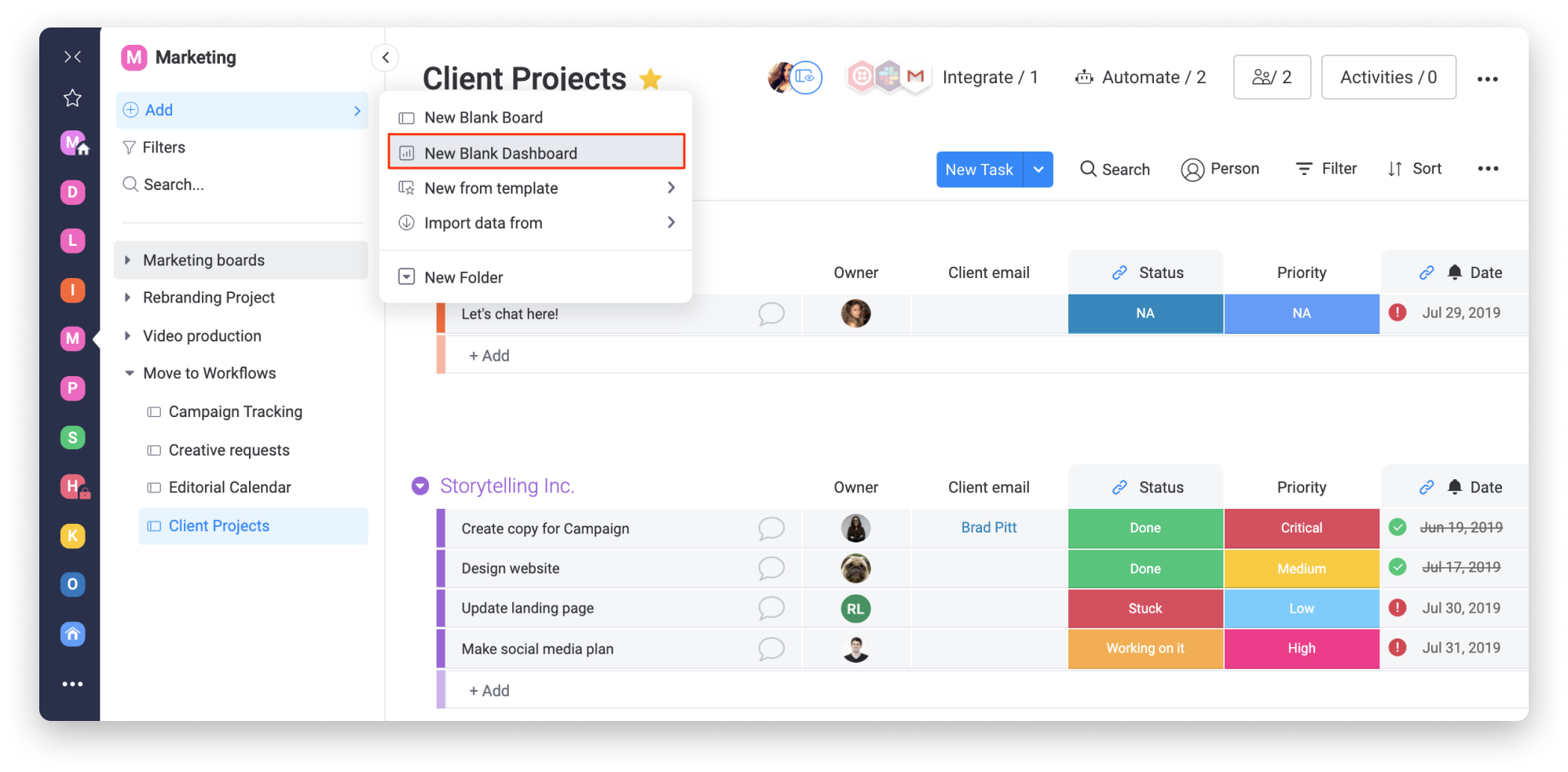
In alternativa, puoi anche aggiungere una dashboard direttamente dalla cartella preferita. Fai clic sul menu coi 3 puntini accanto al nome della cartella e su "Crea dashboard nella cartella" come mostrato di seguito:
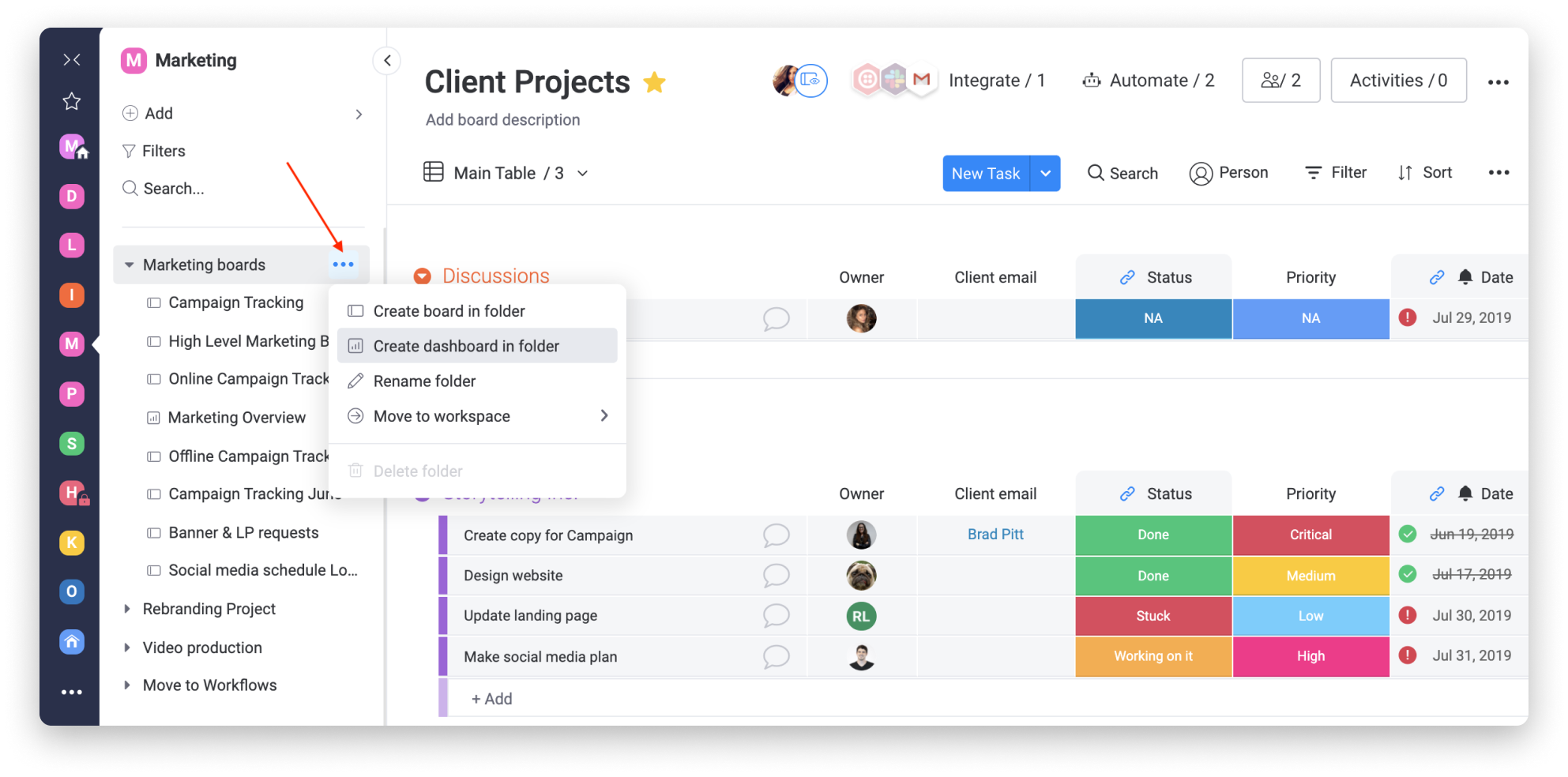
Passaggio 2: scegli il tipo di dashboard
Puoi scegliere se vuoi che la tua dashboard sia pubblica o privata.
- Se la dashboard è pubblica, sarà visibile a tutti nel tuo account
- Se scegli l'opzione privata, la dashboard sarà visibile a te e ai specifici membri del team invitati.
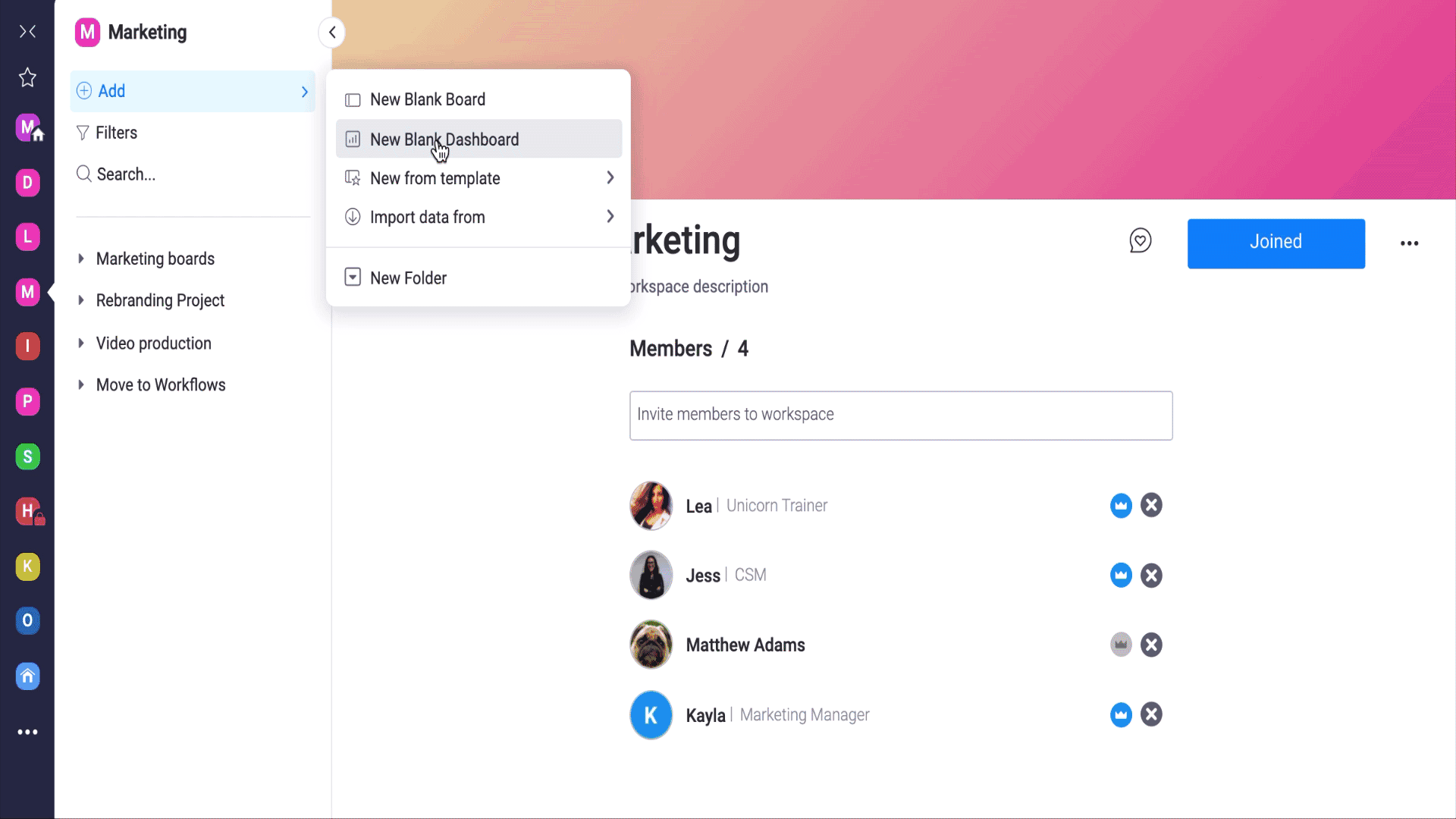
Lo spiegheremo più avanti in questo articolo.
Step 3: scegli le tue schede
Fai clic su "Schede" nell'angolo in alto a sinistra della dashboard per selezionare le schede che desideri collegare alla dashboard. Quando inizi a collegare le schede, vedrai un elenco di schede utilizzate di recente, per tua comodità. Se stai cercando una specifica scheda, puoi cercarla nella barra di ricerca! Al termine, fai clic su "Fatto" e passa allo step successivo!
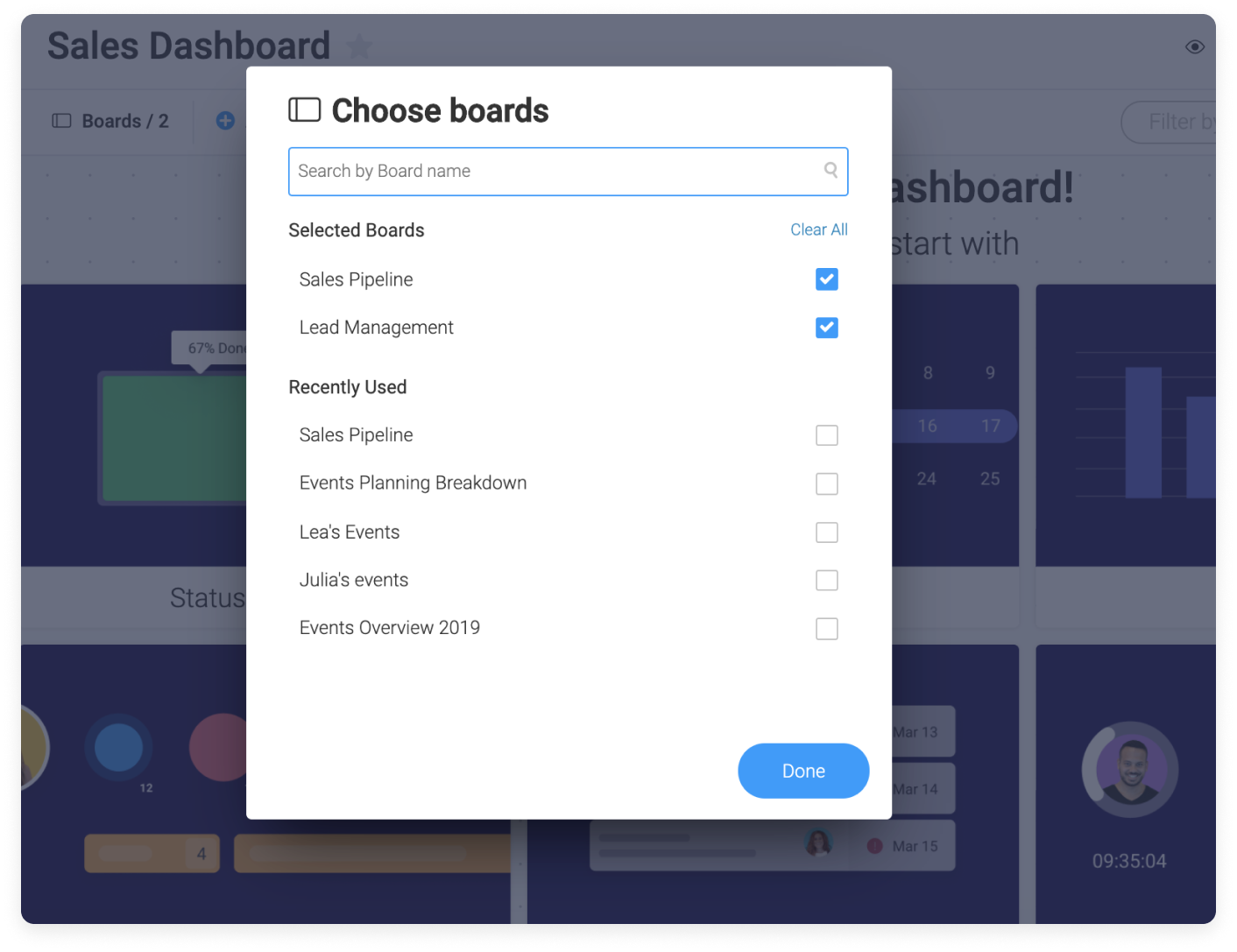
Step 4: aggiungi i widget
La tua dashboard è composta da diversi widget. È possibile utilizzare ciascun widget per visualizzare informazioni specifiche da qualsiasi scheda. Per aggiungere un nuovo widget, è sufficiente fare clic sull'icona Aggiungi widget e selezionare il tipo di widget che si desidera visualizzare.
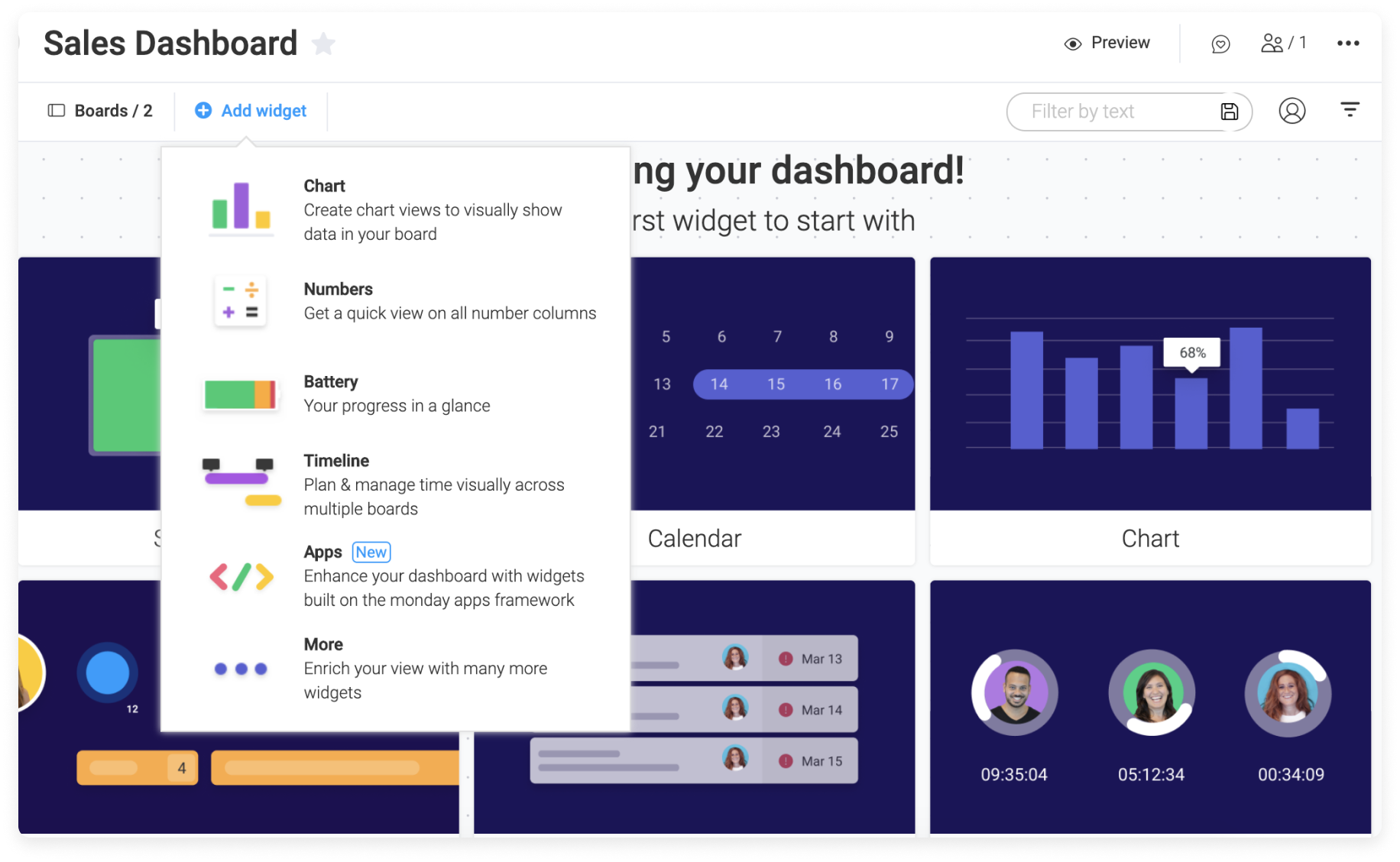
Et voilà!
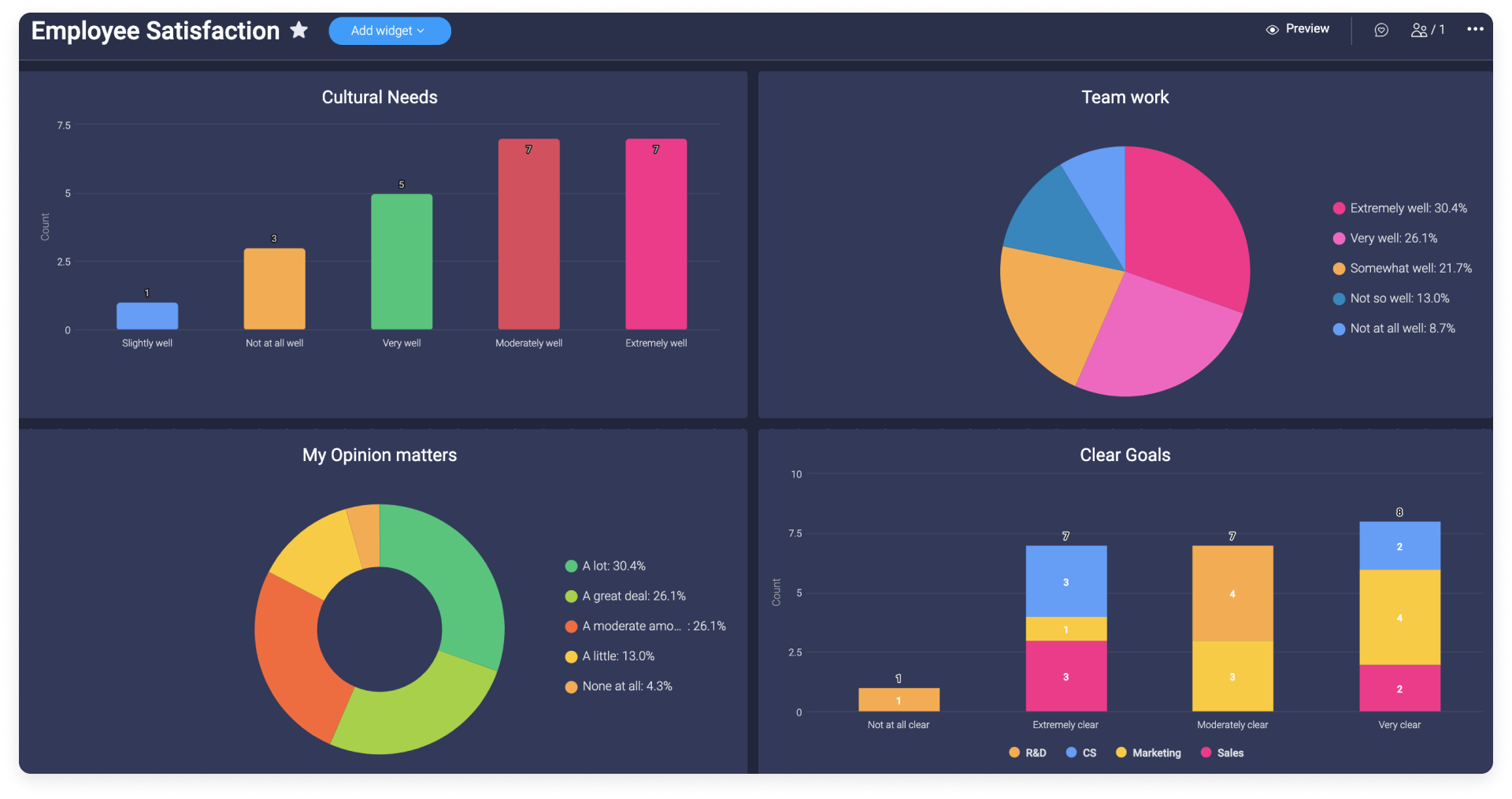
Chi può vedere la mia dashboard?
Esistono due tipi di dashboard: dashboard principali e dashboard private.
- Dashboard principali
Se la dashboard è una dashboard principale, tutti gli utenti del tuo account saranno in grado di vederla. Nella tua dashboard principale puoi anche invitare utenti ospiti.
- Dashboard private
Se scegli l'opzione privata, la tua dashboard sarà visibile a te e a determinati membri del team o ospiti invitati.
Puoi condividere la tua dashboard privata con i membri del tuo team e gli ospiti, in modo super semplice! Fai clic sull'icona "Condividi" situata in alto a destra della dashboard. Fai clic su "Iscritti e ospiti" per invitare i membri del team o gli ospiti.
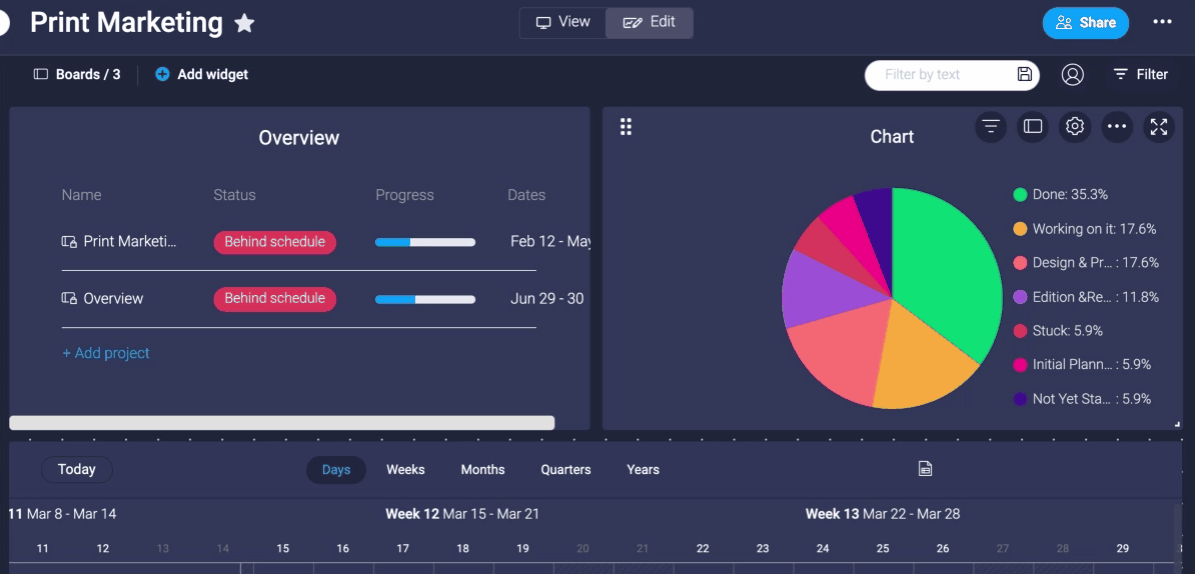
Puoi anche condividere la tua dashboard con dei colleghi che non fanno parte del tuo account! Fai clic sull'icona "Condividi" situata in alto a destra della dashboard. Fai clic su "Invita a questa dashboard" per inviare un link o un invito via e-mail ai tuoi colleghi per renderli spettatori in sola lettura della dashboard.
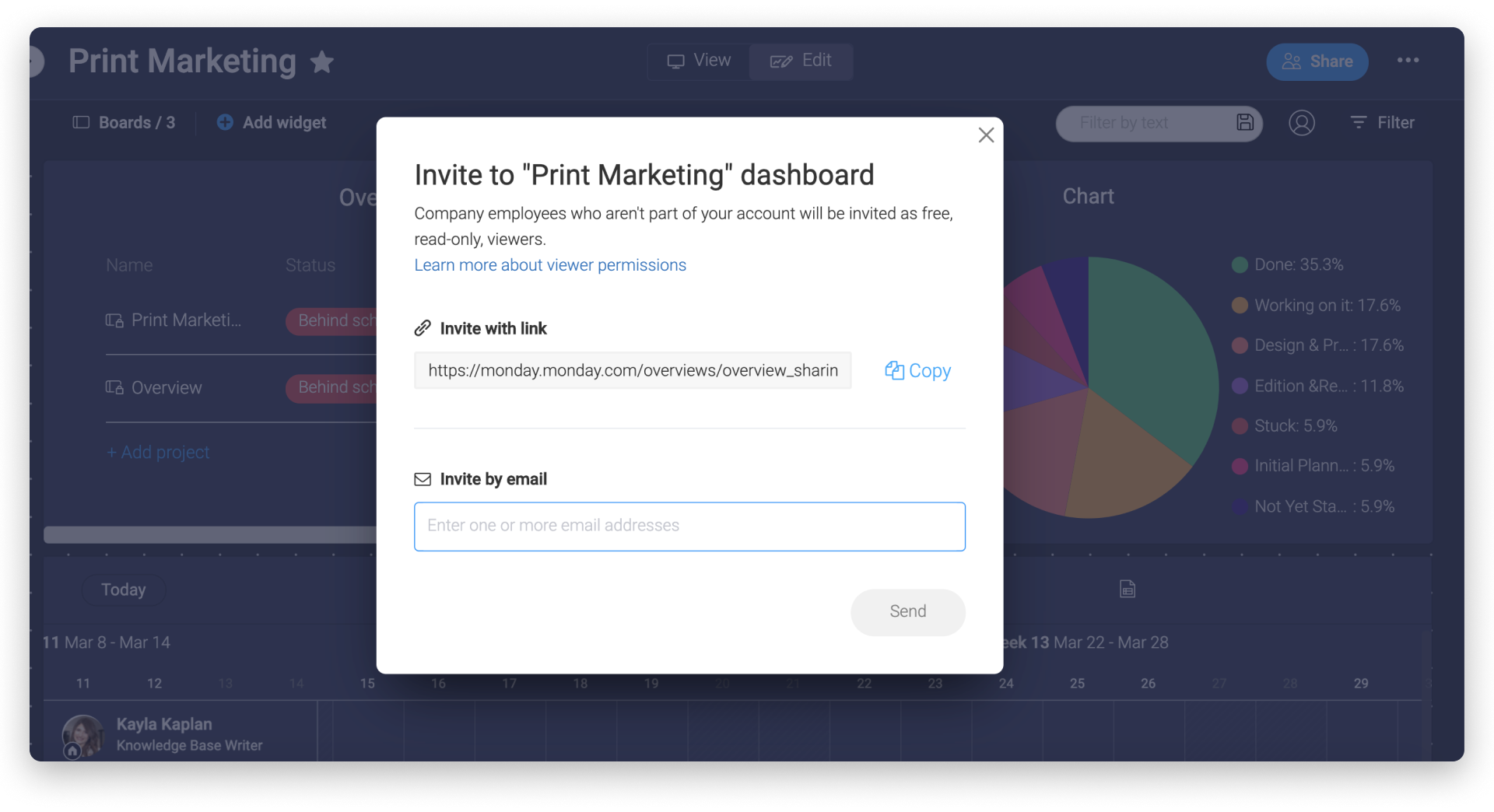
Puoi modificare la dashboard da principale a privata e viceversa in qualsiasi momento. Fai clic sul menu coi 3 puntini situato in alto a destra della dashboard e seleziona "Cambia tipo in" come indicato di seguito:
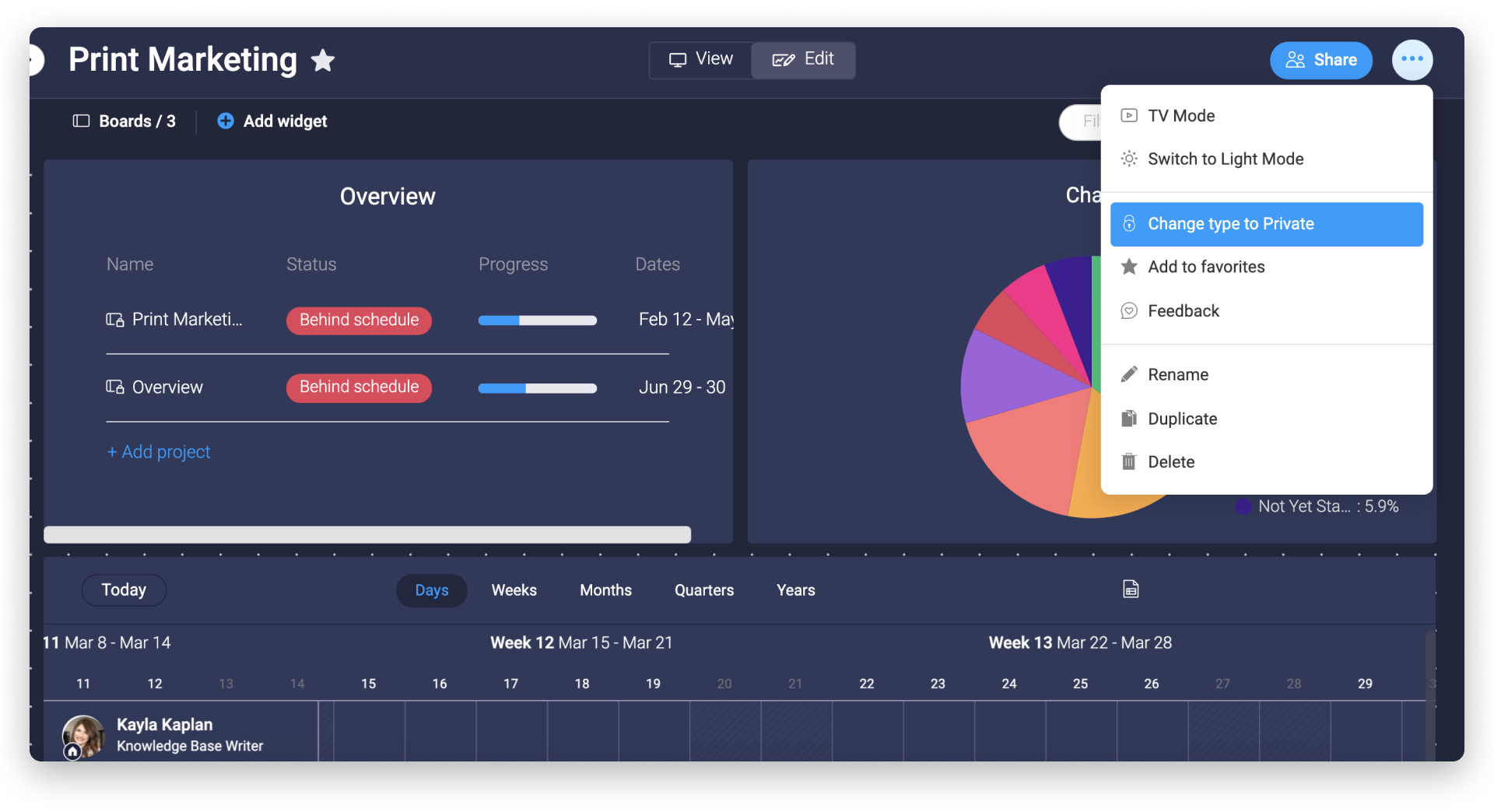
Richiedere accesso a una dashboard privata
Se capiti su una dashboard privata a cui non hai l'accesso, vedrai il seguente messaggio di errore che ti comunica che la dashboard è privata e che al momento non hai accesso alla stessa. Per richiedere subito l'accesso alla dashboard privata, puoi fare clic sul pulsante blu "Richiedi accesso" come di seguito:
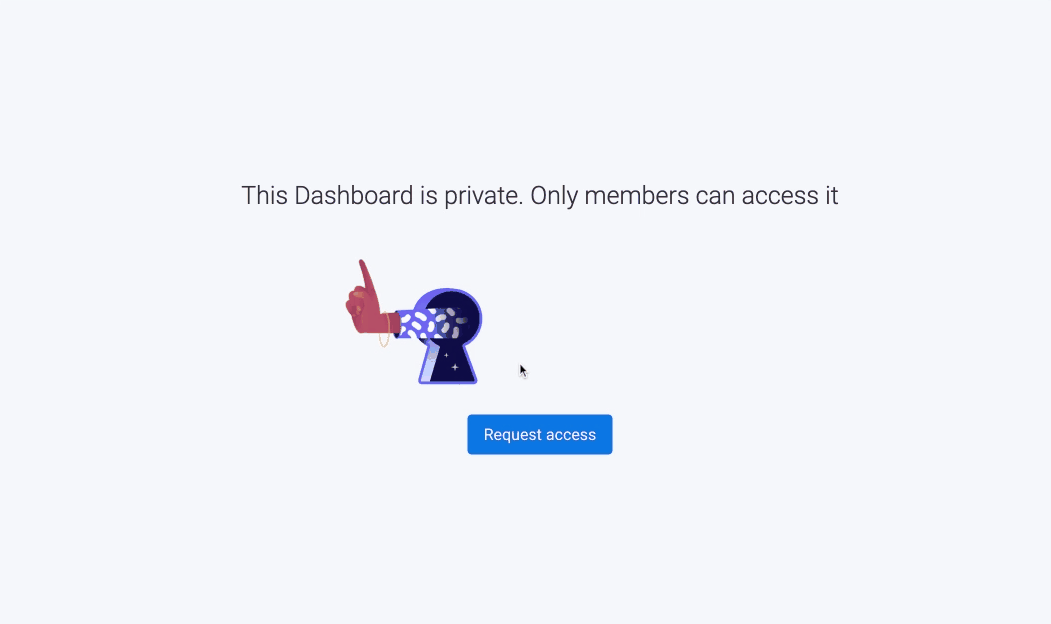
Se fai clic sul questo pulsante, tutti i proprietari della dashboard privata riceveranno una notifica che li informa della tua richiesta di accesso. Facendo clic sulla notifica, i proprietari della dashboard saranno indirizzati alla pagina degli iscritti da cui, se scelgono di farlo, potranno darti accesso a questa dashboard privata.
Stampare la mia dashboard
Per stampare la tua dashboard, fai clic sul menu "Condividi" in alto a destra della dashboard e seleziona "Stampa dashboard". Puoi anche usare la scorciatoia Cmd + P su Mac e Ctrl + P su PC.
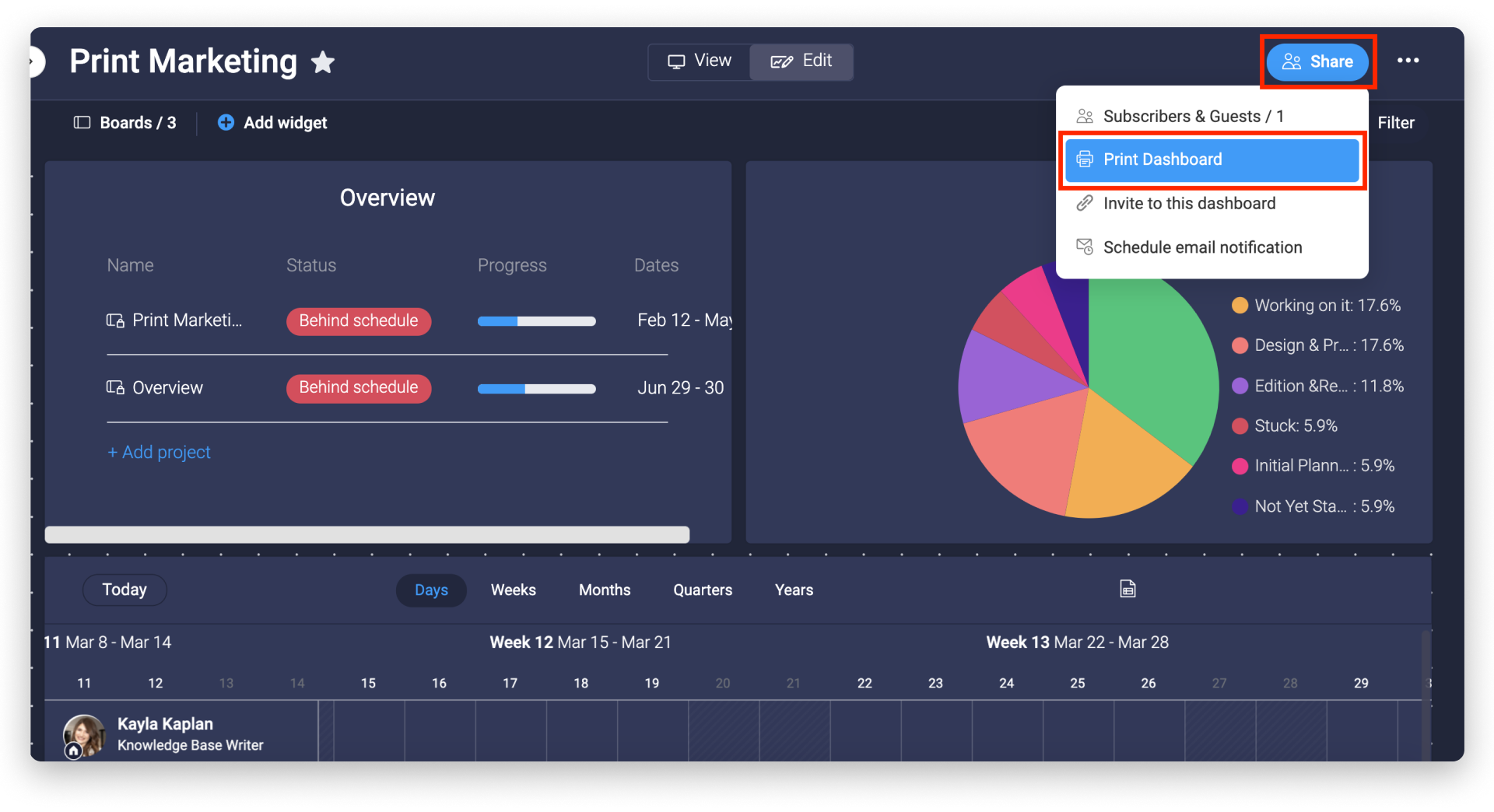
Esporta la mia dashboard
Esporta in PDF
Condividi facilmente lo stato attuale delle tue dashboard con i colleghi, esportando i widget in un documento PDF! Fai clic sul pulsante "Condividi" situata in alto a destra sulla dashboard.
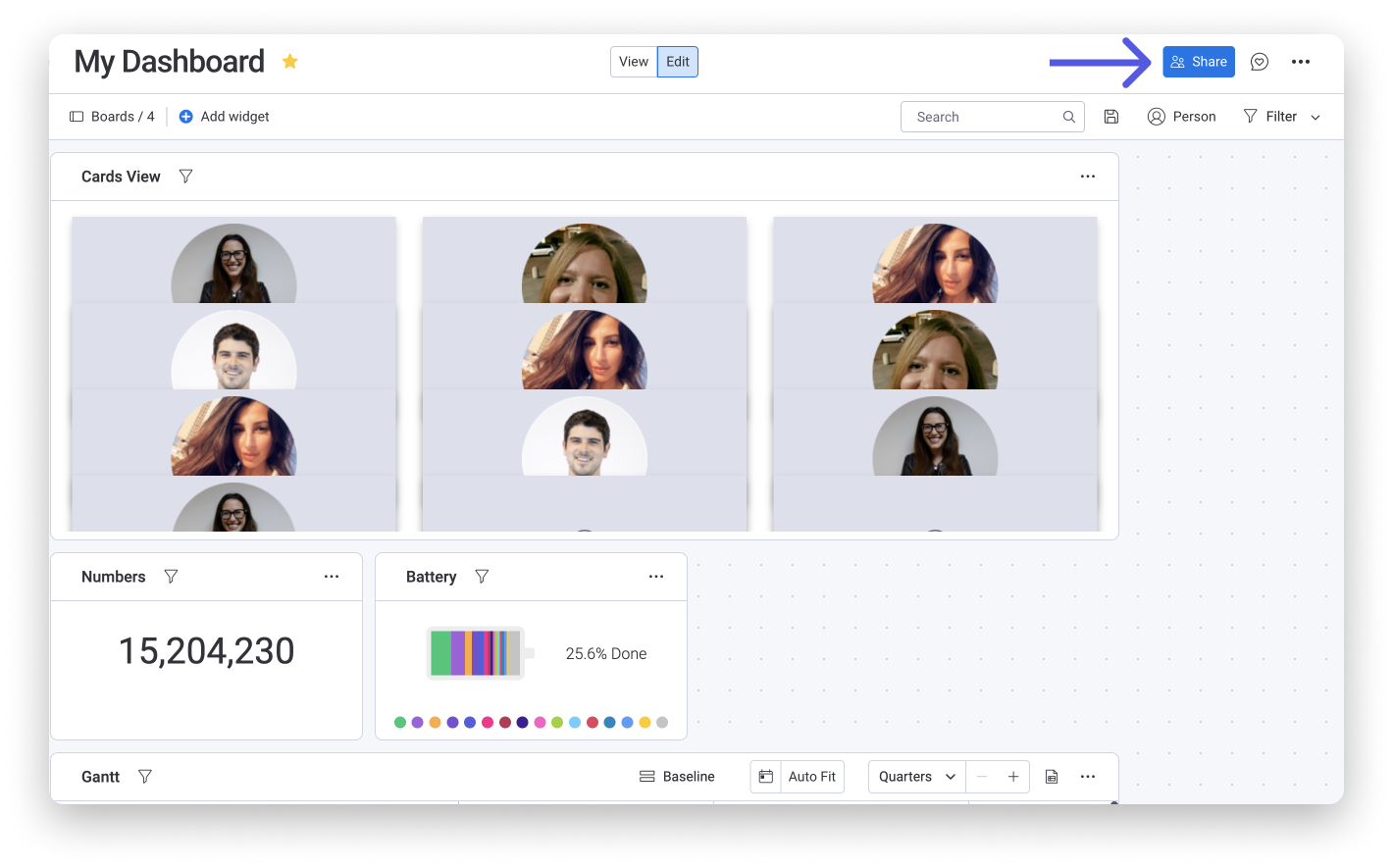
Scegli l'opzione "Esporta in PDF" e il nostro sistema esporterà automaticamente un PDF dei tuoi widget nei download!
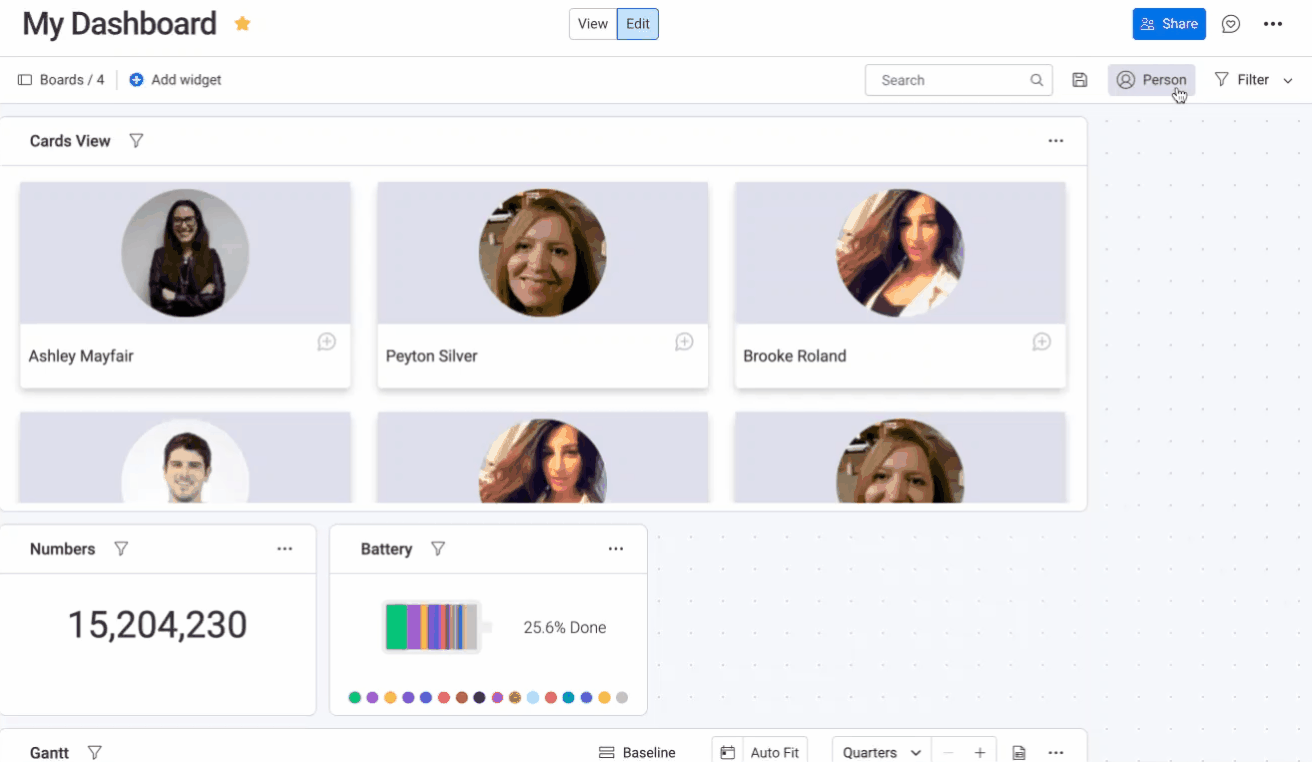
Esporta in Excel
Attualmente, non è possibile esportare l'intera dashboard in Excel, ma è possibile esportare i seguenti widget:
Fai clic sull'icona Excel nella parte superiore del widget per esportarlo:
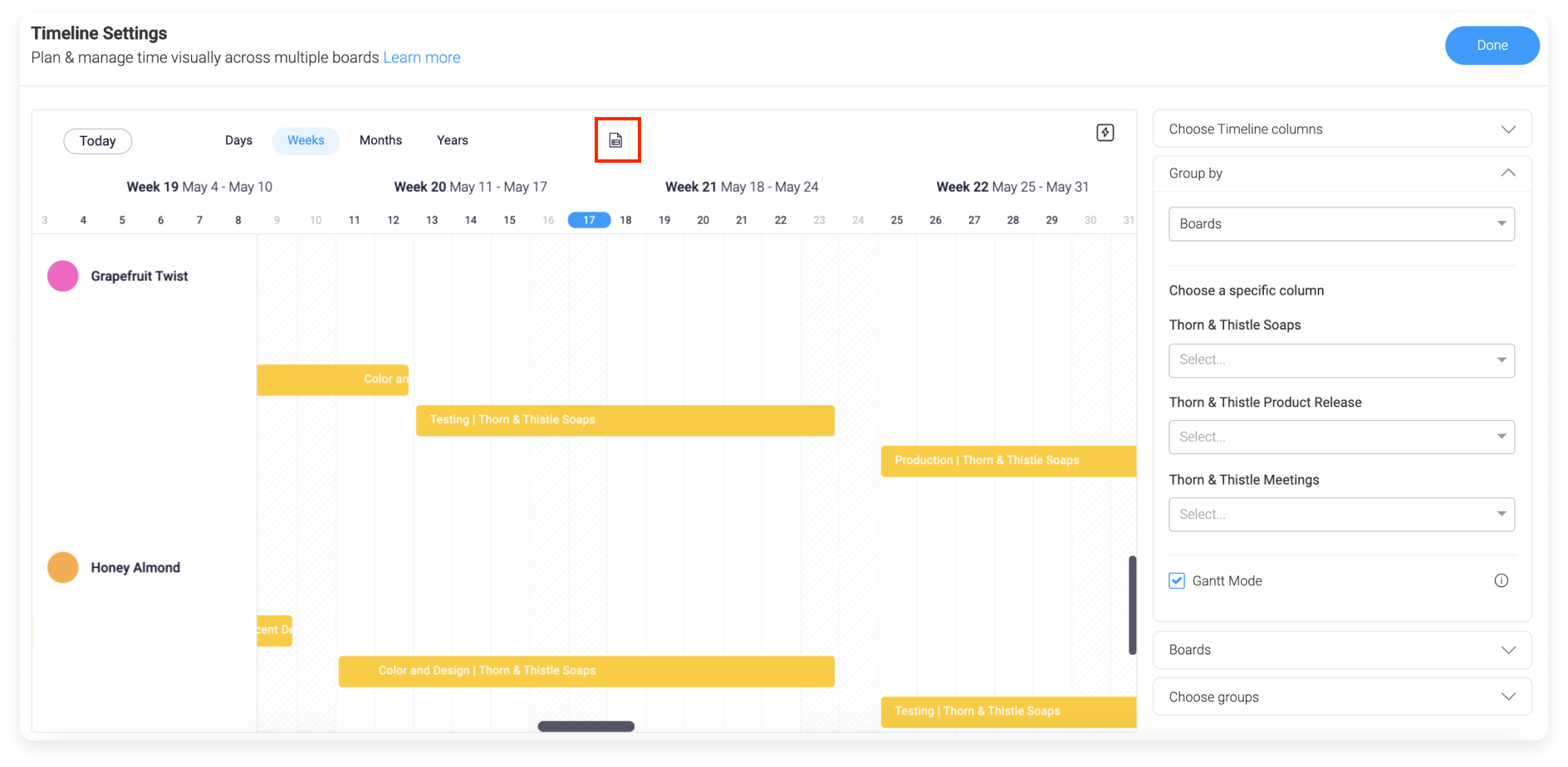
Il Widget Grafico può essere esportato come diversi tipi di file. Fai clic sul menu a 3 linee sopra il widget e seleziona "Esporta" per avviare un menu di tipi di file:
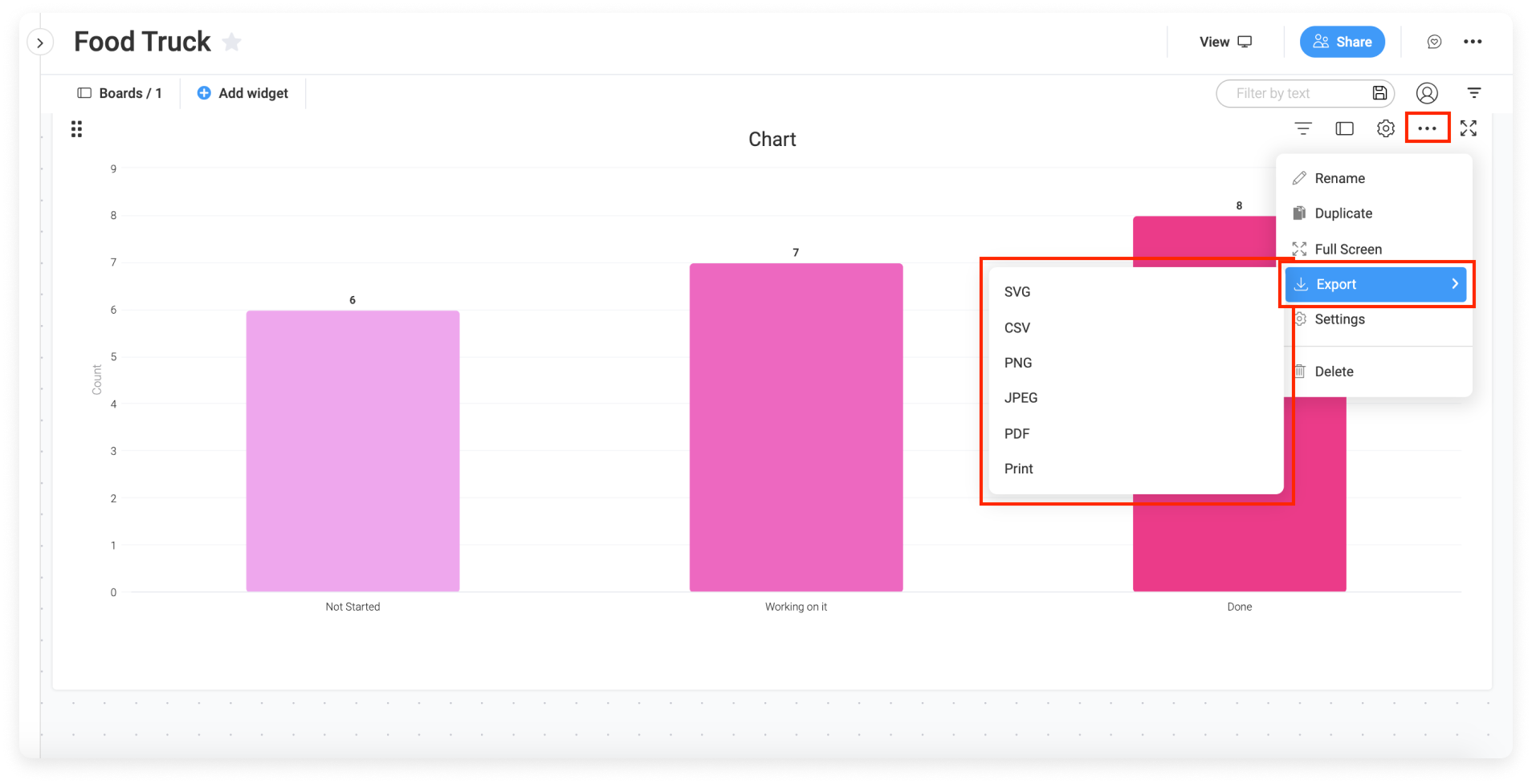
Modificare la mia dashboard
Puoi modificare la dashboard in qualsiasi momento utilizzando il pulsante "Modifica" situato al centro dello schermo, proprio sopra i tuoi widget:
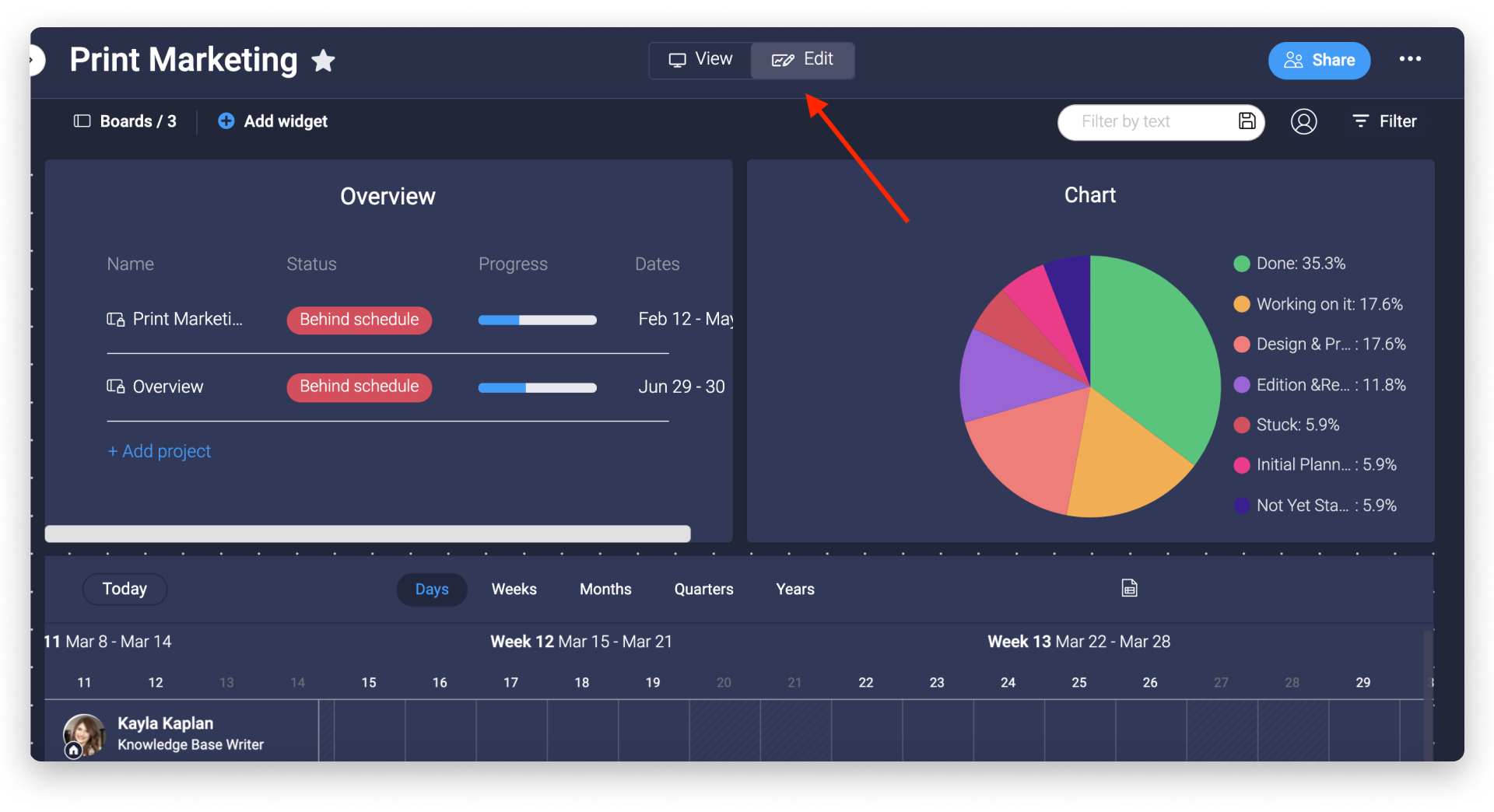
Una volta terminato, torna a "Visualizza".
Filtrare la dashboard
Puoi filtrare le informazioni visualizzate nella dashboard facendo clic sull'icona a imbuto "Filtro" nell'angolo in alto a destra della dashboard. Dalla finestra popup, puoi scegliere quale scheda vorresti filtrare dall'elenco a tendina delle schede collegate, come mostrato di seguito.
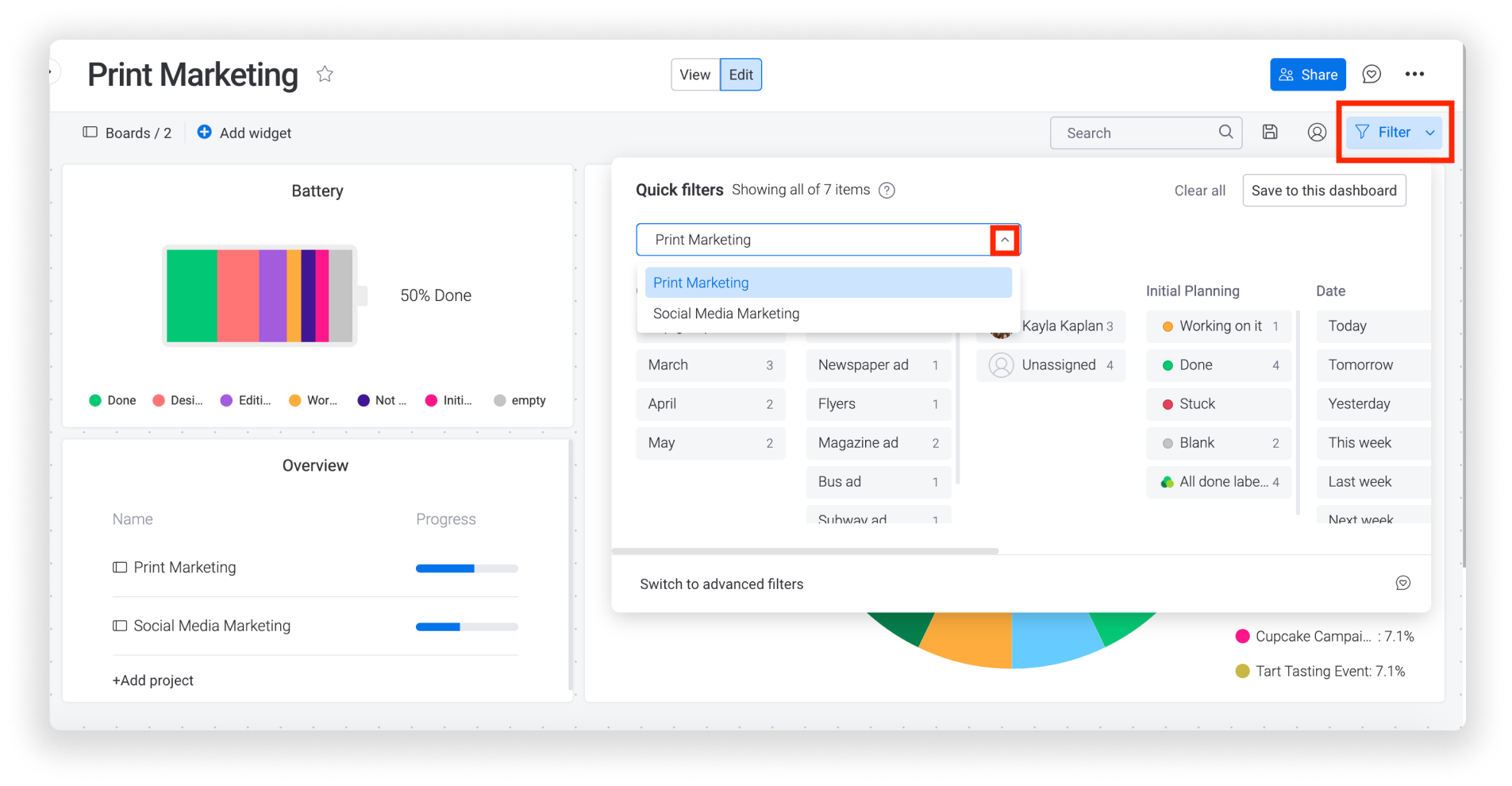
Puoi scegliere tra due diversi tipi di filtri per le dashboard! Con i filtri rapidi puoi filtrare per scheda, gruppo, o per qualsiasi colonna sulle tue schede! Con i filtri avanzati puoi filtrare la dashboard in base a condizioni specifiche che puoi personalizzare! Aggiungi tutti i filtri che vuoi, e lavoreranno insieme e in contemporanea. 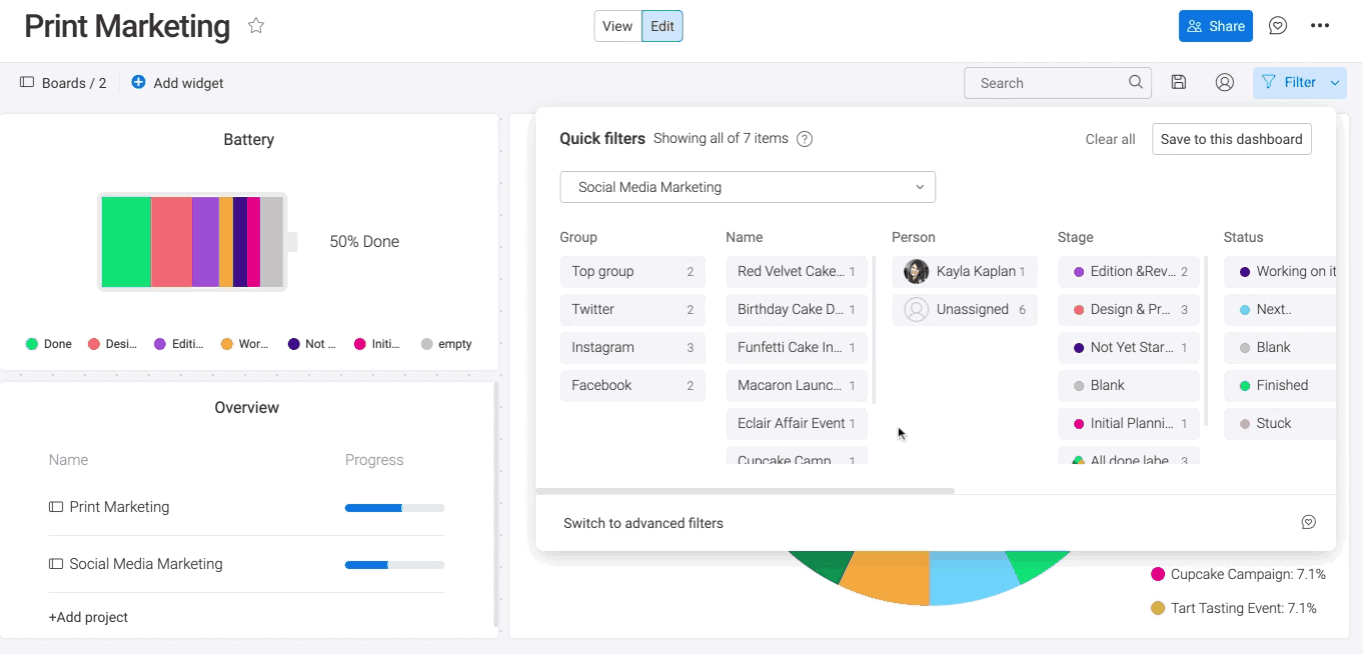
Per rimuovere i filtri applicati, fai clic su "Cancella tutto". Se vuoi visualizzare questo filtro ogni volta che apri la dashboard, fai clic su "Salva in questa dashboard".
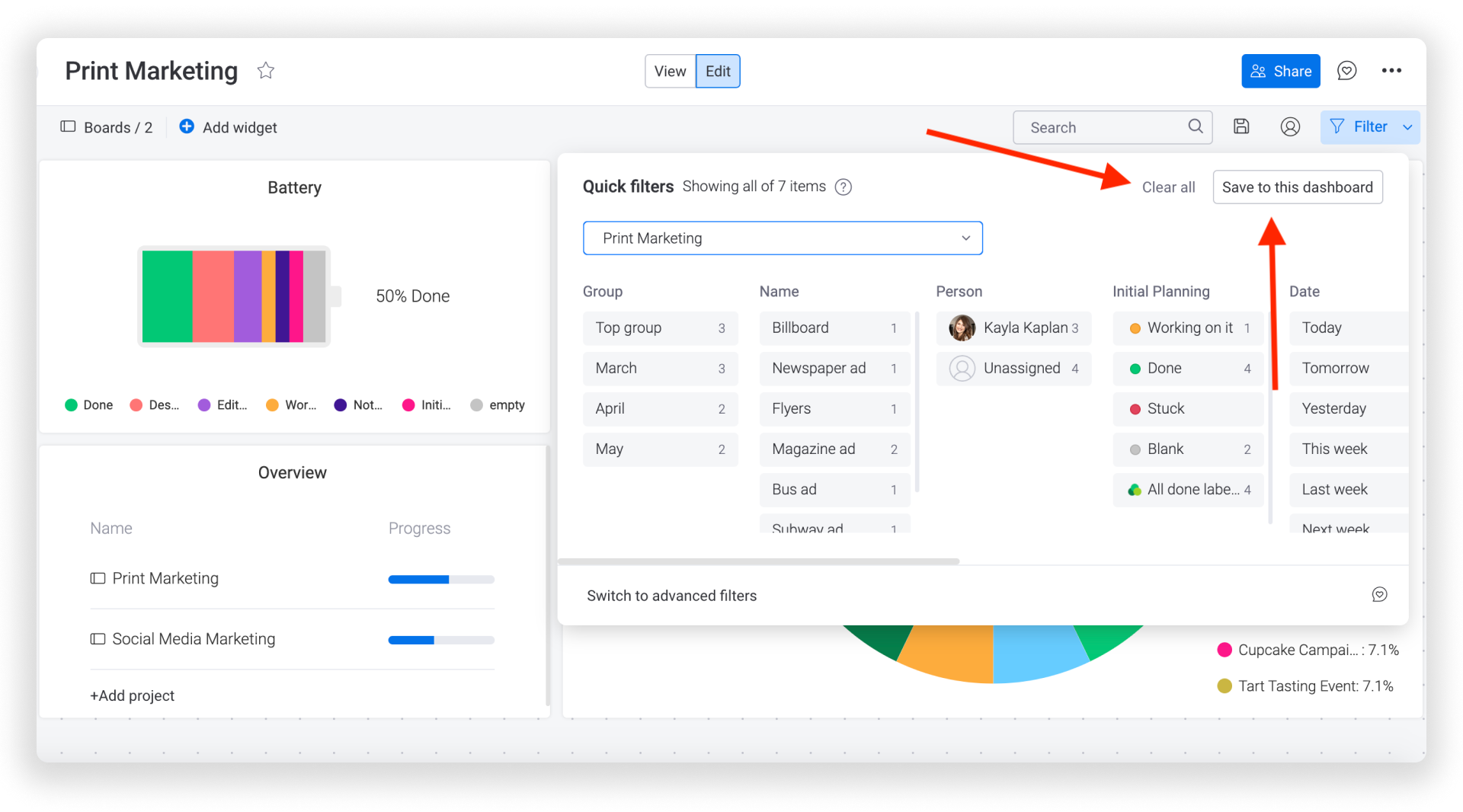
Per saperne di più sui nostri fantastici filtri, dai un'occhiata a questo articolo che contiene tutti i dettagli.
Modalità TV e schermo intero
Presenta le tue dashboard in una modalità di presentazione più raffinata con la Modalità TV! Niente più riquadro sinistro, pulsanti o icone. Questa impostazione è perfetta se desideri visualizzare la dashboard su un TV o uno schermo di grandi dimensioni. Fai clic sul menù coi 3 puntini situato nell'angolo in alto a destra della tua dashboard e seleziona "Modalità TV":
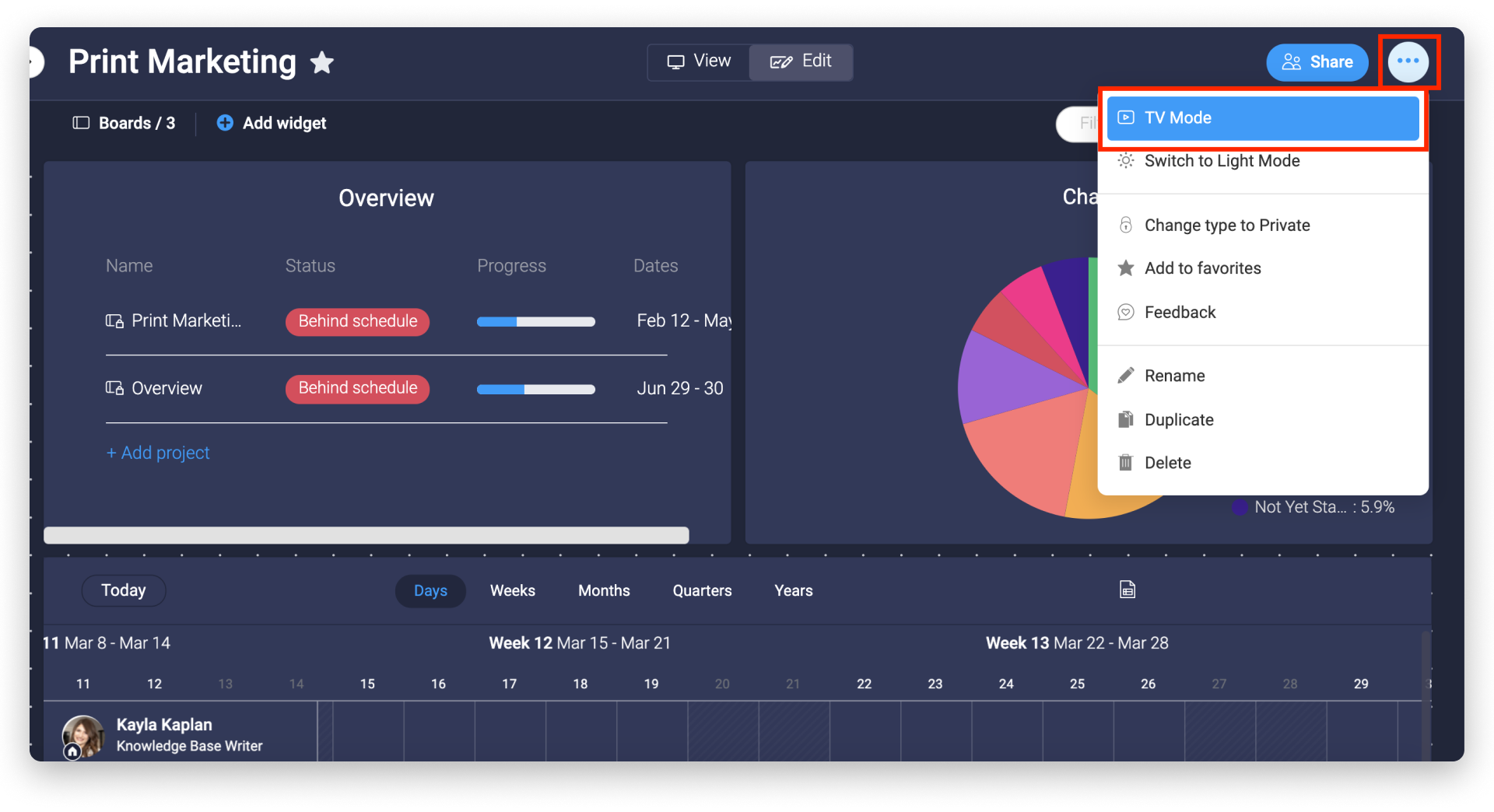
Per visualizzare un singolo widget in modalità schermo intero sulla tua dashboard, fai clic sul menù coi 3 puntini nell'angolo in alto a destra del widget e seleziona "Schermo intero":
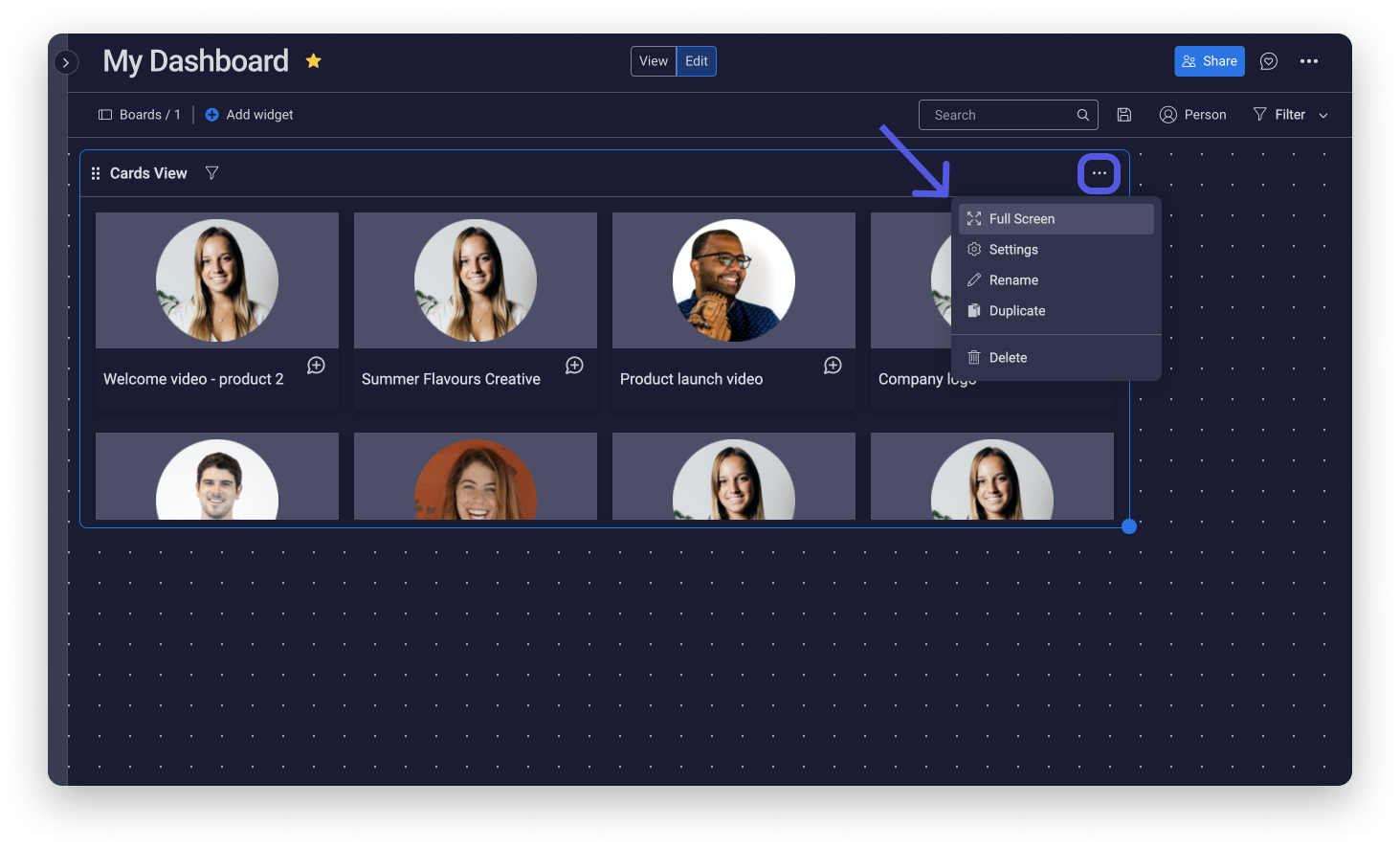
Modalità scura
Le dashboard in modalità scura sono bellissime! Sono eleganti, non stressano gli occhi, e permettono ai colori di risaltare! Anche se non è possibile attivare la modalità scura solo per le dashboard, puoi seguire i due step rapidi in questo articolo per la modalità oscura per l'intero account, incluse le schede e le viste! Ti piacerà, vedrai!
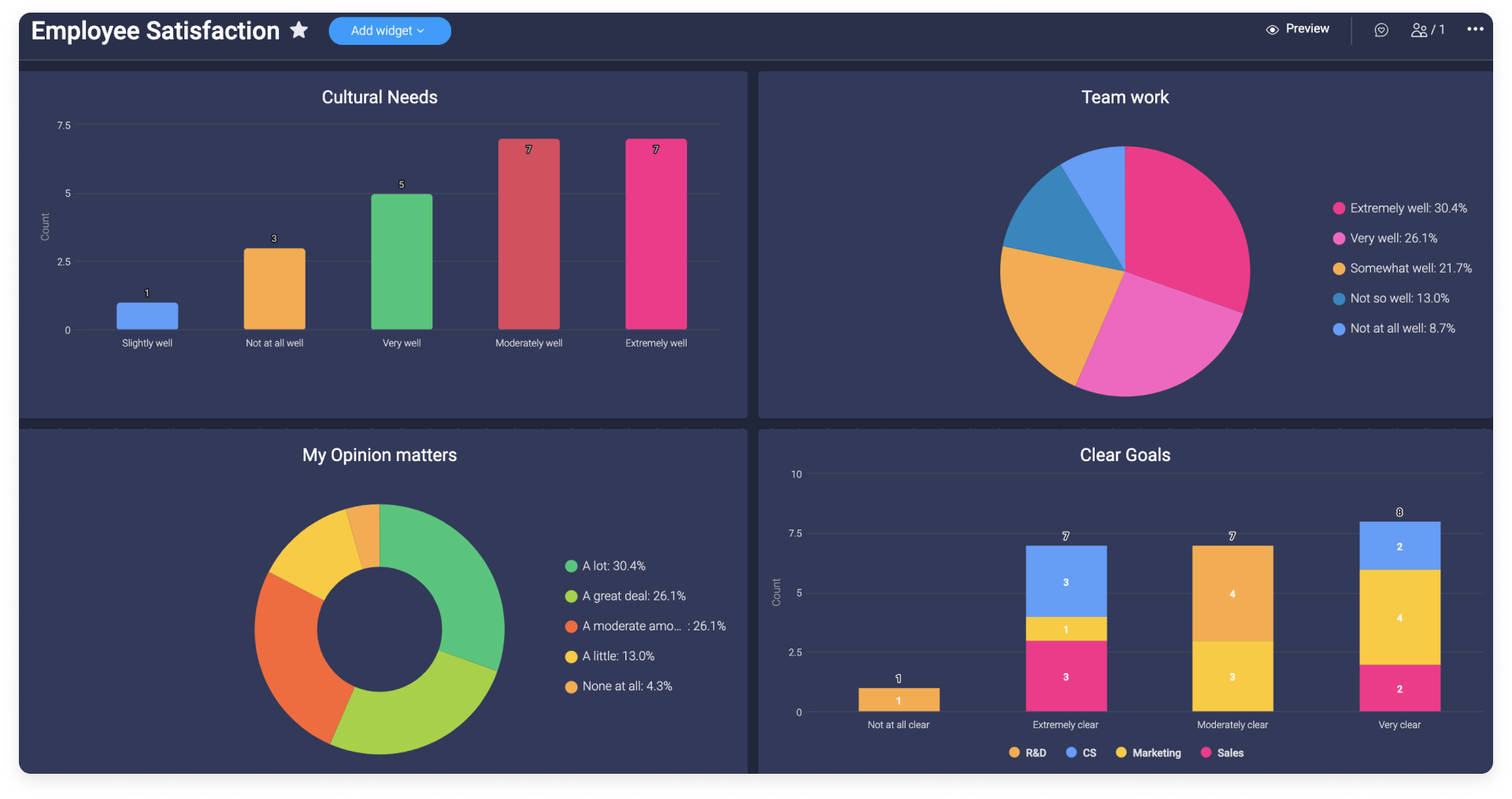
Ora che abbiamo trattato tutti i concetti di base, immergiamoci nei diversi widget disponibili.
Pianificare le notifiche email
Pianifica la tua dashboard, affinché venga inviata periodicamente come e-mail! Fai clic sull'icona "Condividi" nell'angolo in alto a destra della dashboard e fai clic su "Pianifica notifiche via email".
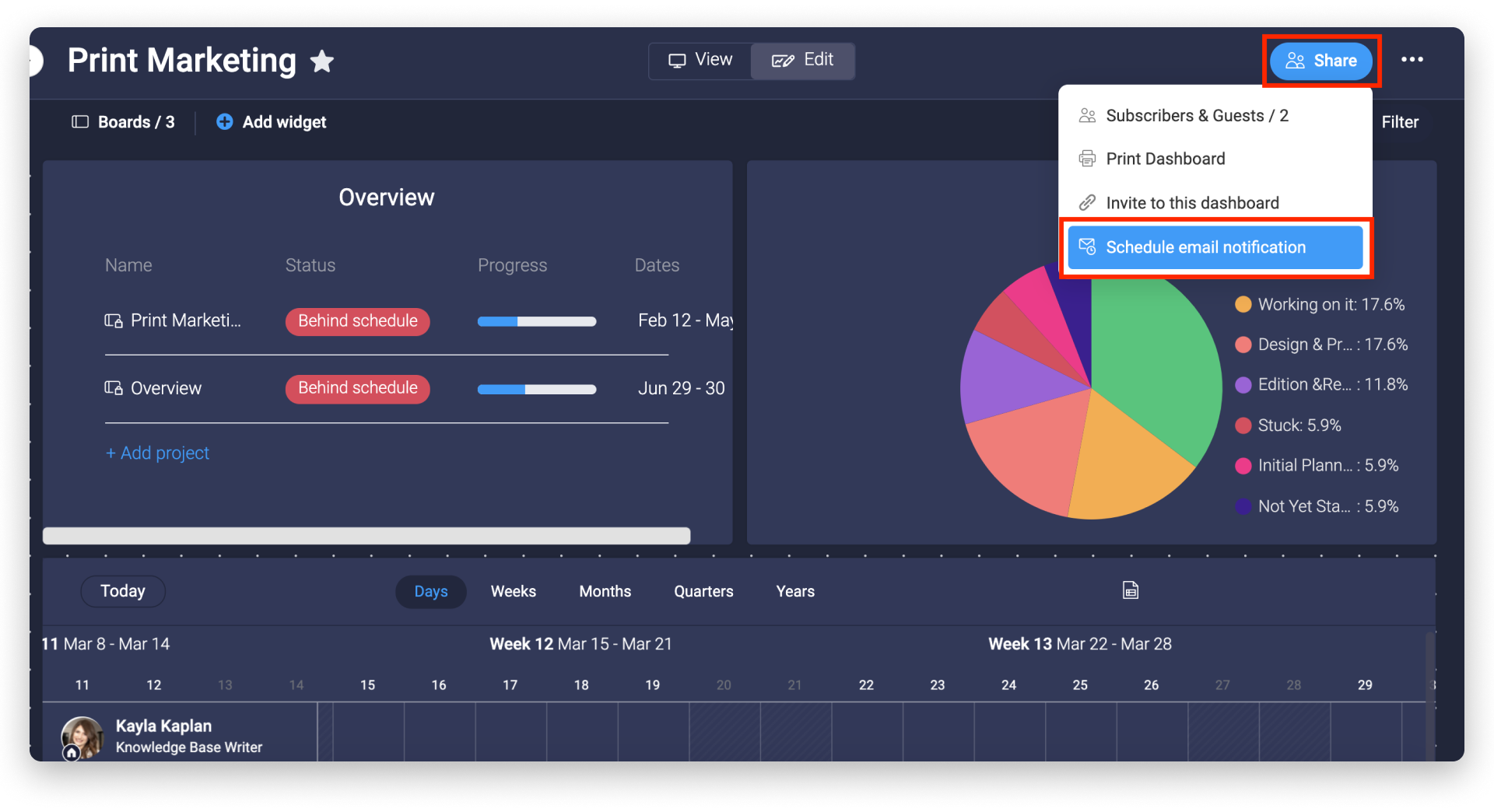
Puoi scegliere di inviare notifiche email a tutti gli iscritti della dashboard oppure selezionare manualmente i membri del team. Scegli se inviare email ogni giorno, settimana o ogni mese e imposta il giorno e l'ora esatti! Al termine, fai clic su "Pianifica email".
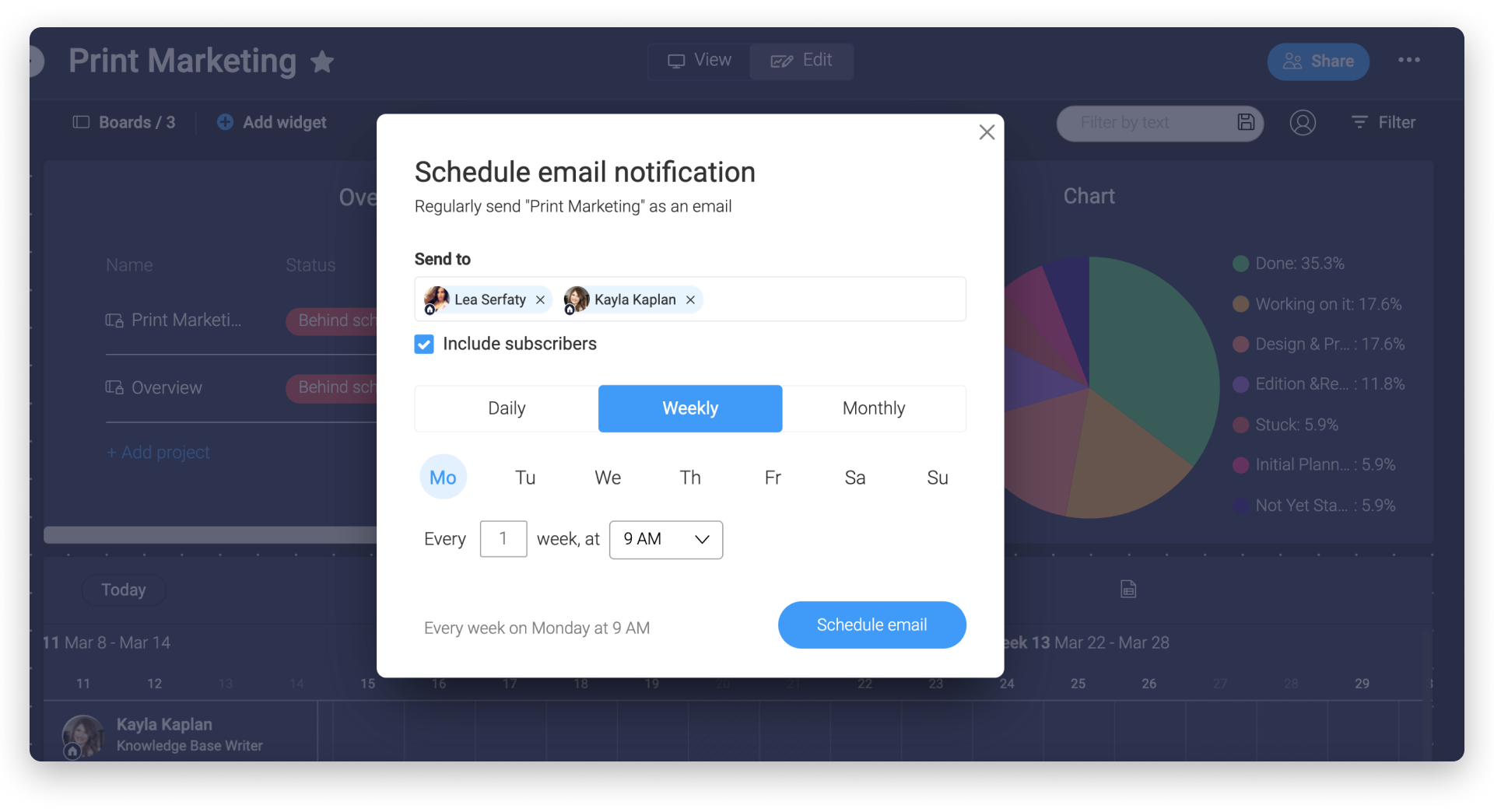
Quando sarà il momento, tutti i membri del team che hai selezionato riceveranno un'email simile a questa:
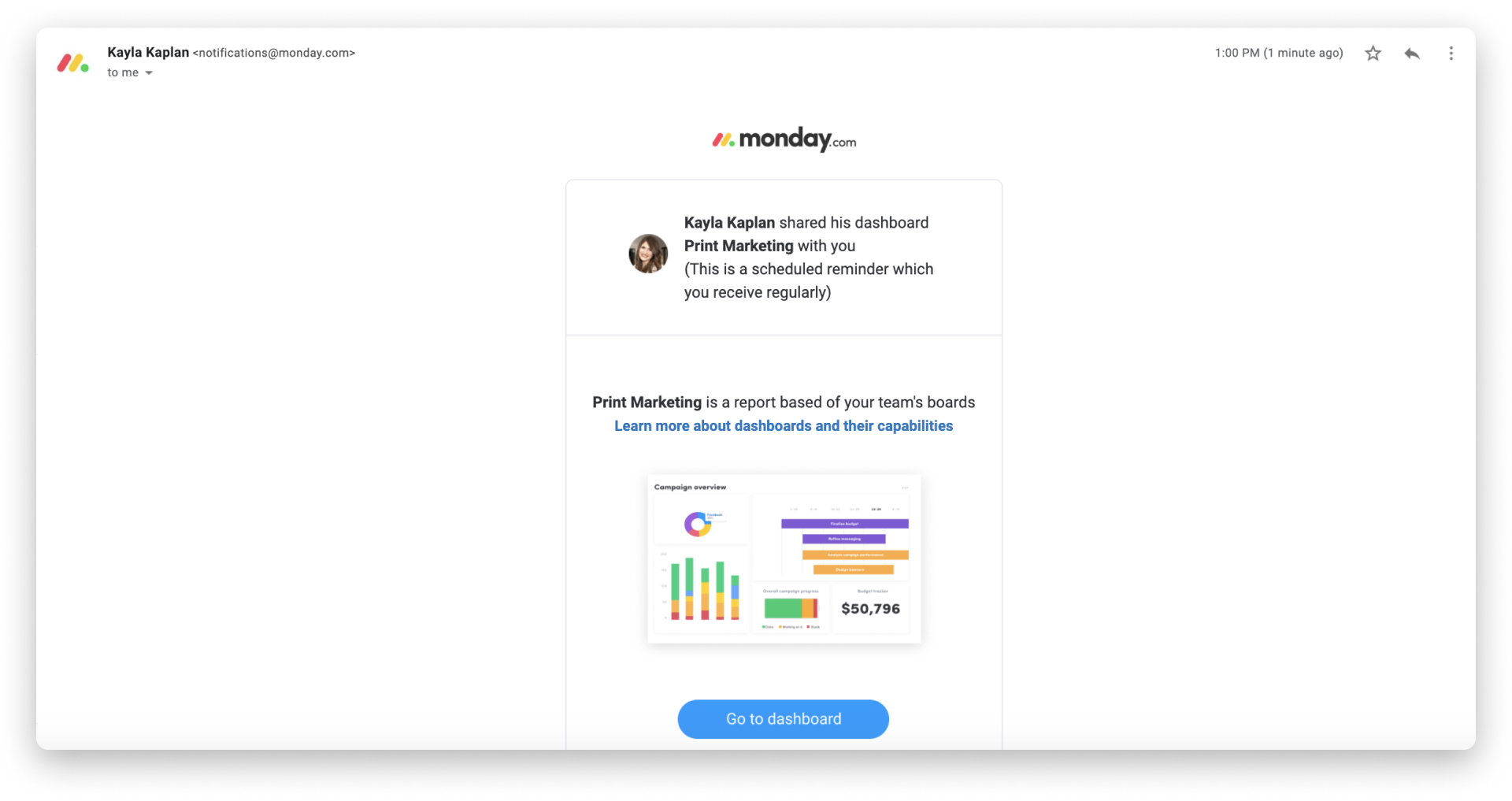
Carico di lavoro
Il widget del carico di lavoro è un ottimo modo per vedere come è diviso il lavoro del team e la timeline imminente per le attività di tutti, in un unico posto. Con questo widget, puoi ottenere queste informazioni da più schede, per assicurarti che il tuo team sia pronto al successo. È un must per migliorare il tuo flusso di lavoro!
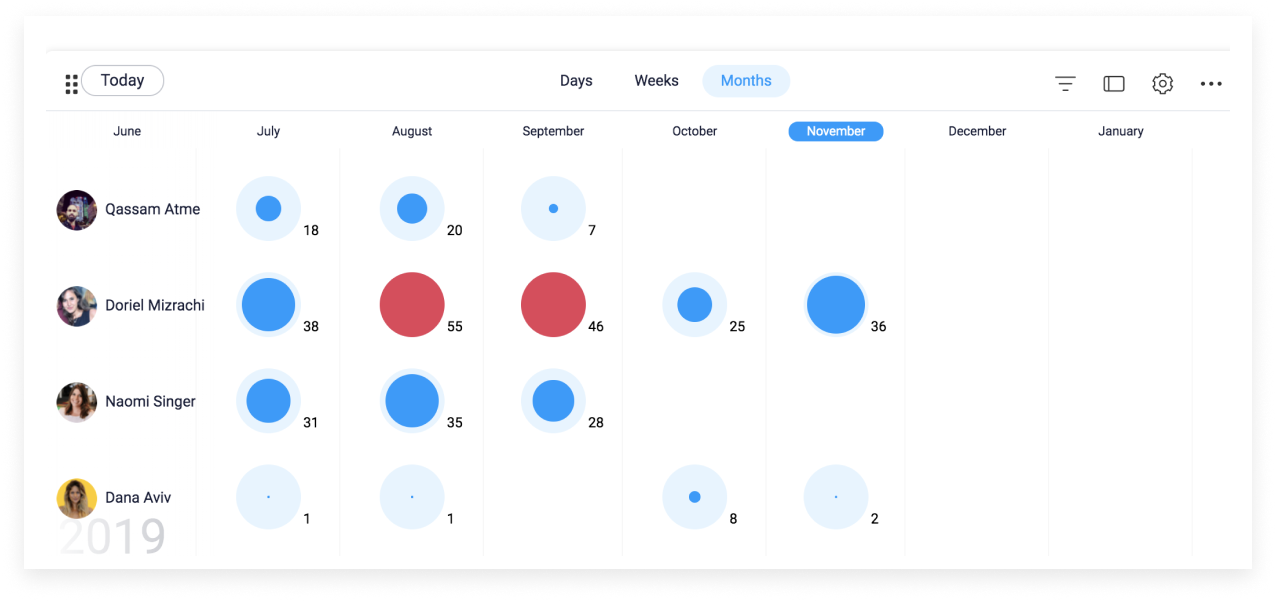
Grafico
La Vista grafico è un ottimo modo per vedere il lato analitico del tuo flusso di lavoro. Con il widget grafico, puoi estrarre informazioni da più schede e raccoglierle tutte in una tabella! Questo widget è un must per migliorare il tuo flusso di lavoro! Dai un'occhiata a questo articolo per maggiori informazioni a riguardo. 📊
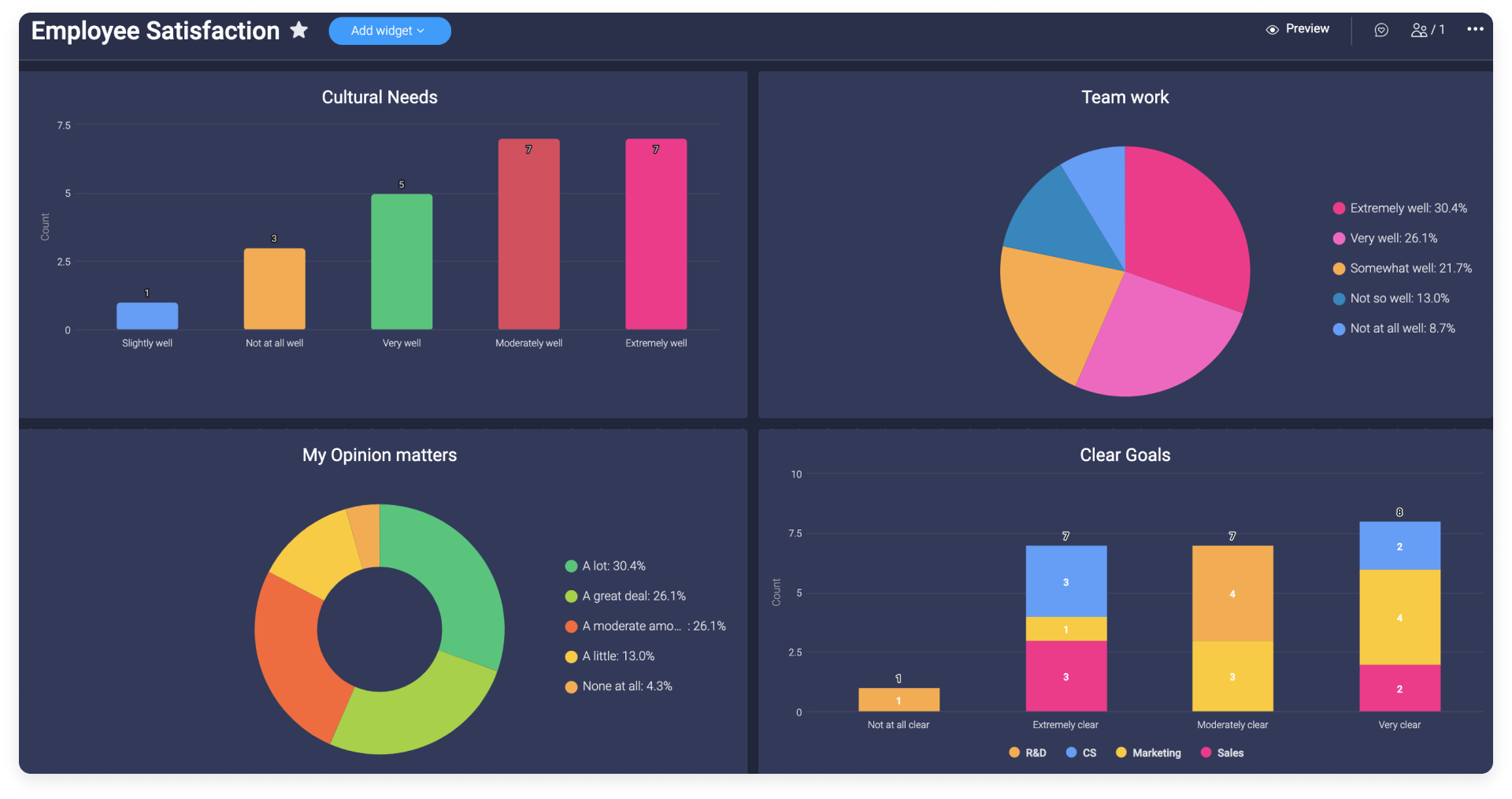
Timeline
Il widget Timeline consente di estrarre le timeline da più schede e di raccoglierle tutte in un'unica vista. Questo widget è un must per migliorare il tuo flusso di lavoro! Leggi questo articolo per sapere come funziona.
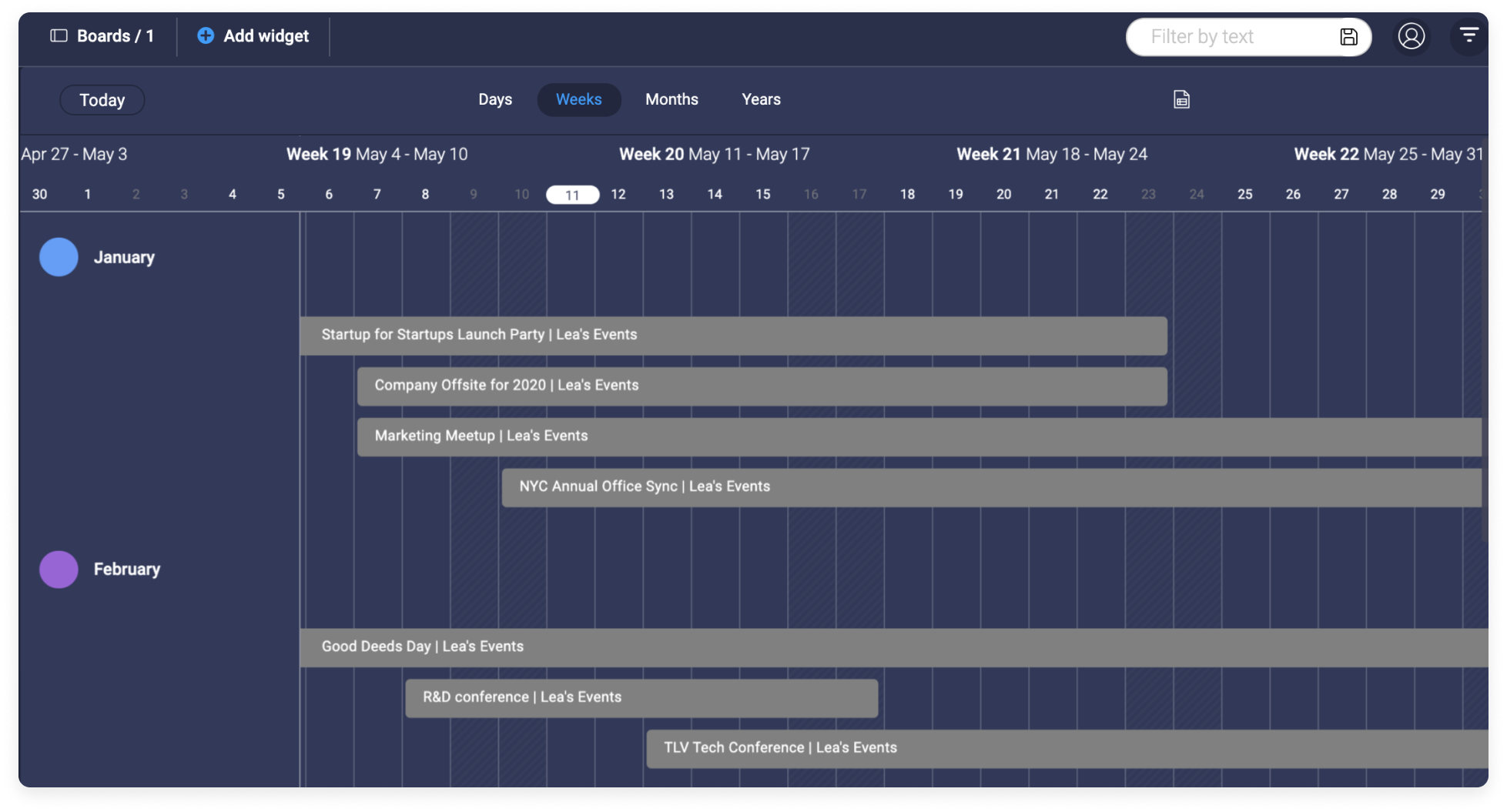
Gantt
Il widget di Gantt genera un diagramma di Gantt master che combina le pipeline di tutti i progetti in un'unica vista compatta. Sul lato sinistro, puoi visualizzare tutti i tuoi elementi e le loro date, e a destra vedrai una rappresentazione visiva di ciascuno dei nostri elementi, sotto forma di barre, con linee gerarchiche connesse! Dai un'occhiata al widget qui e porta a nuovi livelli la tua gestione dei progetti!
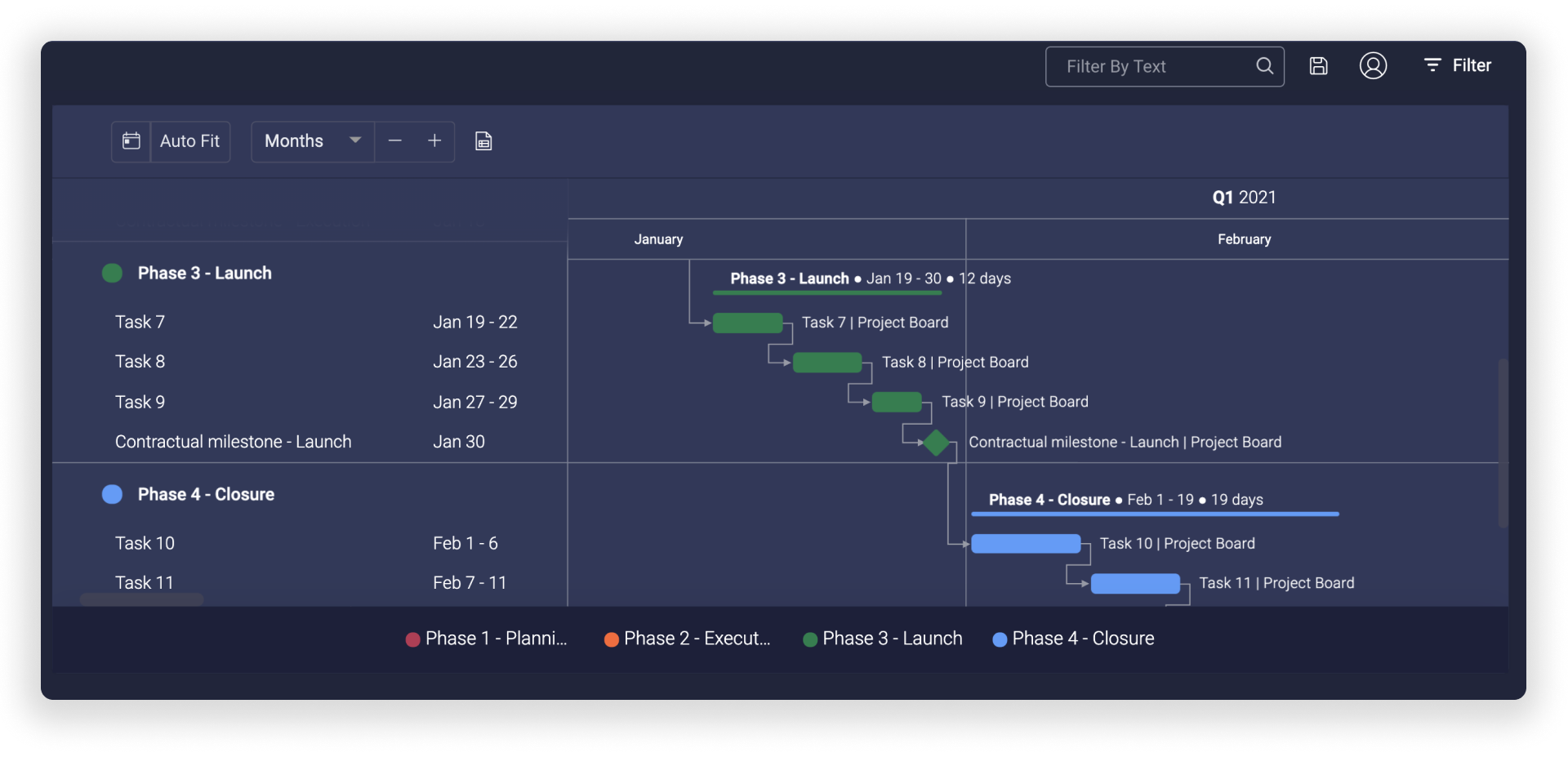
Calendario
Con il nostro Widget calendario puoi estrarre informazioni da più schede e raccoglierle tutte in un'unica vista calendario! Ciò ti permetterà di ottenere un'immagine di alto livello di ciò che sta accadendo su più schede, in un unico posto.
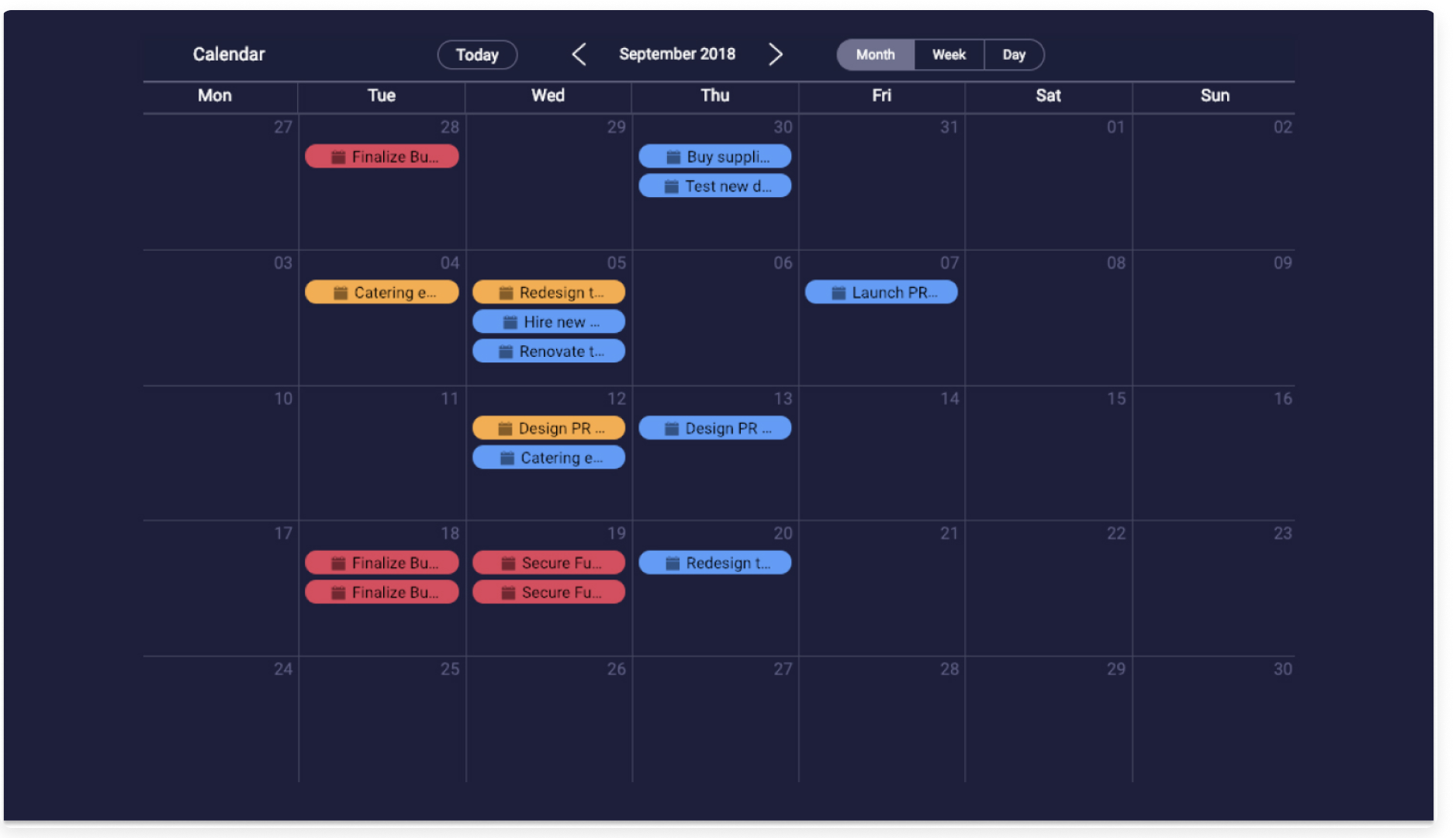
La batteria
Il widget batteria ti consente di monitorare l'avanzamento delle tue schede in un solo posto. È inoltre possibile combinare l'avanzamento di più schede in un'unica icona della batteria. È una funzione straordinaria per monitorare i progressi in tutti i tuoi progetti con una semplice occhiata. Dai un'occhiata a questo articolo per maggiori informazioni a riguardo.
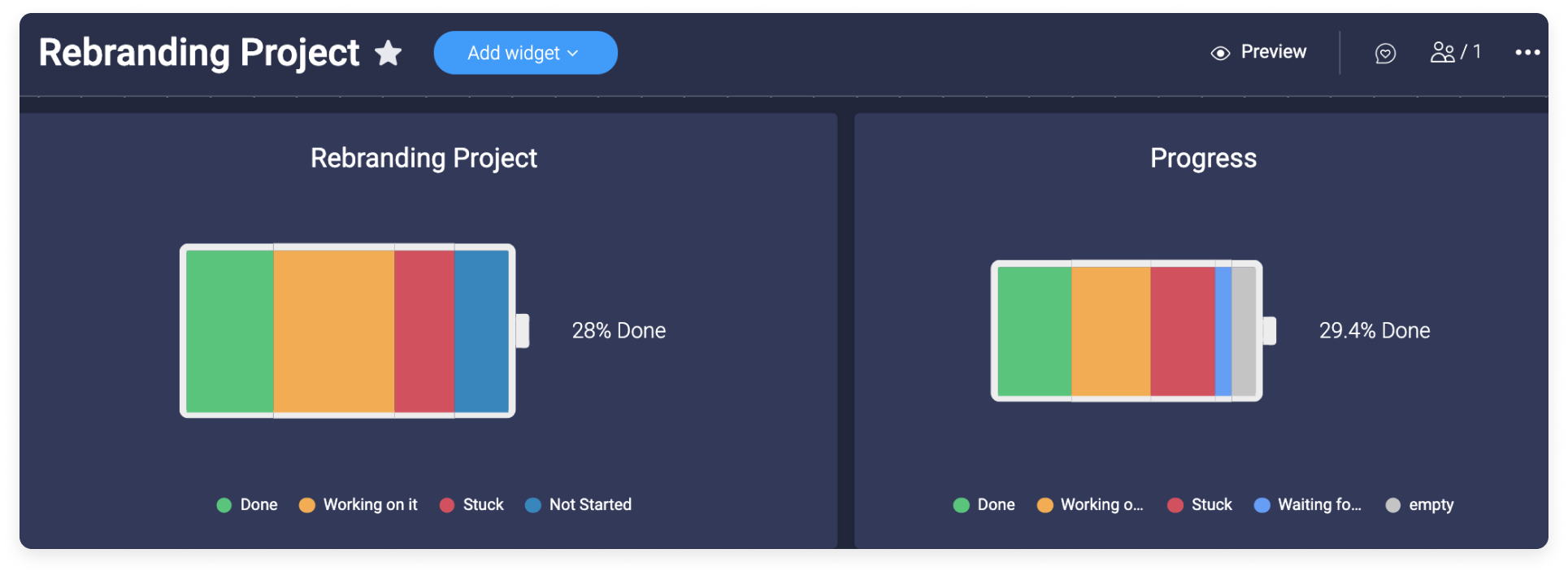
Numeri
Il widget contatore mostrerà qualsiasi colonna numerica che hai sulla tua scheda. Questo widget è fantastico per avere un'idea generale della posizione dei progetti, rispetto ai numeri, per monitorare i costi totali o i numeri di più schede in un unico posto! Dai un'occhiata a questo articolo per maggiori informazioni a riguardo.
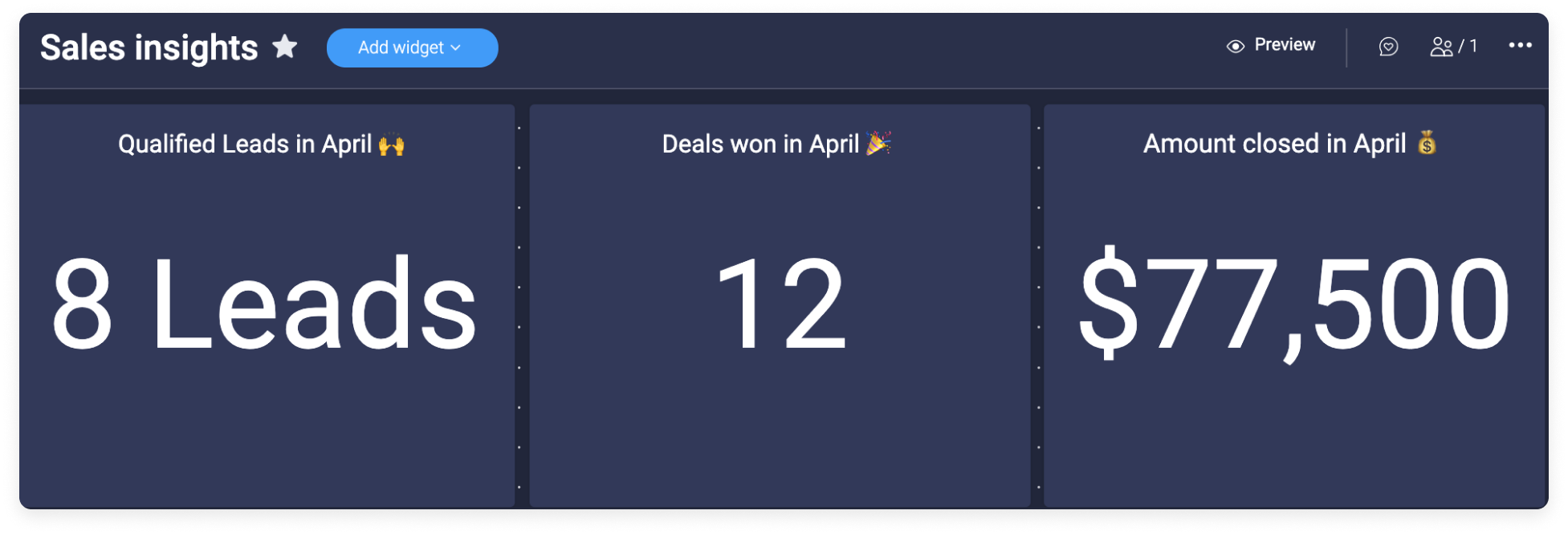
La tabella
Il widget tabella ti consente di visualizzare diverse schede in un'unica vista. Inoltre puoi selezionare quale gruppo specifico vedere da qualsiasi tabella. È un ottimo modo di avere una panoramica di uno specifico argomento in diverse schede, per monitorare i progressi dei progetti e per far vedere il quadro generale a tutto il team! Scopri di più proprio qui.
Il conto alla rovescia
Nessuno vuole mancare a qualcosa di importante come finire un progetto, lanciare la nuova campagna di marketing o il compleanno del capo. Sapere quanto tempo rimane prima del tuo obiettivo o evento è pura motivazione per eseguire qualcosa più rapidamente e provare un senso di urgenza. Visualizza il conto alla rovescia di qualsiasi evento o progetto, grazie al nostro widget per il conto alla rovescia. Scopri come funziona proprio qui.
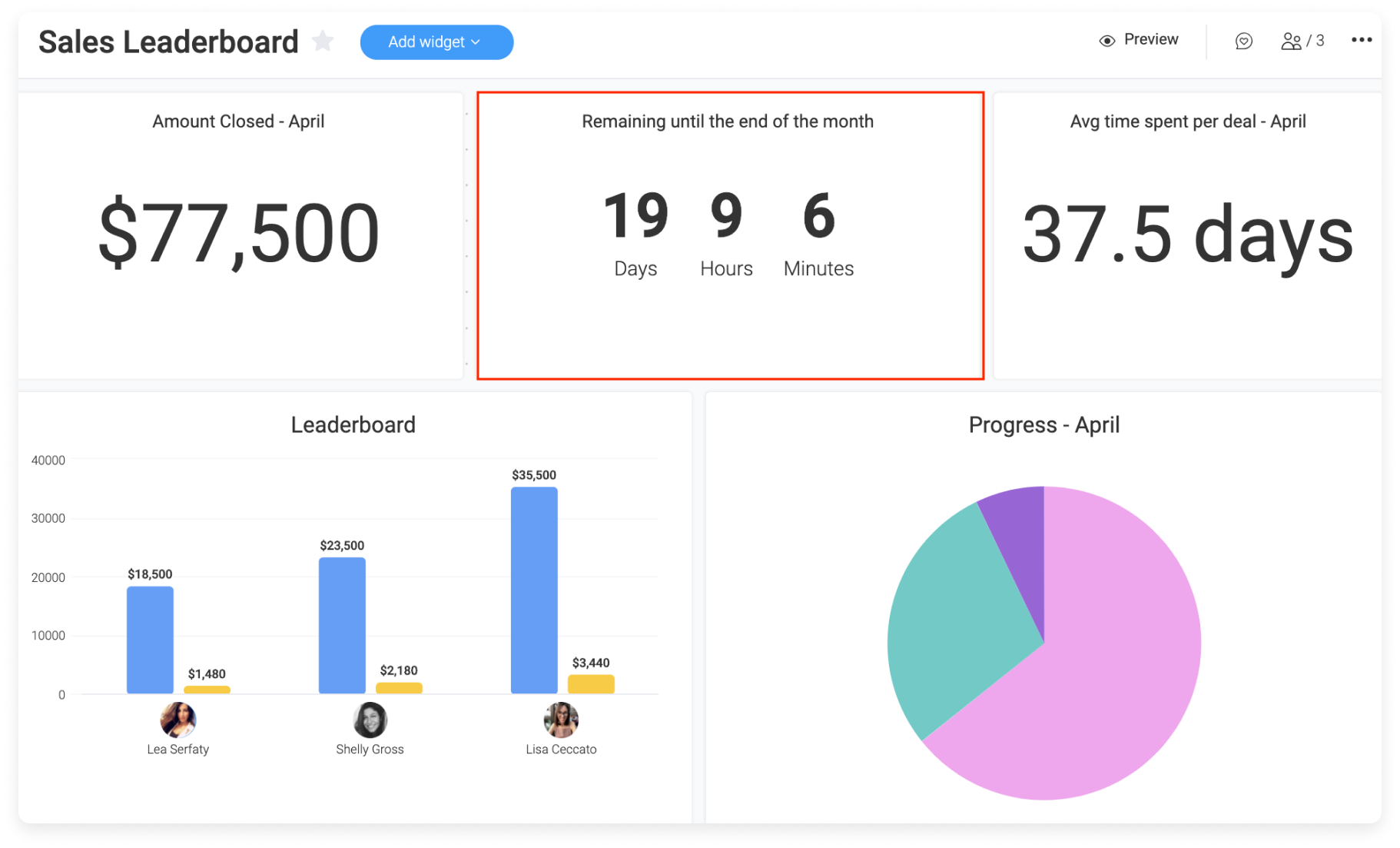
La playlist
Nietzsche una volta disse: "Senza musica, la vita sarebbe un errore". Non potremmo essere più d'accordo, ecco perché abbiamo creato il widget Playlist! Ascolta i tuoi brani preferiti direttamente dalla tua dashboard 🎶
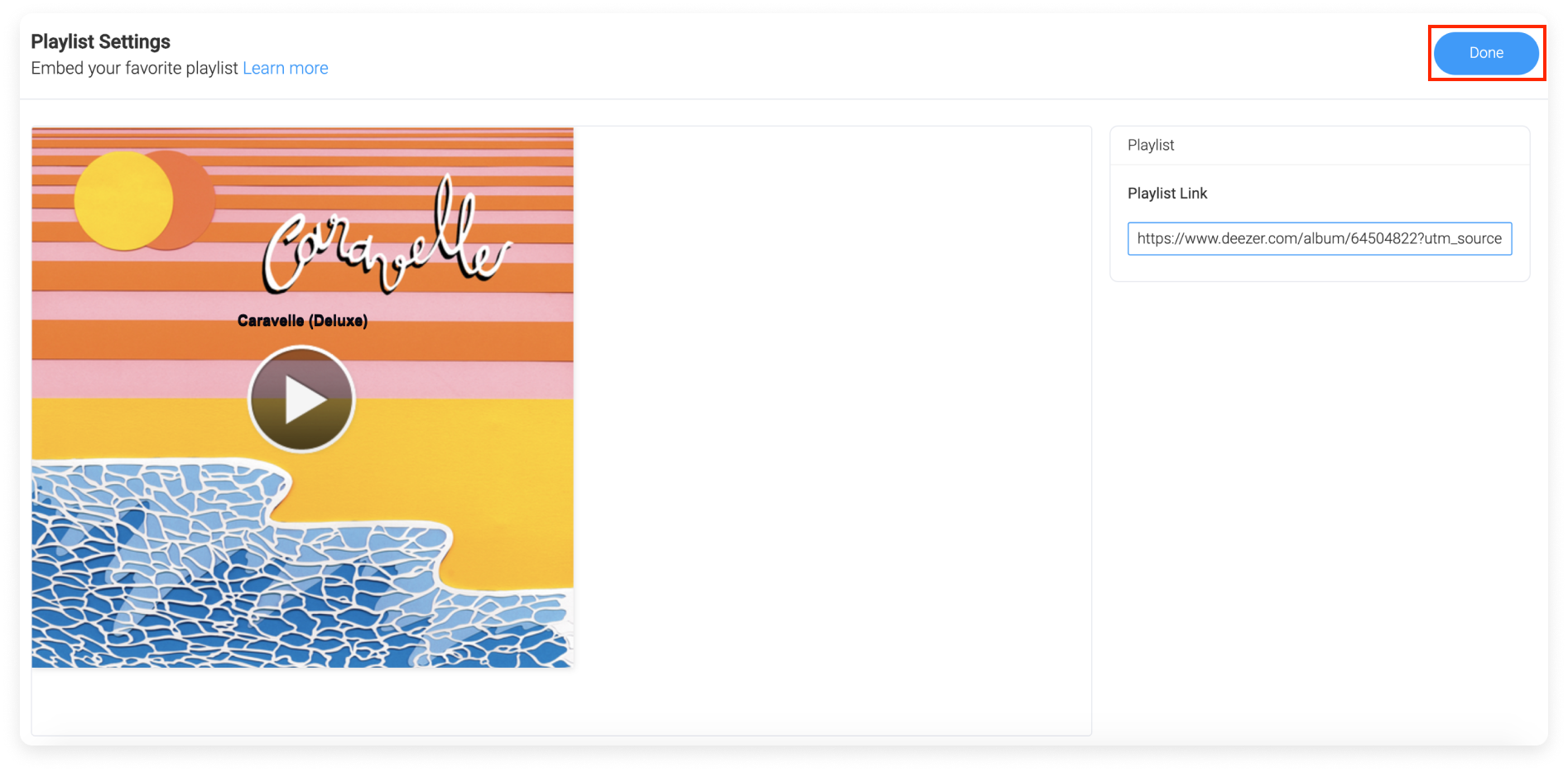
YouTube
Mostra qualsiasi video YouTube sulla tua dashboard con il widget YouTube! È possibile utilizzare questo widget per una dose giornaliera di intrattenimento, per visualizzare rapidamente un video didattico o tenere qualsiasi altro video necessario a portata di mano. Leggi questo articolo per sapere come funziona. 🎬
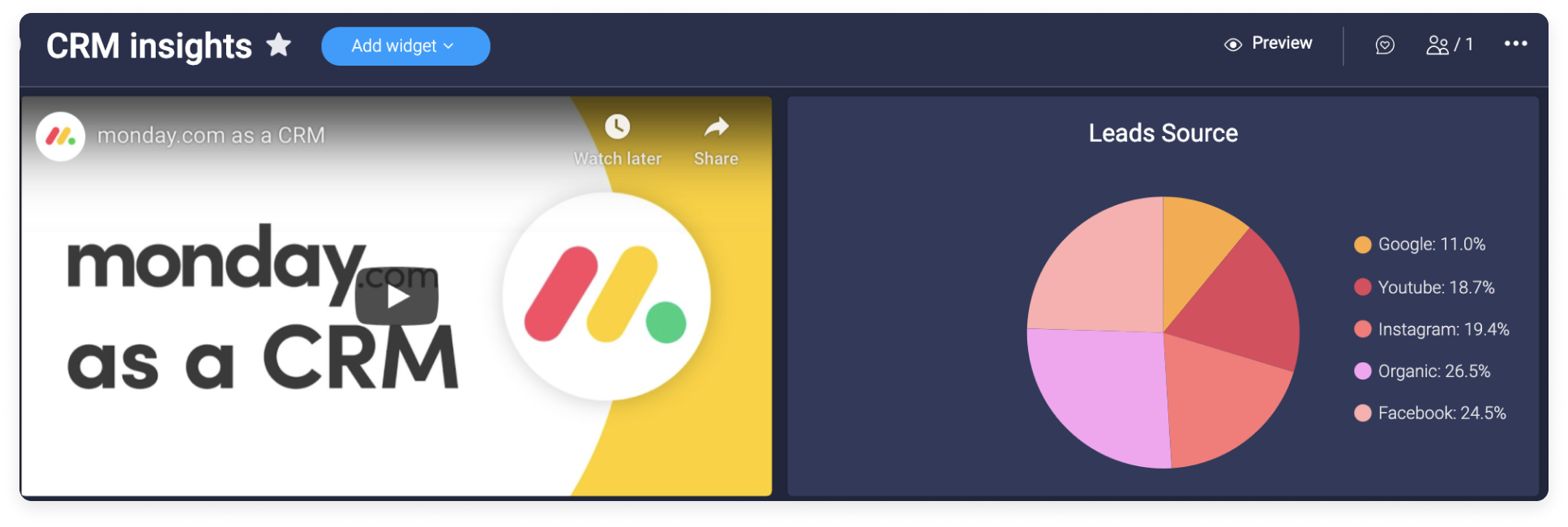
Sono stato menzionato
Non perdere mai più un aggiornamento in cui sei stato menzionato! Guarda tutti gli aggiornamenti in cui sei stato menzionato, in una chiara vista con il widget "Sono stato menzionato". Puoi persino personalizzarlo in modo da vedere solo i tipi di menzioni che ti interessano, entro un lasso di tempo a tua scelta! Fai clic qui per sapere come.
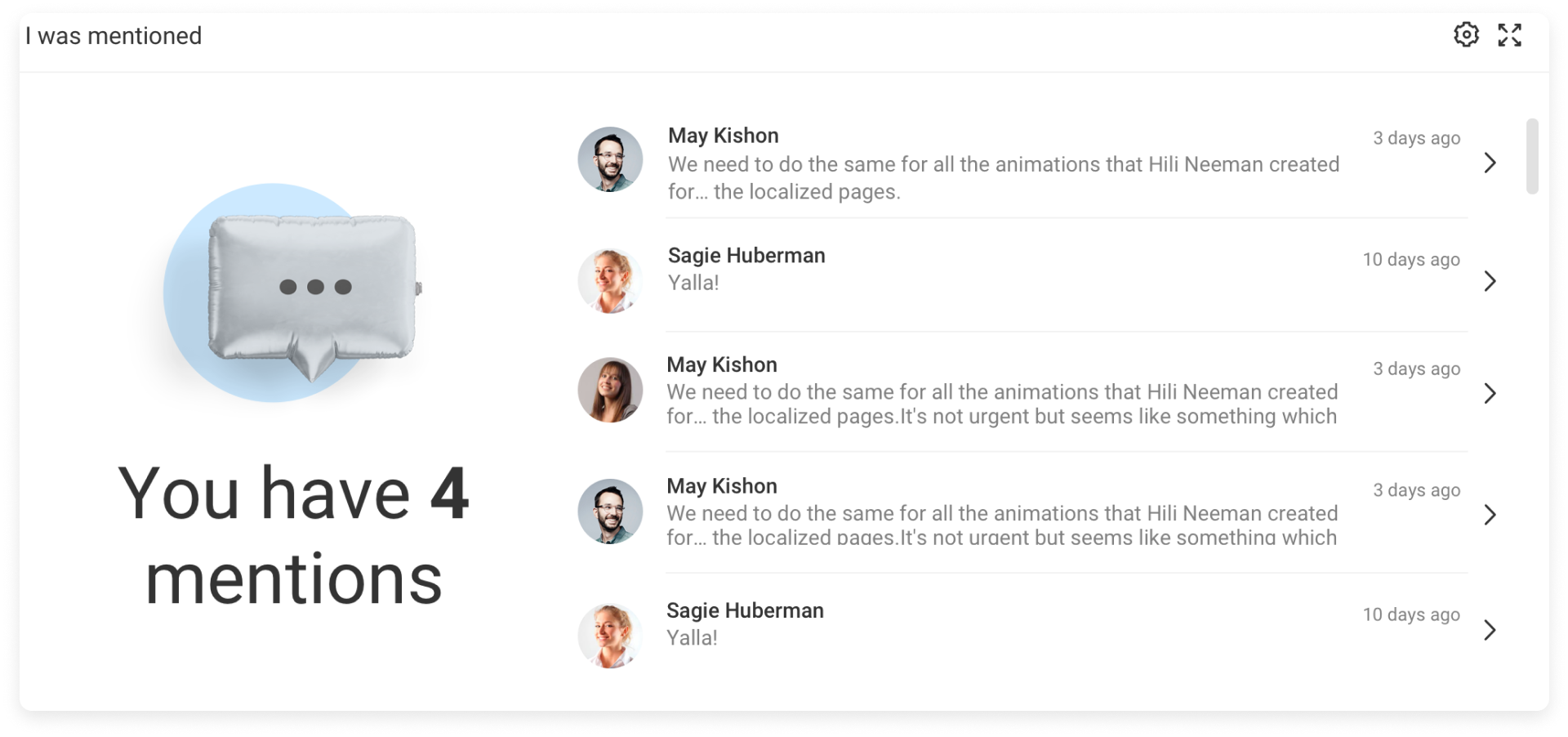
La massima del giorno
Aumenta la tua motivazione con il widget massima del giorno! Divertente e facile da usare, questo widget mostrerà una nuova massima ogni giorno. Consulta questo articolo per saperne di più.
Testo
Devi aggiungere un breve messaggio, alcune parole di incoraggiamento, un titolo, alcune istruzioni o un promemoria alla dashboard? Il widget di testo è il modo migliore per aggiungere del testo libero a qualsiasi dashboard!
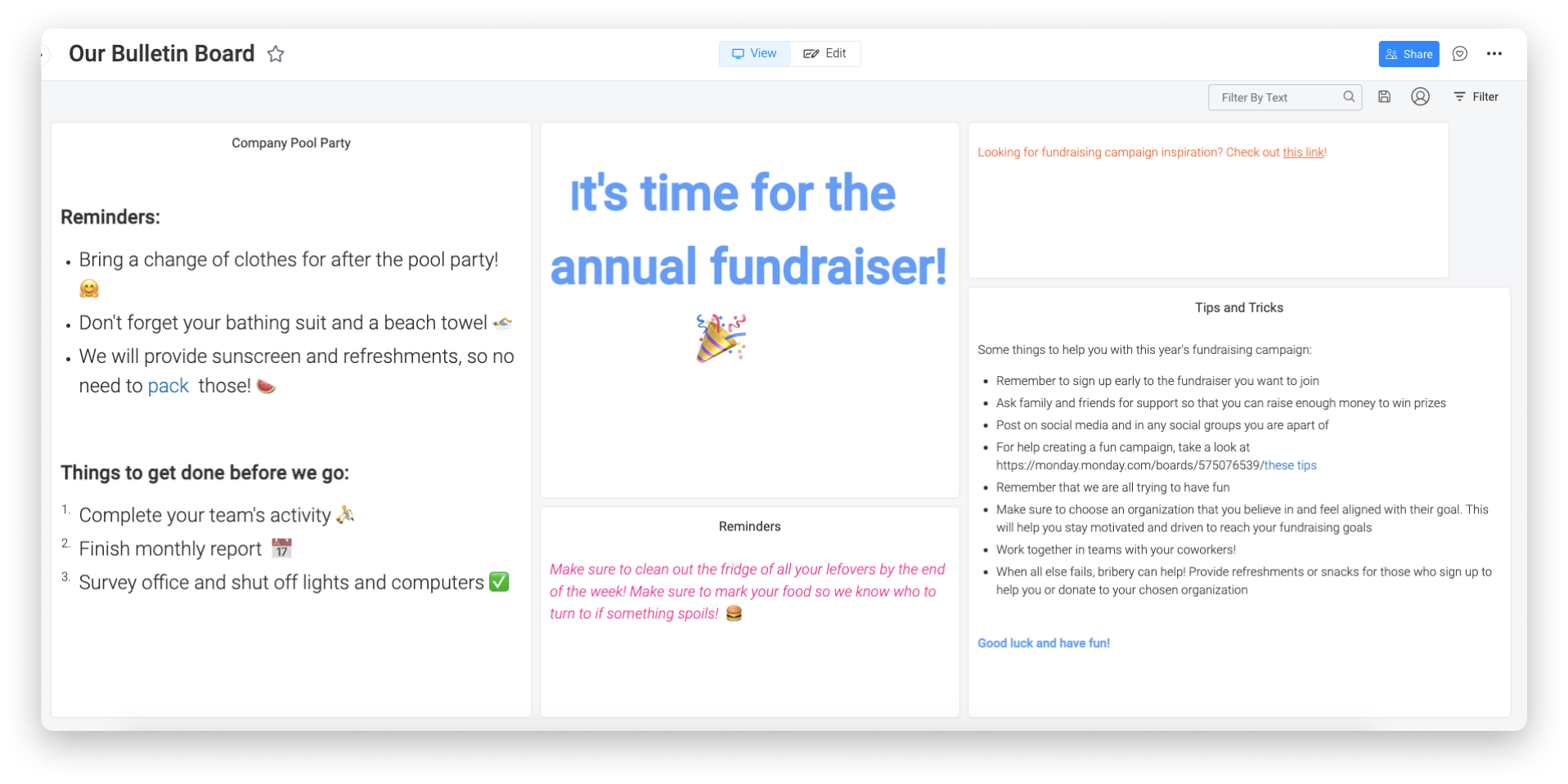
Incorpora tutto
Aggiungi qualsiasi cosa alla tua dashboard con il nostro widget Incorpora tutto! Leggi questo articolo per saperne di più.
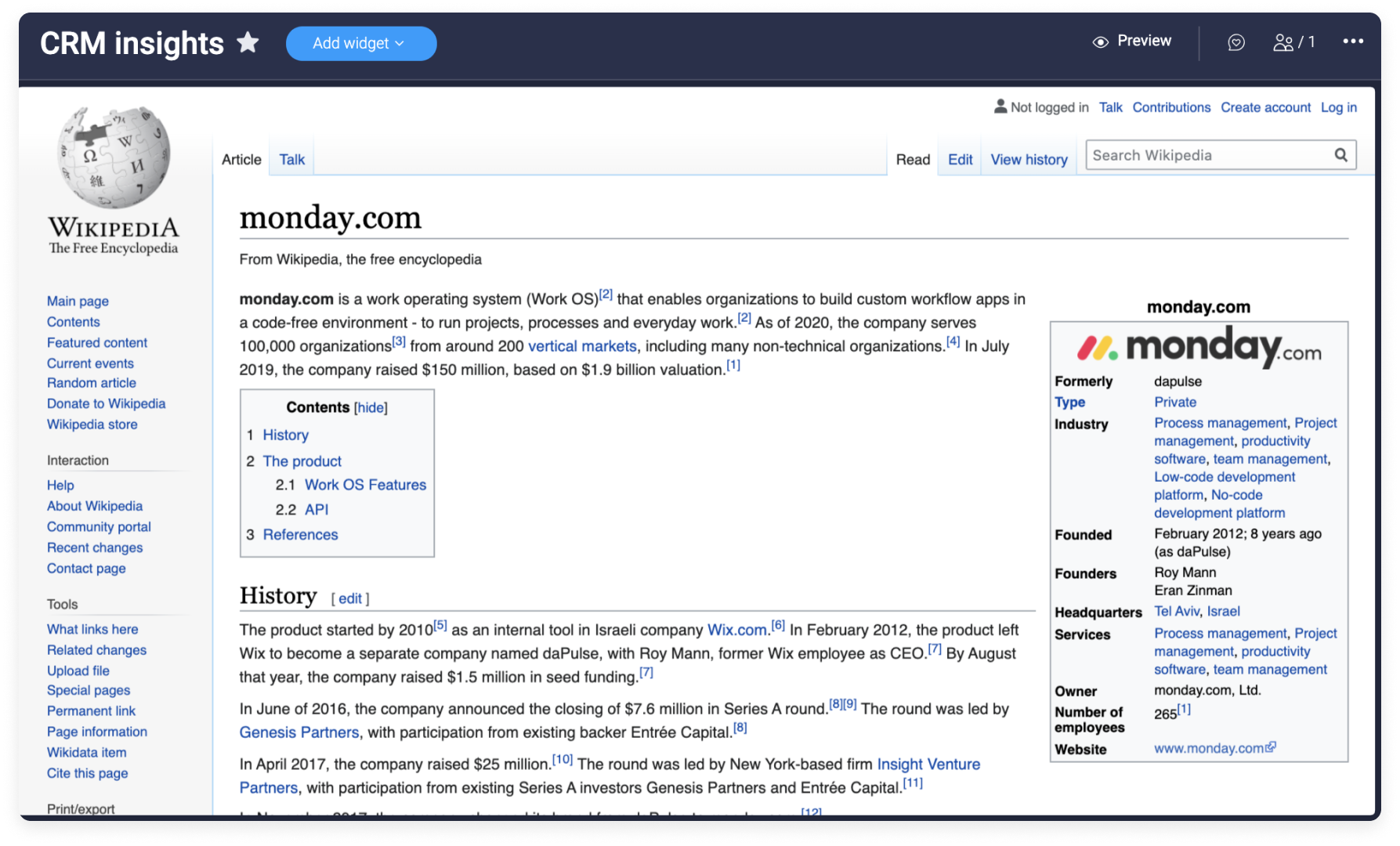
Aggiornamenti della scheda
Guarda un live stream di aggiornamenti dalle tue schede preferite! Scegli quali schede vuoi mantenere in primo piano e guarda tutte le comunicazioni su quelle che appaiono in un live stream nella tua dashboard, con il widget aggiornamenti schede.
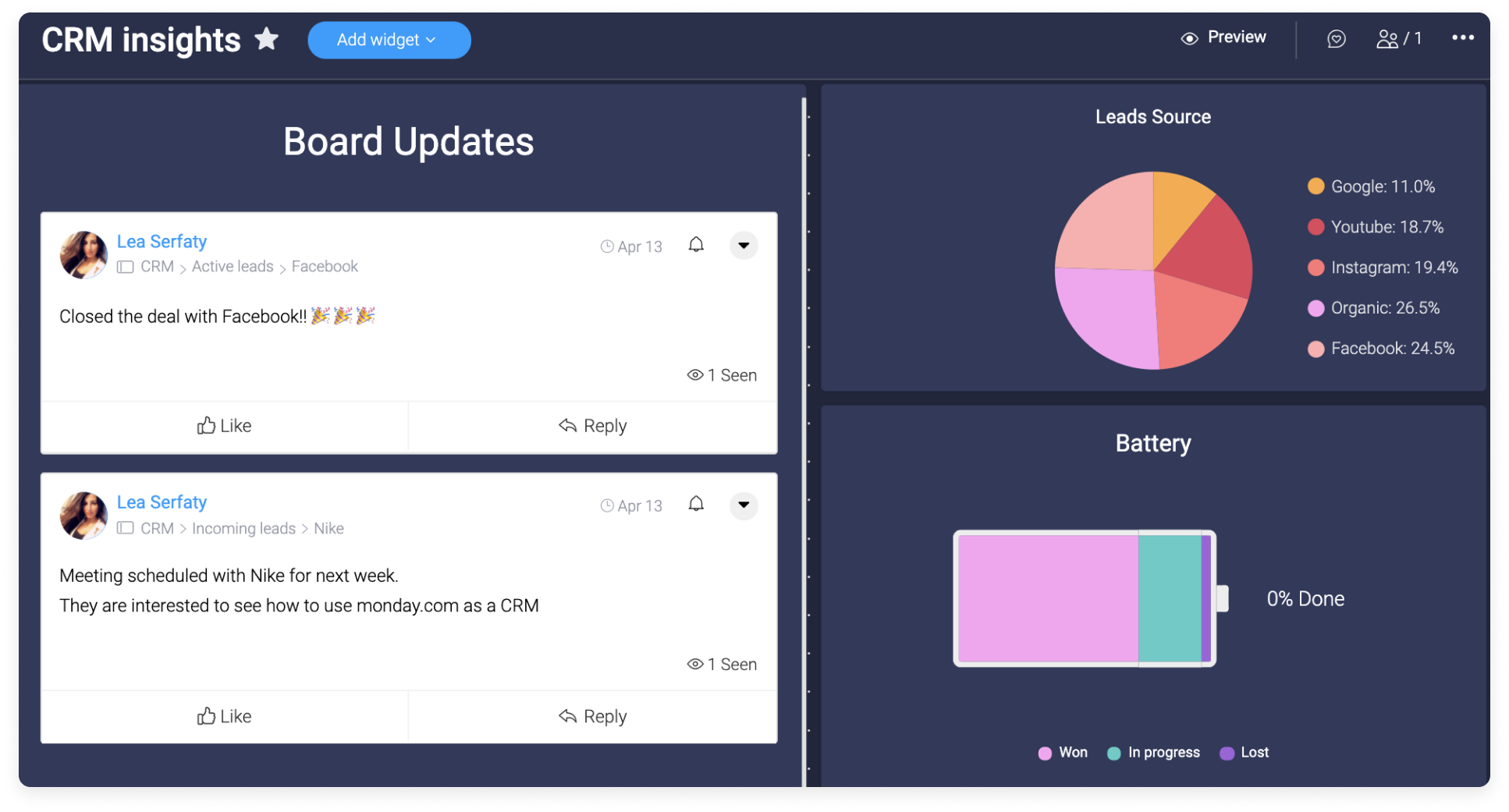
Il monitoraggio tempo
Hai l'esigenza di vedere quanto tempo ogni membro del team ha trascorso in attività situate in diverse schede? Il widget di Monitoraggio tempo mostra il tempo totale trascorso in attività situate in diverse schede—sia a livello individuale (per le persone assegnate a quell'attività) che per l'intero team! È ottimo per gestire le risorse, assicurandosi che il lavoro sia ben distribuito all'interno del team, e per avere facilmente i report delle ore fatturabili. Scopri come funziona proprio qui.
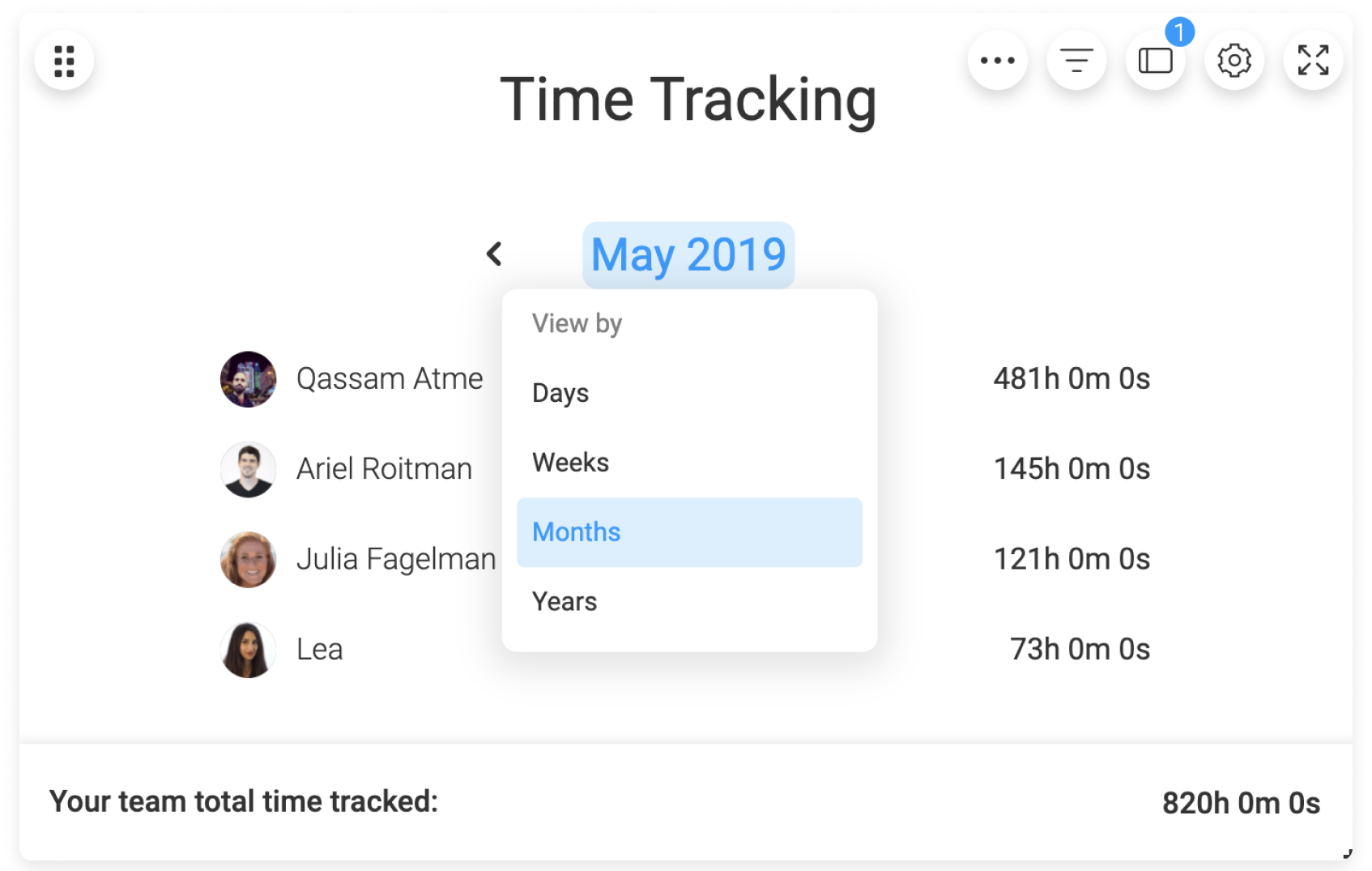
Da fare
Ora puoi creare un widget con una Lista di cose da fare! Puoi facilmente aggiungere attività alla tua lista di cose da fare e vedere tutte le attività completate 😁 ✅ Consulta questo articolo per ulteriori informazioni.
La fattoria dei lama
Abbiamo creato qualcosa di cui pensavi di non aver bisogno ma senza cui non potrai vivere: ora puoi visualizzare la distribuzione dello status delle tue attività sotto forma di fattoria di lama! Il widget fattoria di lama mostrerà un lama per ogni oggetto nella tua scheda e il colore del lama corrisponderà allo status di una colonna di status specifica in quella scheda! Scopri come funziona proprio qui. ![]()
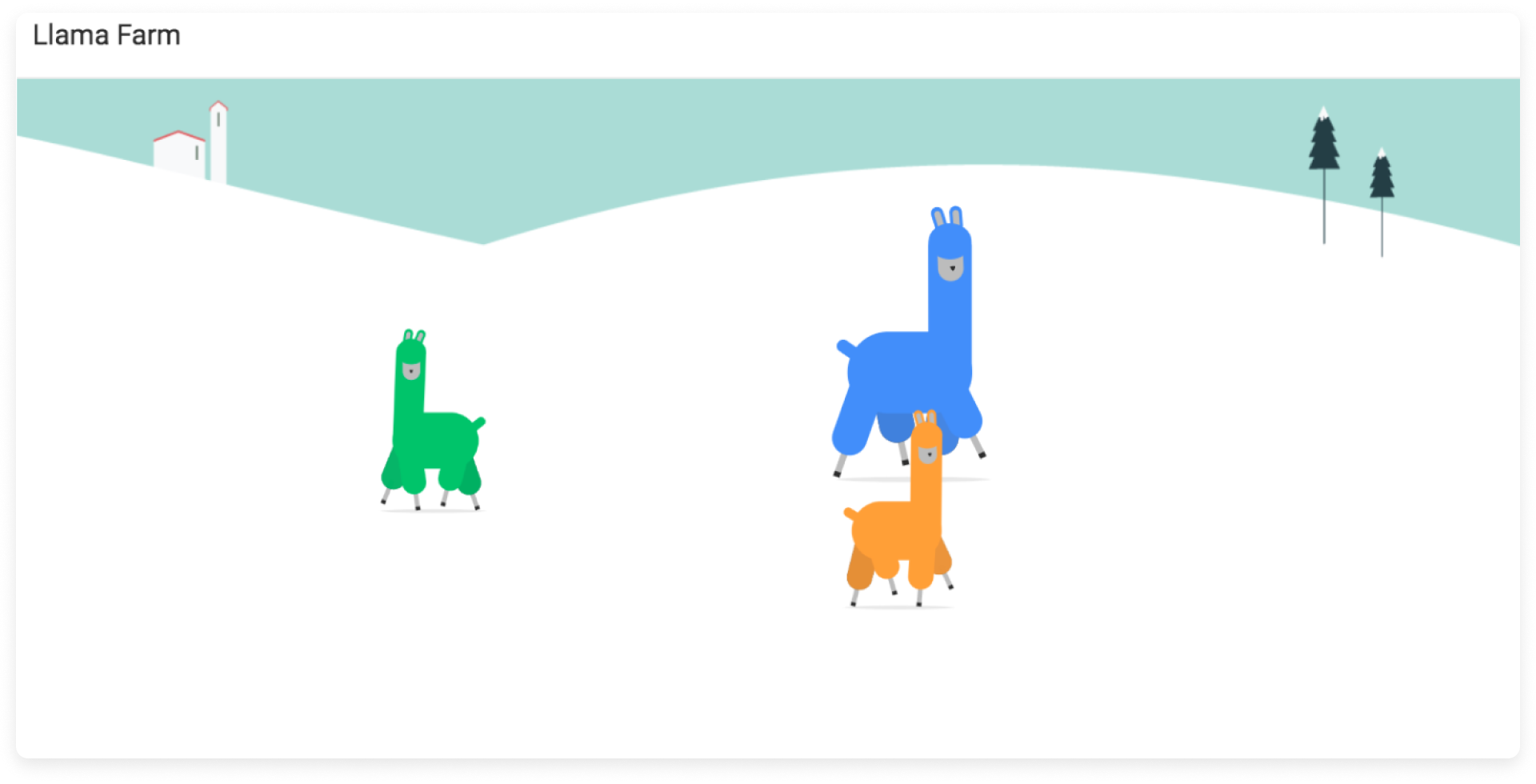
Segnalibro
Raggruppa articoli, idee e storie da qualsiasi luogo! Salvali sul tuo account monday.com utilizzando il widget Segnalibri! Facile da usare e perfetto per una rapida consultazione, questo widget visualizzerà gli elementi con segnalibro in un elenco conciso. Consulta questo articolo per saperne di più.
Panoramica
Con questa fantastica funzione, tenere traccia dei tuoi progetti non è mai stato così facile! Questo widget raccoglie e riassume i dati delle schede selezionate in un'unica posizione. È un ottimo modo per ottenere un'immagine di alto livello di ciò che sta accadendo, per ogni progetto. Consulta questo articolo per maggiori dettagli.
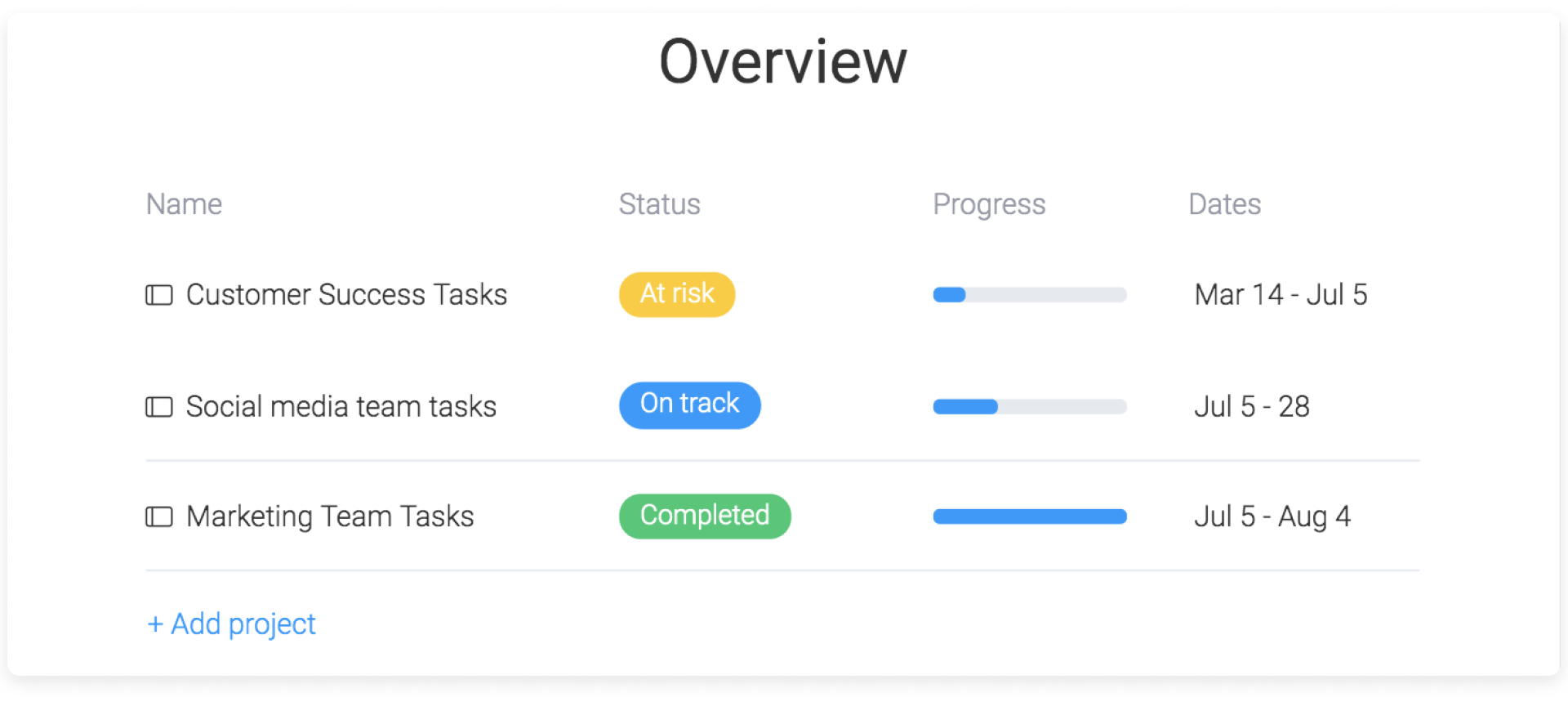
In caso di domande, contatta il nostro team qui. Siamo disponibili per te H24 e felici di aiutarti.



Commenti