We love to make everything visual here at monday.com — colors, graphs, shapes... So, we came up with amazing board views to showcase all your work! Board views allow you to visualize your board's information in multiple ways right from your mobile device! This article will take you through all of the views available on your mobile app and how to navigate them flawlessly! 📊 📈 📉
How to add a view
To add a board view, click on the "Main Table" option located at the top left of your board:
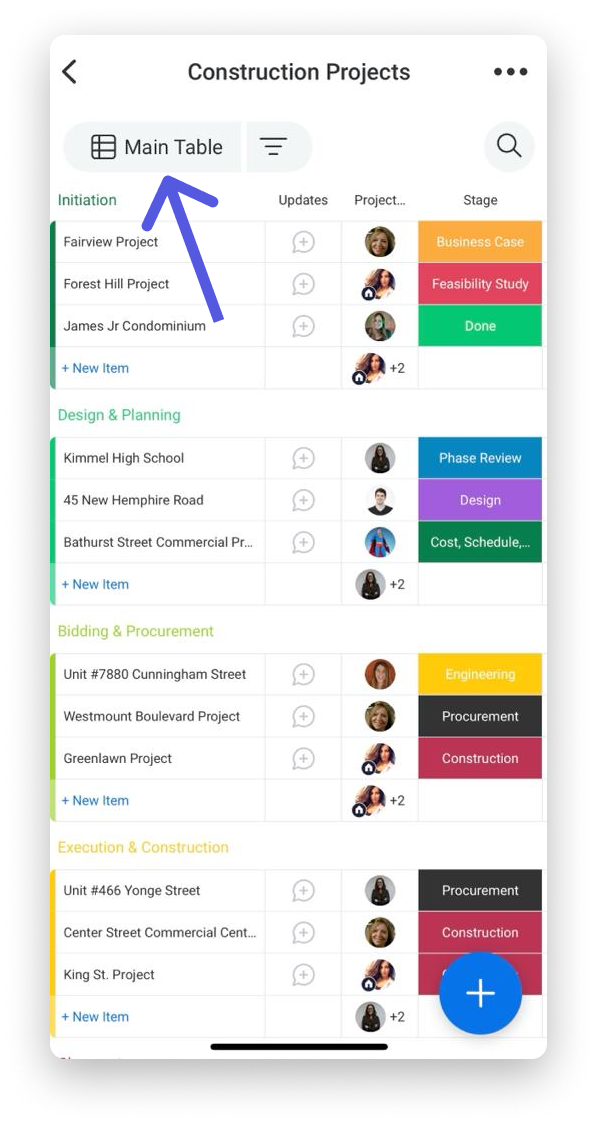
Next, a pop-up window will appear at the bottom of your screen. In this window, you'll see all the saved views you already have for this board (that are available on the mobile app) and other board view options to add!
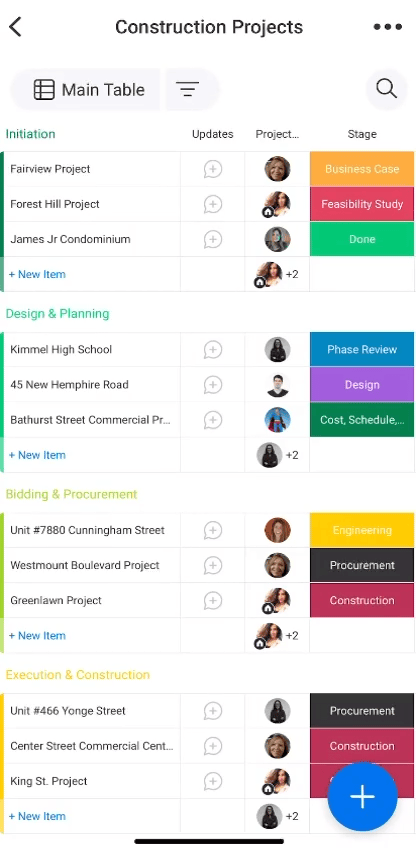
How to switch between views
To switch between views, click the same "Main Table" button in the top left corner of your board that we used to add our view!
Table View
Think of the Main Table View as the default view for your board! This is the view where you can see all your columns and items in the traditional monday.com board!
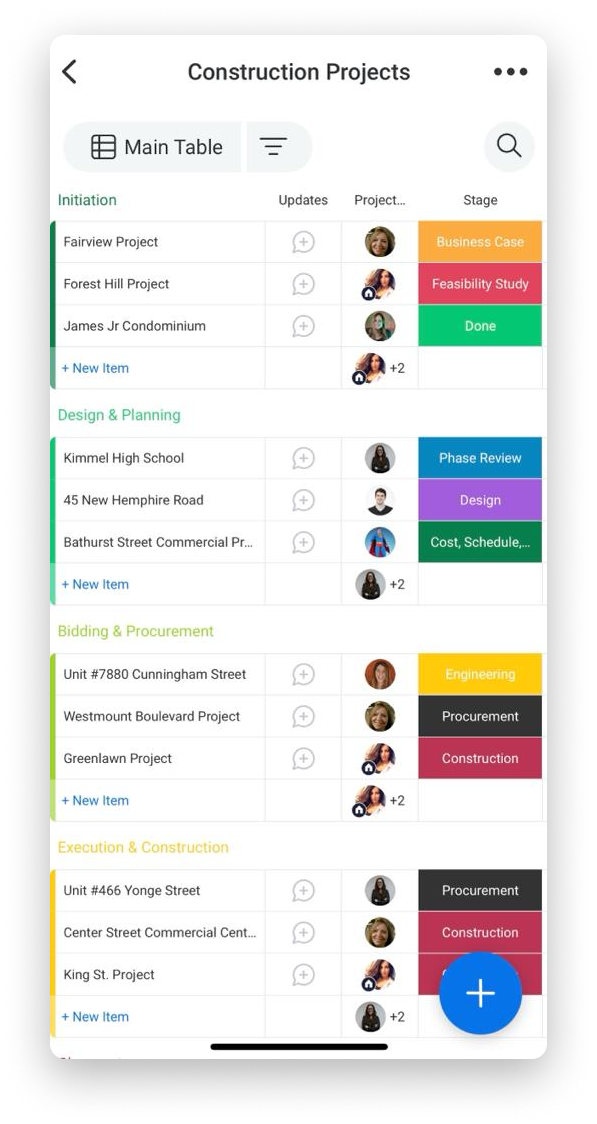
Calendar View
The Calendar View allows you to visualize your items in a calendar format of the day, week, or month. Here, you can see all the upcoming "Status Update Meetings" for our running construction projects so nothing slips through the cracks.
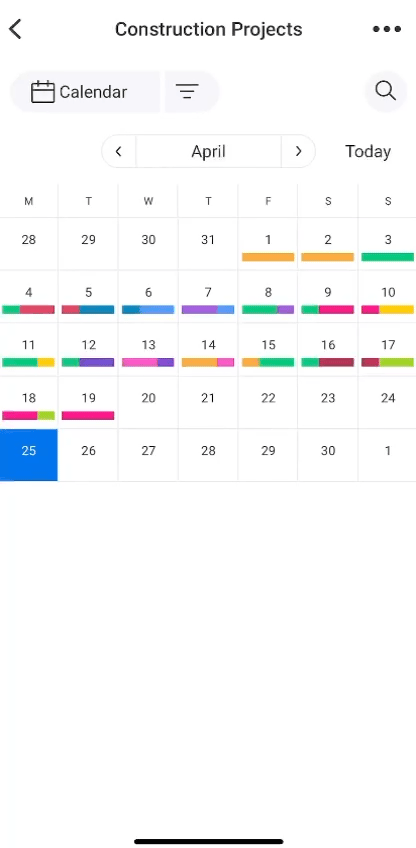
Timeline View
The Timeline View blocks out the dates of each of your projects in the context of a calendar! You can use this view to visualize the lifetime of each of your projects so you can see which projects run in tandem or overlap.
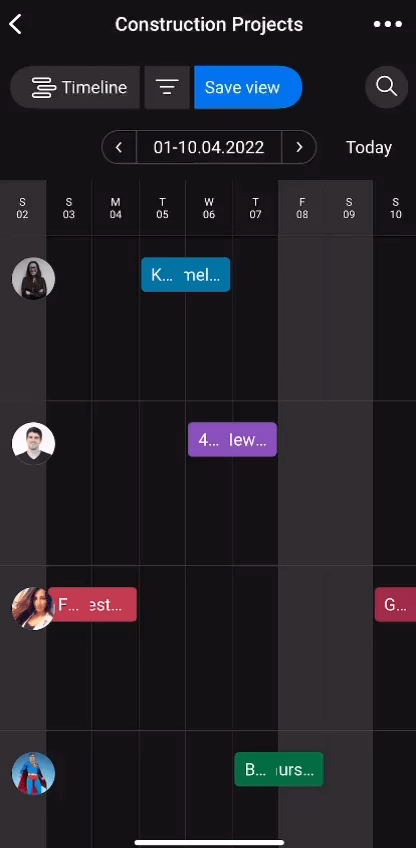
Form View
Fill out forms on the go using the Form View on mobile. You can fill in all of the fields in your form and even view the board's activity log showing who submitted forms - all from your mobile device!
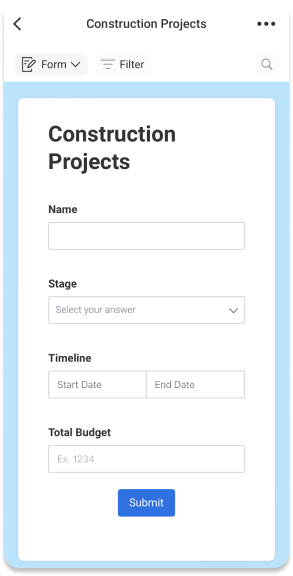
Kanban View
Promote transparency amongst your team by seeing the state of every item at all times with Kanban style cards in the Kanban View. Each card represents a different status label from your Status Column, so you can see every project according to the stage it's currently in. Easily flip through the cards by swiping left and right on your mobile device!
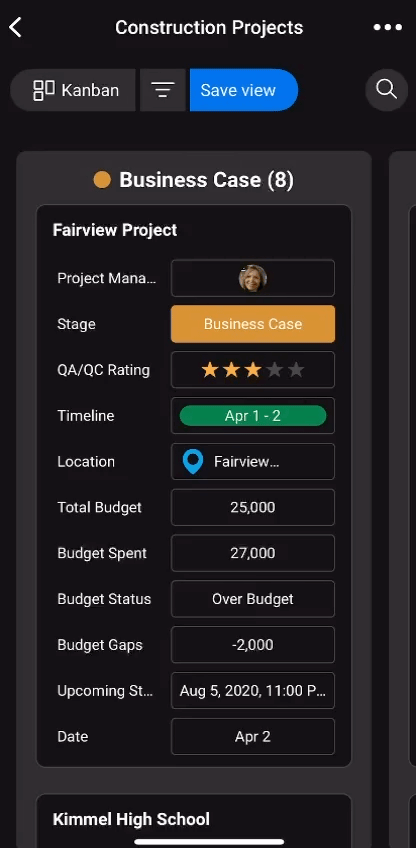
The Battery View
Use the Battery View to see the distribution of your Status Column's labels across all of your projects in a battery style chart! This view helps visualize where all your projects stand so you can give a push wherever needed.
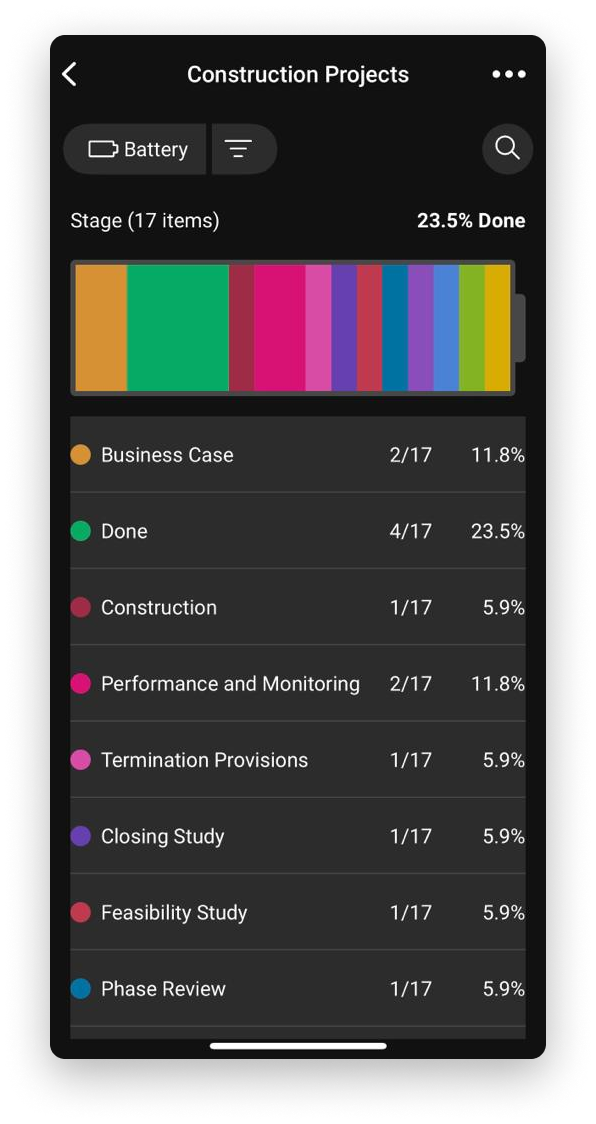
Cards View
Looking to view all of your important item details in one, compact location? Well, you've come to the right place! We've created the Cards View with exactly this in mind, to allow you to view all your important item details in one very visual, gallery-like display.
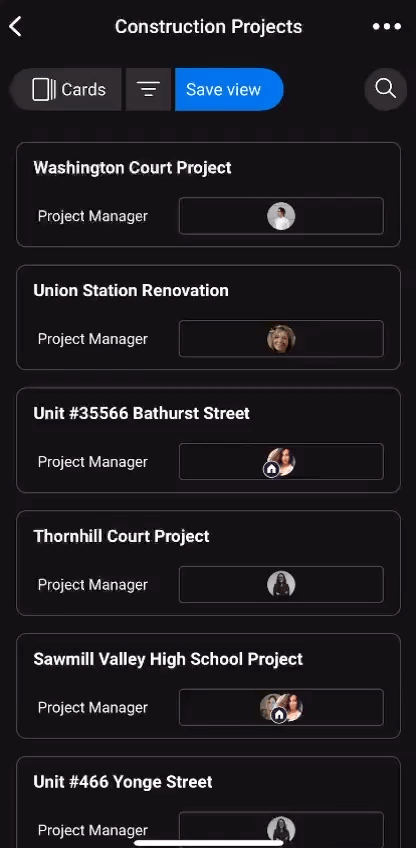
Files View
Easily manage all your files in one place whether you have pictures, contracts, or just simply documents. Files can be uploaded to the Files Column or the Updates Section or to the designated Files Gallery View. This view allows you to see all the files from your board in a consolidated, gallery-like view.
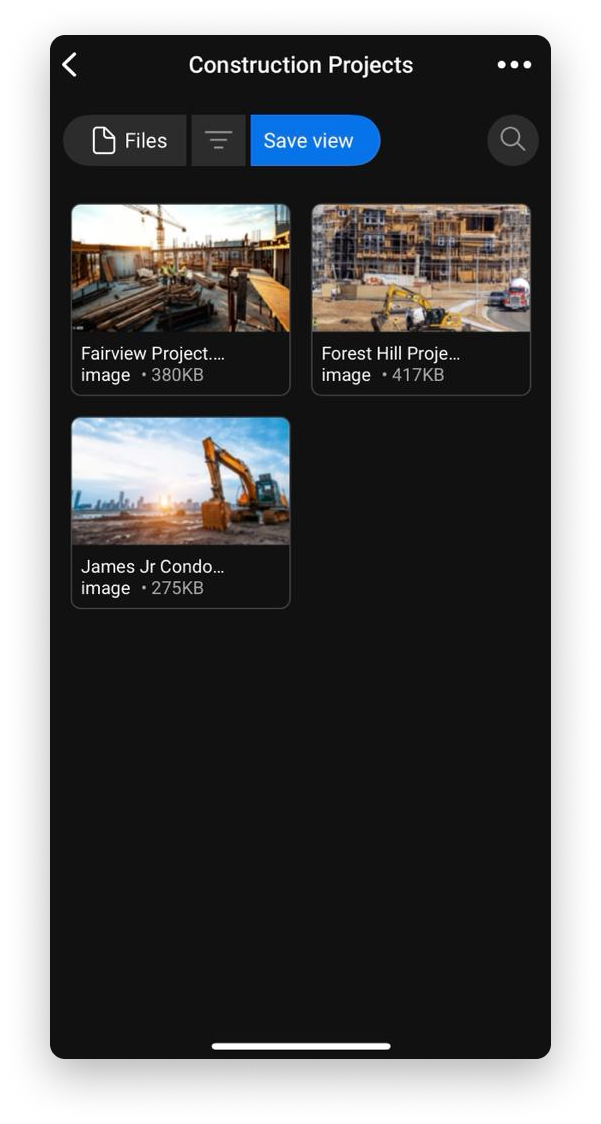
The Files View works a little differently depending on where you add it from:
- If you add the "Files Gallery" from your mobile, you can edit and view files in your app and in your browser
- If you add the "Files View" from the web, you can edit and view in the web, but view only on your mobile
- You can view the "Files Gallery" on an item level both in your browser and your mobile
Map View
Use the Map View to keep track of different locations in your boards! The Map View will show the locations found in your Location Column or Country Column, so make sure to add these columns to your board. Managing location logistics can be time-consuming and tiresome, so let the Map View lessen some of the burden!
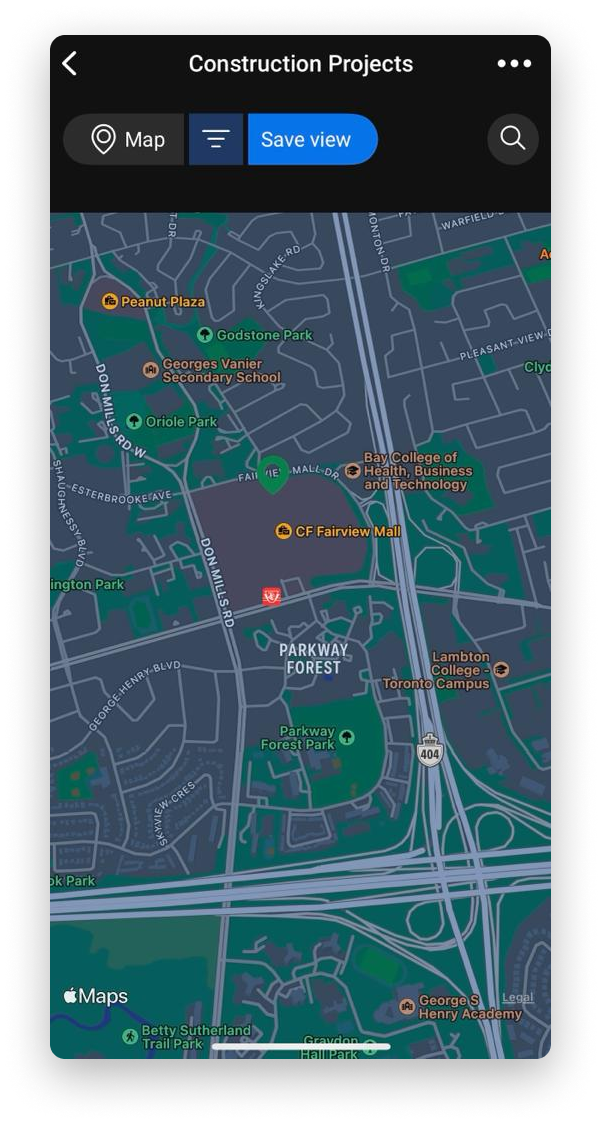
Filter your view
Filter any of your views by clicking the tornado "Filter" icon right beside your "Main Table" button, as shown below:
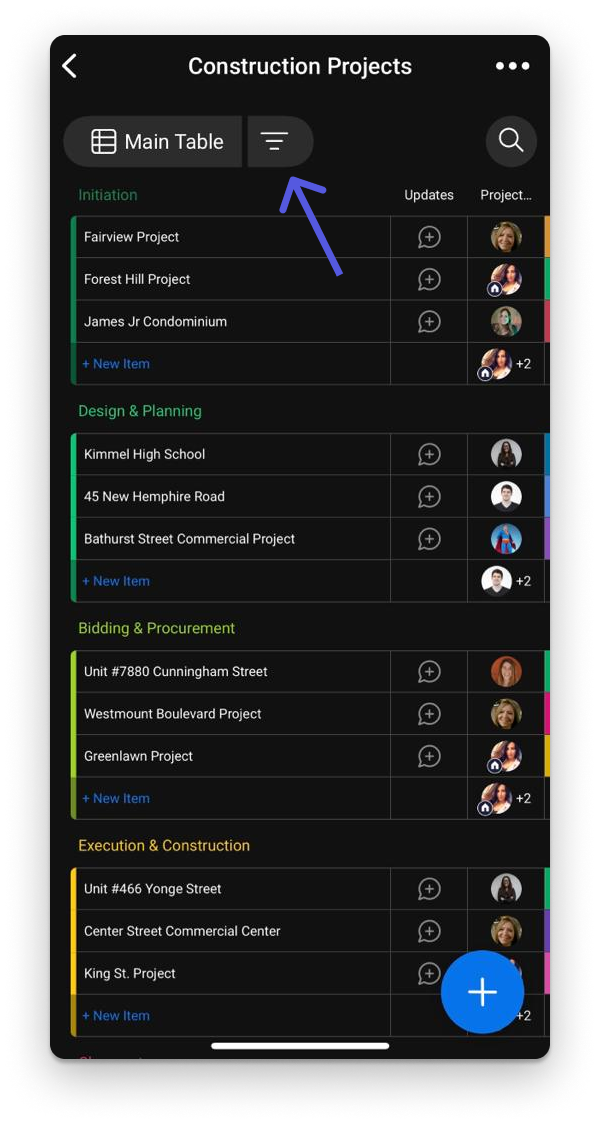
You can select groups or any of the board's columns to filter out the information you wish to view!
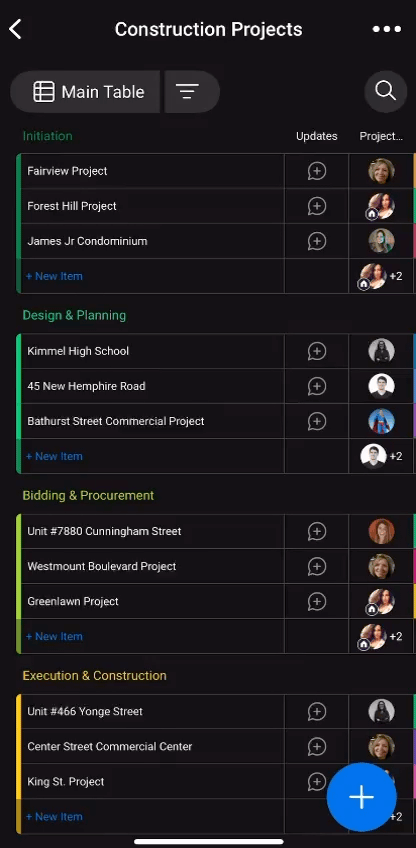
Search within your view
You can search for something specific by clicking the magnifying glass icon at the top right corner of your board, like this:
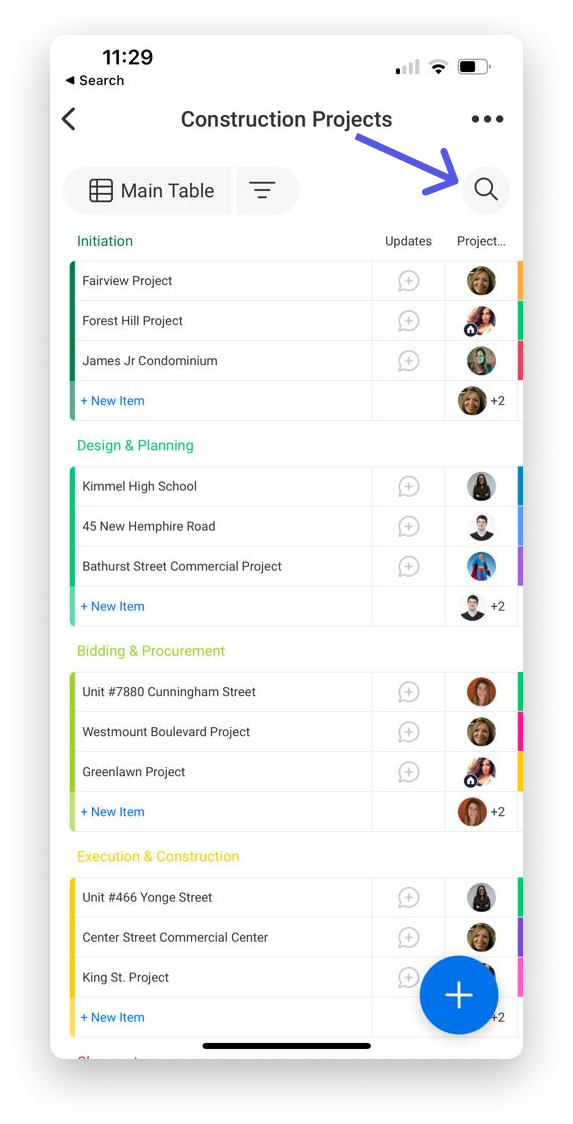
Use the search bar to type in any keyword to filter out your board views! In the example below, we searched the name of one of our Status labels to view all projects on our board marked with that label:
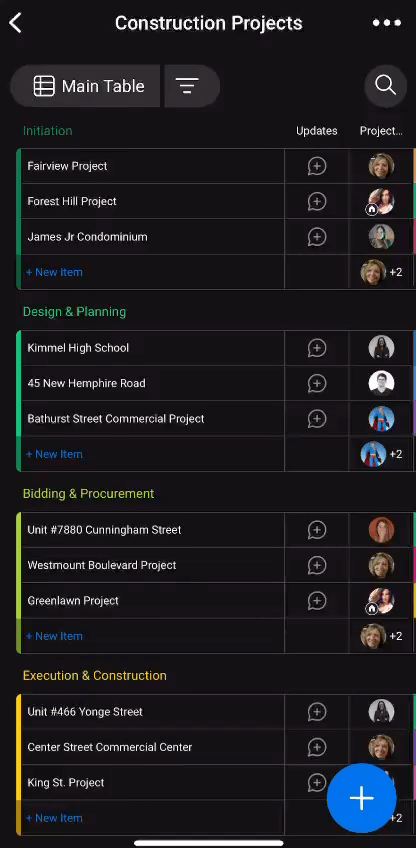
Views unavailable on mobile
We are working hard to bring all of your favorite monday.com features to the mobile app! So far, the board views listed above are the only ones available for use on the mobile app. Below is a list of the board views that are still only available from your browser:
- Gantt Chart View
- The Workload View
- Chart View
- Default View
If you have any questions, please reach out to our team right here. We’re available 24/7 and happy to help.
Comments