¡Te damos la bienvenida al glosario de monday.com, repleto de todos los términos que necesitas saber para que puedas usar monday.com de manera eficiente! 📖
Conceptos básicos sobre la plataforma
- Espacios de trabajo
Los Espacios de trabajo se pueden pensar como carpetas grandes de la organización que usamos para clasificar el contenido de una cuenta. Se pueden usar para organizar la información según diferentes equipos, proyectos o cualquier otra categoría con la que trabaje tu equipo.
Los Espacios de trabajo son particularmente útiles para empresas que tienen varios departamentos diferentes. Por ejemplo, puedes crear espacios de trabajo para Ventas, Marketing, Diseño y Recursos humanos y, luego, arrastrar y soltar todos los tableros, paneles y workdocs relacionados y más en los espacios de trabajo correspondientes.
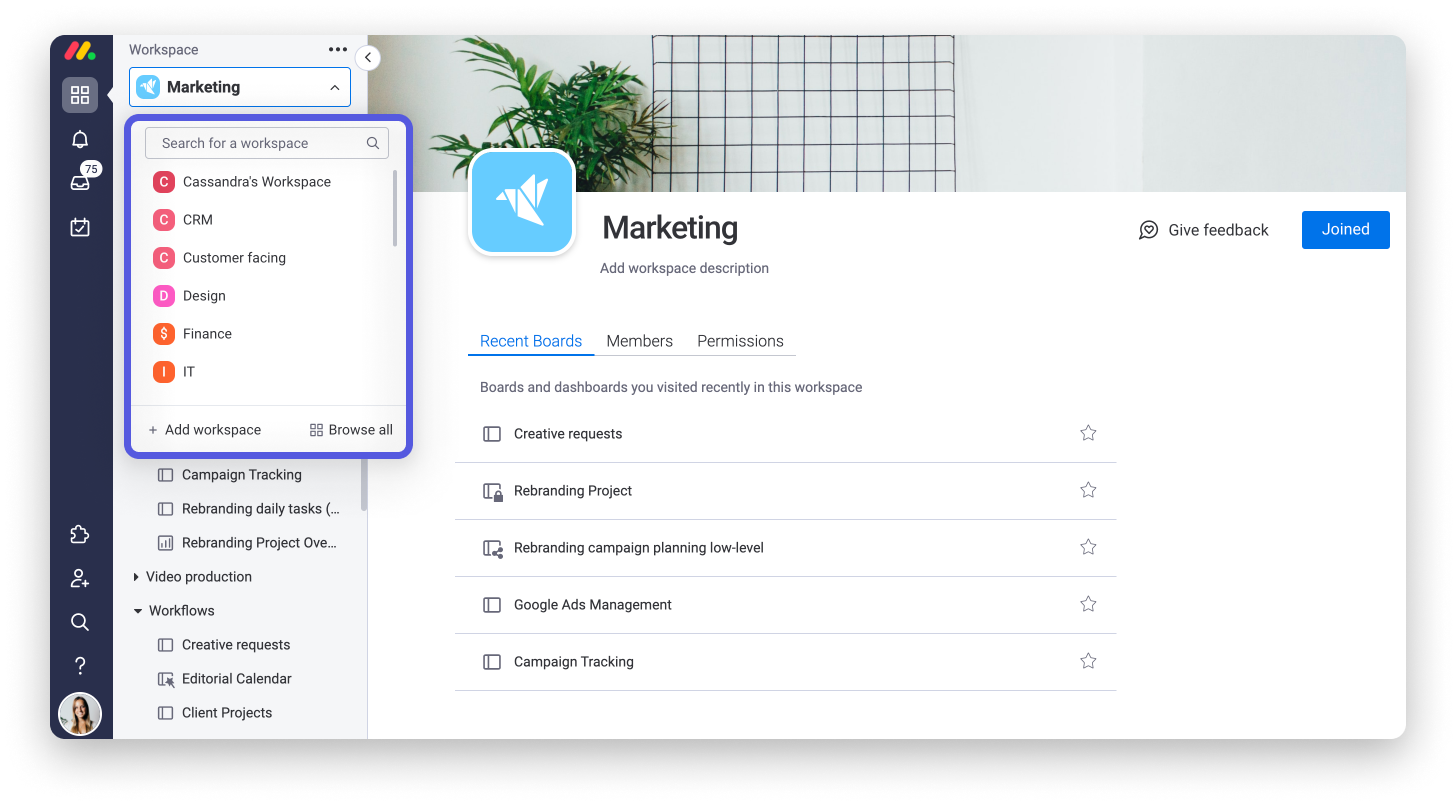
- Carpetas
Una carpeta puede agrupar y almacenar tableros similares en un mismo lugar. Se pueden crear dentro de los espacios de trabajo para mantener juntos todos los tableros relevantes. ¡Agregan un nivel adicional de organización y clasificación para que siempre encuentres lo que estás buscando!
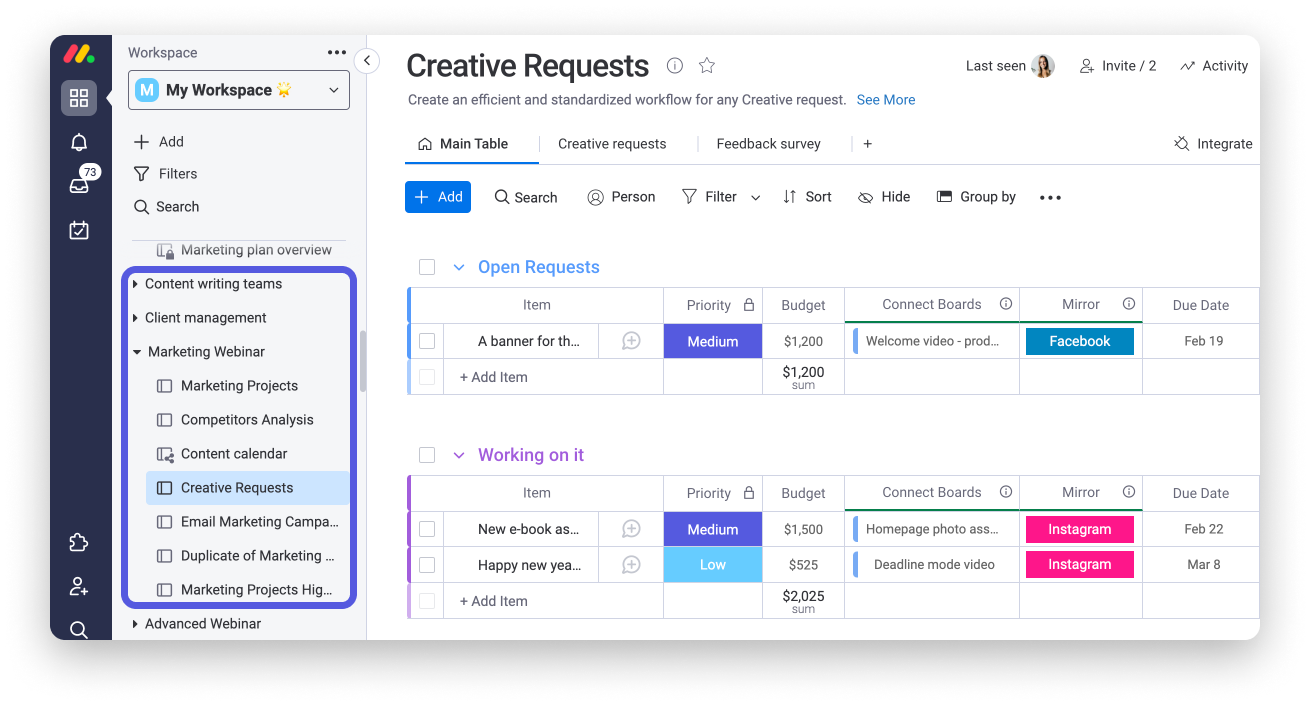
- Tablero
Un tablero es el lugar desde donde gestionas todos tus flujos de trabajo. Piénsalo como una pizarra virtual en la que se guardan los proyectos y sirve para hacer un seguimiento de todo, desde las tareas diarias hasta proyectos mensuales o anuales. Puedes usar un tablero para gestionar cualquier cosa, desde un proyecto hasta una hoja de ruta, un flujo de ventas, un presupuesto... ¡Las posibilidades son infinitas!
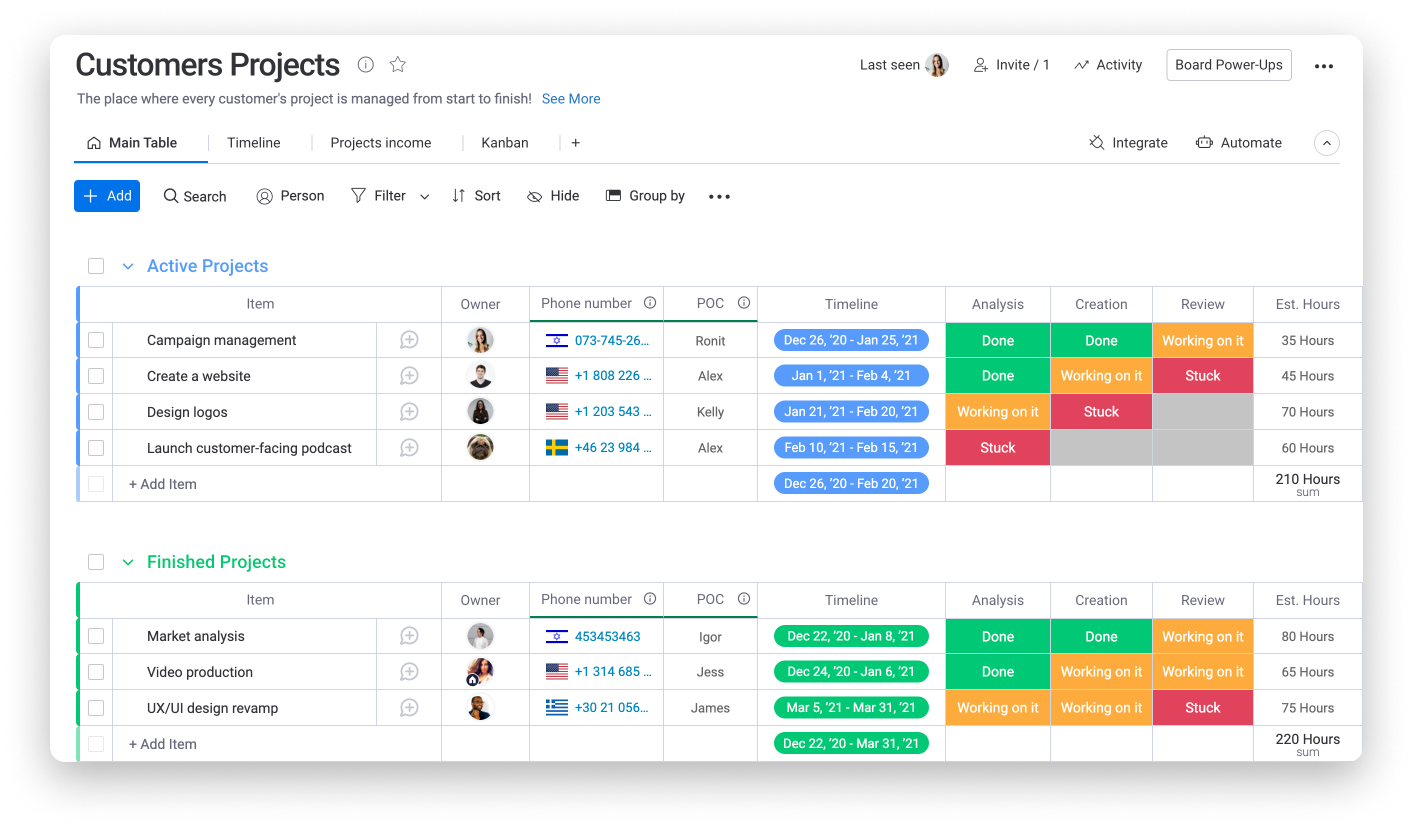
- Tableros principales
Los tableros principales son un tipo de tablero cuya configuración de permisos permite que el tablero sea visible para cualquier persona dentro de la cuenta. Todos los tableros principales serán accesibles y transparentes para los miembros de tu equipo o para los espectadores de tu cuenta.
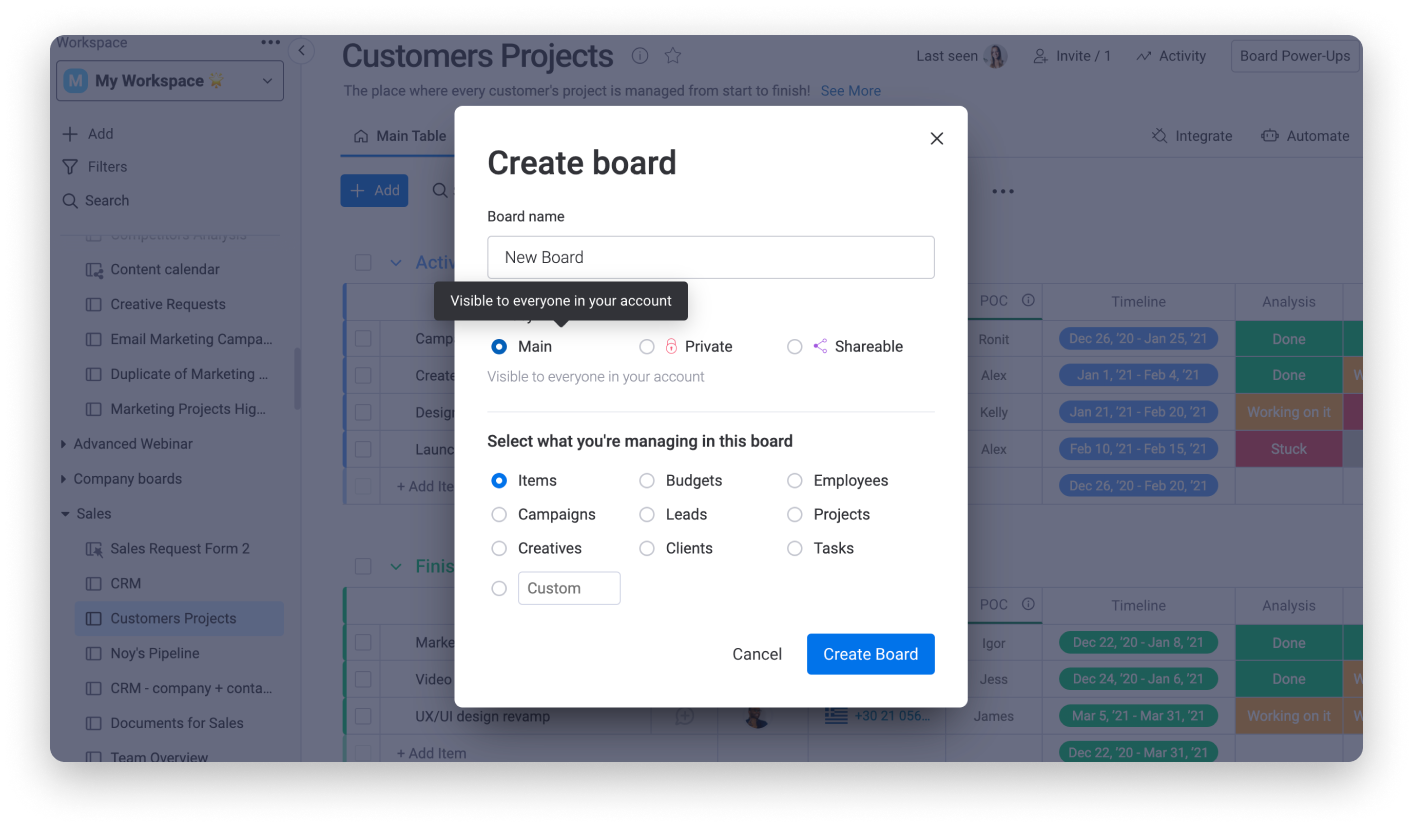
- Tableros compartibles
Los tableros compartibles son un tipo de tablero cuya configuración de permisos permite que el tablero sea visible para cualquiera que tenga un enlace al tablero. Los puedes utilizar para compartir un tablero con invitados que están fuera de tu equipo o empresa, como clientes, pasantes o freelancers. Esta función está disponible a partir del plan Estándar en adelante.
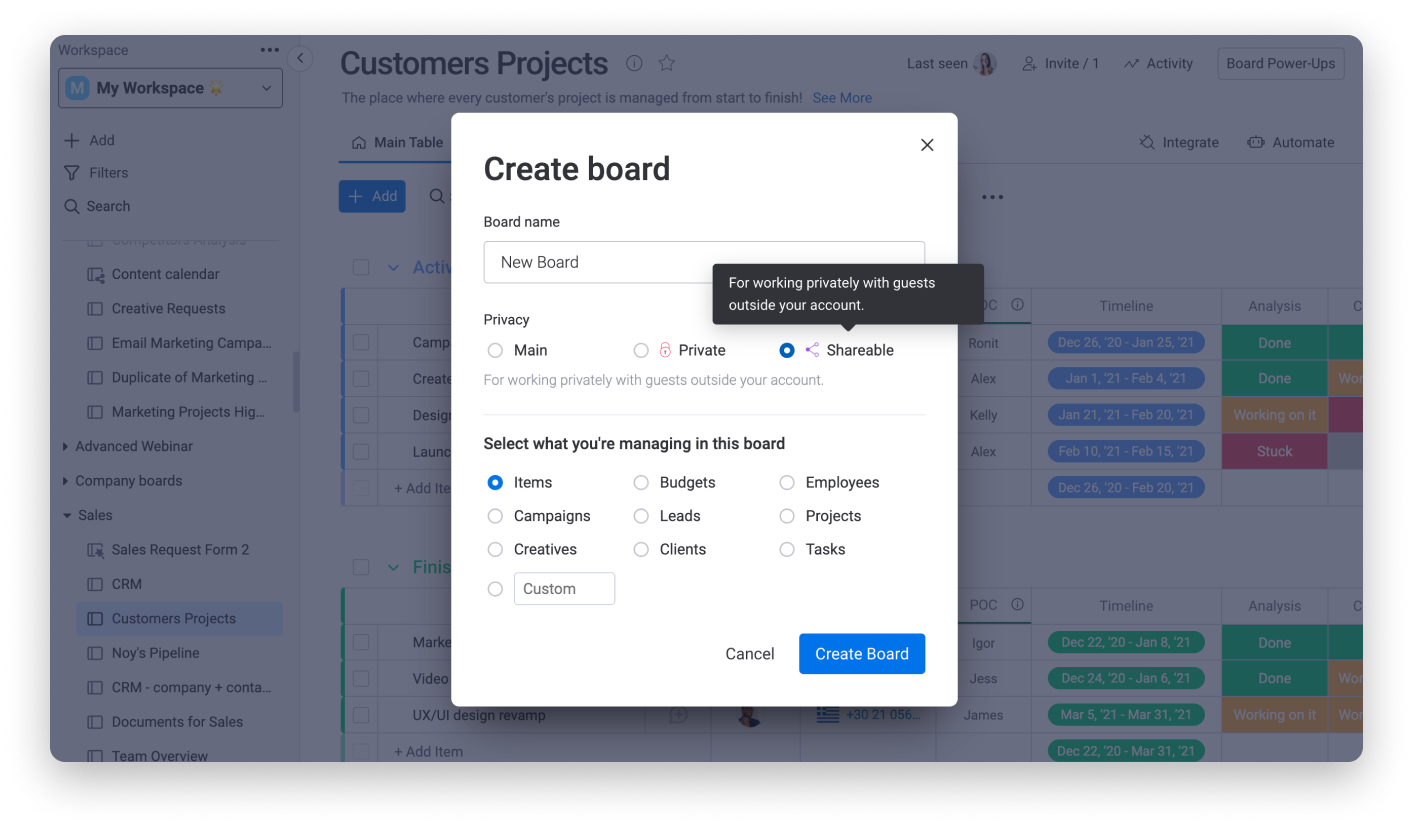
- Tablero privado
Los tableros privados son un tipo de tablero cuya configuración de permisos permite que solo lo pueda ver el usuario que haya creado el tablero y aquellos que hayan sido invitados a unirse al tablero. Los tableros privados son solo para usuarios internos, lo que significa que no puedes darles acceso a invitados para que los vean. Esta función está disponible a partir del plan Pro en adelante.
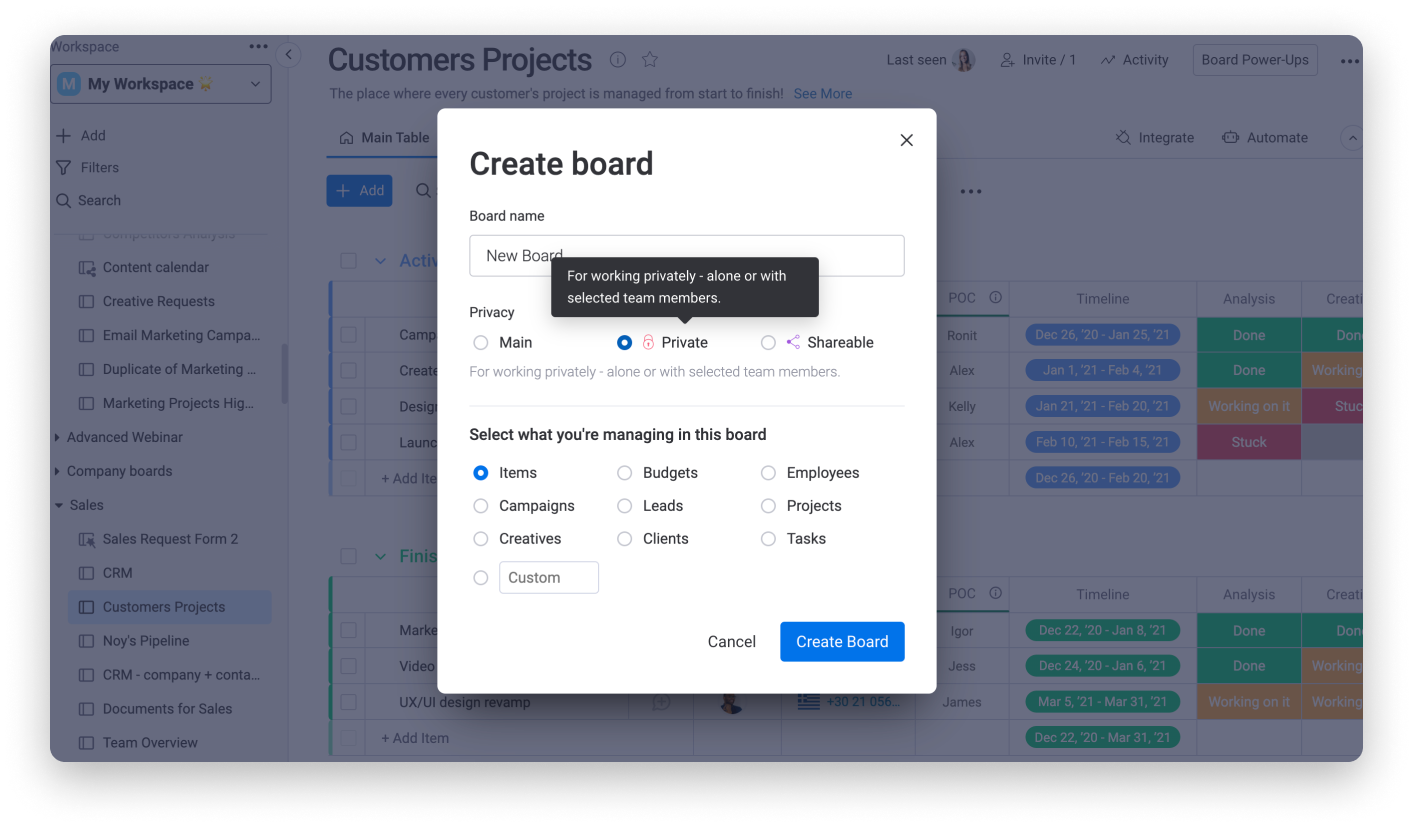
- Panel
Los paneles son una excelente manera de mostrar información de múltiples tableros en un solo lugar. Son dinámicos y pueden personalizarse completamente y llenarse de aplicaciones y widgets. ¡Te brindan una visión general de los proyectos y el progreso de tu equipo, y te permiten mantener a tu equipo centrado y motivado en torno a las metas generales y mejorar la productividad!
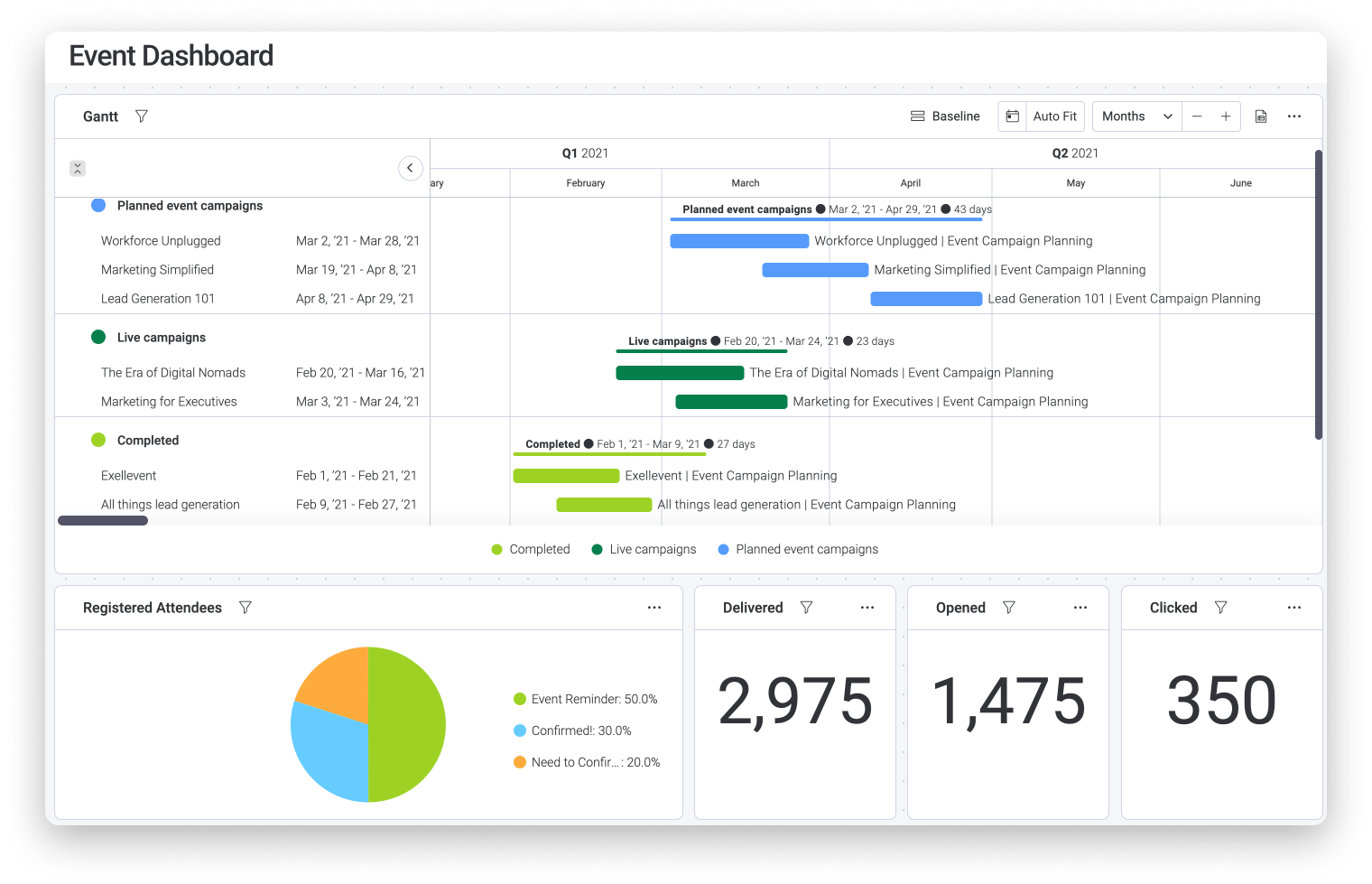
- Widget
Los widgets son pequeñas y divertidas aplicaciones que puedes agregar a tu panel y personalizarlas como quieras. Si piensas en tu panel como una pizarra de corcho, ¡los widgets serían todas las imágenes, el calendario, las notas adhesivas y los documentos que pinchas!
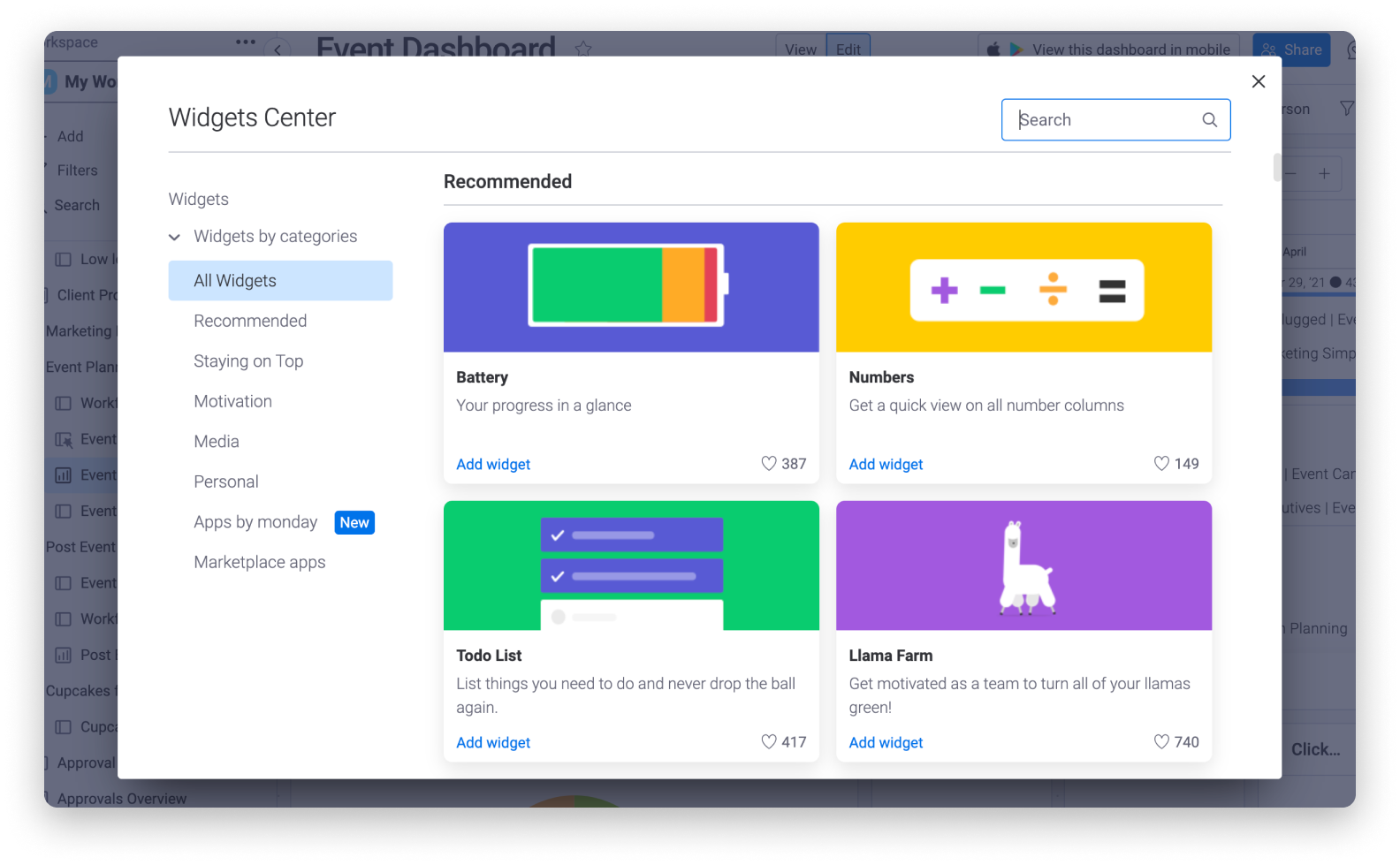
- Documentos de trabajo
Los Workdocs son documentos multimedia flexibles donde tú y tu equipo pueden registrar todas las notas e ideas relacionadas con un tema central. Al colaborar con tu equipo en Workdocs, puedes tener un lugar central para que tú y tu equipo piensen, planifiquen y ejecuten todas sus mejores ideas.
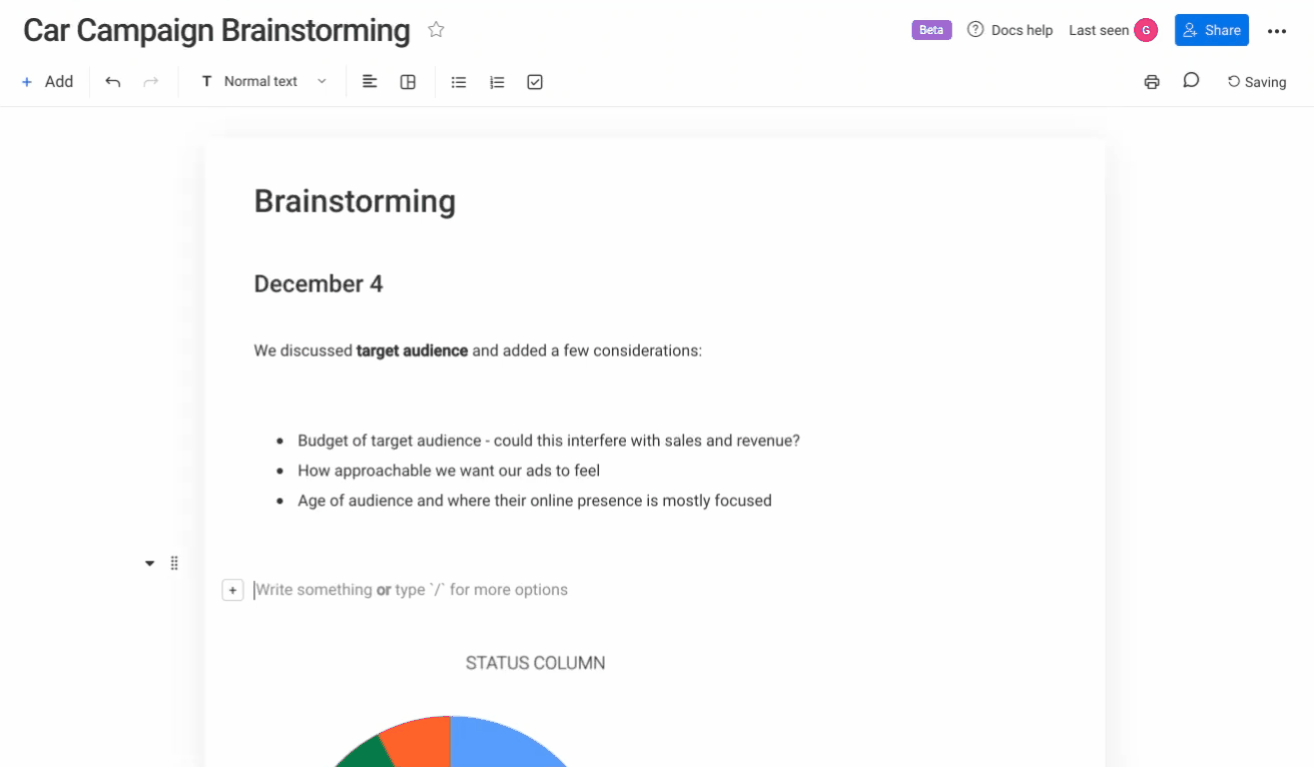
Conceptos básicos sobre los tableros
- Grupo
Un grupo es una sección codificada por colores en un tablero que contiene tus elementos (filas). Puedes tener varios grupos en un tablero; esto te permite organizar y clasificar tus elementos de la manera que mejor se adapte a tus necesidades. ¡Un grupo puede ser una semana, un mes, una fase de un proyecto o lo que quieras!
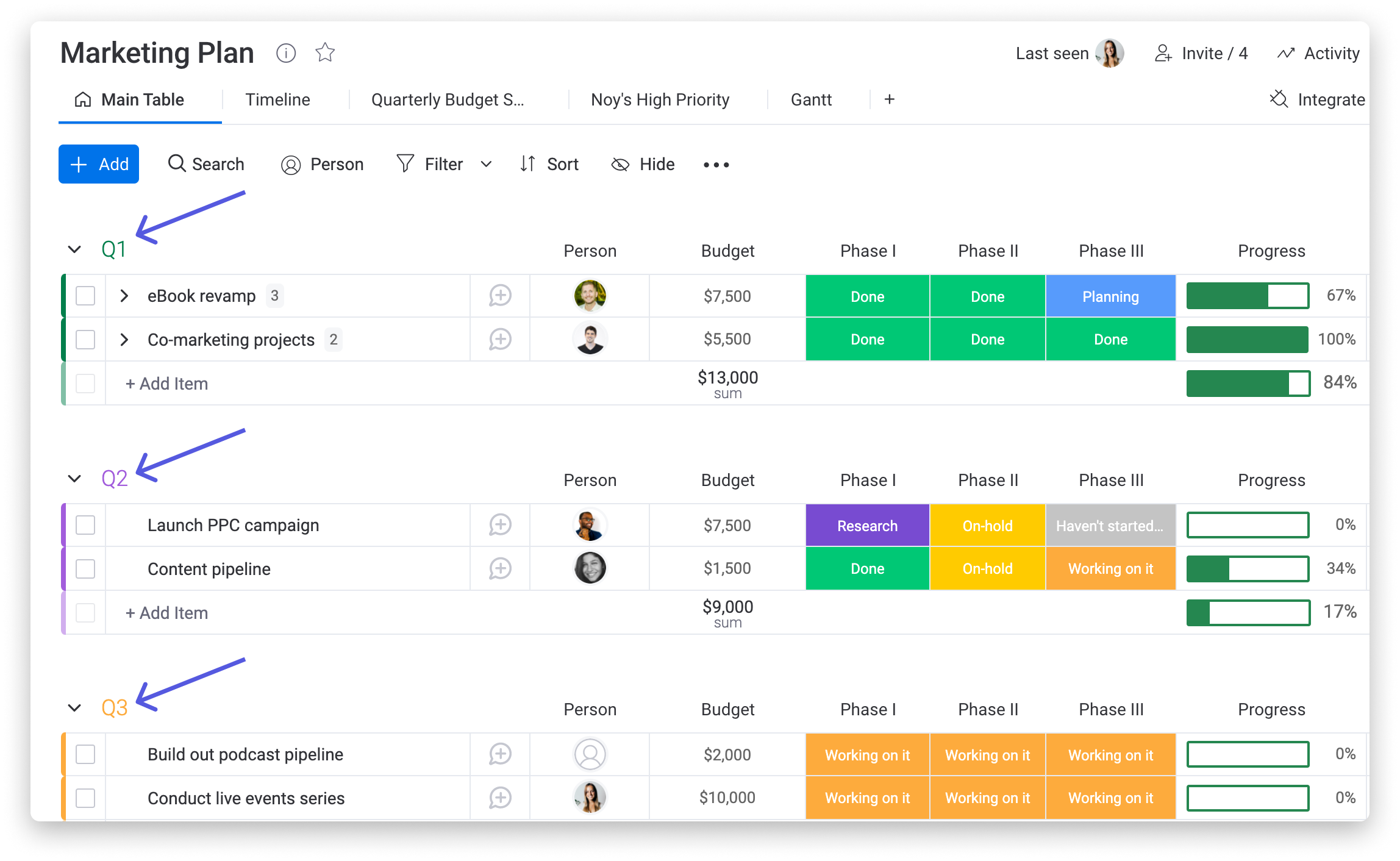
- Elemento
Un elemento es una fila individual dentro de un grupo en un tablero. Por lo general, consiste en una sola tarea dentro de tu proyecto o tablero de tareas, pero puede ser lo que tú quieras.
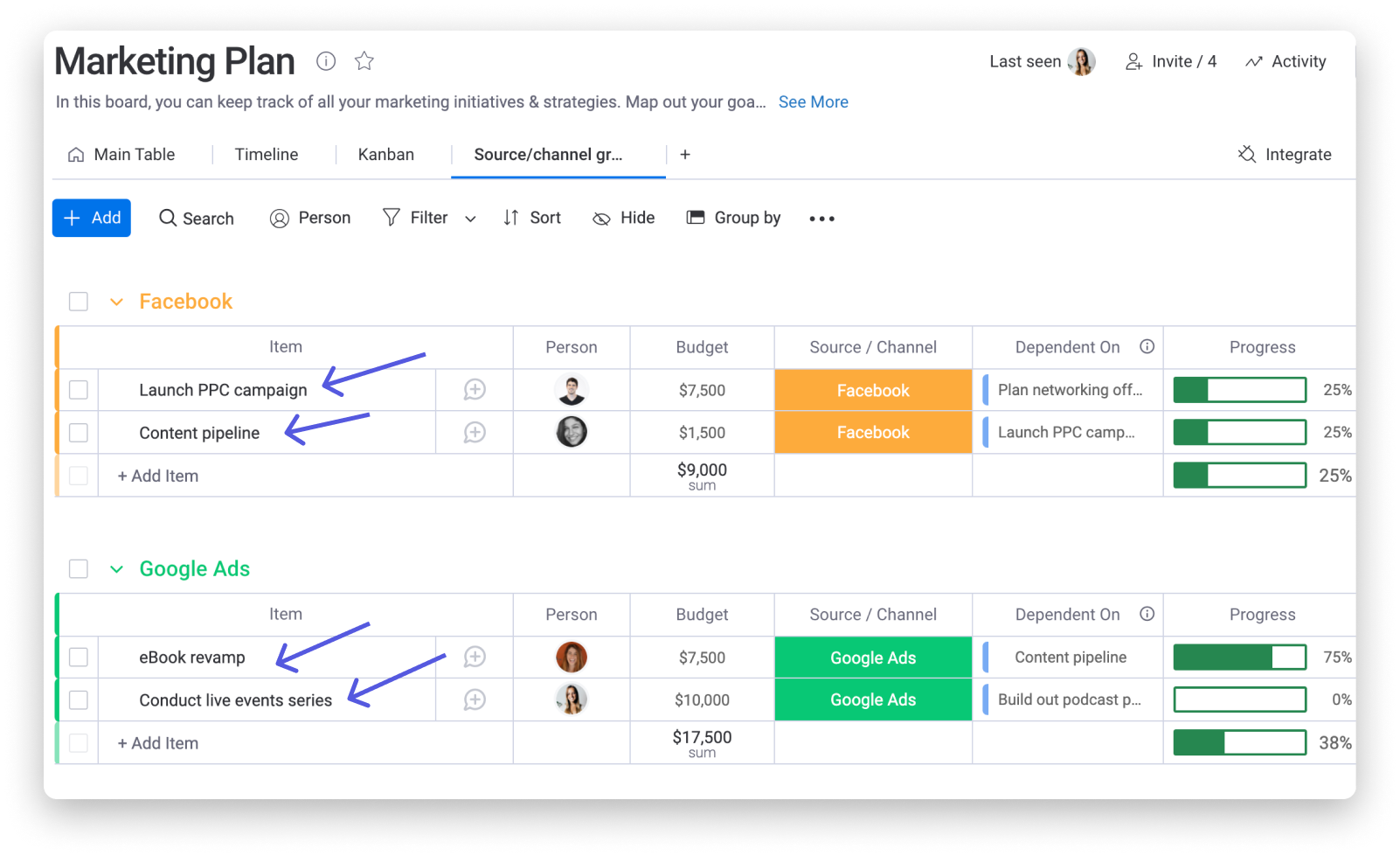
- Subelemento
Los subelementos le proporcionan a tu tablero una estructura más profunda ya que te permiten agregar una capa adicional de información dentro de los elementos. Puedes utilizarlos para respaldar mejor tu flujo de trabajo o permitir flujos de trabajo más complejos en un solo tablero.
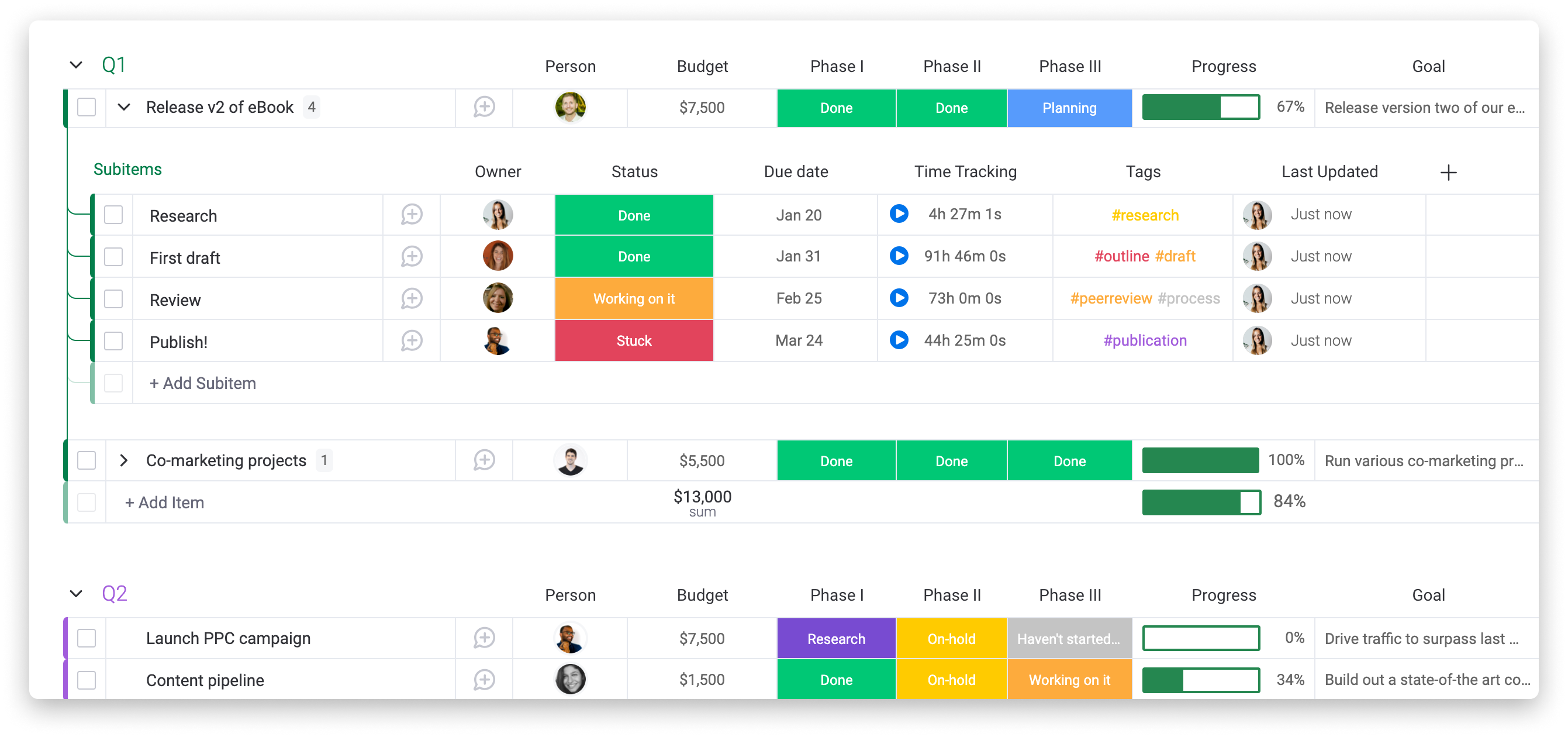
- Columna
Las columnas son parte de la base de tu tablero. Ofrecemos muchos tipos de columnas que te permiten crear tu tablero exactamente según tus necesidades. Encontrarás todas nuestras columnas en el Centro de columnas. Consulta este artículo para ver todas nuestras opciones de columnas.
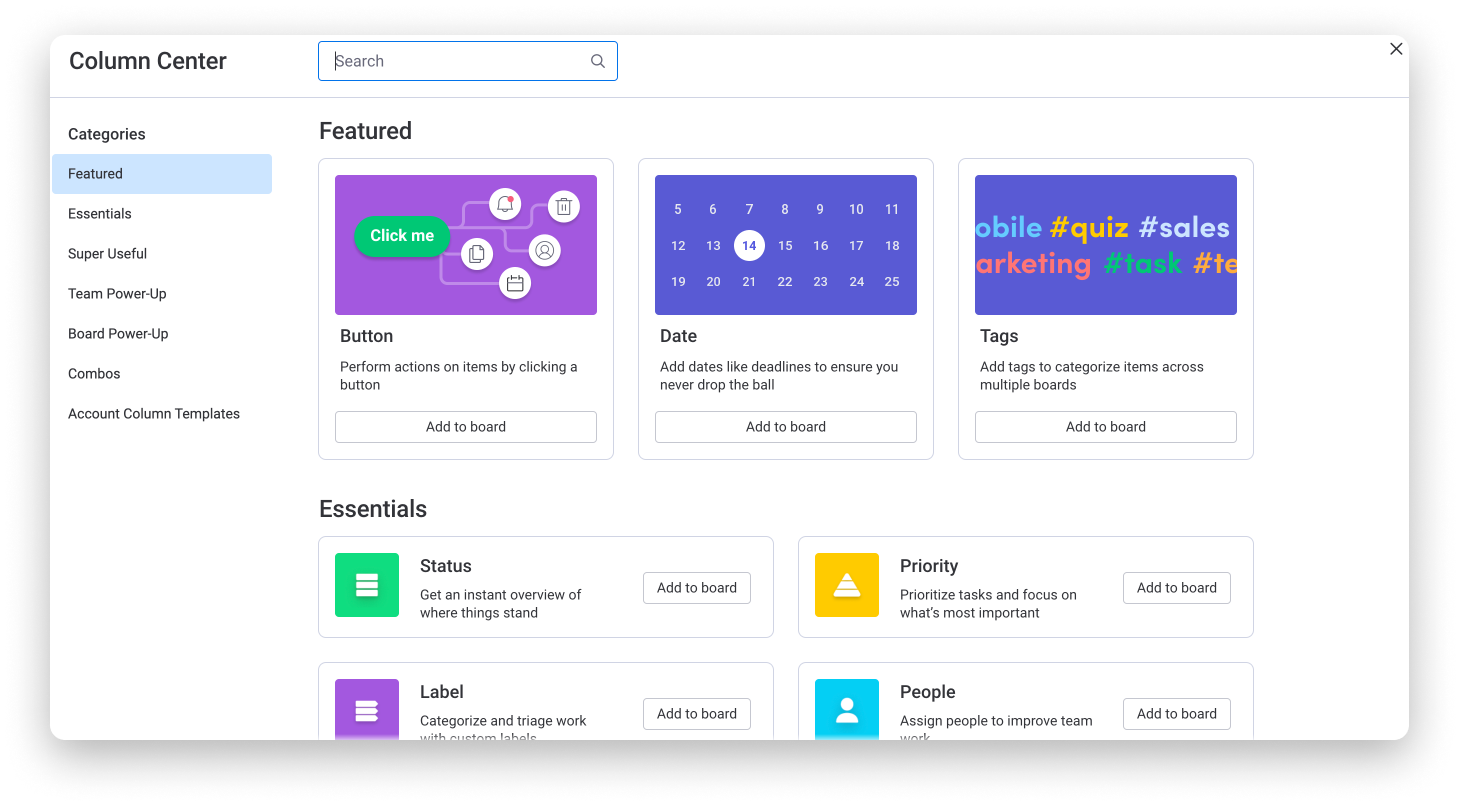
Panel izquierdo
- Lista de tableros
El panel que se expande y colapsa sobre el lado izquierdo de la pantalla se llama "Lista de tableros". Contiene todo el contenido de tu cuenta, como los Espacios de trabajo, los Tableros y Paneles y más.
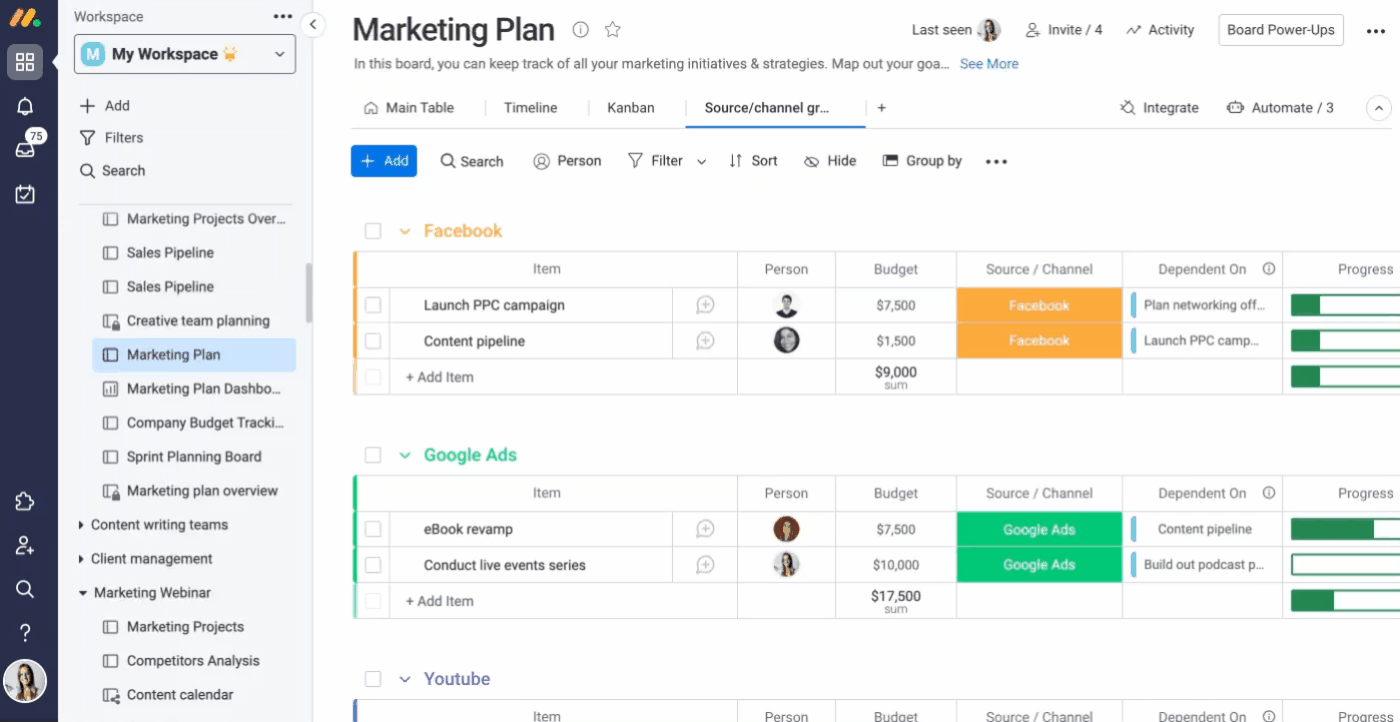
- Favoritos
La sección Favoritos te permite seleccionar y guardar tus tableros más utilizados para que puedas acceder a ellos de forma fácil y rápida cuando lo necesitas.
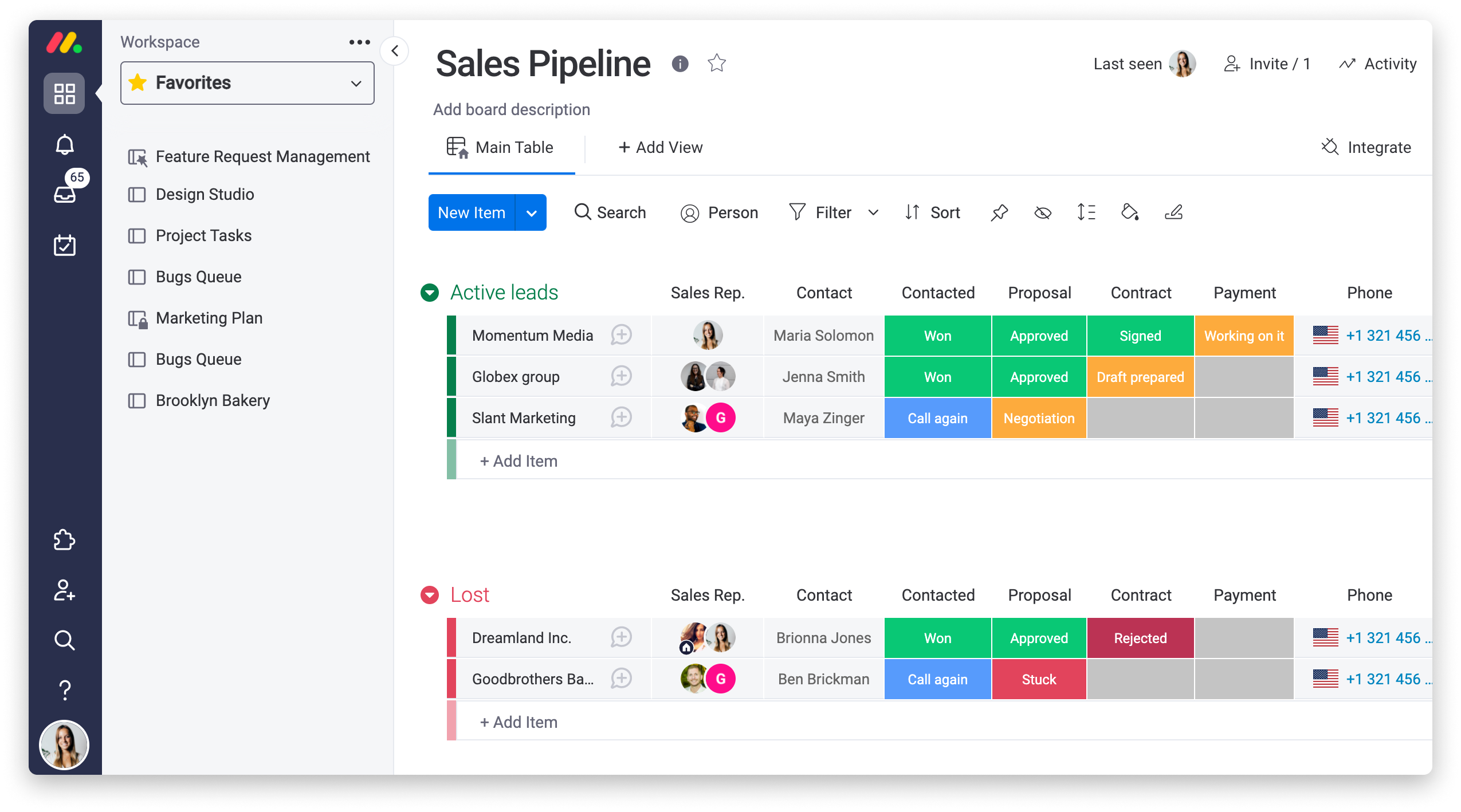
- Búsqueda rápida
Puedes cambiar de un contenido de tu cuenta a otro rápidamente con la Búsqueda rápida. Puedes hacer eso usando el atajo del teclado Comando + B en una Mac o Control + B en una PC. Solo tienes que abrir la Búsqueda rápida y escribir el nombre del Tablero, Panel o Workdoc al que deseas ir. El contenido al que hayas accedido más recientemente estará en la parte superior de la lista para que puedas acceder fácilmente.
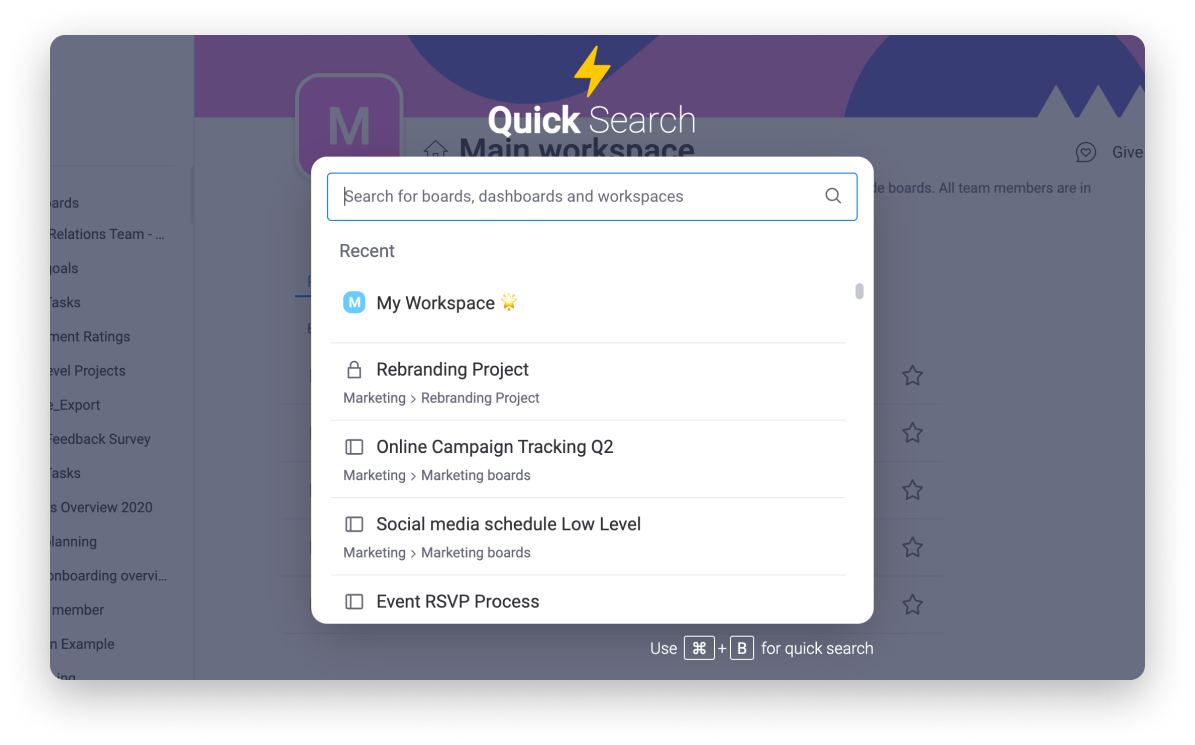
- Panel izquierdo
El área oscura a la izquierda de la pantalla se llama "Panel izquierdo". Este menú contiene muchas funciones útiles, como las notificaciones, Mi trabajo, Buscar todo y más.
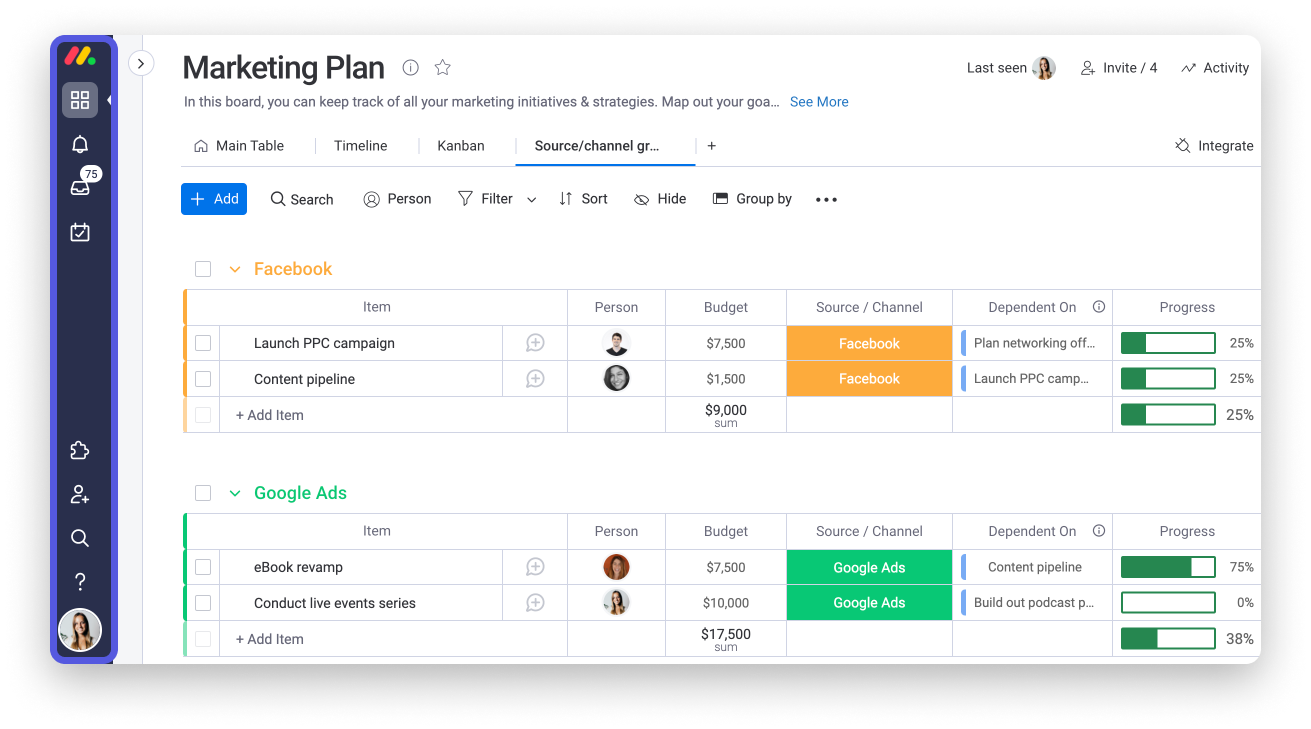
Notificaciones de campana
Se abre una lista de tus notificaciones de campana cuando haces clic en el ícono de la campana en la parte superior del panel izquierdo. Aquí es donde recibes toda la información que es particularmente relevante para ti (es decir, algo en lo que te etiquetaron, algo que te asignaron, una respuesta a una actualización que escribiste, etc.).
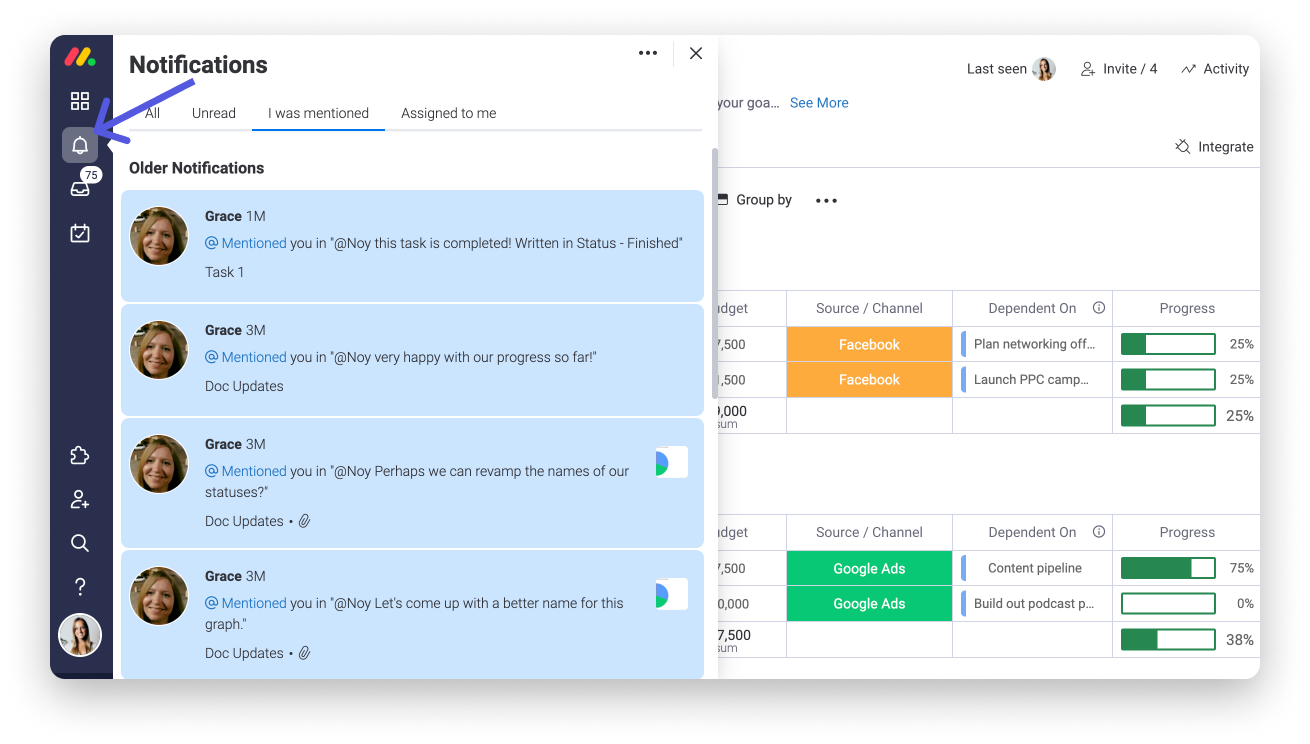
- Bandeja de entrada
Debajo del ícono de la campana, está el ícono de la bandeja de entrada. En la bandeja de entrada es donde verás todas las actualizaciones de los tableros a los que estás suscrito, incluso si no se te menciona específicamente en esa actualización o si no estás asignado a cada elemento. Puede considerarse como una fuente de noticias, donde puedes ver todo lo que tu equipo ha publicado en esos tableros específicos.
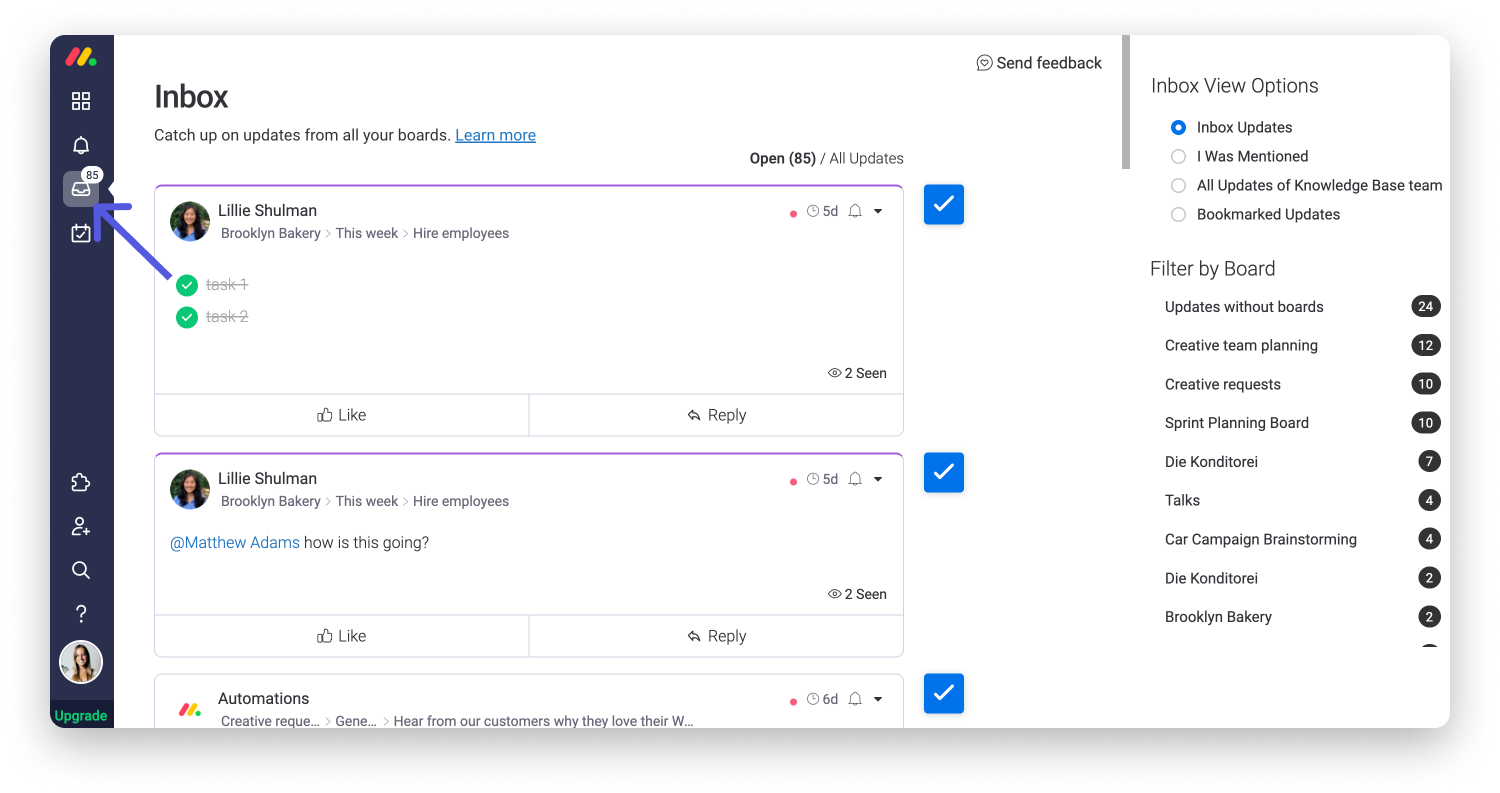
Mi trabajo
Mi trabajo es una excelente manera de ver todo lo que tú y tu equipo necesitan lograr en un espacio conveniente y fácil de usar. Funciona al mostrar todas las tareas en tu cuenta de monday.com que te han sido asignadas para que puedas visualizar todo tu trabajo en un solo lugar y mantente al tanto de tus tareas!
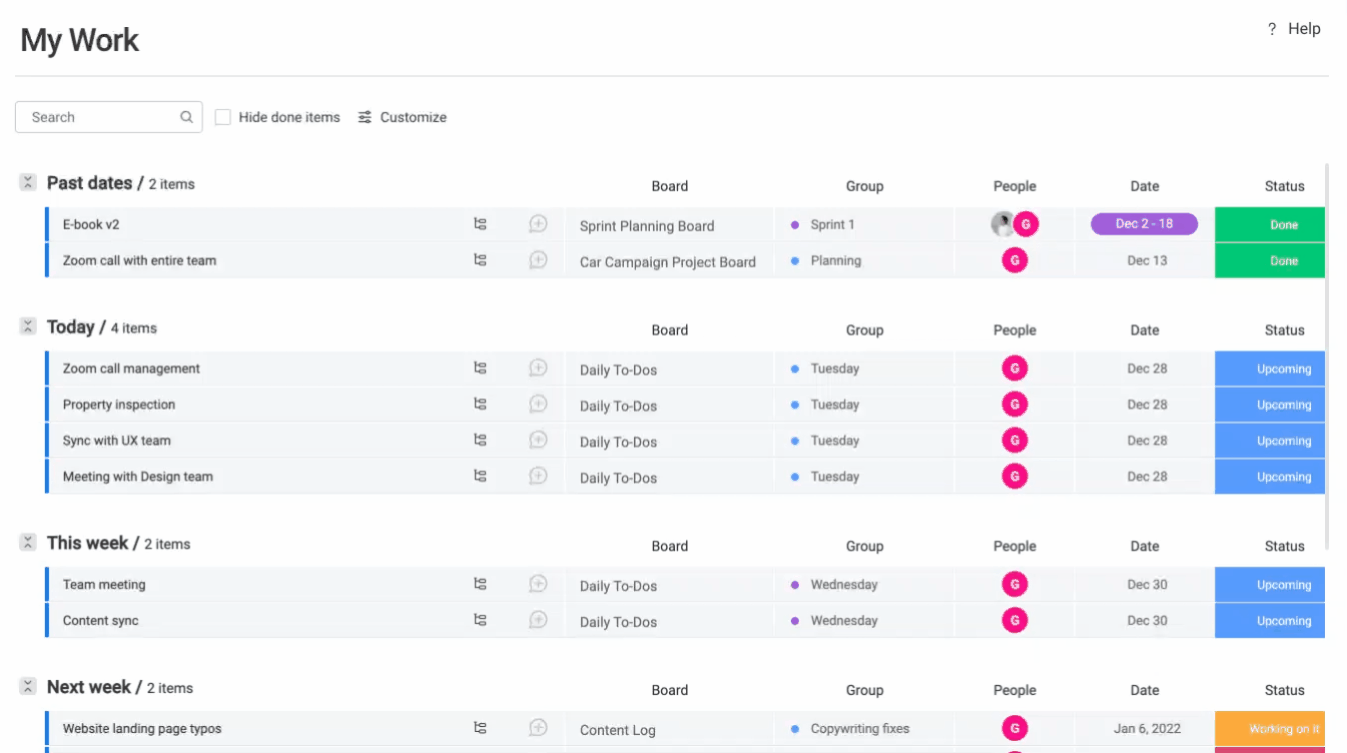
- Buscar todo
El ícono de la lupa abre la función Buscar todo. Este motor de búsqueda maestro te permite buscar cualquier cosa en toda tu cuenta a la que tengas acceso (es decir, nombre de un tablero, tareas asignadas a un miembro del equipo, estado, nombre de un elemento, filtrar por fecha, etc.).
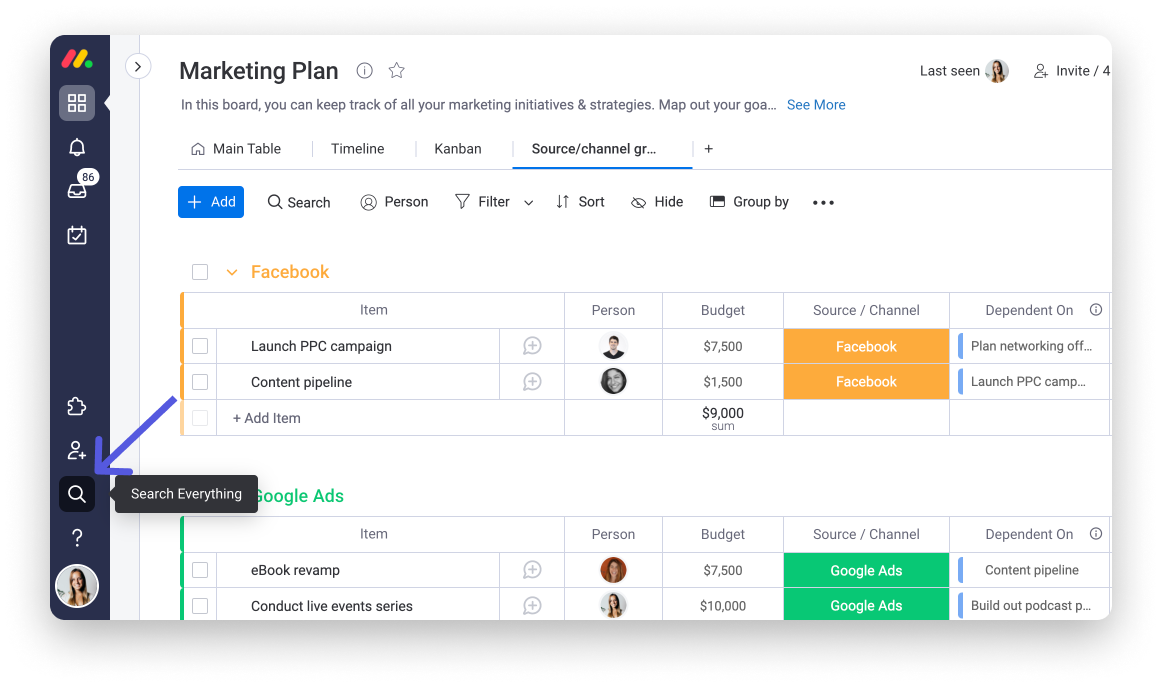
- Centro de ayuda
¡Haz clic en el signo de interrogación en el panel izquierdo para hacer cualquier pregunta que puedas tener sobre monday.com y cómo usar la plataforma! El Centro de ayuda aparecerá en el medio de la pantalla, donde puedes buscar en nuestra Base de conocimiento todo lo que necesites saber. ¡Puedes leer artículos y ver videos directamente desde la ventana emergente!
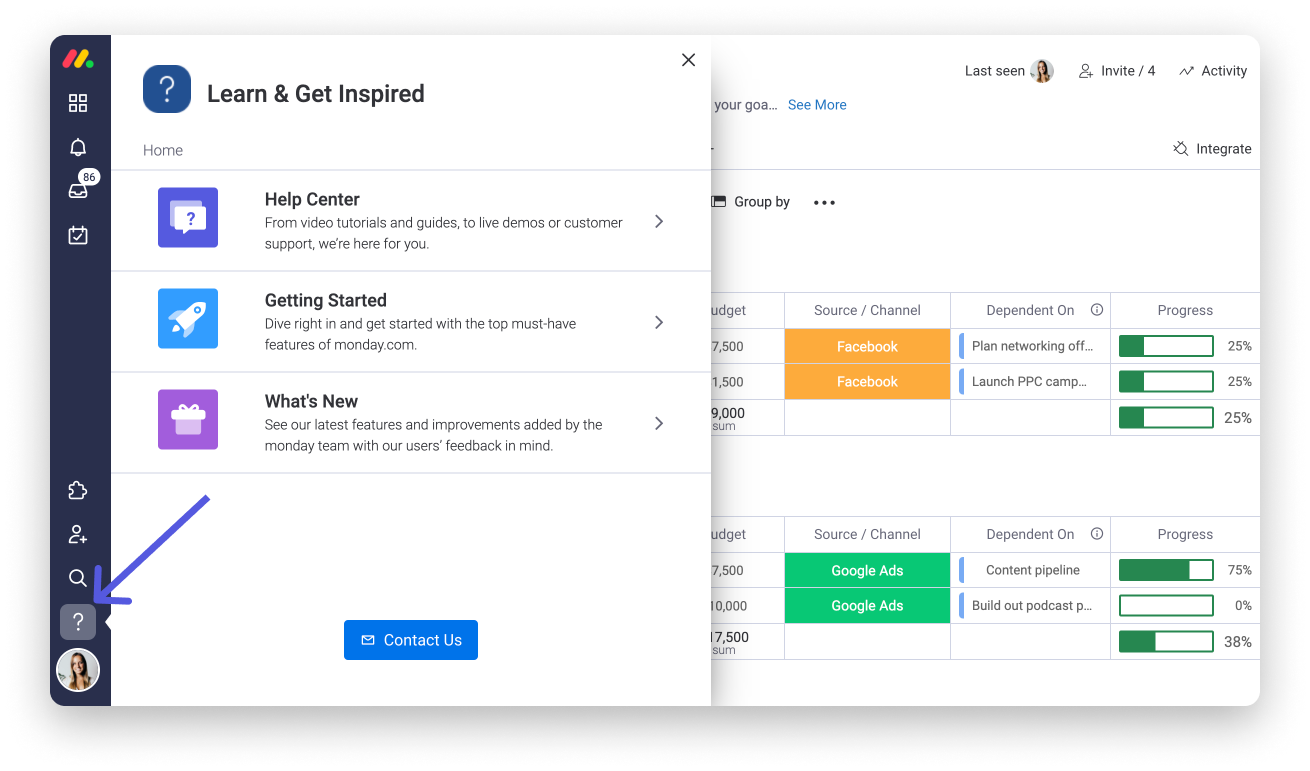
- Menú de la foto de perfil
Tu foto de perfil es el círculo en la esquina sobre la parte inferior izquierda de tu pantalla. El círculo contiene una foto tuya, que aparece junto a tu nombre en toda tu actividad dentro de la plataforma. Si no has subido una foto, el ícono de tu foto de perfil mostrará las iniciales de tu nombre con un fondo de color.
¡Cuando haces clic en tu foto de perfil, abres un menú que contiene muchos atajos y menús útiles!
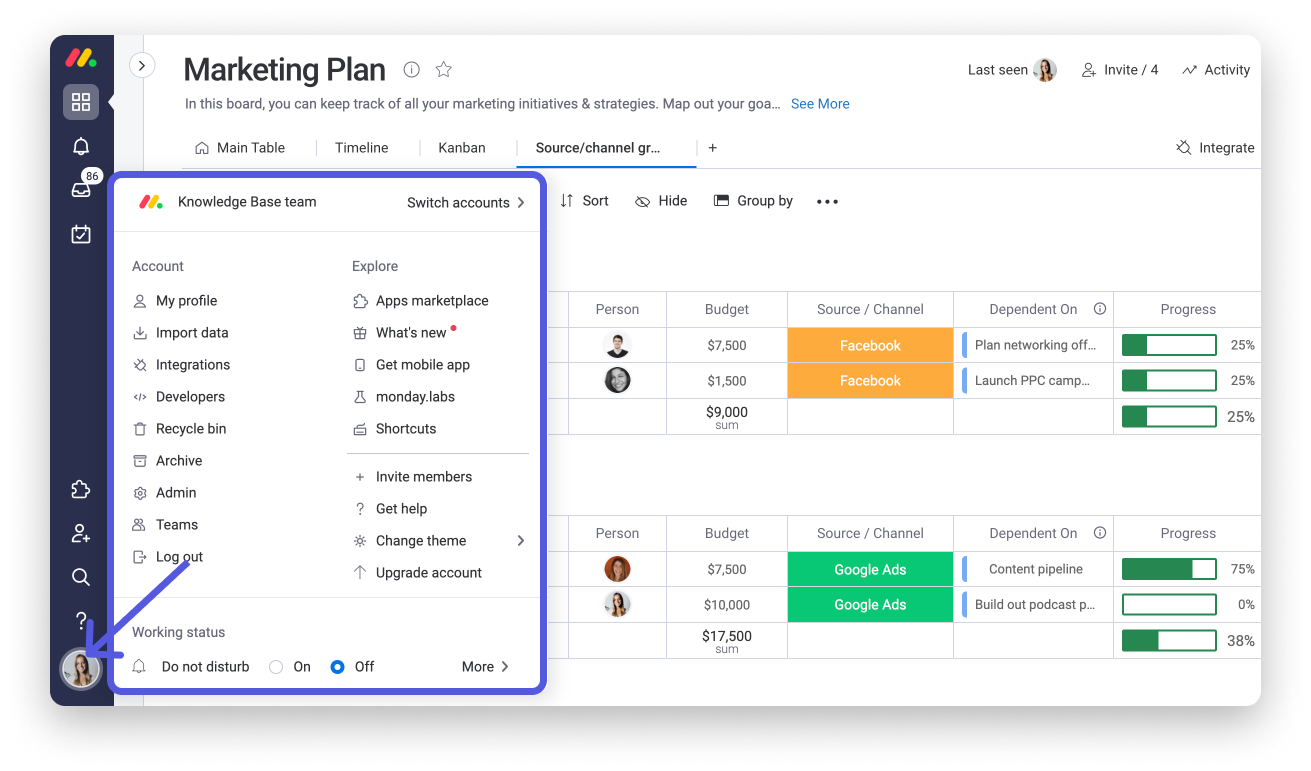
- Novedades
Novedades es una fuente que te mantiene al tanto de las últimas funciones y actualizaciones de monday.com. Puedes ver esta sección haciendo clic en tu foto de perfil y luego en "Novedades" o haciendo clic en el Centro de ayuda y luego seleccionando "Novedades" de la siguiente manera:
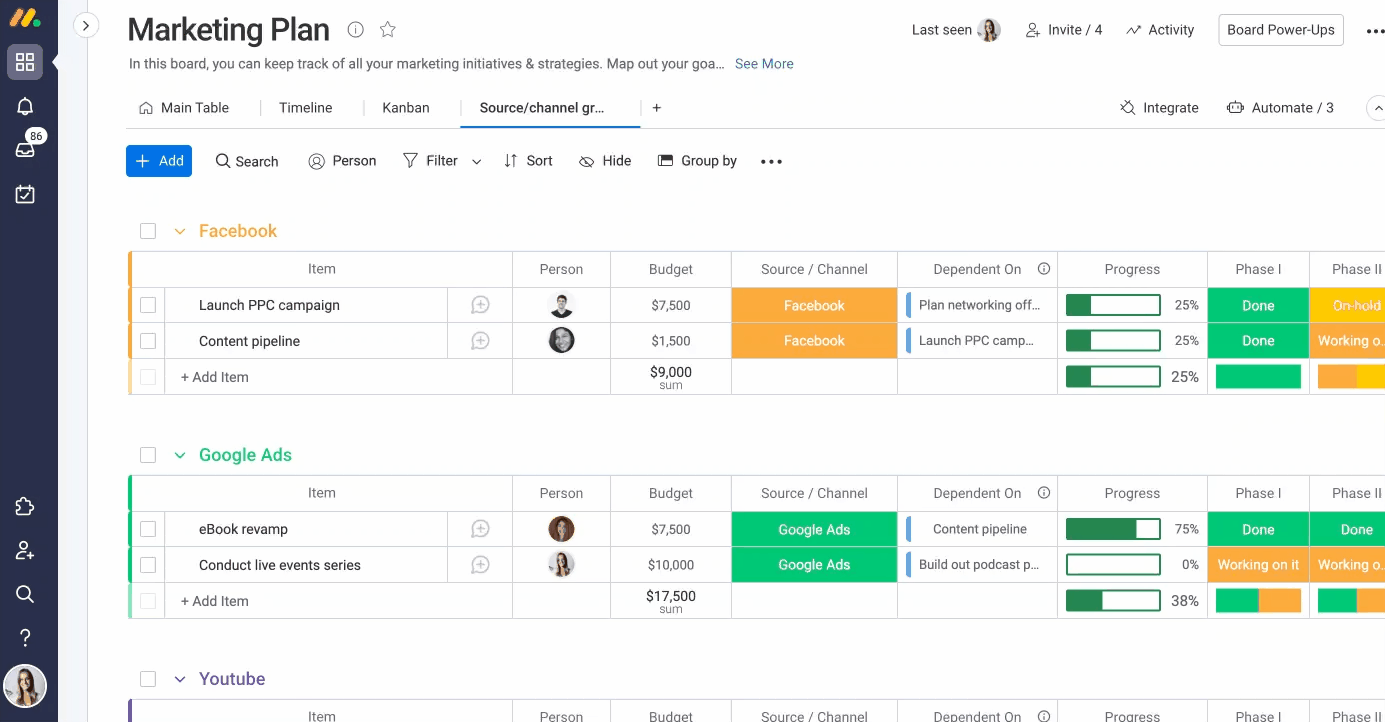
- Monday.labs
Cuando visitas monday.labs, puedes convertirte en evaluador de la versión beta y probar cualquiera de nuestras funciones nuevas antes de su lanzamiento completo.
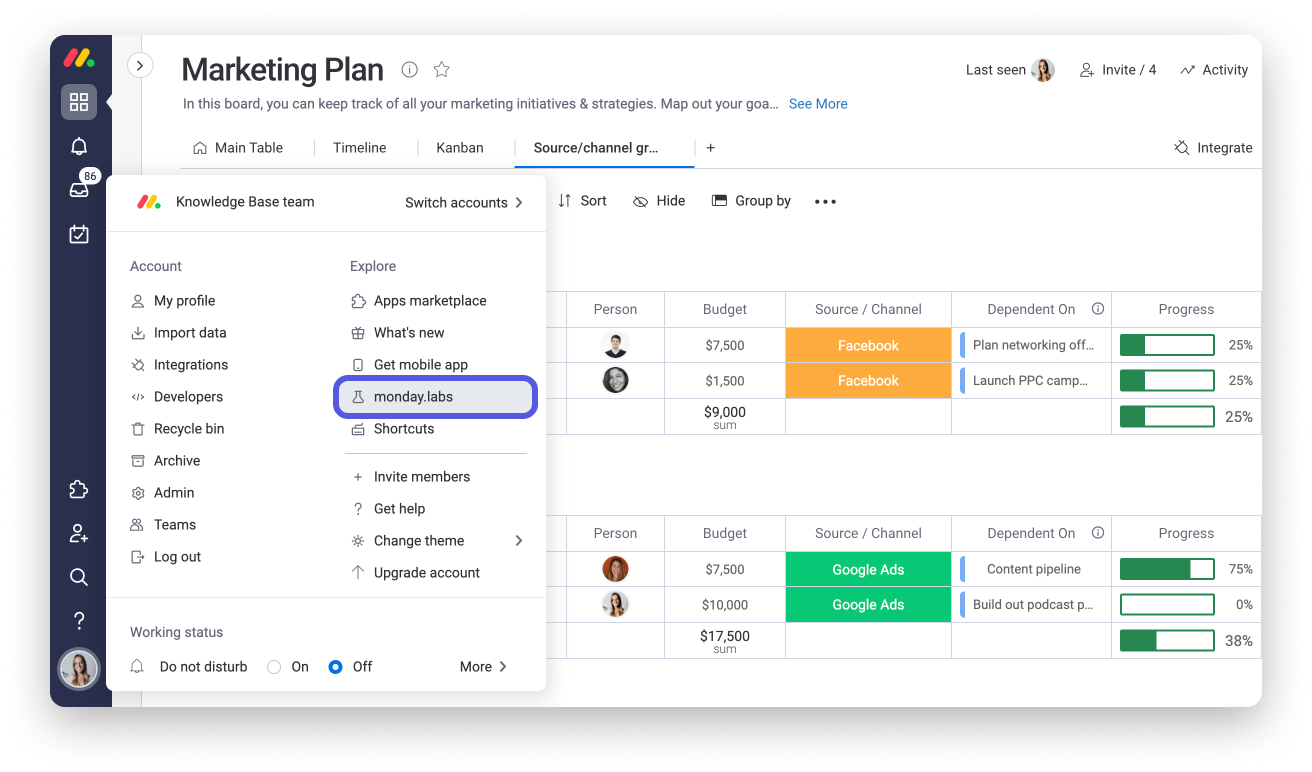
- Papelera de reciclaje
¿Borraste un tablero, un elemento o una columna por error? No te preocupes: todos los elementos eliminados dentro de tus tableros principales, compartibles o privados aparecerán en la Papelera de reciclaje. Puedes encontrarla en el menú de tu foto de perfil.
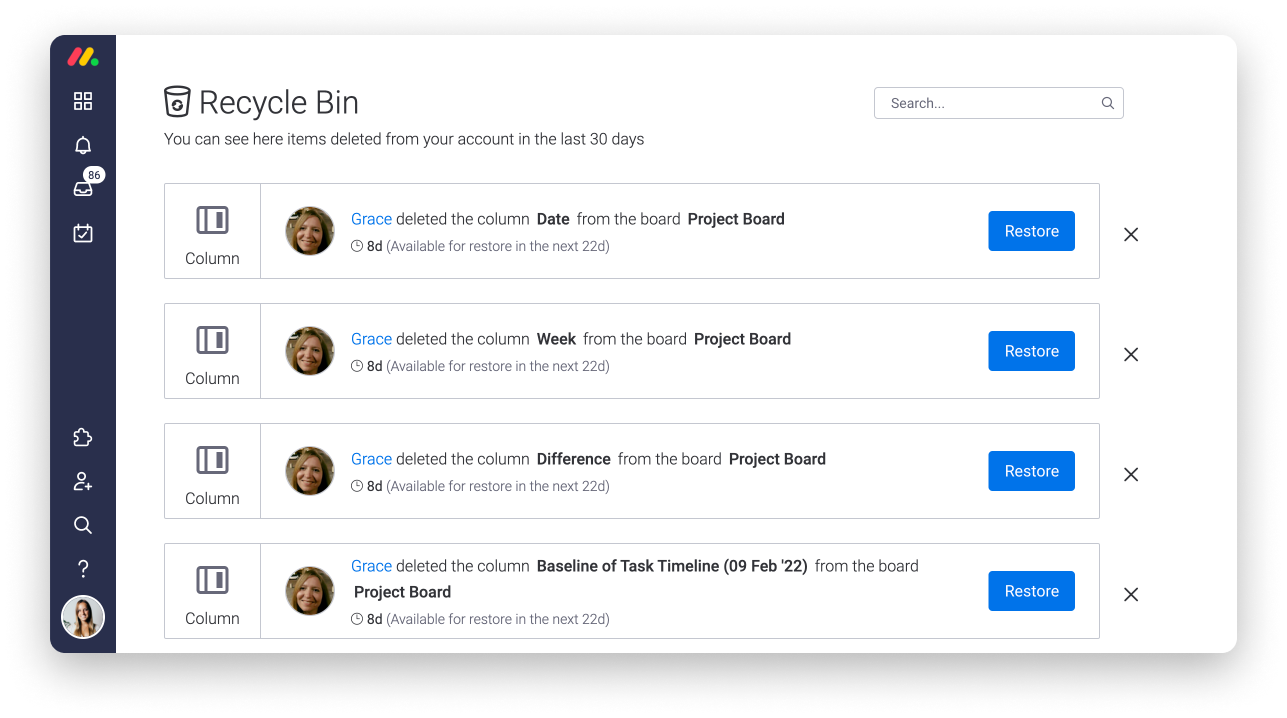
Tipos de usuario
- admin
Un administrador es un usuario de la cuenta que tiene la capacidad de supervisar toda la cuenta y puede gestionar todo, desde usuarios y tableros hasta seguridad y facturación.
- Miembros
Los Miembros son los compañeros de tu equipo, empleados u otros miembros dentro de tu cuenta de monday.com con quienes trabajas. Los miembros del equipo pueden ver y editar toda la información en los tableros principales y pueden ser invitados a colaborar en tableros compartibles y en tableros privados.
- Espectador
Los espectadores son otro tipo de usuario que puedes invitar a tu cuenta de monday.com. Al igual que los miembros del equipo, tienen acceso a los tableros principales, tableros compartibles y tableros privados que decidas compartir con ellos. La diferencia es que solo pueden ver tableros y no tienen ningún permiso de edición.
- Suscriptor
Los suscriptores son administradores, miembros del equipo e invitados que están suscriptos o fueron agregados a un tablero. Cada vez que alguien publica una actualización en un tablero, aparecerá en el Buzón de cada suscriptor de ese tablero.
- Propietario del tablero
El propietario de un tablero es:
- La persona que creó el tablero.
- Cualquier suscriptor del tablero que el creador del tablero haya elegido como copropietario de dicho tablero.
Un propietario de tablero solo puede ser un miembro o un admin. A los espectadores e invitados no se les puede otorgar acceso de propiedad a un tablero.
- Invitado
Los usuarios invitados son usuarios externos a tu equipo, como proveedores, clientes, freelancers o consultores externos. Los invitados solo pueden recibir invitaciones para tableros compartibles y, como tales, NO podrán ver la información de los tableros privados ni de los tableros principales.
Esta fantástica función te permitirá colaborar de manera segura con personas externas a tu equipo y, a la vez, mantener la seguridad de la información almacenada en los tableros privados y principales.
Filtros y funciones de los tableros
- Vista de tablero
Las vistas de tableros te permiten visualizar la información de tu tablero de muchas formas. Puedes agregar cualquier vista desde el Centro de vistas para transformar los datos de tu tablero en un cronograma, calendario, gráfico, formulario o algún otro de los geniales formatos.
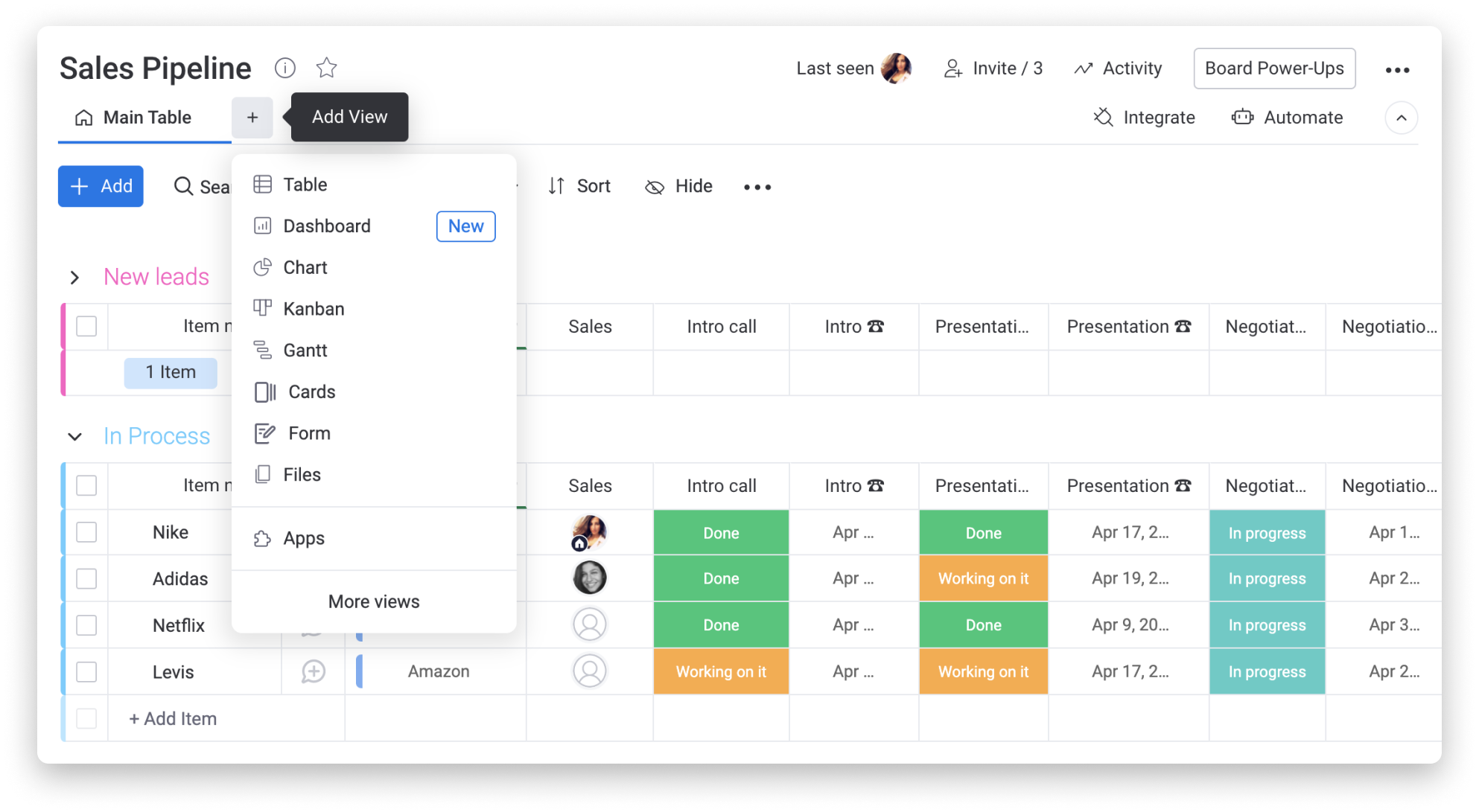
- Automatizaciones
Las automatizaciones te permiten usar un evento(por ejemplo, el cambio de un estado) para disparar una acción (como enviar una notificación). Esto se logra con flujos de automatización predefinidos que hemos creado para que elijas. Te ayudarán a ahorrar muchos pasos manuales y a reducir la cantidad de tareas que debes hacer.
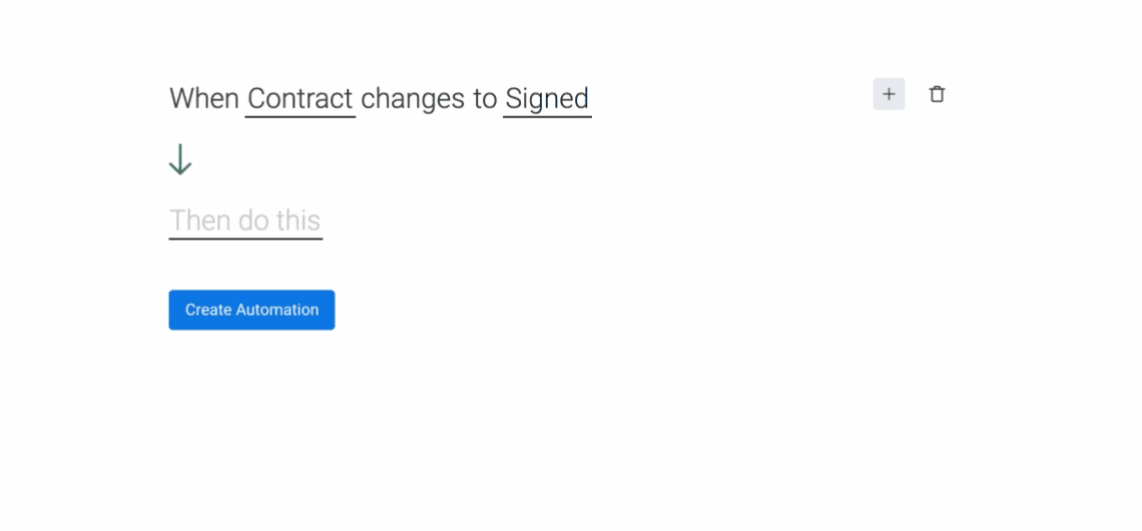
- Integraciones
Nuestras Integraciones te permiten conectar monday.com con plataformas externas a la perfección. Para esto, se usan flujos de Integraciones predefinidos que hemos creado para que elijas.
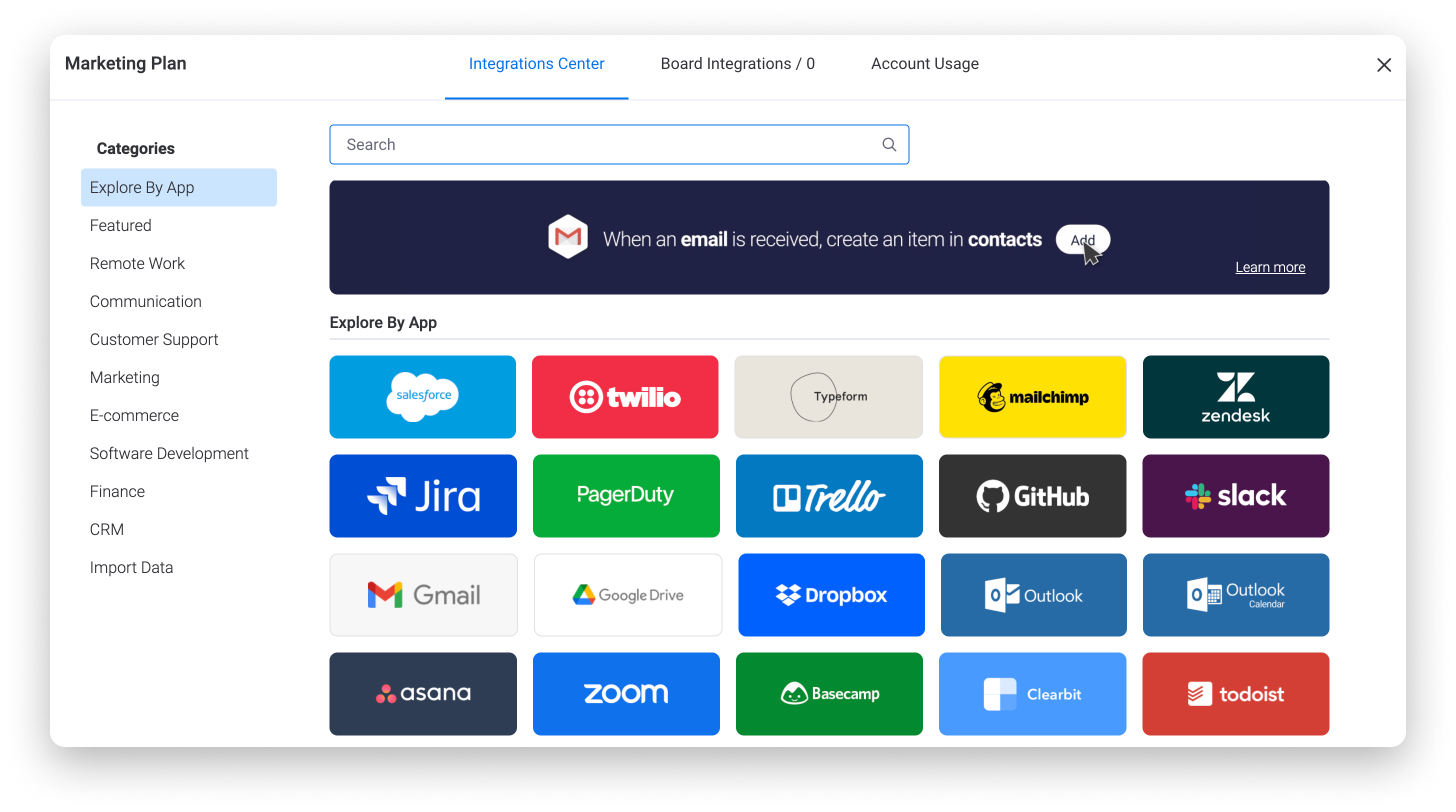
- Registro de actividad
El registro de actividad del tablero muestra toda la actividad pasada del tablero en una lista. Aquí puedes ver cambios en fechas, estados, el movimiento entre grupos y mucho más.
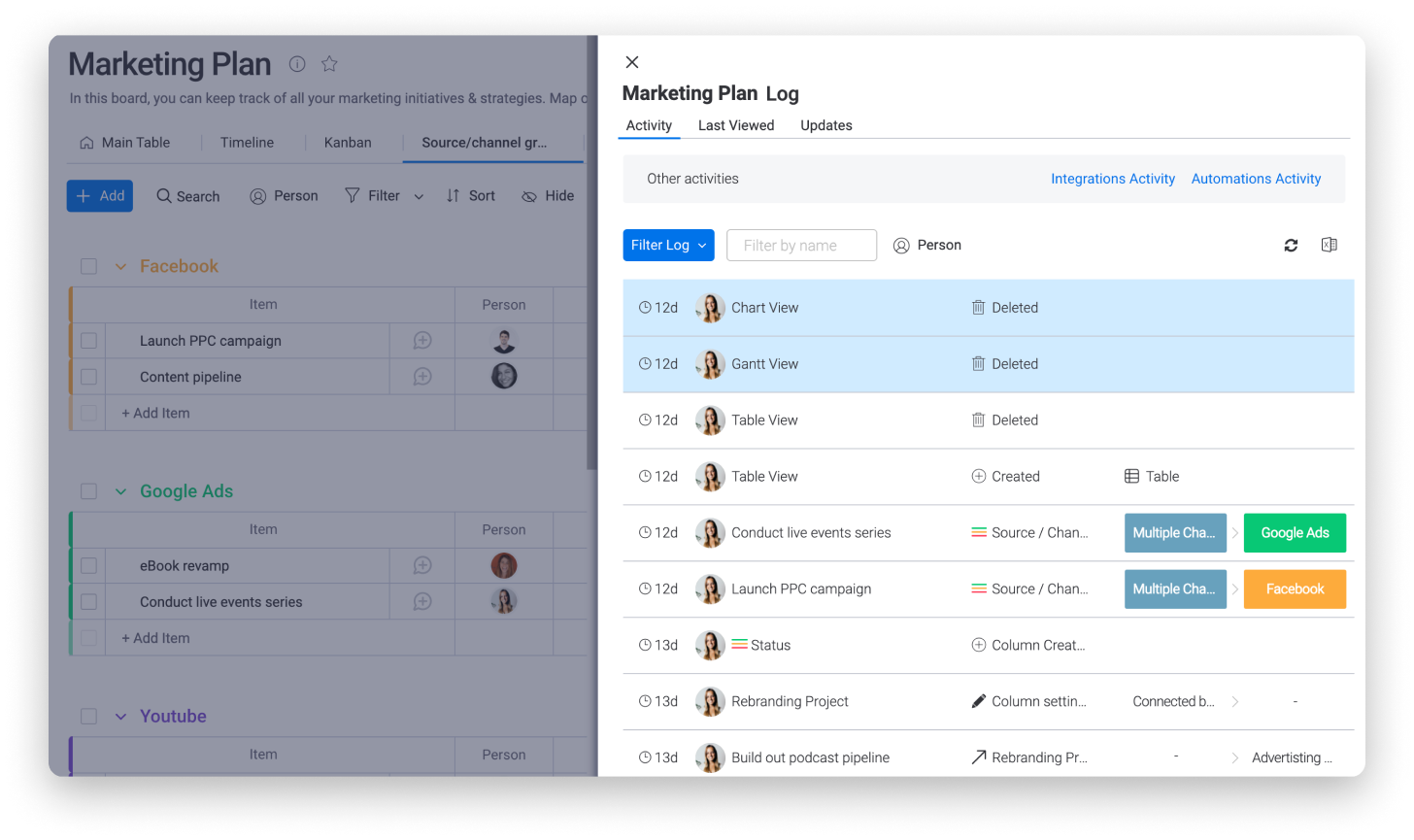
- FILTRO DE TABLEROS
El ícono del filtro se conoce a menudo como el "ícono del tornado" y se encuentra en varios lugares de la plataforma. ¡Puedes filtrar tu lista de tableros, vistas, widgets y tableros! El filtro del tablero se encuentra en la esquina superior derecha de todos los tableros y es una excelente manera de reducir la información que deseas ver en tu tablero.
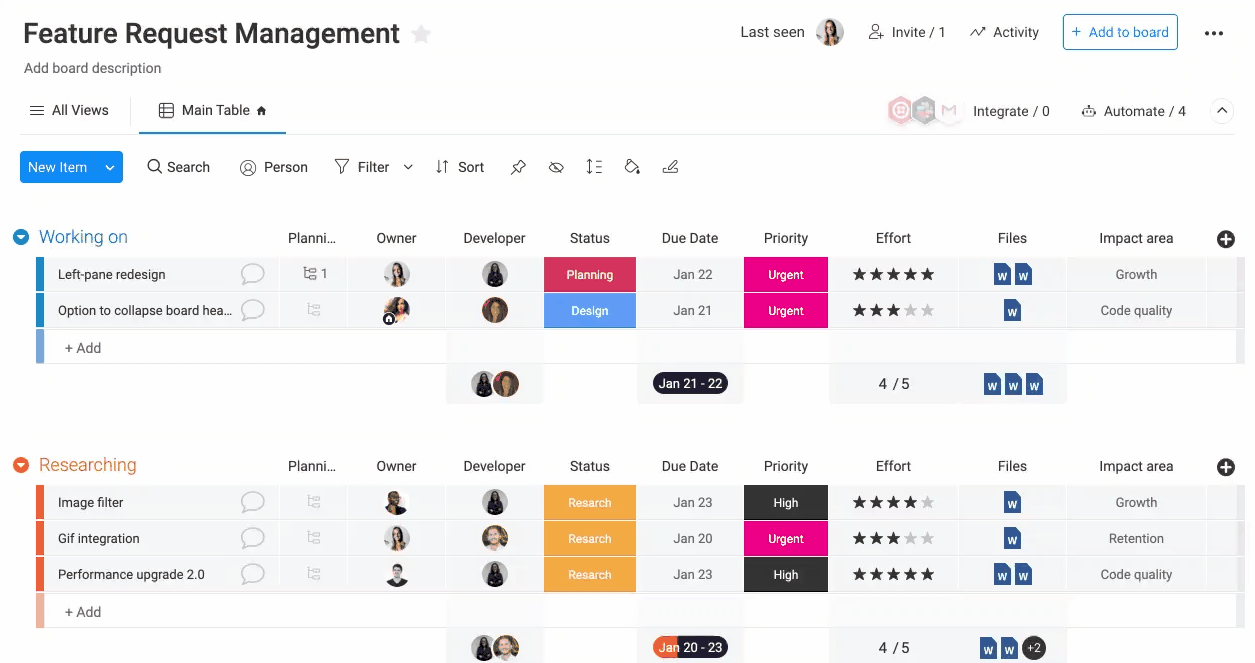
- Menú del tablero
El menú de tres puntos se encuentra en la parte superior derecha de tu tablero y abre el menú de ajustes del tablero.
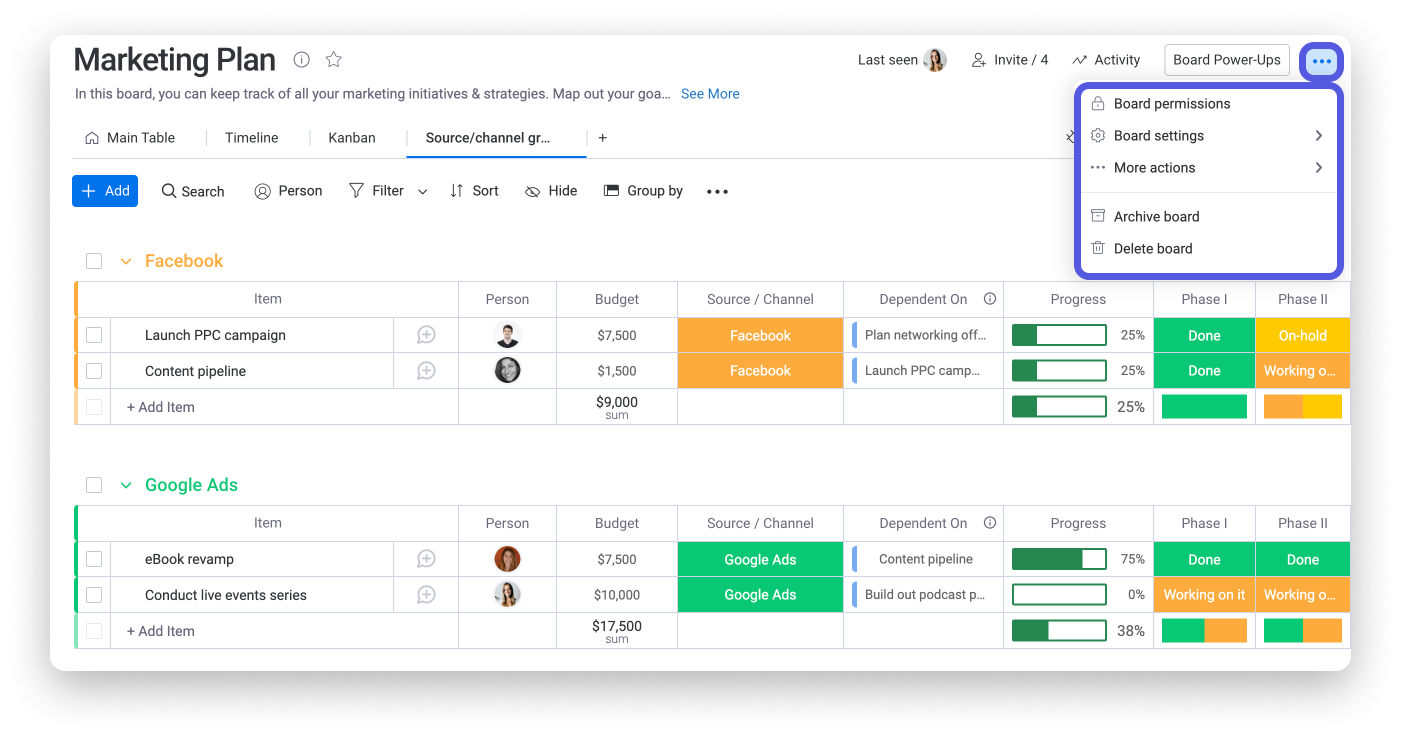
- Acciones por lotes
Cuando seleccionas más de un elemento, el menú de acciones por lotes aparecerá en la parte inferior de la pantalla, lo que te permitirá realizar acciones por lote. Al usar las acciones por lote, puedes editar, mover, eliminar, archivar, exportar e, incluso, duplicar varios elementos, ¡todo a la vez con un solo clic!
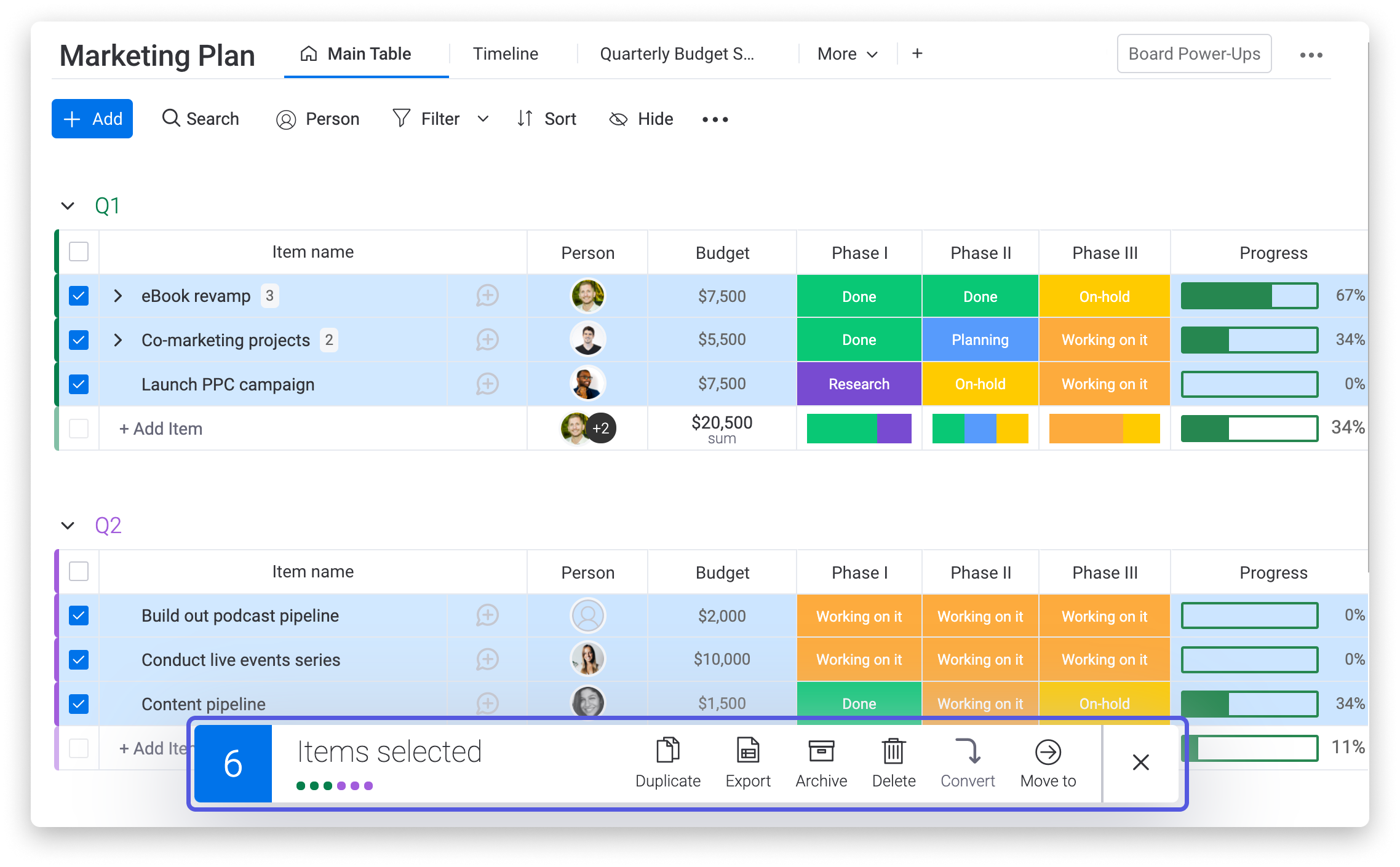
- Menú de la columna
Cuando haces clic sobre la flecha a la derecha del nombre de una columna, abres el menú de configuración de la columna. Desde aquí, puedes realizar acciones importantes relacionadas con la columna seleccionada.
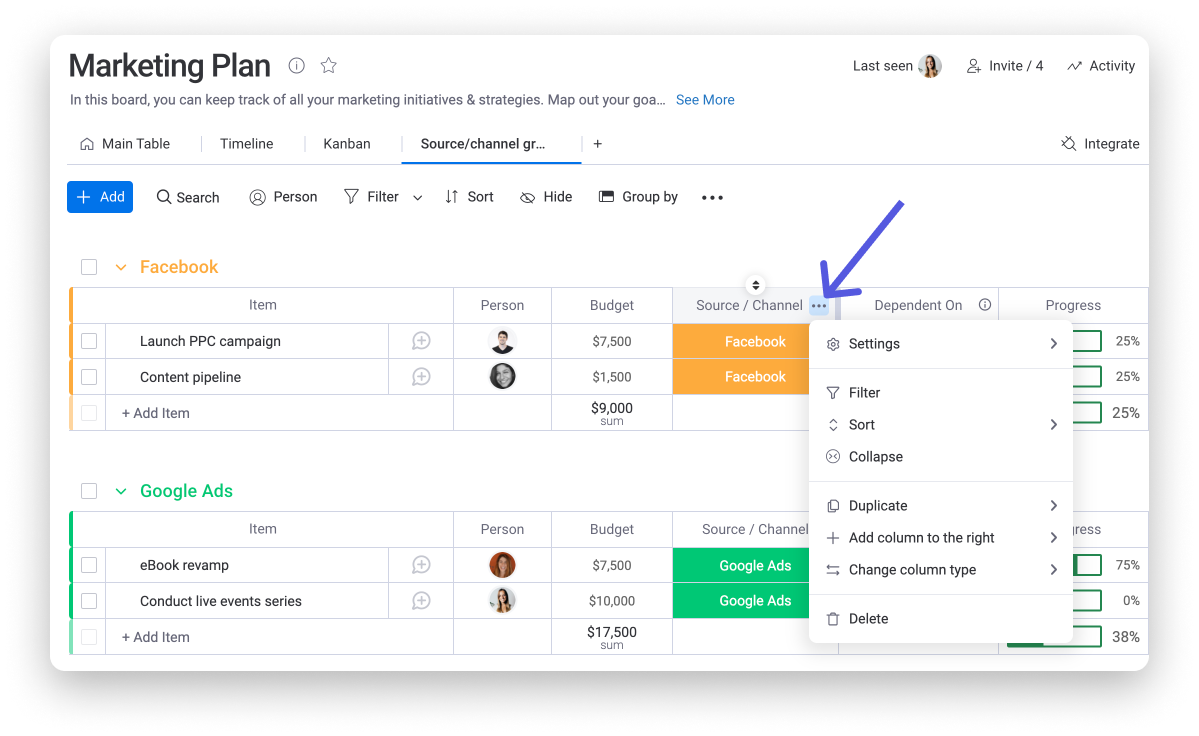
- Resumen de columna
En cada una de las columnas, puedes elegir mostrar u ocultar el "Resumen de columna". Este es básicamente un resumen de todo lo que se encuentra en esa columna, en cada grupo. Para una columna números, puede ser la suma de todos los números de la columna, y para una columna estado, se mostrará el desglose de todos los estados utilizados en ese grupo.
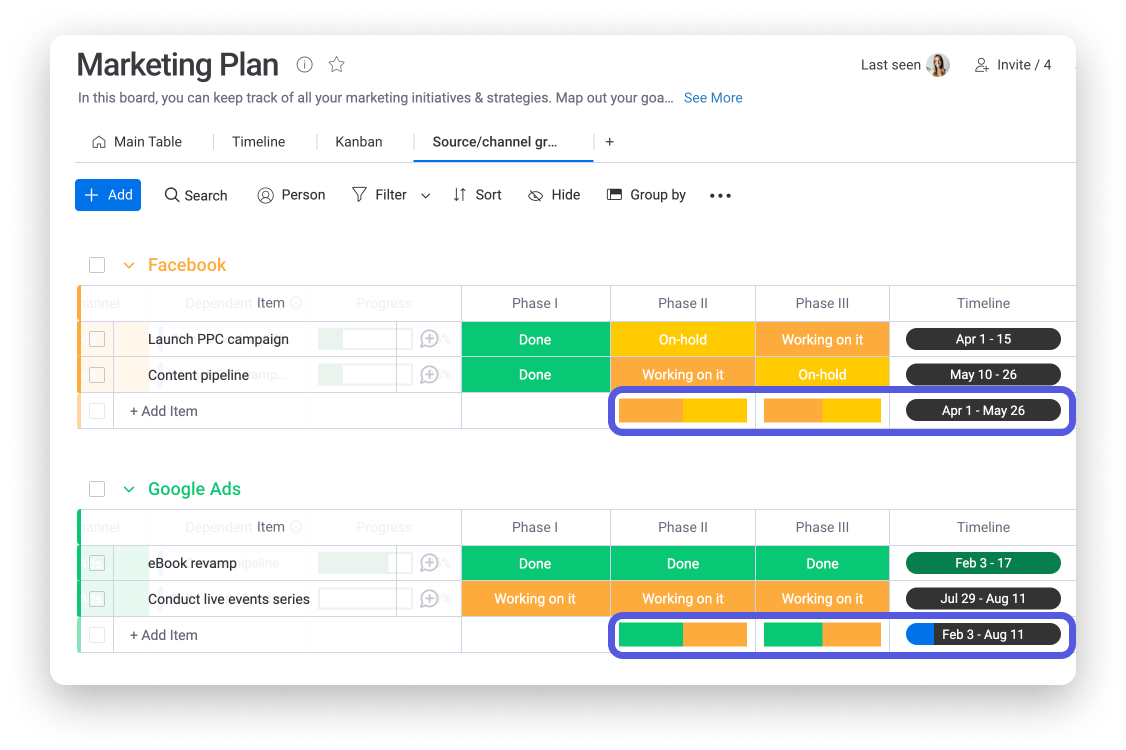
- Resumen de grupo
Cuando contraes uno de tus grupos, puedes ver el resumen de grupo, que muestra cuántos elementos hay en el grupo y refleja un resumen agregado de cada columna específica. De esta manera, puedes ver rápidamente lo que está sucediendo en un grupo, ¡incluso si está colapsado! El resumen de grupo solo mostrará información de las columnas que tengan activada la opción "Mostrar resumen de columnas" en la configuración de la columna.
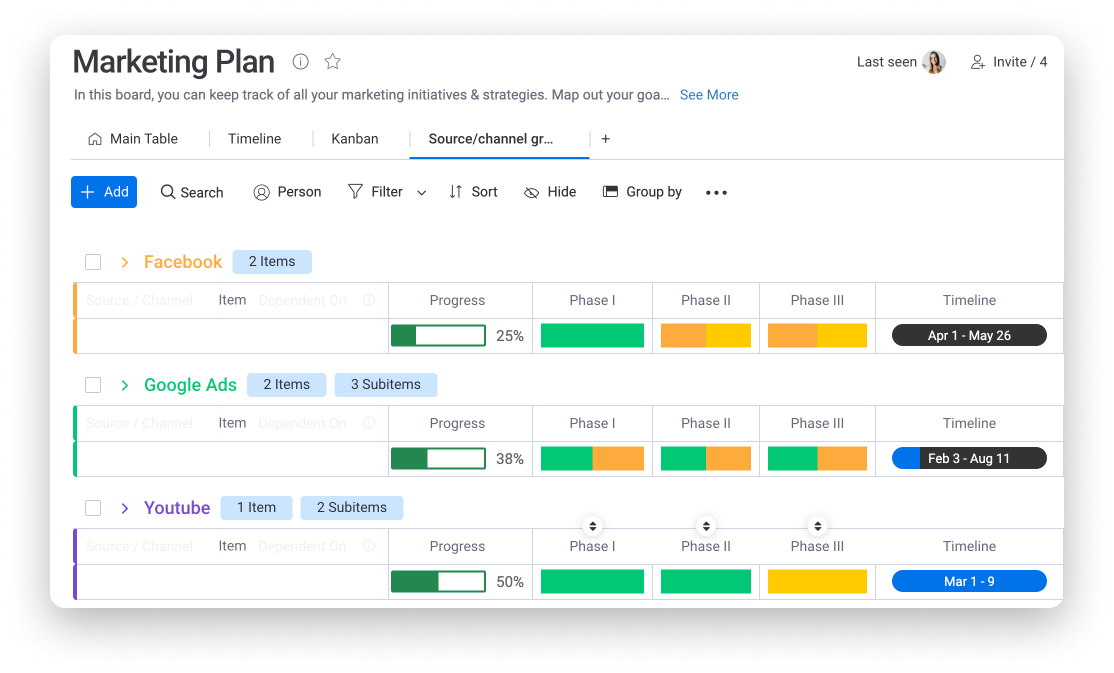
- Ordenar
Cuando pasas el cursor sobre la parte superior de una columna, aparecerá el ícono para ordenar, el cual te permitirá ordenar tus elementos por orden alfabético o cronológico, o en función de una determinada columna.
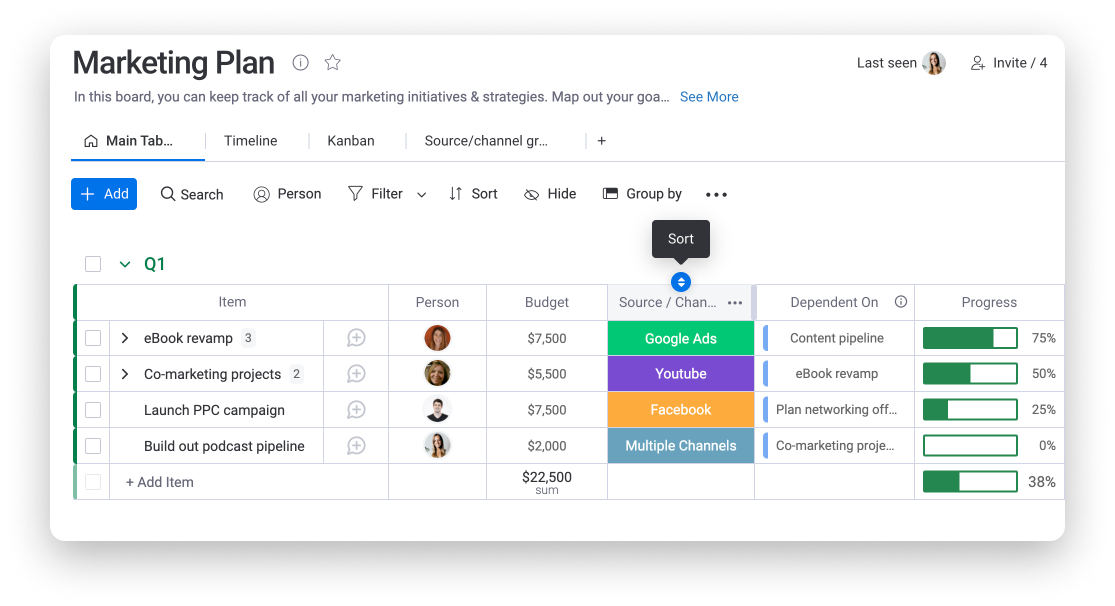
- Sección de actualizaciones
Al hacer clic sobre cualquier elemento, abrirás la sección de actualizaciones. La sección de actualizaciones les permiten a ti y a tu equipo comunicarse, con el estilo de las redes sociales, dentro de un elemento y mantener todas las conversaciones sobre una tarea o proyecto específico en el mismo lugar y en contexto. Esto se puede utilizar para centralizar todas las comunicaciones relacionadas con un elemento, así como para agregar archivos adjuntos y gifs.
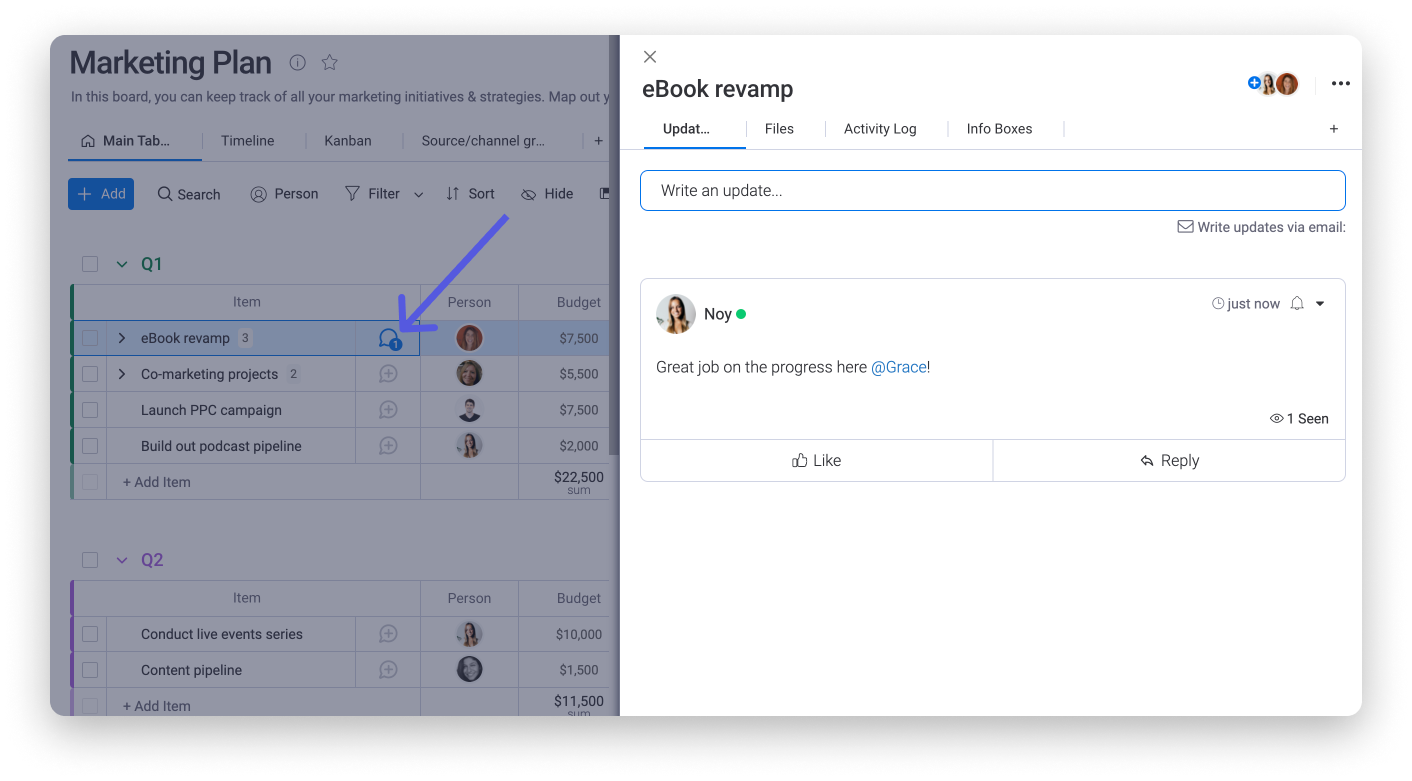
Si tienes preguntas, comunícate con nuestro equipo aquí. Estamos disponibles las 24 horas, los 7 días de la semana, y será un gusto ayudarte.



Comentarios