The Email Column allows you to attach an email address to an item and send emails to that contact with a single-click! Let's learn all about it below. ⬇️
How to add it
To add the Email Column onto your board, click on the + icon located on the top right of your board and select "More columns".
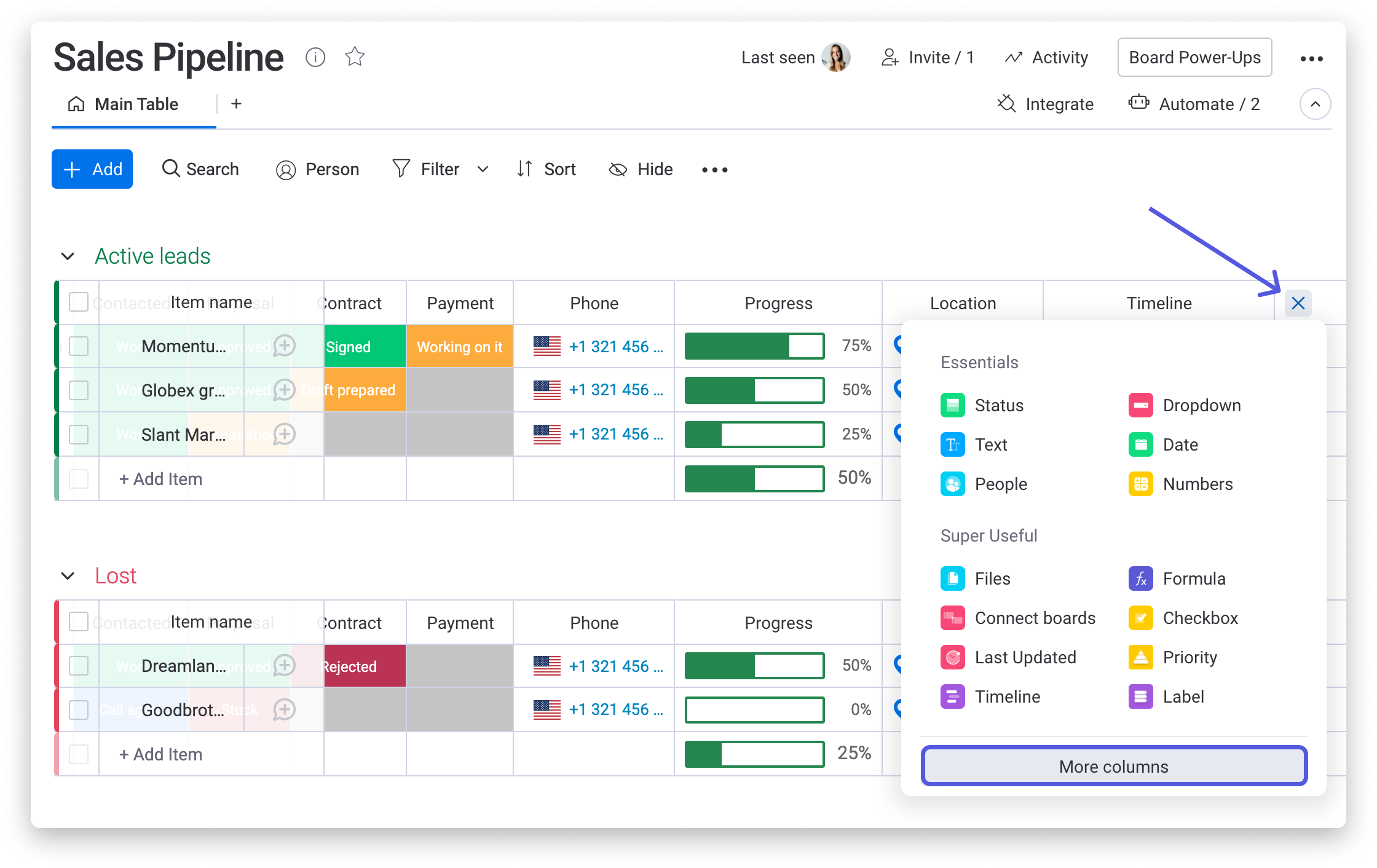
Once in the Column Center, select the option "Email" as in the image below:
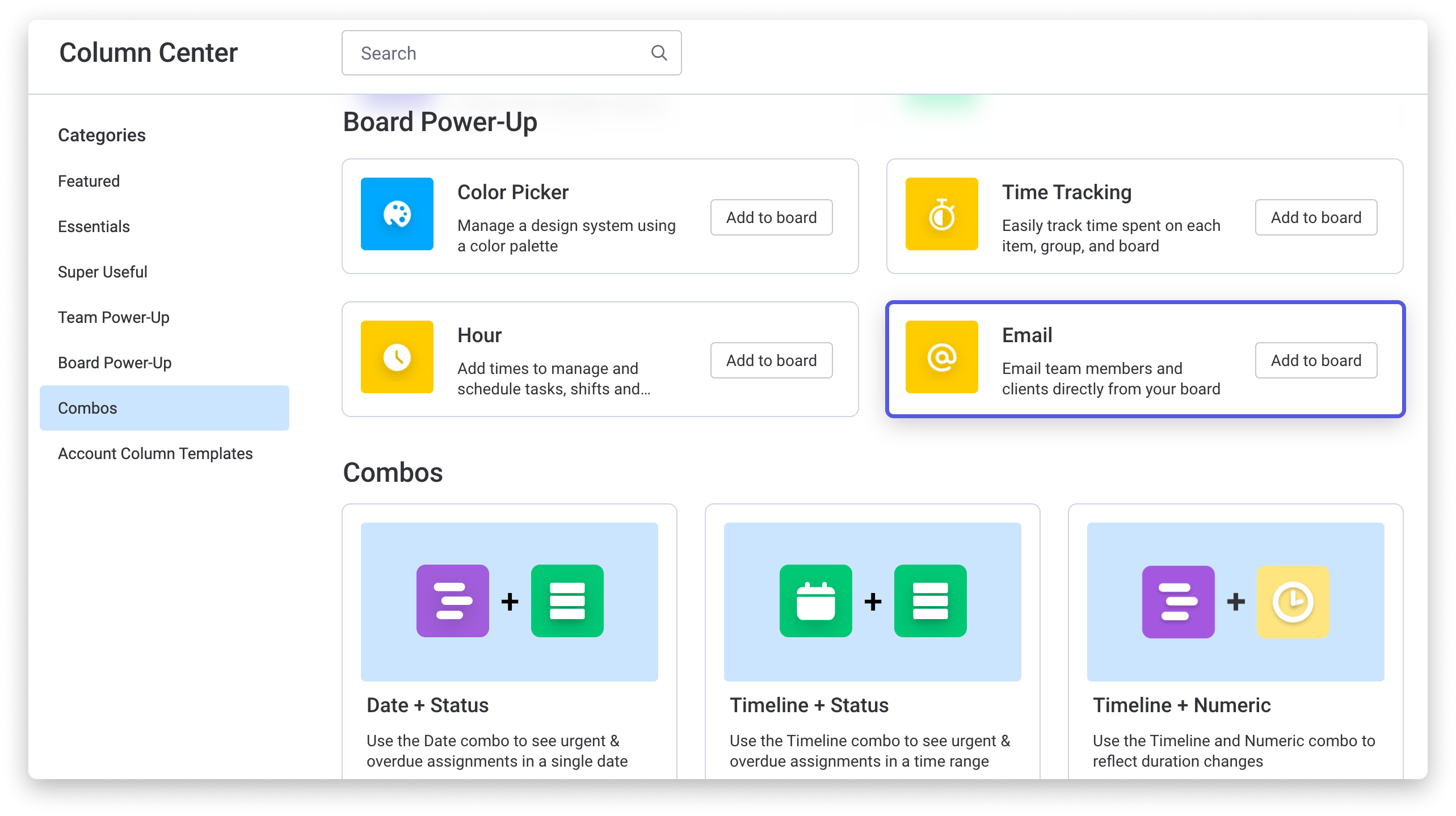
You can then add the email address and chose the text you want to display in your column.
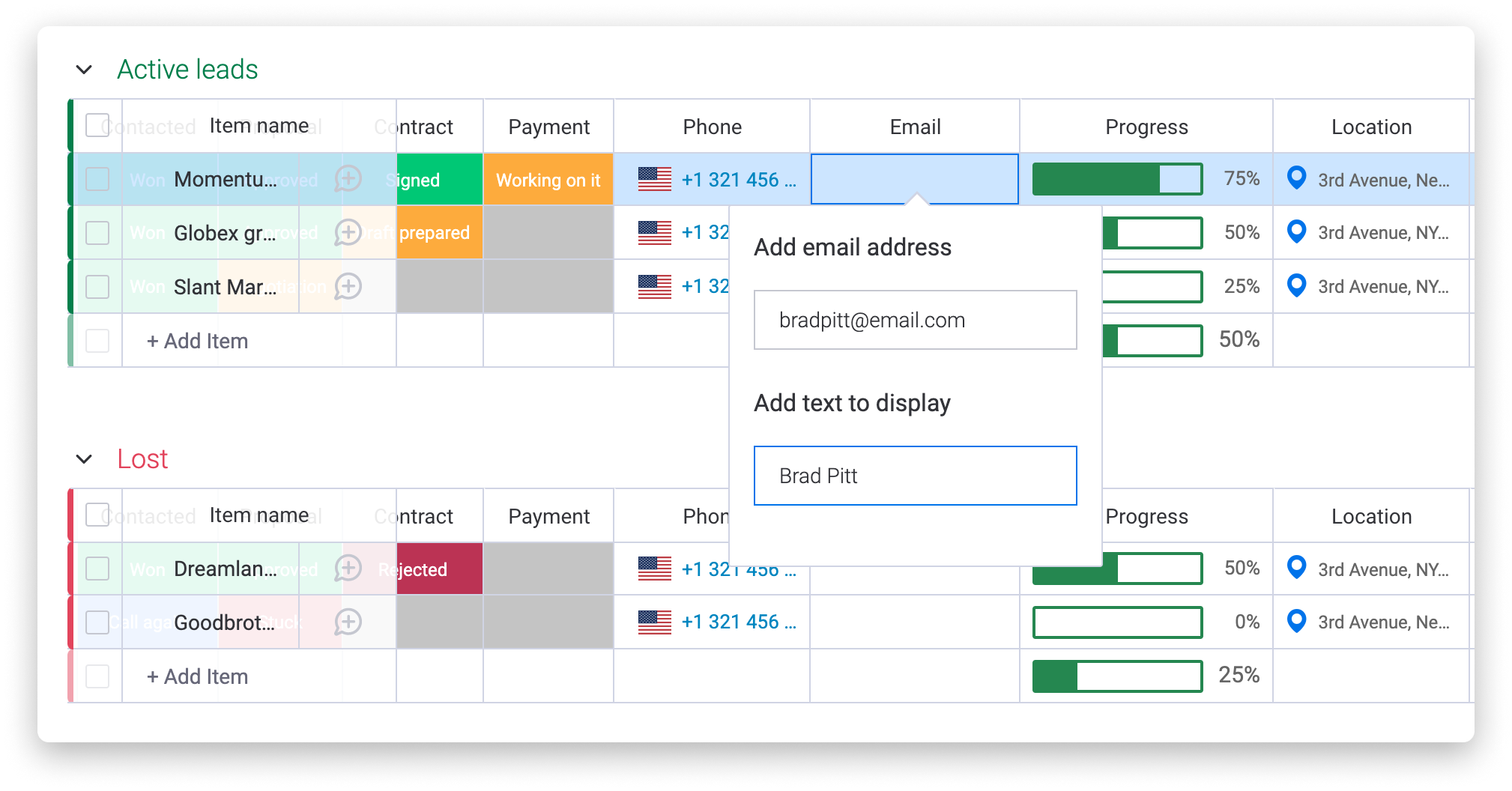
When you click on the email address, your default email reader will open and you can email directly to your contact!
Email Column settings
If you click on "Column Settings" and then "Customize Email column", you'll be able to customize the way your Email Column works.
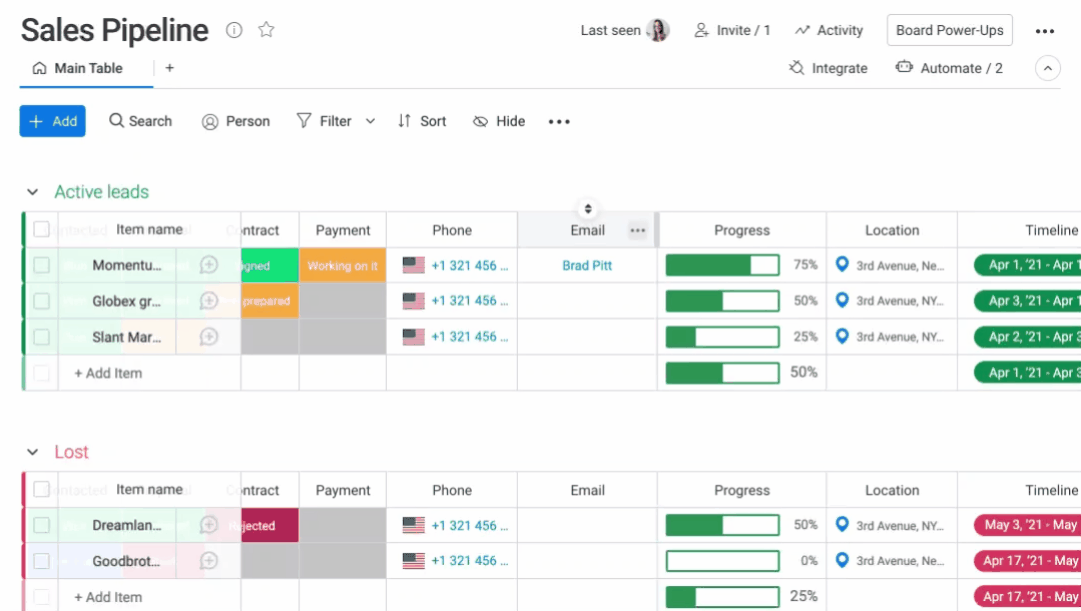
From here, you can choose to include the item name in the subject of the email, to CC email responses to the item, and to create a BCC list! Let's go over each of the options below to learn more about them.
- Include pulse name in the subject
With this setting enabled, the item name will be added as the subject of the email being sent.
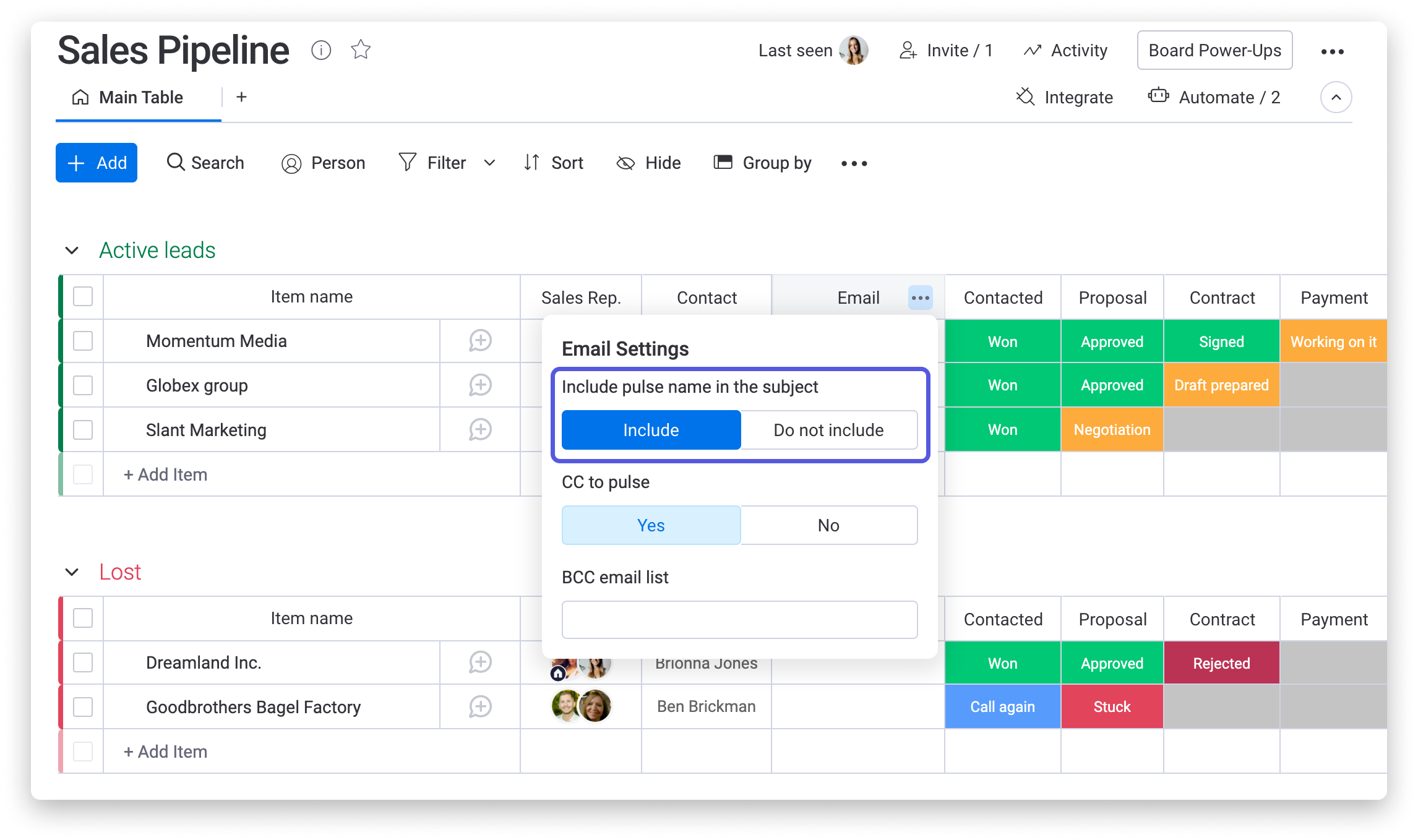
For example, the first item name "Momentum Media" will become the subject of the email if clicking on the email address within the first item.
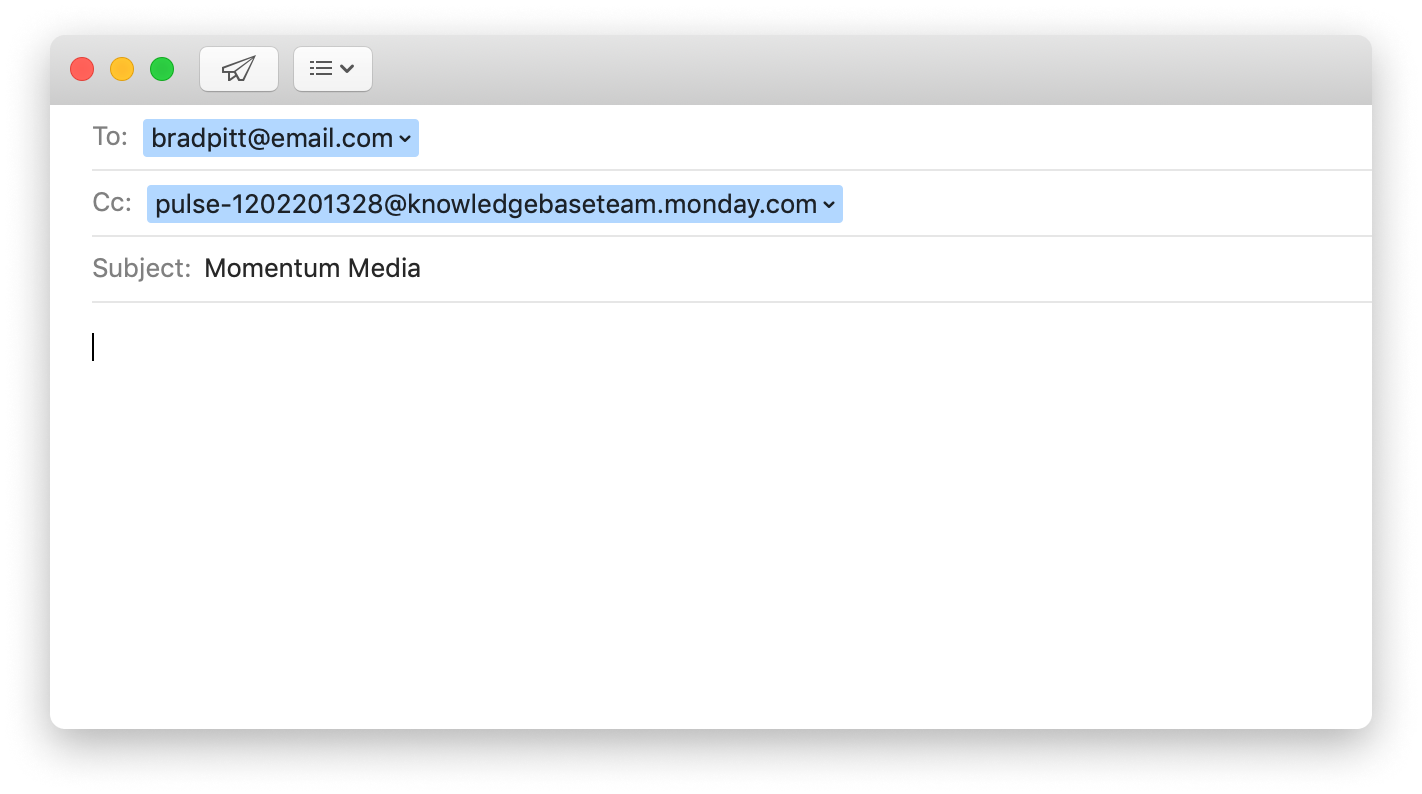
- CC to pulse
With this setting enabled, the item's unique email address will be CC'd into the email being sent. By having this in place, any replies to the email-chain will added as updates to the given item for you to track!
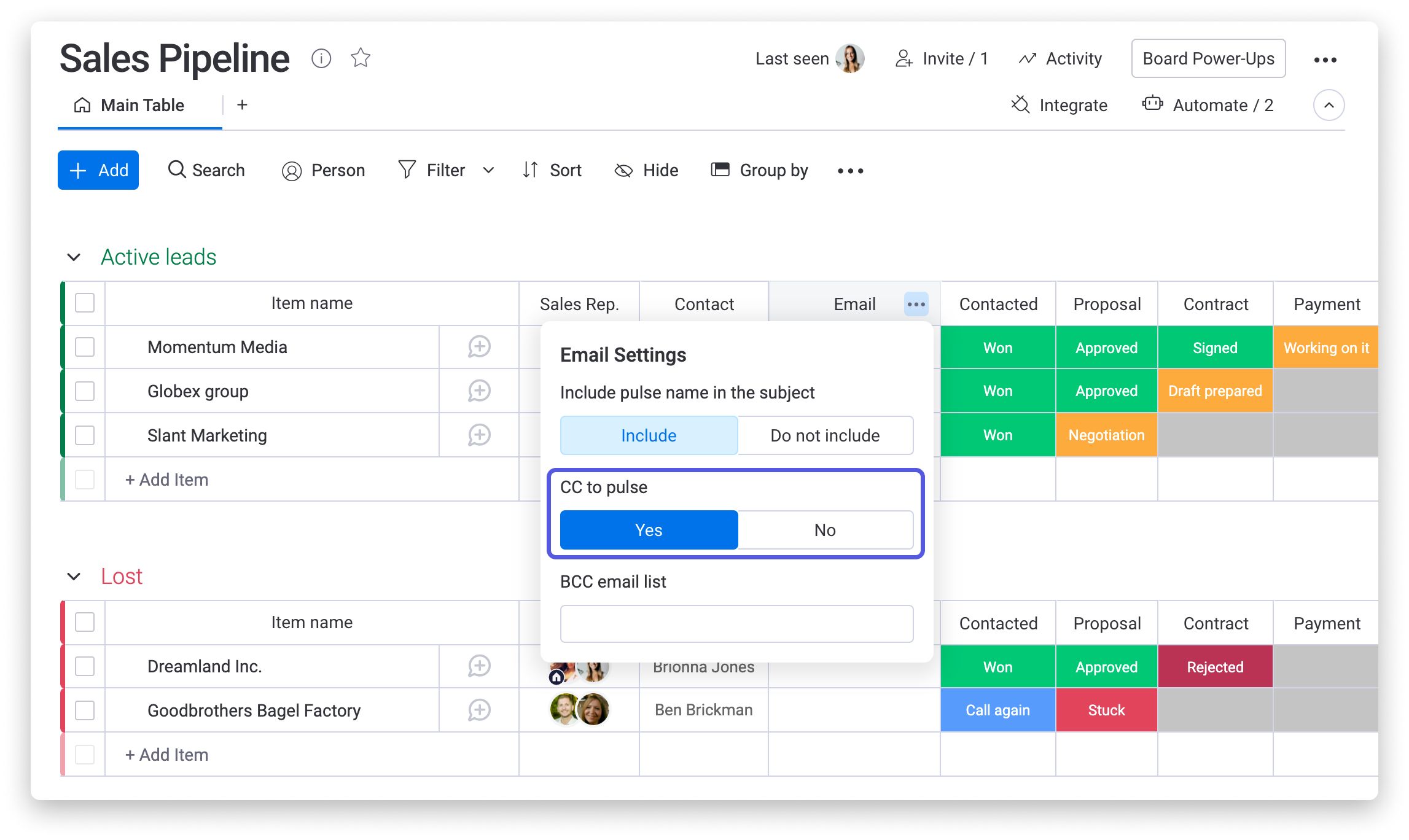
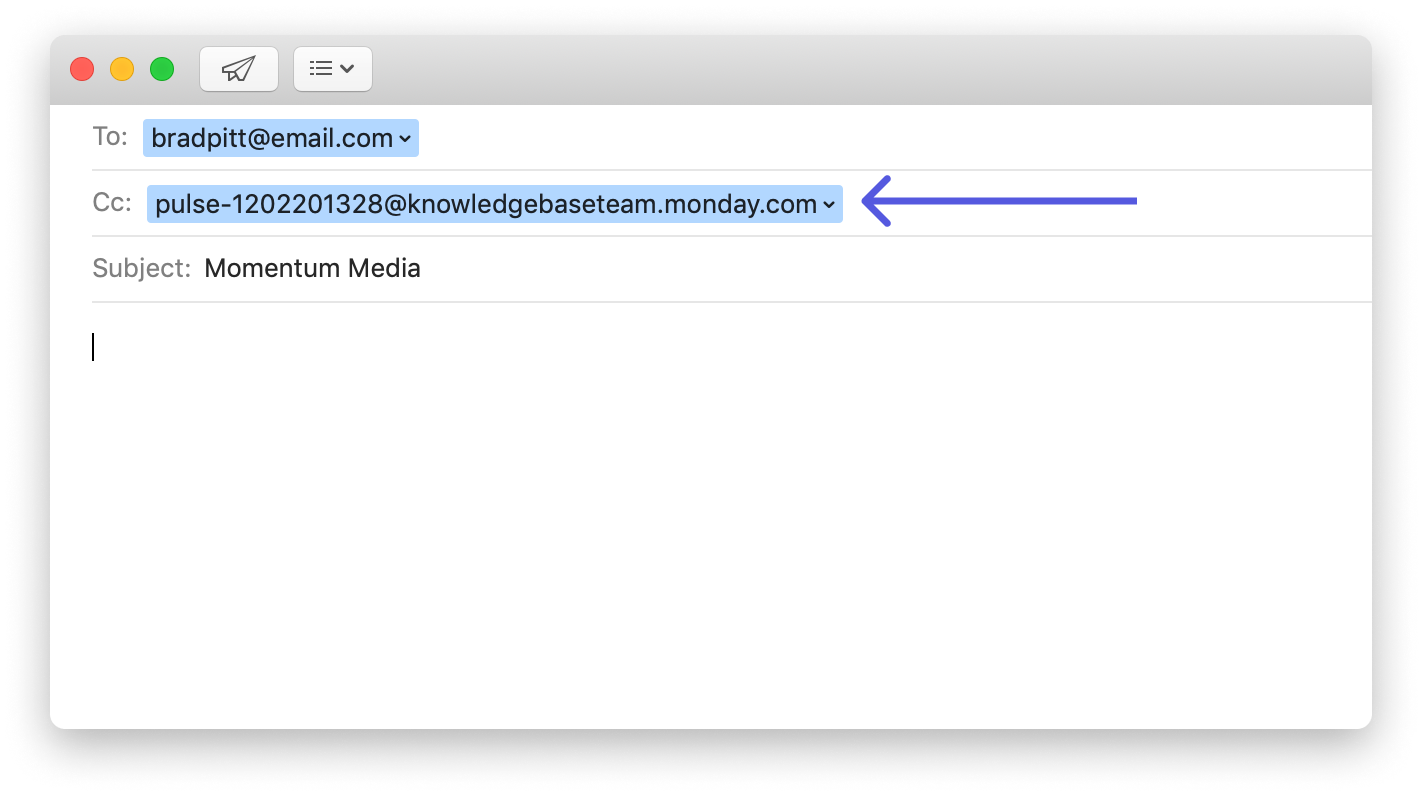
- BCC email list
And finally, using the "BCC email list" setting, you can add multiple email addresses separated by a semi-colon which will be added to the BCC list within the email being sent.
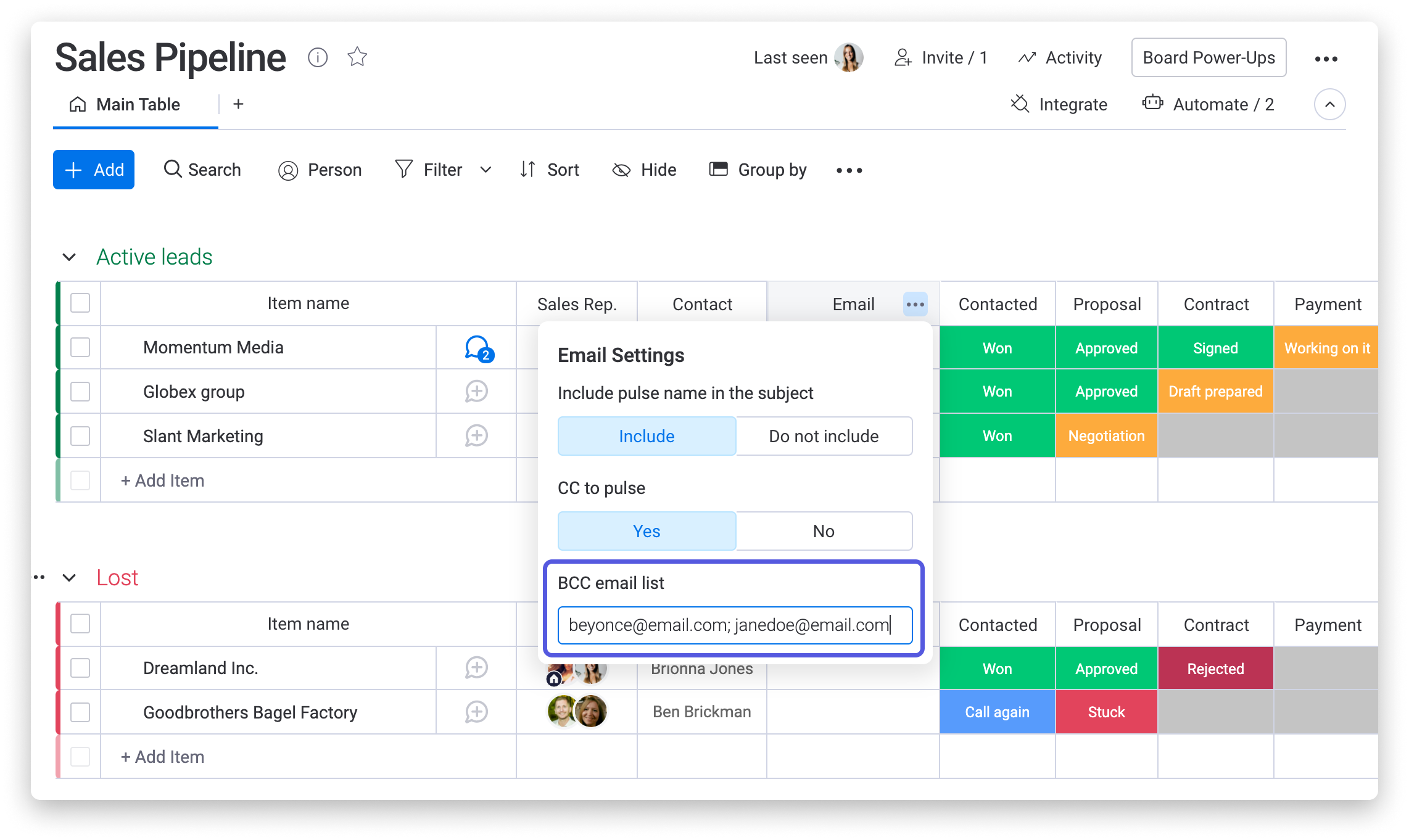
Once you click on an email address within the Email Column, you'll see a list of the email addresses added to the BCC field, as below!
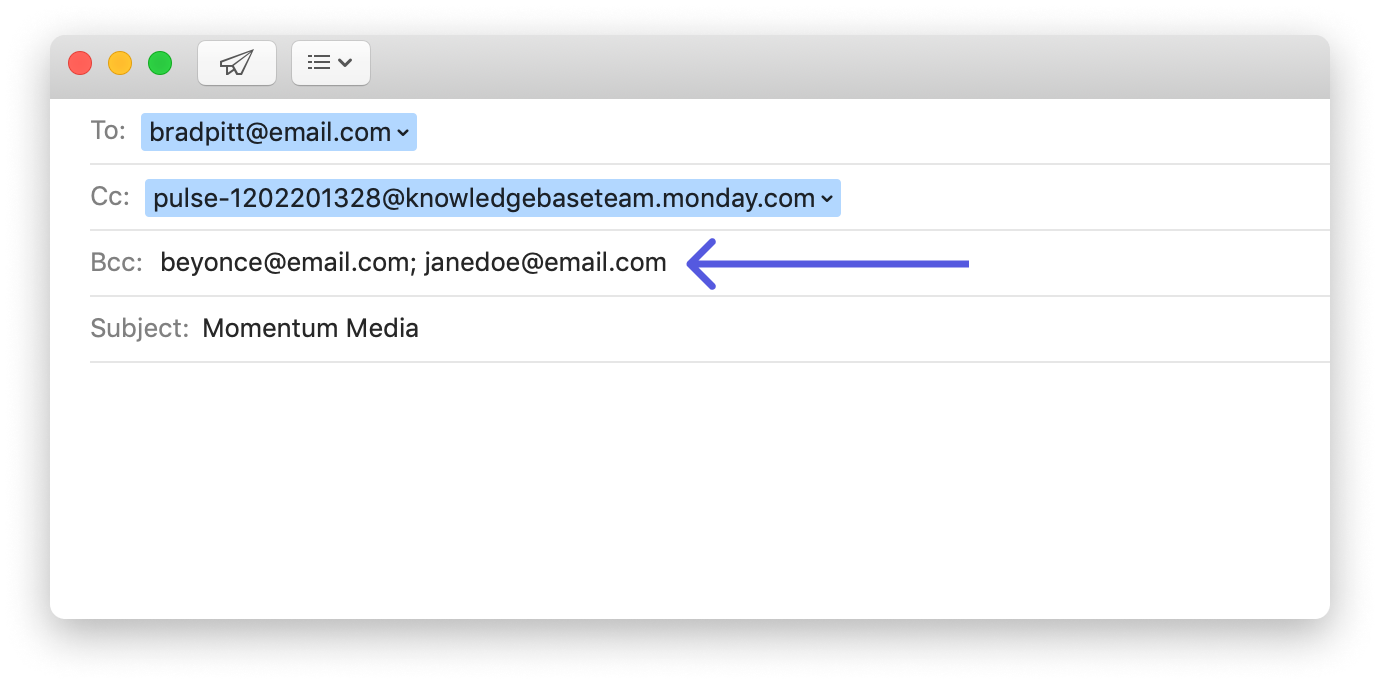
Email multiple addresses with the Text Column
You can send an email to multiple separate email addresses in one go, with the help of the Text Column as well as an email integration (through Gmail or Outlook). To do so, simply add multiple emails in the Text Column separated by ";", use our email integration to trigger an email to be sent and the email will be sent to each of those emails separately 💥
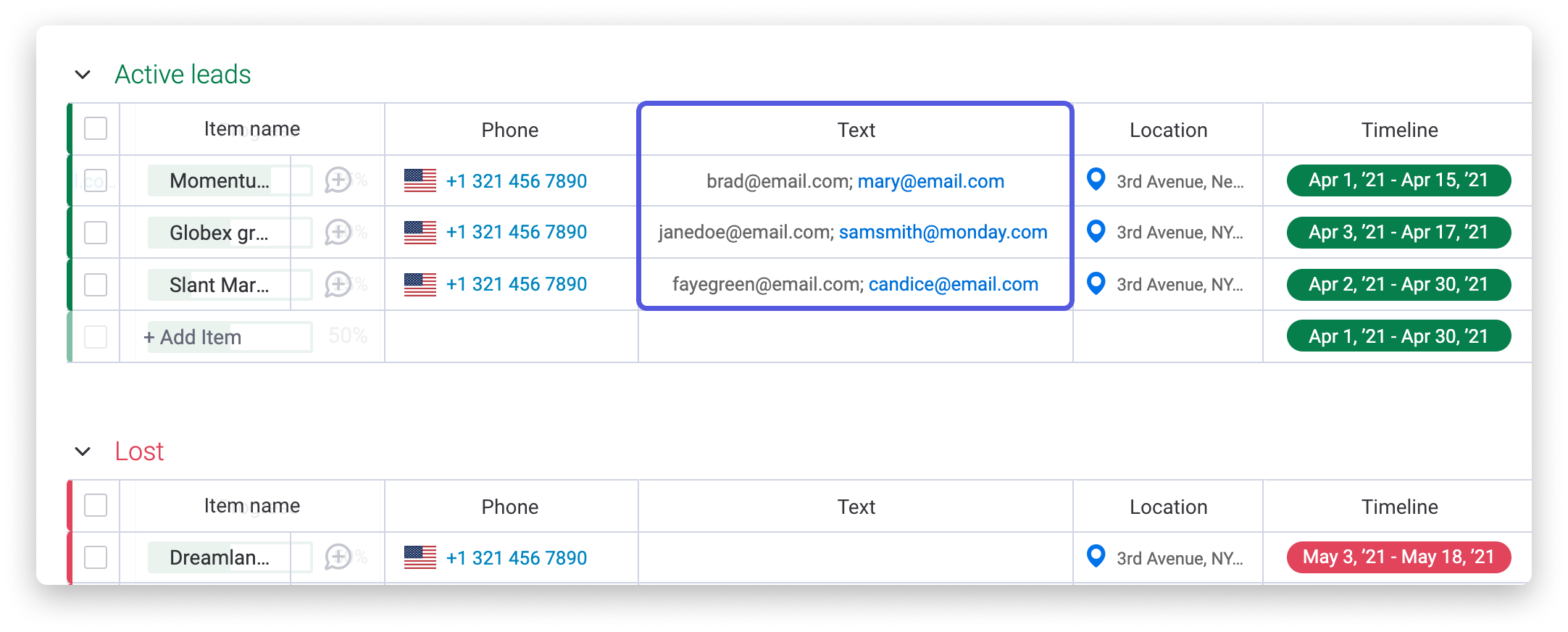
If you have any questions, please reach out to our team right here. We’re available 24/7 and happy to help.
Comments