A coluna de timeline fornece uma representação visual de quanto tempo você e sua equipe têm para concluir um elemento ou projeto! Com ela, você pode inserir todas as datas de início e término do projeto, mantendo assim a equipe alinhada. Use a coluna para exibir uma linha do tempo para qualquer elemento ou o total para um grupo de elementos. 🙌
Adicionar a coluna
Clique no sinal "+" à direita da sua última coluna e selecione "Timeline" para adicionar a coluna Timeline ao seu quadro.
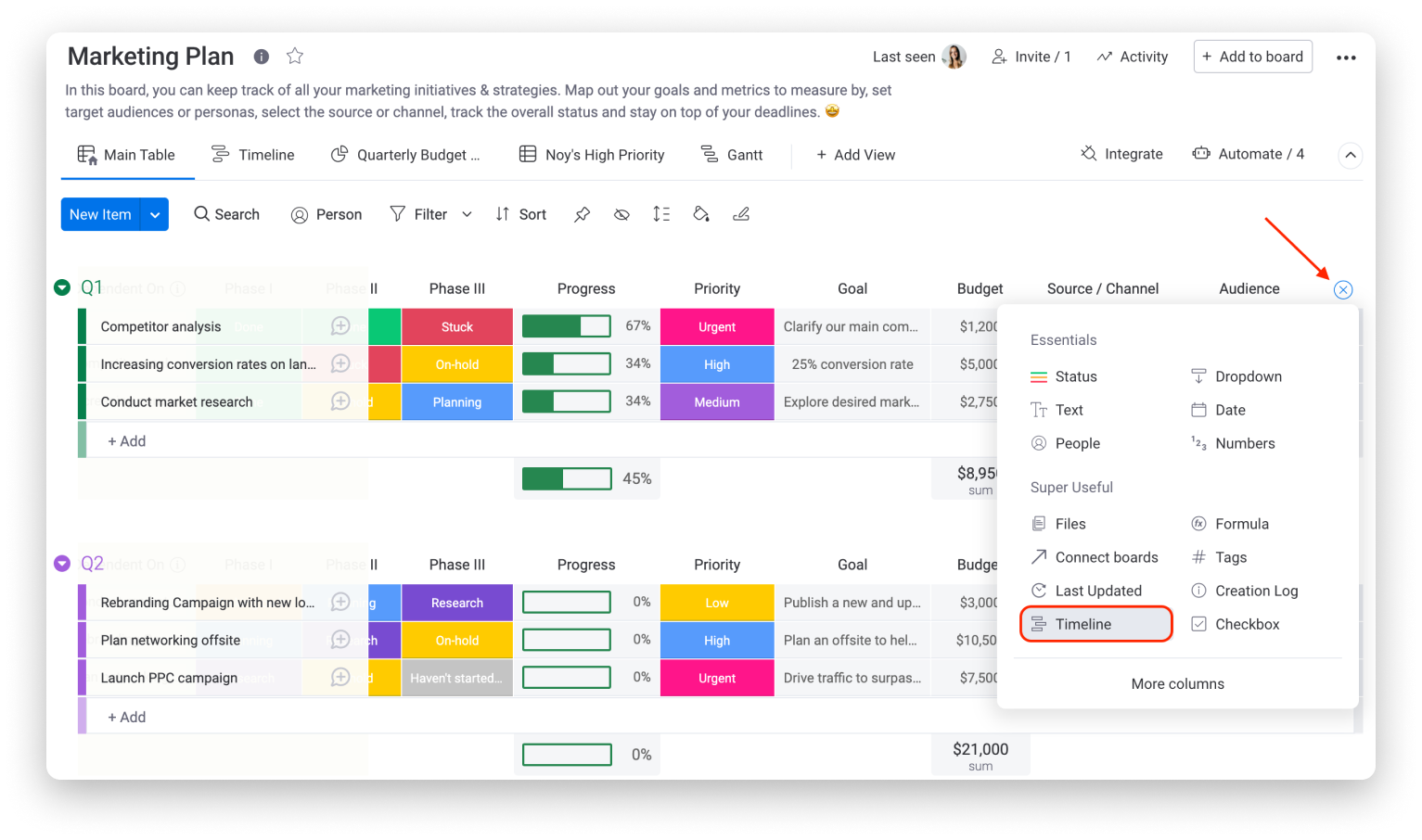
Definir as datas
Depois que a coluna é adicionada, é hora de definir o intervalo de datas para cada elemento! Para isso, clique em uma célula na coluna de timeline para abrir o calendário, onde será possível selecionar as datas de início e término do elemento.
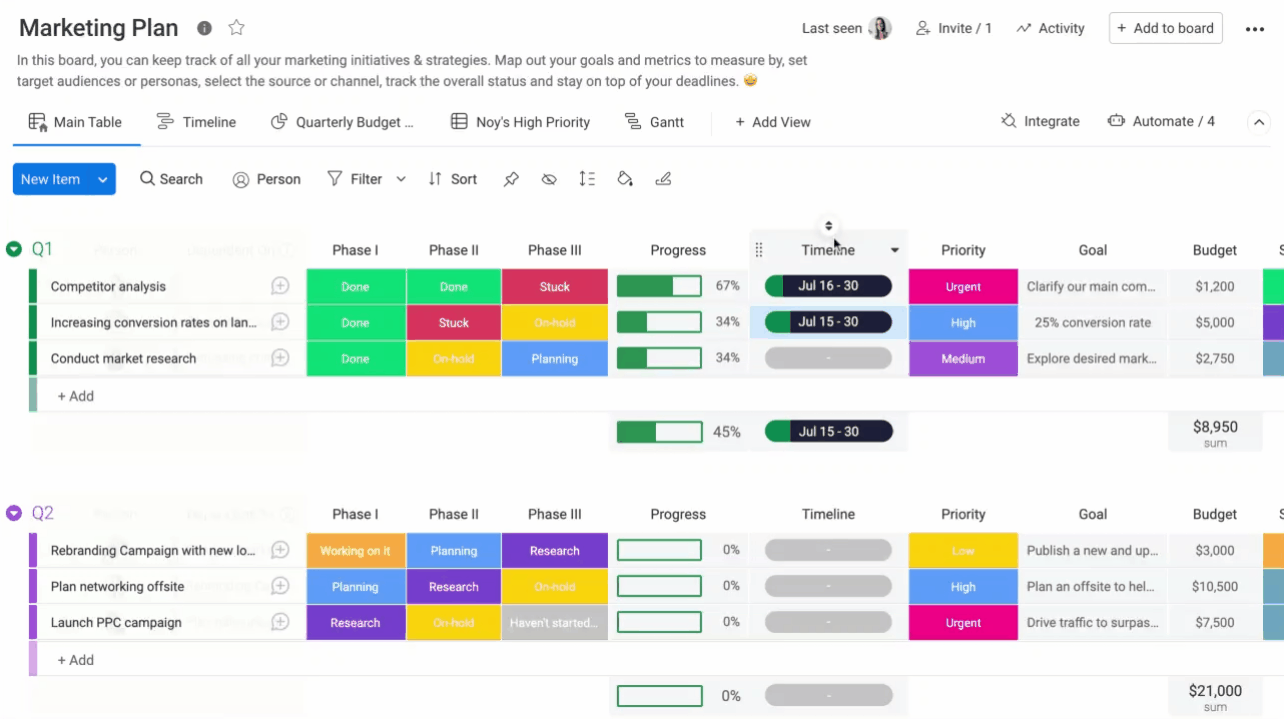
Agora, você pode ver uma exibição similar à uma bateria com as datas de início e conclusão de um elemento. A cor da bateria corresponde à cor do grupo e representa o tempo decorrido desde a data de início até a atual. A área preta representa visualmente quanto tempo resta para trabalhar na tarefa!
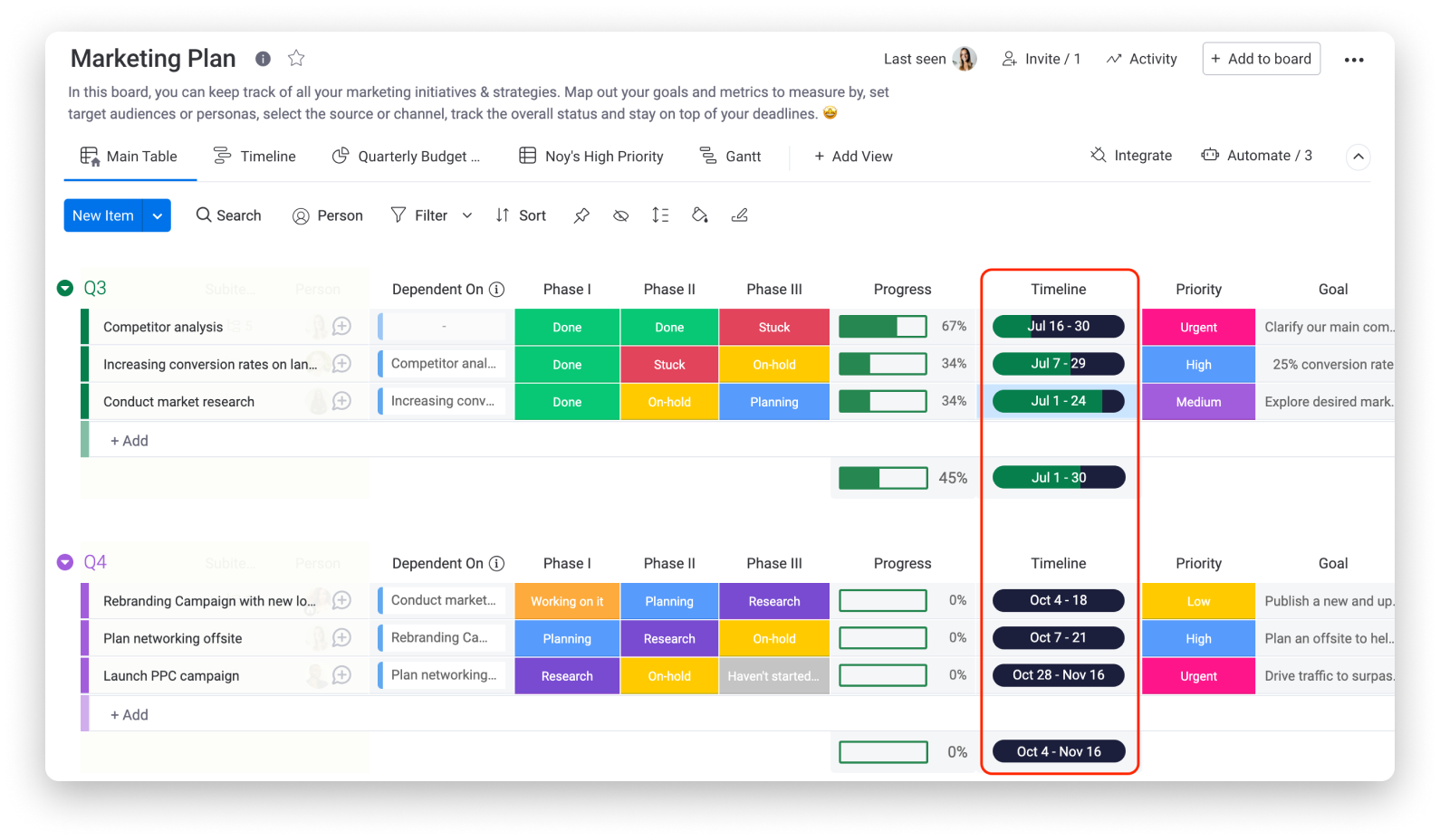
Exibir número da semana ao definir datas
Ao selecionar as datas, você pode querer visualizar o número da semana correspondente. Para ativar essa função, basta clicar nas configurações da coluna de timeline e selecionar "mostrar número de semana", assim:
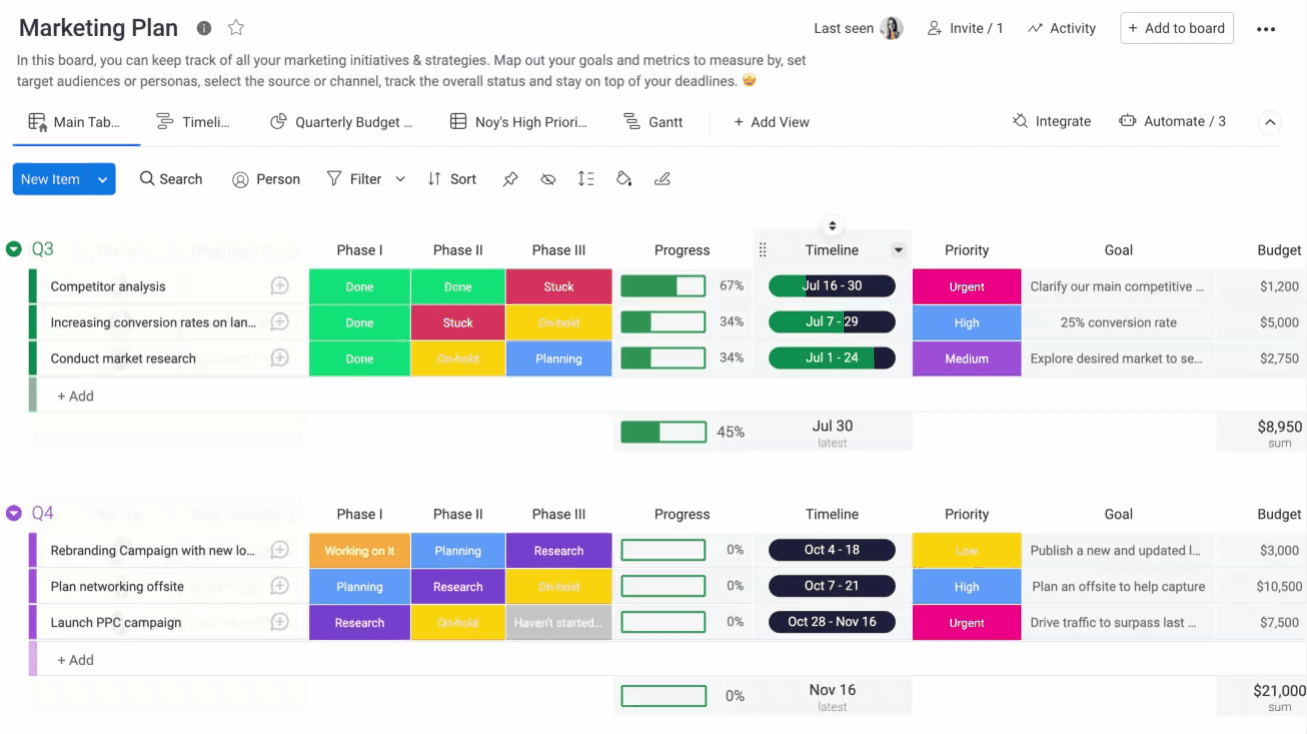
Com essa configuração habilitada, você poderá ver o número da semana correspondente ao selecionar suas datas no calendário!
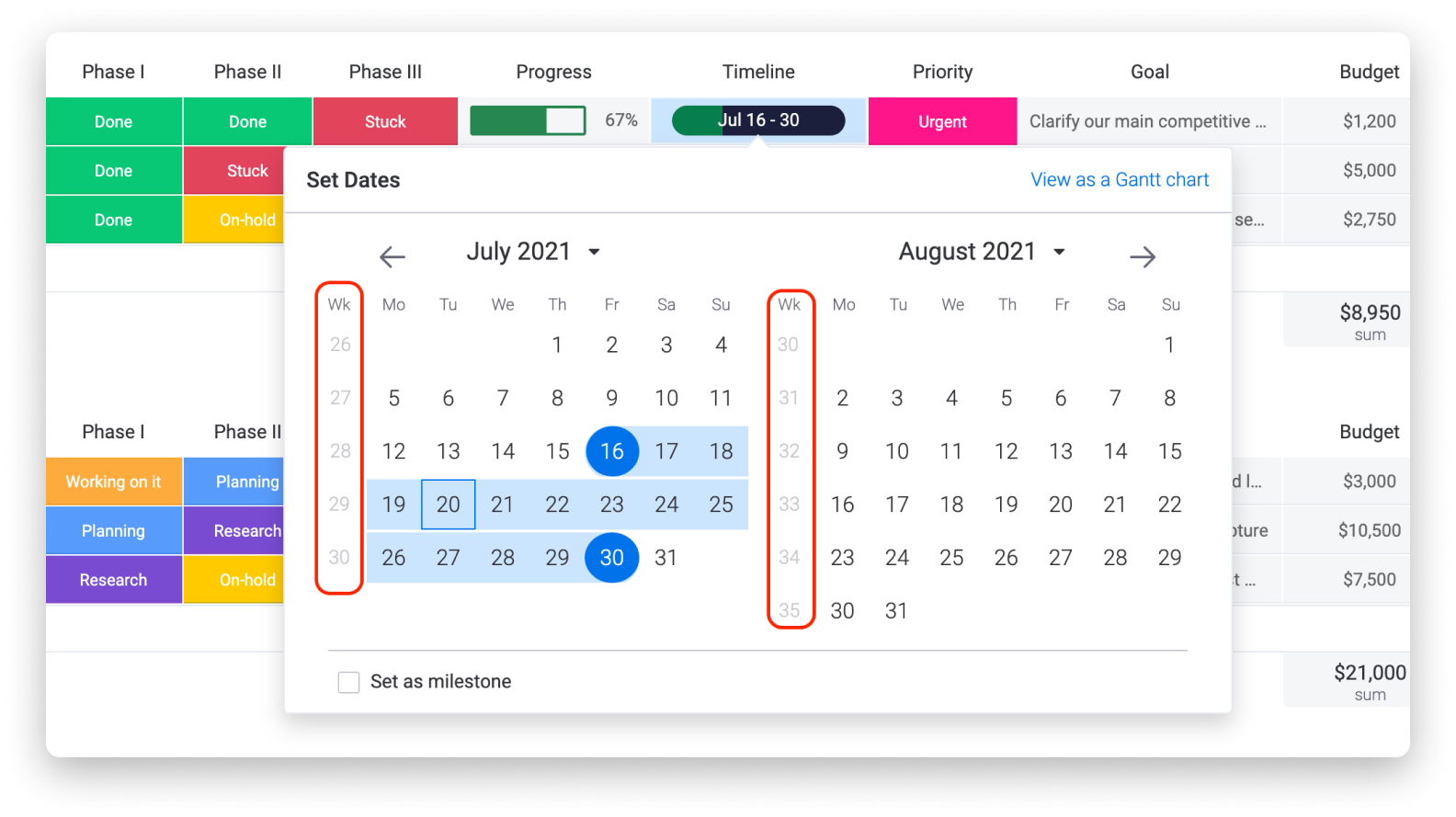
Exibir resumos de timeline do grupo
Adicione um resumo à sua coluna de timeline para que seja exibida a bateria, representando o intervalo da linha do tempo para todo um grupo — da data mais antiga até a mais recente. Para adicioná-la, clique na seta localizada ao lado direito da coluna de timeline e selecione "exibir resumo da coluna" no menu suspenso, como exibido aqui:
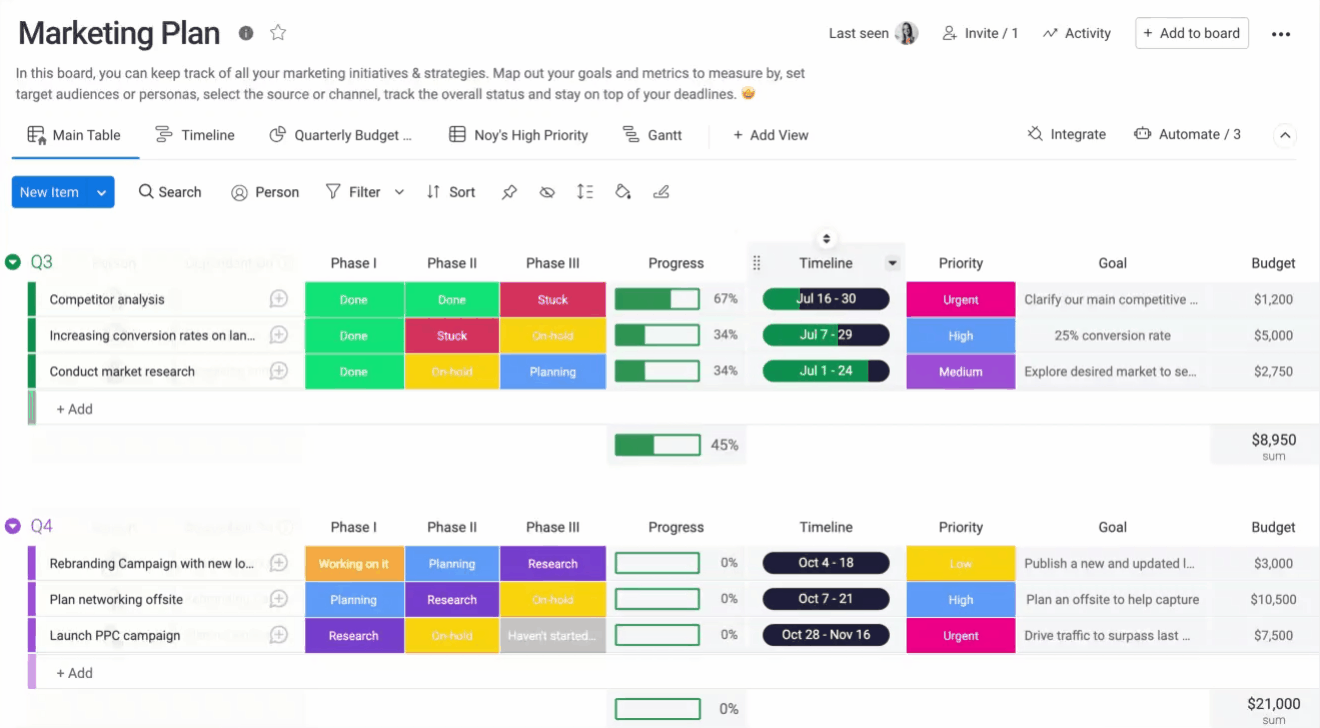
Você pode remover o resumo da coluna da mesma maneira que o adicionou, mas desta vez selecione "Ocultar resumo da coluna".
Deslocar datas na linha do tempo
Imagine que você tenha um quadro de fluxo de trabalho com uma coluna Timeline. Cada elemento é uma tarefa, e a timeline dela começa onde a timeline da tarefa anterior termina. Você concluiu todas as tarefas a tempo, mas agora seu gerente adiciona inesperadamente um dia fora do escritório.
Não se preocupe, você não precisará deslocar manualmente as datas de início e de término na linha do tempo de cada elemento. Em vez disso, você pode selecionar os elementos que deseja e deslocar todas as suas linhas do tempo em quantos dias quiser. Para fazer isso:
- Selecione os itens que deseja alterar e clique na célula timeline.
- Na parte inferior da janela do calendário, selecione "Deslocar elementos selecionados por dias".
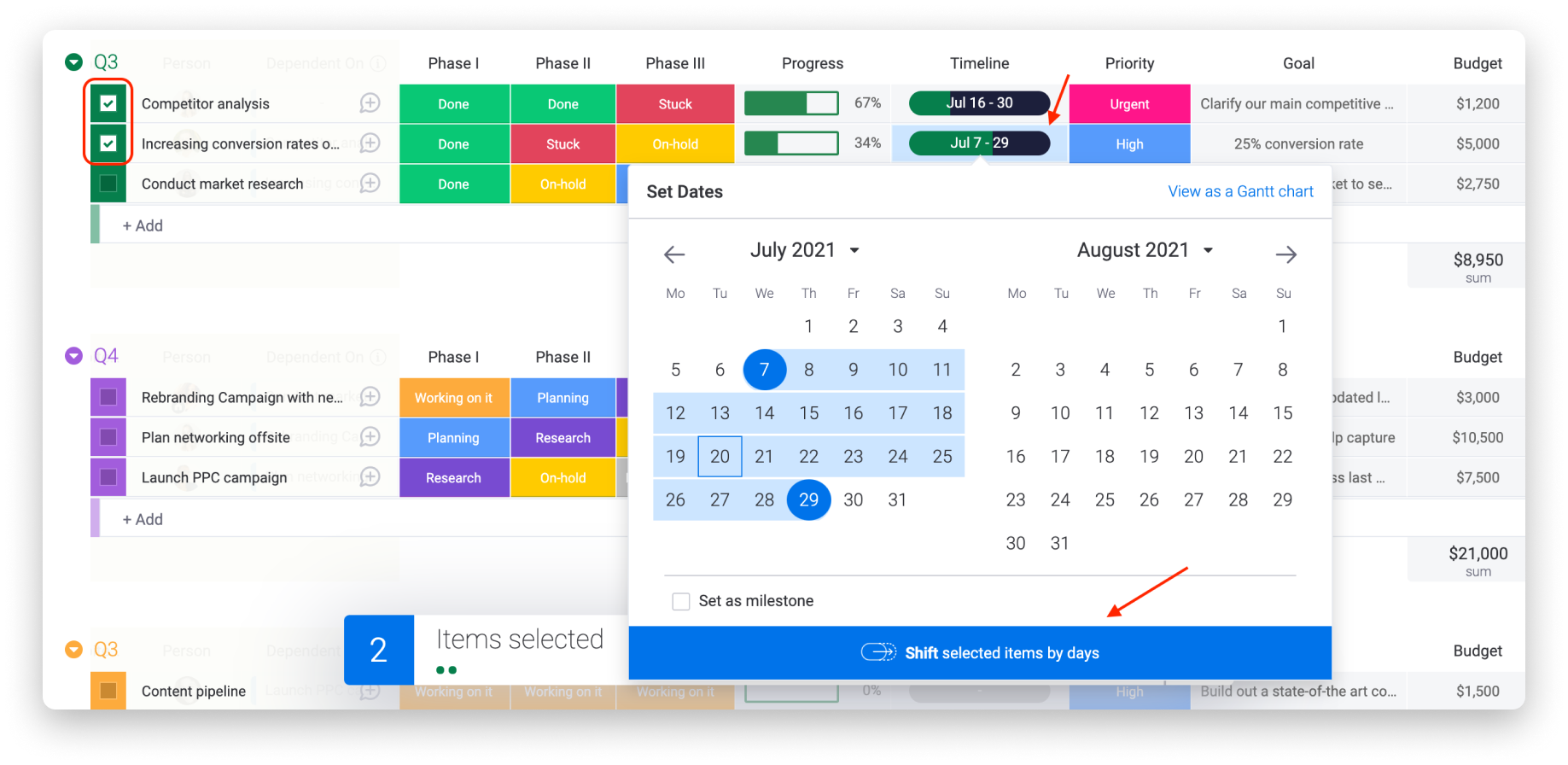
- Na janela pop-up, insira quantos dias deseja deslocar o(s) elemento(s) — digitando um número ou usando as setas —, e clique em "deslocar".
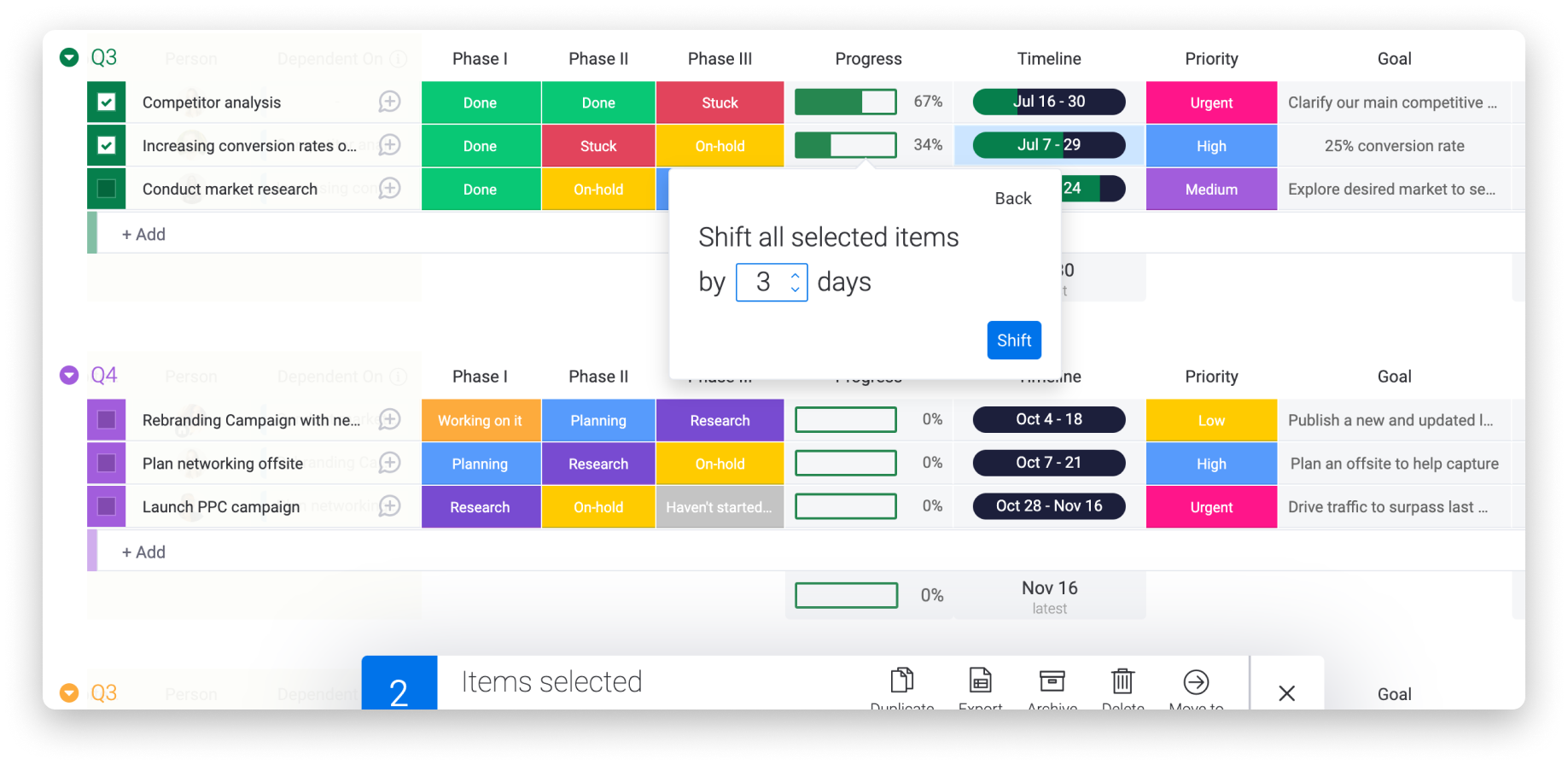
Formatar data, hora e fins de semana
- Data e hora
Você pode personalizar o formato da data e hora seguindo estes passos:
- Clique na foto do seu perfil, localizada no canto inferior esquerdo da tela
- Clique em "Meu perfil"
- Selecione as preferências
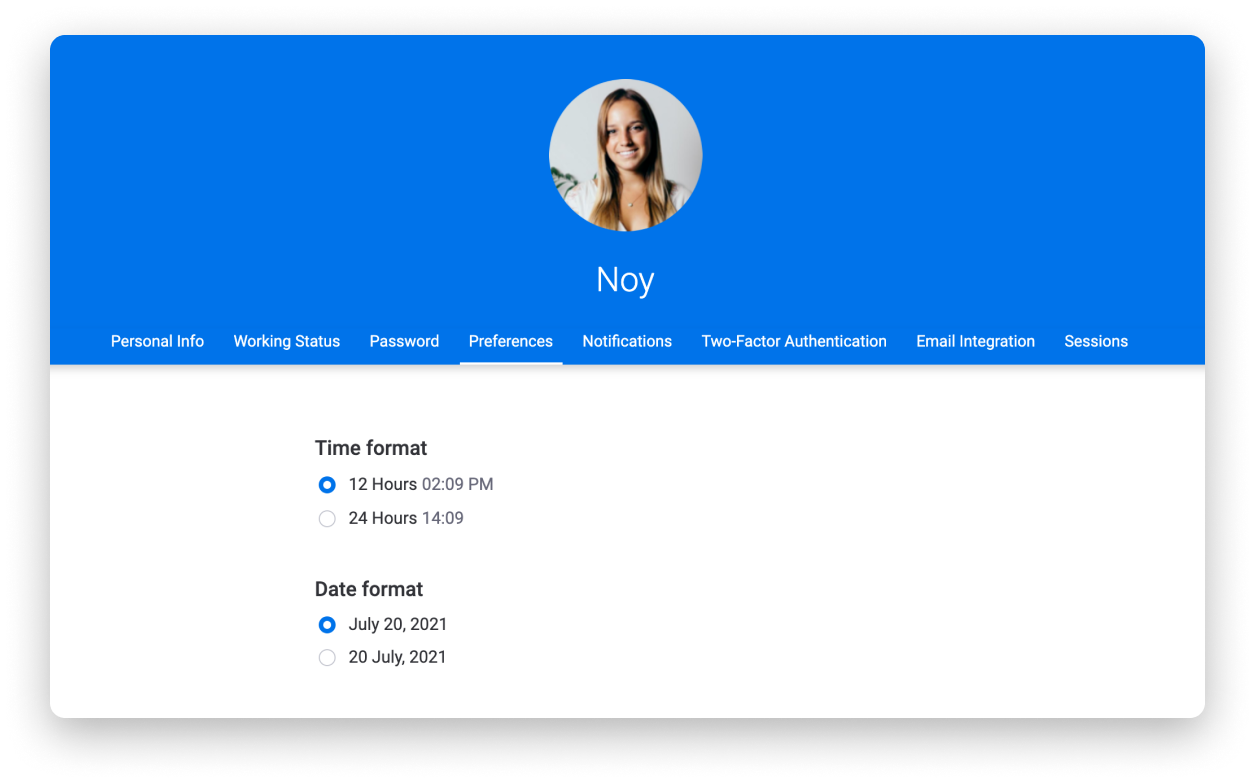
- Ocultar finais de semana
Você pode escolher se quer ou não exibir finais de semana na sua timeline. Basta acessar a foto do seu perfil e clicar em "Admin".
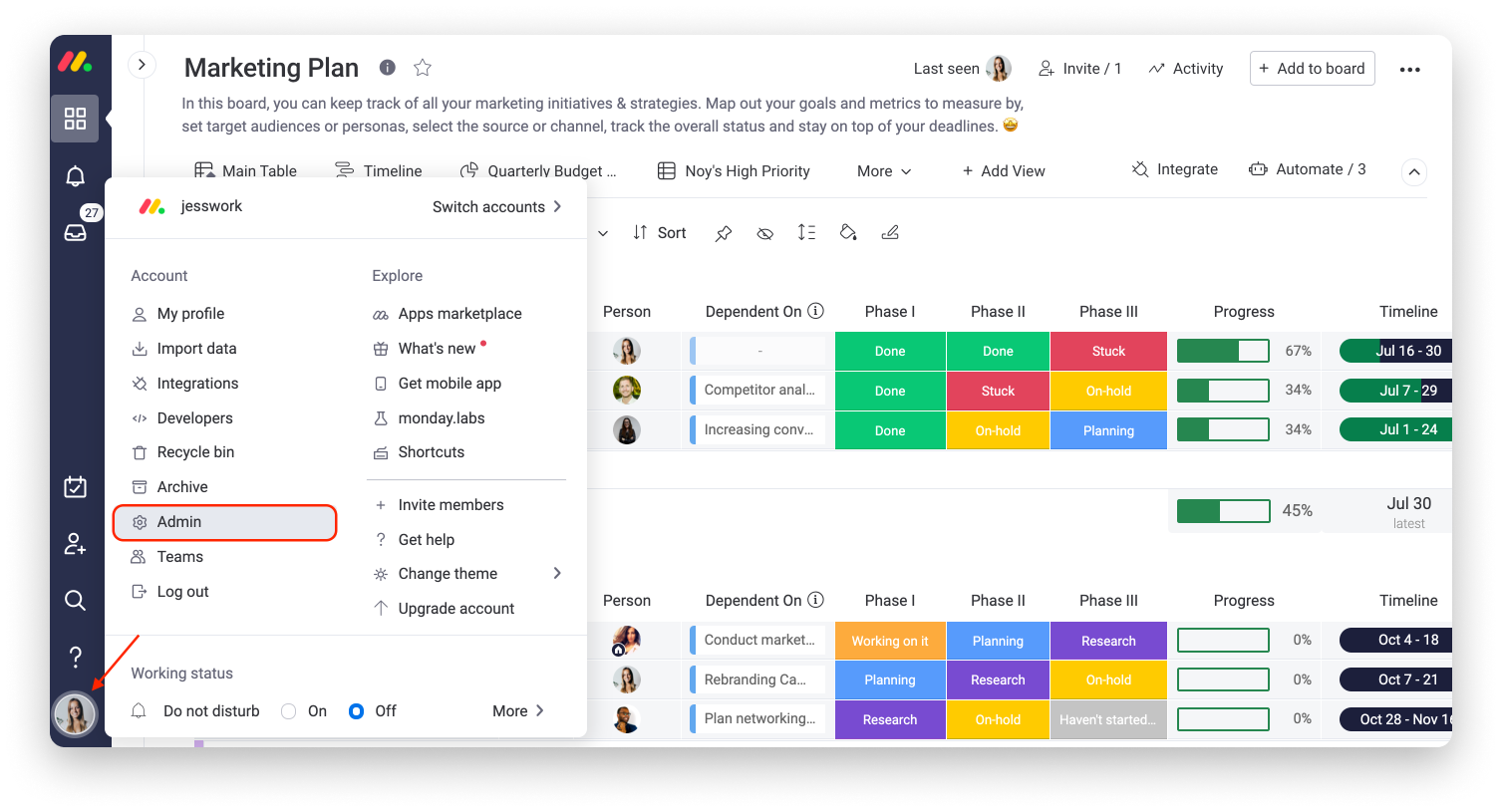
A seguir, acesse a guia "conta" na seção "geral". Então, você poderá escolher se deseja ocultar ou exibir os finais de semana na sua linha do tempo! Se fizer alguma alteração, certifique-se de clicar em "salvar alterações" antes de sair da página. :)
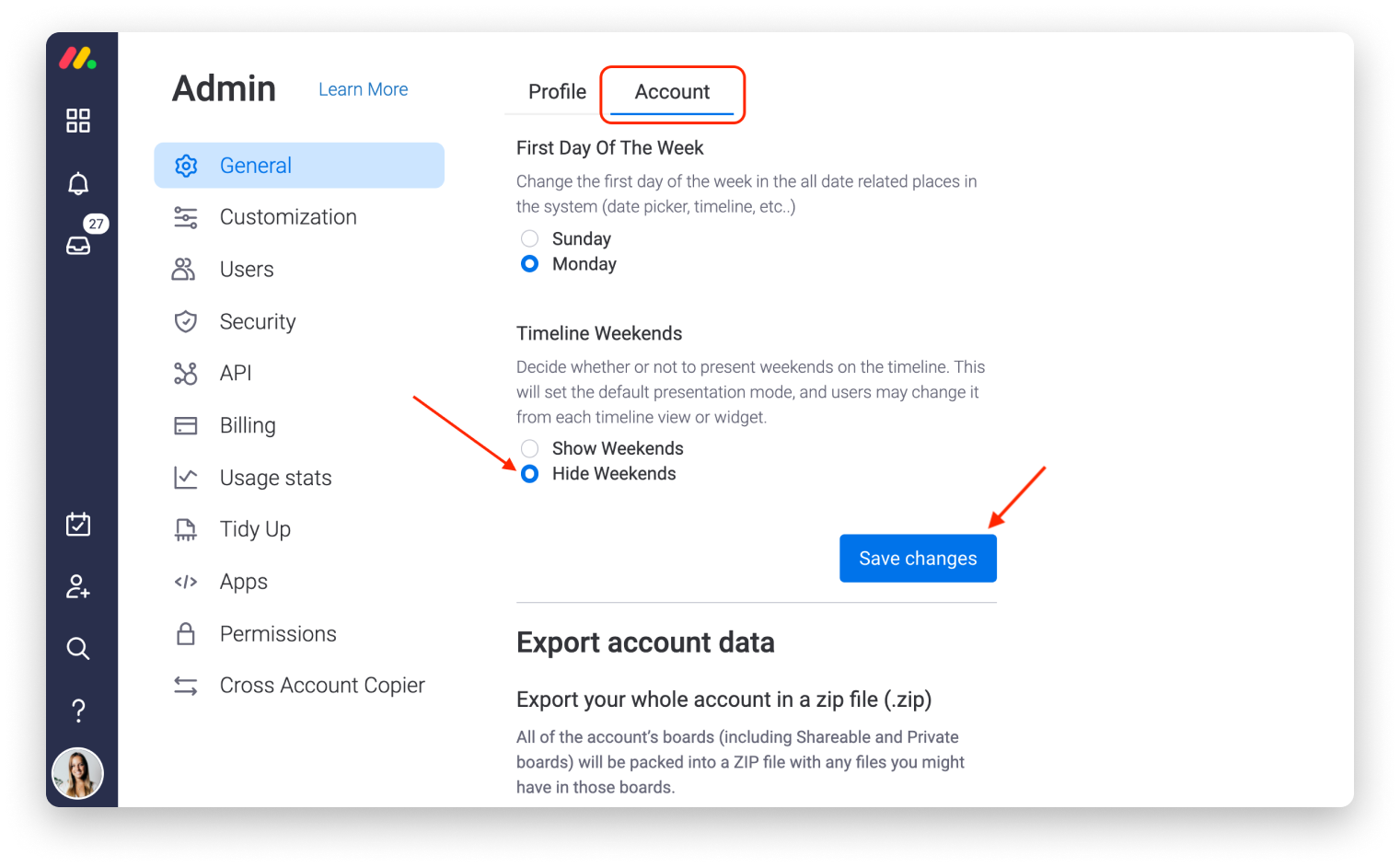
- Primeiro dia da semana
Na mesma seção, você também poderá escolher se deseja que sua semana comece aos domingos ou às segundas-feiras! A alteração será aplicada a toda sua conta monday.com, inclusive ao seu calendário na coluna de data, timeline ou na visualização de calendário.
Você só precisa escolher entre domingo ou segunda-feira e clicar em "Salvar alterações" antes de sair da página!
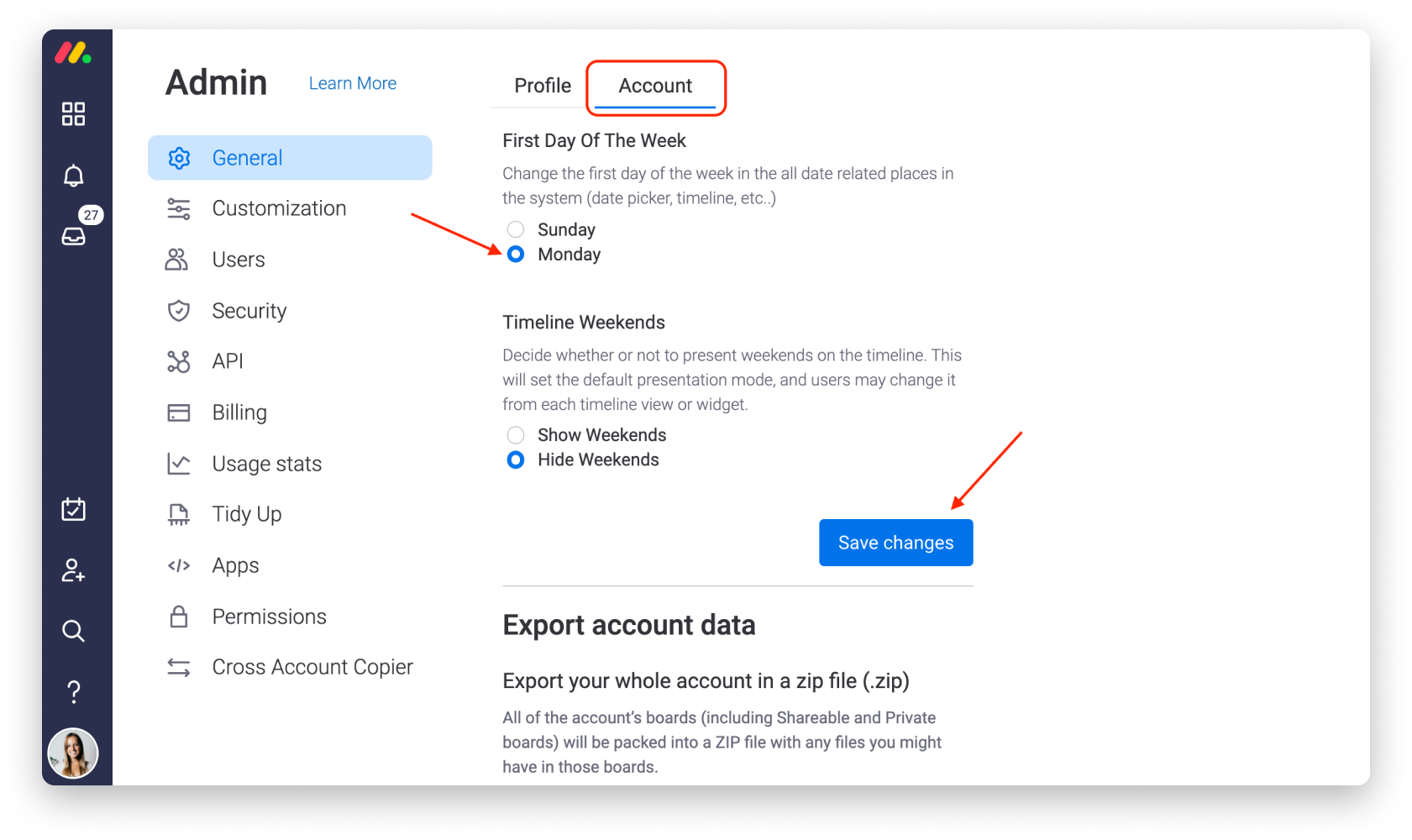
Definir lembretes de data
Há três opções para definir lembretes na coluna de timeline:
- Integração do calendário - este artigo mostrará como isso funciona.
- Modo de prazo - este artigo aborda tudo o que você precisa saber sobre o assunto.
- Lembretes de data com automações - continue lendo para saber como usá-los!
Para criar lembretes de data automáticos usando nossas automações, abra as configurações da coluna clicando na seta no canto superior da coluna. Então, selecione "definir lembretes de data", como exibido abaixo:
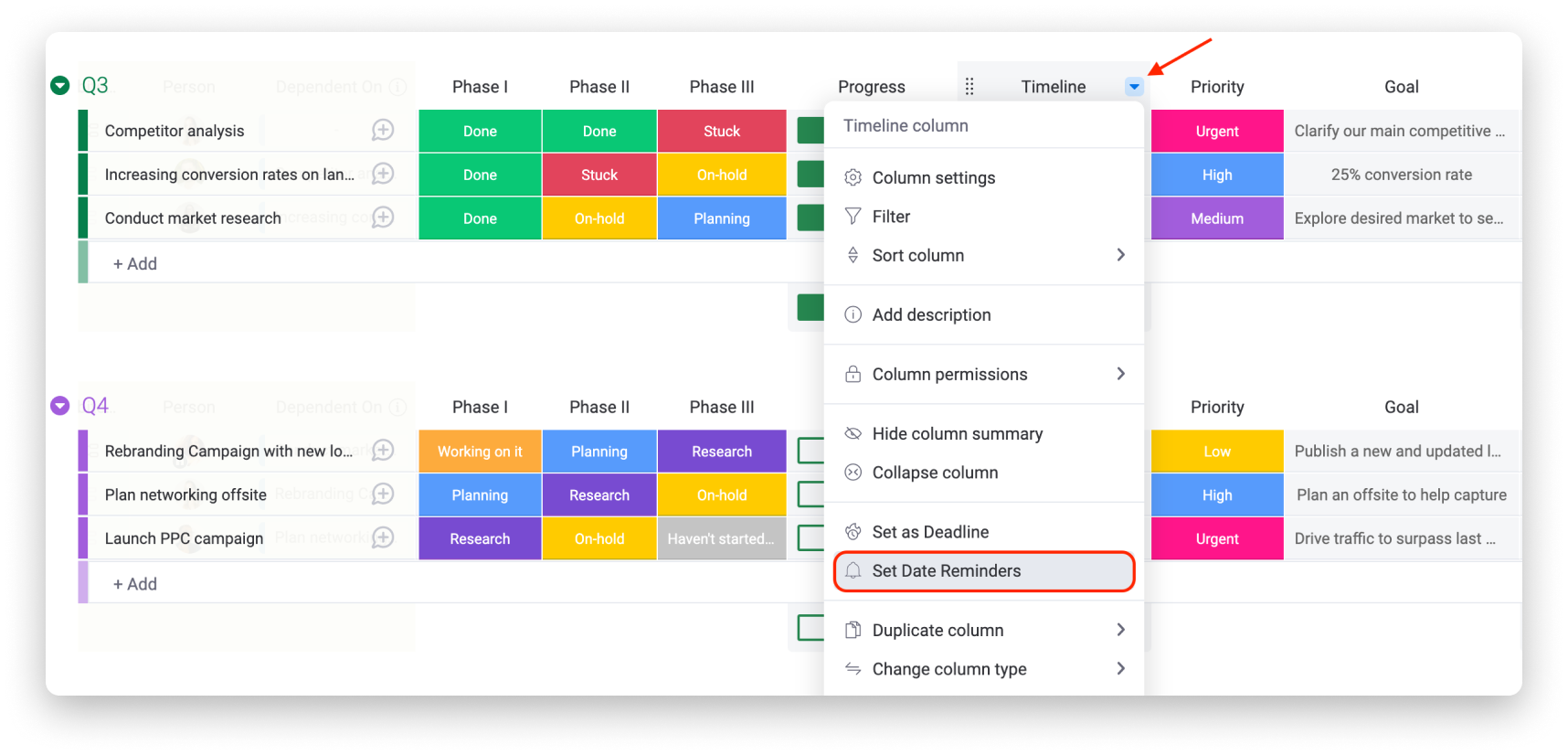
- O modelo de automação "Quando a data chegar, notificar alguém." aparecerá. Clique em cada parte sublinhada para definir seus parâmetros de automação que criarão notificações automaticamente.
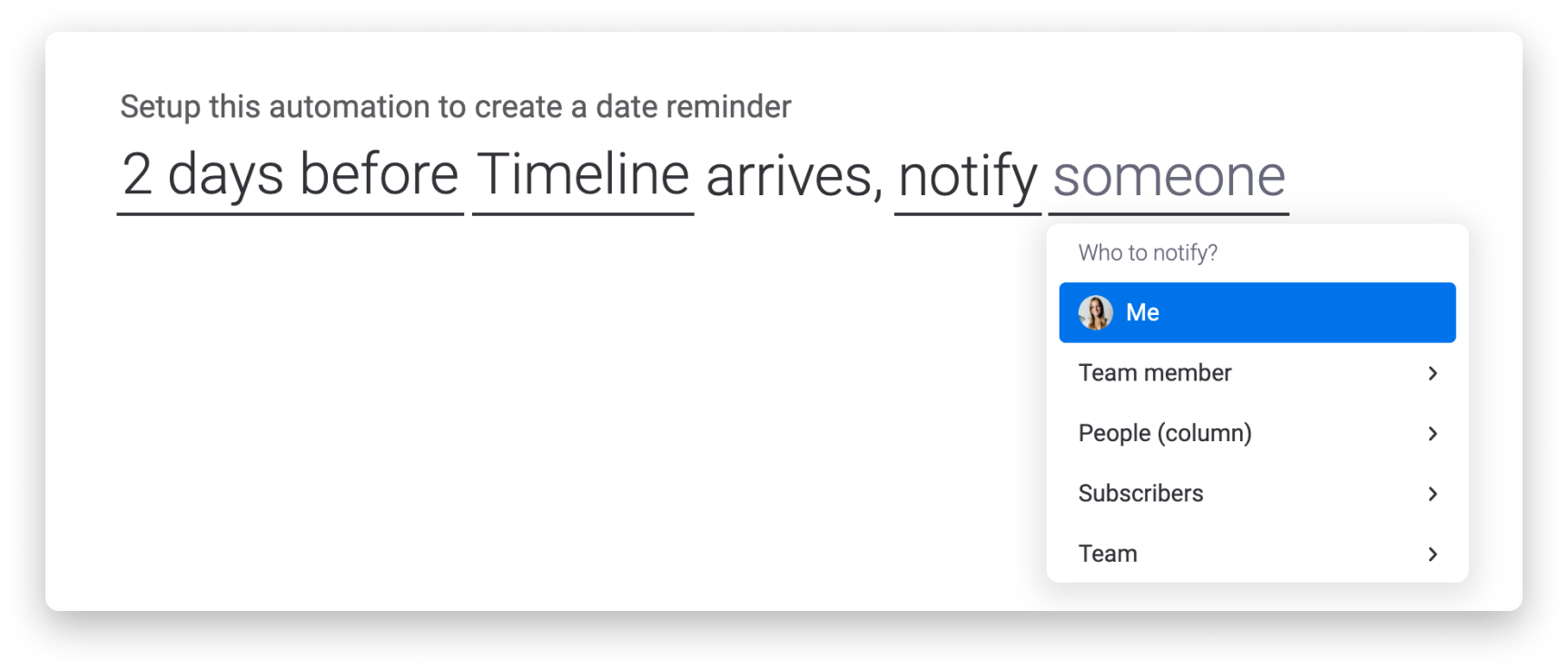
Agora você e sua equipe nunca mais perderão prazos novamente!
Tenha uma visão geral com a visualização de quadro
Agora que a sua coluna de timeline está configurada e preenchida, você pode ter uma visão geral de todas as linhas do tempo dos elementos de uma só vez com a visualização de quadro! Há duas opções diferentes para transformar suas linhas do tempo em uma visualização. Você pode usar a nossa visualização de Gantt, que permite gerenciar todos os detalhes dos seus projetos de forma interativa, ou a visualização de timeline, que oferece um panorama visual dos elementos da sua coluna de timeline. Vamos conferir os dois!
- A visualização de Gantt
A visualização de Gantt é onde o projeto ganha vida! Ela trabalha com você e é flexível e responsiva a todas as alterações e complicações que podem ocorrer durante o seu projeto. Você pode adicioná-la direto da sua coluna de timeline ao clicar em qualquer célula e, depois, em "visualizar como um gráfico de Gantt":
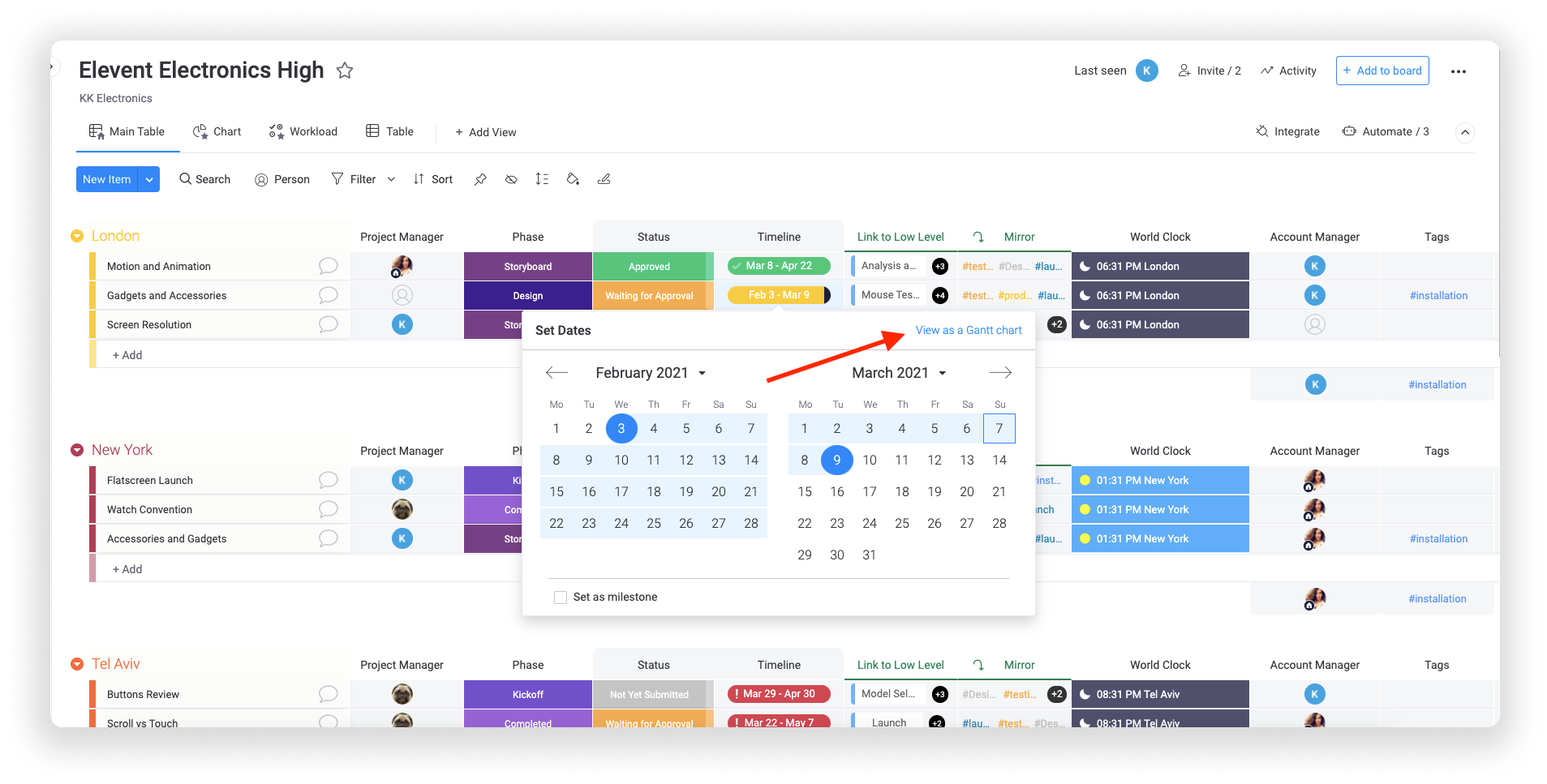
E pronto! Você terá todos os seus elementos exibidos visualmente em um calendário abrangente e codificados por cores para atender às suas necessidades! A visualização de Gantt lista seus elementos e linhas do tempo à esquerda e os exibe na forma de barras à direita, incluindo linhas de conexão que indicam as dependências, se você tiver!
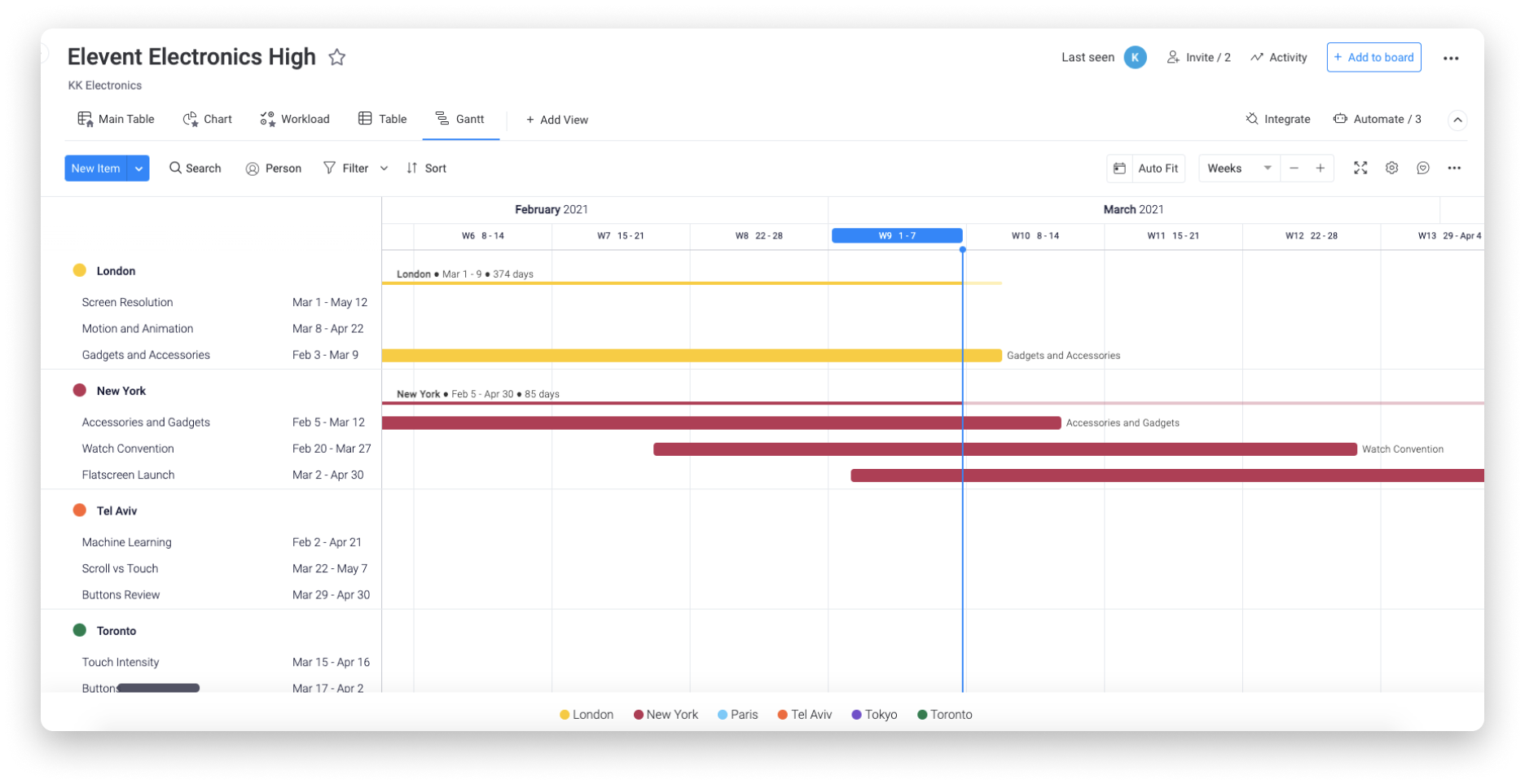
- Visualização de timeline
Em busca de uma forma mais simples de visualizar os elementos em uma linha do tempo? Confira a visualização de linha do tempo! Diferente da visualização de Gantt, a visualização de linha do tempo não se destina à gestão intensa e detalhada do projeto, mas oferece uma visão geral mais ampla de onde todos os seus elementos estão em suas respectivas linhas do tempo! Você verá todos os seus elementos exibidos em um calendário, de forma clara e codificados por cores!
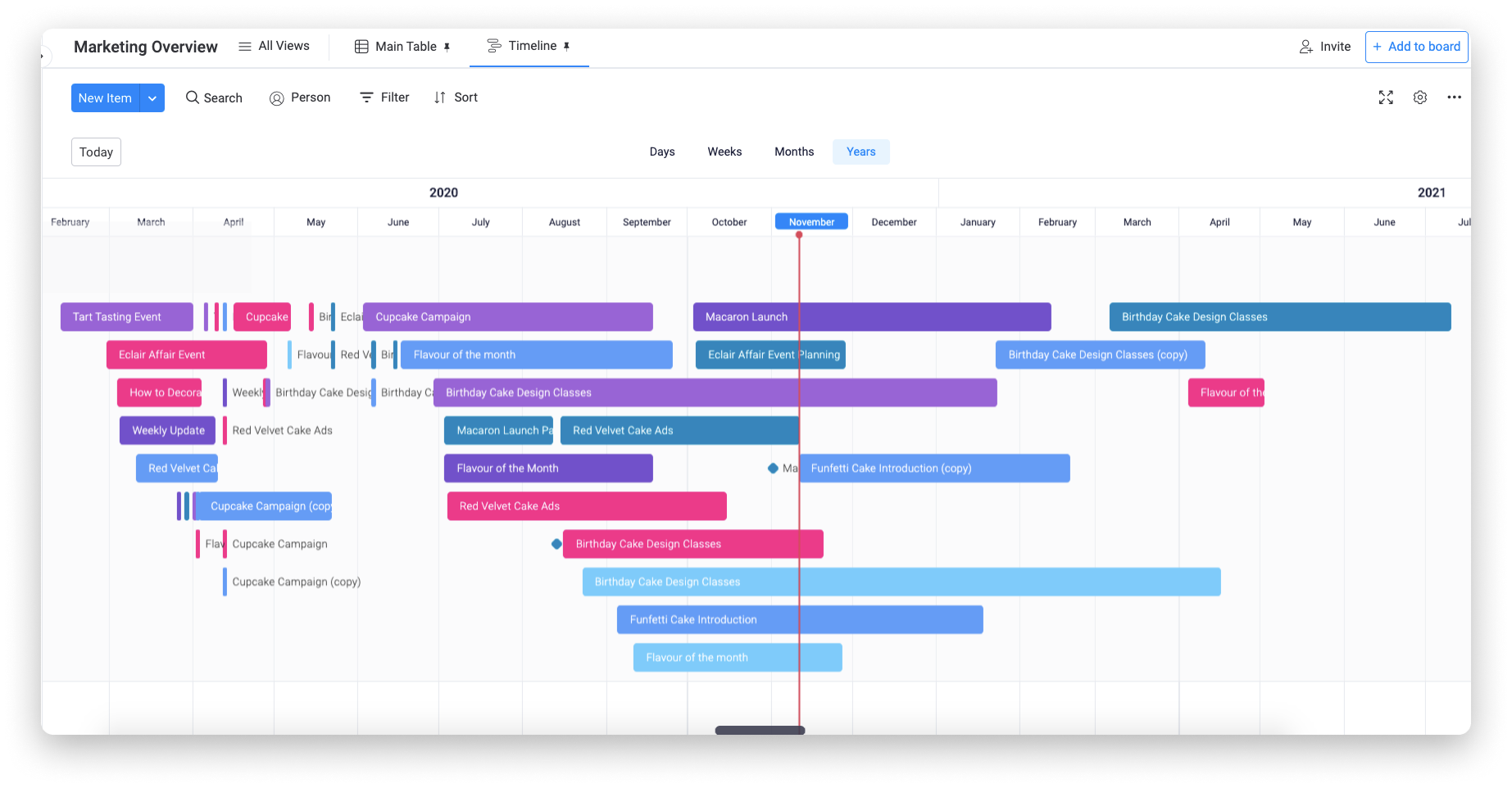
Confira este artigo para saber tudo sobre a visualização de timeline!
Se você tiver alguma dúvida, entre em contato com nossa equipe por aqui. Estamos disponíveis 24 horas e prontos para ajudar!



Comentários