An Employee Directory is one of the most essential tools for Human Resource professionals. After all, keeping track of your people is incredibly important. With monday.com you have options: from creating a customized board to using teams, you can manage a directory of your employees in any way that suits you and your team!
Use teams as a directory
When you set up your account, a default team will be created. That team will be called “Everyone at [your account name]”. For example, our account is called Knowledge Base Team, so the default team is called “Everyone at Knowledge Base Team” and it includes every member and viewer added to the account. Guests will not be on this team.
The great thing is that this team serves as a built-in company directory. You can view this team by going to your profile picture and then clicking on "Teams":
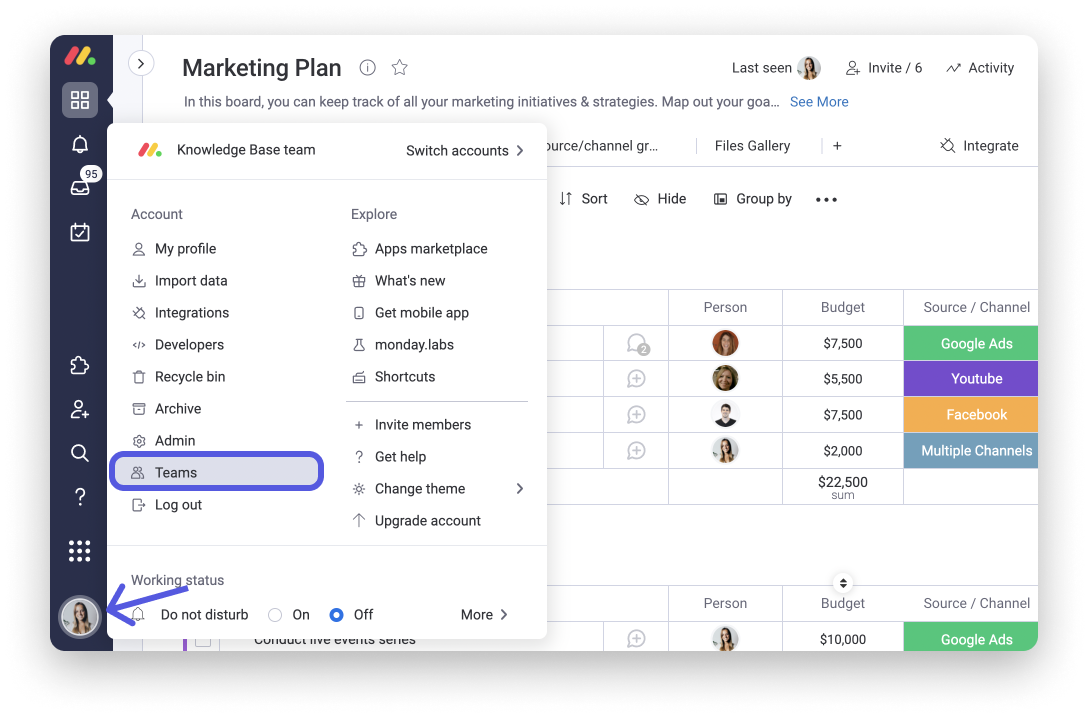
From there, you can select any team to view, add, or remove members:
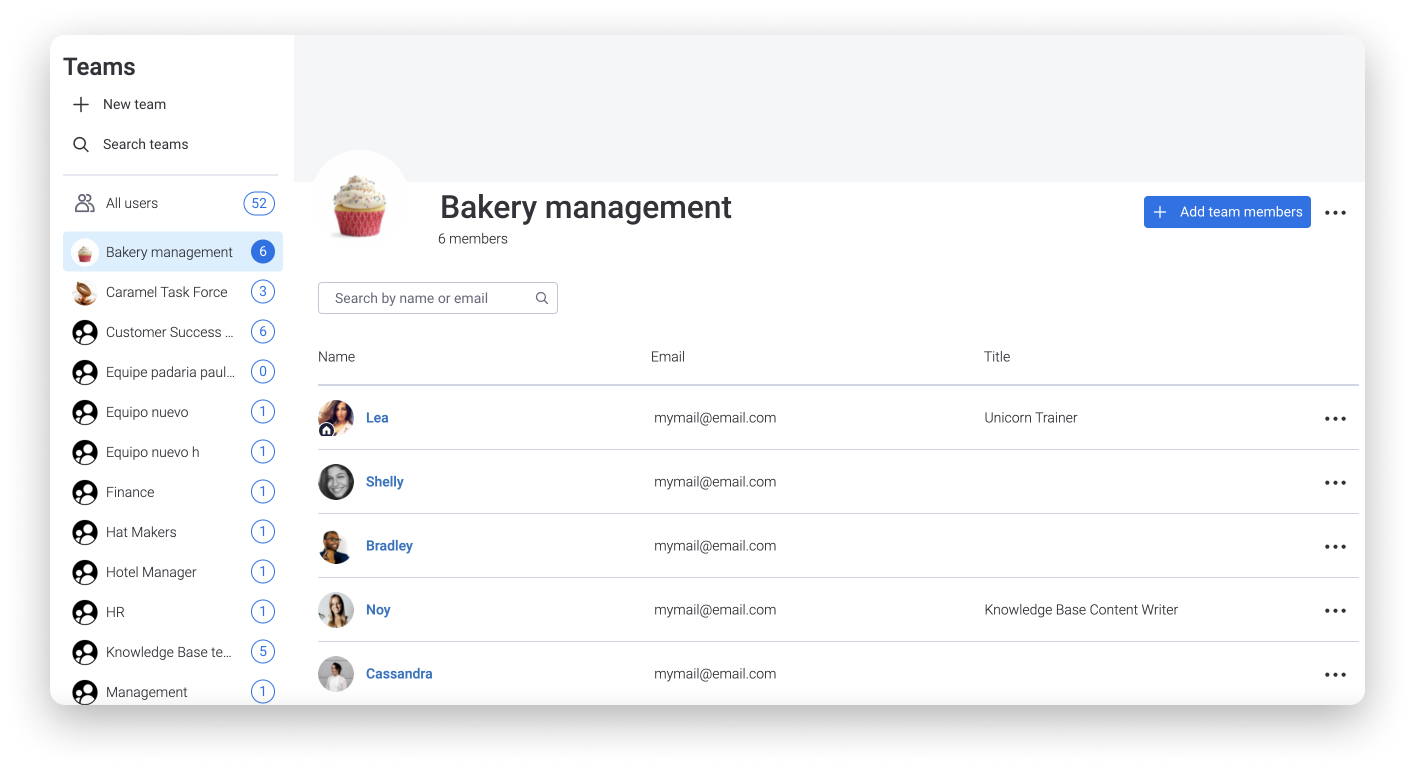
If you’re the admin of the account, you can determine which fields to include for new team members and viewers to fill out so that you have the information you need at your fingertips.
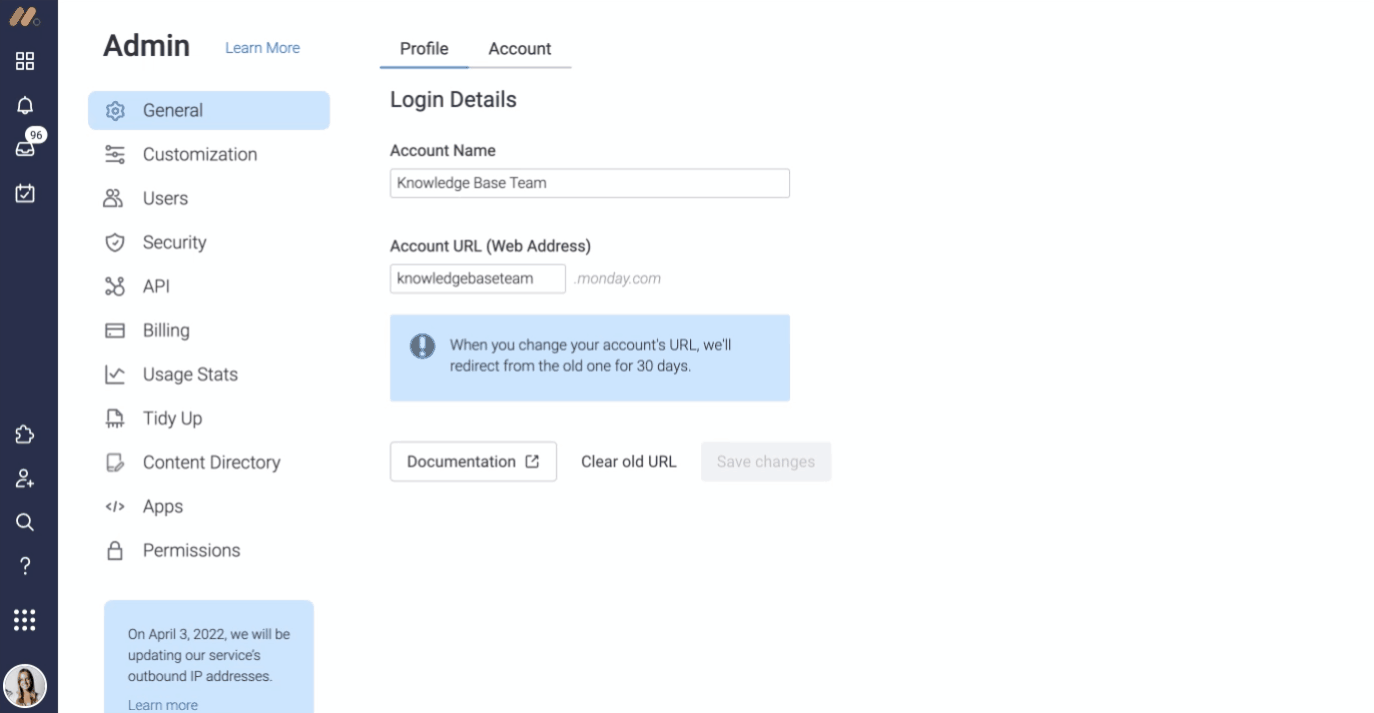
While you can’t make any of these fields required, you can encourage your team to fill them out when they start with the company. You can, however, flag fields so that they appear in the employee's default quick view in the mobile app contact list and on the card that appears when you search for people in Search Everything.
Set up an employee directory board
If you prefer that your directory is private, we recommend setting up a private board. An employee directory board can be your go-to for tracking down employee information. As your company grows and changes, you'll want to have all the information you need accessible in one place. This board will help you to do just that.
The best way to set up the board is to put the employee's name in the first column. From there you can build out the board in whatever way suits your needs.
The board above is a great jumping-off point for keeping track of any details about your employees that are relevant to you.
Some relevant columns
Above we're using the People Column to assign an HR Rep and a Manager to each employee. Keep in mind that you can only assign people to the people column who have access to your private board. So, while we're tracking Manager above, if you prefer to keep your directory HR only, you can leave this off of your board.
Here we're also using two Date Columns to track the employee's sign date and start date. The Formula Column is used here to calculate the tenure of each employee from their start date to either today's date or their termination date (if relevant).
Formula: IF({End date}="",CONCATENATE(ROUNDDOWN(DIVIDE(DIVIDE(DAYS(TODAY(),{Start date}),30.4),12),0)&" years "&ROUNDDOWN(MULTIPLY(MINUS(DIVIDE(DIVIDE(DAYS(TODAY(),{Start date}),30.4),12),ROUNDDOWN(DIVIDE(DIVIDE(DAYS(TODAY(),{Start date}),30.4),12),0)),12),0)&" months"),IF({End date}<>"",CONCATENATE(ROUNDDOWN(DIVIDE(DIVIDE(DAYS({End date},{Start date}),30.4),12),0)&" years "&ROUNDDOWN(MULTIPLY(MINUS(DIVIDE(DIVIDE(DAYS({End date},{Start date}),30.4),12),ROUNDDOWN(DIVIDE(DIVIDE(DAYS({End date},{Start date}),30.4),12),0)),12),0)&" months")))
While we aren't using these columns in the above example, you can use the Phone Column and the Email Column to get in contact with your employees quickly and easily. Both of these columns operate with your computer or phone's default applications.
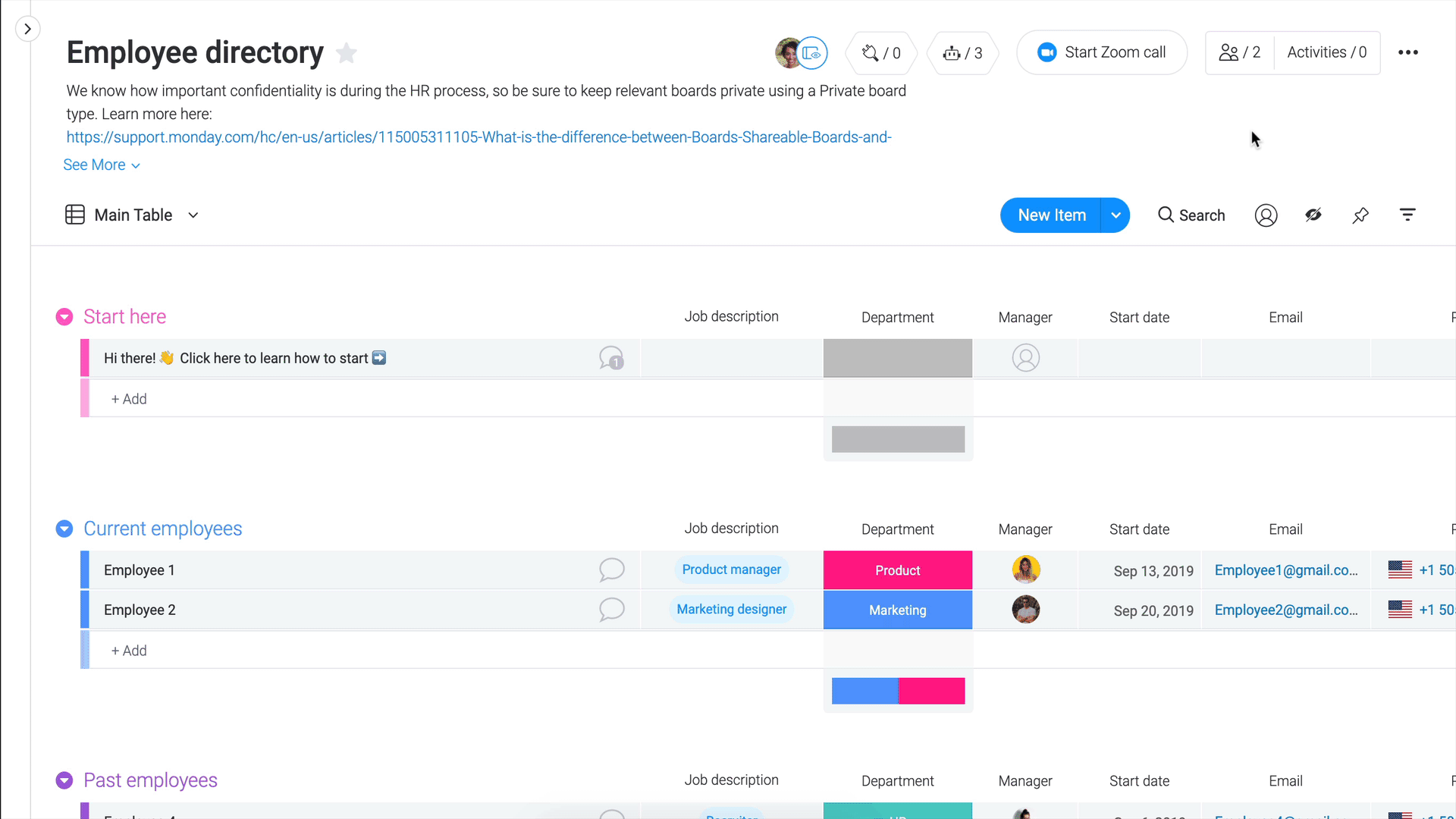
Analyzing your workforce
Dashboards are a great tool for analyzing data. Using a dashboard with your employee directory can be a great way to analyze the performance of your workforce in a very visual way. As long as you include columns to track relevant data on your board, you can see how you're doing on recruitment goals overall.
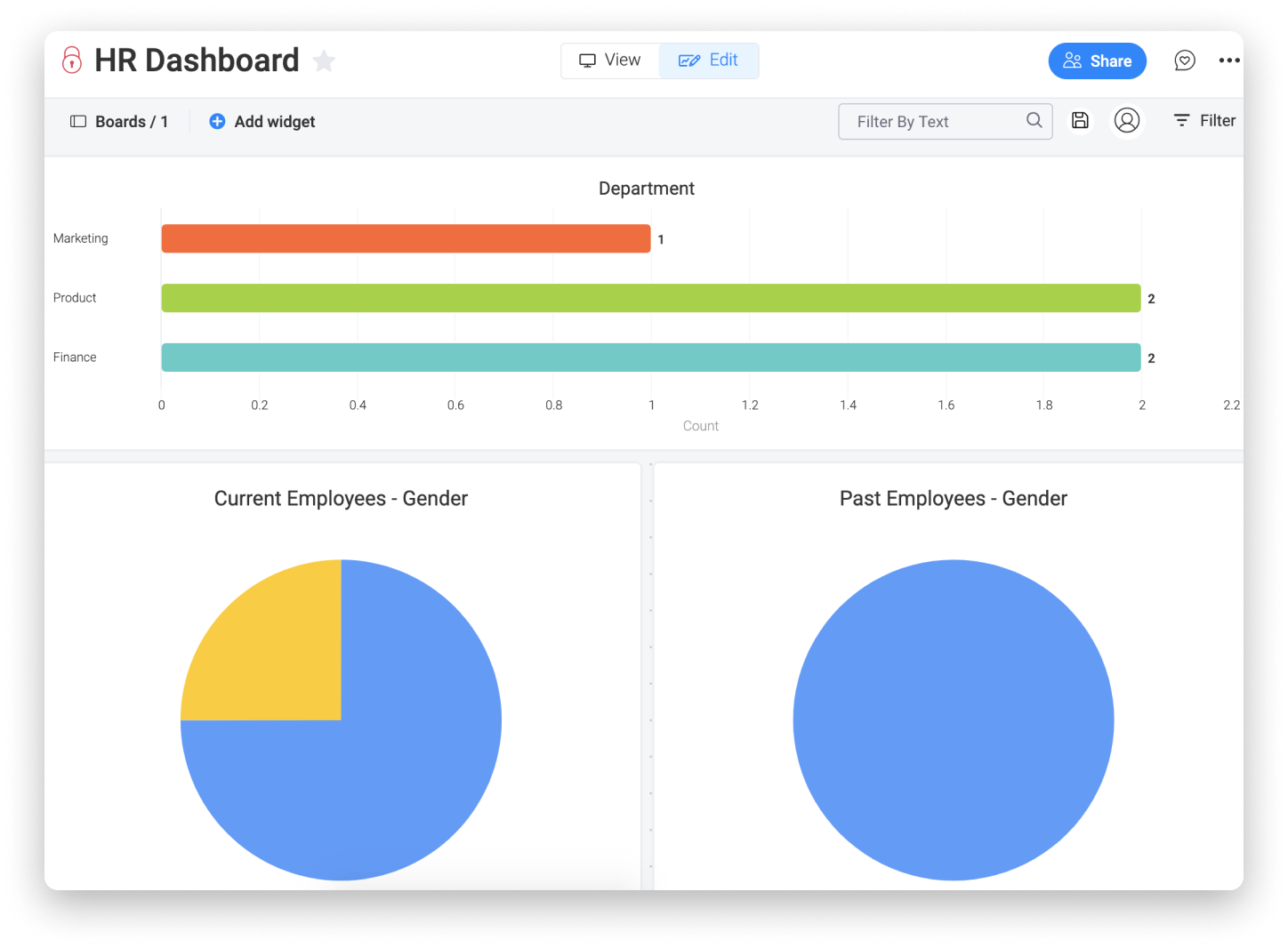
In this example, we're using the Chart Widget as both a bar chart and a pie chart. There are many more options with the Chart Widget, including a stacked bar chart and a line graph.
If you have any questions, please reach out to our team right here. We’re available 24/7 and happy to help.
Comments