Wir bei monday.com wollen die Art, wie Unternehmen zusammenarbeiten, stetig verbessern, um die Produktivität und Effizienz von Teams zu steigern. Die Arbeitsbereiche bieten deinem Konto eine organisatorische Hierarchie, mit der du unterschiedliche Abteilungen, Teams und Projekte an einem einzigen Ort besser verwalten kannst.
Auch wenn um dich herum so viel passiert, kannst du dich jetzt auf das konzentrieren, was wirklich zählt, während du gleichzeitig leicht zwischen Teams, Abteilungen oder Projekten navigieren kannst. 🙌
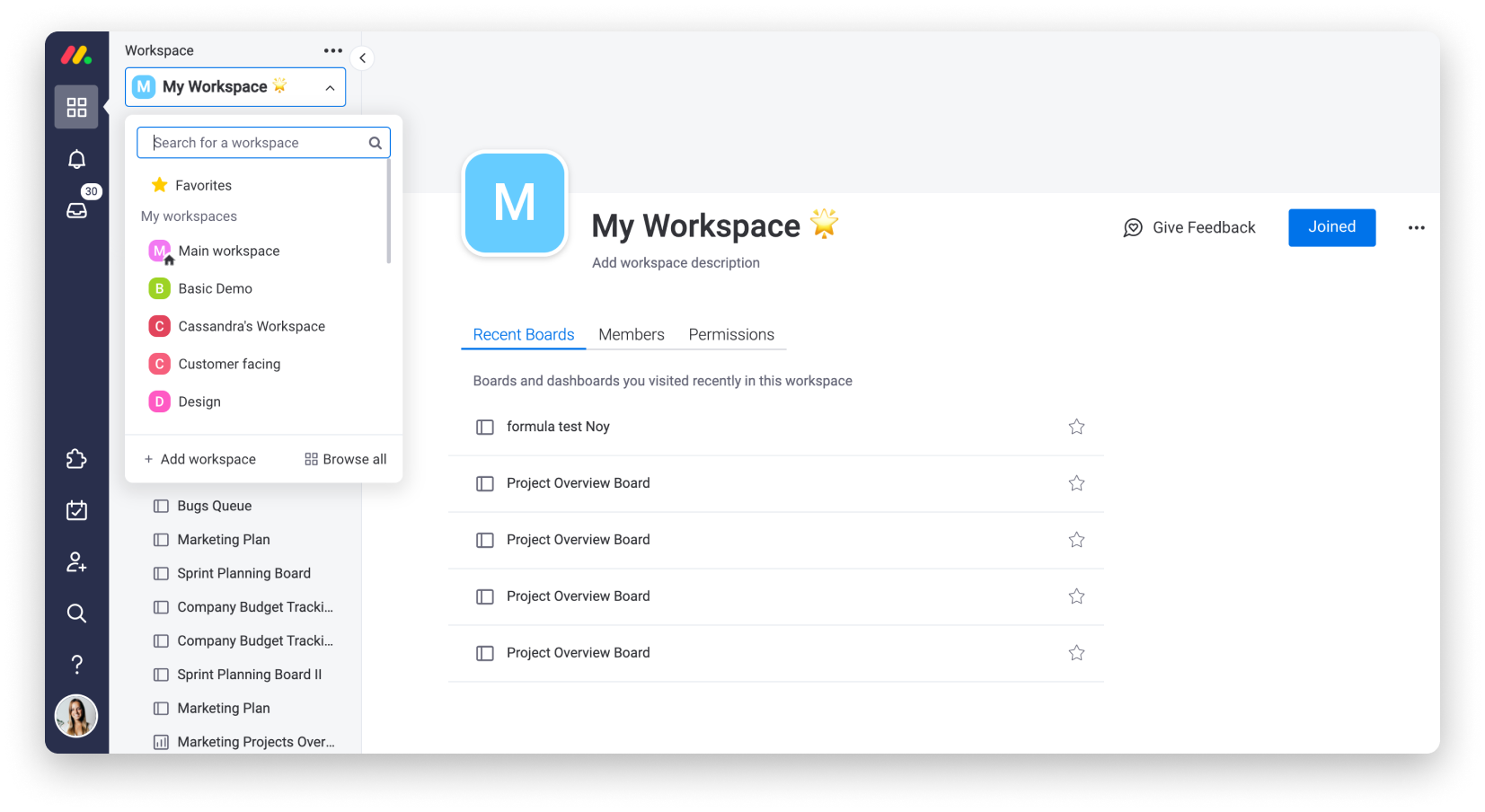
Wenn du zum ersten Mal ein neues Konto erstellst, findest du einen Arbeitsbereich, der deinem Konto standardmäßig hinzugefügt wird, mit dem Titel „Hauptarbeitsbereich“. Dieser Arbeitsbereich kann dazu verwendet werden, all deine Unternehmens-Boards zu verwalten und mit deinem Team an ihnen zu arbeiten, denn alle Teammitglieder befinden sich im selben Arbeitsbereich.
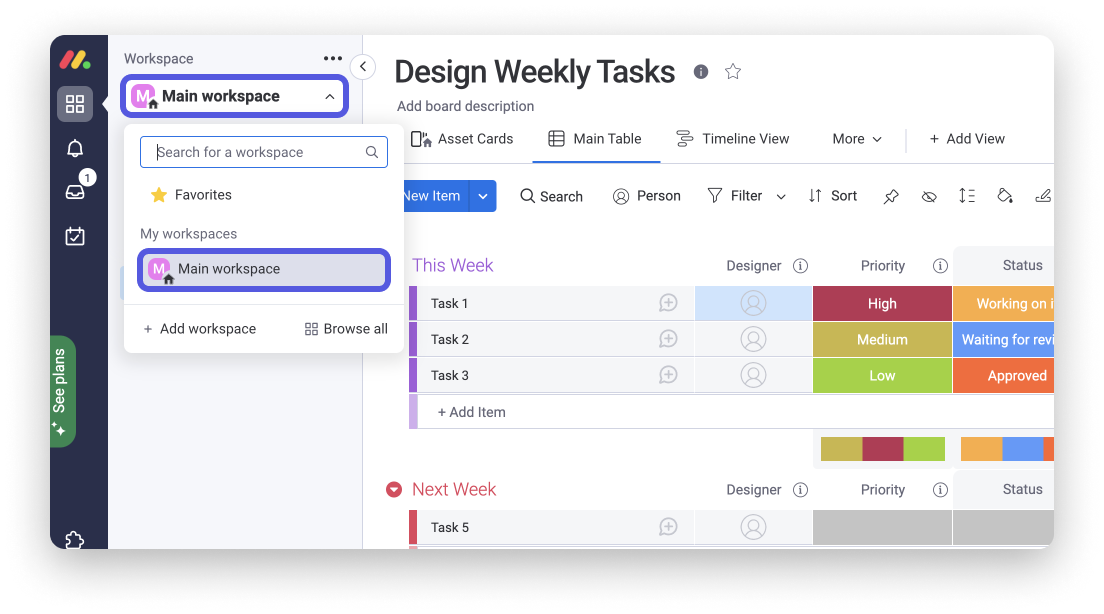
Arbeitsbereiche erstellen
Um einen neuen Arbeitsbereich zu erstellen, klicke auf das Drop-down-Menü Arbeitsbereich oben links auf deinem Bildschirm und wähle „Arbeitsbereich hinzufügen“ aus:
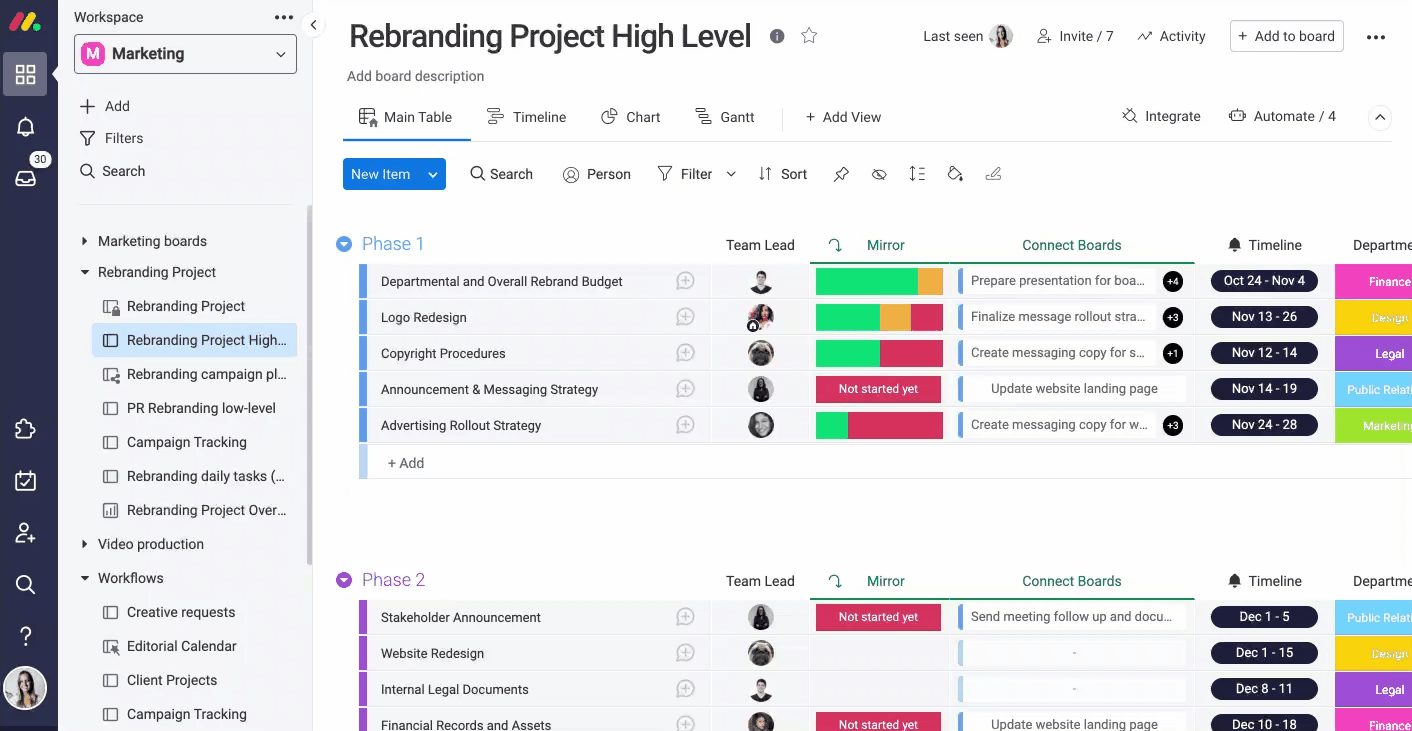
Nach dem Benennen und Erstellen von Arbeitsbereichen können die Teammitglieder die Boards einfach in den entsprechenden Bereich verschieben, um für Ordnung zu sorgen. Es gibt kein Limit für die Anzahl der Arbeitsbereiche, die erstellt werden können!
Führung von Teammitgliedern
- Anmelden von Teammitgliedern in Arbeitsbereichen
Nachdem du deinen Arbeitsbereich erstellt hast, kannst du die gewünschten Personen dazu einladen, indem du auf die Registerkarte „Mitglieder“ klickst und den Namen des Benutzers hinzufügst, den du einladen möchtest. Mitglieder des Arbeitsbereichs haben Zugriff auf alle Hauptboards im Arbeitsbereich sowie auf alle Privaten und Freigegebenen Boards, bei denen sie angemeldet sind.
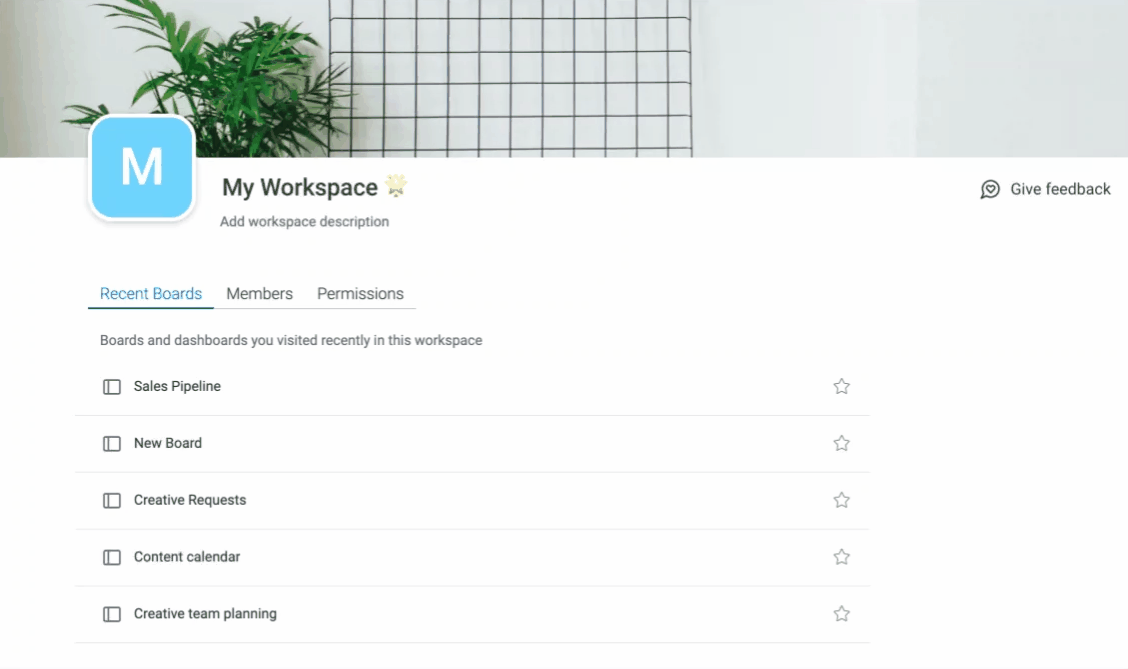
- Beitreten oder Verlassen eines Arbeitsbereichs
Du kannst einem Arbeitsbereich beitreten, indem du auf den Namen des Arbeitsbereichs klickst und dann auf „Beitreten” in der rechten oberen Ecke. Alle Teammitglieder können beitreten, einschließlich Admins und Betrachter, ausgenommen Gäste.
Für geschlossene Arbeitsbereiche kann man einen „Beitrittsantrag“ an den Verantwortlichen des Arbeitsbereichs stellen, der diesen genehmigt. Nachdem du einem Arbeitsbereich beigetreten bist, kannst du ihn über dieselbe Schaltfläche verlassen.
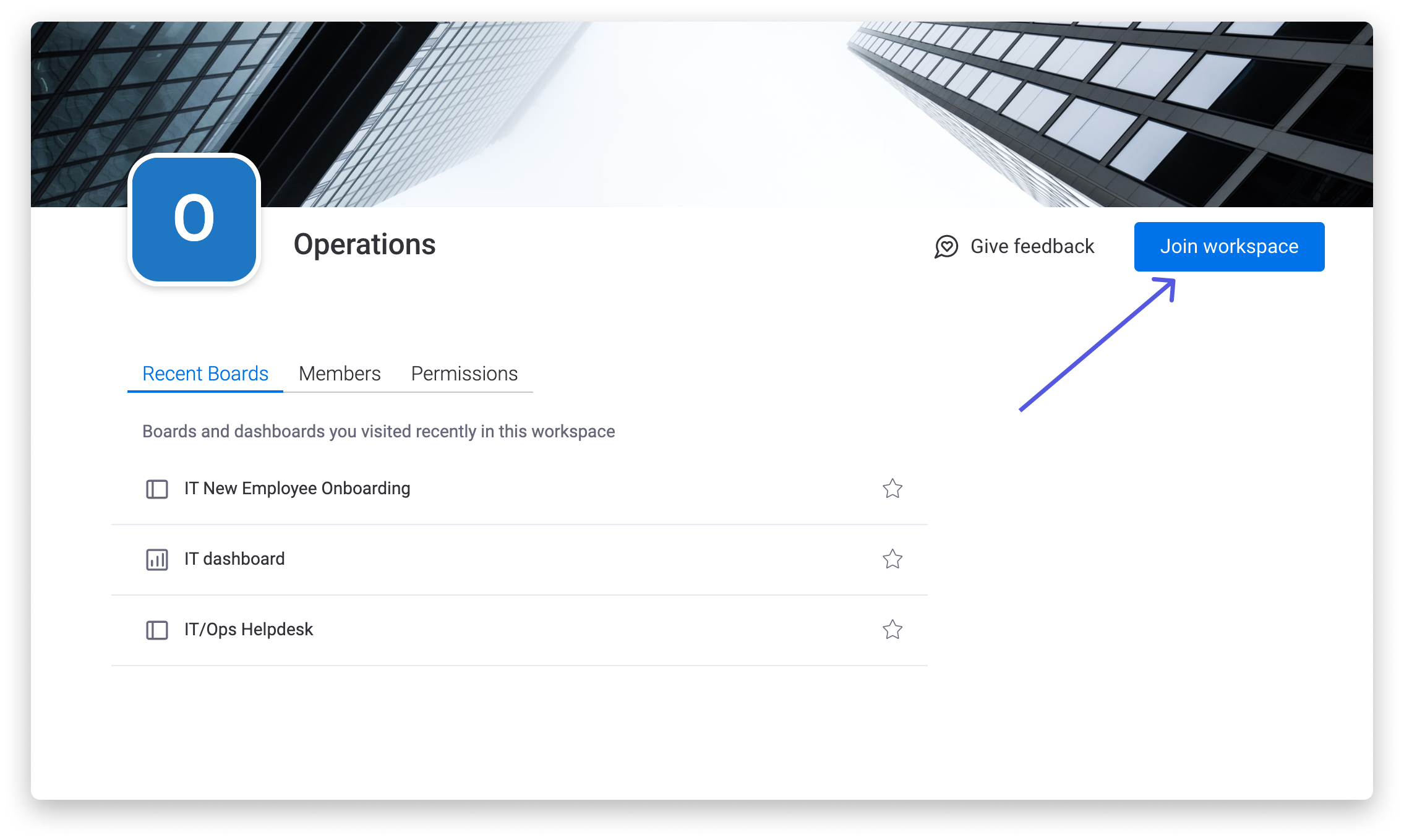
- Entfernen von Teammitgliedern aus Arbeitsbereichen
Wenn man auf den Namen des Arbeitsbereichs klickst, können die Inhaber alle Teammitglieder, die dem Arbeitsbereich beigetreten sind, auf dem Tab „Mitglieder“ sehen. Mit dem X kann man dann Teammitglieder entsprechend entfernen (oder hinzufügen), damit immer nur relevante Teammitglieder mit dabei sind.
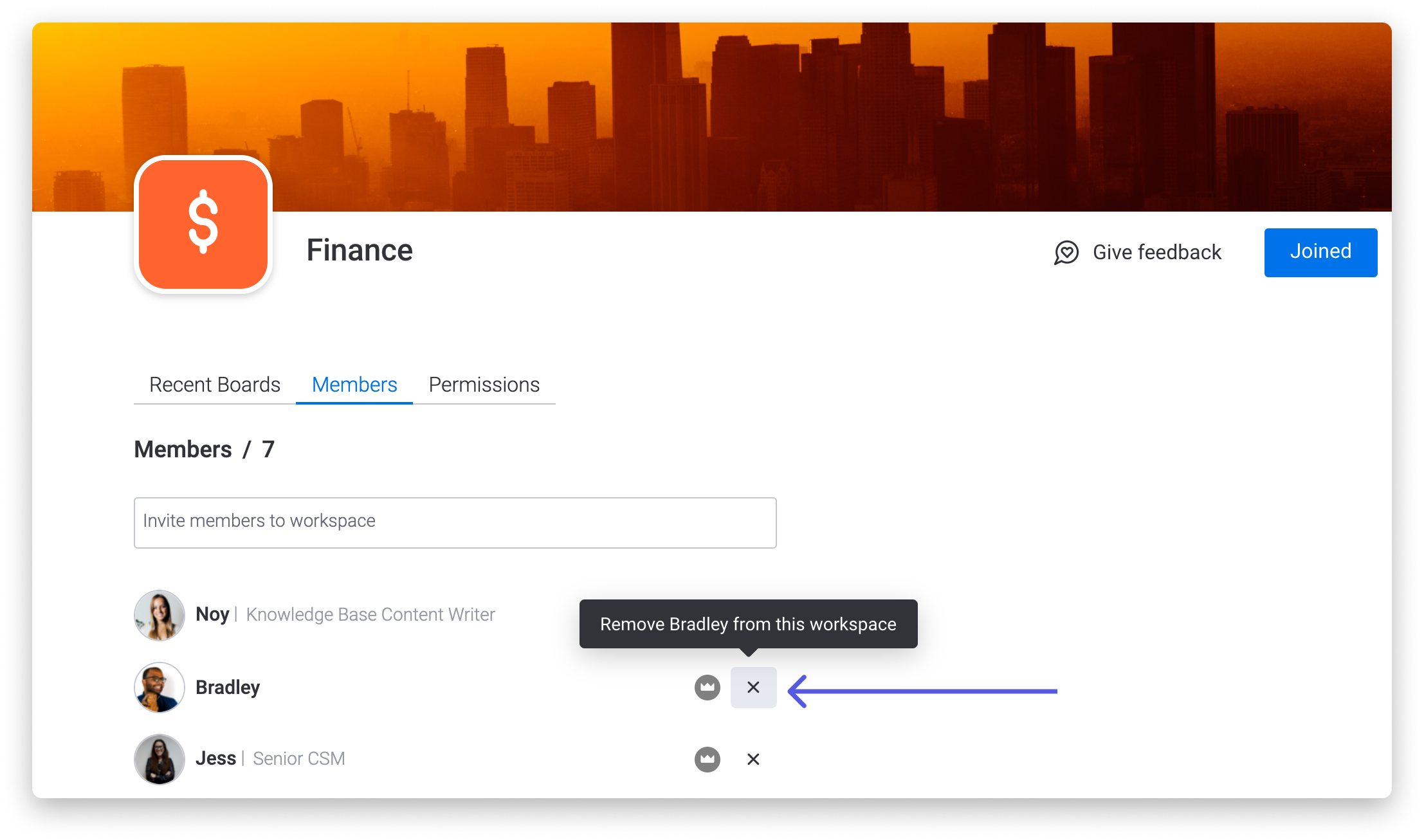
Navigieren zwischen Arbeitsbereichen
Du kannst ganz einfach zwischen Arbeitsbereichen wechseln, indem du das Drop-down-Menü des Workspace oben links auf deinem Bildschirm verwendest:
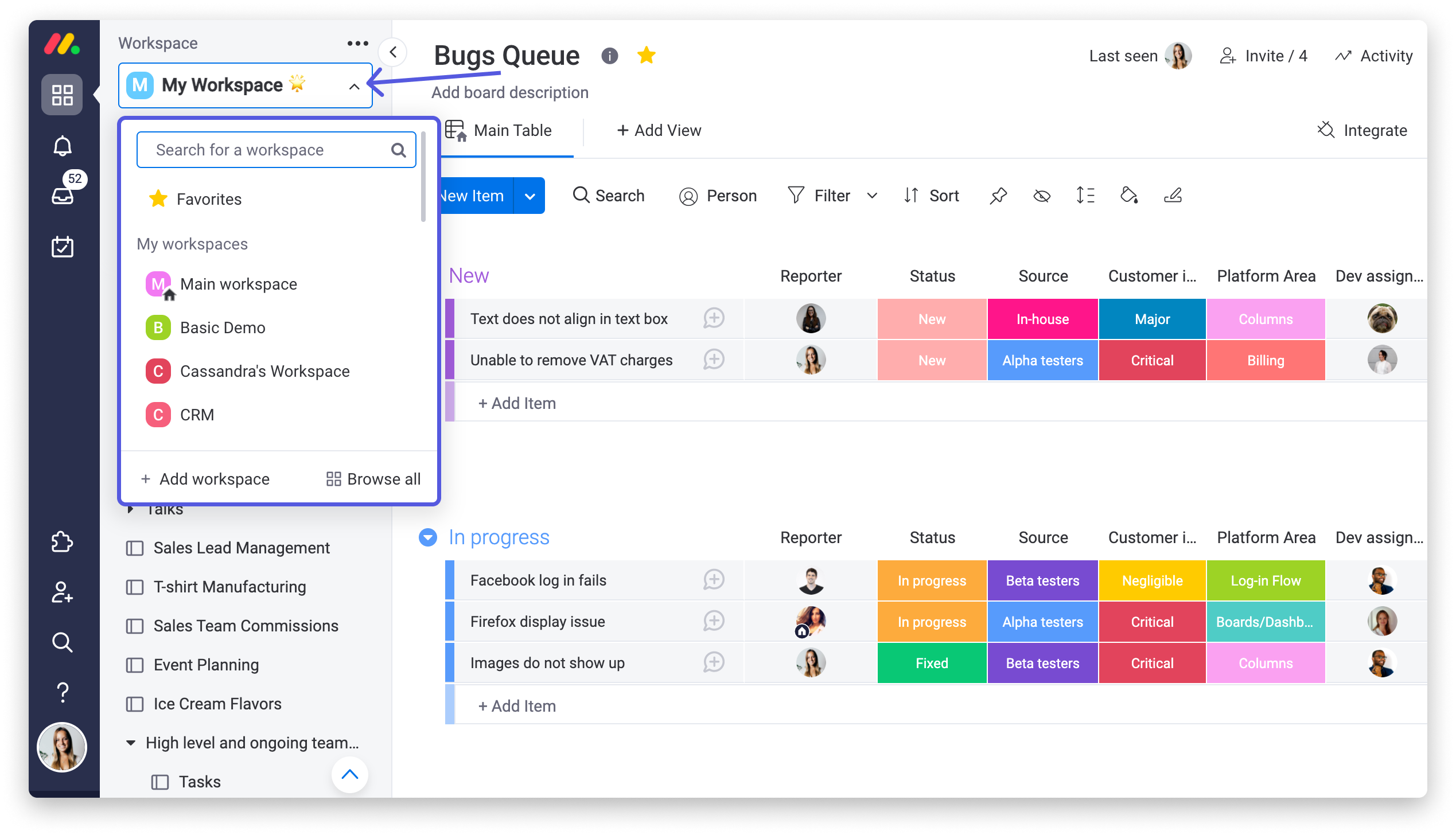
Von diesem Menü aus kannst du nach dem entsprechenden Arbeitsbereich suchen oder scrollen! Wenn du den gewünschten Arbeitsbereich auswählst, wirst du auf dessen Startseite geleitet, wo du schnell zu den zuletzt besuchten Boards/Dashboards navigieren kannst. Darüber hinaus kannst du auf dieser Seite die Abonnenten und Berechtigungen (nur im Enterprise-Paket verfügbar) und mehr für diesen Arbeitsbereich verwalten.

Wenn du deinen Posteingang oder den Bereich „Meine Arbeit“ anzeigst, werden das Menü „Arbeitsbereich“ und die Liste der Boards eingeklappt. Um sie wieder zu öffnen, klicke einfach auf das Arbeitsbereich-Symbol, wie unten dargestellt.
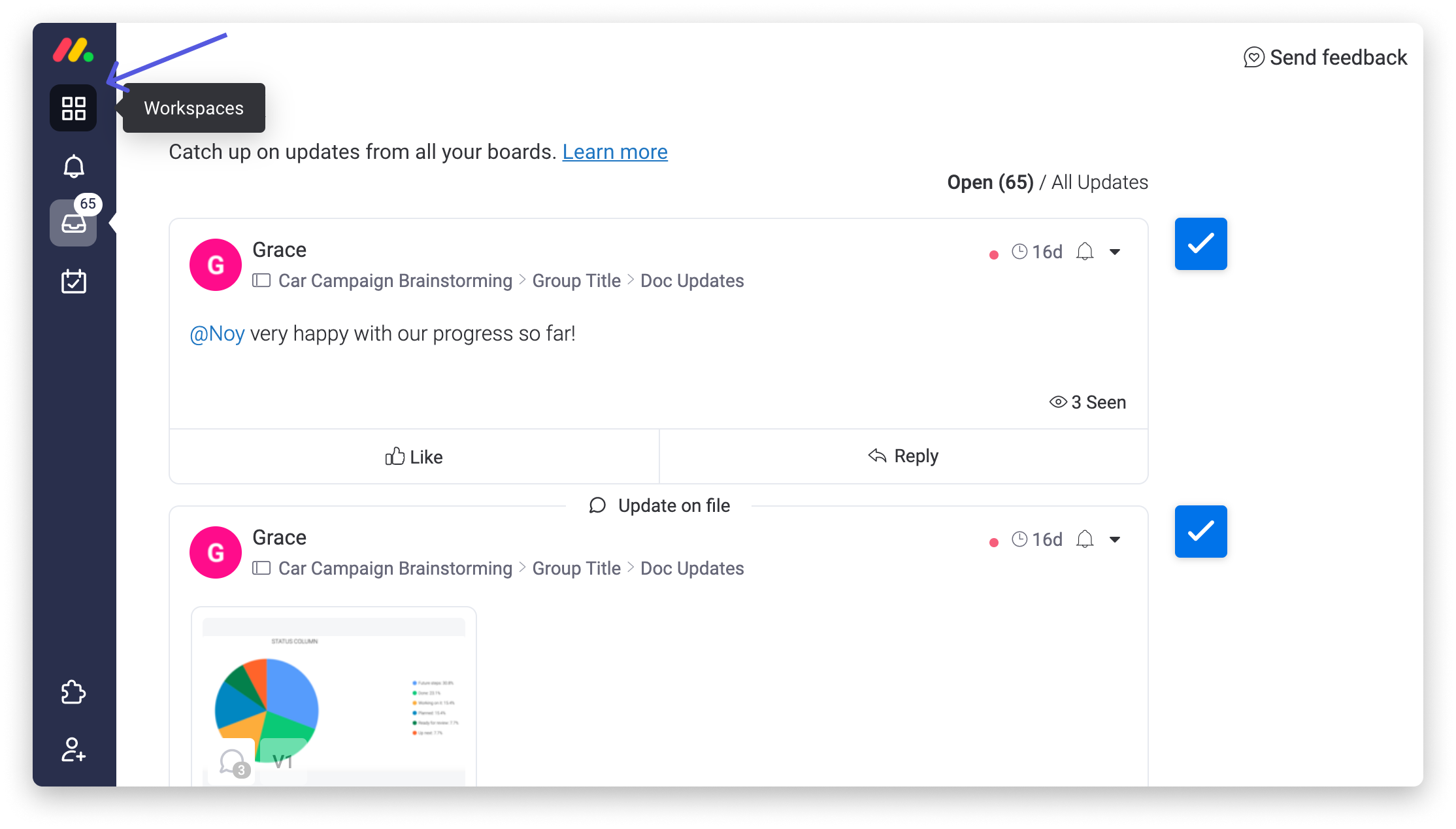
Die Reihenfolge der Arbeitsbereiche
Wenn du in das Drop-down-Menü klickst, siehst du zuerst deinen eigenen Favoriten-Bereich. Danach siehst du die Arbeitsbereiche, die du abonniert hast in alphabetischer Reihenfolge, nach dem Hauptarbeitsbereich des Kontos aufgelistet.
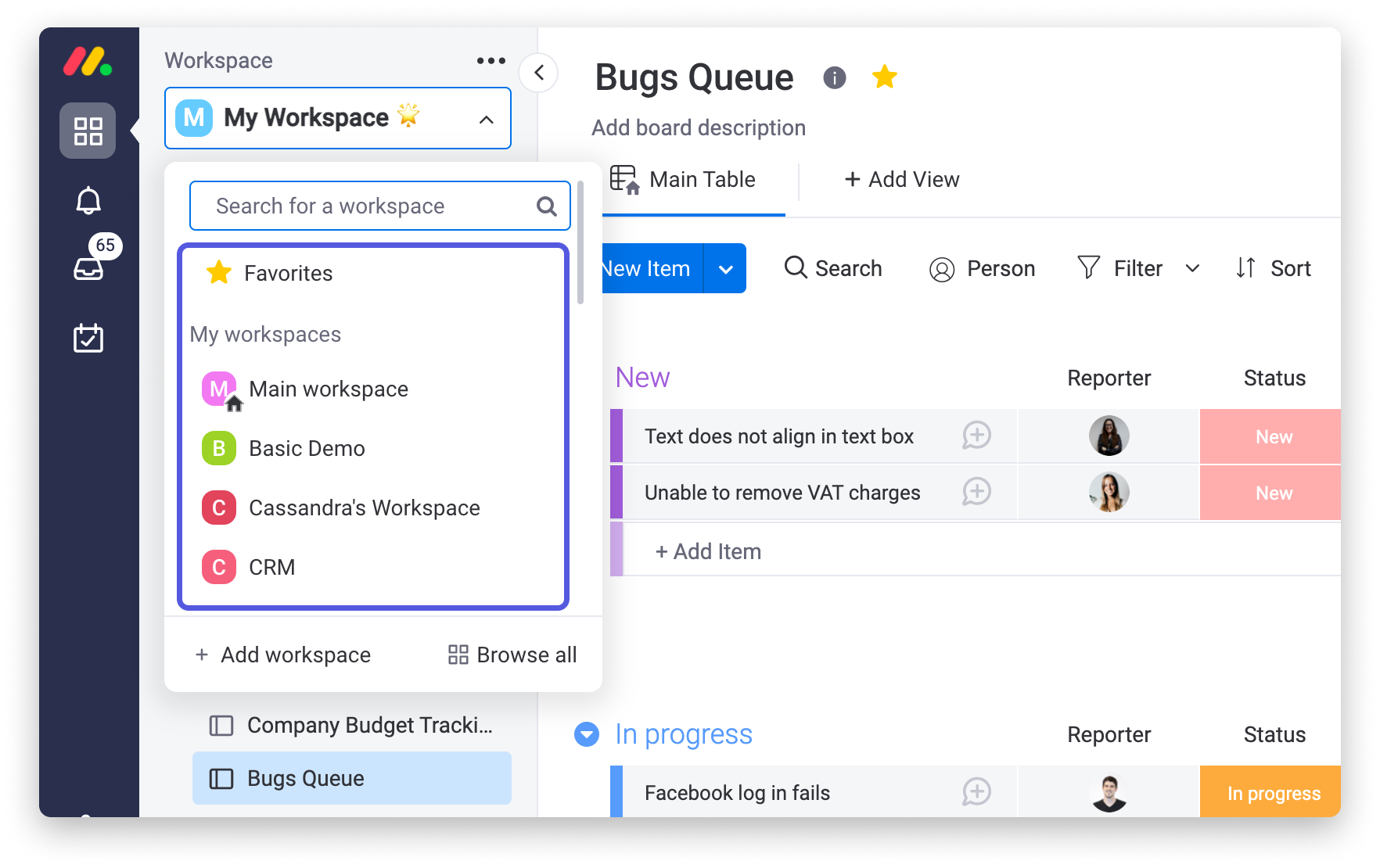
Wenn du herunter scrollst, findest du einen Abschnitt, der „Arbeitsbereiche, an denen ich mitarbeite“ heißt. Hier kannst du ganz einfach Arbeitsbereiche finden, die du nicht abonniert hast, die du aber in einem Board oder Dashboard abonniert hast.

Durchsuche alle Arbeitsbereiche
Um alle Arbeitsbereiche deines Kontos zu durchsuchen, einschließlich derer, die du nicht abonniert hast und die nicht in der Auswahlliste erscheinen, klicke einfach auf die Schaltfläche „Alle durchsuchen“ am unteren Rand des Navigationsbildschirms wie folgt:
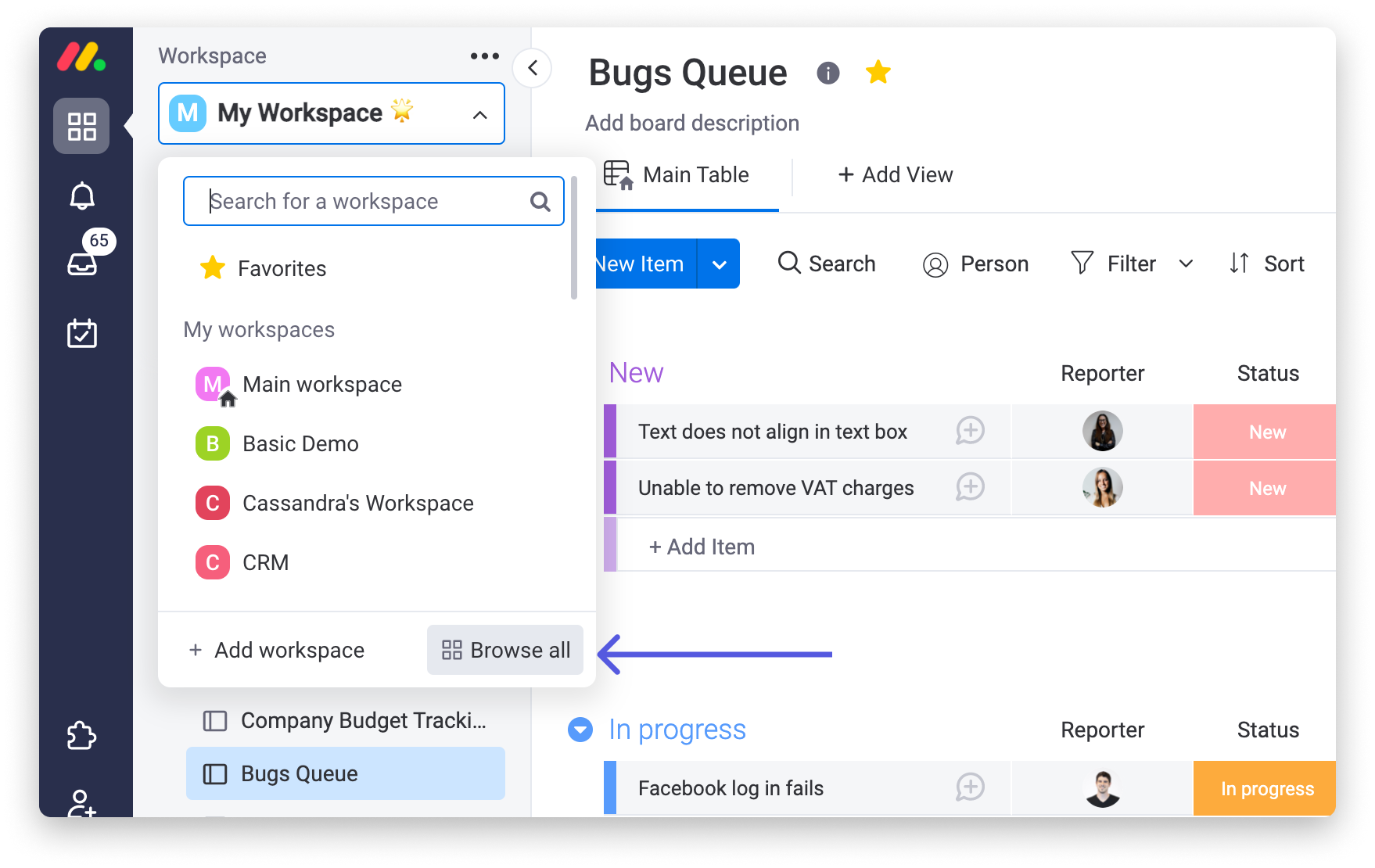
Anpassen des Arbeitsbereichs
Jeder Arbeitsbereich kann individuell angepasst werden, um ihn persönlicher zu gestalten und den Charakter der jeweiligen Abteilung, des Teams oder des Projekts widerzuspiegeln. Du kannst eine Beschreibung für den Arbeitsbereich hinzufügen und das Deckblattfoto und das Symbol für den Arbeitsbereich anpassen. Um dies zu tun, kannst du auf das Foto klicken oder auf "Cover hinzufügen" oben rechts.
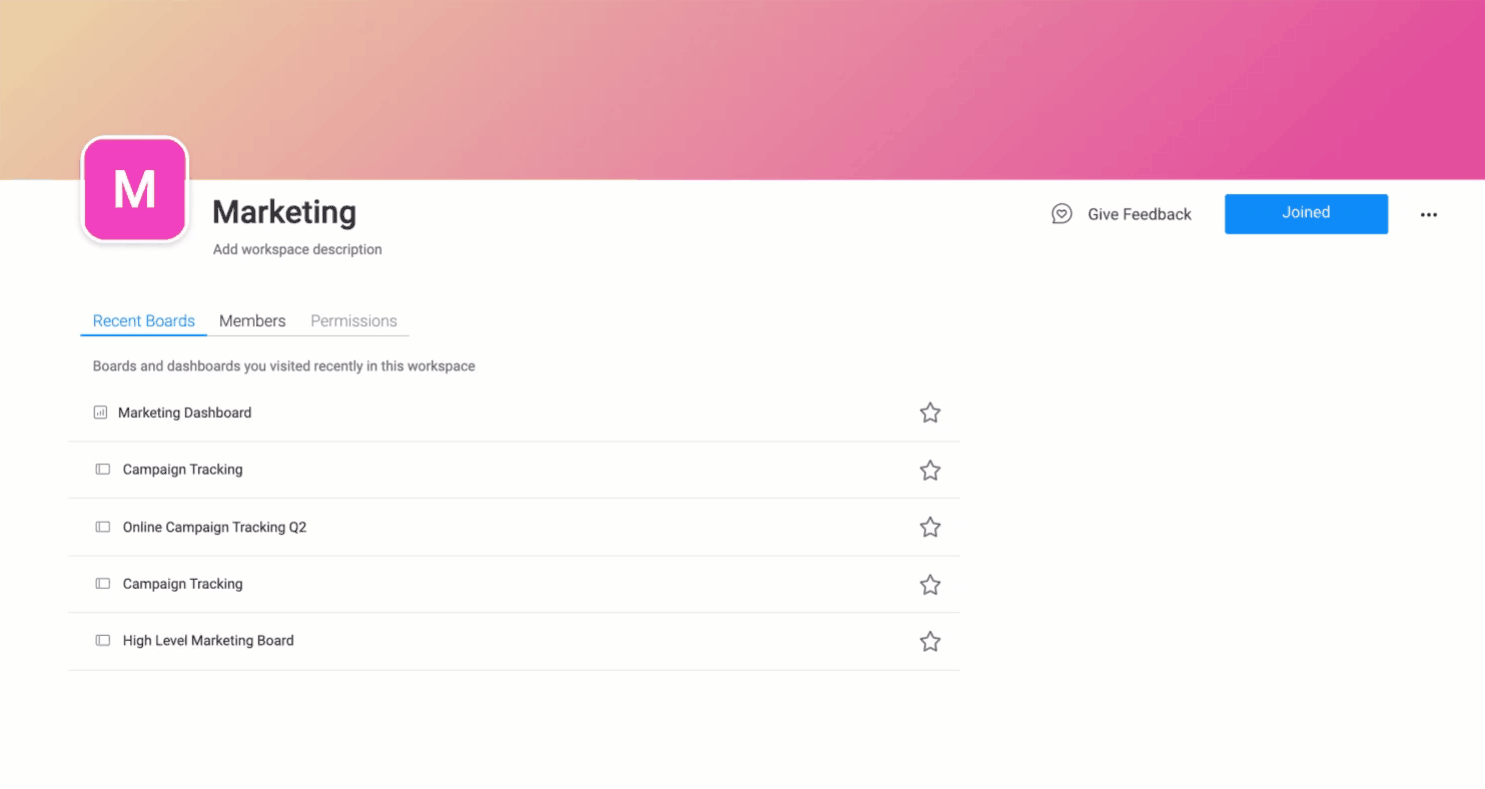
Um die Hintergrundfarbe und das Symbol des Arbeitsbereichs anzupassen, klicke auf dem Avatar des Arbeitsbereichs auf „Bearbeiten”.
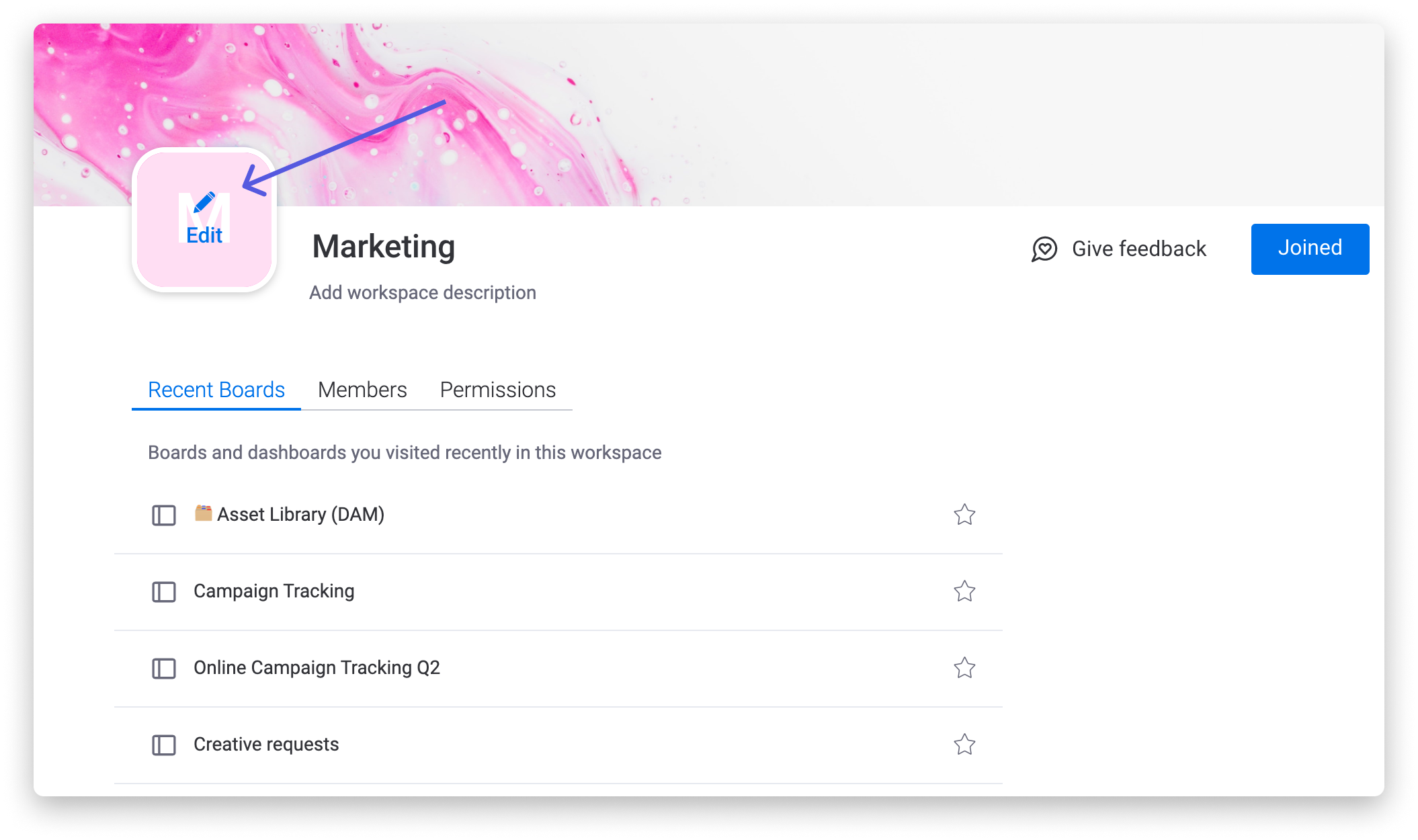
Diese angepassten Symbole werden im Drop-down-Menü angezeigt, was es einfacher als je zuvor macht, in verschiedene Arbeitsbereiche zu springen und mit anderen Teams zusammenzuarbeiten.
Boards von einem Workspace in einen anderen verschieben
Boards können von einem Arbeitsbereich in einen anderen verschoben werden, indem du auf das Drei-Punkt-Menü neben dem Board-Namen klickst, auf „Verschieben nach“ und dann auf „In den Arbeitsbereich verschieben“ drückst. Nur Board-Inhaber und Admins des Kontos können Boards in Arbeitsbereiche verschieben, denen sie angehören.
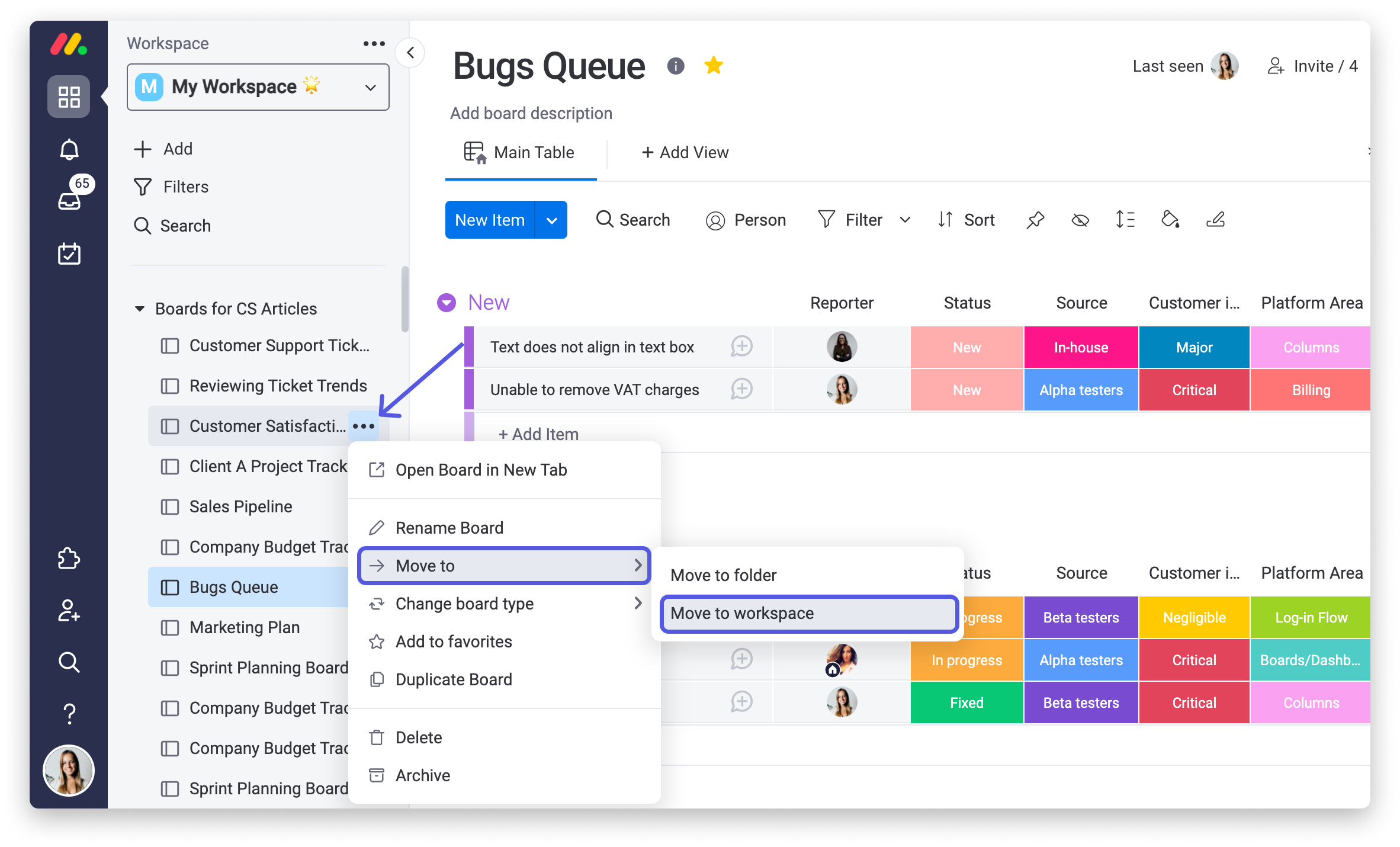
Löschen von Arbeitsbereichen
Das Löschen eines Arbeitsbereichs kann über die Homepage des Arbeitsbereichs erfolgen. Klicke dort auf das Drei-Punkte-Menü in der oberen rechten Ecke der Seite und wähle „Arbeitsbereich löschen“.
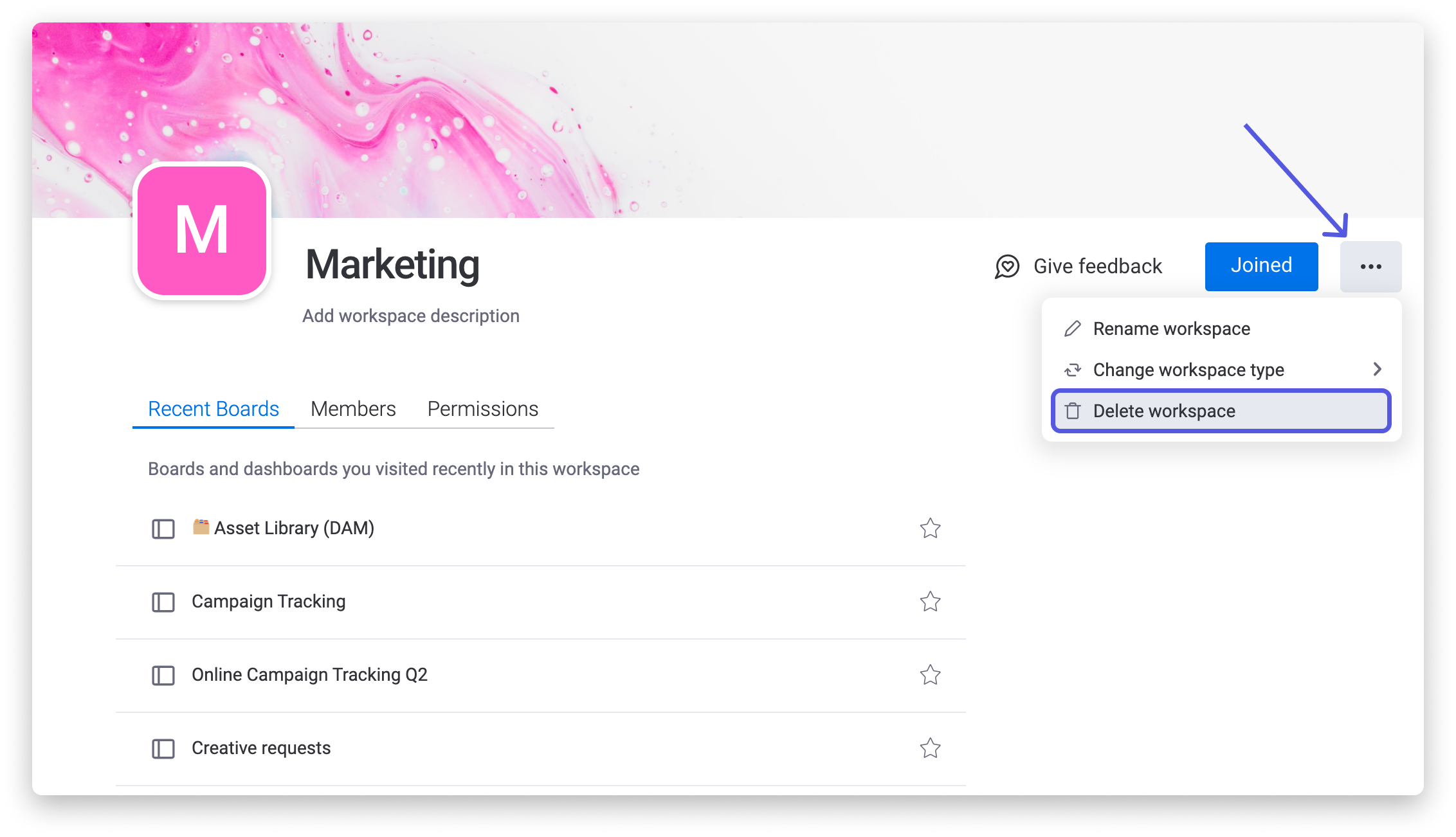
Mit Ordnern weiter organisieren
Unter jedem einzelnen Arbeitsbereich kannst du Ordner hinzufügen, um verwandte Boards zu gruppieren und ihre Arbeitsprozesse besser zu organisieren. Ordner sorgen für zusätzliche Details und Organisation und stellen sicher, dass dein Konto für deine Teams immer nutzbar ist.
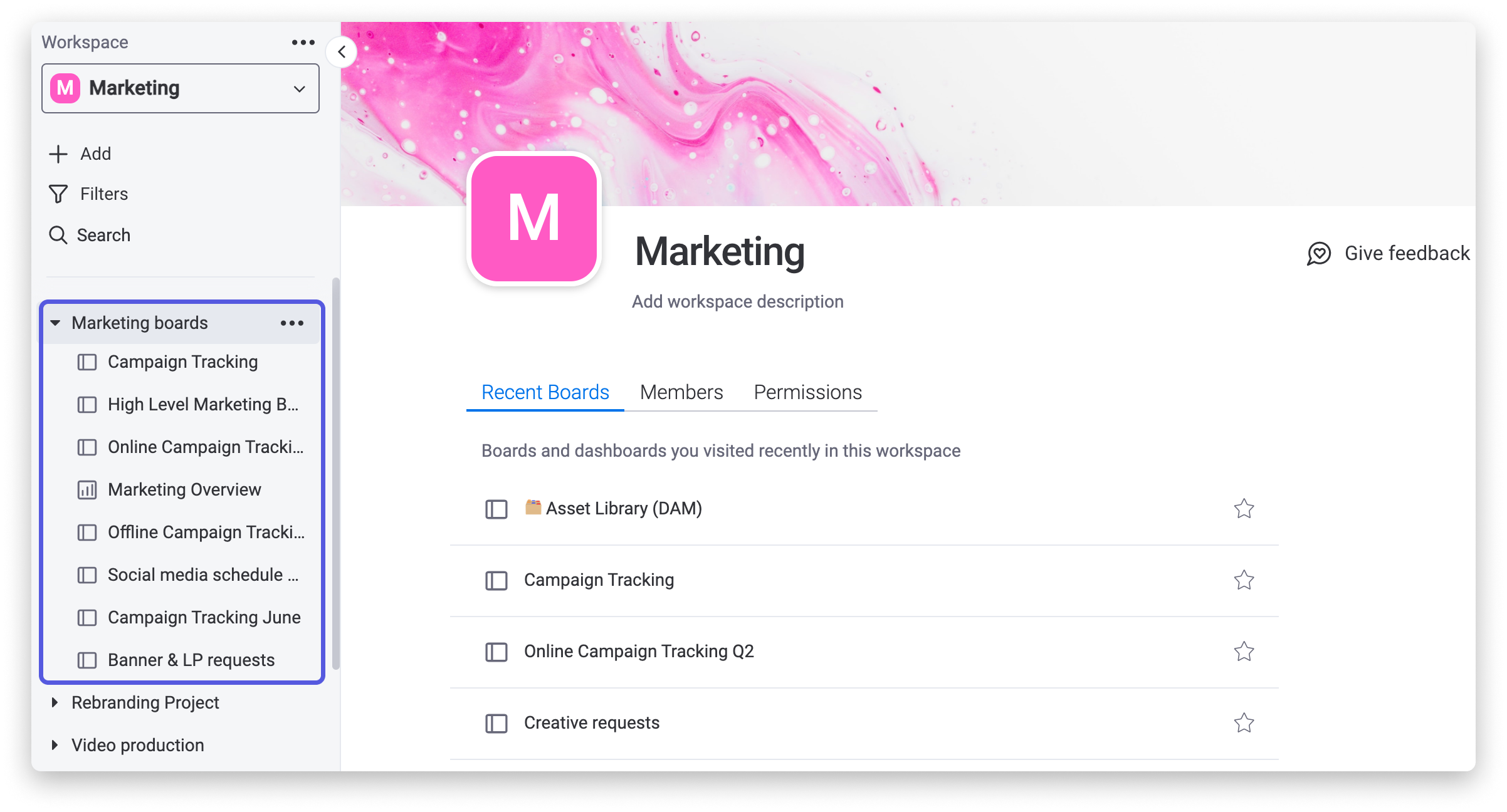
Arten von Arbeitsbereichen
Mit Offene Arbeitsbereiche:
- Jedes Teammitglied kann einem offenen Arbeitsbereich beitreten.
- Jedes Teammitglied hat Zugang zu allen Haupt-Boards in allen offenen Arbeitsbereichen und zu allen privaten / teilbaren Boards, zu denen sie eingeladen wurden.
Mit Geschlossenen Arbeitsbereichen:
- Jedes Teammitglied kann per Einladung oder auf Anfrage teilnehmen.
- Nach dem Beitritt haben sie Zugriff auf alle Haupt-Boards in diesem Arbeitsbereich und auf alle privaten/teilbaren Boards, zu denen sie eingeladen wurden.
- Jedes Teammitglied, das ein Board aus einem geschlossenen Arbeitsbereich abonniert hat, hat Zugriff auf dieses Board, kann jedoch nichts anderes in diesem Arbeitsbereich sehen.
- Haupt-Boards in geschlossenen Arbeitsbereichen sind nur für Teammitglieder zugänglich, die dem Arbeitsbereich beigetreten sind (und für Board-Abonnenten, wie oben erwähnt).
- Diese Arbeitsbereiche sind mit einem Schlosssymbol gekennzeichnet, das auf einen geschlossenen Arbeitsbereich hinweist.
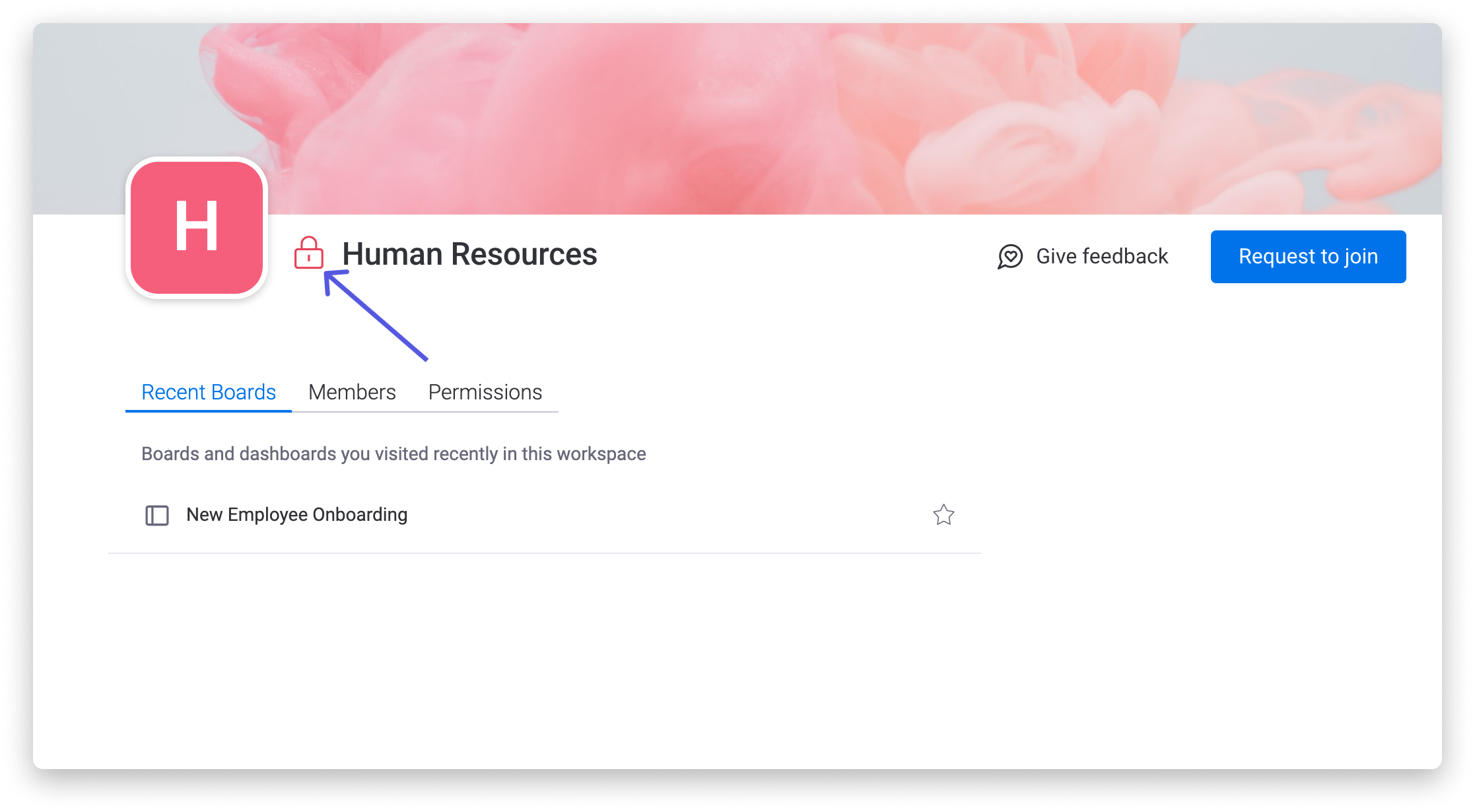
Einschränken, wer Arbeitsbereiche erstellen darf
Standardmäßig können alle Teammitglieder einen Arbeitsbereich erstellen. Administratoren eines Enterprise-Pakets können dann jedoch auch verwalten, wer Arbeitsbereiche erstellen kann, was eine zusätzliche Kontrolle ermöglicht. Klicke dazu unten links auf deinem Bildschirm auf das Profilbild, dann auf „Admin“ und navigiere zu „Berechtigungen“.
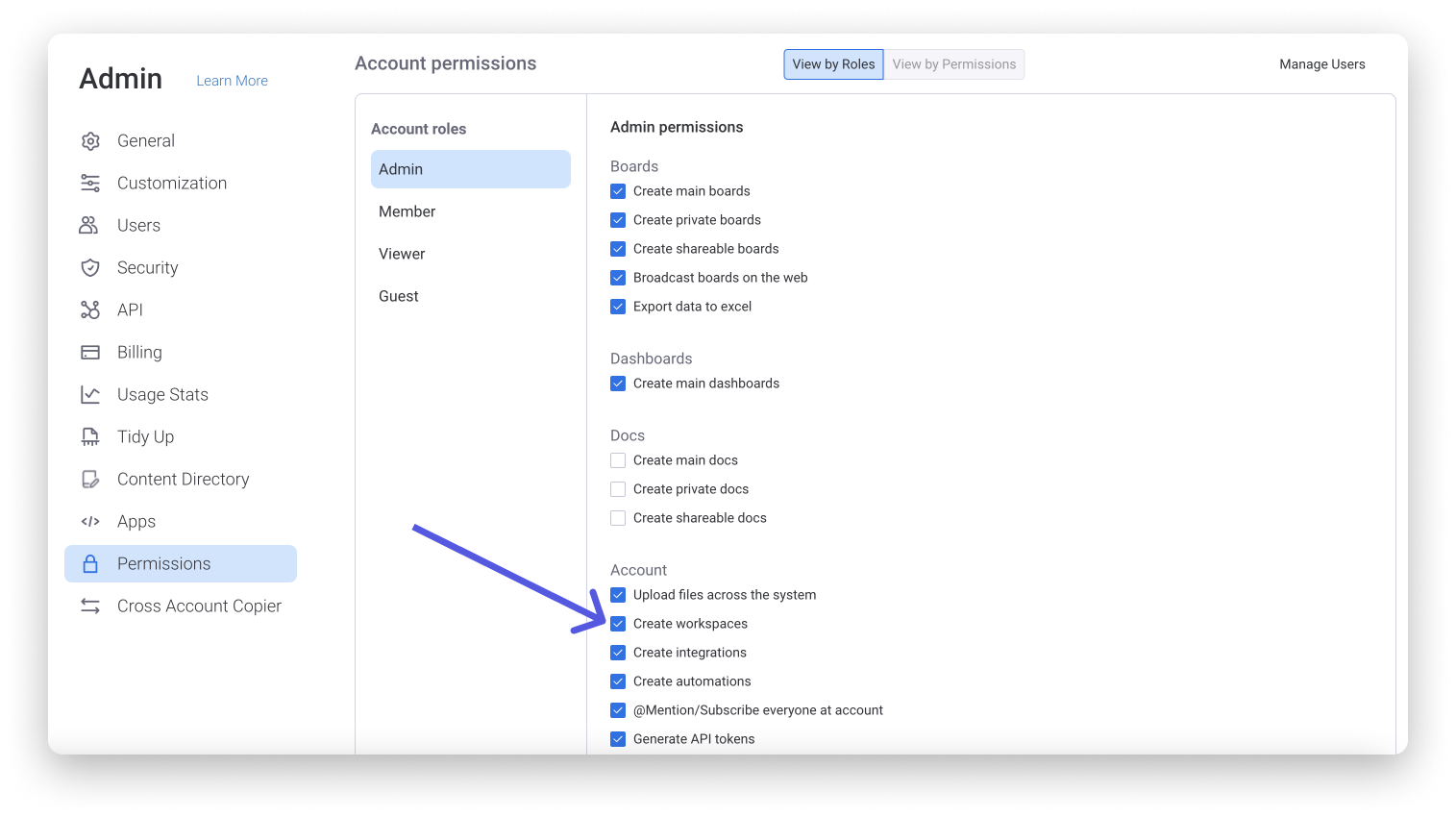
FAQs
Wer kann Haupt-Boards in meinem Konto sehen?
Alle Teammitglieder können auf alle Haupt-Boards in allen offenen Arbeitsbereichen über Bolt-Switch und Alles durchsuchen zugreifen. Wenn Teammitglieder einem Arbeitsbereich beigetreten sind, sehen sie alle Haupt-Boards in ihrer Board-Liste. In geschlossenen Arbeitsbereichen haben jedoch nur Teammitglieder darauf Zugriff, die den Arbeitsbereich oder ein bestimmtes Board abonniert haben.
Wer sieht private/teilbare Boards in meinem Konto?
Nur Teammitglieder, die diese Boards abonniert haben, können sowohl in offenen als auch geschlossenen Arbeitsbereichen darauf zugreifen. Gäste haben nur Zugriff auf teilbare Boards, zu denen sie eingeladen wurden.
Können Admins auf alle Arbeitsbereiche und Boards in meinem Konto zugreifen?
Admins können geschlossenen und offenen Arbeitsbereichen beitreten, ohne den Zugang anfordern zu müssen. Wie Teammitglieder können sie auf alle Haupt-Boards in offenen und geschlossenen Arbeitsbereichen im Konto zugreifen sowie auf alle privaten/teilbaren Boards, zu denen sie eingeladen wurden.
Wenn du Fragen hast, wende dich einfach hier an unser Team. Wir sind rund um die Uhr erreichbar und helfen gerne!



Kommentare