Die Zeitleistenspalte ist eine visuelle Darstellung, die anzeigt, wie schnell du oder dein Team ein Element oder ein Projekt abschließen müsst! So kannst du alle wichtigen Projektstart- und -endtermine festlegen und alle Beteiligten auf dem Laufenden halten. Benutze die Spalte, um eine Zeitleiste für jedes Element oder die Gesamtzeit für eine Gruppe von Elementen anzuzeigen! 🙌
Die Spalte hinzufügen
Klicke auf das Zeichen '+' rechts neben deiner letzten Spalte und wähle 'Zeitleiste', um die Zeitleisten-Spalte zu deinem Board hinzuzufügen.
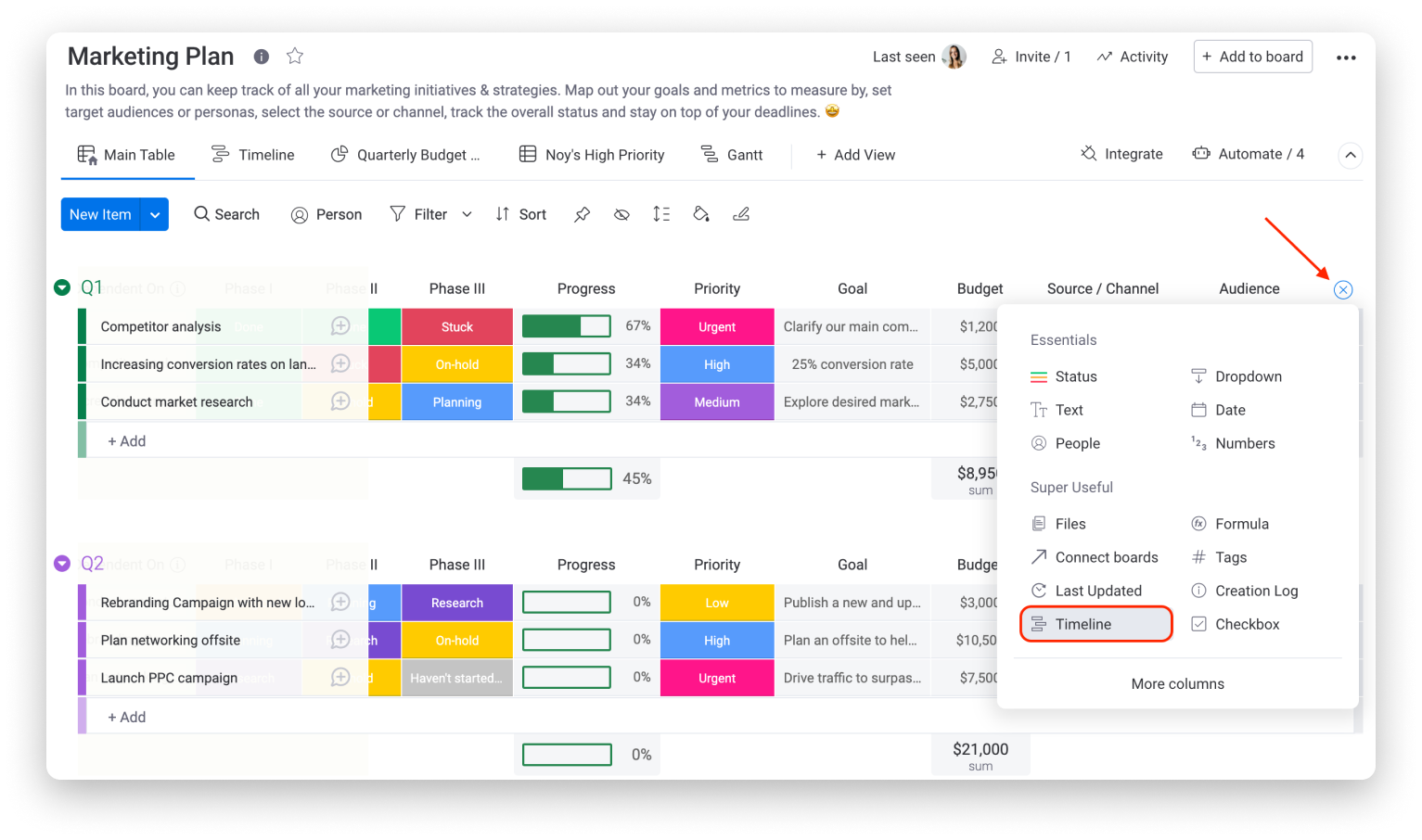
Daten festlegen
Nachdem du deine Spalte hinzugefügt hast, musst du nun den Datumsbereich für jedes Element festlegen! Dazu kannst du auf eine Zelle in der Zeitleistenspalte klicken, um eine Kalenderauswahl zu öffnen, in der du Start und Ende des Elements auswählen kannst.
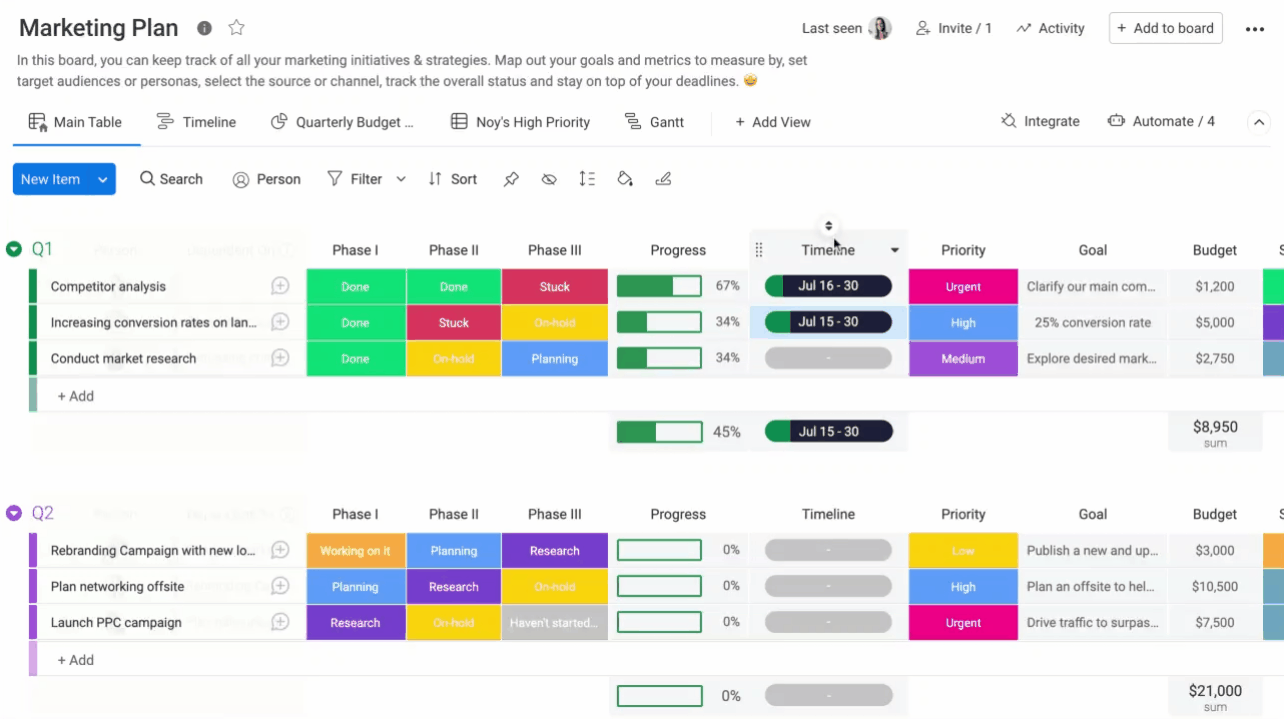
Jetzt kannst du eine Anzeige des Start- und Enddatums im Batteriestil sehen! Die Farbe der Batterie entspricht der Farbe der Gruppe und gibt an, wie viel Zeit vom Startdatum bis heute vergangen ist. Der schwarze Bereich in der Batterie zeigt visuell an, wie viel Zeit noch für die Arbeit an der Aufgabe verbleibt!
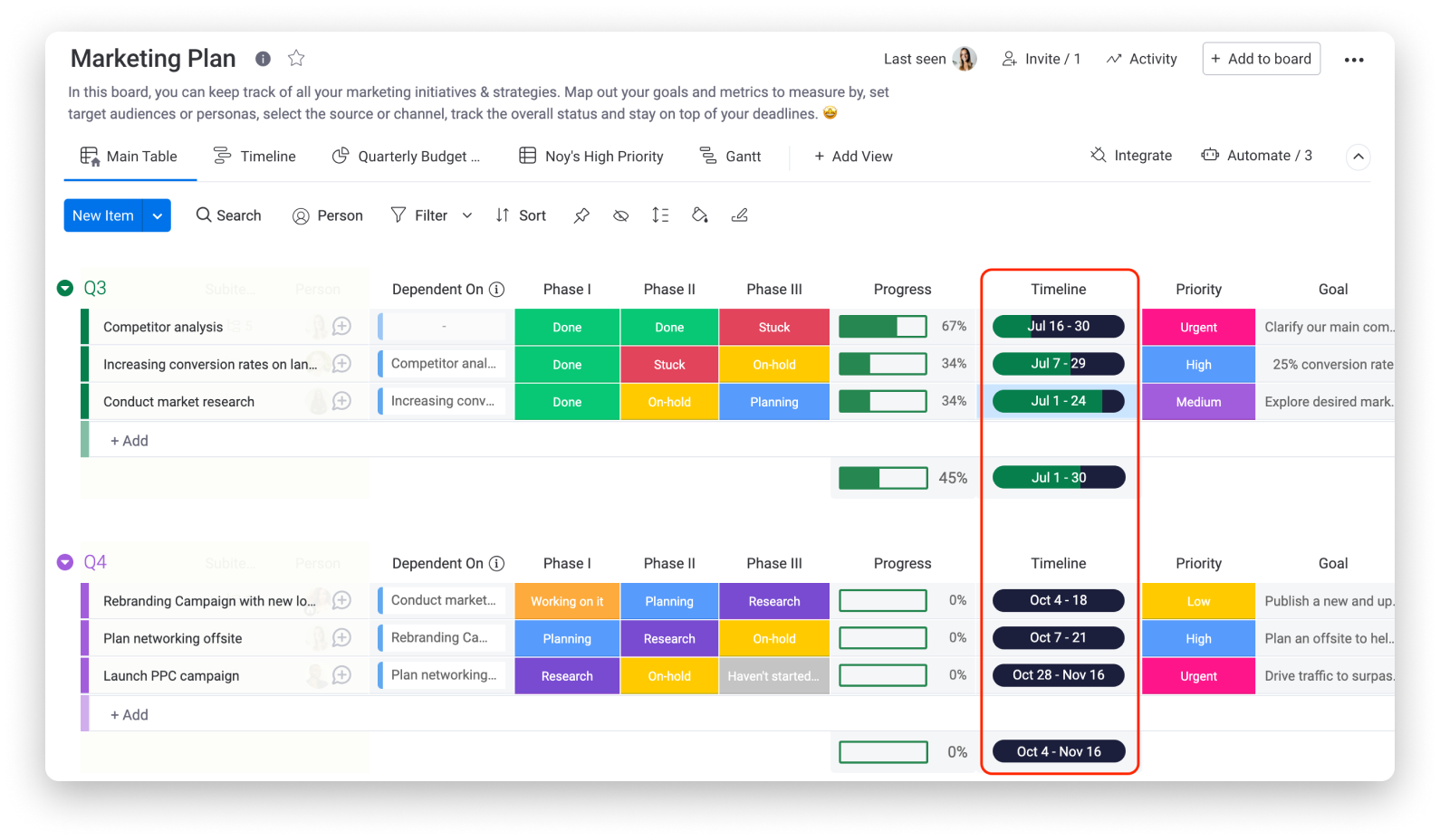
Wochenzahl beim Festlegen von Daten anzeigen
Vielleicht möchtest du die Wochenzahl der Daten anzeigen, die du bei der Auswahl auswählst! Um dies zu aktivieren, klicke einfach in die Einstellungen der Zeitleistenspalte und wähle „Wochenzahl anzeigen“ aus:
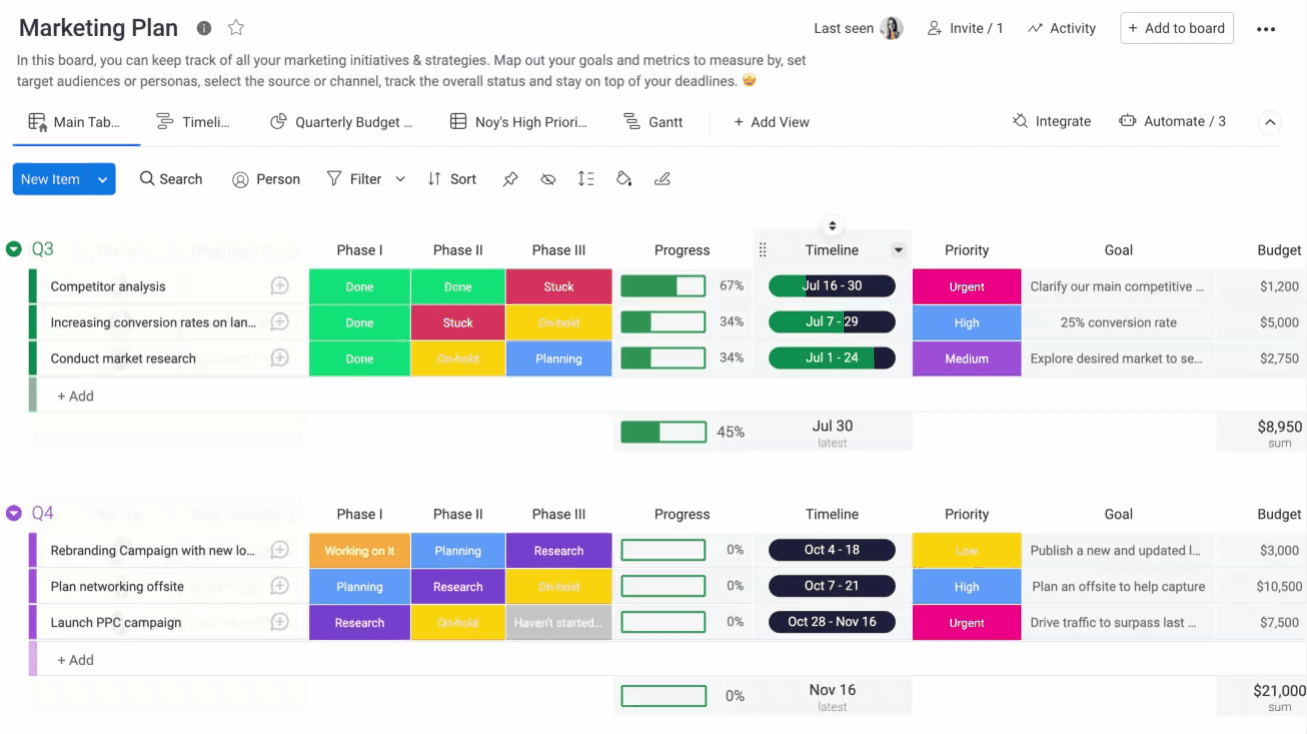
Wenn diese Einstellung aktiviert ist, kannst du jetzt bei der Auswahl deiner Termine über die Kalenderauswahl die entsprechende Zahl für jede Woche sehen!
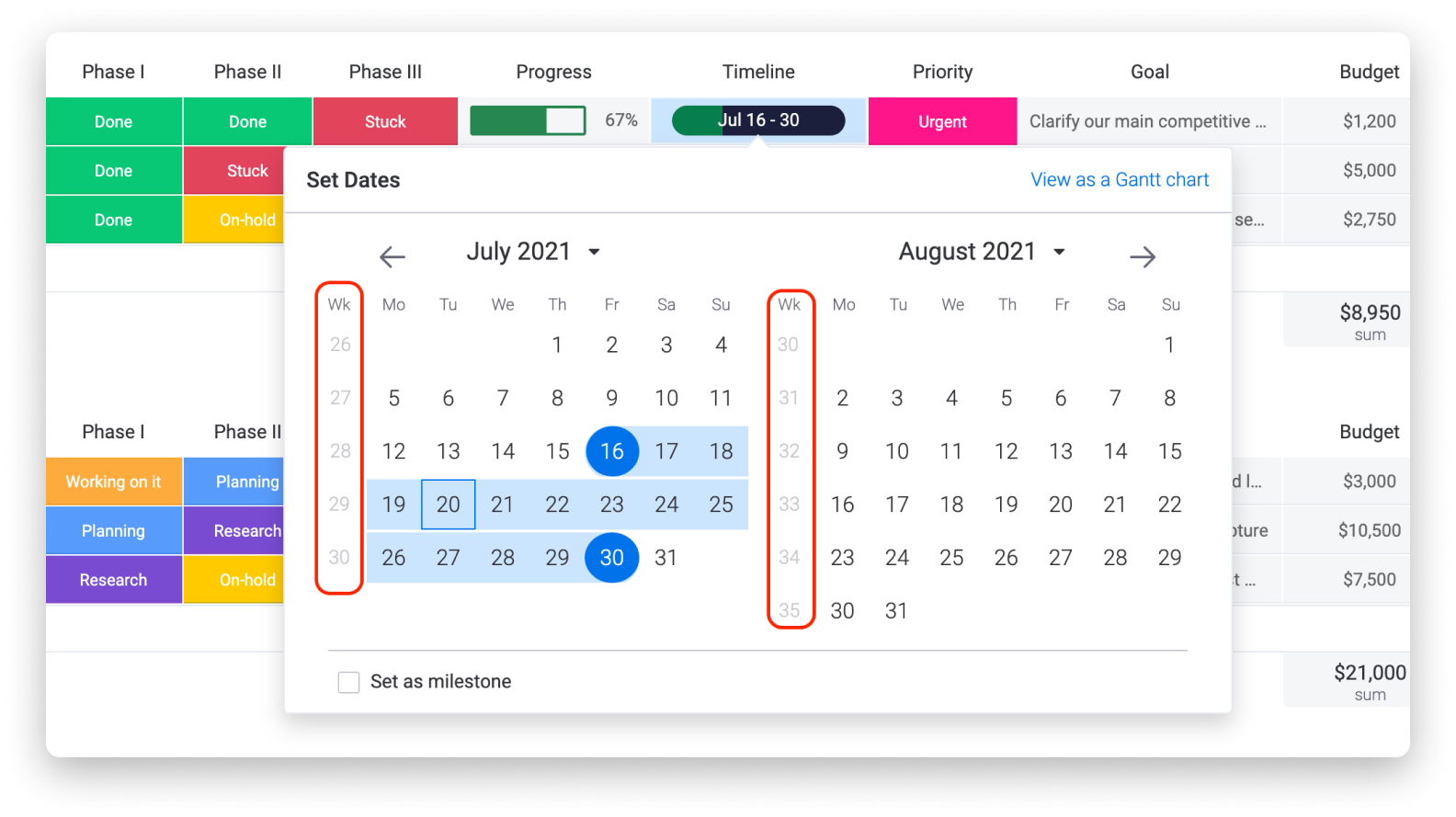
Zusammenfassungen der Gruppenzeitleiste anzeigen
Fügen deiner Zeitleistenspalte eine Zusammenfassung hinzu, um eine batterieähnliche Ansicht zur Darstellung des Zeitrahmens einer ganzen Gruppe anzuzeigen – vom frühesten Datum bis zum spätesten Datum. Um sie hinzuzufügen, klicke auf den Pfeil auf der rechten Seite deiner Zeitleistenspalte und wähle im Drop-down-Menü die Option „Spaltenübersicht anzeigen“, wie hier gezeigt:
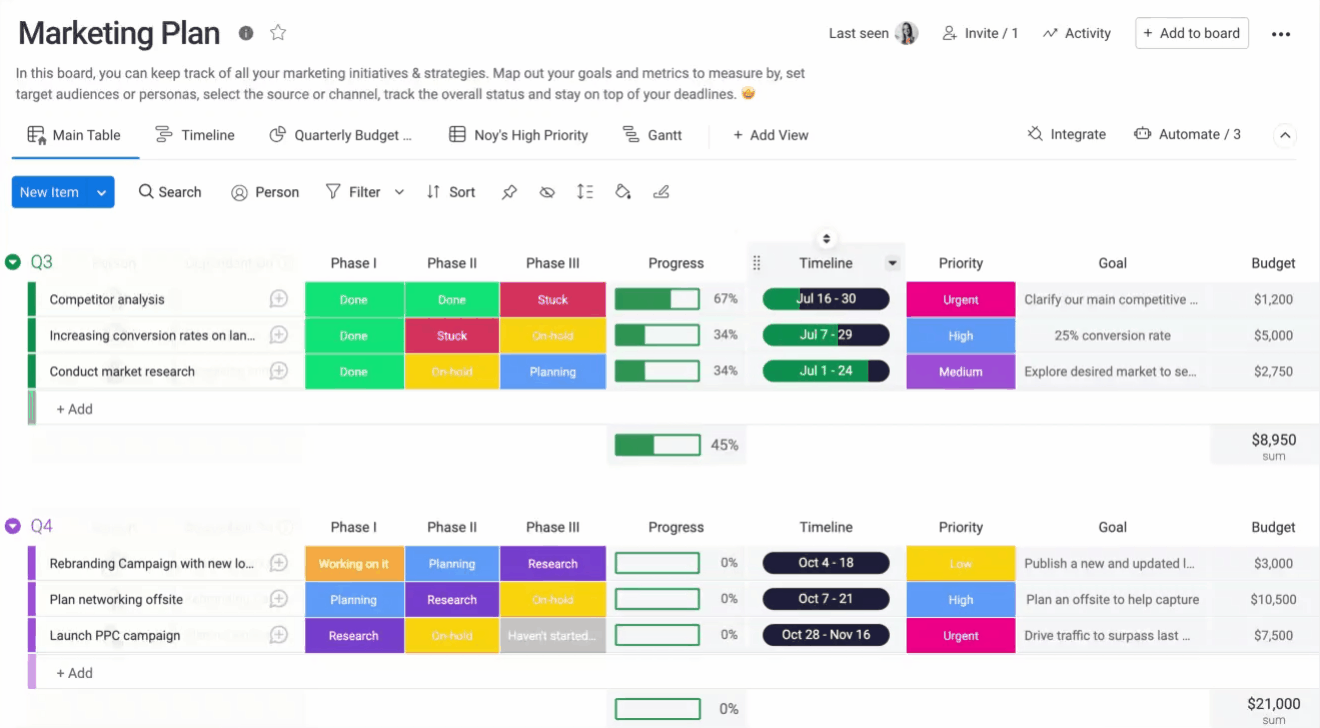
Du kannst die Spaltenübersicht auf die gleiche Weise entfernen, wie du sie hinzugefügt hast. Wähle diesmal jedoch "Spaltenübersicht ausblenden".
Daten verschieben auf der Zeitleiste
Stelle dir vor, du hast ein Workflow-Board mit einer Zeitleisten-Spalte. Jedes Element ist eine Aufgabe und ihre Zeitleiste beginnt dann, wenn die Zeitleiste der vorherigen Aufgabe endet. Du beendest alle Aufgaben rechtzeitig, aber nun fügt dein Vorgesetzter einen unerwarteten Offsite-Tag hinzu.
Keine Sorge, du musst das Start- und Enddatum der einzelnen Elemente nicht um einen Tag verschieben. Stattdessen kannst du die gewünschten Elemente auswählen und alle Zeitleisten um beliebig viele Tage verschieben. Um dies zu tun:
- Wähle die Elemente aus, die du verschieben möchtest, und klicke auf die Zelle der Zeitleiste.
- Wähle unten im Kalenderfenster die Option "Ausgewählte Elemente um Tage verschieben".
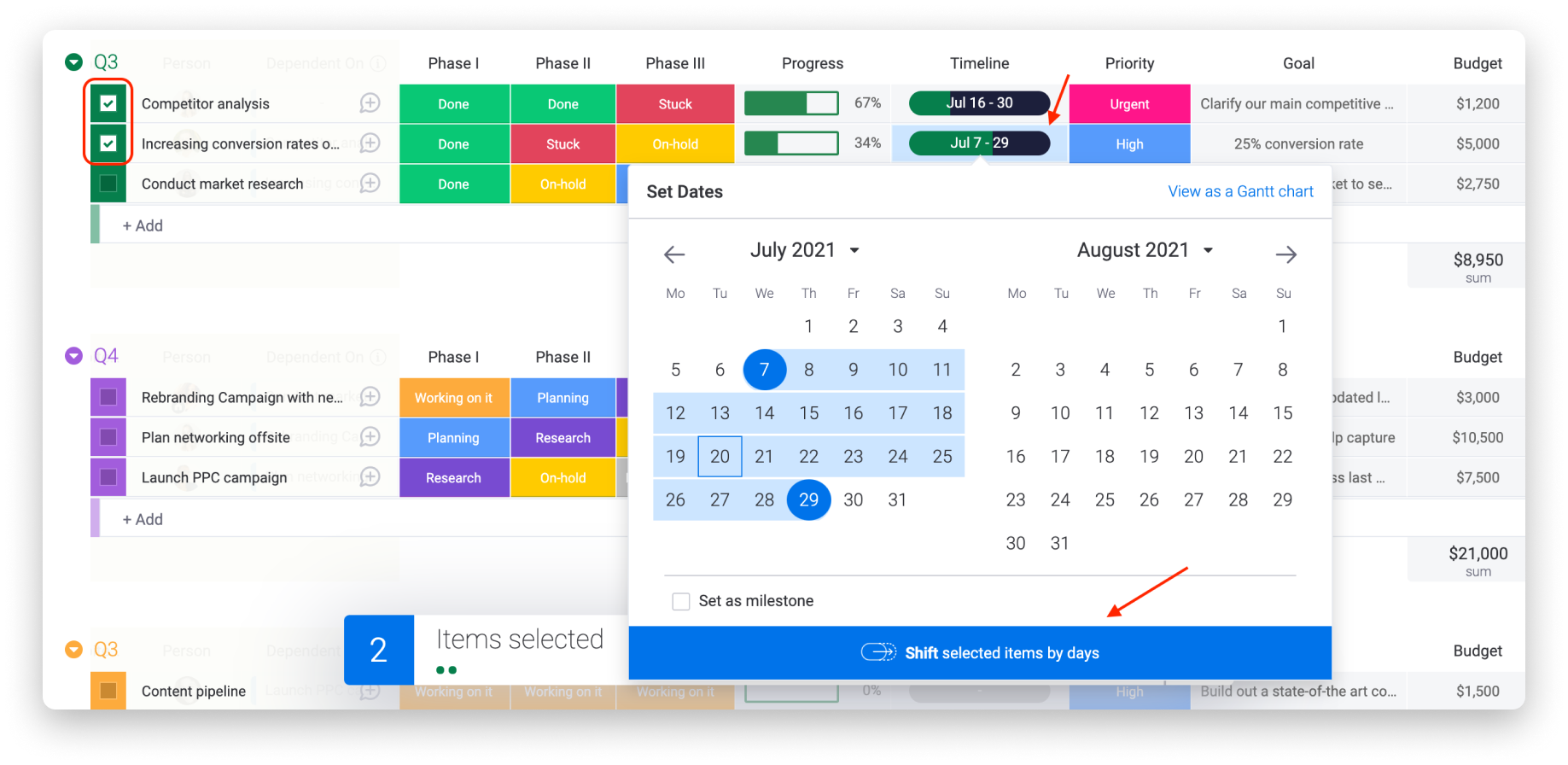
- Gib im Popup-Fenster die Anzahl der Tage ein, um welche du die Elemente verschieben möchtest, indem du eine Zahl eingibst oder die Pfeile verwendest und auf „Verschieben“ klickst.
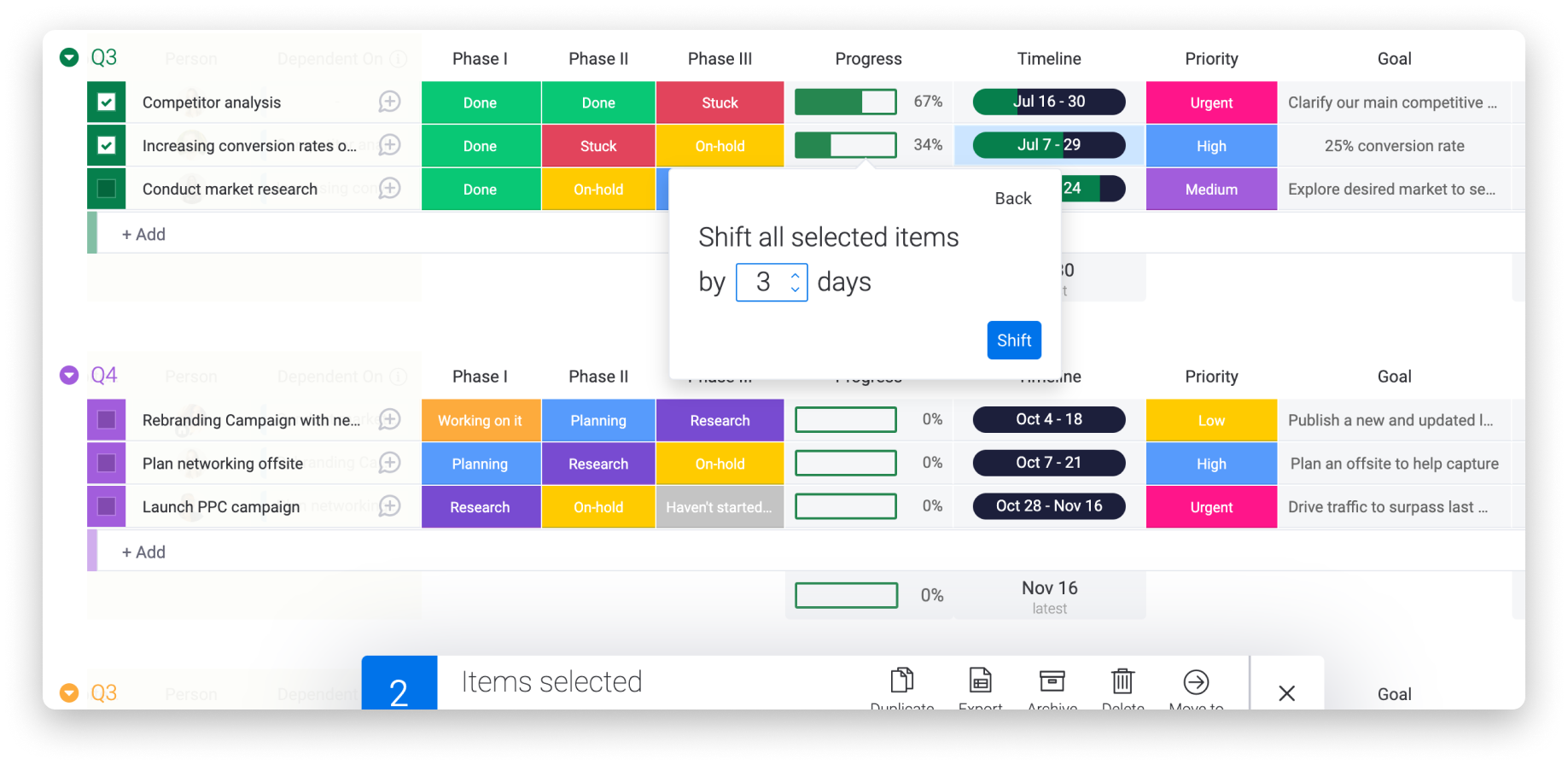
Formatieren von Datum, Uhrzeit und Wochenende
- Datum und Uhrzeit
Du kannst das Format des Datums und der Uhrzeit mit diesen Schritten anpassen:
- Klicke auf dein Profilbild in der unteren linken Ecke deines Bildschirms
- Klicke auf "Mein Profil"
- Wähle Einstellungen aus
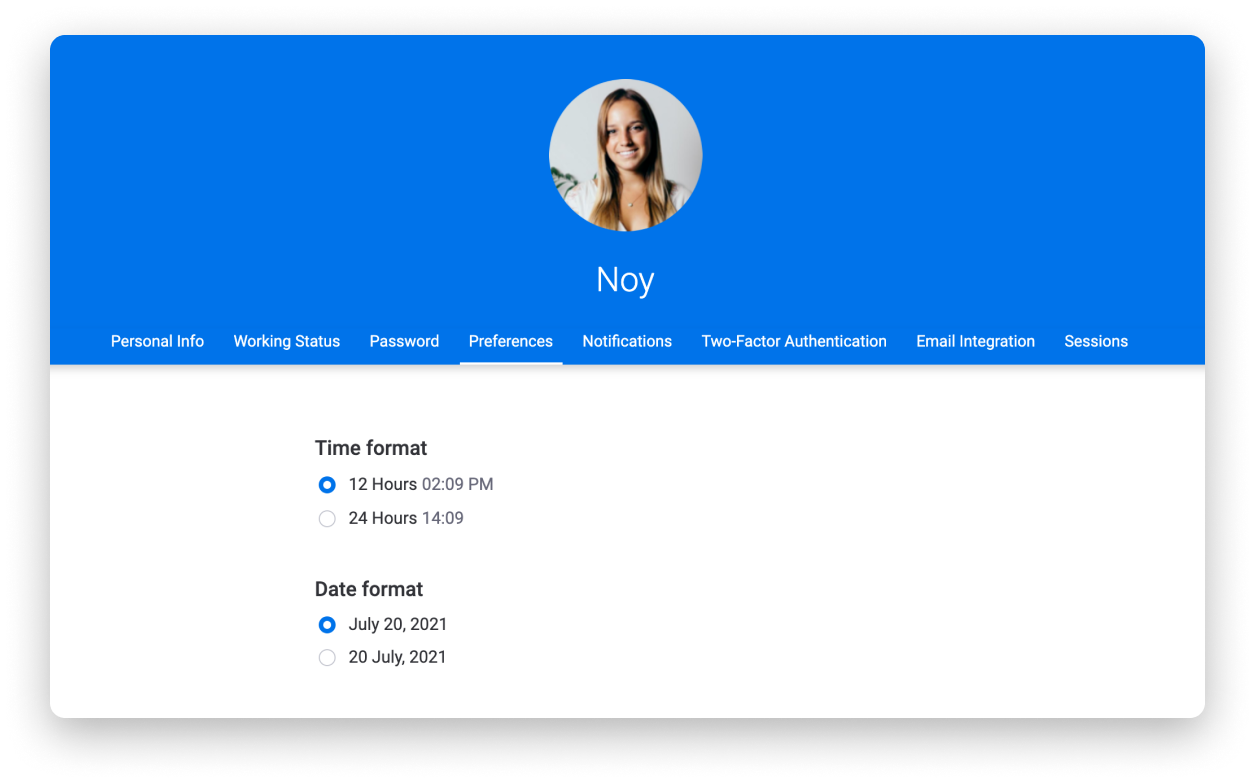
- Wochenenden ausblenden
Du kannst auswählen, ob Wochenenden in deiner Zeitleiste angezeigt werden sollen oder nicht, indem du zu deinem Profilbild gehst und auf "Admin" klickst.
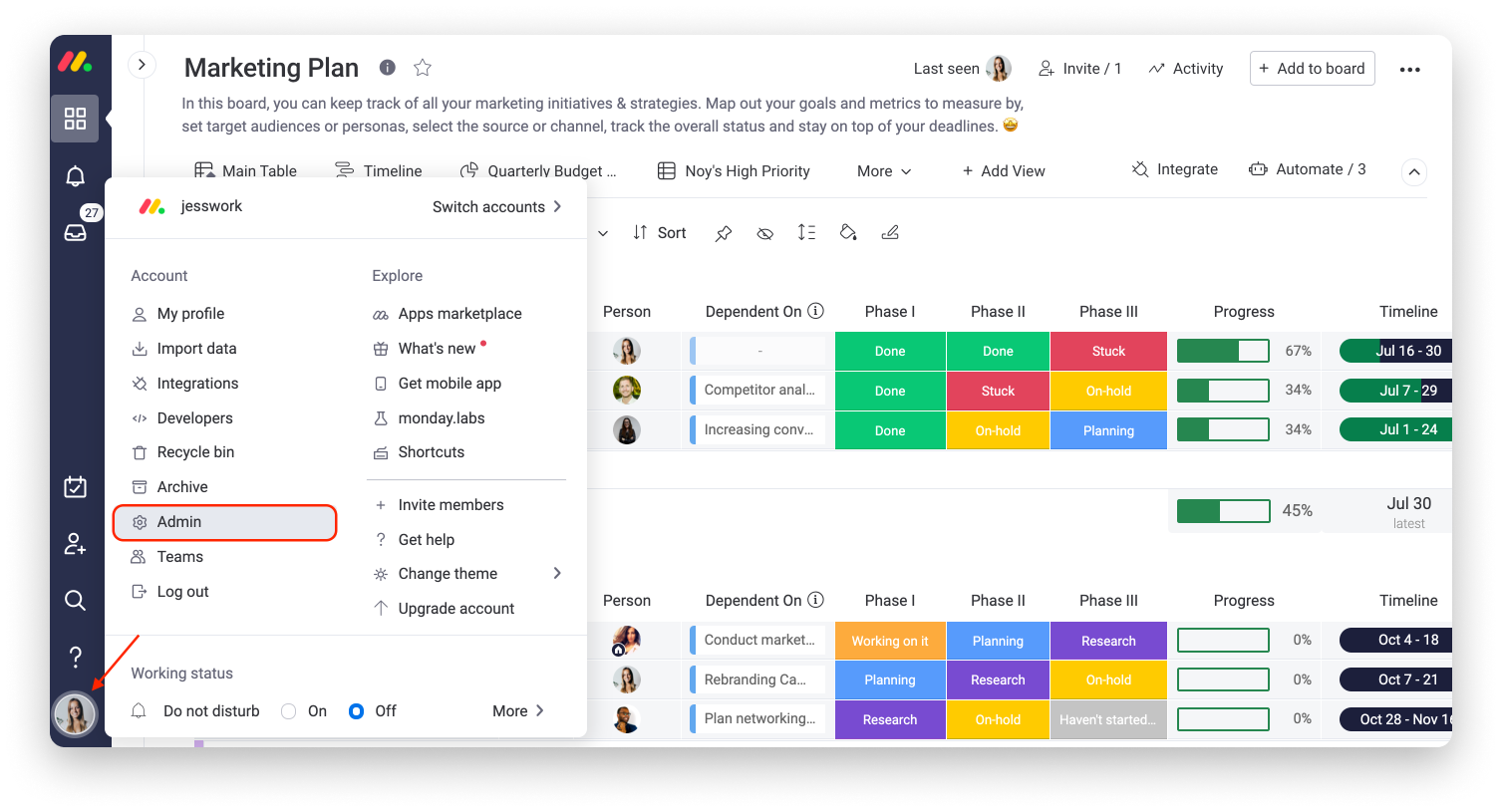
Gehe als Nächstes zum Tab „Konto“ im Abschnitt „Allgemein“. Von hier aus kannst du auswählen, ob du Wochenenden in deiner Zeitleiste ausblenden oder anzeigen möchtest! Wenn du Änderungen vornimmst, klicke auf „Änderungen speichern“, bevor du von der Seite weg navigierst. :)
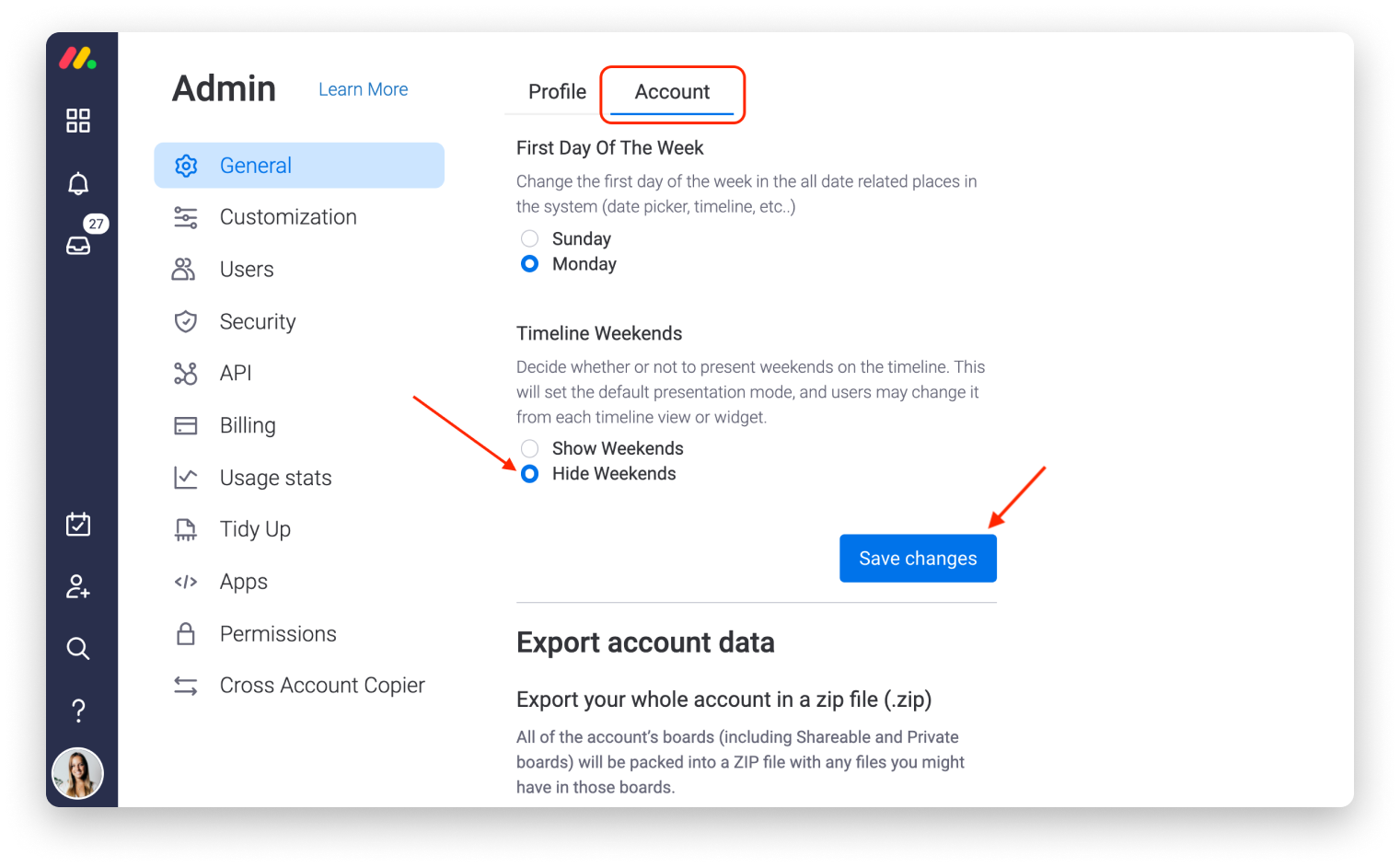
- Am ersten Wochentag
Im gleichen Abschnitt kannst du auch wählen, ob deine Wochen am Sonntag oder am Montag beginnen sollen! Die Änderung gilt für dein gesamtes monday.com-Konto, einschließlich deines Kalenders in der Spalte Datum, Zeitleiste oder Kalenderansicht.
Alles, was du tun musst, ist, entweder Sonntag oder Montag auszuwählen und auf "Änderungen speichern" zu klicken, bevor du die Seite verlässt.
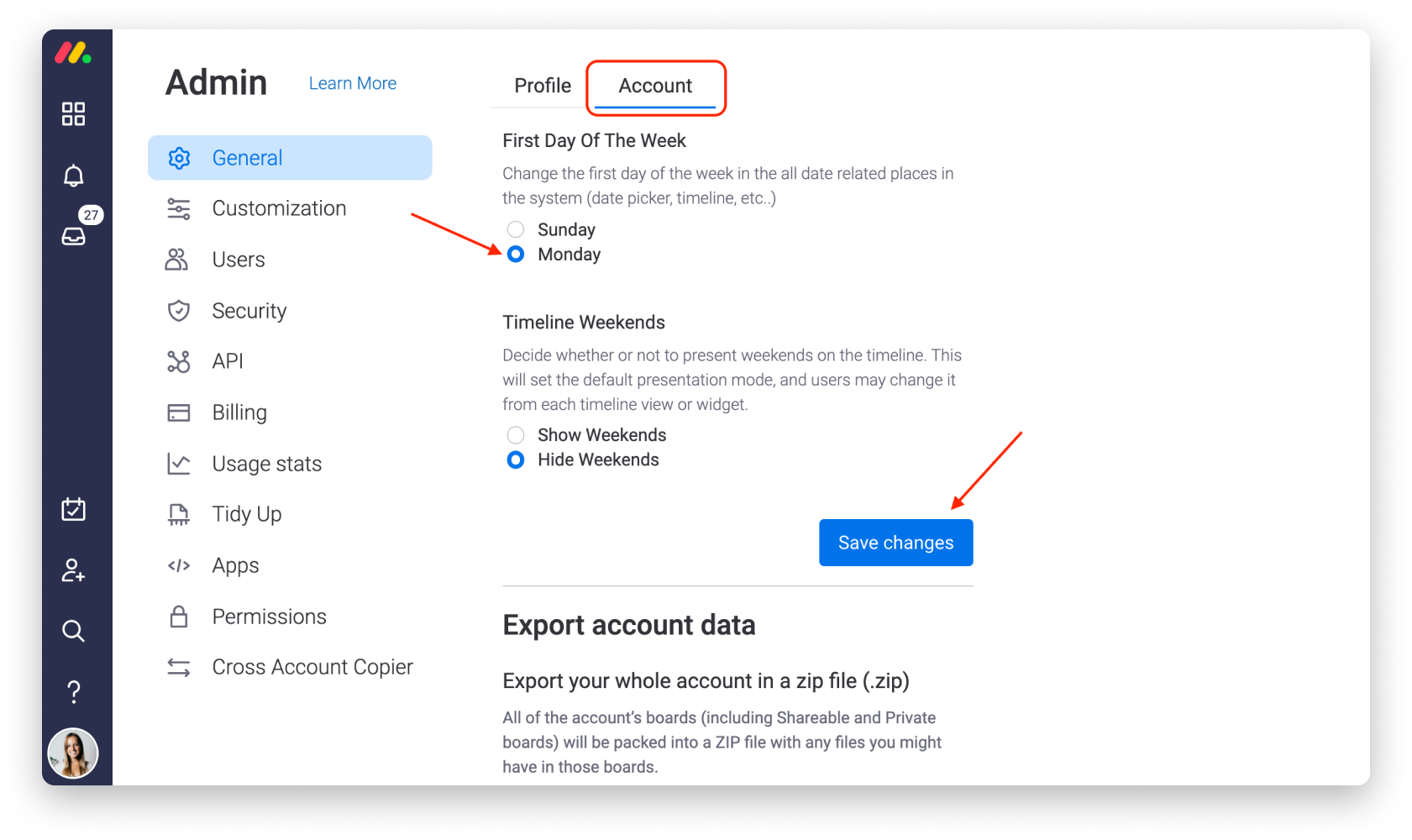
Einrichten von Datumserinnerungen
Es gibt drei Optionen für die Einrichtung von Erinnerungen über die Zeitleistenspalte:
- Kalenderintegration – Dieser Artikel zeigt dir, wie es funktioniert.
- Der Deadline-Modus – Dieser Artikel behandelt alles, was du darüber wissen musst.
- Datumserinnerungen mit Automatisierungen – Lies weiter, um zu erfahren, wie du sie verwenden kannst!
Um automatische Terminerinnerungen mithilfe unserer Automatisierungen zu erstellen, öffne die Spalteneinstellungen, indem du auf den Pfeil in der oberen rechten Ecke der Spalte klickst. Wähle dann „Terminerinnerungen einstellen“ wie unten gezeigt:
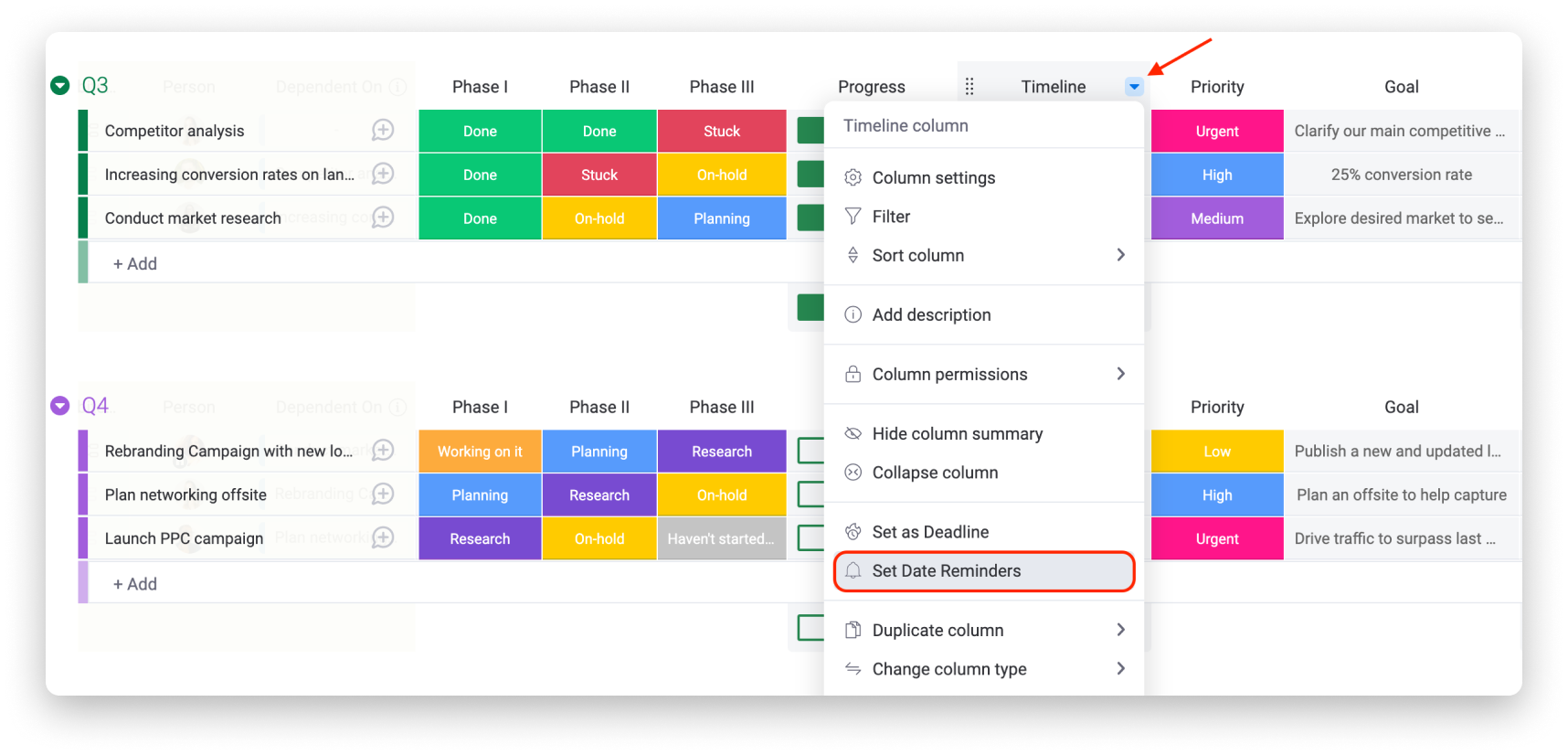
- Die Automatisierungsformel, die wie folgt lautet: „Wenn Zeitleiste eintrifft, benachrichtige jemanden.“ erscheint. Klicke auf jeden unterstrichenen Bereich, um deine Automatisierungsparameter festzulegen, mit denen deine Benachrichtigungen automatisch erstellt werden.
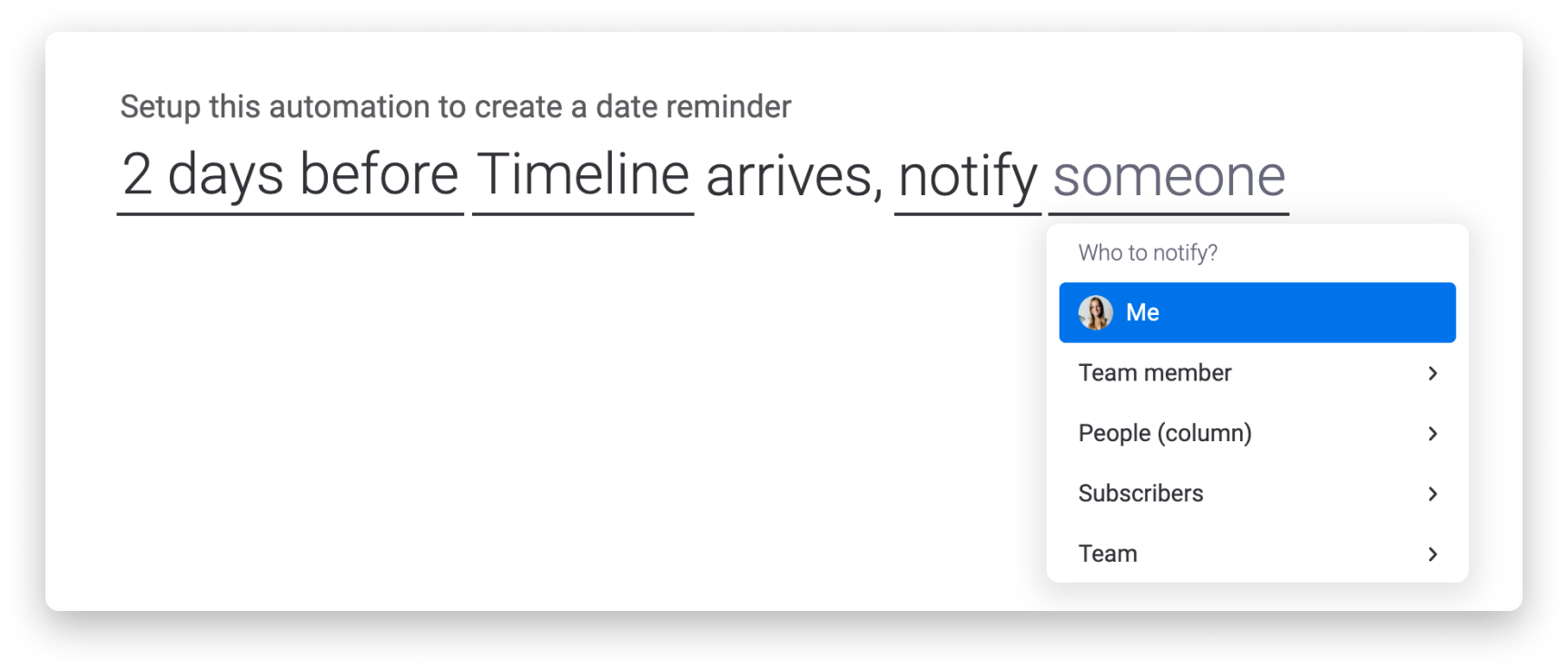
Jetzt werden du und dein Team nie wieder eine Deadline verpassen!
Mach dir ein Bild mit einer Board-Ansicht
Jetzt, da du deine Zeitleistenspalte eingerichtet und ausgefüllt hast, kannst du eine umfassende Übersicht aller Zeitleisten deiner Elemente gleichzeitig mit einer Board-Ansicht erstellen! Es gibt zwei verschiedene Möglichkeiten, deine Zeitleisten in eine Ansicht zu verwandeln. Du kannst unsere Gantt-Ansicht verwenden, die sich direkt aus deiner Zeitleistenspalte heraus öffnet und dir erlaubt, alle Details deiner Projekte interaktiv zu verwalten, oder mit der Zeitleistenansicht, die einfach einen visuellen Überblick über die Elemente in deiner Zeitleistenspalte gibt. Schauen wir uns die beiden an!
- Die Gantt-Ansicht
Die Gantt-Ansicht ist der Ort, an dem dein Projekt zum Leben erwacht! Sie arbeitet mit dir zusammen und geht flexibel und reaktionsschnell auf die Drehungen und Wendungen der Entwicklung deines Projekts ein. Du kannst sie direkt von deiner Zeitleistenspalte aus hinzufügen, indem du auf eine beliebige Zelle klickst und dann auf „Als Gantt anzeigen“ klickst:
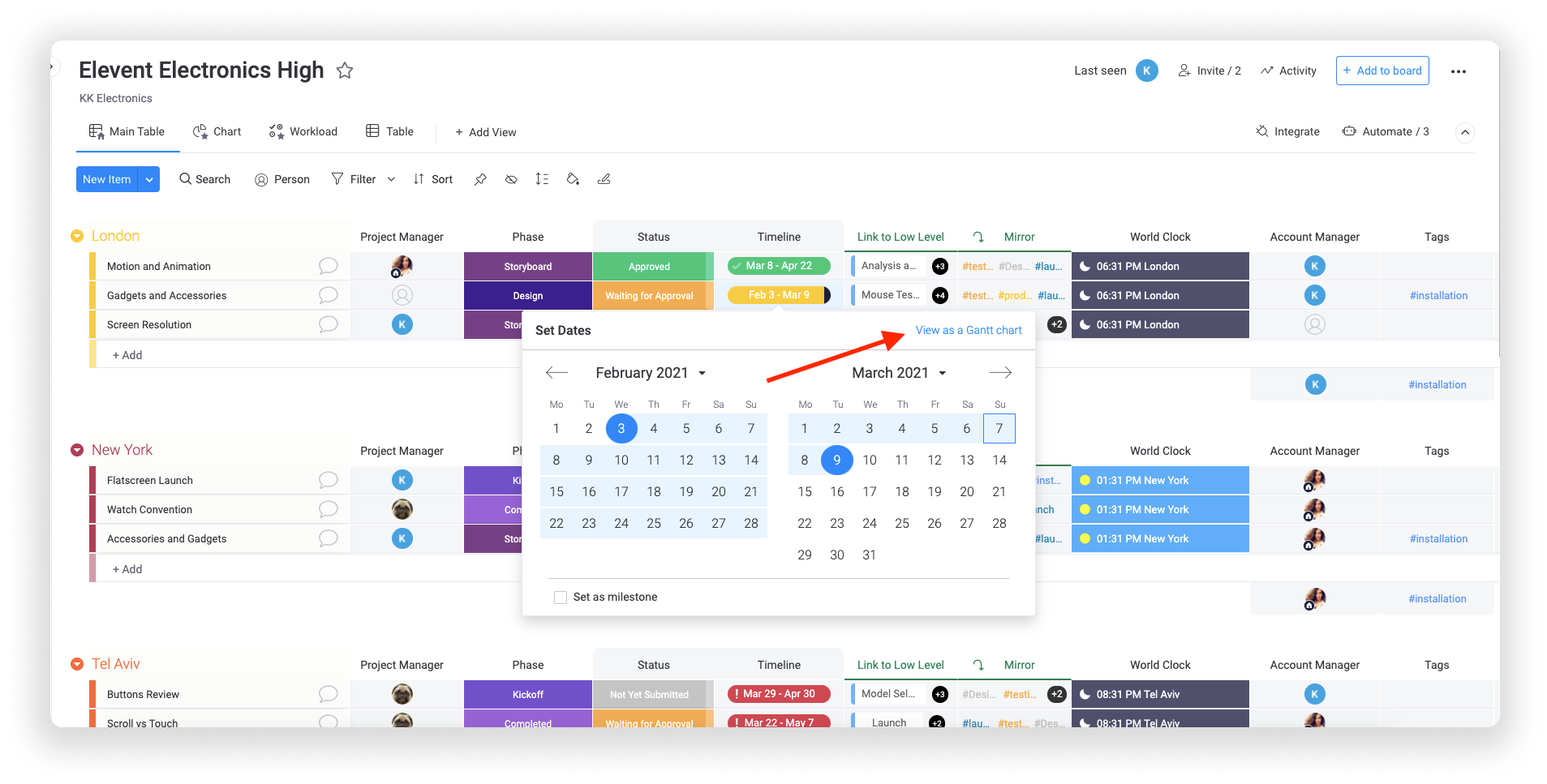
Und schon kannst du loslegen! Wirf einen Blick auf all deine Elemente, die visuell über einen umfassenden Kalender angezeigt werden, farblich gekennzeichnet, um deinen Bedürfnissen zu entsprechen! Die Gantt-Ansicht listet deine Elemente und Zeitleisten auf der linken Seite auf und zeigt sie in Form von Zeitleisten auf der rechten Seite an, einschließlich Verbindungslinien, die Abhängigkeiten anzeigen, falls du welche hast.
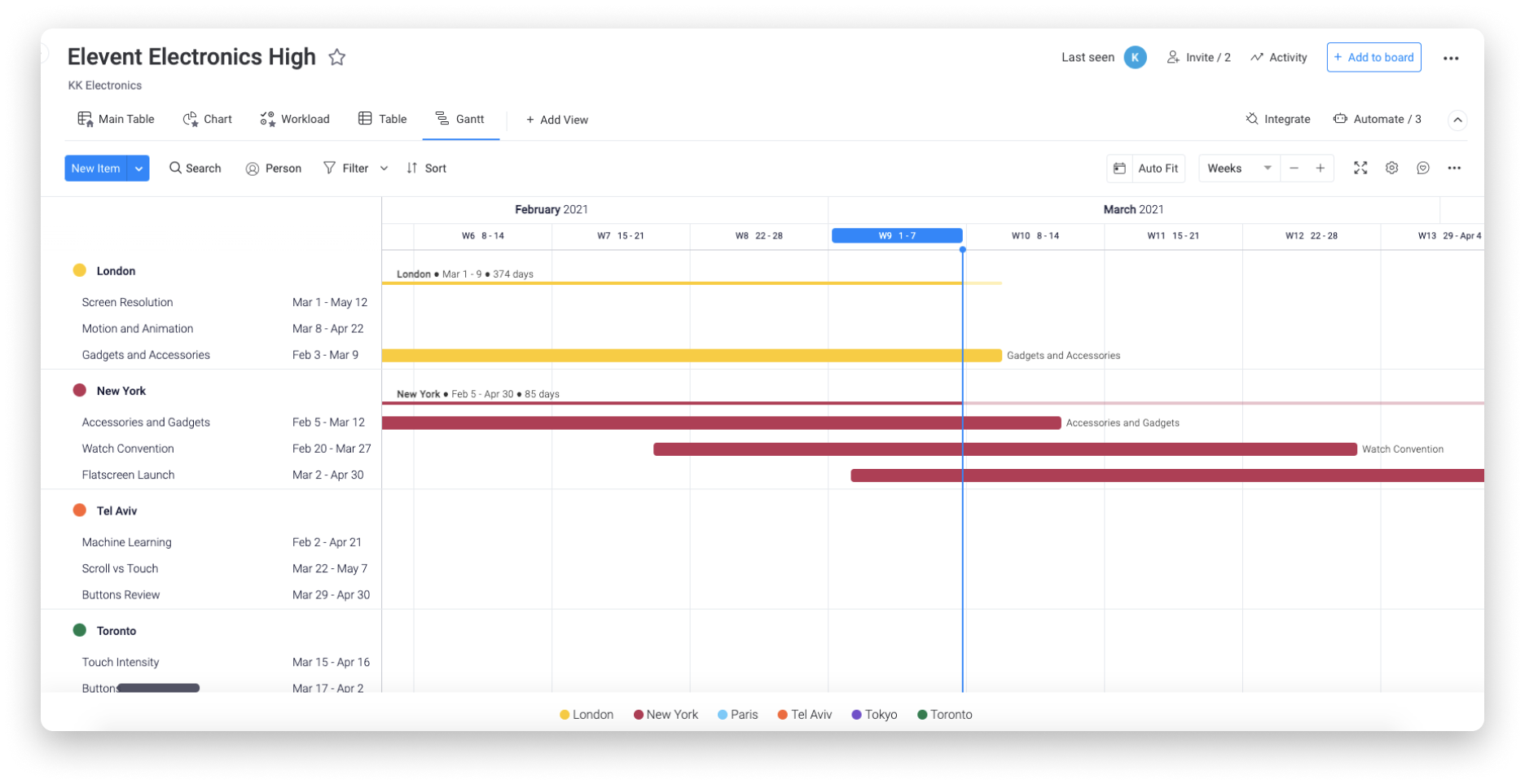
- Die Zeitleistenansicht
Suchst du nach einer einfacheren Möglichkeit, die Elemente in einer Zeitleiste anzuzeigen? Sieh dir die Zeitleistenansicht an! Im Gegensatz zur Gantt-Ansicht ist die Zeitleistenansicht nicht für intensives und detailliertes Projektmanagement gedacht, sondern gibt dir einen Überblick darüber, wo alle deine Elemente in Bezug auf deine Zeitleiste stehen. Alle deine Elemente werden in einem Kalender ordentlich und farbcodiert angezeigt!
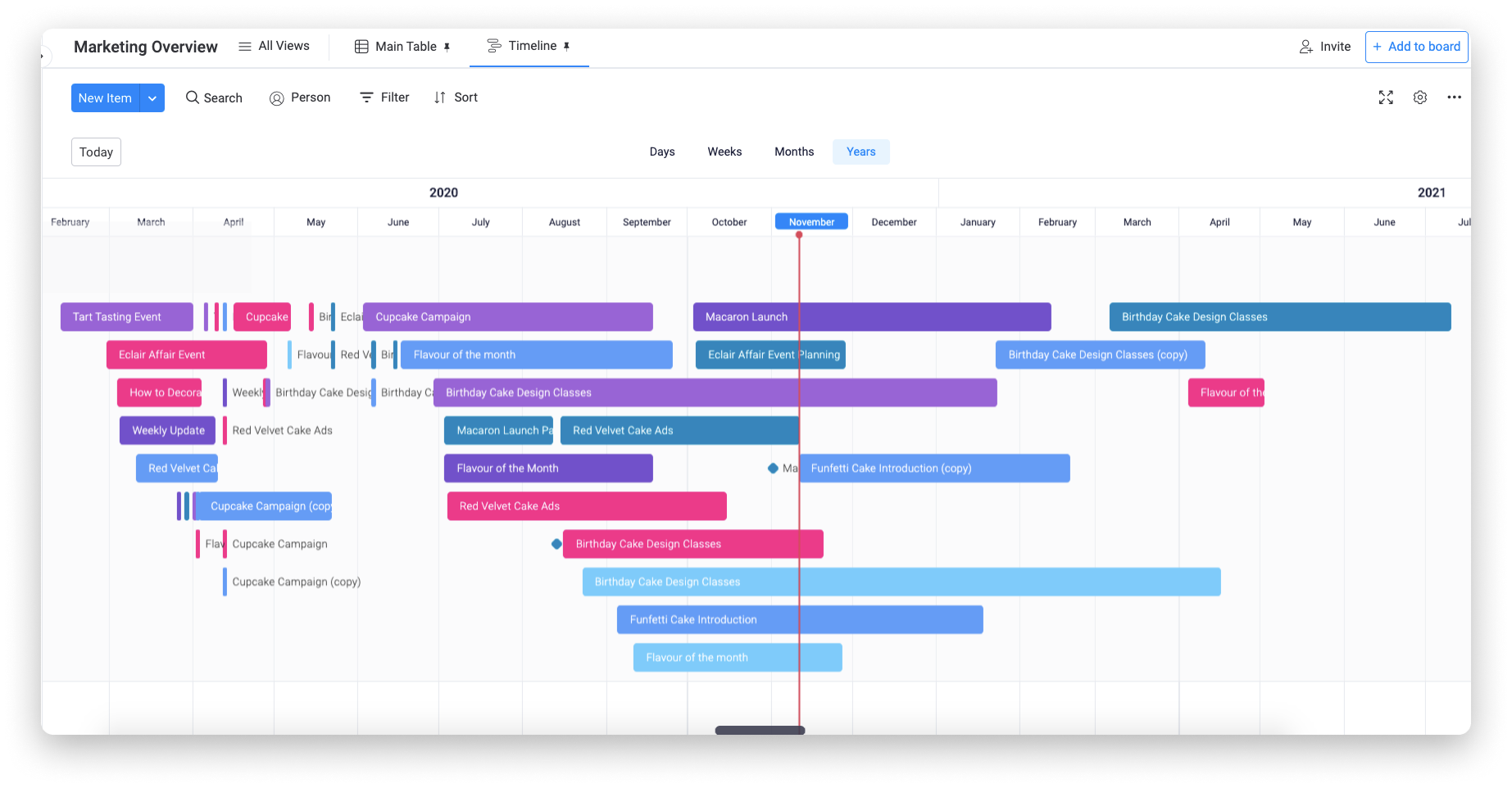
Schaue dir diesen Artikel an, um alles über die Zeitleistenansicht zu erfahren!
Wenn du Fragen hast, wende dich einfach hier an unser Team. Wir sind rund um die Uhr erreichbar und helfen gerne!



Kommentare