You may be familiar with our fan-favorite capability of syncing information from one board onto another through the Connect Boards and Mirror Columns. Up until now, you've been mirroring information from a single board onto another, but we've just added the game-changing option to mirror multiple boards in one place!
We're excited to introduce you to a brand new functionality on monday.com, the multi-board mirror! Let's see how to set it up in a few simple steps. 🎉
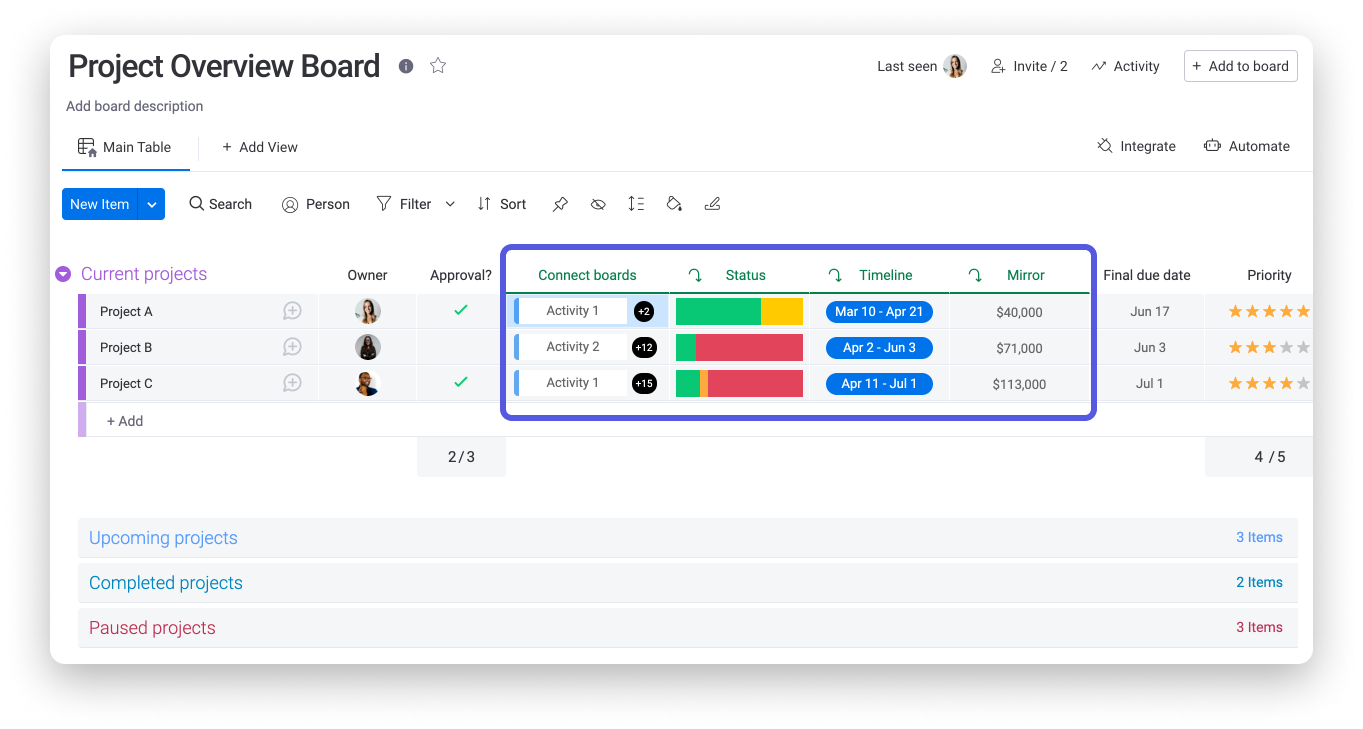
Add the Connect Boards Column
To get started with multi-board mirroring, you'll first need to add the Connect Boards Column onto your board.
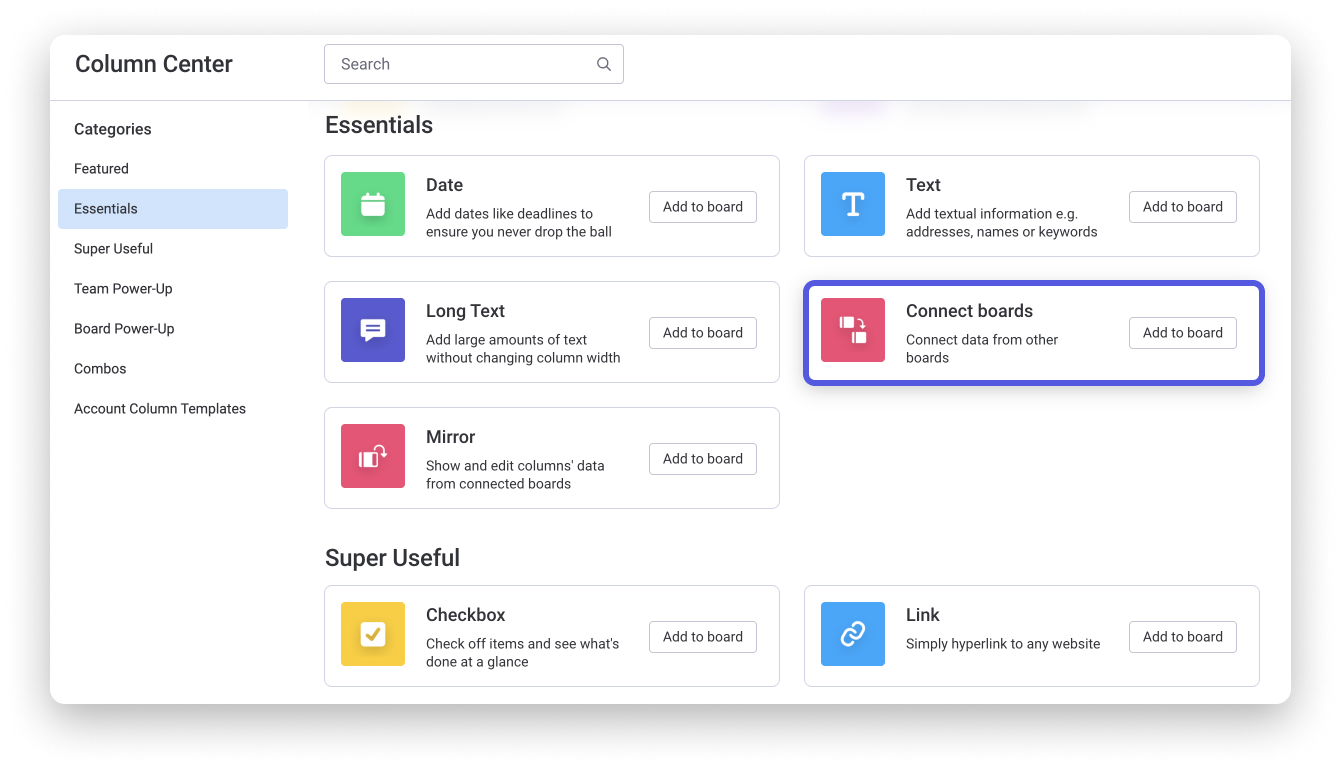
Connect the boards
Immediately after adding the Connect Boards Column (or later on through the column settings), you'll see a screen will pop up prompting you to select which board(s) you'd like to link to.
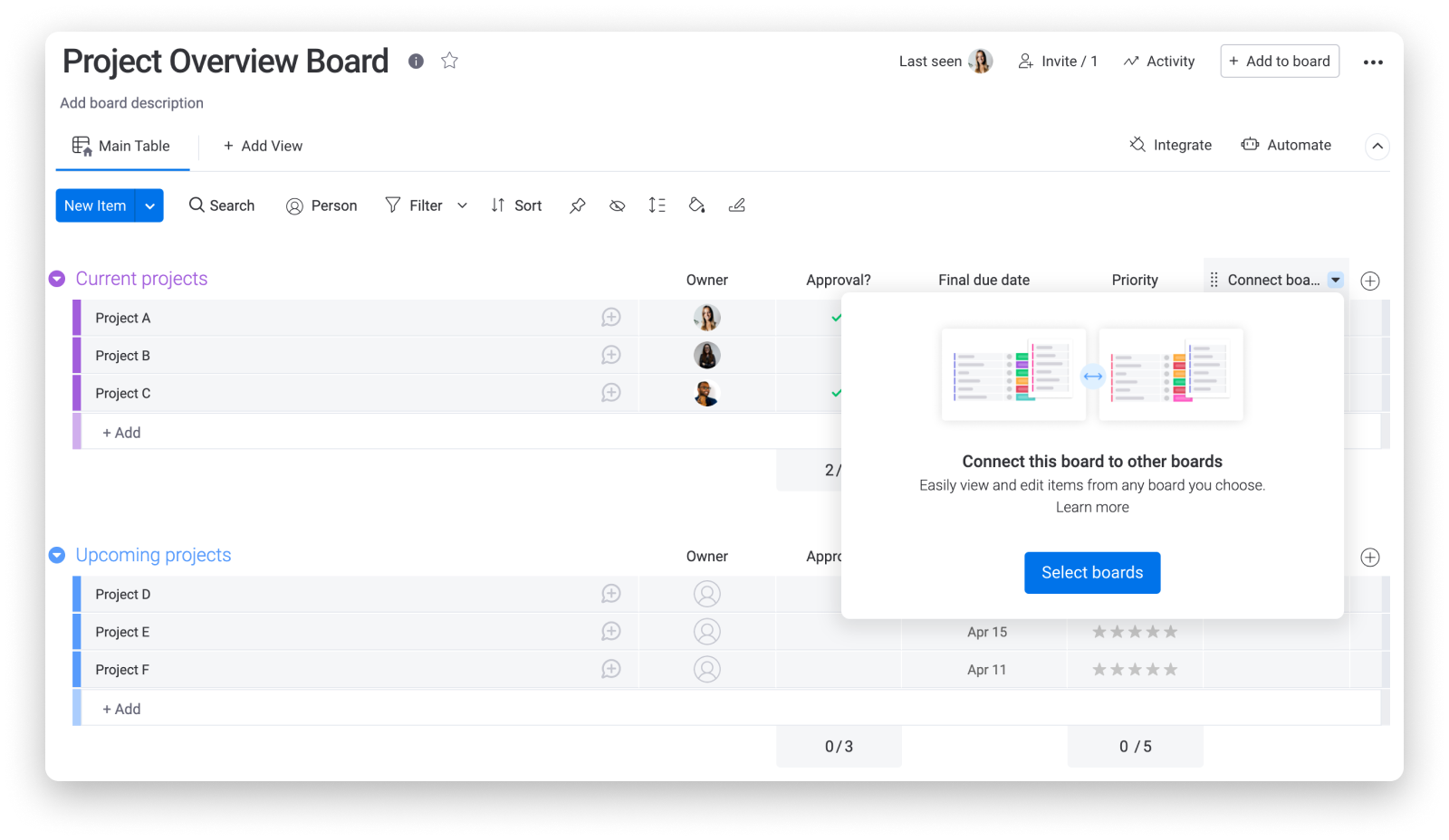
Click on the blue "Select boards" button and choose a board (or multiple!) that you would like to create a connection with. In our example, we are using the current board to get an overview from multiple different project boards, so we want to connect the boards "Project A", "Project B", and "Project C" to our "Project Overview Board":
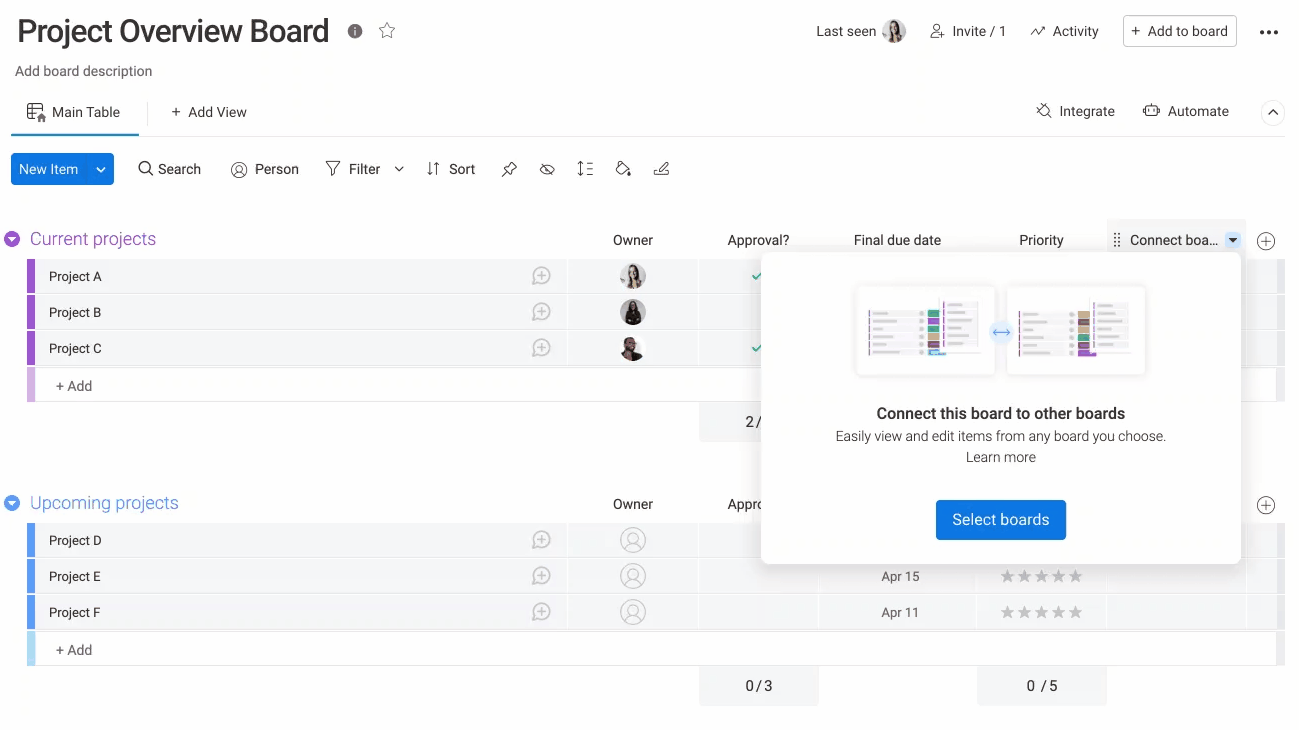
Add the Mirror Column
After you finish connecting your desired boards through the Connect Boards Column, you'll be able to instantly add the Mirror Column onto your board (without going into the Columns Center!) by clicking the "Create a mirror column" button, as so:
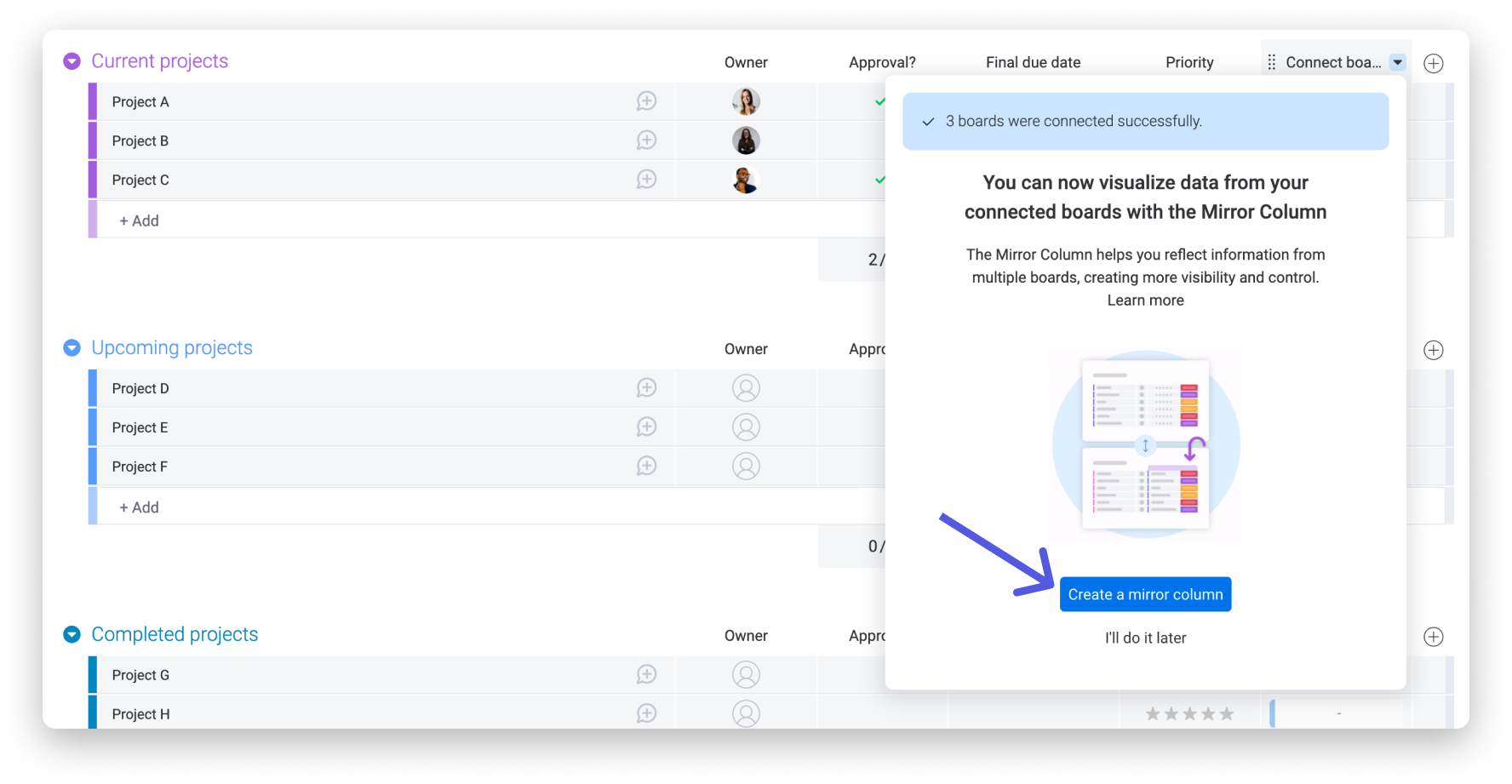
Alternatively, you can also add the Mirror Column through the Column Center.
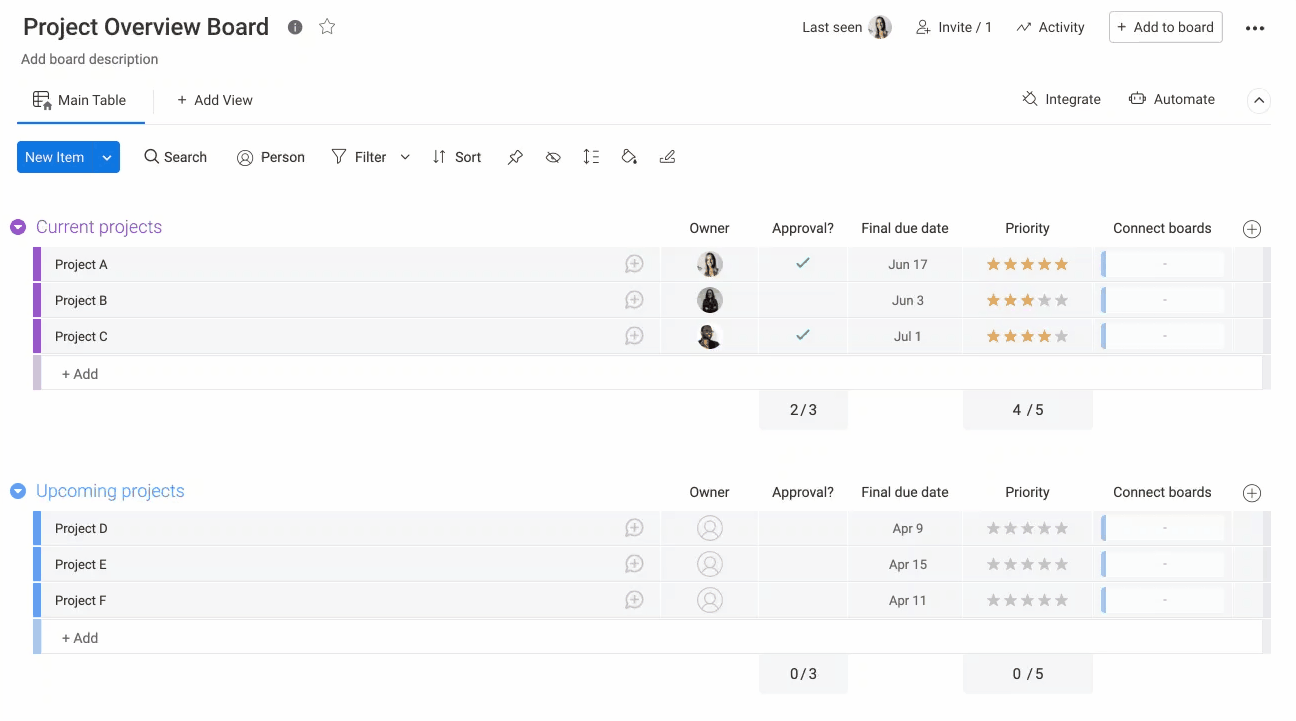
Select the column type to mirror
Once the Mirror Column is added, it's time to select which column type you'd like to display from the boards that you've connected. To do this, click into the column settings and select the column of your choice from the drop down arrow under one of the connected boards.
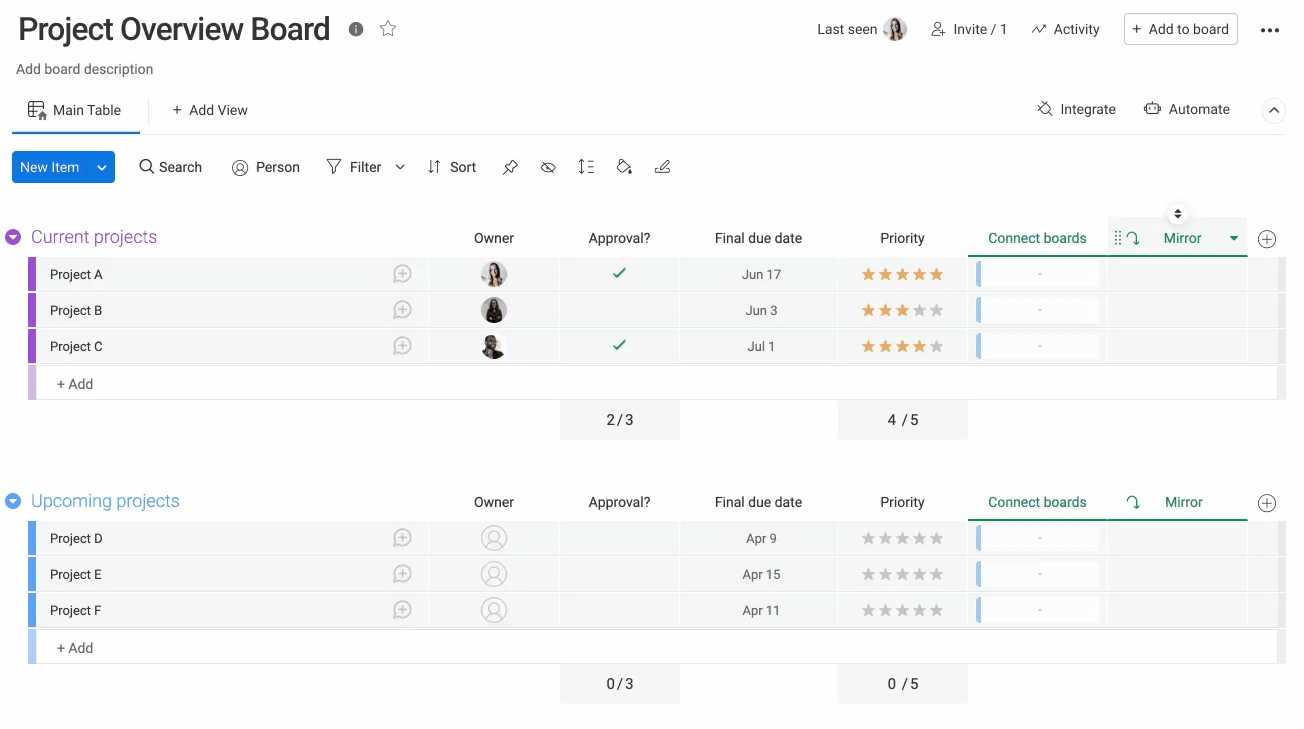
Please note, you must have the same column type selected for each connected board so that the data can be aggregated into one through the Mirror Column. For example, you must select a Status Column from each board, rather than a Status Column from Board A, a Timeline Column from Board B, and a People Column from Board C.
Connect the items
From here, it is now time to link specific items from the connected boards to the items on our "Project Overview Board".
To do this, you can click inside any cell within the Connect Boards Column and it will reveal the items from the connected boards for you to choose from. You can go ahead and select one or more items to have linked in each of your Connect Board Column cells!
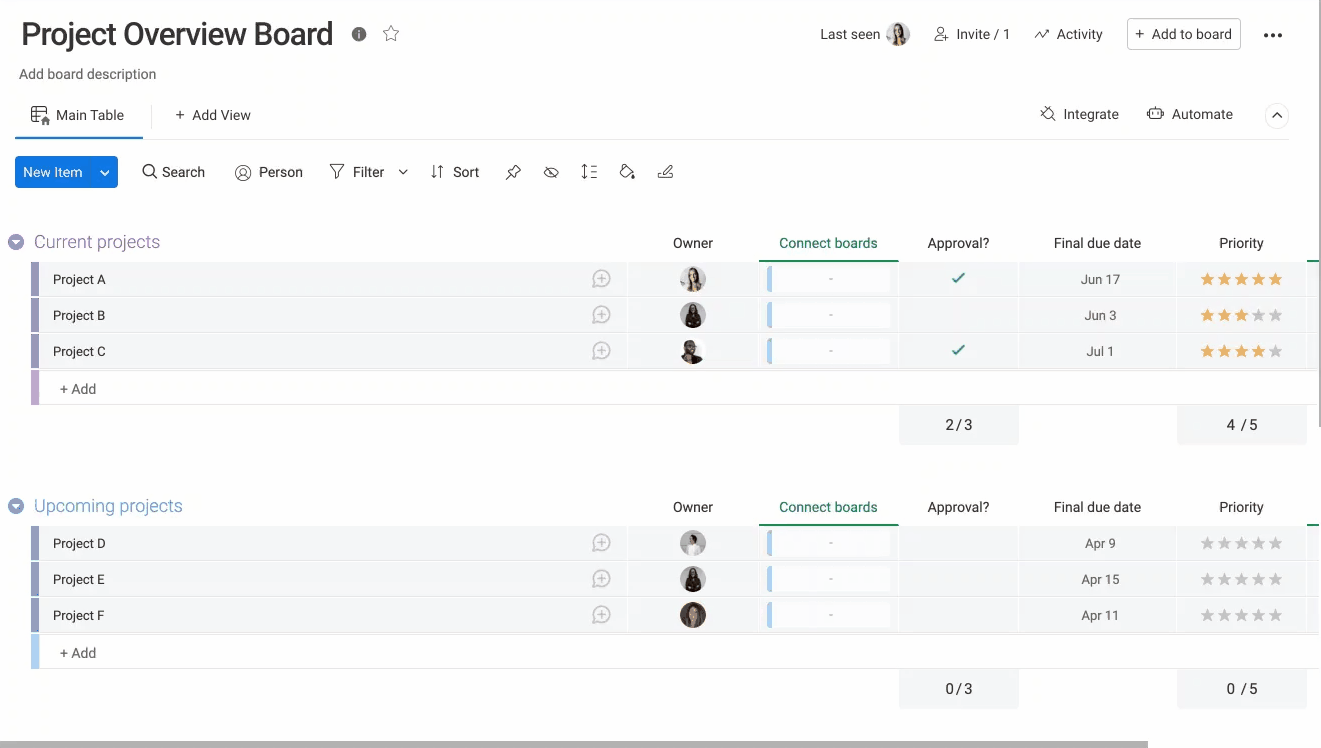
If you have multiple boards connected through the Connect Boards Column, as we do in our example, you can select the specific board that you'd like to link items from.
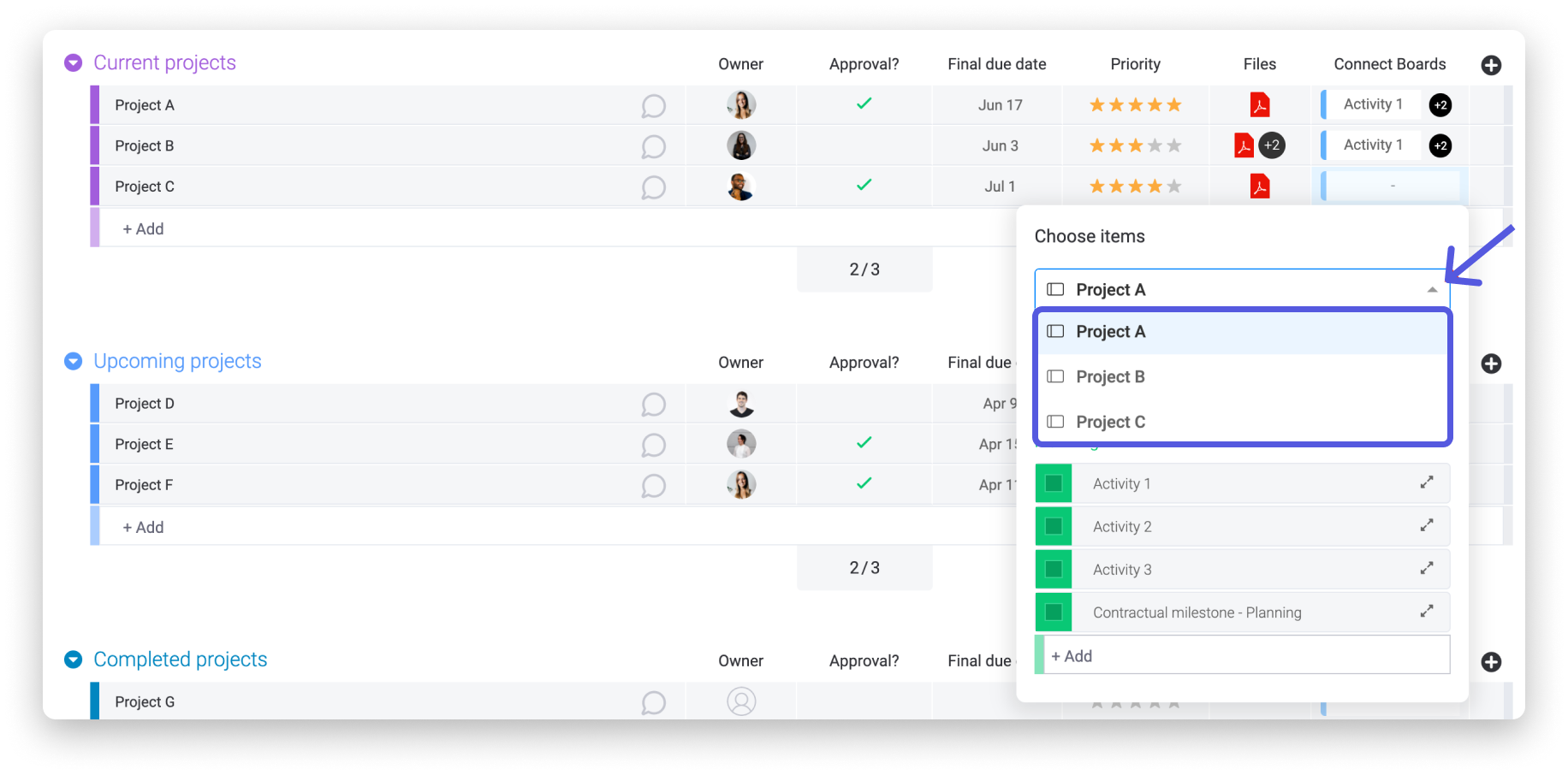
Watch the magic happen!
Once you've set up the Connect Boards and Mirror Columns, and connected the respective items, you should see mirrored information appear right away! Now, any changes that you make through the Mirror Column will be reflected on the connected board as well. 🙌
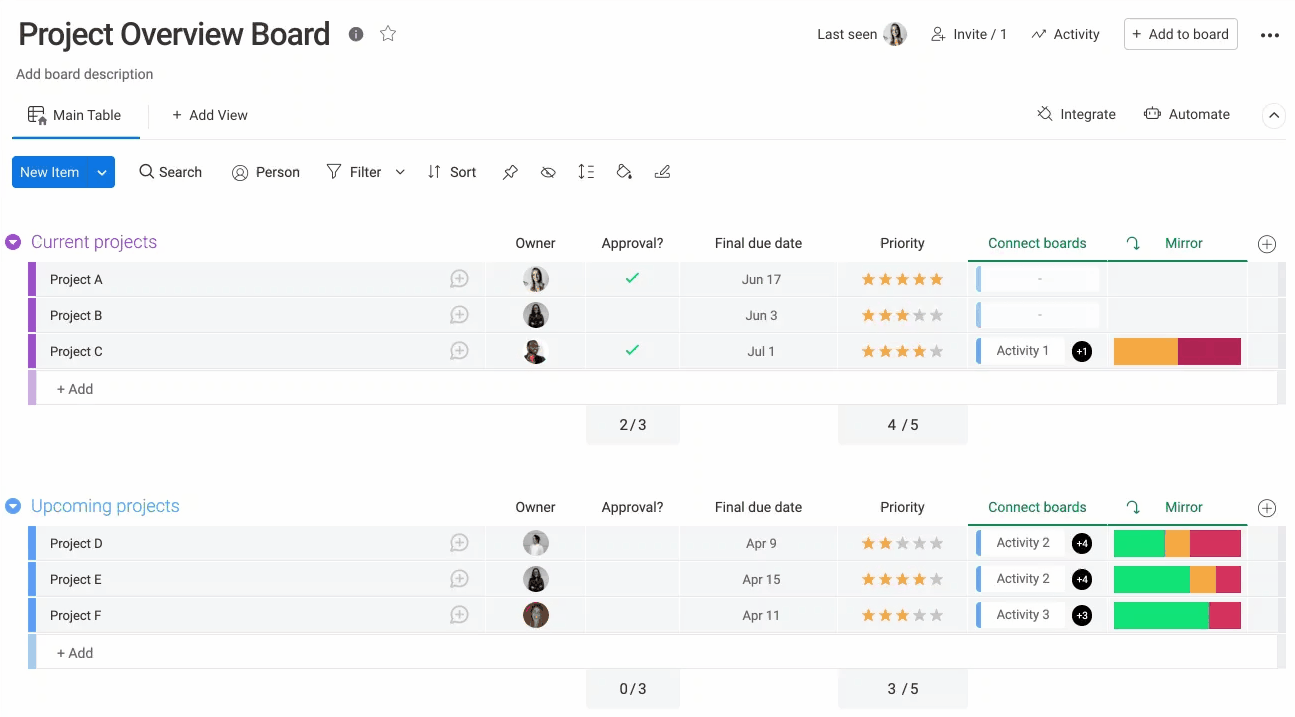
That's all for now! In just a few clicks, you can easily sync information from multiple boards onto one. By doing so, not only can you change information in one board and have it automatically update information in others, but it can also help to add more visibility between departments in your organization. 🌟
If you have any questions, please reach out to our team right here. We’re available 24/7 and happy to help.
Comments