An item is an individual row (or line item) in a group. Your monday.com boards are made up of groups of items. The content of an item is totally up to you and will depend on what the board's plan is — they can represent anything from a list of projects, to weekly tasks, clients, locations or anything else depending on your workflow!
How to add an item
There are a few different ways that you can add a new item to your board! Let's check them out below.
- You can add a new item to the bottom of a group by clicking into into the box which says "+ Add", type out the name of the item and then press Enter on your keyboard.
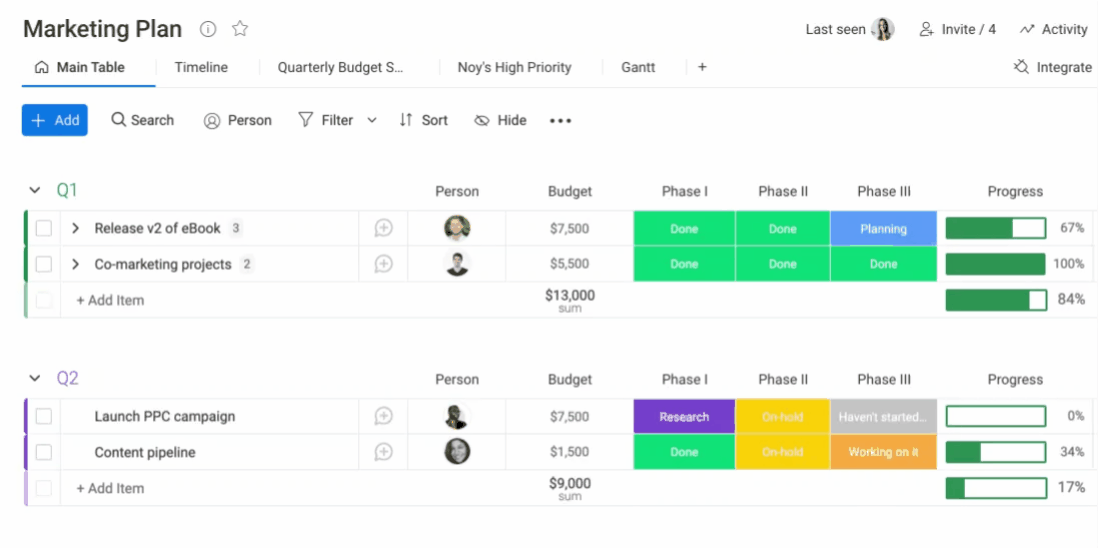
- Another way to add an item is by clicking the blue "+ Add" button at the top of your board and then "item". Creating an item this way will add it to the top of your first group.
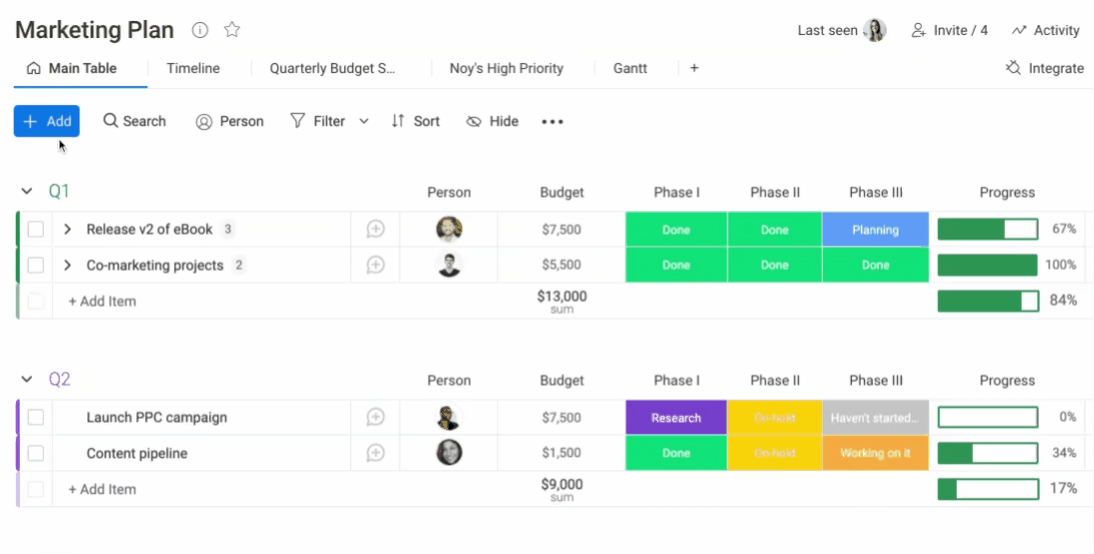
- Lastly, you can also click on the three-dot menu to the left of an item and select "Create new item below".
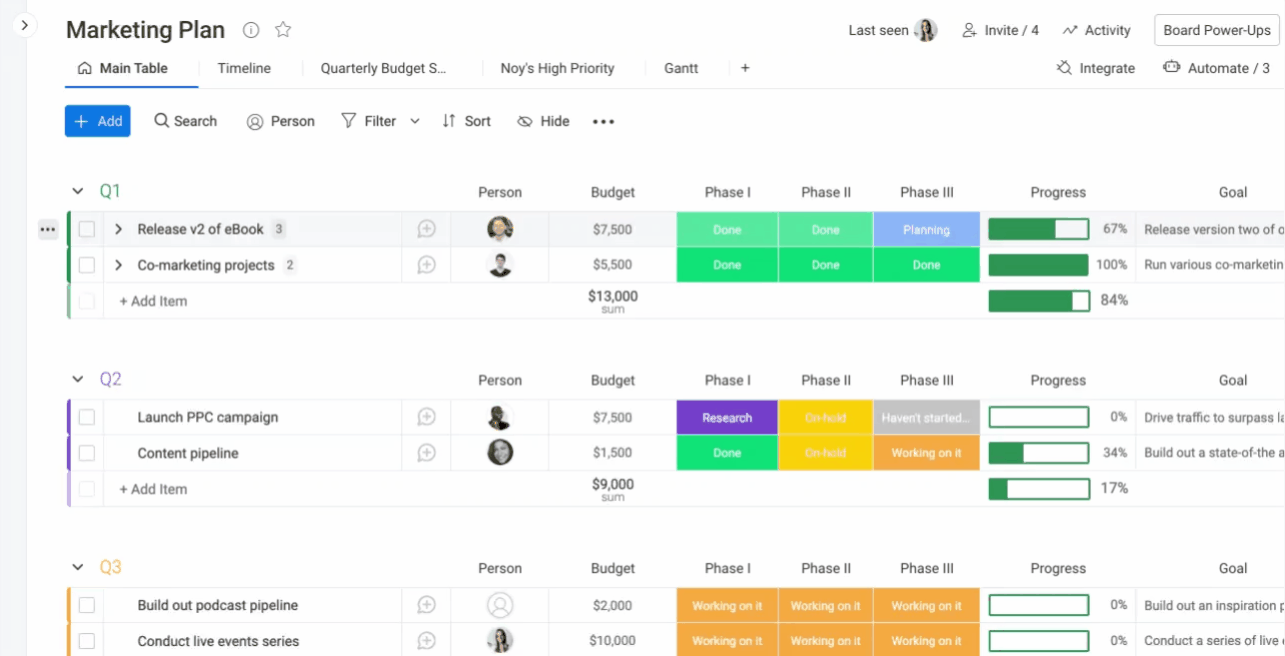
Duplicating an item
To duplicate in item on your board, click into the item menu on the left, select "Duplicate" and choose if you'd like to duplicate it with or without its updates. You can also duplicate an item by ticking the box to the left of the item name and clicking on "Duplicate" on the bottom pane that appears.
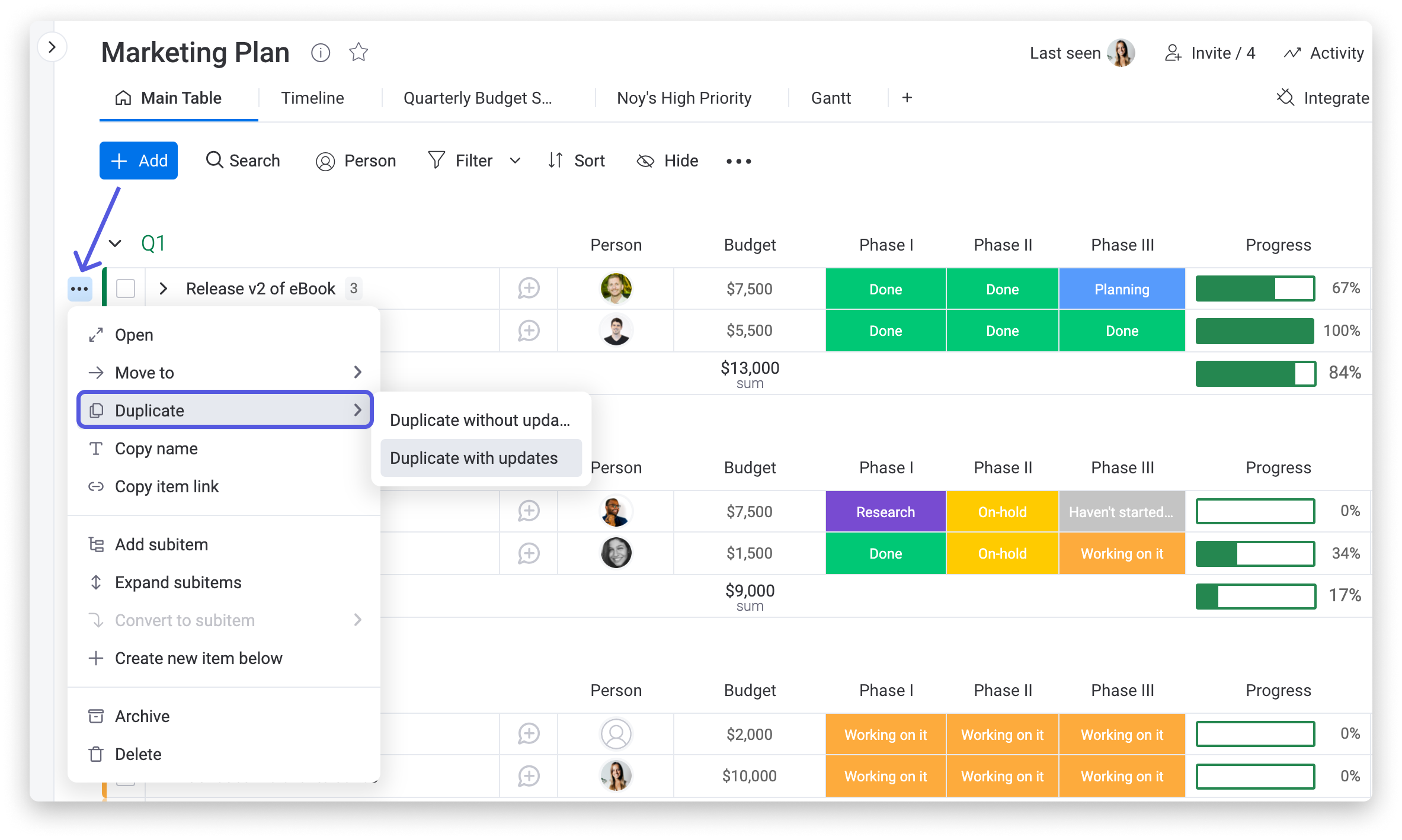
Deleting an item
To delete an item, you can also click into the item menu and select "Delete" or, tick the box to the left of an item and click on "Delete on the bottom pane that appears.
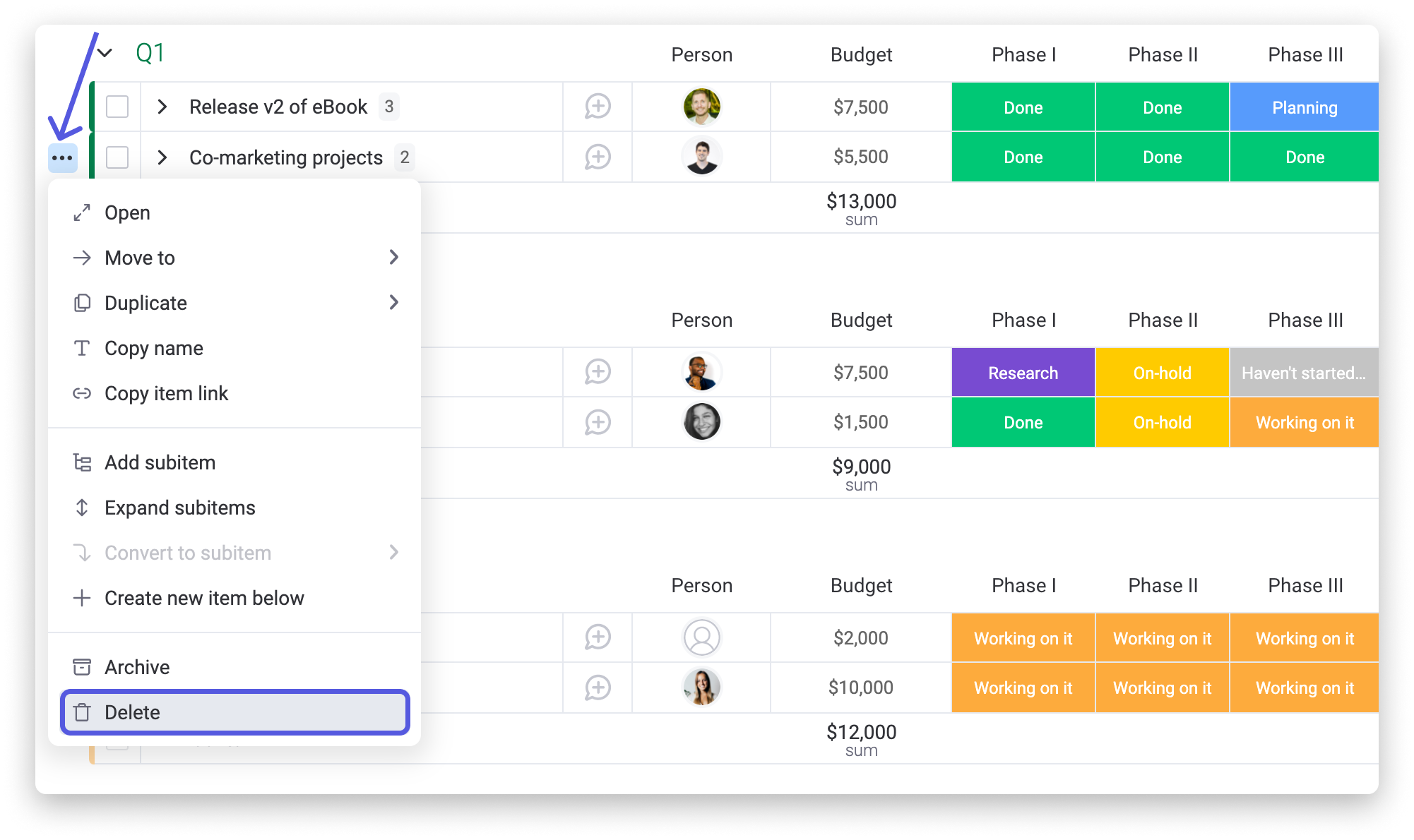
If you have accidentally deleted an item not to worry! You can restore the item within 30 days from the Recycle Bin. You can also archive an item instead of deleting it, in case you would like to restore it at any point.
Editing an item
You can edit the name of an item (task or project) at anytime. Simply hover over the item name, click on it, and edit as you wish!
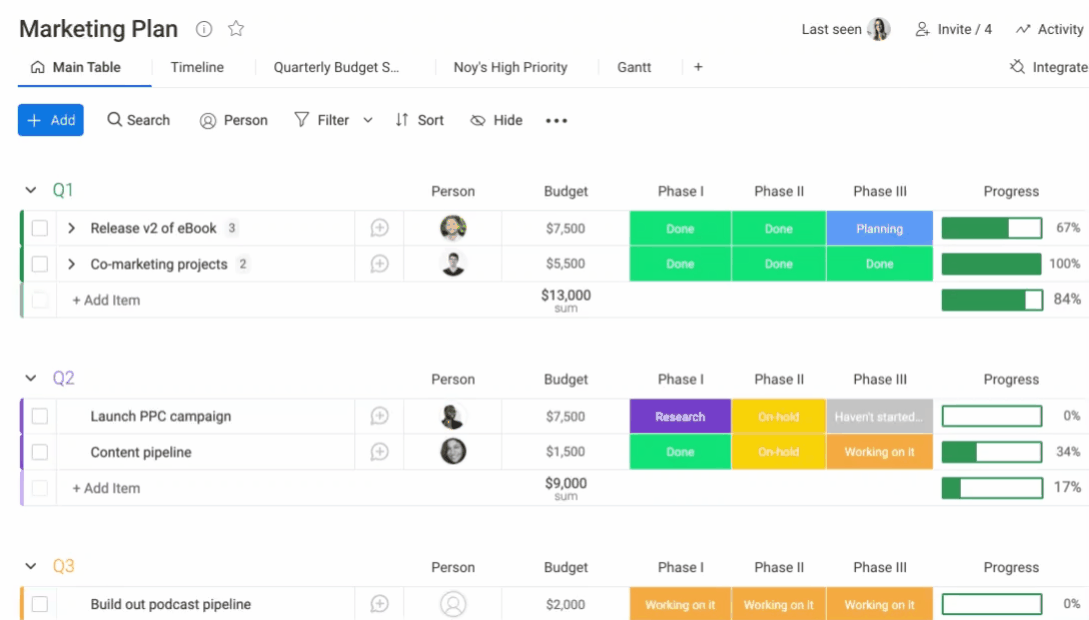
Customize item terminology
You can customize your board even more by changing the terminology for items on your board. To do so, click on the board setting menu and select "Change item terminology" as below:
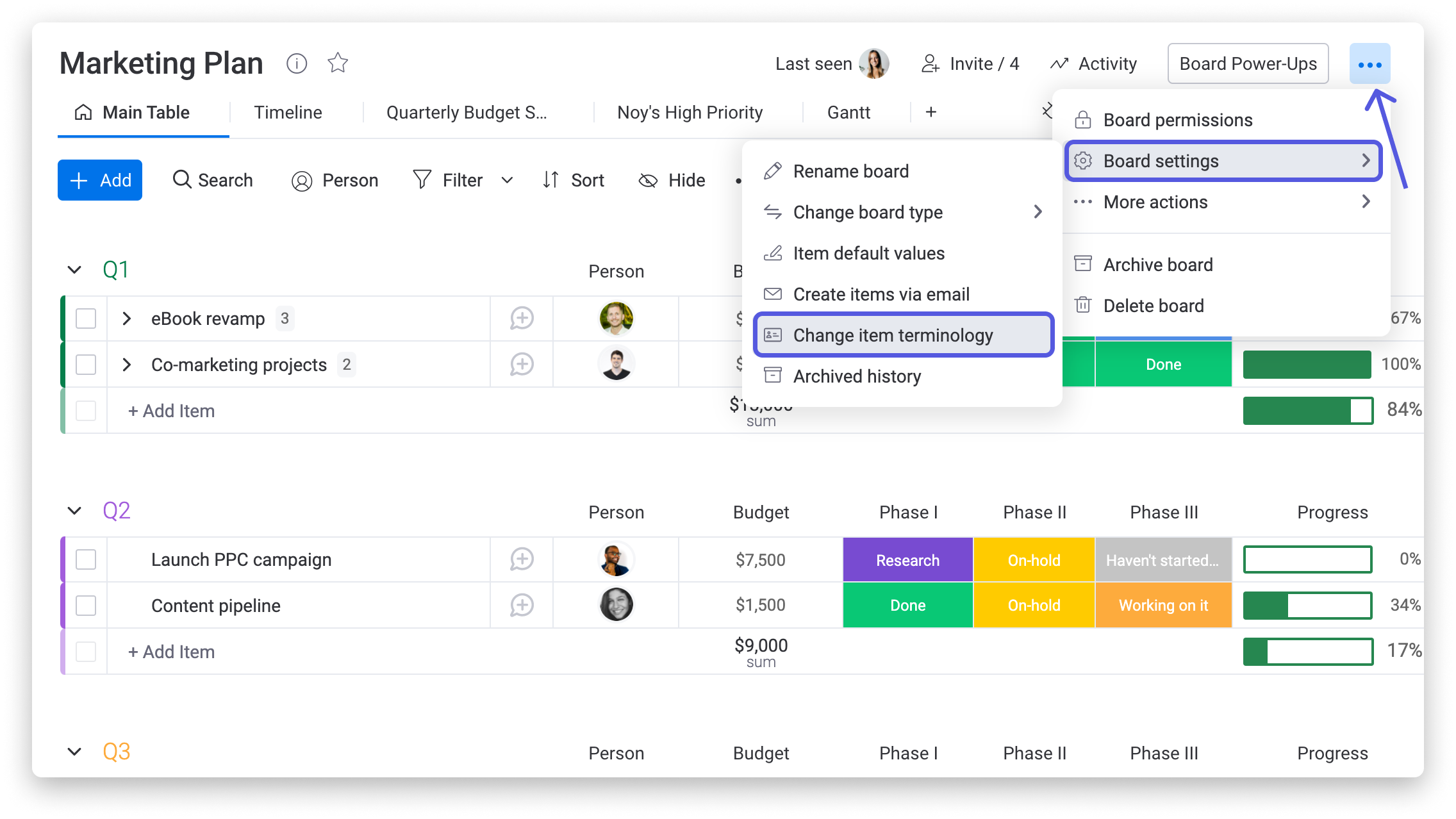
From here, you can customize the way item's are referred to on your board according to your own workflow. For example, if you are managing properties on your board, you can create a custom name of "Property" as so:
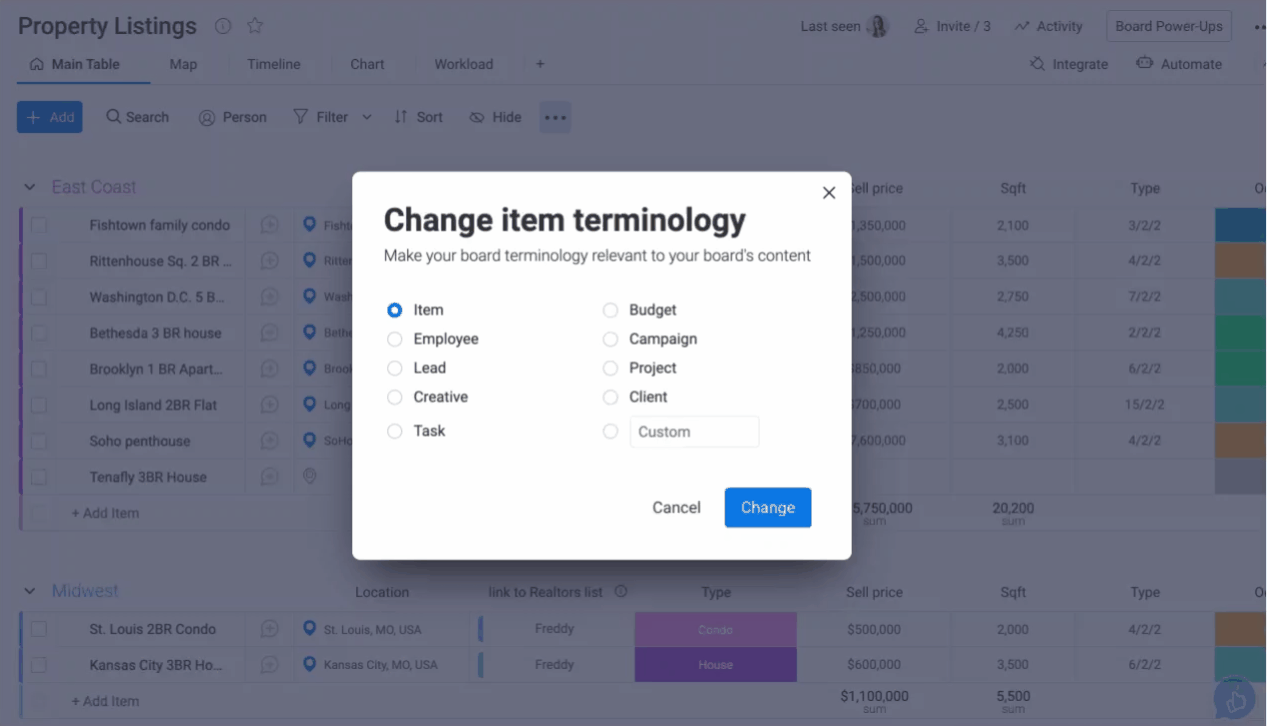
Et voilà! Now instead of "item", each row on your board will be referred to as "property". 🎉
Setting a default value for your item
If you have any questions, please reach out to our team right here. We’re available 24/7 and happy to help.
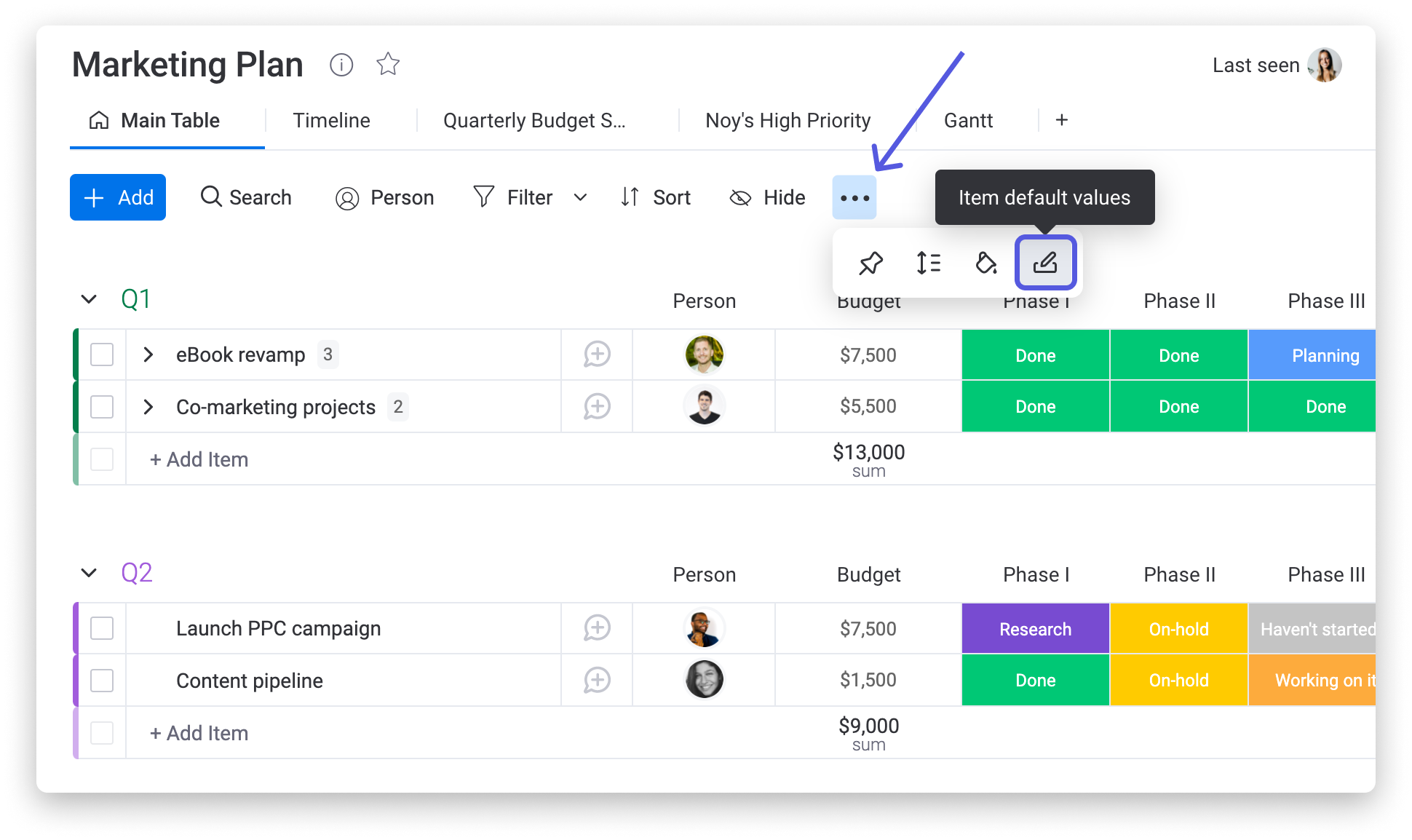
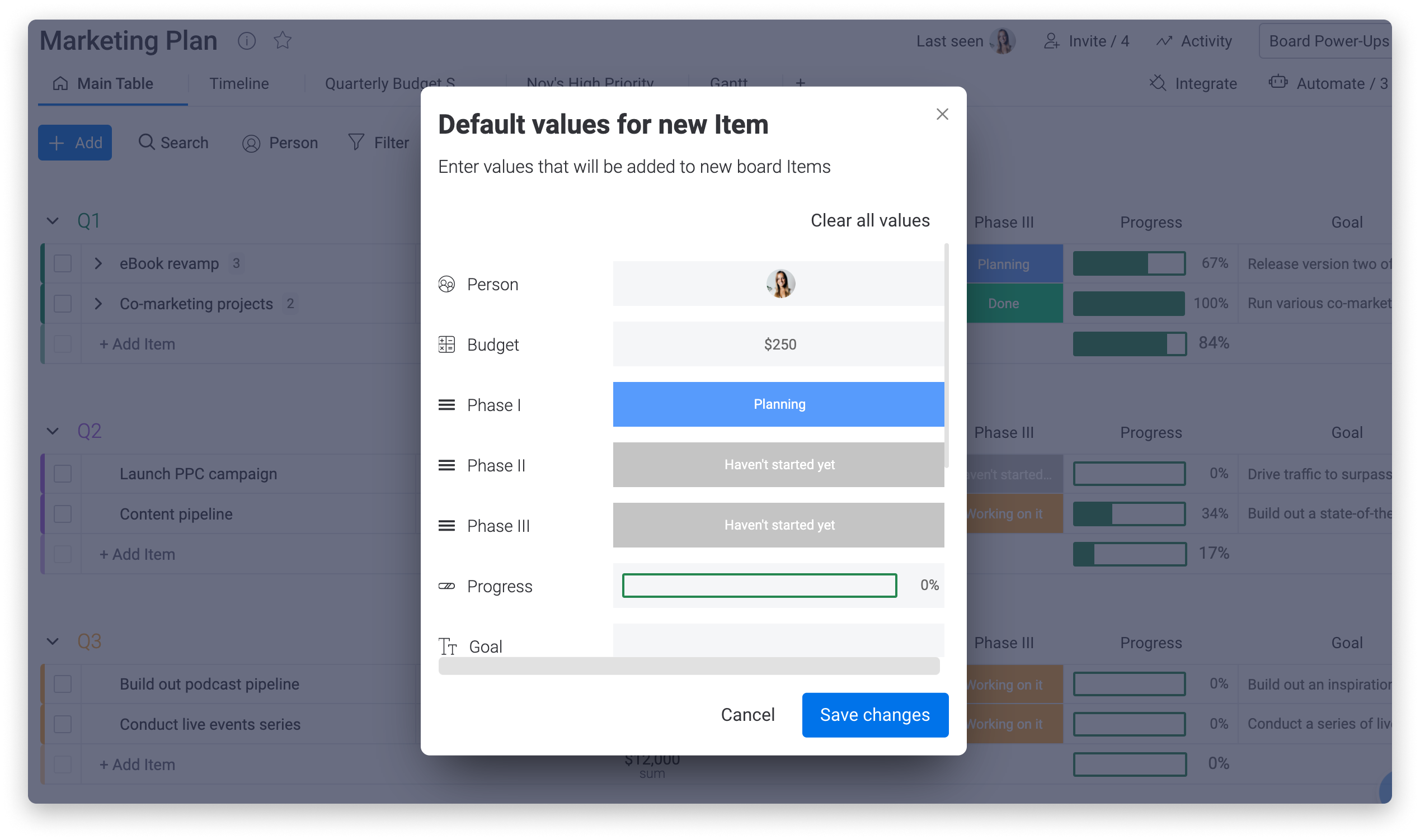
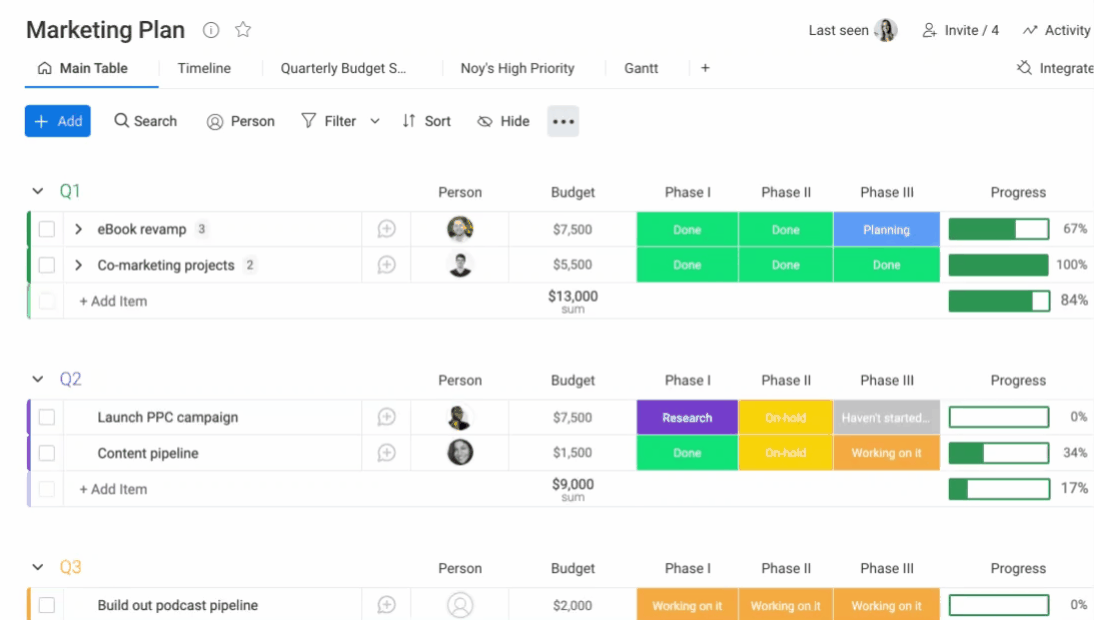
Comments