Als monday.com-Admin will man die Benutzer schnell und einfach verwalten können, um sicherzustellen, dass das Konto immer gut organisiert ist und optimal funktioniert. Deshalb haben wir den Tab Benutzer im Admin-Bereich vor kurzem mit einem brandneuen Abschnitt zur Benutzerverwaltung überarbeitet!
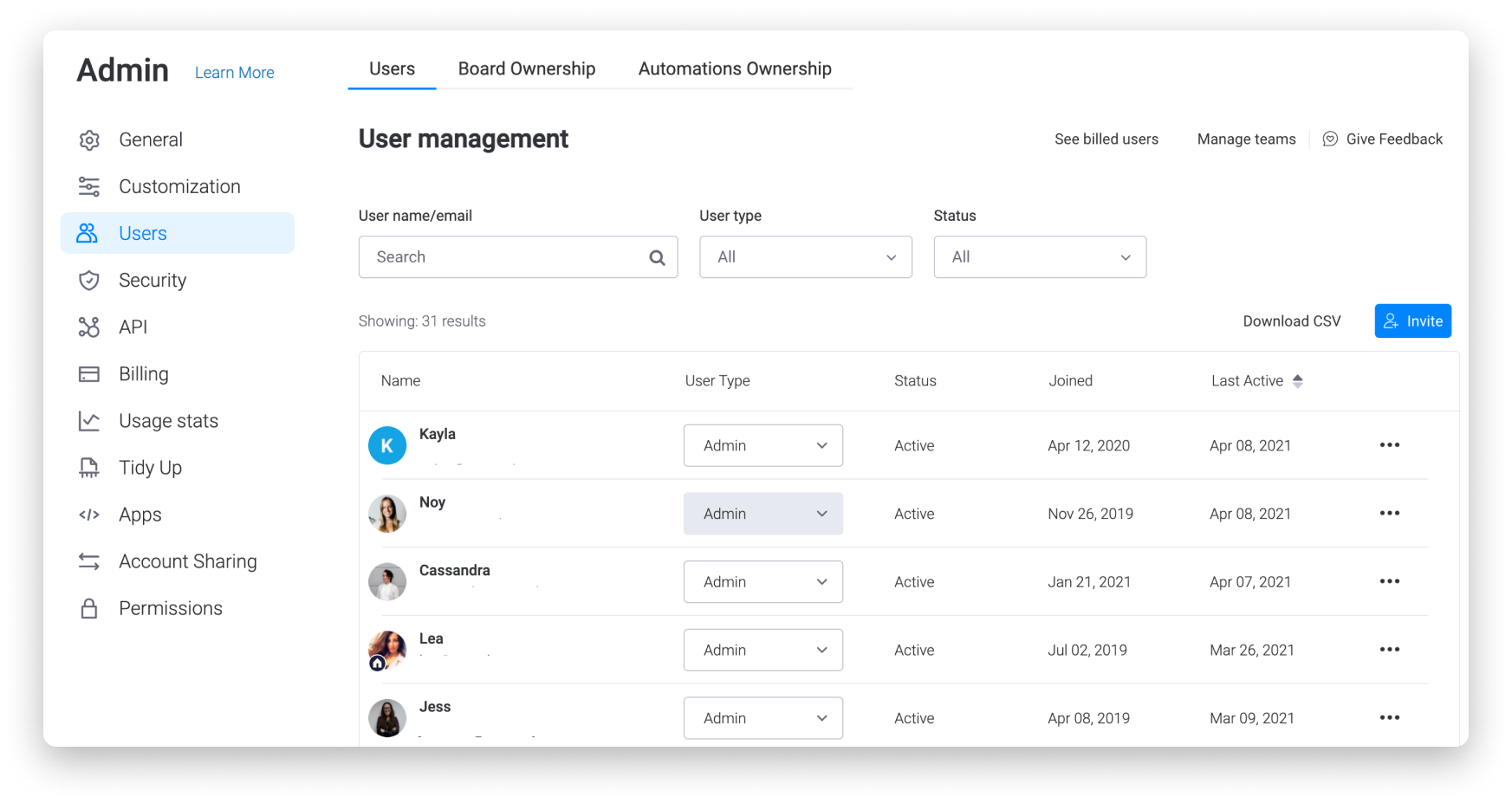
In diesem Artikel erfährst du alles, was du über die Verwaltung von Benutzern wissen solltest:
- Zugriff auf den neuen Verwaltungsabschnitt
- Benutzer deaktivieren
- Benutzerinformationen dauerhaft löschen
- Aktivieren eines Benutzers
- Benutzertyp ändern
- Bearbeiten eines Benutzerprofils
- und vieles mehr!
Lies weiter, wenn du mehr erfahren möchtest. 🙌
So findest du es
Du gelangst zur neuen Benutzerverwaltung, indem du zunächst auf deinen Avatar in der linken unteren Ecke deines Bildschirm klickst und Admin auswählst. Klicke im Admin-Bereich deines Kontos links auf Benutzer.
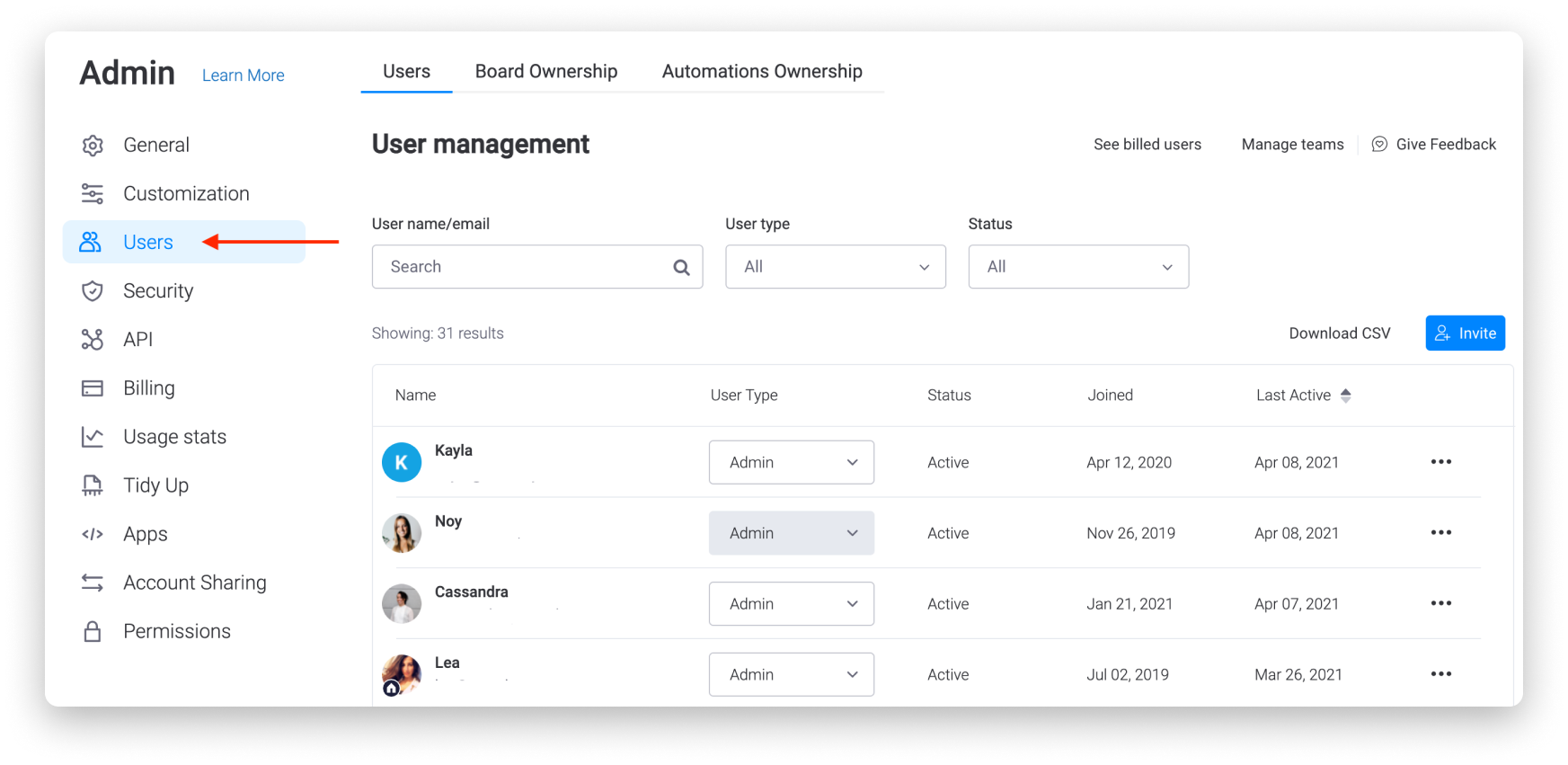
Voila! Jetzt bist du in unserer brandneuen Benutzerverwaltung. Hier kannst du jede Menge Aktionen ausführen, die wir im folgenden erläutern. 🌟
Benutzer filtern
Unabhängig davon, ob du die Details eines bestimmten Benutzers verwaltest, nur Gäste anzeigen möchtest, eine Liste der anstehenden Benutzer anzeigen möchtest oder mehr, willst du möglicherweise die im Abschnitt Benutzerverwaltung angezeigten Benutzer filtern. Dies wird besonders wichtig, je mehr Benutzer du in deinem Konto hast!
Um den Abschnitt Benutzerverwaltung zu filtern, gib entweder den Namen eines Benutzers in die Suchleiste ein, wähle seinen Benutzertyp und/oder seinen Status wie folgt aus:
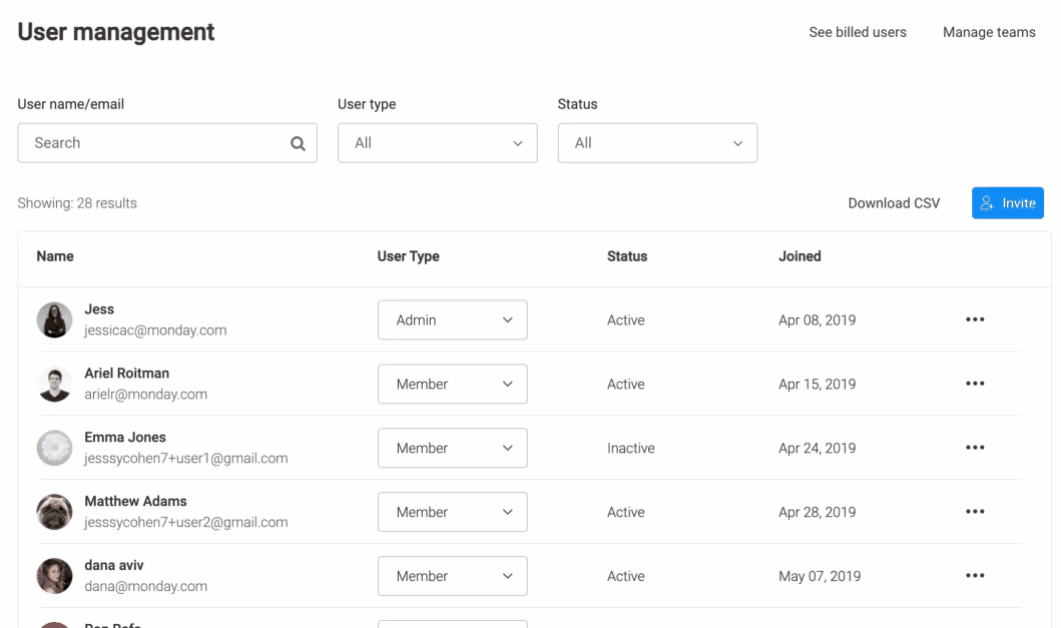
Benutzer deaktivieren
Um einen Benutzer zu deaktivieren, suchst du nach dem gewünschten Benutzer und klickst auf das Drei-Punkte-Menü auf der rechten Seite. Wähle im daraufhin angezeigten Menü „Benutzer deaktivieren“ aus.
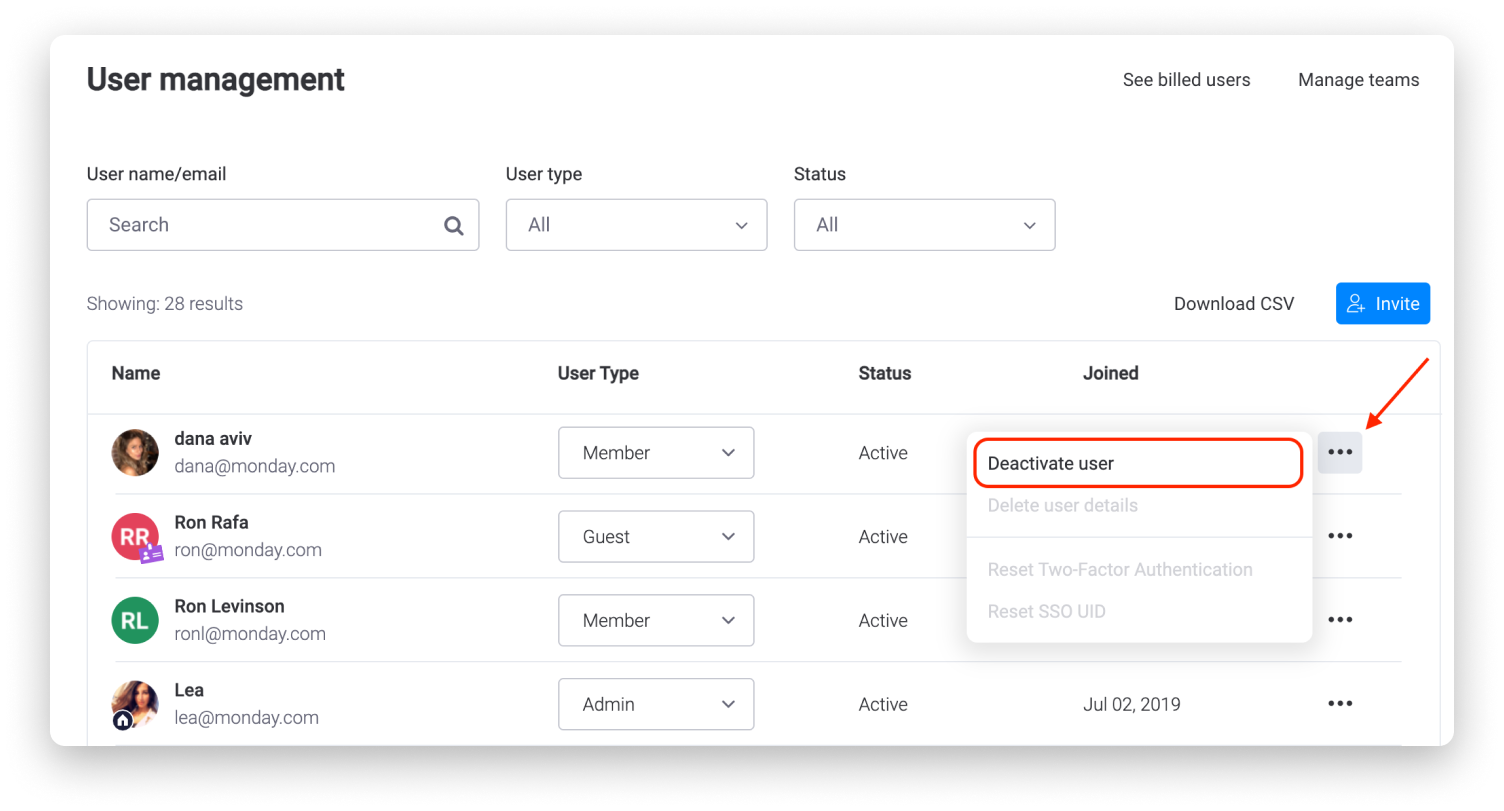
Was passiert mit deaktivierten Mitgliedern?
Beachte bitte folgendes, sobald ein Teammitglied deaktiviert wurde:
- Deaktivierte Benutzer werden ausgegraut und erscheinen als inaktiv, sind aber weiterhin ihren Aufgaben zugewiesen, und ihre Updates sind weiterhin in den Elementen vorhanden:
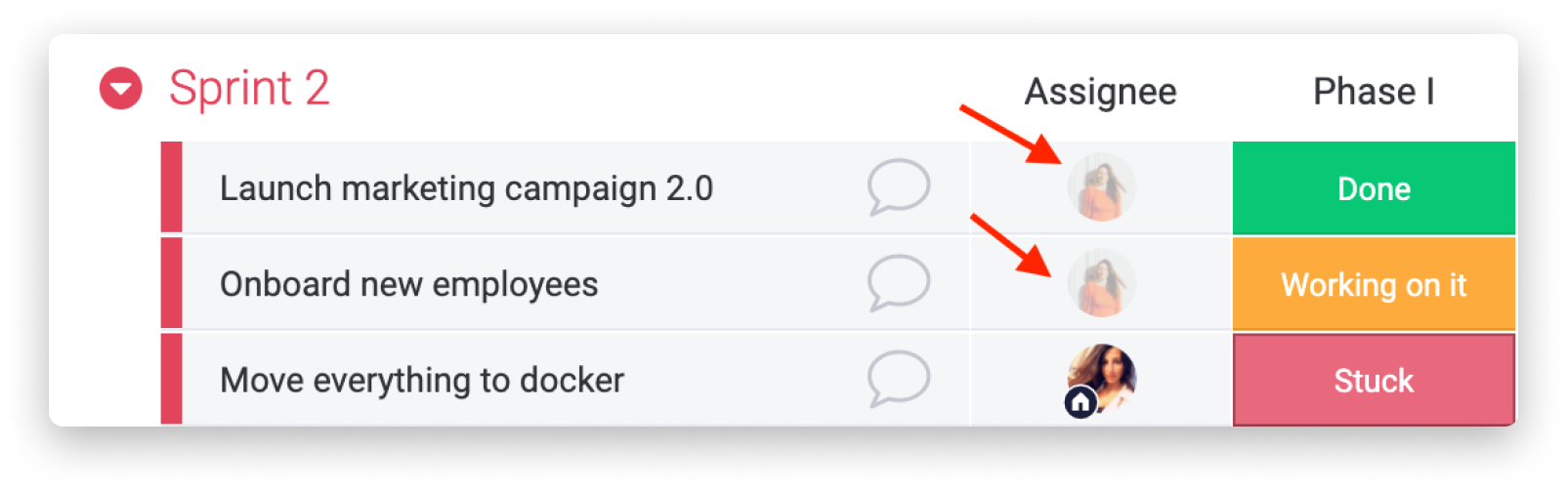
- Private und gemeinsam nutzbare Boards werden unzugänglich, wenn der Benutzer der alleinige Board-Inhaber war. Ein Administrator des Kontos kann die Inhaberschaft des Boards innerhalb des Admin-Bereichs übertragen um Zugriff auf die Boards zu erhalten, wie hier dargestellt.
- Die Haupt-Boards bleiben zugänglich, und ein Administrator des Kontos kann über den oben erläuterten Abonnentendialog oder den Admin-Bereich die Inhaberschaft beanspruchen.
- Automatisierungen und Integrationen, die von dem deaktivierten Benutzer erstellt wurden, werden deaktiviert. Ein Administrator kann die Berechtigung für eine Automatisierung innerhalb des Admin-Bereichs übertragen, wie man hiersieht.
- Arbeitsbereiche, die von einem deaktivierten Benutzer erstellt wurden, bleiben aktiv. Ein Administrator des Kontos kann den Arbeitsbereich auf der Arbeitsbereichsseite für sich beanspruchen.
Einen Benutzer reaktivieren
Um einen deaktivierten Benutzer zu reaktivieren, kannst du nach dem Benutzerstatus filtern, um nur inaktive Benutzer anzuzeigen, oder die Suchleiste verwenden, um den deaktivierten Benutzer zu finden.
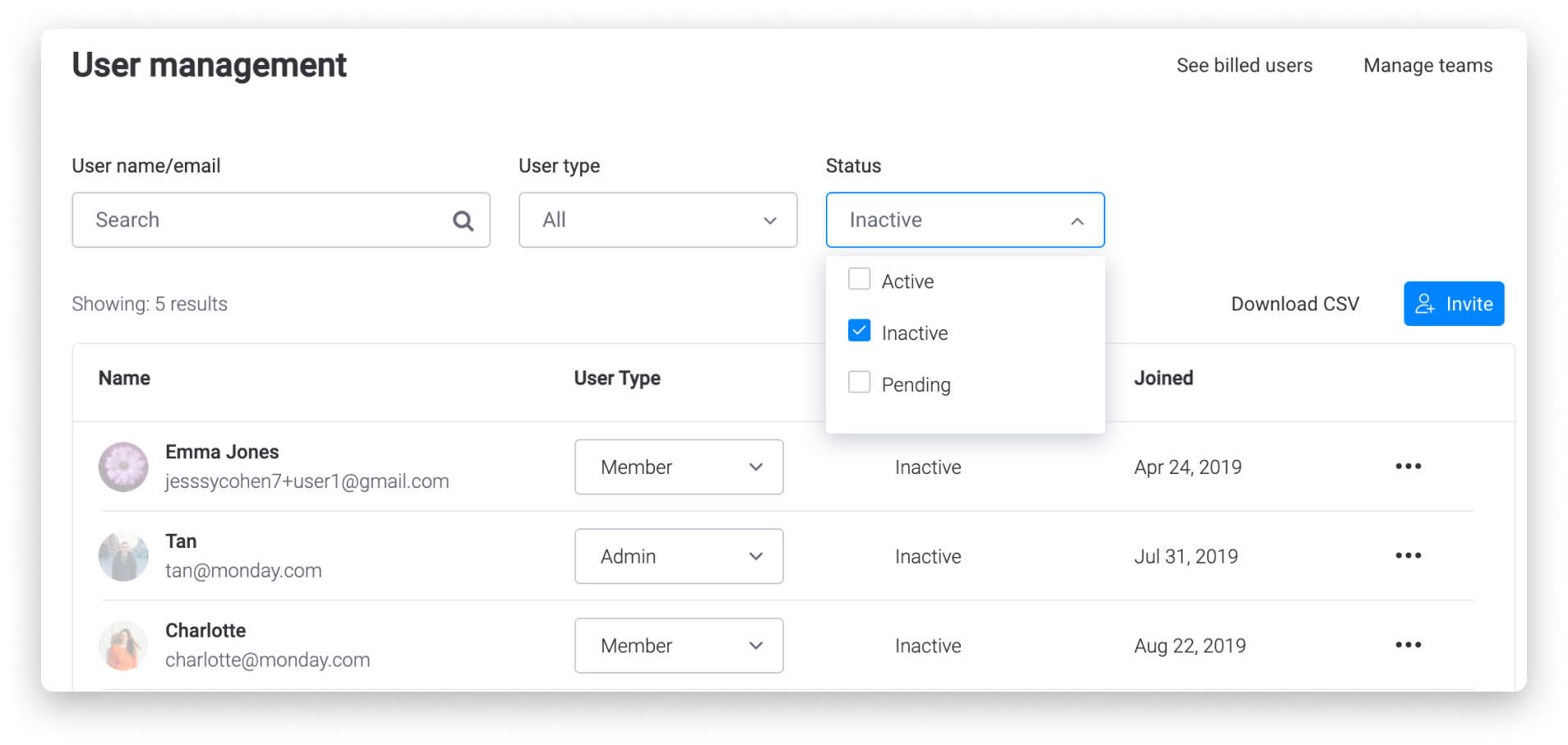
Wählen dann das Drei-Punkte-Menü rechts aus und klicke auf „Benutzer aktivieren“.
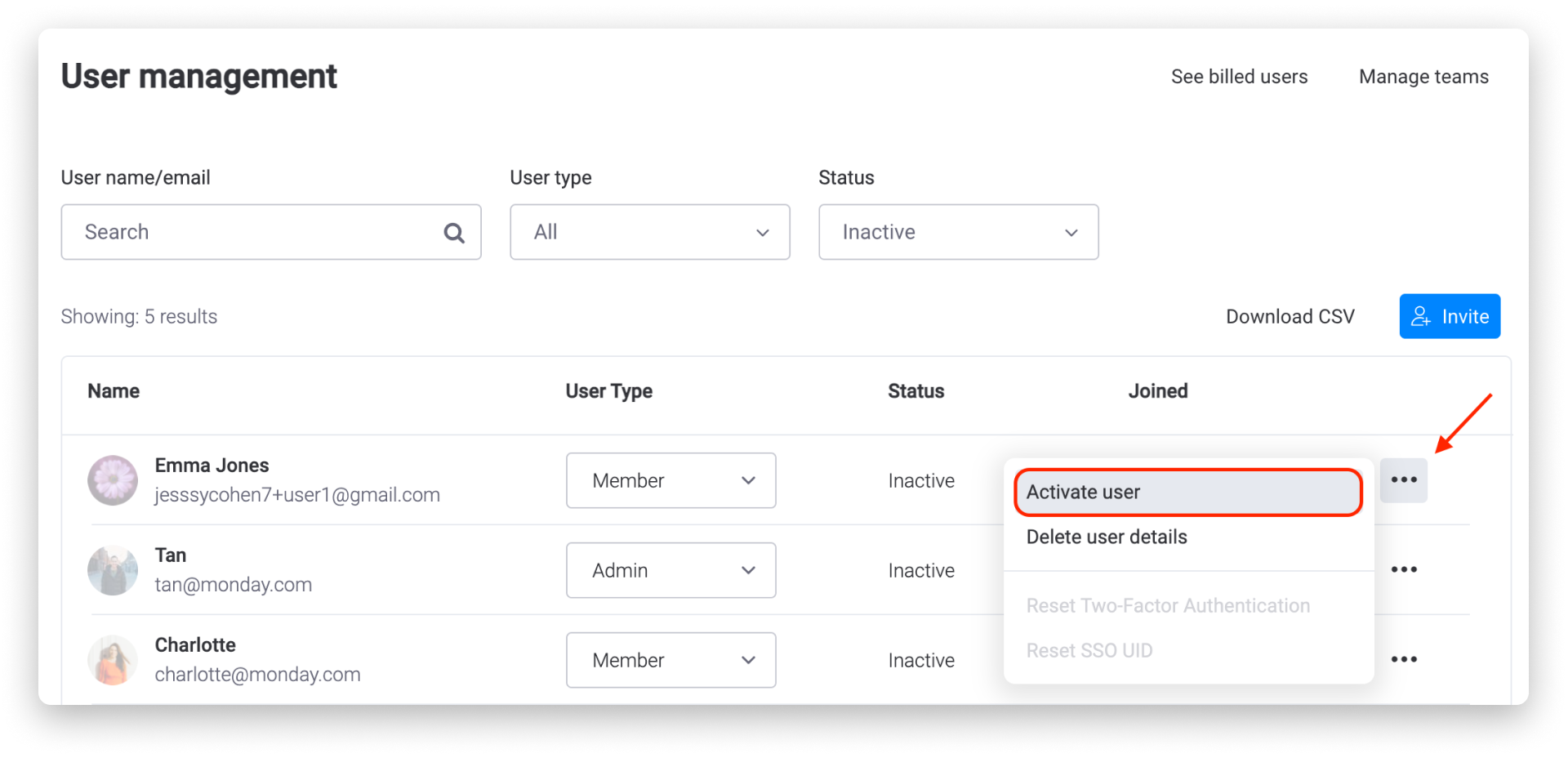
Benutzer dauerhaft löschen
Wenn du die Informationen eines Benutzers dauerhaft löschen möchtest, muss dieser Benutzer zunächst deaktiviert werden. Folge dann den Schritten, die oben erläutert wurden, um nur inaktive Benutzer anzuzeigen oder suche nach dem entsprechenden Benutzer. Klicke rechts neben dem Namen auf das Drei-Punkt-Menü und drücke auf „Benutzerdetails löschen“.
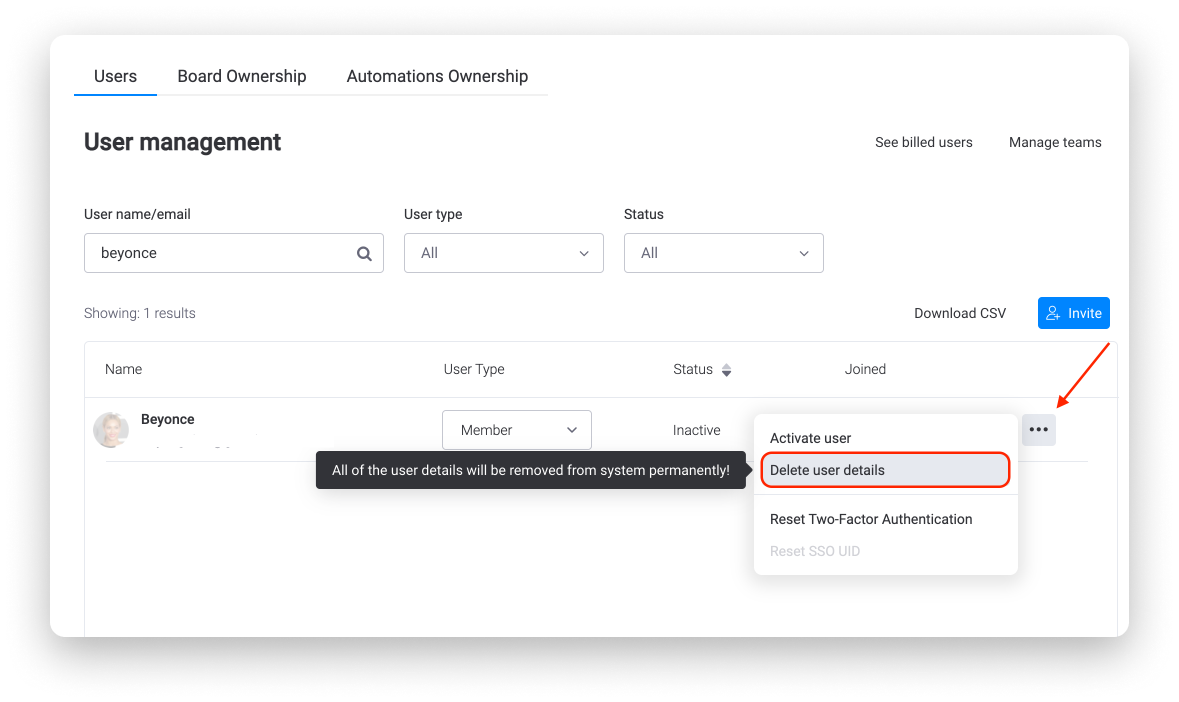
Nachdem du auf „Benutzerdetails löschen“ geklickt hast, wird ein Pop-up-Fenster geöffnet. Hier kannst du wählen, ob dieser Benutzer vollständig gelöscht werden soll, und wie der Name nach dem Löschen angezeigt wird. Wenn du fortfahren möchtest, drücke auf die Schaltfläche „Mitglied löschen“.
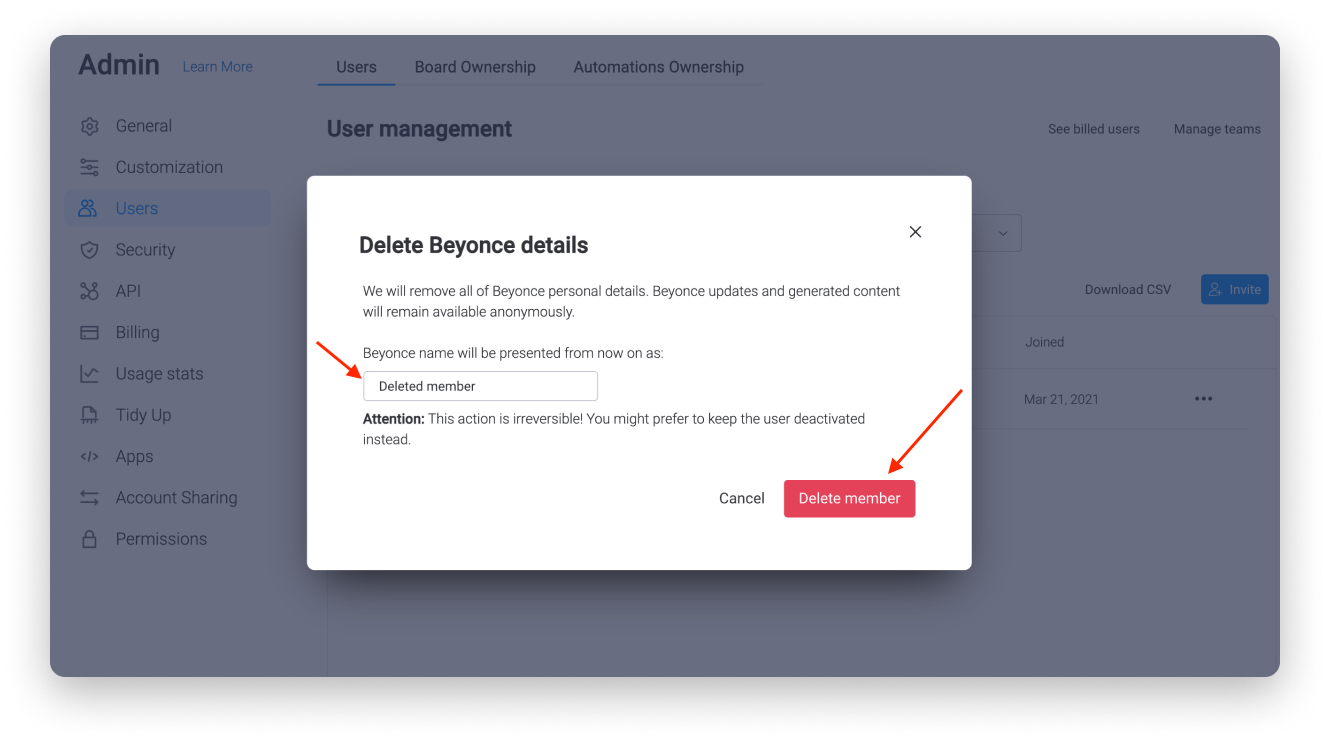
Was passiert mit vollständig gelöschten Mitgliedern?
Wenn ein Benutzer dauerhaft gelöscht wurde, gilt Folgendes:
- Persönliche Angaben des gelöschten Nutzers (z. B. Name, E-Mail-Adresse, Titel usw.) werden vollständig aus dem Konto entfernt. Allerdings bleiben die erstellten Inhalte, wie z. B. Boards, Artikel und Updates, anonym auf dem Konto erhalten.
- An den Stellen, an denen das Symbol dieses Benutzers angezeigt wurde (z. B. wenn er einem Element zugewiesen wurde, in einem von ihm geposteten Update, im Symbol „Zuletzt gesehen“ oben auf dem Board usw.), wird nun ein allgemeines graues Symbol angezeigt (siehe Bild unten).
- Außerdem wird der Name dieses Benutzers überall dort, wo er zuvor angezeigt wurde (z. B. wenn man mit dem Mauszeiger über sein Symbol in der Personenspalte fährt, in einem Update, das er gepostet hat oder in dem er markiert wurde usw.), nun als „Gelöschtes Mitglied“ angezeigt, sofern du die Anzeige seines Namens nicht anders konfiguriert hast:
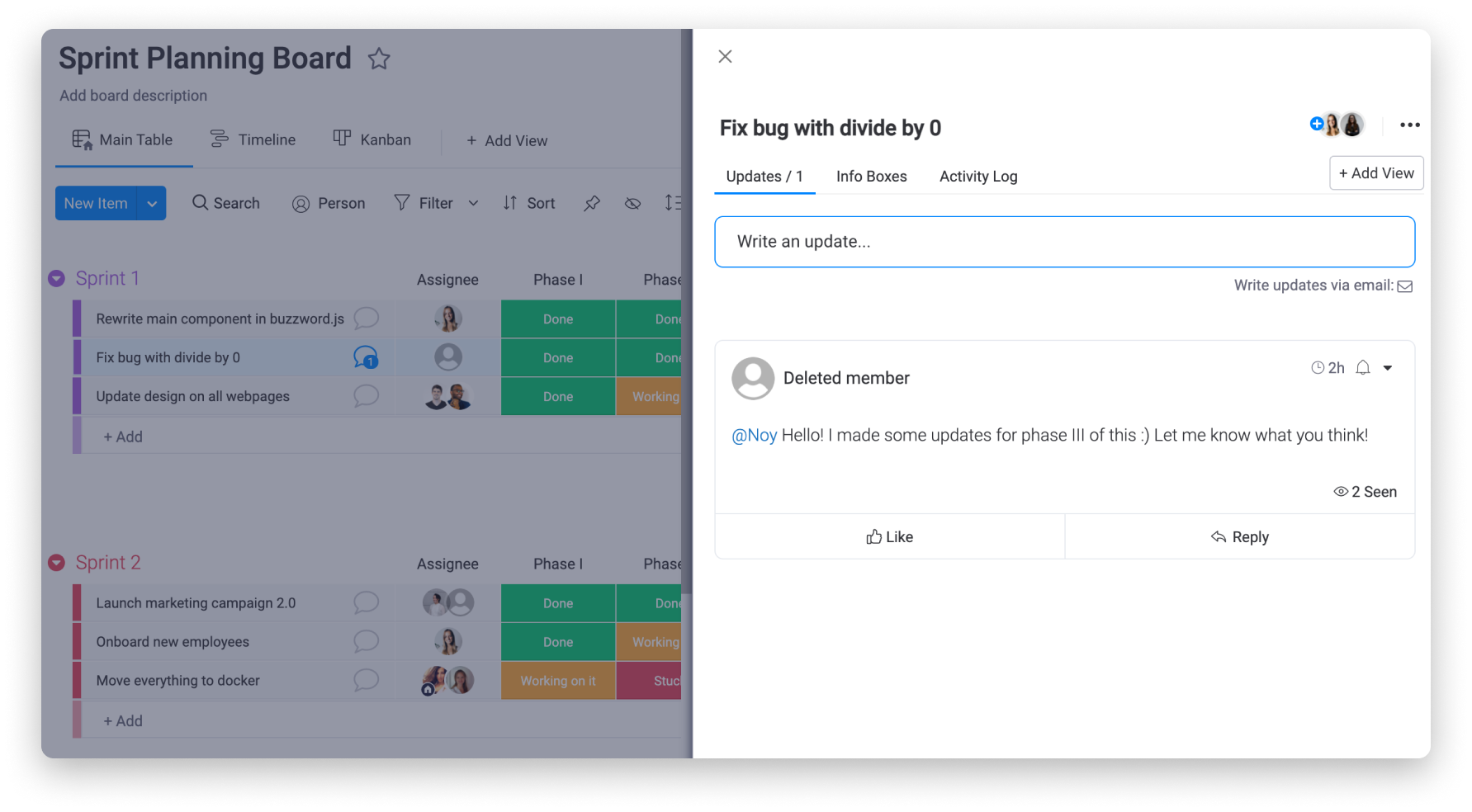
- Wenn der gelöschte Nutzer ein Board-Inhaber war, wird seine Inhaberschaft aufgehoben. Hier erfährst du, wie du die Inhaberschaft zurückfordern oder übertragen kannst.
- Alle von diesem Benutzer erstellten Automatisierungen werden deaktiviert. Um sie wieder zu aktivieren, müssen die Automatisierungen dieses Benutzers an einen aktiven Benutzer übertragen werden. Hier kannst du mehr darüber erfahren.
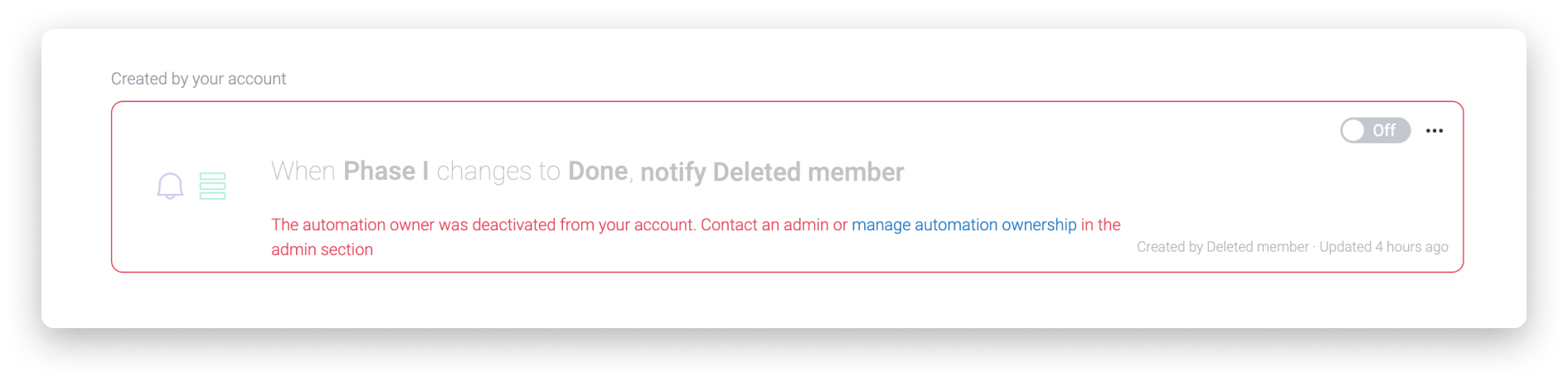
Wie kann ich den Typ eines Benutzers ändern?
Um den Typ eines Benutzers zu ändern, suche nach ihm und klicke auf den aktuellen Benutzertyp rechts neben seinem Namen. Wähle im daraufhin angezeigten Menü den Benutzertyp (Admin, Mitglied, Betrachter oder Gast) aus.
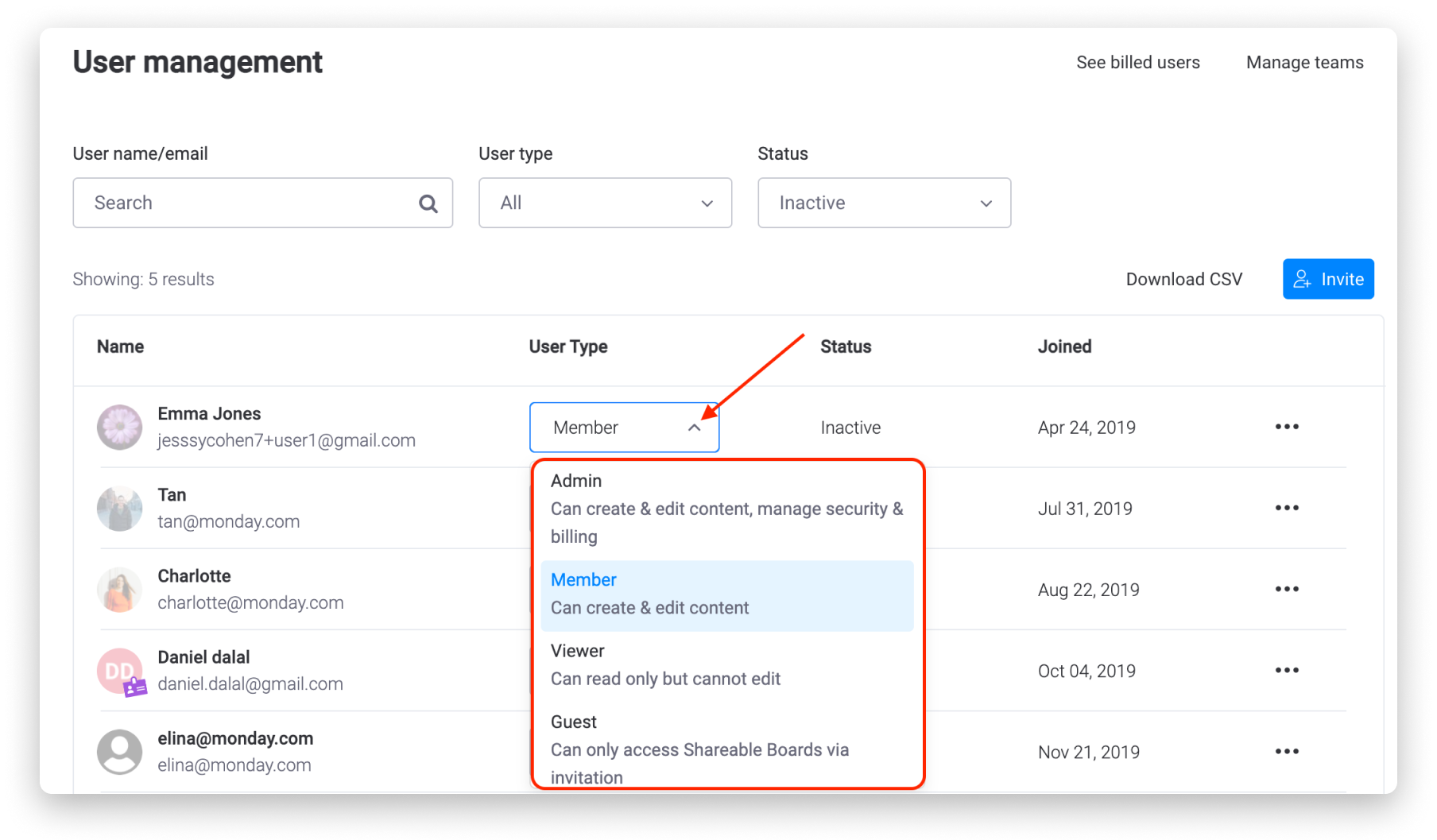
Einzelheiten über die verschiedenen Benutzertypen erfährst du in diesem Artikel.
Bearbeite den Benutzertyp oder Status mehrerer Personen gleichzeitig
Wenn du den Benutzertyp mehrerer Personen gleichzeitig bearbeiten möchtest, aktiviere zunächst das Kontrollkästchen links neben ihren Namen. Verwende dann das Bedienfeld am unteren Bildschirmrand, um den Benutzertyp (Administrator, Mitglied, Gast, Betrachter) oder den Status (Aktivieren, Deaktivieren) der ausgewählten Benutzer zu ändern.
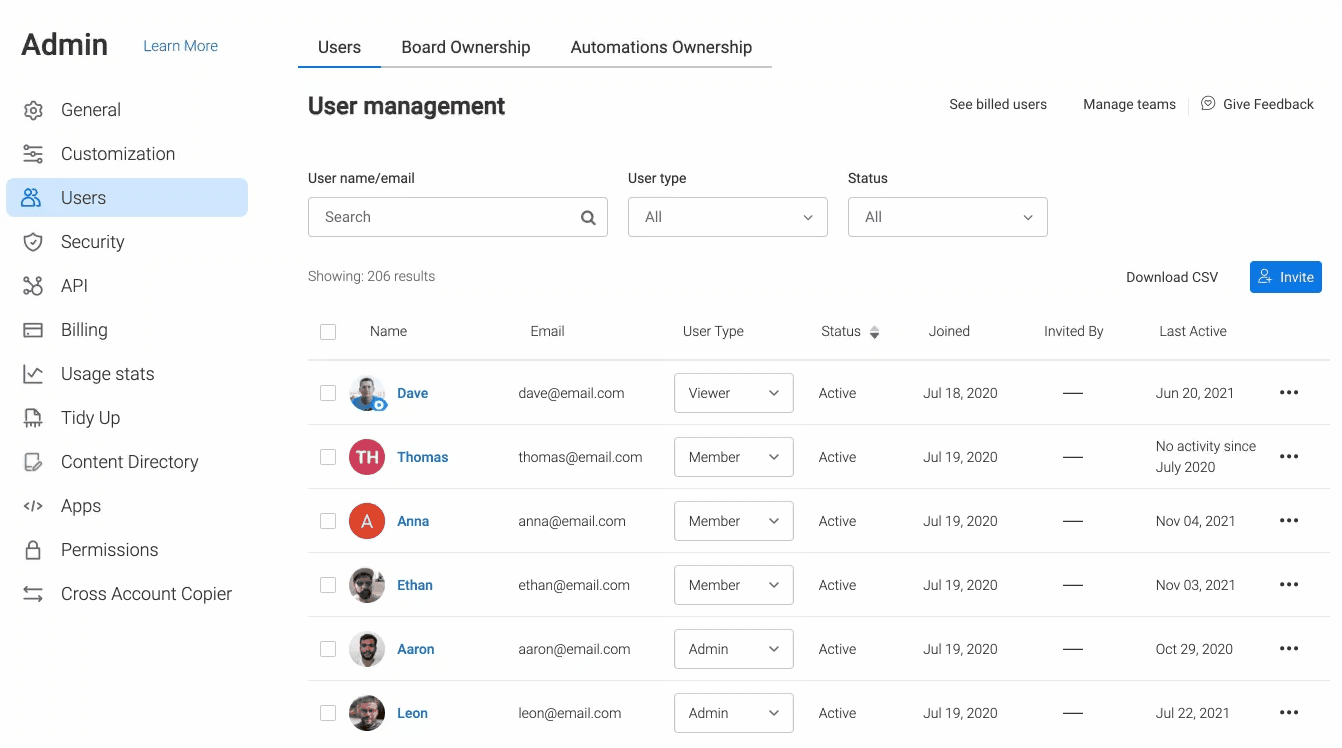
Beim Ändern von Benutzertyp werden die folgenden Aktionen nicht unterstützt:
- Einen Benutzer zu Gast ändern, wenn dieser Benutzer dieselbe E-Mail-Domäne wie der Rest des Kontos hat.
- Ändern eines Benutzers in Gast, wenn die E-Mail-Domäne des Benutzers Teil der Gastdomänen-Blacklist oder nicht in der Whitelist ist. Mehr über dies erfährst du hier!
- Ändern eines Administrators in einen Nicht-Administrator eines Benutzers, dem SCIM-Token zugeordnet sind. Hier kannst du mehr darüber lesen.
- Ändern eines nicht zahlenden Benutzers in einen zahlenden Benutzer (z. B. Ändern eines Zuschauers in ein Mitglied).
Beim Ändern von Benutzerstatus werden die folgenden Aktionen nicht unterstützt:
- Den Status eines Benutzers ändern, wenn er noch aussteht (seine Einladung noch nicht angenommen hat).
- Deaktivierung eines Administrators, dem SCIM-Token zugeordnet sind. Hier kannst du mehr darüber lesen.
Allgemeines:
- Du kannst dich selbst nicht in die Batch-Aktionen einbeziehen.
- Du kannst den Benutzertyp oder Status von bis zu 200 Benutzern auswählen und ändern. Mit der Schaltfläche „Alle auswählen“ werden die ersten 200 Benutzer ausgewählt, die in der Tabelle erscheinen.
Ändern der E-Mail-Adresse eines Benutzers
Wenn du der Administrator deines Kontos bist, kannst du die E-Mail-Adresse eines anderen Benutzers jetzt direkt im Abschnitt Benutzerverwaltung bearbeiten! Klicke dort rechts neben dem Benutzernamen auf das Menü mit den drei Punkten und drücke auf „E-Mail-Adresse bearbeiten“:
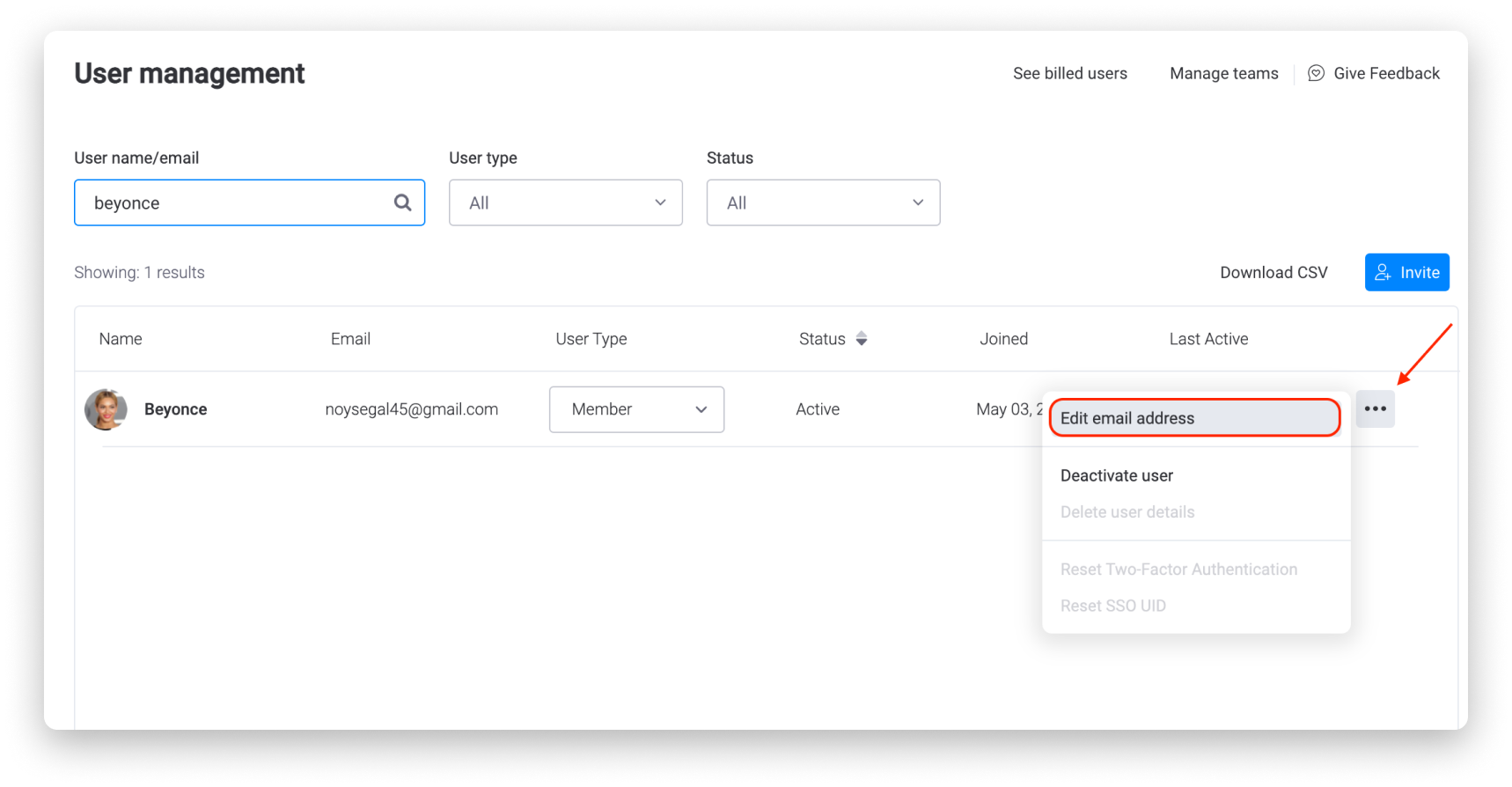
Gib im daraufhin angezeigten Pop-up-Bildschirm die neue E-Mail-Adresse des Benutzers ein und drücke auf „E-Mail-Adresse ändern“, um fortzufahren:
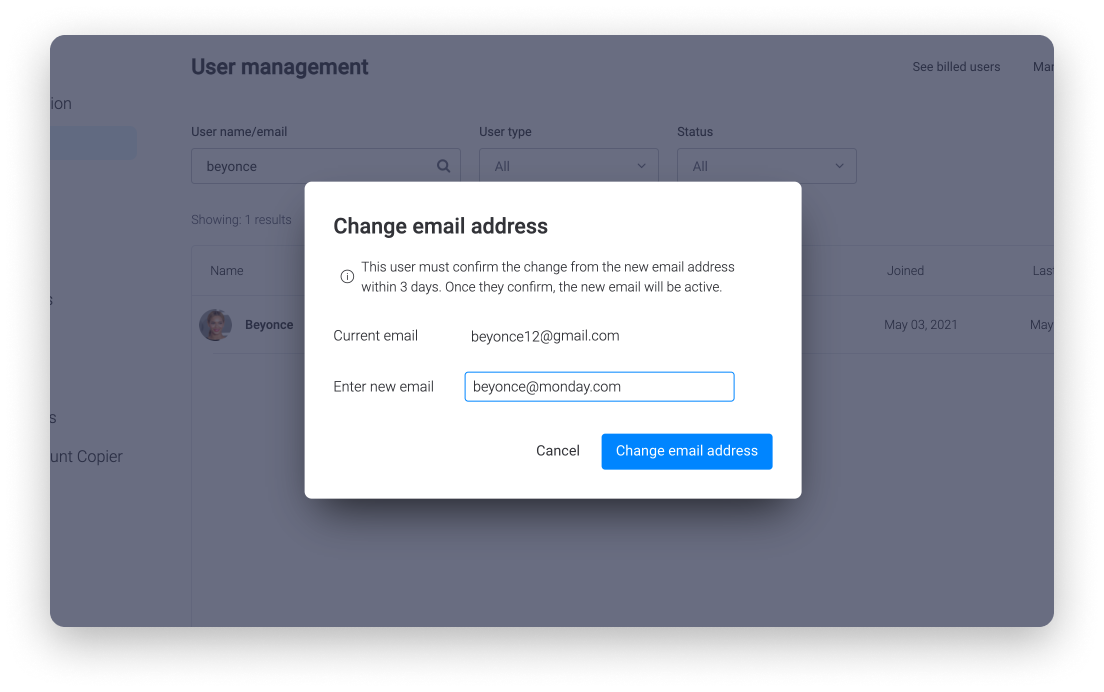
Nach Abschluss des Vorgangs erhält der Nutzer eine Bestätigungs-E-Mail an die neu eingegebene Adresse, die er innerhalb von drei Tagen akzeptieren muss, um die Änderung abzuschließen. Sollte der Nutzer diese E-Mail nicht innerhalb von drei Tagen bestätigen, wird seine E-Mail-Adresse in deinem monday.com-Konto nicht geändert.
Bearbeiten eines Benutzerprofils
Als Kontoverwalter hast du auch die Möglichkeit, einige Informationen des Profils eines anderen Benutzers zu bearbeiten. Suche dazu einfach den Benutzer und klicke auf sein Profilfoto. Wenn du das getan hast, drücke wie folgt, um das Profil so zu bearbeiten:
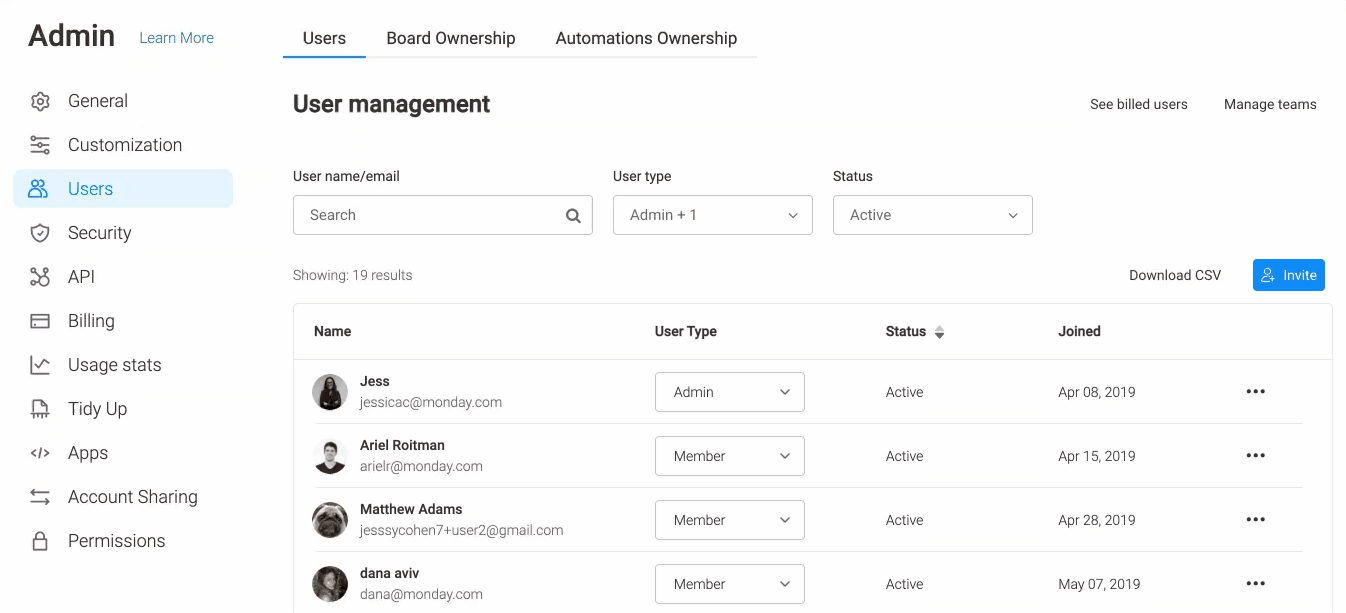
Im Bearbeitungsmodus kannst du auf die blauen Felder klicken, um sie zu bearbeiten! Außerdem kannst du hier auf den Tab „Benachrichtigungen“ klicken, um die Benachrichtigungseinstellungen dieses Benutzers zu bearbeiten.
Datum der letzten Aktivität des Benutzers anzeigen
Um leicht nachzuvollziehen, wann die einzelnen Benutzer zuletzt in deinem Konto aktiv waren, sieh dir die Spalte „Zuletzt aktiv“ im Bereich der Benutzerverwaltung an! Wenn du den Mauszeiger über „Zuletzt aktiv“ bewegst, erscheinen zwei kleine Pfeile, mit denen du die Benutzerliste nach dem Datum der letzten Aktivität in aufsteigender oder absteigender Reihenfolge sortieren kannst.
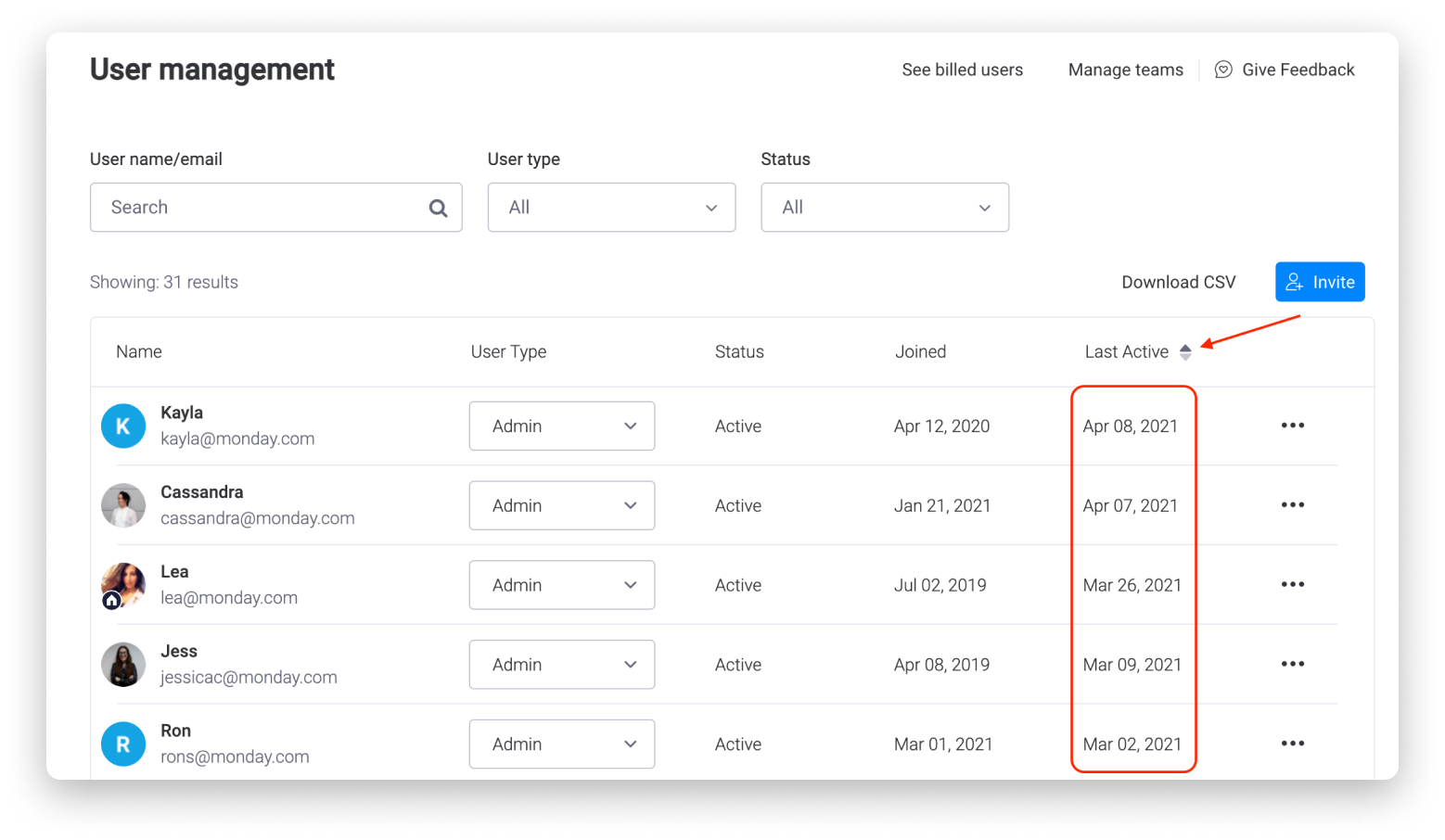
Du musst nicht mehr raten, wann jeder Benutzer zuletzt auf dein Konto zugegriffen hat, da du diese Informationen jetzt direkt im Abschnitt Benutzerverwaltung sehen kannst. 🙌
Wenn du Fragen hast, wende dich einfach hier an unser Team. Wir sind rund um die Uhr erreichbar und helfen gerne!



Kommentare