Bei monday.com lieben wir alles Visuelle: Farben, Grafiken, Formen und vieles mehr! Genau deshalb haben wir die tollen Board-Ansichten entwickelt. Mit den Board-Ansichten kannst du die Informationen in verschiedenen Ansichten darstellen, um etwa Daten zu analysieren und Berichte zu erstellen. 📊 📈 📉
So fügst du eine Ansicht hinzu
Um eine Board-Ansicht hinzuzufügen, klicke auf das + Symbol direkt unter dem Titel deines Boards:
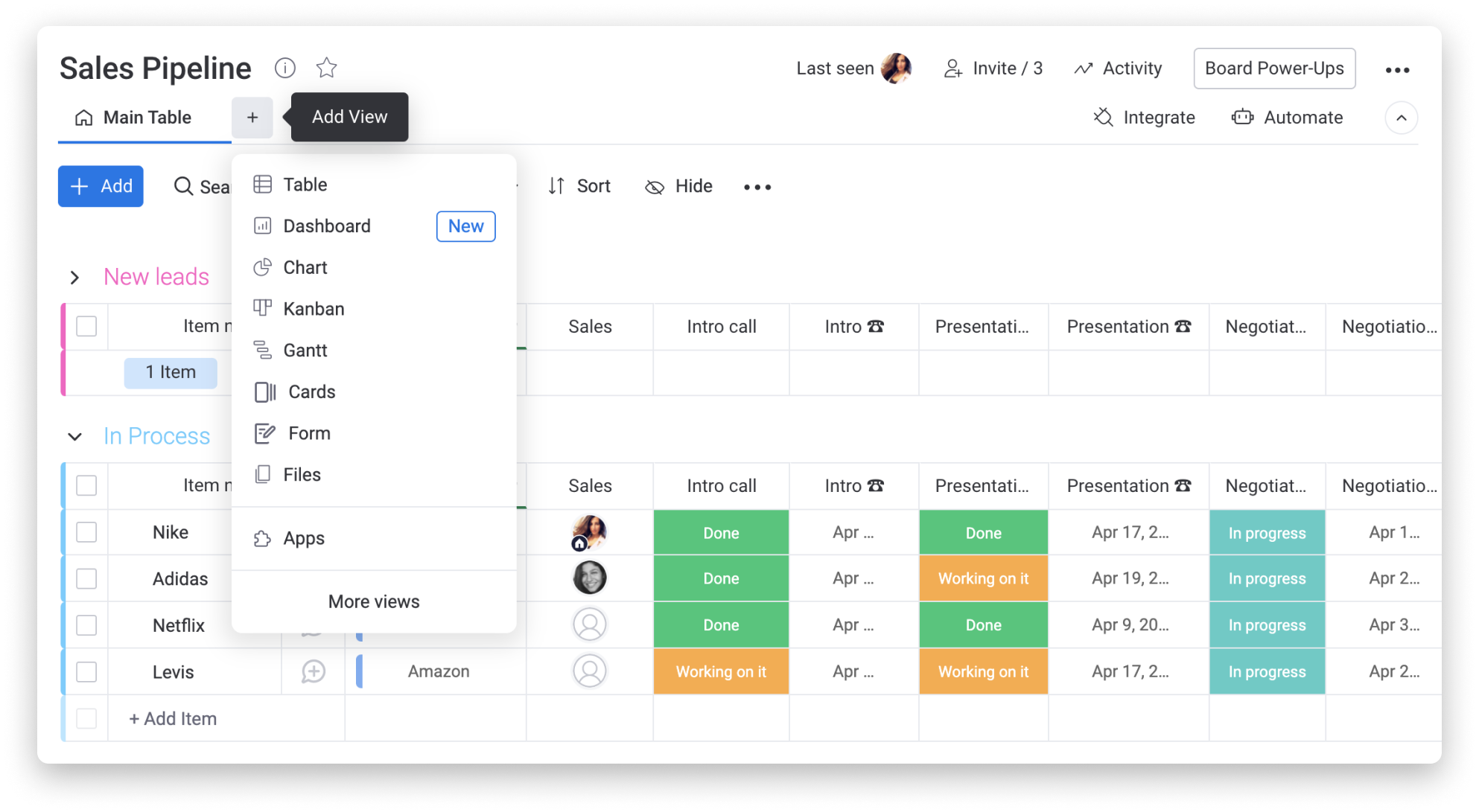
Wenn du auf „Weitere Ansichten“ klickst, wirst du zur Ansichtszentrale weitergeleitet, wo du weitere nützliche Optionen findest!
Zwei Arten von Ansichten
Du hast die Möglichkeit, die Daten deines Boards über eine Dashboard-Ansicht oder eine Board-Ansicht anzuzeigen. Die Board-Ansichten ermöglichen, deine Daten in einem Formular zu sehen, während du mit einem Dashboard verschiedene Widgets anzeigen kannst, um deine Daten auf verschiedene Arten zu sehen.
- Board-Ansicht
Mit den Board-Ansichten kannst du deine Daten in einer einzigen Konfiguration anzeigen. Die unten aufgeführten Board-Ansichten können direkt als Board-Ansicht hinzugefügt werden und bieten dir ein Vollbild-Erlebnis.
Alle anderen Widgets werden als einzelnes Widget zu einem leeren Dashboard hinzugefügt. Du hast die Möglichkeit, weitere Widgets hinzuzufügen, wenn du möchtest, oder du kannst das Widget mit diesen Schritten zum Vollbild erweitern:
Du kannst die Größe eines Widgets ändern, indem du die Ecke per Drag-and-drop auf die gewünschte Größe ziehst. Durch das Andocken deines Widgets wird der Platz auf deinem Bildschirm maximiert, sodass du nur dein Widget ohne all das Durcheinander und die zusätzlichen Symbolleisten sehen kannst!
Um dein Widget zu koppeln, klicke einfach auf das 3-Punkte-Menü in der oberen rechten Ecke deines Widgets und dann auf „Dieses Widget koppeln“.
Um ein Widget abzukoppeln, kehrst du diese Schritte einfach um, indem du auf das 3-Punkte-Menü in der Symbolleiste der Board-Ansichten klickst und „Dieses Widget abkoppeln“ wählst.
- Dashboard-Ansicht
Um eine Dashboard-Ansicht hinzuzufügen, klicke auf das + Symbol und wähle „Dashboards“ wie folgt aus:
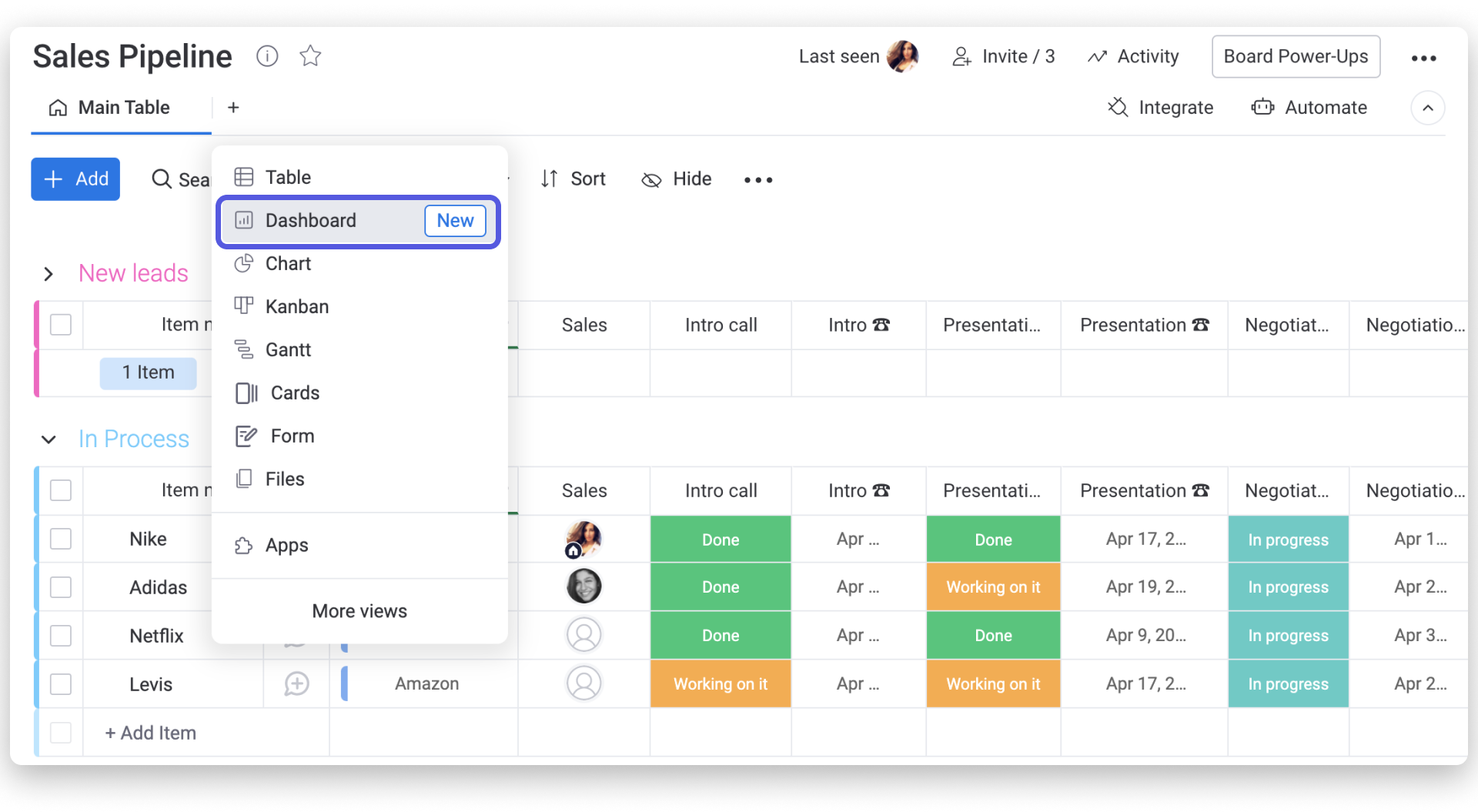
Sobald eine Dashboard-Ansicht hinzugefügt wurde, kannst du aus der Widgetzentrale so viele andere Widgets hinzufügen, wie du möchtest, um ein Dashboard innerhalb deines Hauptboards zu erstellen. Mit Dashboard-Ansichten kannst du Berichte erstellen, indem du Widgets verwendest, die mit einem Board verbunden sind.
Diagramm-Ansicht
Unsere Diagrammansicht ermöglicht es dir , verschiedene Berichte für ein bestimmtes Board mit verschiedenen Diagrammtypen zu erstellen.Dies ist eine großartige Möglichkeit, Analysen zu deinem Workflow zu erhalten!Weitere Informationen findest du in diesem Artikel!
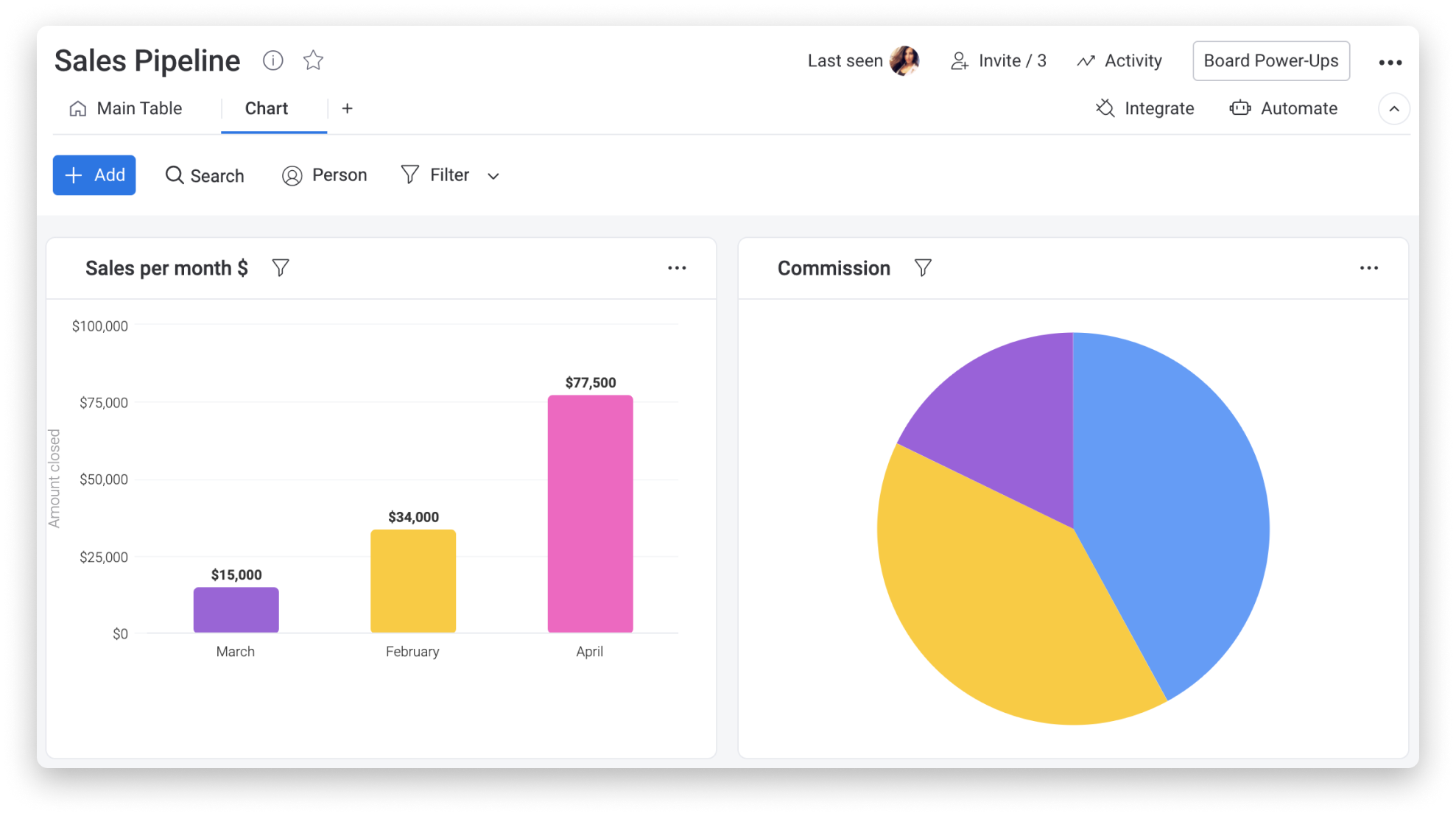
Die Gantt-Ansicht
Die Gantt-Ansicht verwandelt die Daten auf deinem Board in ein funktionales Diagramm im Gantt-Stil. Diese Ansicht ist flexibel, reaktionsschnell und zeigt Meilensteine und Abhängigkeiten zwischen Elementen visuell an, um dir einen klaren Überblick über dein Projekt und die damit verbundenen Aufgaben zu geben. Um alles über diese unglaubliche Funktion zu erfahren, lies diesen Artikel.
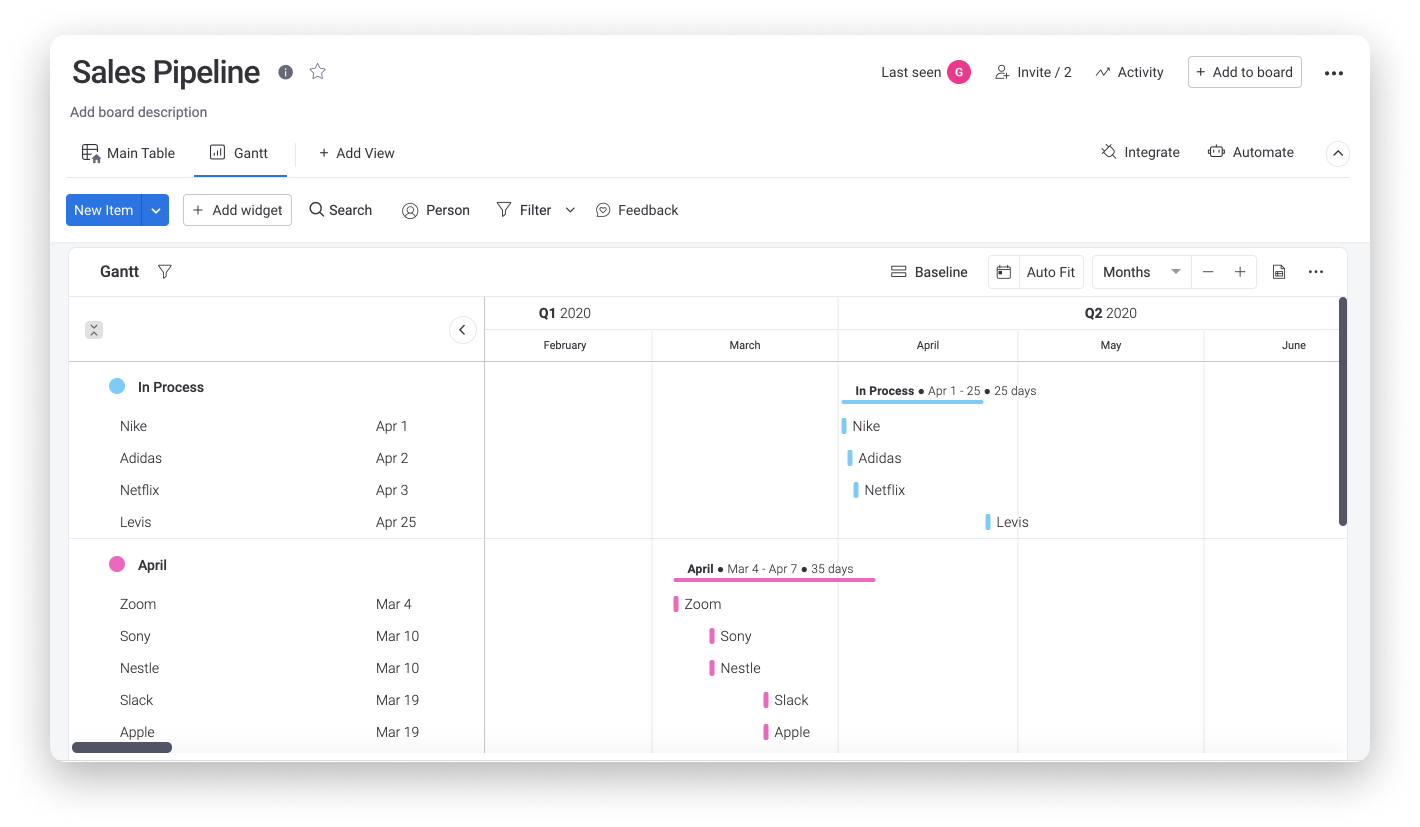
Die Kalenderansicht
In der Kalenderansicht kannst du alle deine Aufgaben visualisieren, die eine Datums-/Zeitleistenspalte in einem Kalender haben.Du kannst deine Kalenderansicht nach Tag, Woche oder Monat anpassen.In diesem Artikel erfährst du mehr darüber.
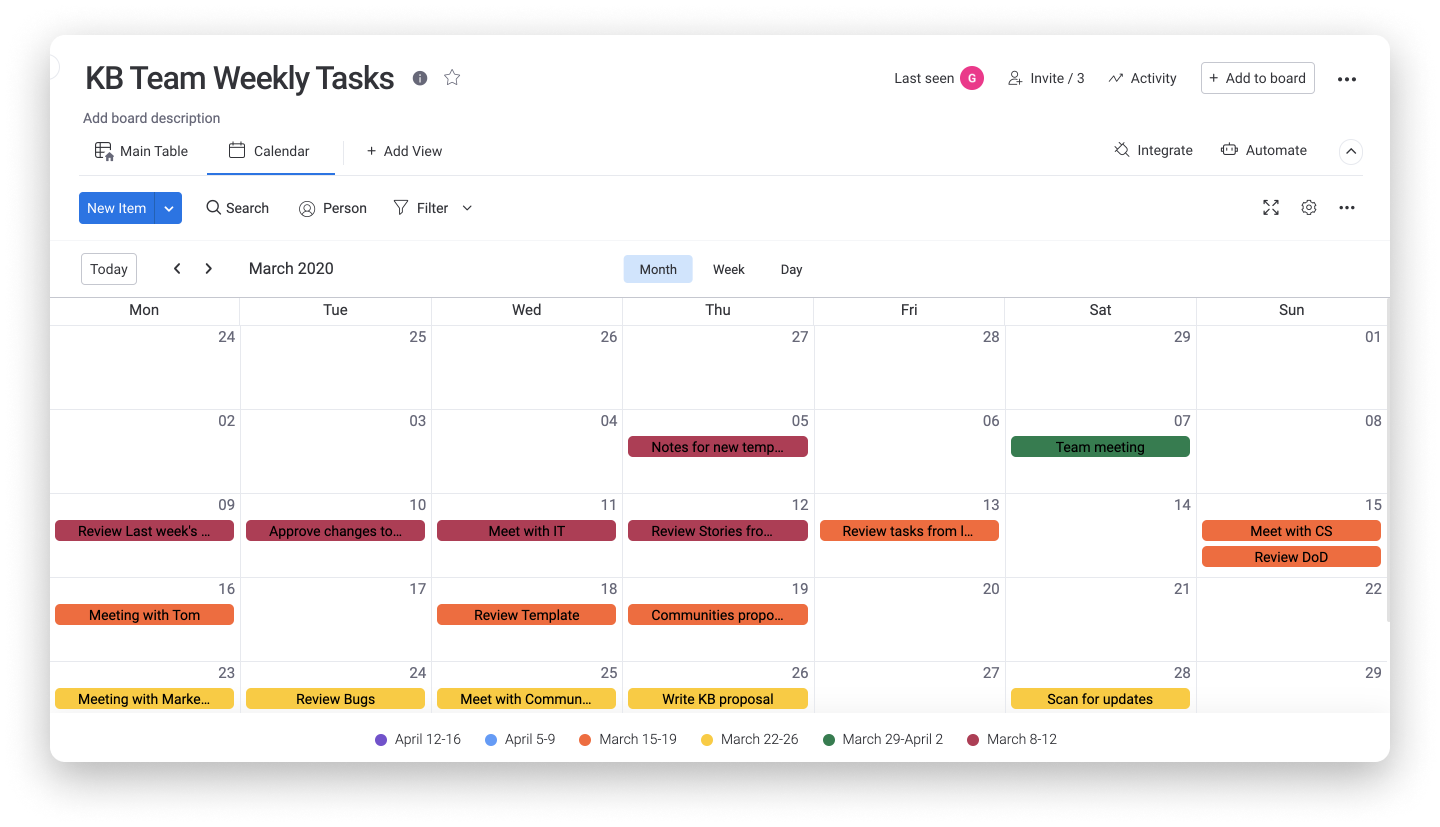
Die Arbeitspensumansicht
Füge die Workload-Ansicht zu deinem Board hinzu und erhalte einen klaren Überblick darüber, wie die Arbeit deines Teams aufgeteilt ist! Du siehst auf einen Blick, wer überlastet ist und weisen anstehende Aufgaben entsprechend zu. In diesem Artikel erfährst du mehr.
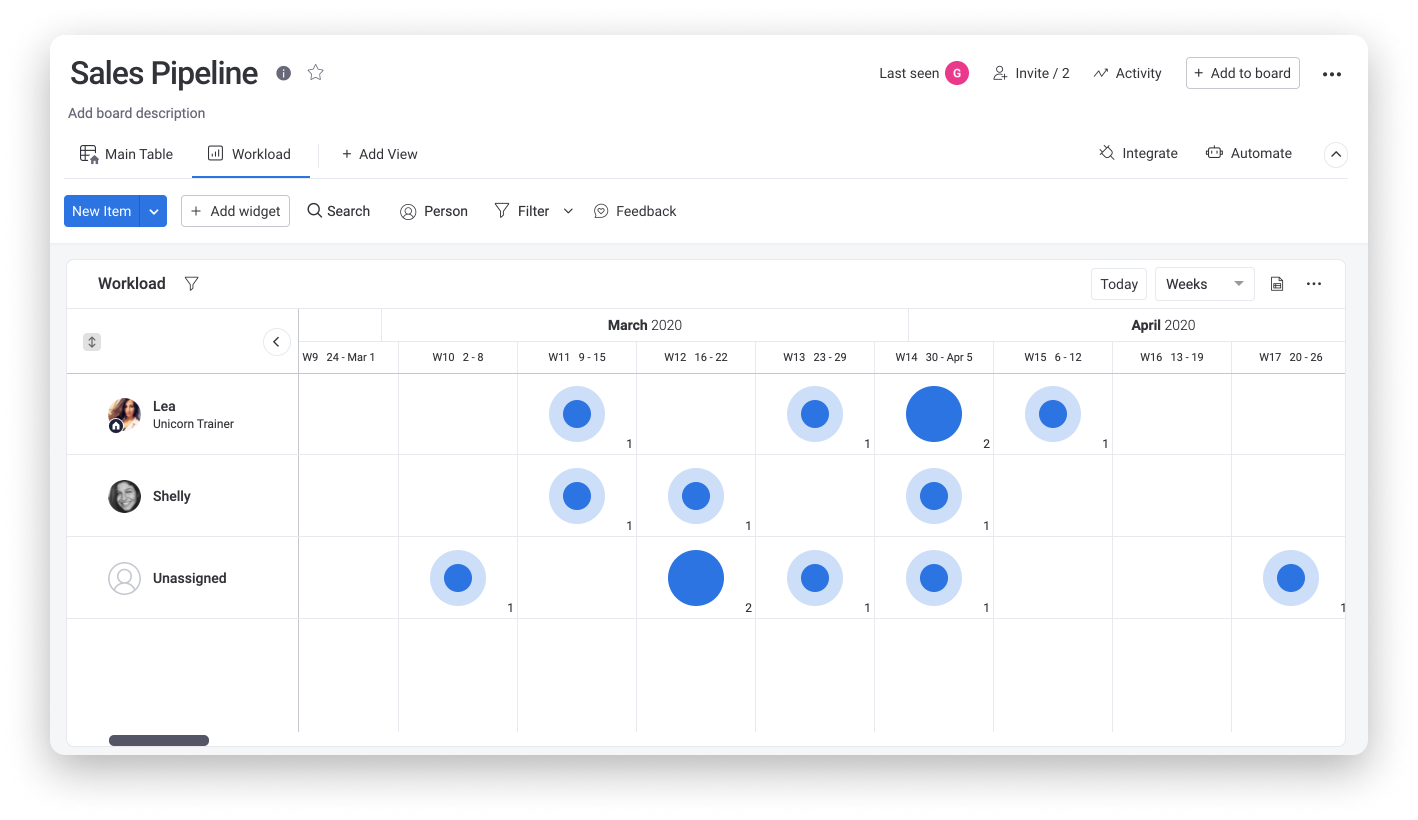
Die Zeitleistenansicht
Die Zeitachsenansicht bietet dir eine visuelle Darstellung der Daten und Zeitachsen deiner laufenden Projekte. So siehst du auf einen Blick, wie lange du und dein Team für eine Aufgabe oder ein Projekt benötigen, um entsprechend zu planen. In diesem Artikel erfährst du mehr darüber.
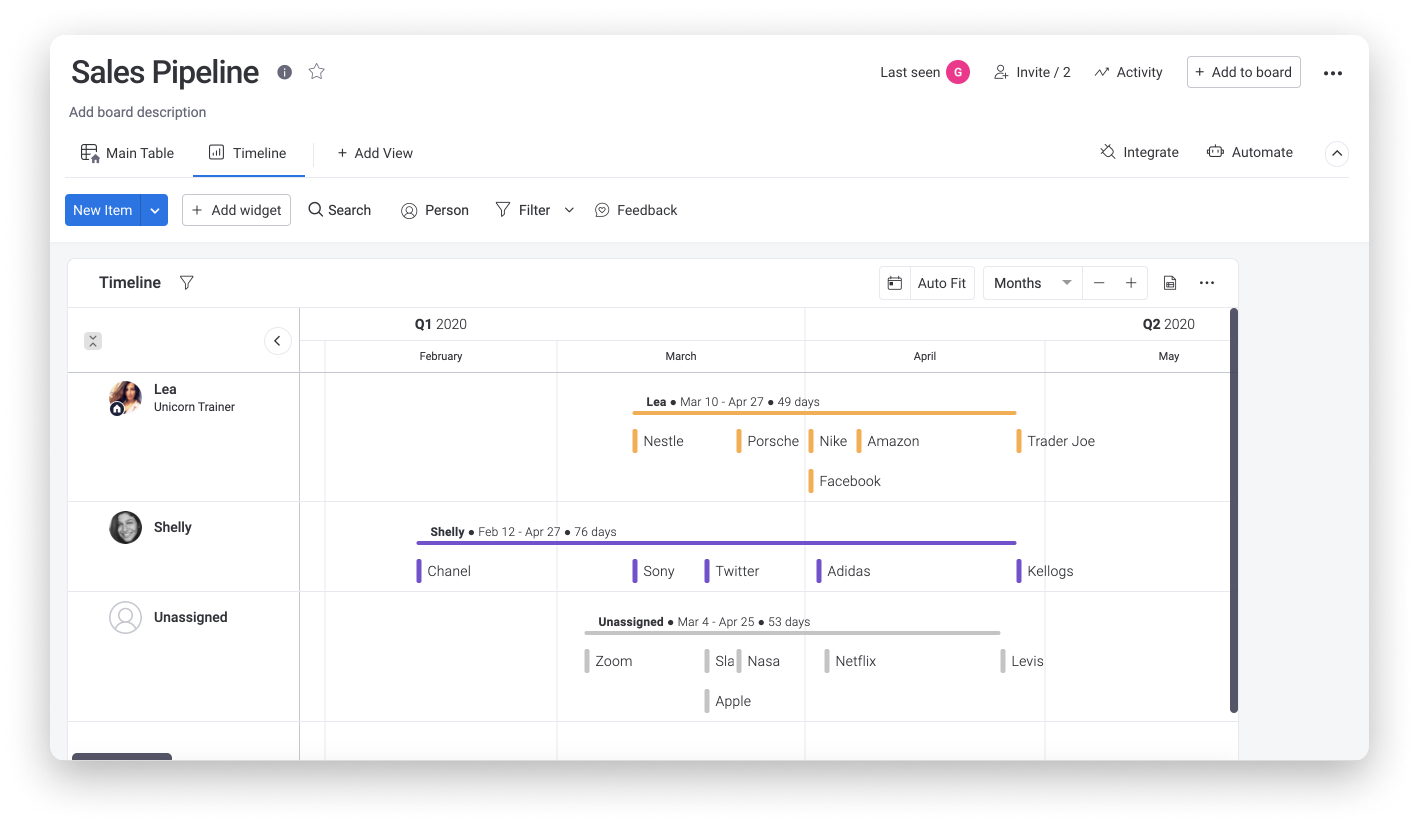
Die Tabellenansicht
Die Tabellenansicht bietet dir die Möglichkeit, eine gefilterte Ansicht der Haupttabelle deines Boards anzuzeigen.Du kannst beispielsweise nach Person, Status, Spalte oder Gruppe filtern.Dies kann dazu beitragen, bestimmte Informationen zu verbergen, die auf den ersten Blick für deine Bedürfnisse nicht relevant sind.Hier haben wir den Tabellenansichtsfilter auf Person eingestellt, wo wir die Aktivitäten einer Person vom Board aus anzeigen können:
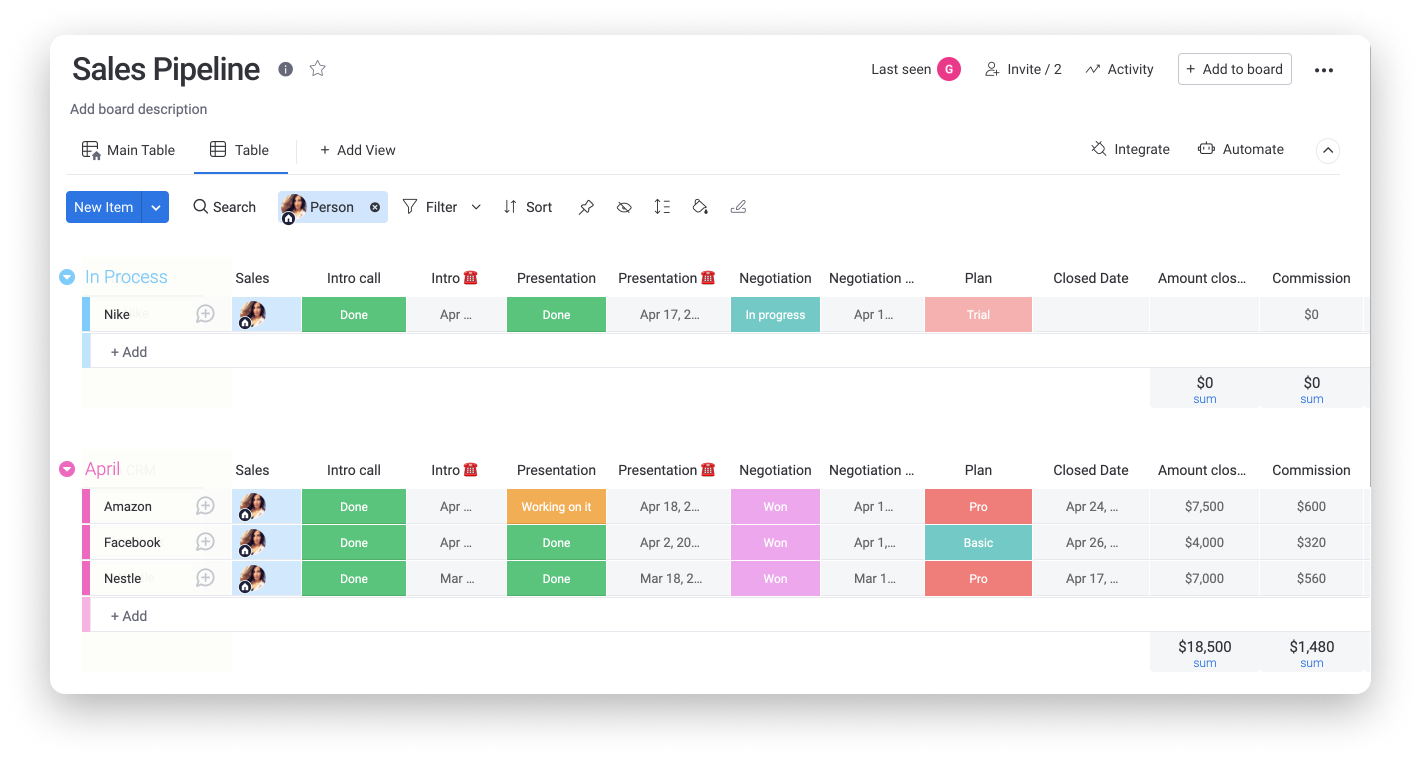
Die Kanban-Ansicht
Kanban ist eine Projektmanagement-Technik mit dem Ziel, Arbeit zu verwalten, indem Aufgaben priorisiert und Anfragen ausgeglichen werden, und zwar entsprechend der verfügbaren Kapazitäten. Alles, was du tun musst, ist, die Spalten für die Ansicht in deinen Einstellungen auszuwählen, und dann ist deine Kanban-Ansicht auf dem Board auch schon bereit! Um mehr darüber zu erfahren, wie du deine Arbeit mit der Kanban-Ansicht verwalten kannst, schau dir diesen Artikel an. Und wenn du mehr darüber erfahren möchtest, wie du dir deine monday.com Boards mit Kanban im Kopf einrichtest, schau dir diesen Artikel an.
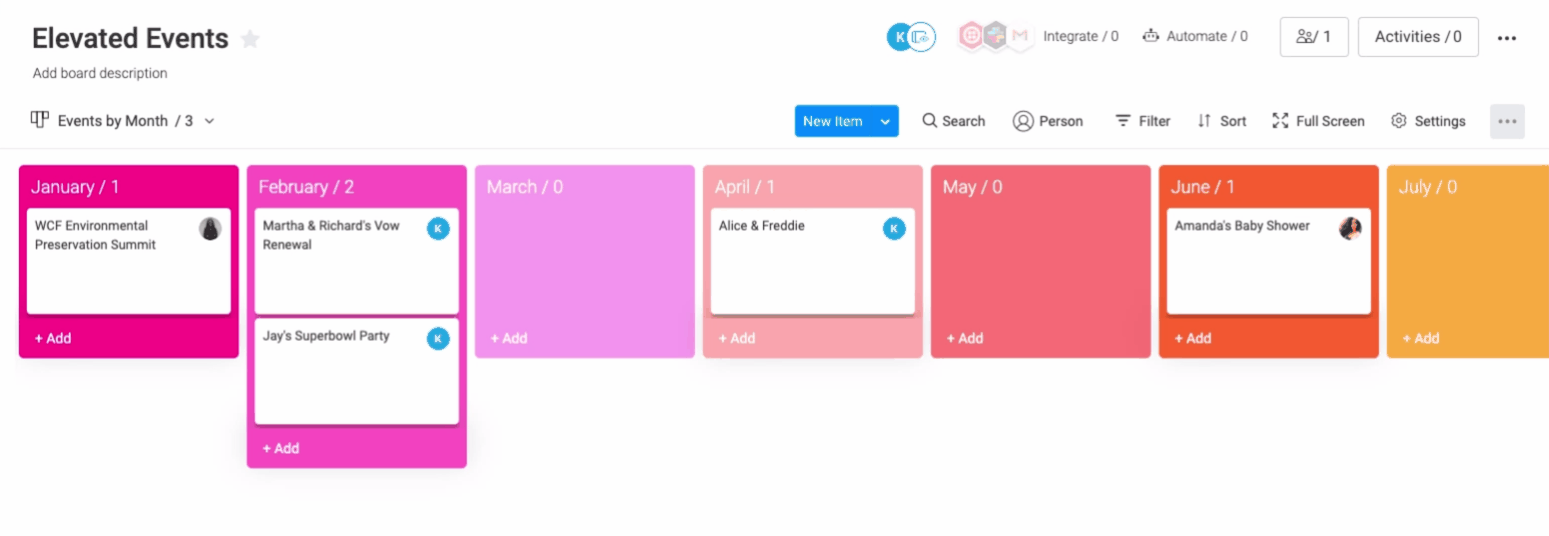
Die Formularansicht
Konvertiere deine Boards mit nur einem Klick in Formulare, sende sie an deine Kontakte und warte ab, bis die Informationen als neue Elemente eintreffen. Lies diesen Artikel, um mehr darüber zu erfahren!
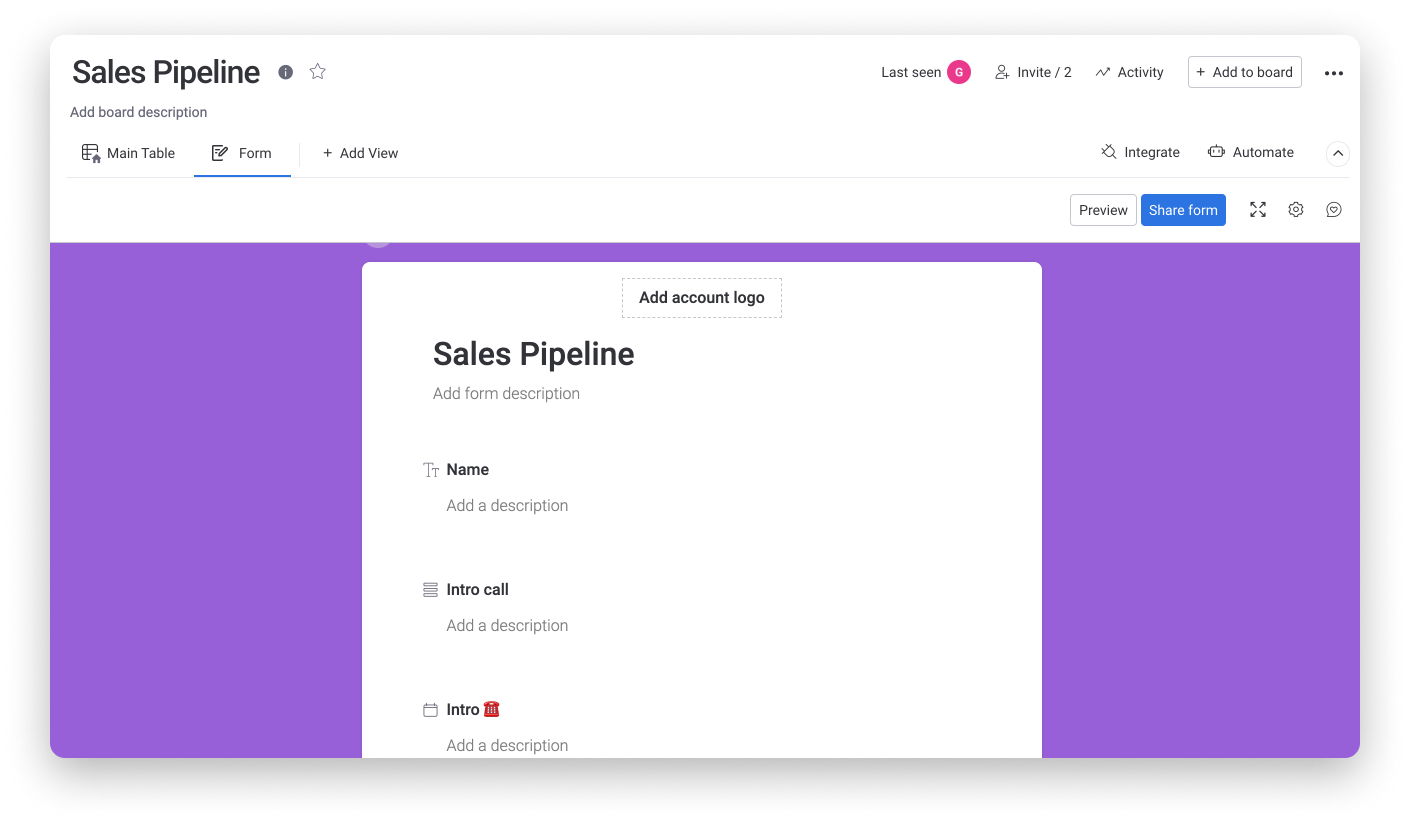
Die Kartenansicht
Die Kartenansicht ermöglicht es dir, alle deine wichtigen Elementdetails in einer sehr visuellen, galerieartigen Anzeige anzuzeigen. Weitere Informationen findest du in diesem Artikel!
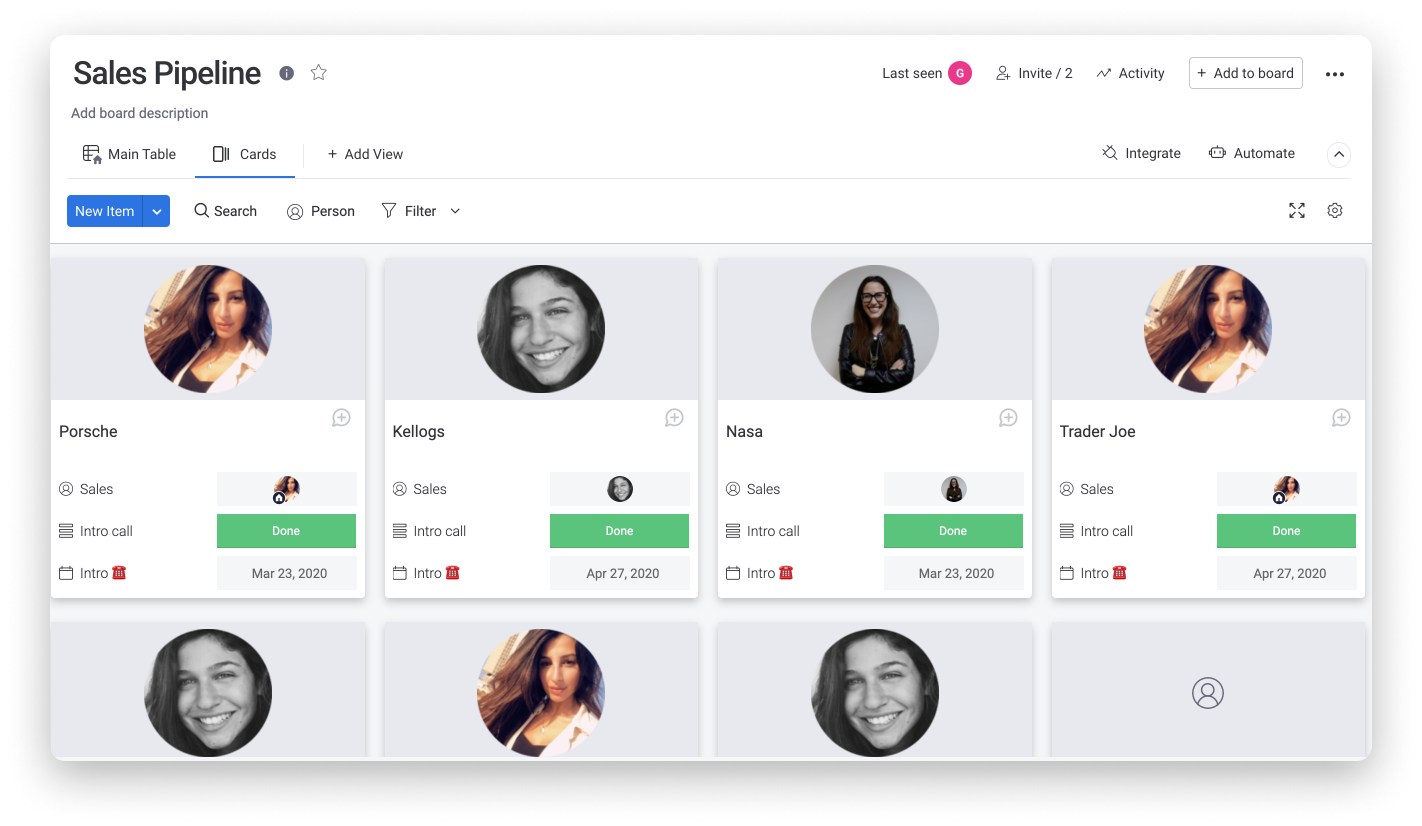
Die Dateiansicht
Verwalte ganz einfach all deine Dateien an einem zentralen Ort, egal ob es Bilder, Verträge oder einfach nur ein paar Dokumente sind. Du kannst sie entweder in die Dateien-Spalte oder in den Updates-Bereich hochladen. Wir bieten auch eine Datei-Ansicht, mit der du all deine Board-Dateien in einer konsolidierten, gallerieartigen Ansicht sehen kannst. Erfahre hier mehr darüber.
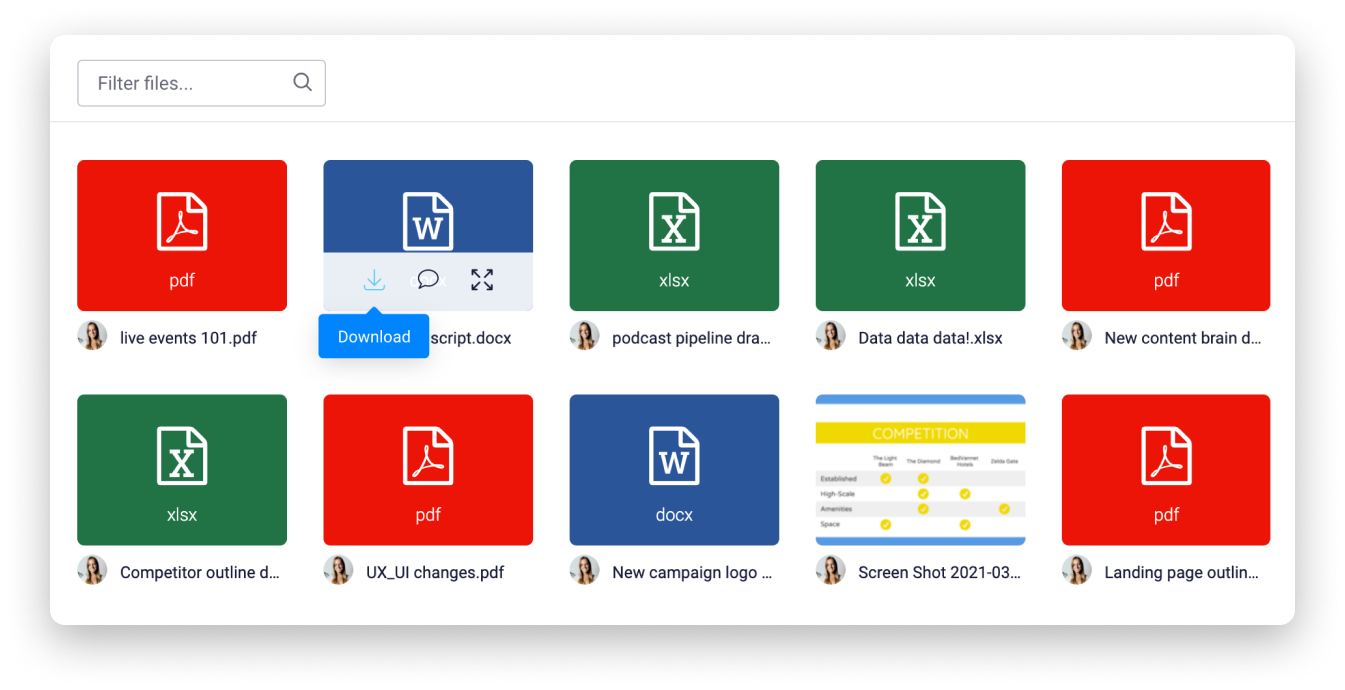
Zwischen Ansichten wechseln
Sobald du deinem Board eine Ansicht hinzugefügt hast, kannst du zu deiner Mainboard-Ansicht zurückkehren, indem du oben links auf deinem Bildschirm die Registerkarte „Haupttabelle“ auswählst:
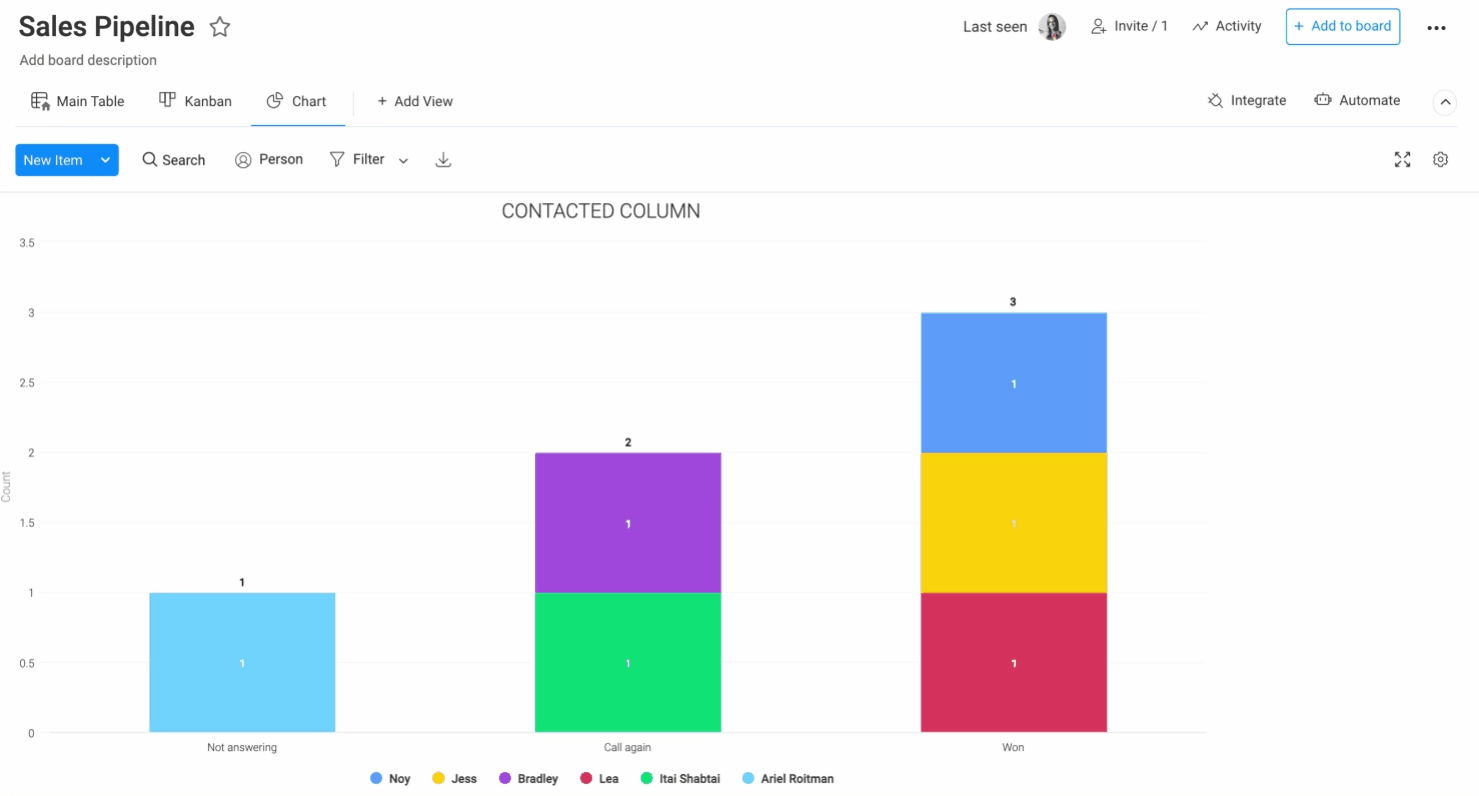
Du kannst deinem Board mehrere Ansichten hinzufügen, die sich alle oben auf deinem Board befinden, damit du bei Bedarf darauf zugreifen kannst!
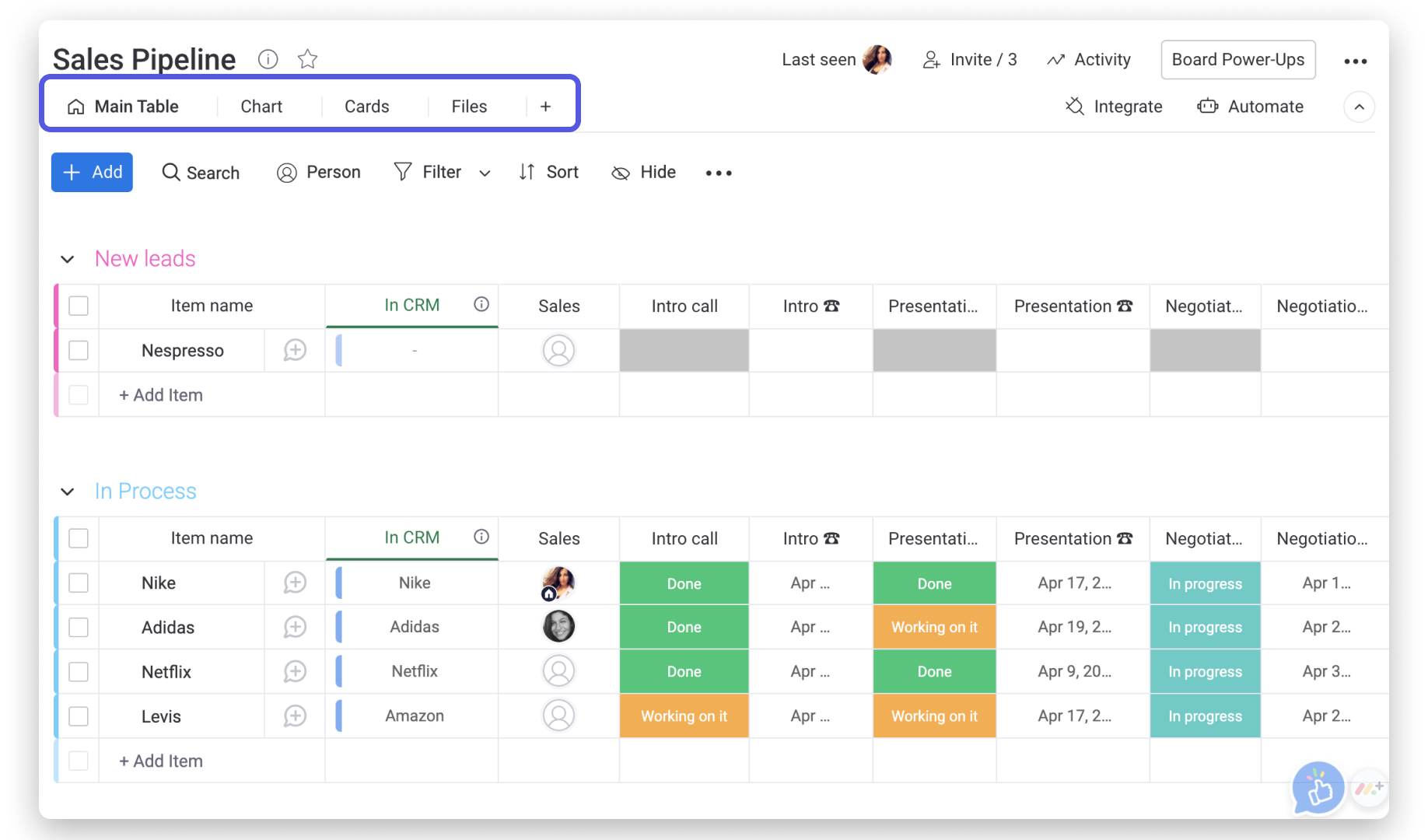
Favoriten aussuchen
Wenn du mehrere Ansichten auf deinem Board hast, kannst du deine am häufigsten verwendeten Ansichten als „Favoriten“ auswählen, sodass sie für einen einfachen Zugriff zuerst oben links auf deinem Board angezeigt werden.Bewege dazu den Mauszeiger über den Namen der Board-Ansicht und drücke auf das angezeigte Drei-Punkte-Menü.Klicke dort auf „Zu meinen Favoriten hinzufügen“ und diese Ansicht wird direkt neben der Haupttabellenansicht angezeigt.
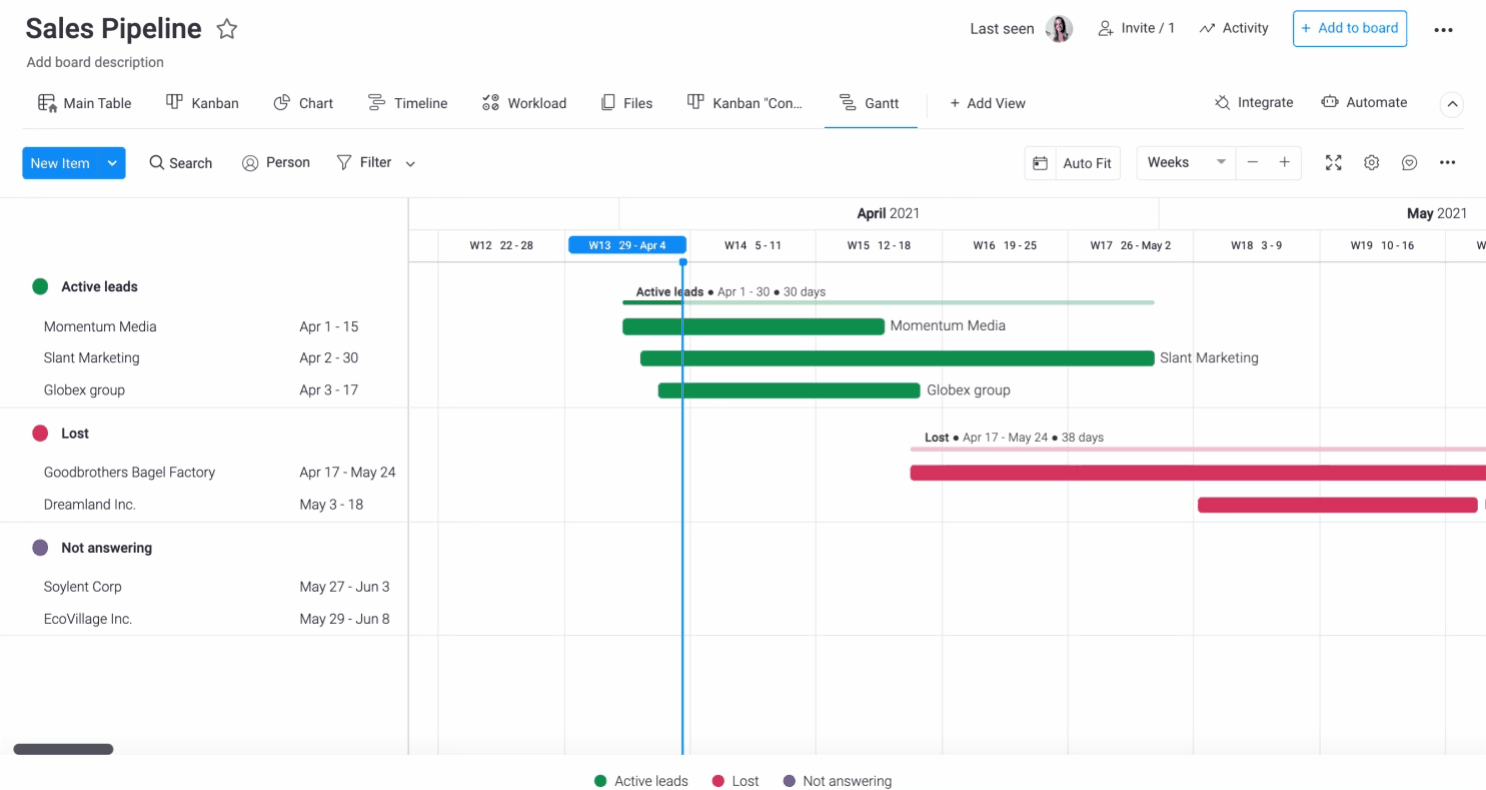
Um eine Ansicht als Favorit zu entfernen, führe einfach die gleichen Schritte wie oben aus und wähle „Aus meinen Favoriten entfernen“.
Als Standardansicht festlegen
Board-Besitzer können eine Standardansicht für alle Board-Betrachter und -Abonnenten festlegen. Um eine Standardansicht festzulegen, öffne das gleiche Drei-Punkte-Menü neben dem Namen der Ansicht, die du auswählen möchtest (sie muss zuerst zu deinem Board hinzugefügt werden). Klicke als Nächstes wie unten beschrieben auf „Als Board-Standard festlegen“:
Du kannst die Standardansicht jederzeit ändern, indem du diese Schritte für eine andere Ansicht durchführst, einschließlich der Hauptansicht.
Splitscreen-Modus
Du kannst eine Ansicht im geteilten Bildschirmmodus mit der Haupttabellenansicht darunter anzeigen.Klicke dazu auf das Drei-Punkte-Menü (Weitere Optionen) oben rechts in deiner spezifischen Ansicht und wähle „Einstellungen“.Klicke anschließend auf „Anzeigetyp“ und dann auf „Split-Modus“.Du kannst diese Ansicht im geteilten Bildschirmmodus mit der Haupttabellenansicht darunter sehen, wenn sie sich im Vollbildmodus befindet:
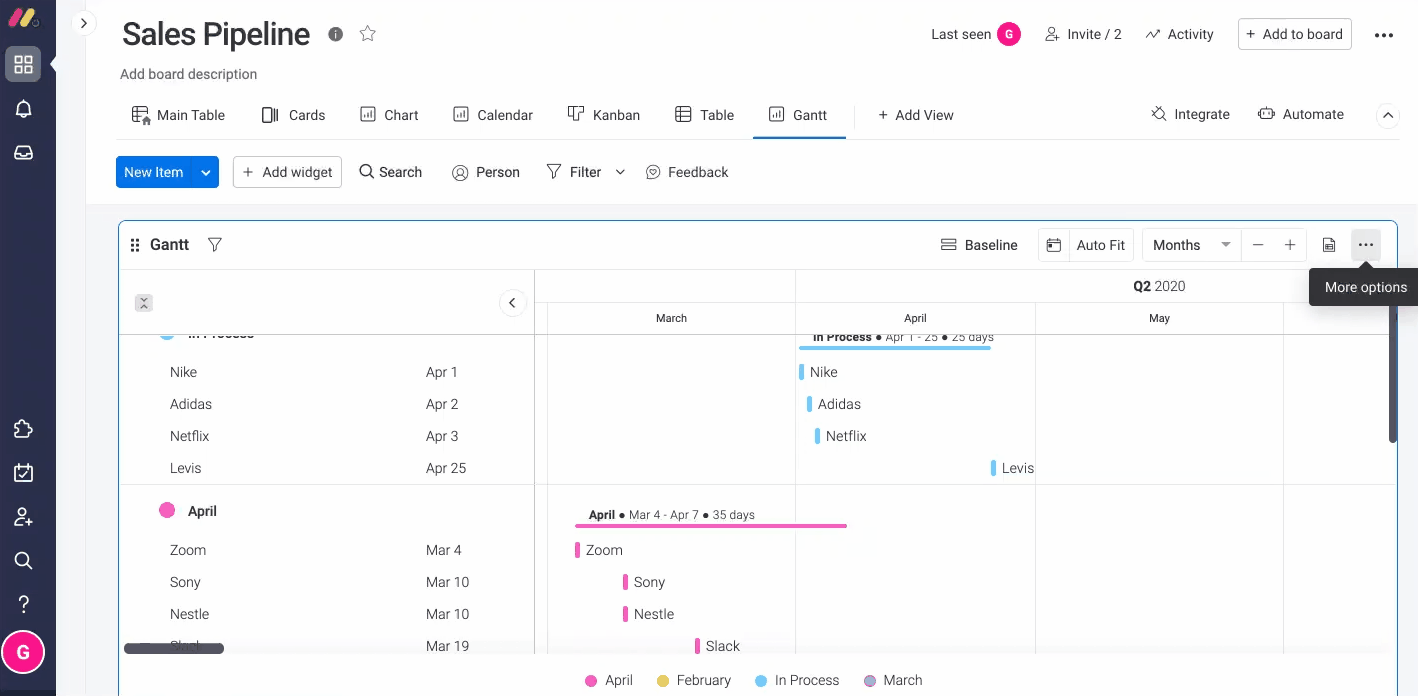
Ansichten öffentlich teilen
Veröffentliche deine Boards, bette sie in deine Website ein und mache sie für jeden im Web zugänglich!Schau hier, wie es funktioniert
Exportiere deine Dashboard-Ansichten
Teile einfach den aktuellen Status deiner Dashboard-Ansichten mit deinen Kollegen, indem du deine Widgets in ein Excel- oder PDF-Dokument exportierst! Klicke dazu auf das Drei-Punkte-Menü oben rechts in deiner Board-Ansicht und wähle dann „Weitere Aktionen“ und dann „Als PDF exportieren“, wie unten gezeigt.
Wenn du Fragen hast, wende dich einfach hier an unser Team. Wir sind rund um die Uhr erreichbar und helfen gerne!



Kommentare