Du möchtest alle wichtigen Details deiner Elemente in einem kompakten Bereich einsehen? Dann bist du hier an der richtigen Stelle! Denn mit genau diesem Hintergedanken haben wir die neue Kartenansicht erstellt, die es dir ermöglicht, alle wichtigen Details deiner Elemente in einer einzigen visuellen Galerie einzusehen.
Lies weiter, um herauszufinden, wie du diese Ansicht in deinem Board einrichten kannst! 👇
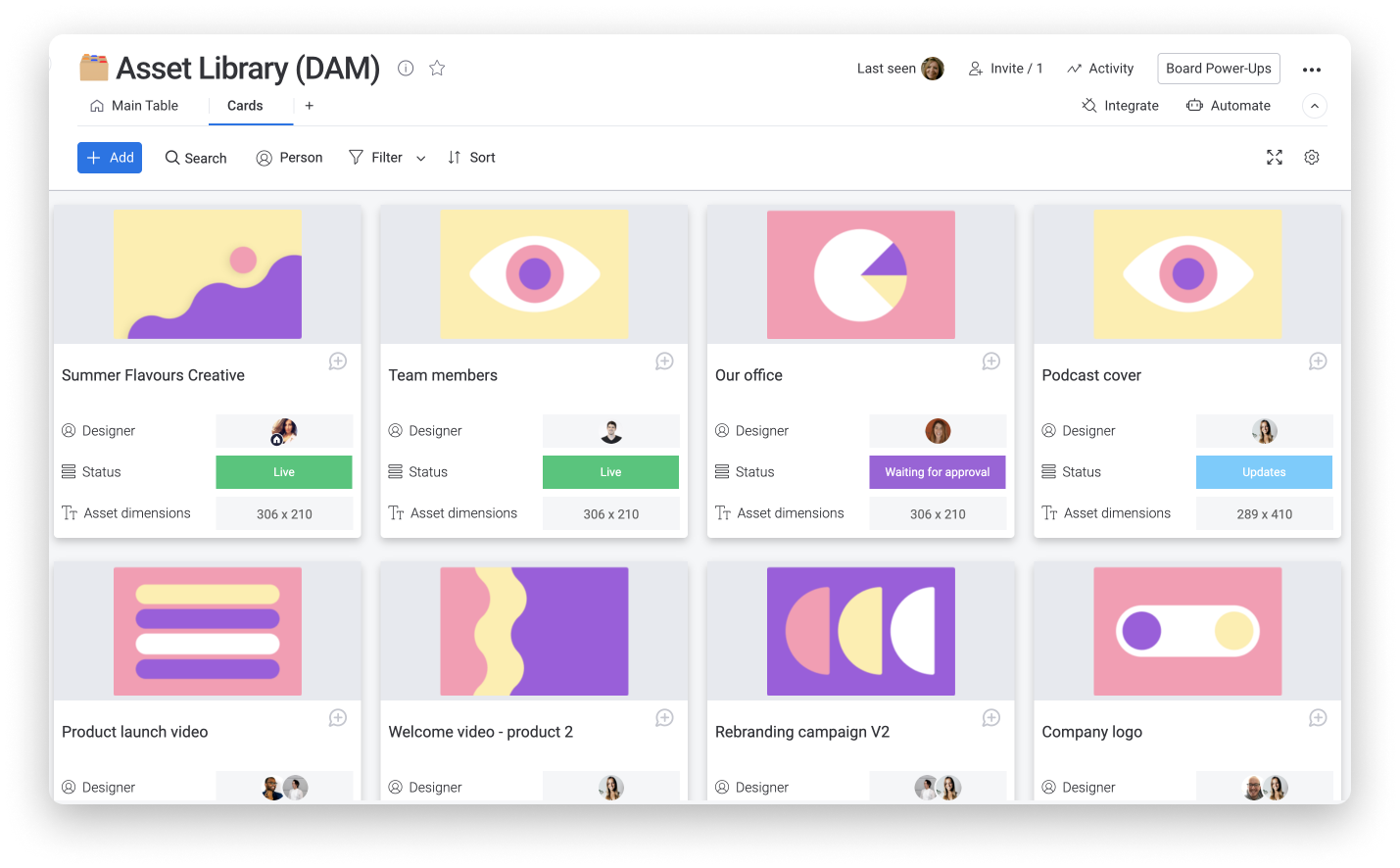
Einem Board eine Kartenansicht hinzufügen
Um deinem Board eine Karten-Ansicht hinzuzufügen, klicke auf die ![]() Option oben auf deinem Board (wenn du mit der Maus darüberfährst, erscheint die Option „Ansicht hinzufügen“) und wähle „Karten“.
Option oben auf deinem Board (wenn du mit der Maus darüberfährst, erscheint die Option „Ansicht hinzufügen“) und wähle „Karten“.
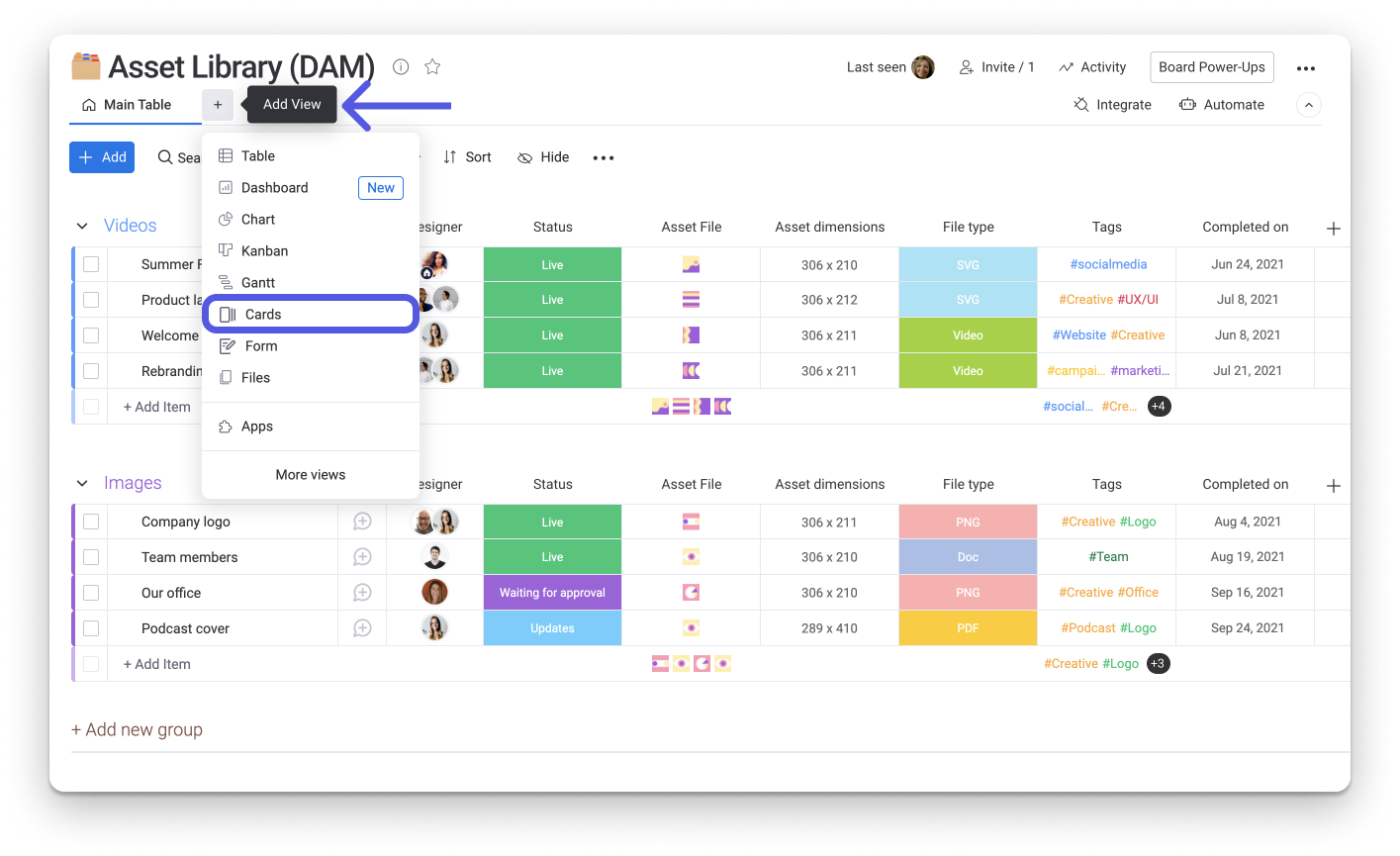
Einem Dashboard ein Widget für eine Kartenansicht hinzufügen
Um das Widget für die Kartenansicht deinem Dashboard oder deiner Dashboard-Ansicht hinzuzufügen, klicke auf „+ Widget hinzufügen“ und wähle „Widgets-Zentrale“ aus. Suche nach „Karten“ und füge das Widget hinzu!
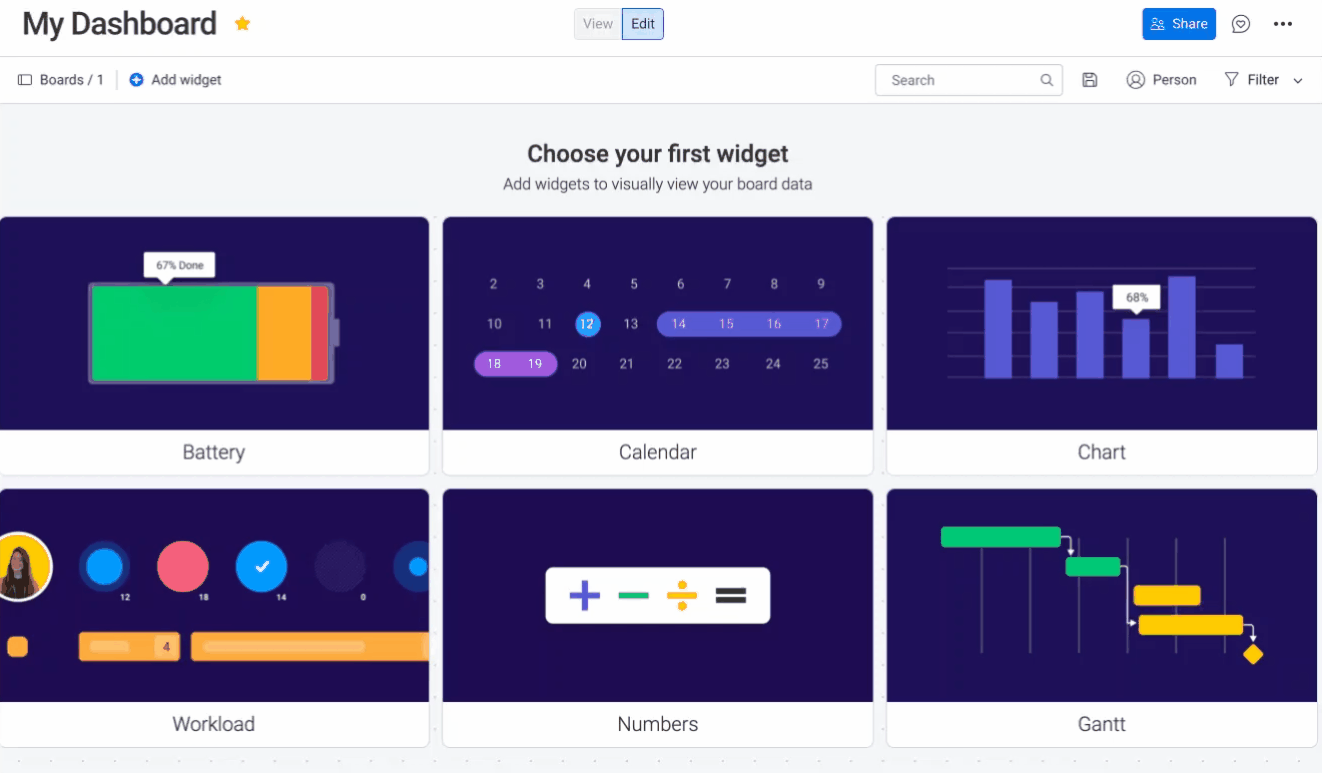
Einrichtung der Kartenansicht
Sobald du deinem Board die Kartenansicht hinzugefügt hast, kannst du damit beginnen, die Spalten einzurichten, die darin angezeigt werden sollen! Klicke dazu einfach auf das Zahnrad oben rechts in der Ansicht und passe die folgenden Einstellungen nach deinen Wünschen an:
- Karten-Cover
Mit der ersten Einstellungsoption kannst du ein Cover auswählen, das in deiner Karte angezeigt wird. Anschließend kannst du jede beliebige Datei oder Personen-Spalte auswählen, um sie als Hauptdarstellung in deiner Karte anzeigen zu lassen. Alternativ kannst du dich auch gegen ein Cover entscheiden.
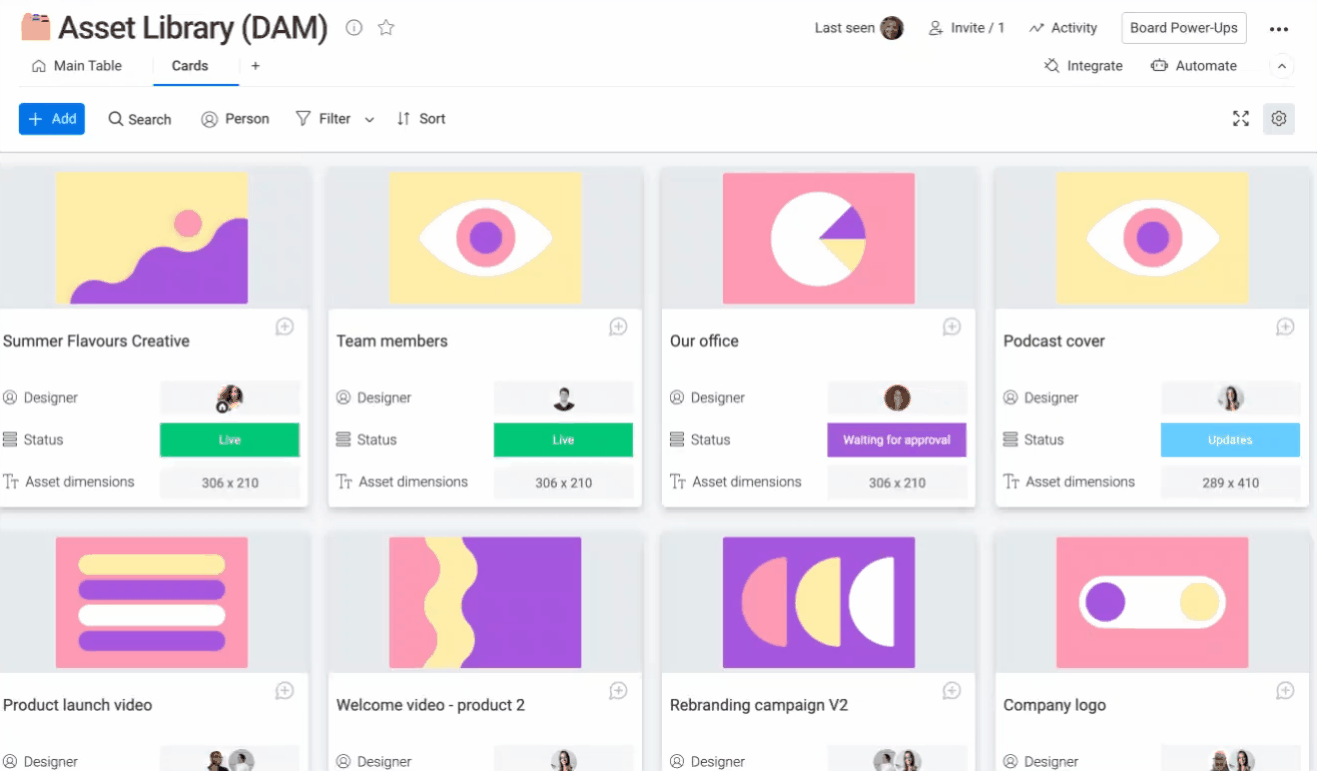
- Kartenspalten
Wähle als nächstes die Spalten deines Boards, die dir direkt in deinen Kanban-Karten angezeigt werden sollen. In unserem Beispiel haben wir uns entschieden, die Dimensionsspalten „Designer“, „Status“ und „Asset“ auf den jeweiligen Karten anzeigen zu lassen.
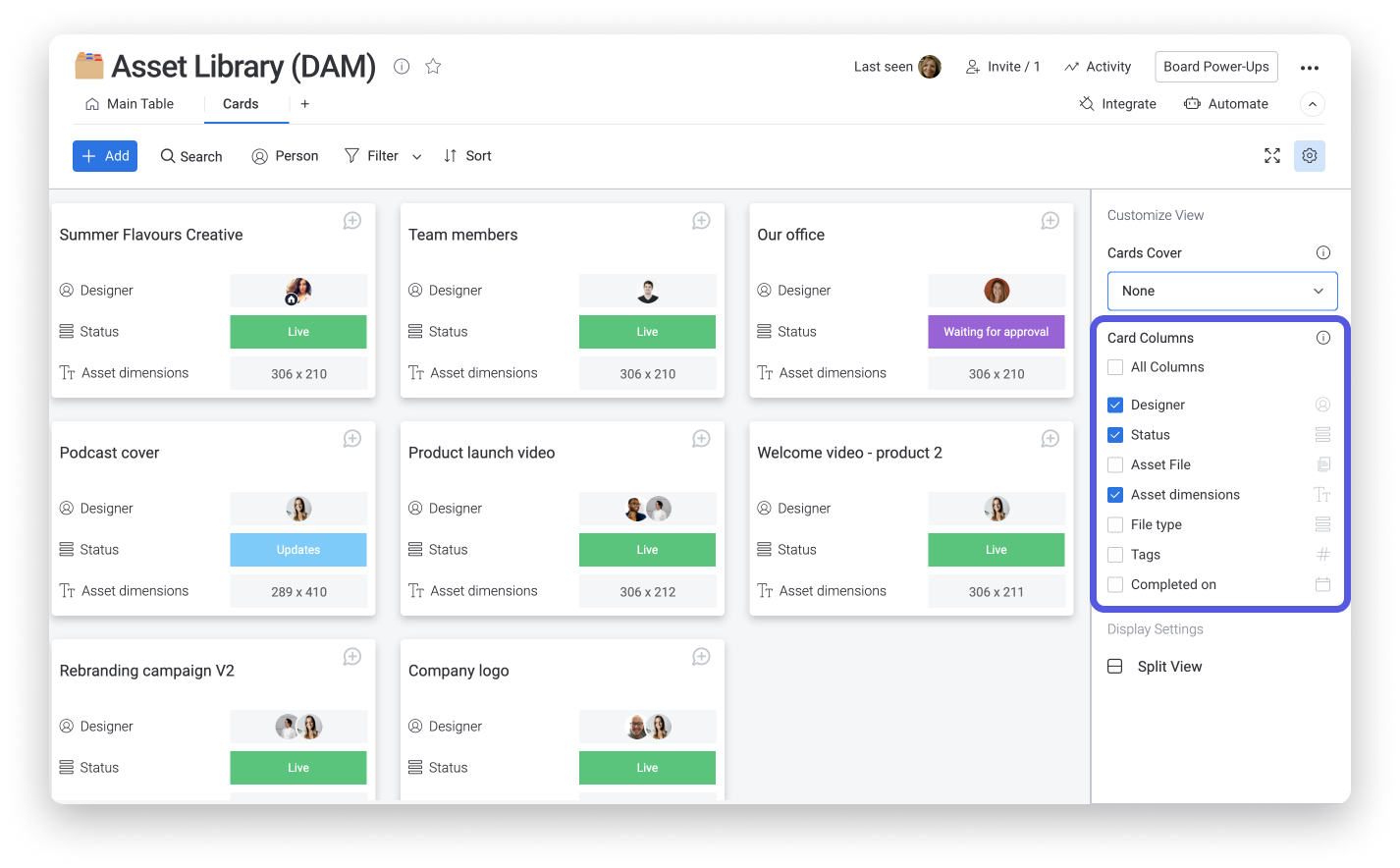
Ansicht aller Kartendetails
Wenn du auf eine der Karten klickst, öffnet sich eine Popup-Ansicht des entsprechenden Elements mit all seinen Spalteninformationen. Dort kannst du nun ganz einfach jedes Detail des Elements einsehen und aktualisieren. Die Änderungen werden zudem automatisch in die Hauptansicht aufgenommen. 🙌
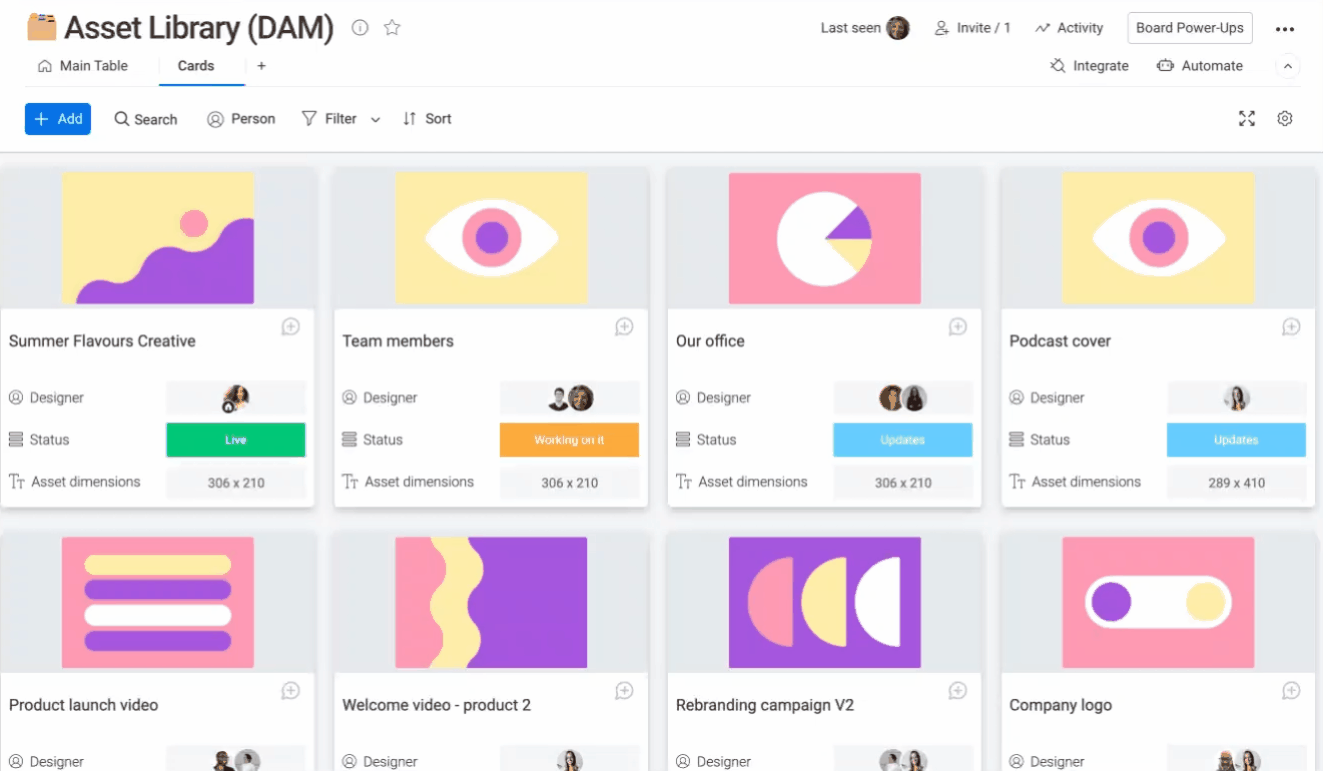
Kartendetails bearbeiten
Zudem kannst du die auf deinen Karten angezeigten Spalten bearbeiten, ohne die Popup-Ansicht vollständig öffnen zu müssen! Klicke einfach auf eine der angezeigten Spalten, um die angezeigten Informationen zu bearbeiten.
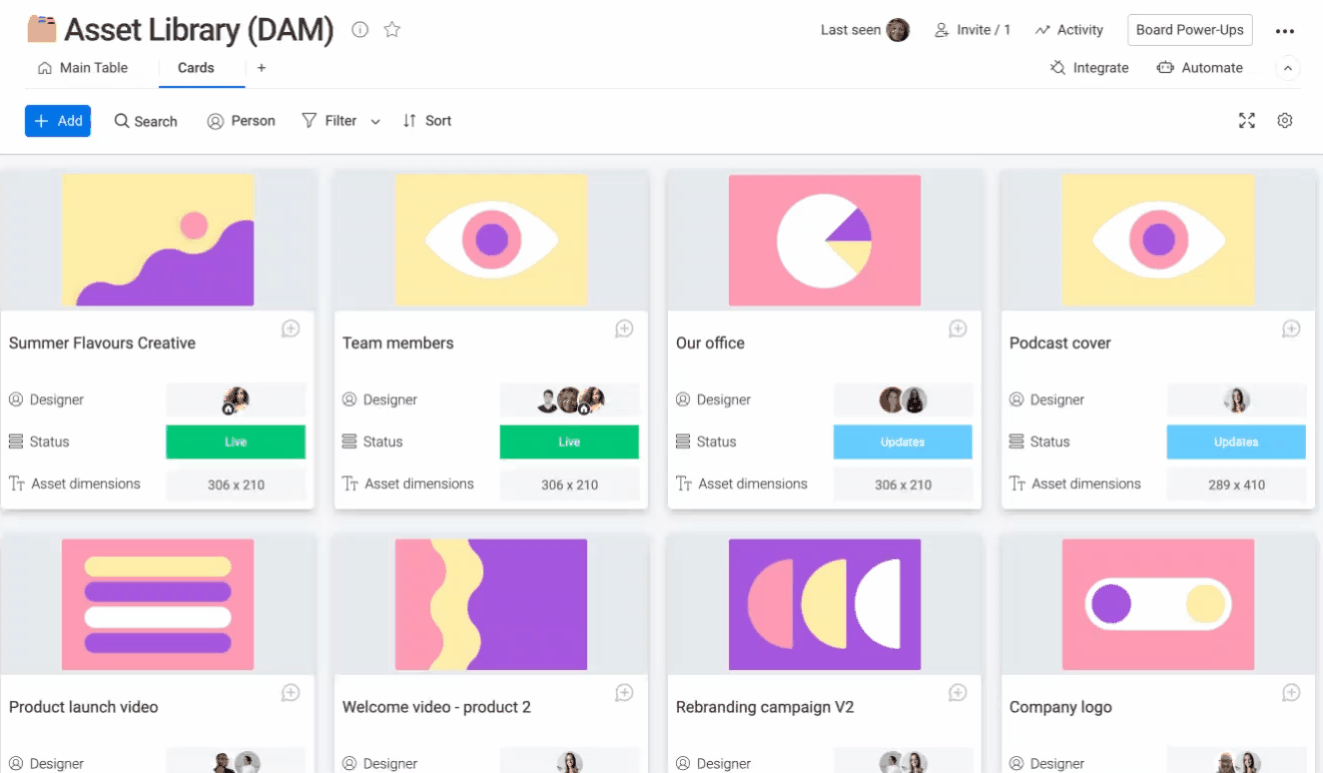
Neue Karten hinzufügen
Deiner Ansicht können problemlos zusätzliche Karten hinzugefügt werden, indem du auf die blaue Schaltfläche „+ Schalltfläche hinzufügen“ in der linken oberen Ecke deines Bildschirms klickst. Klicke auf Element, gib den Namen deiner neuen Karte (Artikel) ein, fülle die Spaltendetails aus und klicke dann in der Popup-Ansicht auf Artikel erstellen. Deine Karte wird automatisch als neues Element sowohl in deine Kartenansicht als auch in die Hauptansicht deines Boards aufgenommen!
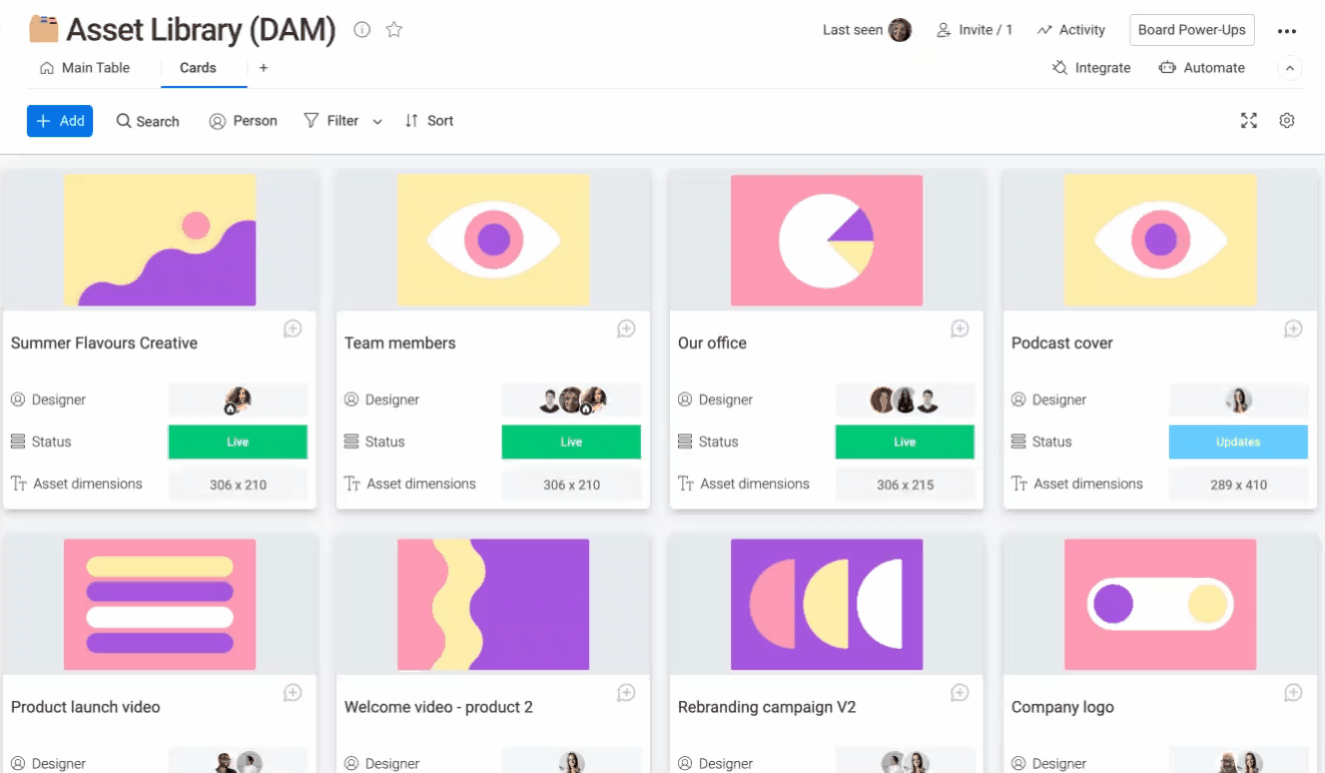
Ansicht sortieren
Versuche deiner Kartenansicht eine Sortierung hinzuzufügen, um die Karten in der gewünschten Reihenfolge anzuzeigen! Klicke dazu einfach oben auf dem Bildschirm auf die Schaltfläche „Sortieren“ und wähle „Neue Sortierung hinzufügen“. Wähle dann den Wert, den du sortieren möchtest, und ob du ihn in aufsteigender oder absteigender Reihenfolge haben möchtest!
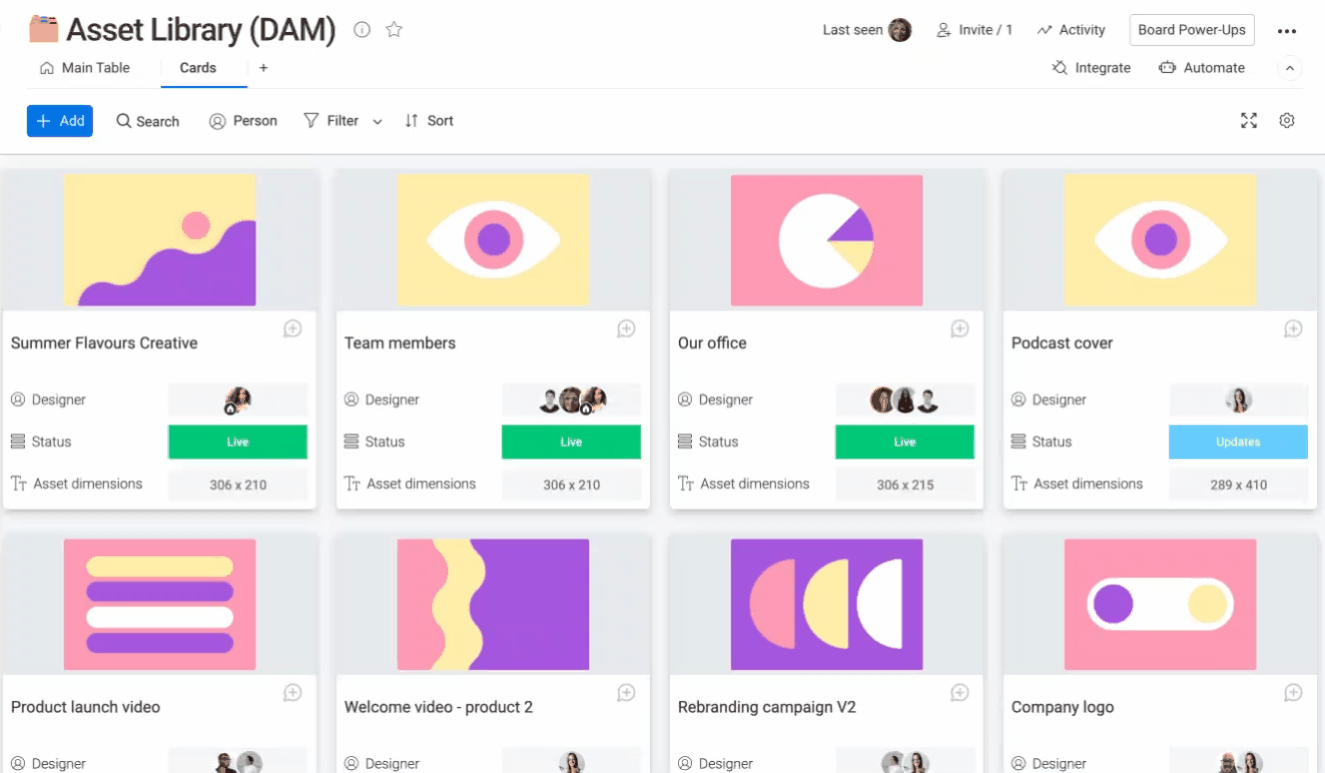
Ansicht bearbeiten
Du kannst deine Ansicht jederzeit umbenennen, indem du das Drop-down-Menü „Ansichten“ öffnest, auf Menü neben dem aktuellen Namen deiner Ansicht klickst und „Umbenennen“ auswählst. Anschließend kannst du ganz einfach den neuen Namen der Ansicht eingeben! Dies ist sehr hilfreich, wenn du mehr als eine Kartenansicht pro Board hast.
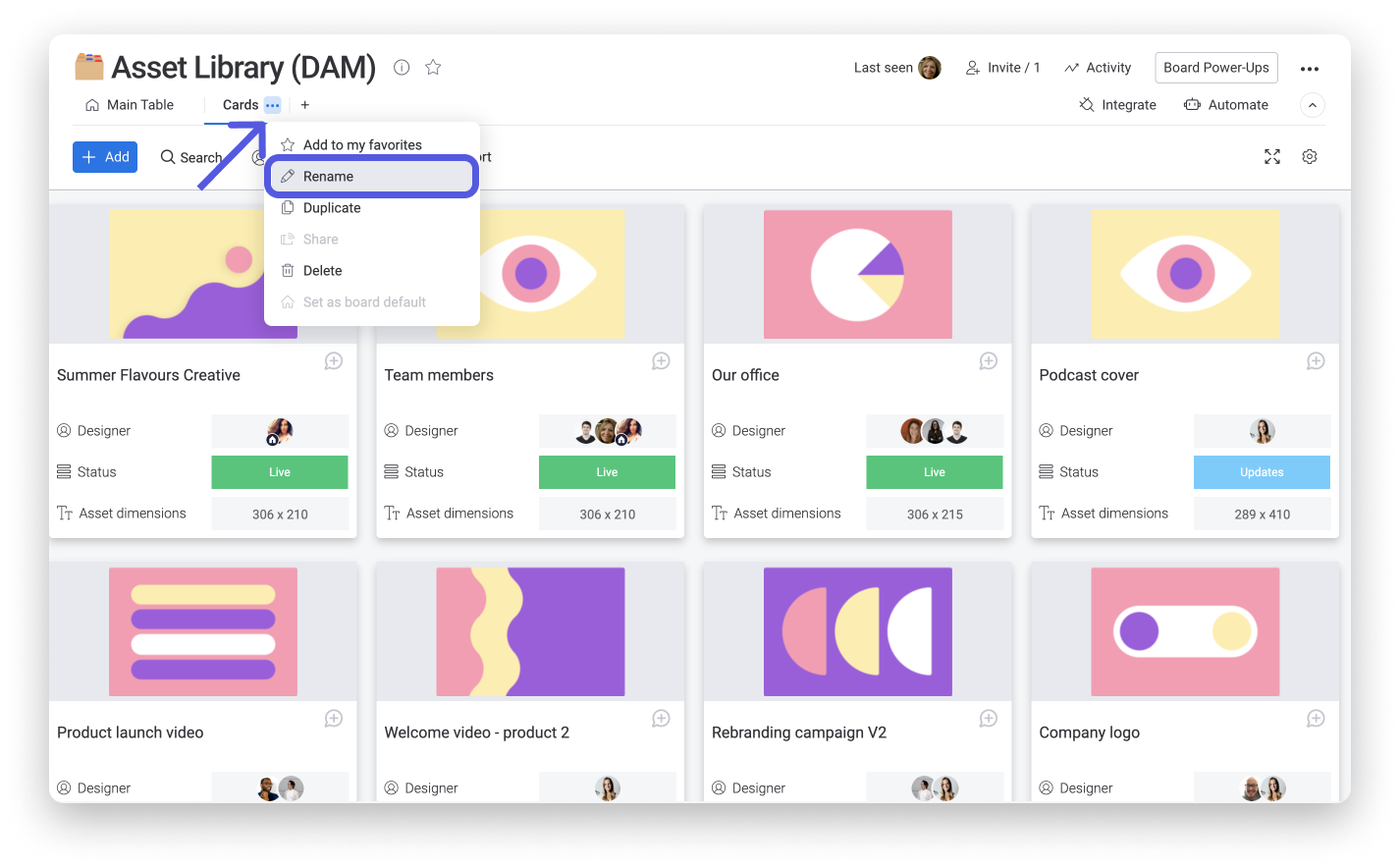
Anzeigeeinstellungen
Du möchtest dir deine Kartenansicht und deine Hauptansicht gleichzeitig ansehen? Mit der Geteilten Ansicht ist das möglich! Um deine Kartenansicht über deiner Hauptansicht anzeigen zu lassen, klickst du in den Einstellungen auf „Geteilte Ansicht“. Wenn du nur deine Kartenansicht sehen möchtest, klickst du stattdessen auf „Vollbild“.
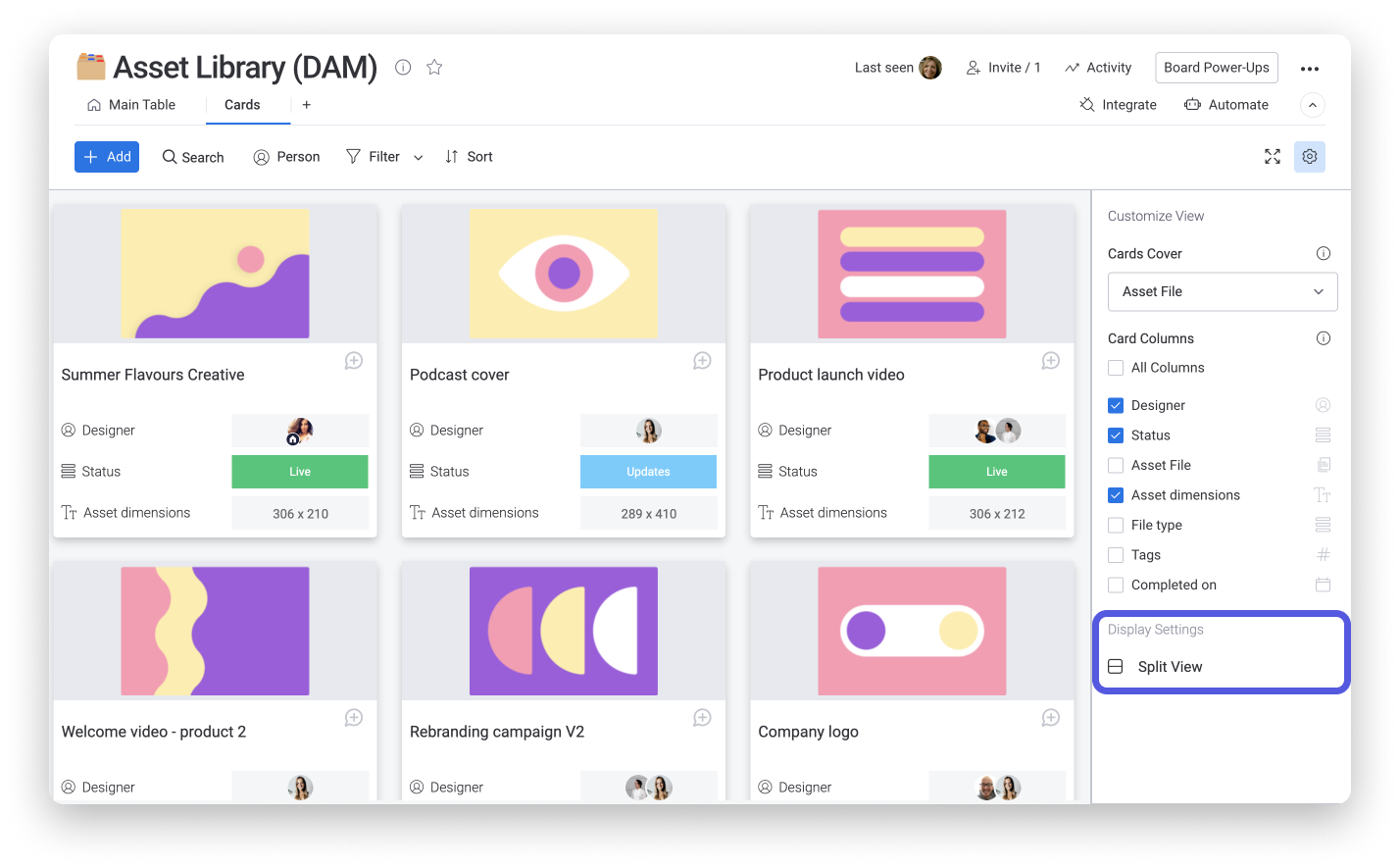
Filtern deiner Ansicht
Und schließlich, wenn du nur bestimmte Informationen in deiner Kartenansicht sehen möchtest, kannst du einen Filter hinzufügen! In unserem Beispiel wollten wir alle digitalen Inhalte einsehen, die von Noy als Designer erstellt wurden und den Status „Live“ haben. Dafür haben wir ganz einfach auf die Schaltfläche „Filter“ geklickt und die entsprechenden Kriterien ausgewählt, sodass jetzt nur die relevanten Karten angezeigt werden!
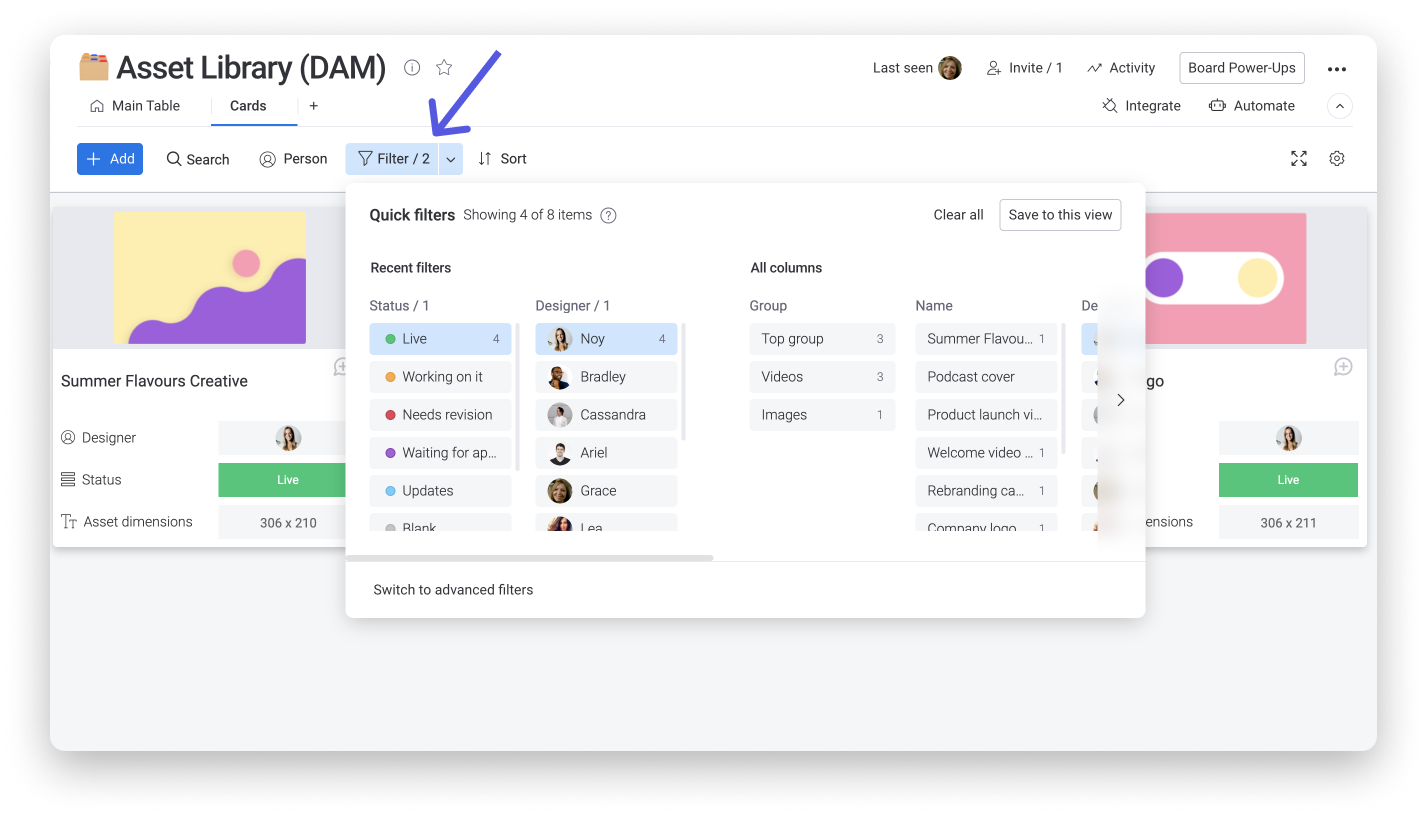
Das war's fürs Erste! Wir hoffen, dass du dir die Kartenansicht gefällt, und du sie nutzt, um einen konsolidierten Blick auf alle wichtigen Informationen zu erhalten, die du für die Elemente in deinem Board benötigst. 🤗
Wenn du Fragen hast, wende dich einfach hier an unser Team. Wir sind rund um die Uhr erreichbar und helfen gerne!



Kommentare