Quand on reçoit en permanence de nouvelles commandes, il peut être difficile de coordonner ses stocks et ses commandes. Il est essentiel de suivre les achats pour pouvoir commander les produits en conséquence et s'assurer d'en avoir toujours suffisamment en stock. C'est pourquoi nous avons créé quelques modèles pour vous aider à bien gérer vos commandes et vos stocks avec monday.com.
Suivre les nouvelles commandes
Notre chapellerie, « Chapelier fou Co. », fabrique et vend une vaste gamme de chapeaux de styles, matières et couleurs variés. Pour suivre nos commandes, nous avons créé un tableau qui exploite les formulaires afin de collecter toutes les informations relatives aux commandes. Chaque élément correspond à une commande différente, et indique le type de chapeau, le style, la couleur, le statut de la commande et des informations sur l'expédition. Les éléments sont divisés en groupes qui correspondent au statut de la commande.
Jetons un coup d'œil sur quelques unes des colonnes que nous avons utilisées dans la création de ce tableau :
- La colonne Nom de l'élément (première colonne du tableau) fait apparaître le nom du client
- Des colonnes Statut indiquent le type, le style et la couleur du chapeau commandé
- Une colonne Statut indique le statut de la commande (de « en attente » à «expédiée », en passant par « en cours de préparation »)
- Une colonne Personnes permet de désigner l'employé chargé de préparer et d'expédier la commande
- Des colonnes Date enregistrent la date a laquelle la commande a été reçue (nous y reviendrons dans le prochain paragraphe) et celle à laquelle elle a été expédiée
- Une colonne Formule calcule la différence entre ces deux dates, ce qui nous permet de déterminer le nombre de jours de traitement par commande (nous y reviendrons dans le prochain paragraphe)
- Une colonne E-mail facilite le contact avec nos clients (nous y reviendrons plus loin dans l'article)
Chaque élément est généré à partir d'un formulaire rempli par le client. Dans le formulaire, le client renseigne ses nom et prénom, qui deviennent le nom de l'élément. Il indique le type, le style et la couleur du chapeau qu'il désire commander, informations qui deviennent les colonnes Statut de notre tableau. Il a ensuite la possibilité de laisser un commentaire, qui apparaîtra comme mise à jour dans l'élément.
Les autres champs de notre tableau sont masqués dans le formulaire pour que nous puissions les remplir manuellement une fois l'élément créé. Nous utilisons des automatisations pour indiquer dans le tableau la date à laquelle l'élément a été créé et pour déplacer les éléments entre les différents groupes du tableau.
Mise à jour automatique
Plutôt que d'avoir à faire des calculs ou à déplacer les éléments dans le tableau manuellement, nous avons ajouté quelques automatisations qui s'en chargent à notre place.
- Définir les dates
Puisque tous les nouveaux éléments sont ajoutés au tableau via le formulaire de commande au lieu d'être créés à la main, nous avons ajouté l'automatisation suivante pour nous assurer que la date de réception de la commande soit toujours exacte. Cette automatisation reporte dans la colonne « Réception de la commande » (Order Received) la date de création de l'élément.
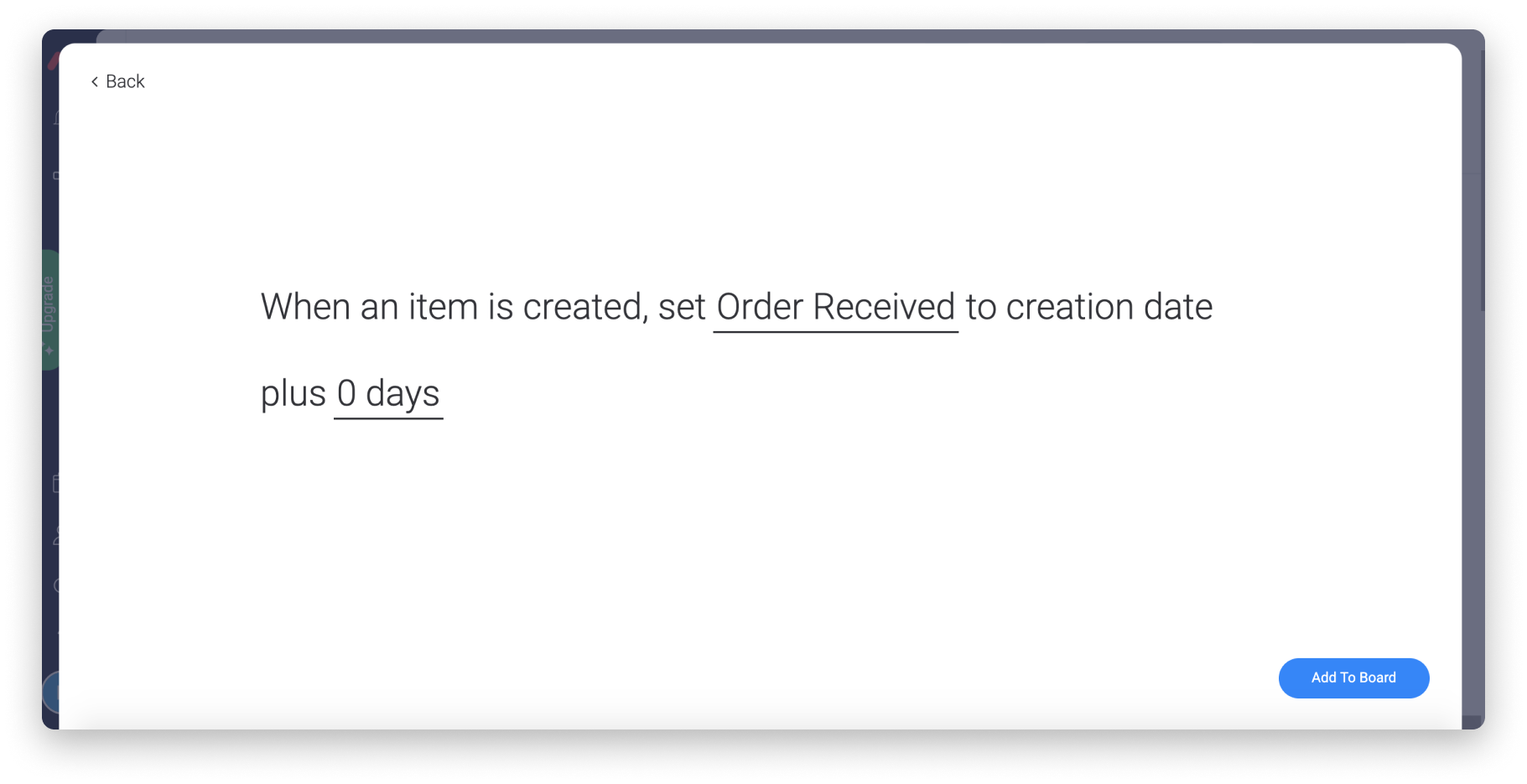
- Faites avancer les choses
Notre tableau est organisé en groupes qui correspondent aux étapes de préparation pour l'expédition. Plutôt que d'avoir à déplacer manuellement les éléments dans le groupe adéquat lorsque le statut de la commande change, nous utilisons des automatisations. Le statut « En attente » (Pending) est automatiquement attribué aux nouveaux éléments, qui sont créés dans le premier groupe, « Nouvelles commandes » (Incoming Orders). Dès que notre personnel commence à traiter une commande, il passe le statut à « En cours de préparation » (Processing), ce qui déclenche l'automatisation qui déplace l'élément dans le groupe « En cours de préparation ». Lorsque la commande a enfin été expédiée, nous passons l'étiquette de statut à « Expédiée ». Une seconde automatisation déplace alors l'élément dans le groupe « Expédiées ».
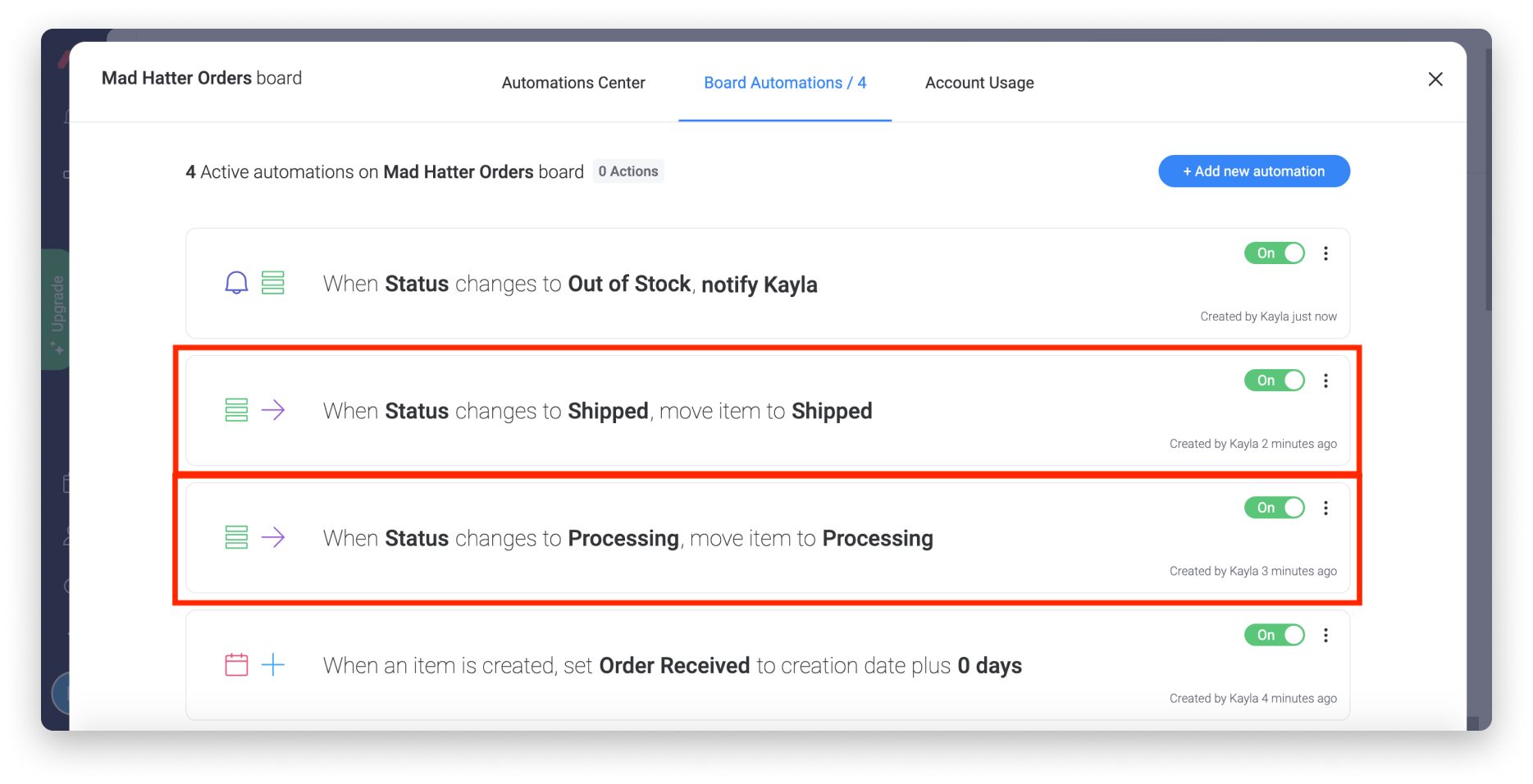
- Restez informé
Si nous nous retrouvons en rupture de stock pendant la préparation de la commande, nous voulons régler le problème sans délai afin de ne pas faire attendre nos clients trop longtemps. Pour cela, nous avons mis en place l'automatisation suivante pour que notre responsable reçoive une notification chaque fois que le statut d'une commande passe à « En rupture » (Out of Stock). Nous avons la possibilité de personnaliser le message pour y préciser le type, le style et la couleur du chapeau à commander, et pouvons même y inclure le nom du client.
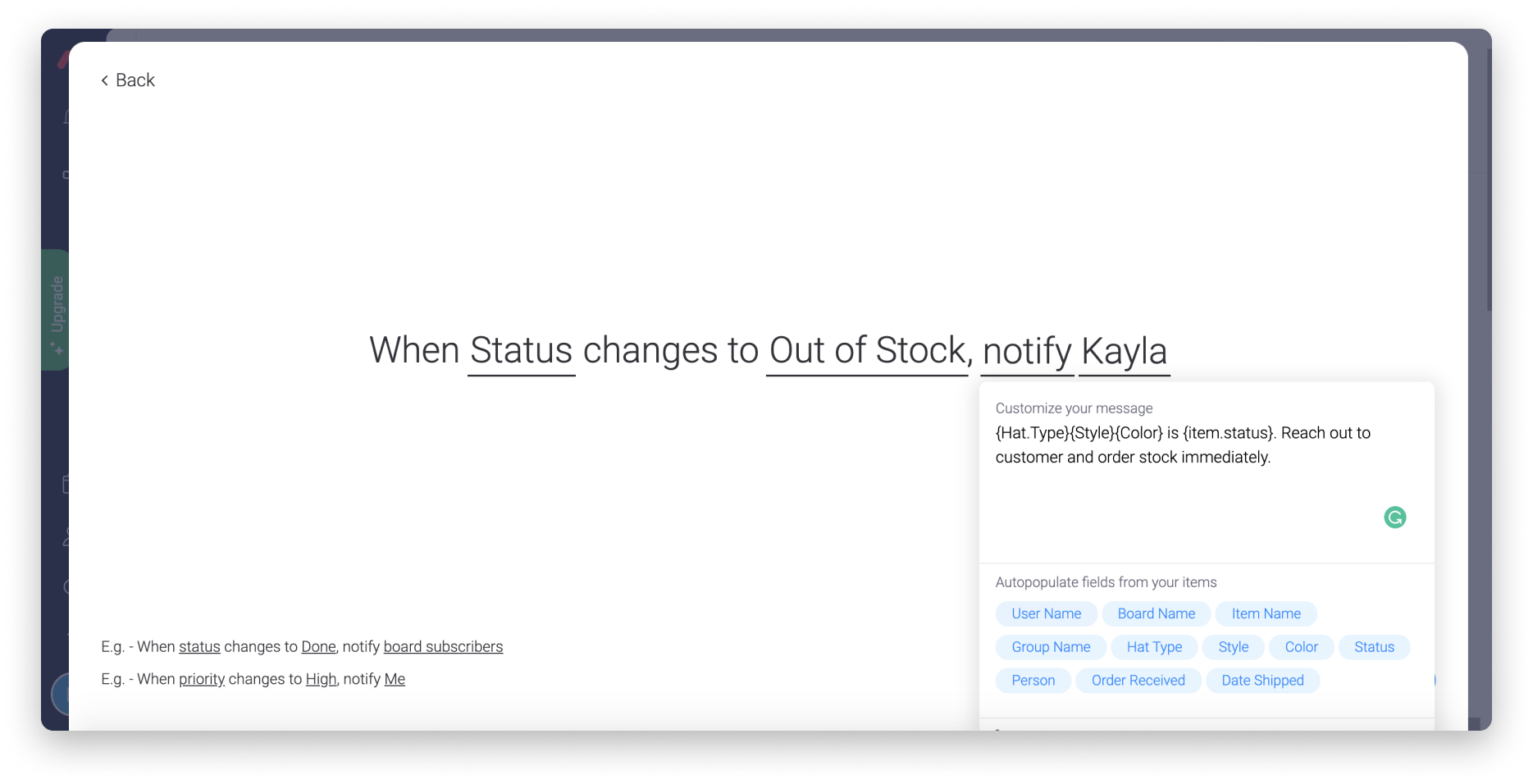
- Faites des calculs sans vous fatiguer
Pourquoi faire des calculs à la main quand on peut utiliser la colonne Formule ? Nous suivons les dates de réception de toutes les commandes reçues, ainsi que leurs dates d'expédition. Il est capital pour nous que l'intervalle entre ces deux dates soit le plus court possible, c'est pourquoi nous avons ajouté la formule suivante à notre tableau pour effectuer ce suivi :
Cette formule calcule à notre place la différence entre les deux dates pour que nous n'ayons pas à le faire. De cette façon, nous pouvons parcourir la colonne Formule « Jours de traitement » (Processing Days) pour nous faire rapidement une idée du temps qu'il nous faut pour préparer nos commandes. Nous avons même ajouté un résumé de colonne qui calcule le nombre moyen de jours que nous mettons à préparer les commandes.
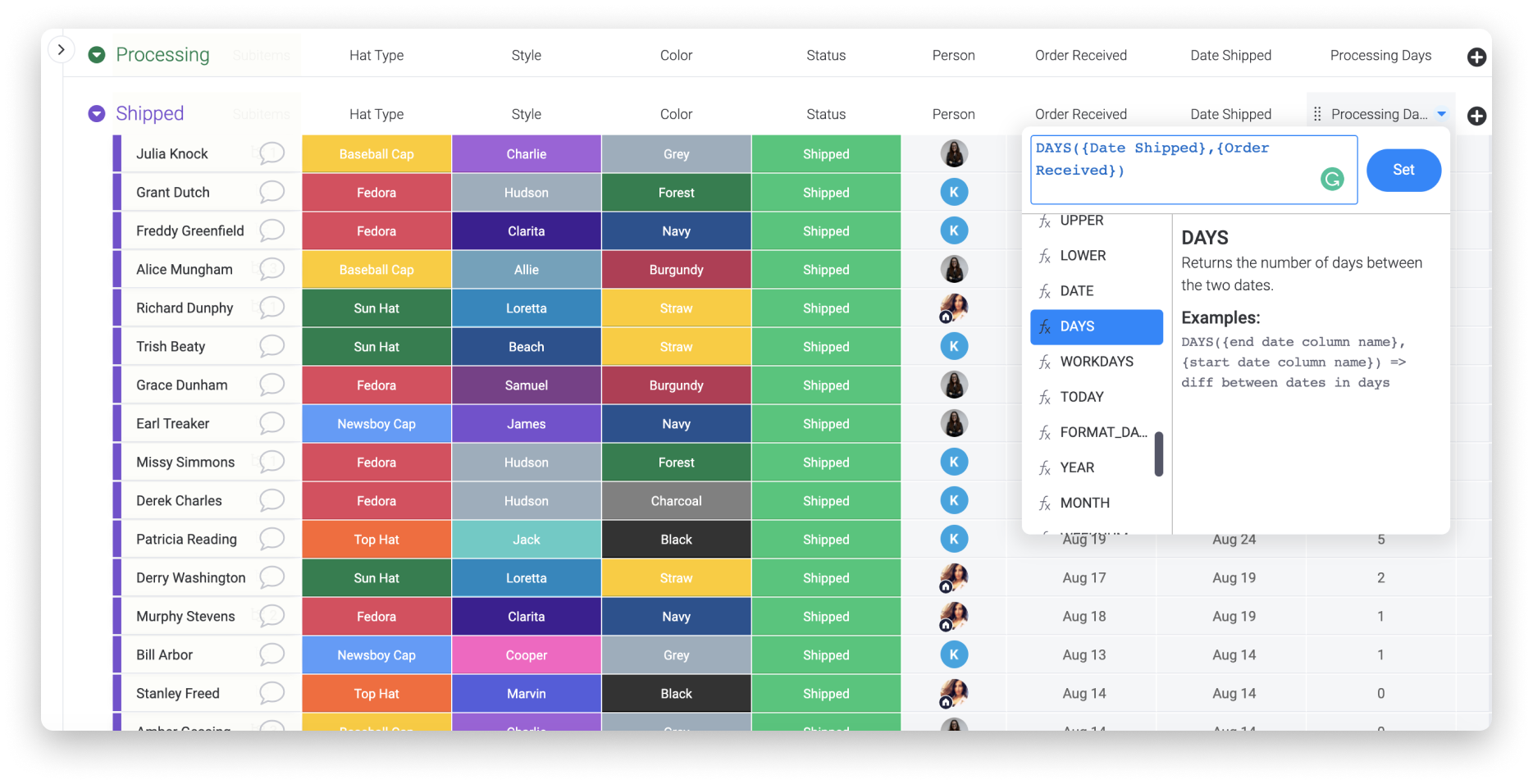
Intégrez les e-mails
Nous souhaitons informer nos clients de l'avancement de leur commande, mais nous n'avons pas le temps de rédiger manuellement des e-mails pour chacun de nos clients. Pour résoudre ce problème, nous utilisons donc l'intégration des e-mails. Elle fonctionne avec Gmail ou Outlook et la colonne E-mail que nous avons configurée plus haut dans cet article. Nous avons ajouté au tableau une formule qui envoie automatiquement un message prérédigé chaque fois que le statut d'une commande passe à « Expédiée » (Shipped).
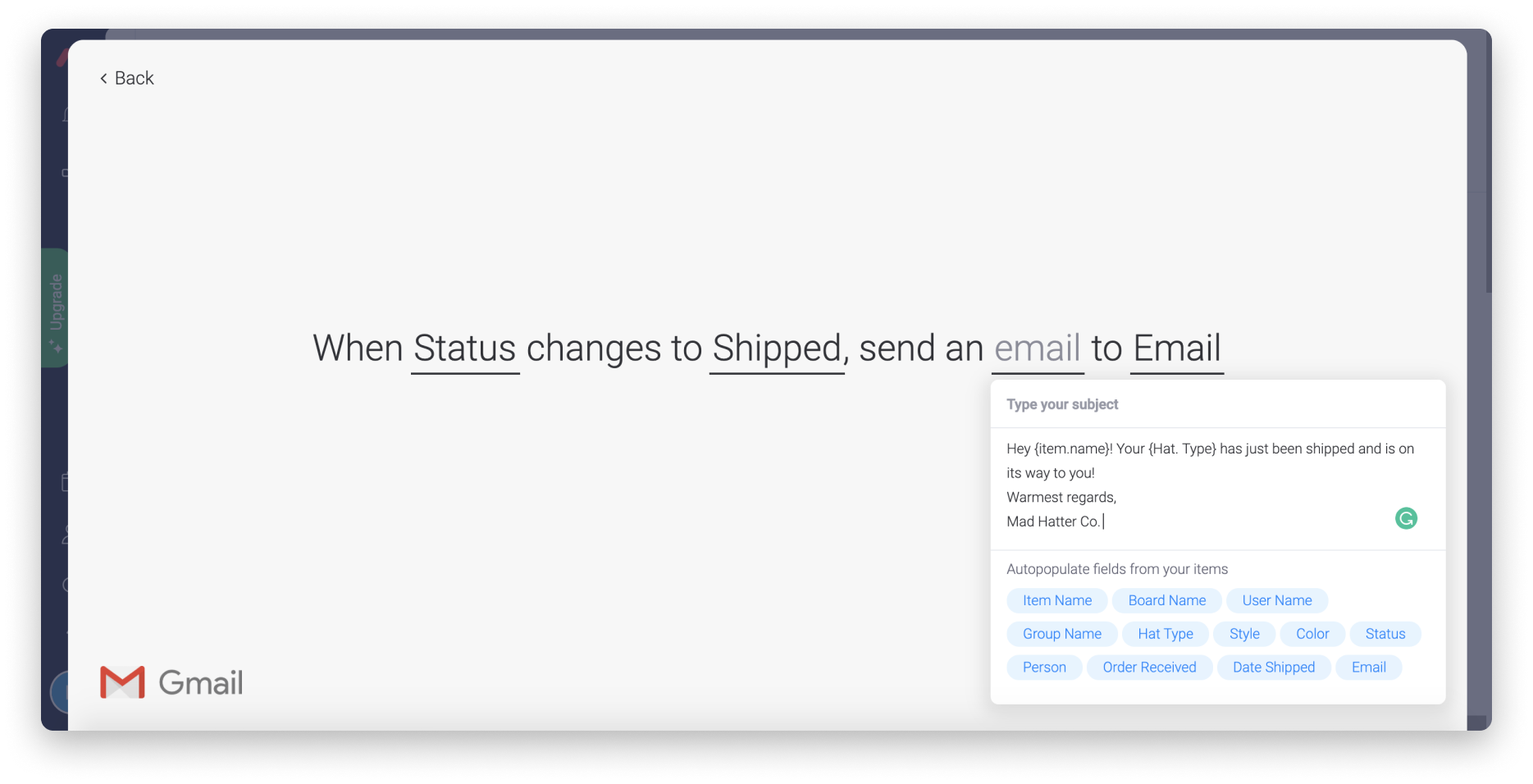
Surveiller vos stocks
Comme nous recevons en permanence de nouvelles commandes, nous avons besoin d'un moyen simple de coordonner nos stocks et nos commandes. Nous utilisons un tableau que nous avons nommé « Chapelier fou : inventaire » pour suivre l'état de nos stocks de manière à ne jamais nous retrouver en rupture de stock et à pouvoir préparer et expédier rapidement les commandes. Ce tableau est divisé en groupes, qui correspondent chacun à un type de chapeau, tandis que chaque élément du tableau correspond à un style de chapeau différent. Nous renseignons ensuite les informations concernant les stocks de chaque style de chapeau dans les différentes colonnes du tableau.
Jetons un coup d'œil sur quelques unes des colonnes que nous avons utilisées dans la création de ce tableau :
- La colonne Nom de l'élément (première colonne du tableau) fait apparaître le style de chapeau suivi
- Une colonne Chiffres nous sert à indiquer le numéro de produit du style de chapeau
- Une colonne Statut indique la couleur du chapeau
- Une colonne Statut montre l'état général du stock (de « stock au complet » à « stock limité » et « épuisé »)
- Une colonne Chiffres nous sert à indiquer le nombre d'articles en stock
- Une colonne Date affiche la date de la dernière entrée en stock pour chaque style
- Une colonne Classement nous permet d'évaluer de 1 à 5 la priorité de commander/réapprovisionner un style
- Une colonne Chiffres fait apparaître le prix de chaque style
- Une colonne Menu déroulant nous permet de créer des étiquettes correspondant aux allées et étagères, que nous pouvons ensuite sélectionner pour indiquer l'emplacement des chapeaux dans notre entrepôt
Suivre votre historique de commandes
Notre tableau de commandes nous permet de nous concentrer sur les commandes récentes et à venir, et notre tableau « Chapelier fou : inventaire » suit tous nos stocks actuels. Toutefois, nous avons besoin d'un troisième tableau pour enregistrer les ventes et statistiques passées. Notre tableau « Chapelier fou : historique de commandes » répertorie tous les chiffres qu'il nous faut connaître concernant la performance de nos produits, leur prix, les bénéfices et l'état actuel des stocks.
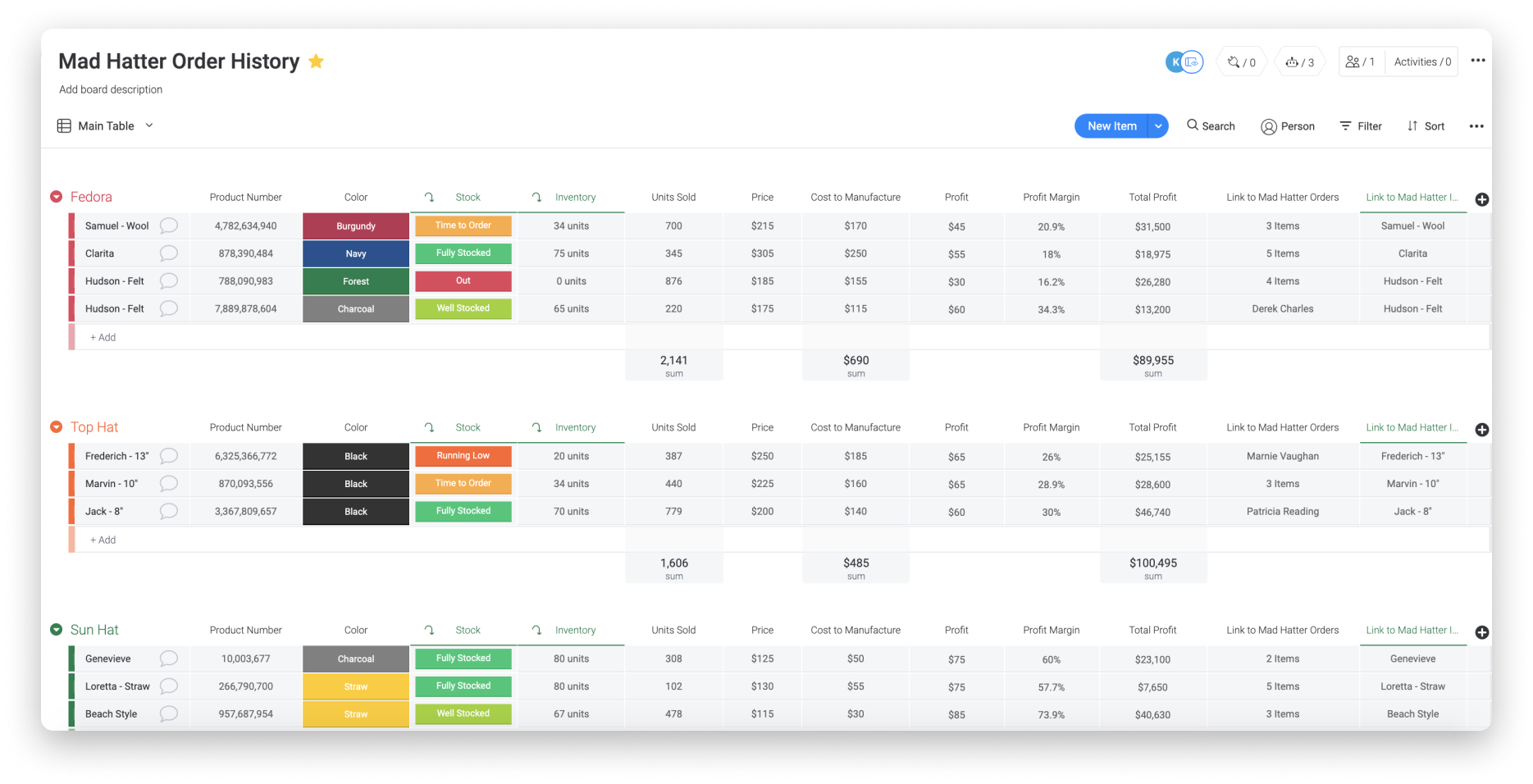
Jetons un coup d'œil sur quelques unes des colonnes que nous avons utilisées dans la création de ce tableau :
- La colonne Nom de l'élément (première colonne du tableau) fait apparaître le style de chapeau suivi
- Une colonne Chiffres nous sert à indiquer le numéro de produit du style de chapeau
- Une colonne Statut indique la couleur du chapeau
- Une colonne Miroir reflète l'état général du stock indiqué dans le tableau de l'inventaire (nous y reviendrons plus tard dans l'article)
- Une colonne Miroir reflète le nombre exact d'unités en stock indiqué dans le tableau de l'inventaire (nous y reviendrons plus tard dans l'article)
- Des colonnes Chiffres indiquent le nombre d'unités vendues, ainsi que le prix et le coût de fabrication de chaque chapeau
- Des colonnes Formule calculent le bénéfice, le bénéfice marginal et le bénéfice total par produit (nous y reviendrons dans le prochain paragraphe)
- Des colonnes Connecter les tableaux connectent chaque produit aux commandes en cours qui le contienne, et relient ce tableau à celui de suivi de l'inventaire (nous y reviendrons dans le prochain paragraphe)
Rangez la calculatrice
Les chiffres et les statistiques sont essentiels à la réussite de notre entreprise, mais nous ne devrions pas avoir à faire tous les calculs à la main. Quelques formules simples de la colonne Formule nous permettent de les éviter. Parcourons ensemble quelques formules :
- Calculer le bénéfice
Pour calculer le bénéfice réalisé sur chaque chapeau, nous utilisons la formule suivante, qui soustrait le prix indiqué dans la colonne Chiffres « Coût de fabrication » (Cost to Manufacture) du prix figurant dans la colonne Chiffres « Prix » (Price) :
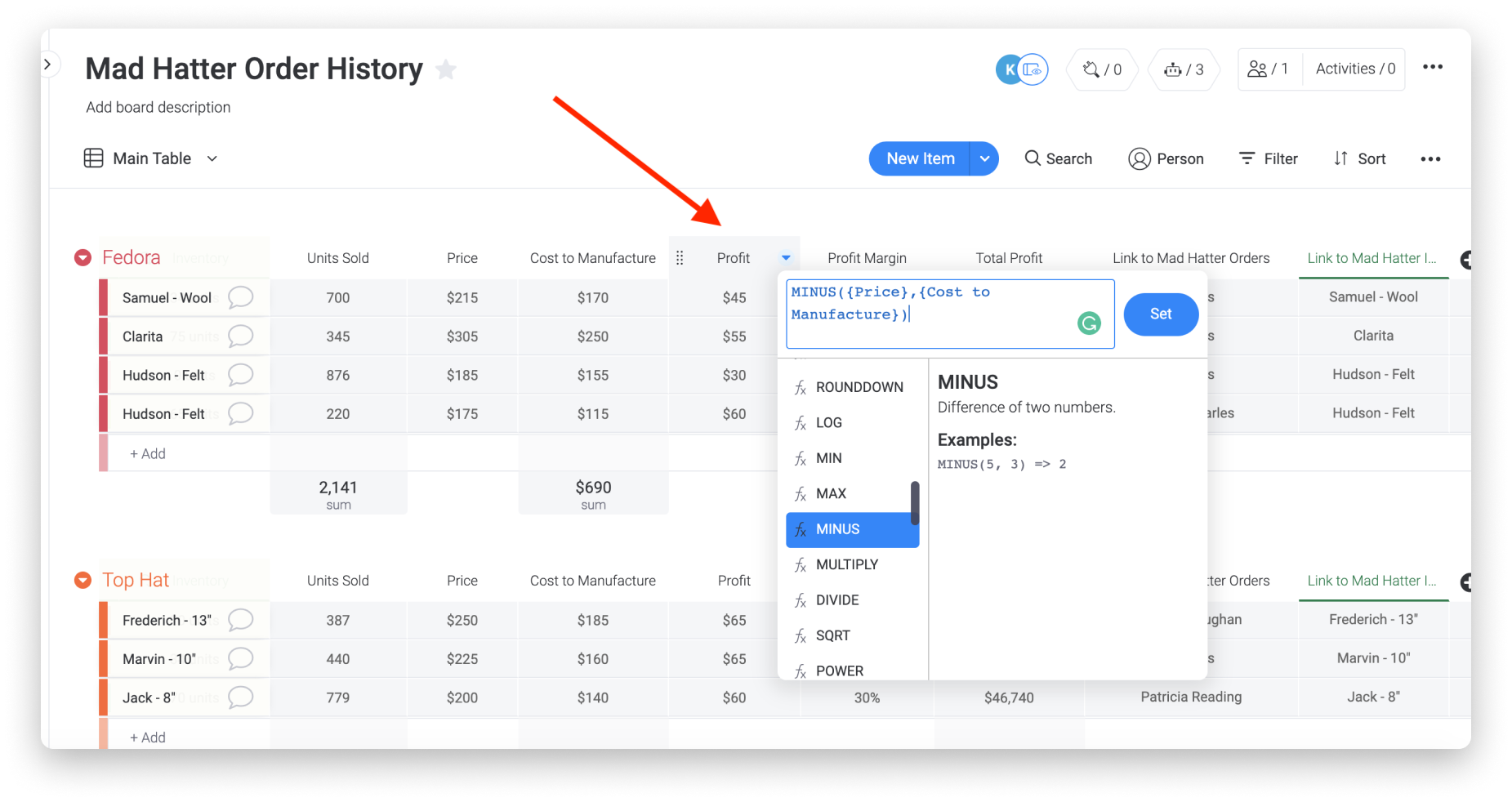
- Calculer la marge bénéficiaire
Pour calculer la marge bénéficiaire de chaque produit, nous utilisons la formule suivante, qui calcule le pourcentage à l'aide des colonnes Chiffres « Bénéfice » (Profit) et « Prix » (Price) :
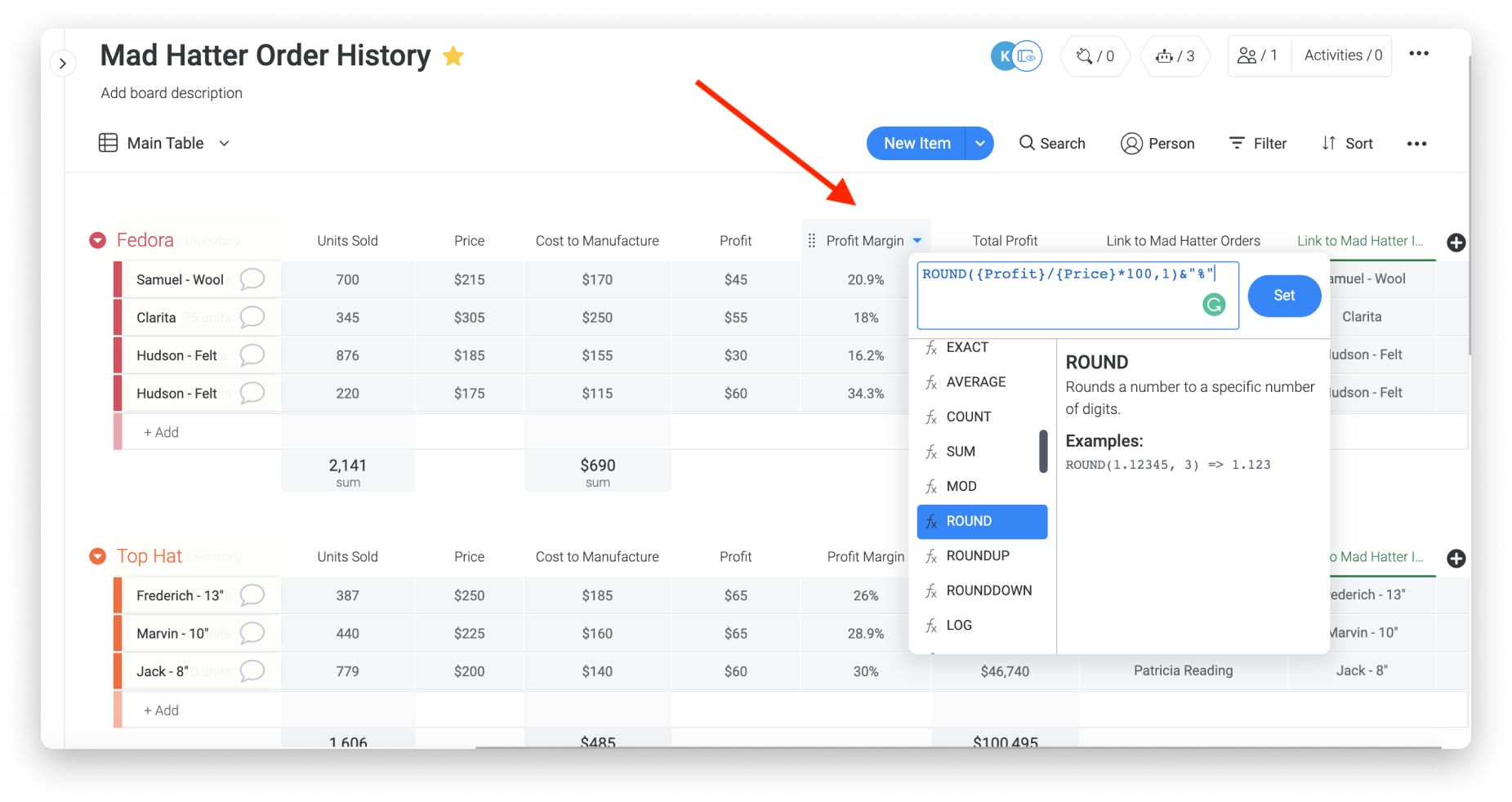
- Calculer le bénéfice total
Pour calculer le bénéfice total de chaque produit, nous utilisons la formule ci-dessous, qui multiplie la colonne Chiffres « Bénéfice » (Profit) par la colonne Chiffres « Unités vendues » (Units Sold) :
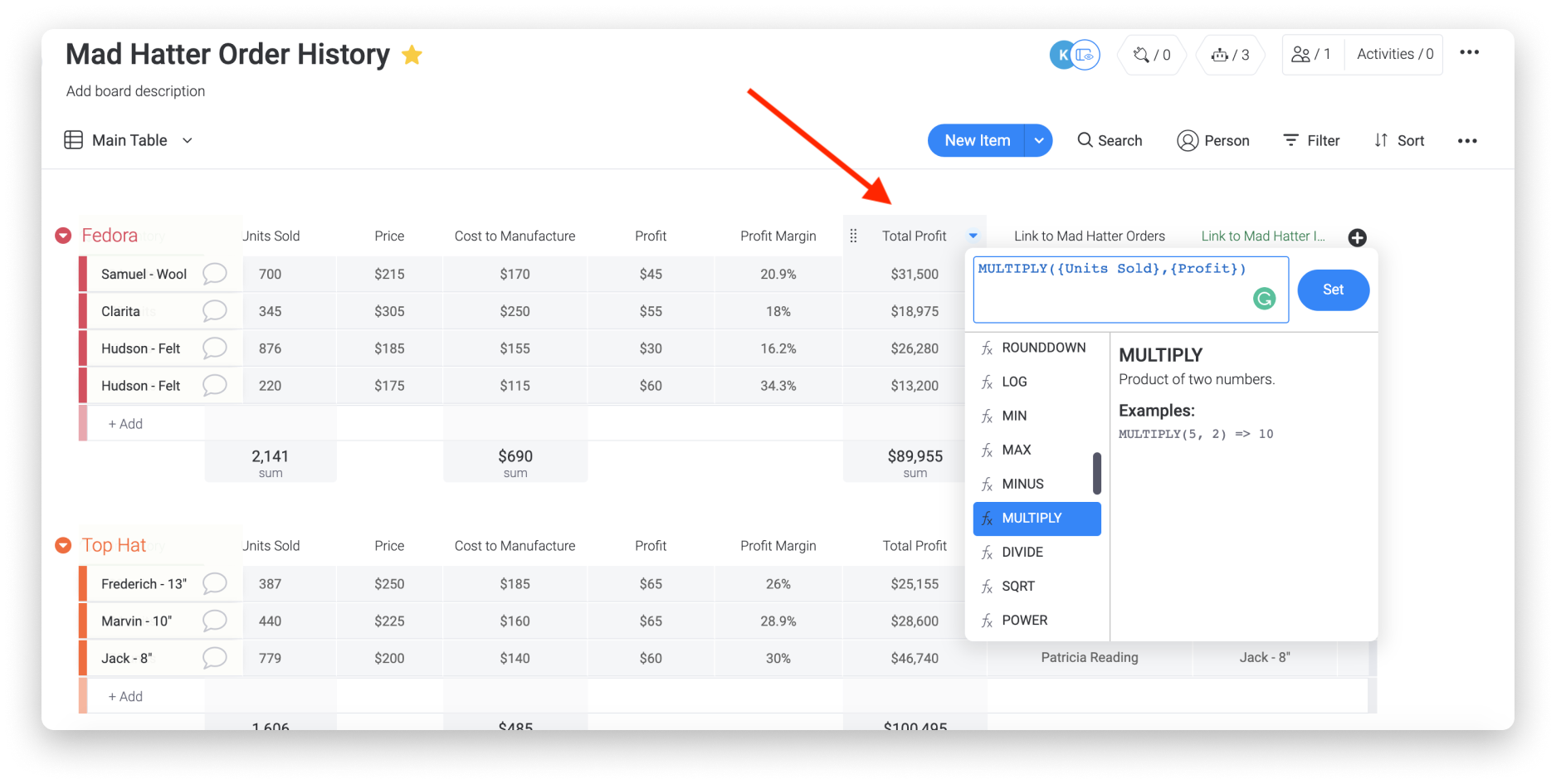
Relier vos tableaux
Pour que les données stockées dans d'autres tableaux restent à jour et synchronisées dans toute notre entreprise, nous utilisons les colonnes Connecter les tableaux et Miroir. Nous utilisons une colonne Connecter les tableaux pour relier chaque commande en cours de notre formulaire « Commande chez Chapelier fou » à l'élément principal de notre tableau« Chapelier fou : historique des commandes ». Nous utilisons une autre colonne Connecter les tableaux pour relier chaque produit de notre liste principale au même produit dans notre tableau « Chapelier fou : inventaire ». Lorsque nous survolons un élément, la liste des éléments connectés de nos autres tableaux s'affiche. Nous pouvons même cliquer sur ces éléments pour les développer et consulter toutes leurs informations comme elles apparaîtraient dans leur tableau d'origine.
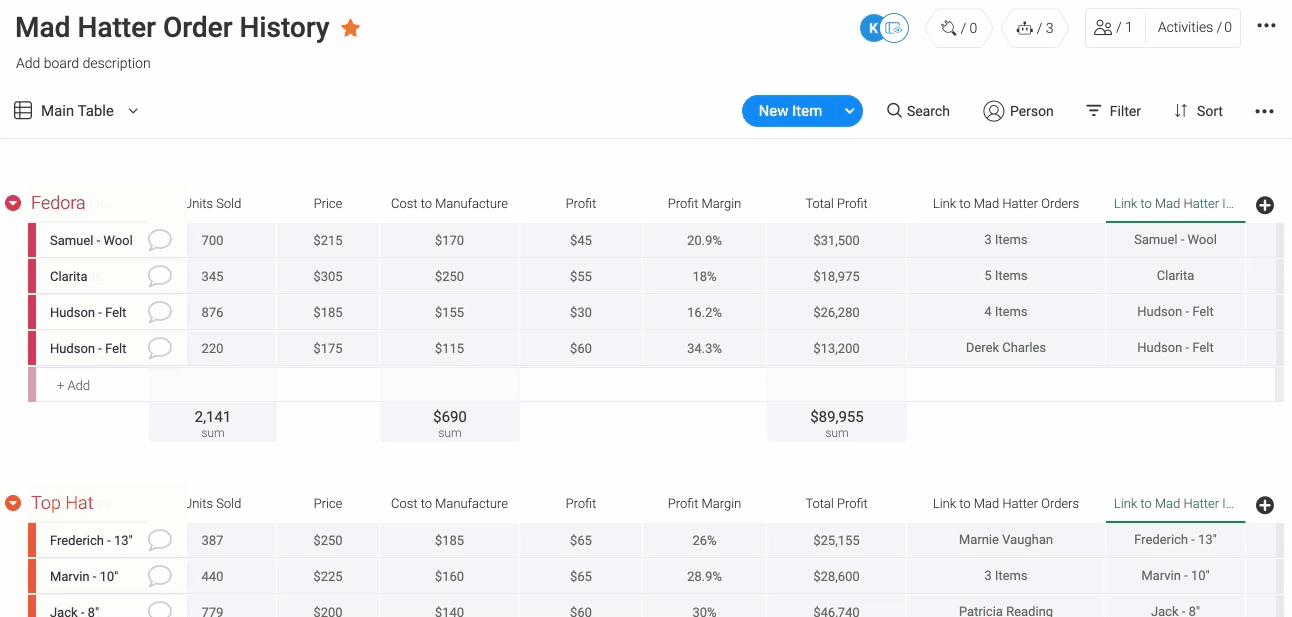
Grâce à la colonne Miroir, nous pouvons refléter une colonne spécifique du tableau connecté exactement comme elle apparaîtrait dans son tableau d'origine. Nous utilisons deux colonnes Miroir, l'une pour refléter l'état actuel du stock de chaque élément, l'autre pour refléter le nombre d'unités de chaque produit actuellement en stock, en les reliant à notre tableau « Chapelier fou : inventaire » à l'aide d'une colonne Connecter les tableaux.
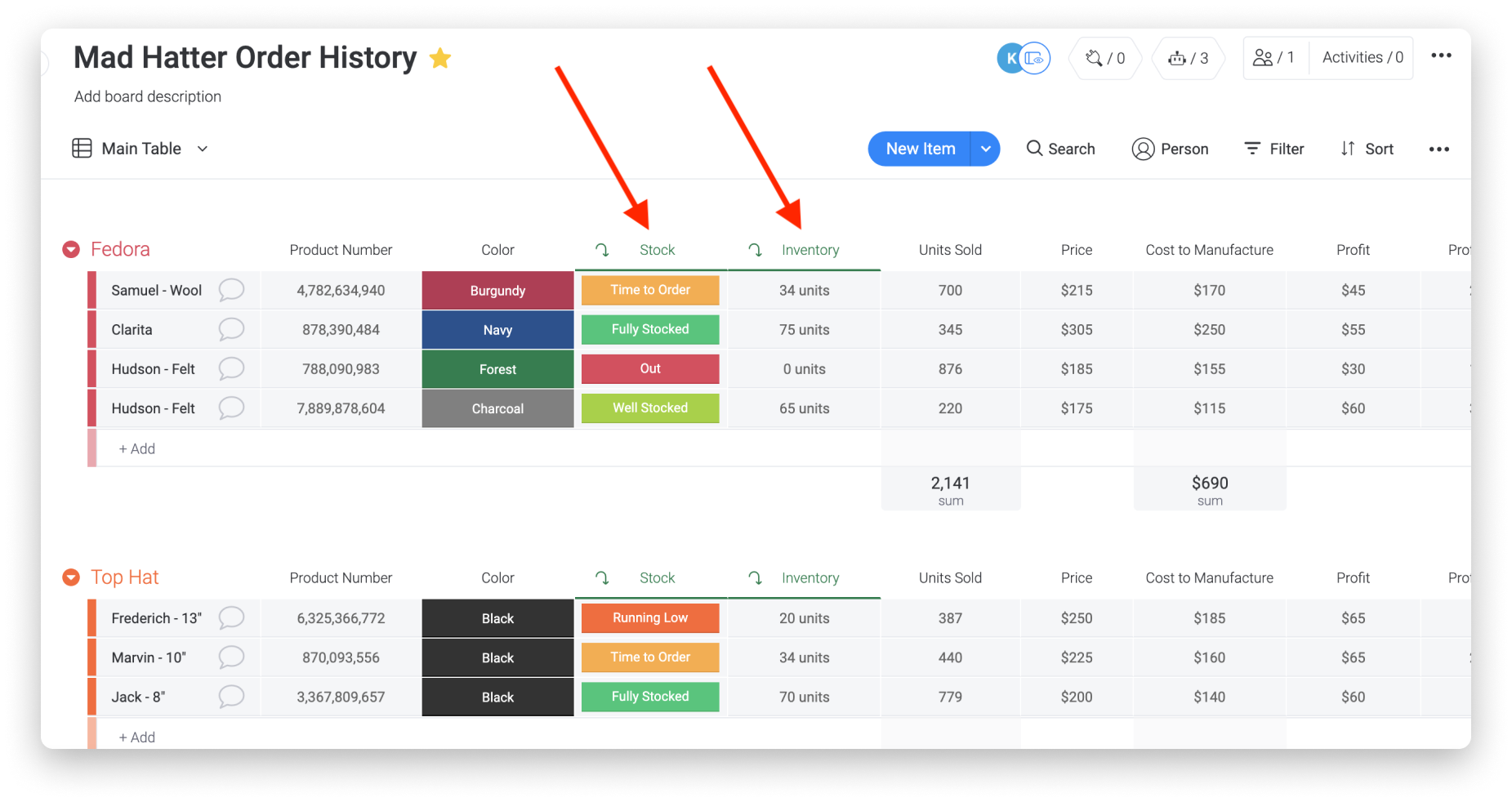
Ajouter un tableau de bord
Vous pouvez créer un tableau de bord relié à vos tableaux des commandes et d'inventaire (et à tout autre tableau de votre choix) afin d'obtenir un aperçu de vos produits et de vos ventes grâce à toute une batterie d'applications et de widgets. Voici quelques widgets qui pourraient nous aider à suivre nos ventes et nos stocks :
- Le widget Charge de travail nous aide à suivre et à gérer nos ressources. Nous l'avons configuré de sorte que chaque cercle représente le nombre total d'unités en stock, en fonction de leur niveau de disponibilité. Grâce à cette vue, nous pouvons visualiser le niveau de disponibilité de nos différents chapeaux et déterminer la fréquence à laquelle nous devons réapprovisionner nos stocks.
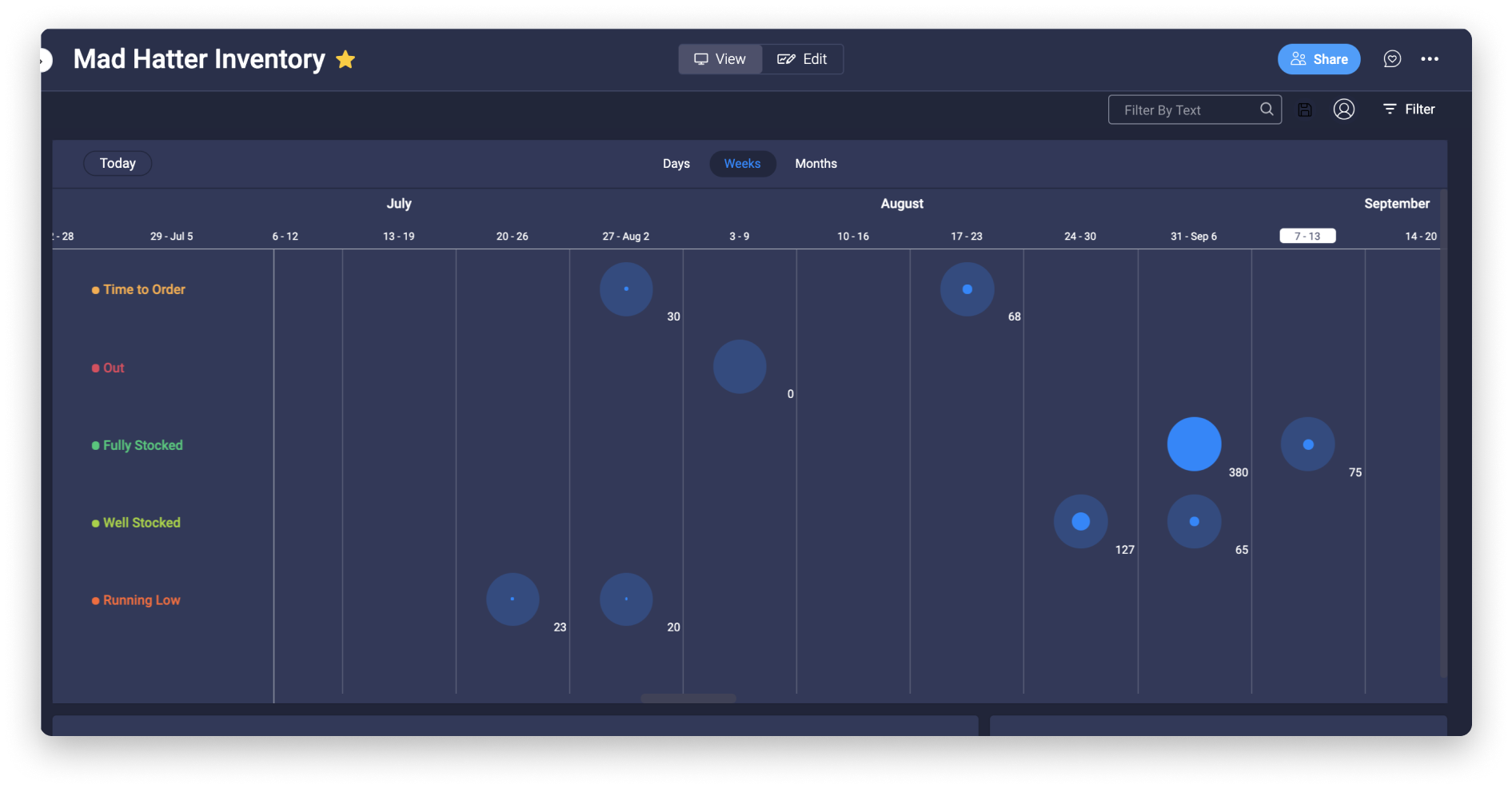
- Le widget Batterie nous donne un aperçu du stock pour chaque type de chapeau
- Le widget Chiffres nous montre le nombre total d'articles en stock
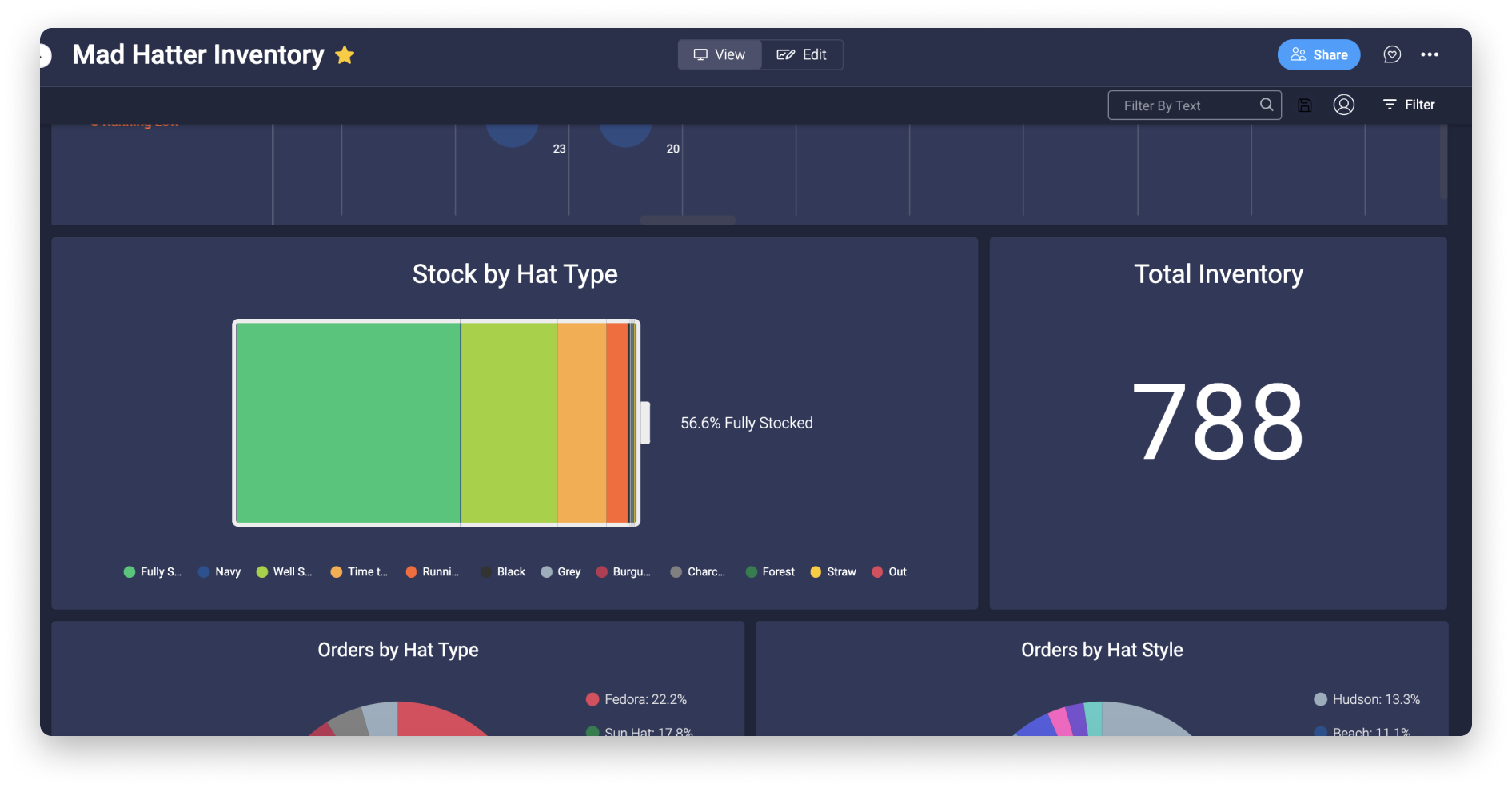
- Le widget Diagramme génère des graphiques à partir des données de nos tableaux. Le premier diagramme (à gauche) nous montre la répartition des commandes selon le type de chapeau, tandis que le second nous montre les commandes par style de chapeau. Ces deux diagrammes nous aident à identifier nos styles et types de chapeaux les plus populaires.
- Les widgets Chiffres ci-dessous nous indiquent le nombre total d'unités vendues par type de chapeau
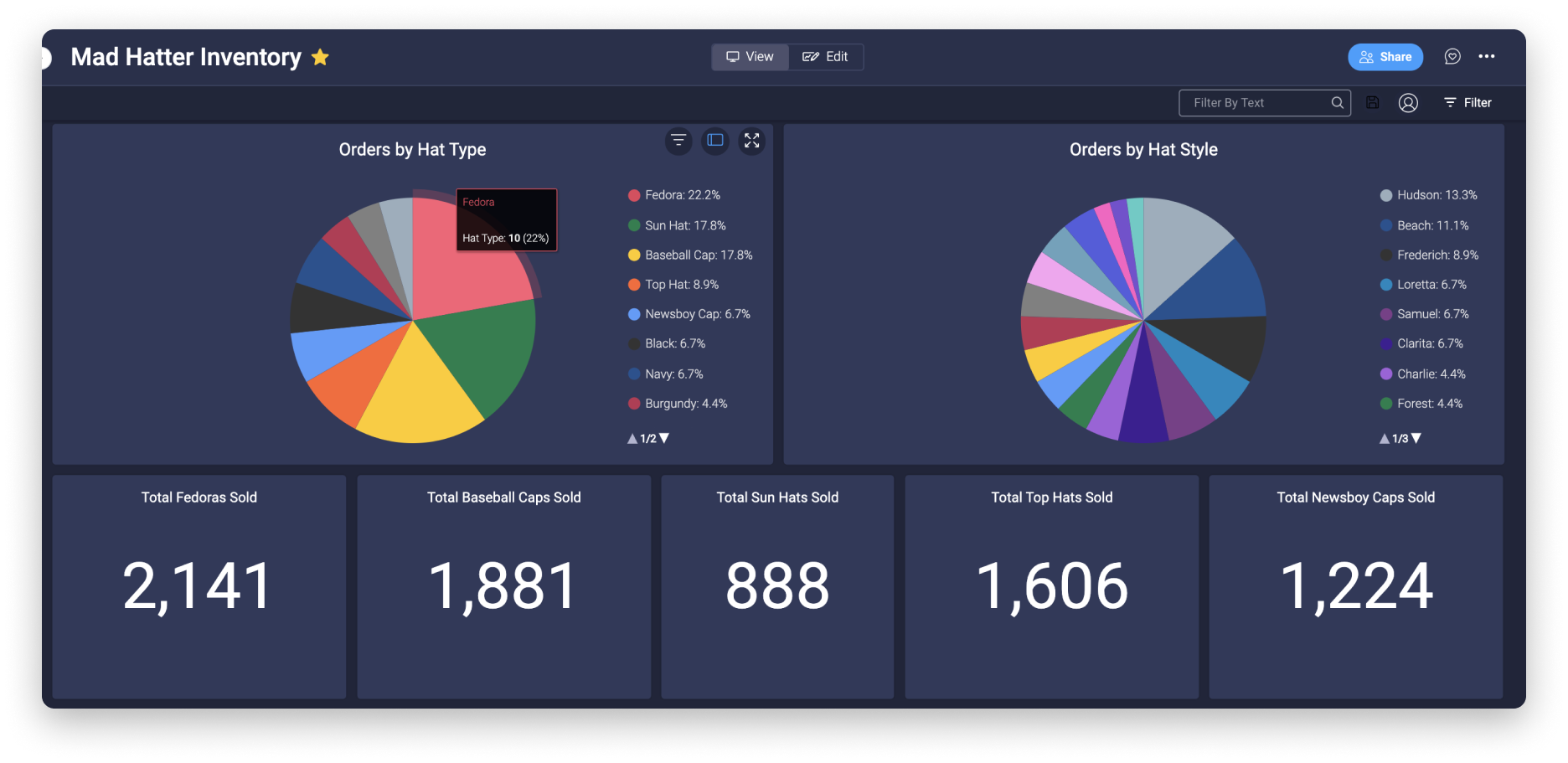
- Le widget Diagramme, à gauche ci-dessous, nous montre le nombre de jours écoulés entre la date à laquelle la commande est passée et celle à laquelle elle est expédiée, tandis que le diagramme de droite nous donne le bénéfice cumulé par type de chapeau
- Le widget Chiffres, à droite, nous indique le nombre moyen de jours de traitement tandis que celui de gauche affiche le montant total des bénéfices à ce jour
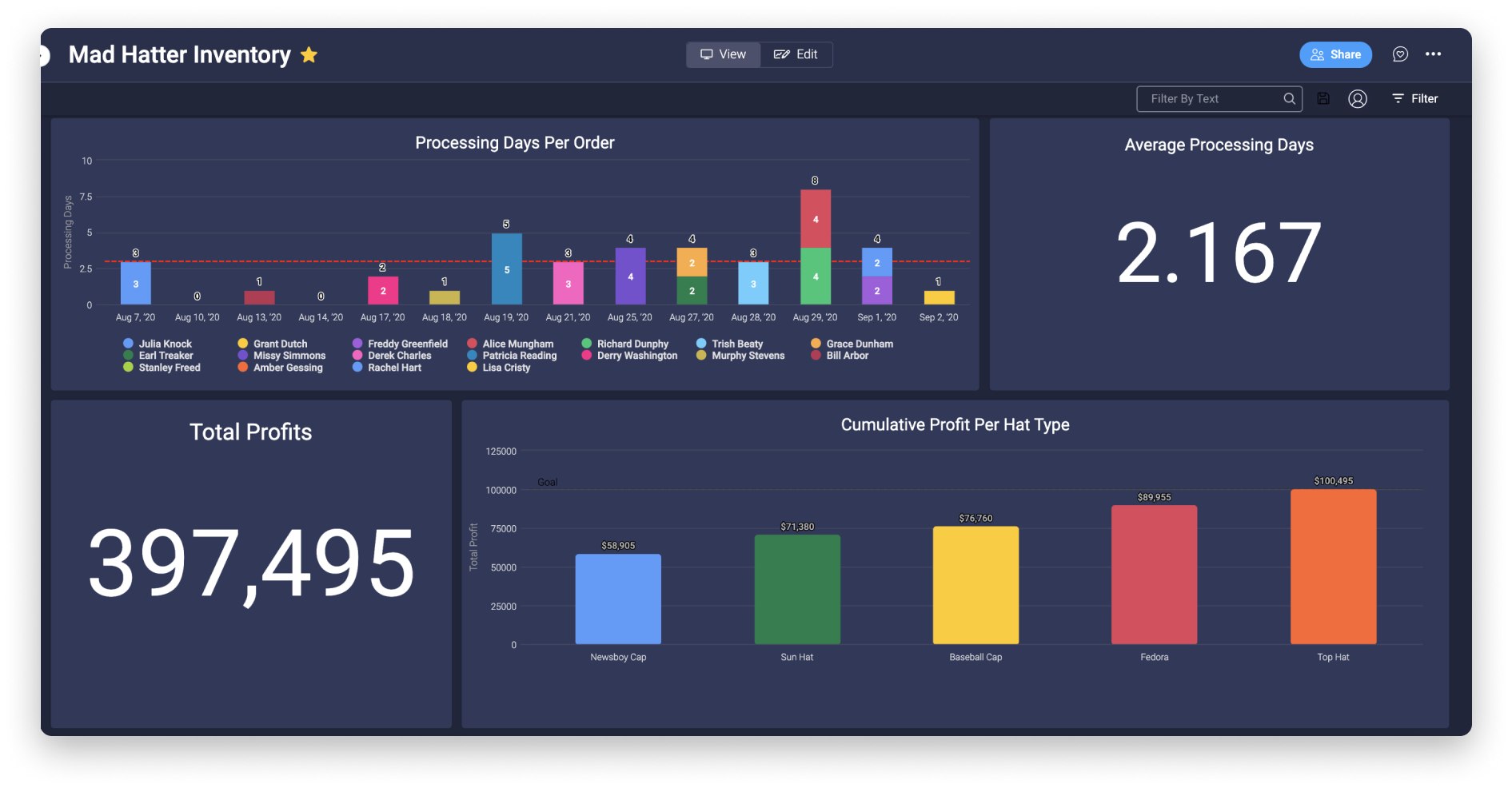
Soyez créatifs
Ces trois tableaux sont destinés à être un point de départ pour vous aider à traduire votre travail en un flux monday.com ! Vous pouvez utiliser ces tableaux précis dans votre flux de travail si cela vous convient, mais n'ayez pas peur d'expérimenter et de tester toutes les incroyables fonctionnalités de monday.com ! Assurez-vous de consulter d'autres modèles préconçus et d'explorer le « Centre de colonnes » afin de voir toutes les façons dont vous pouvez utiliser les colonnes en tant qu'éléments fondamentaux de personnalisation de votre propre tableau unique en son genre. Vous pouvez créer vos propres automatisations et activer les intégrations afin de vraiment fluidifier votre travail !
Si vous avez la moindre question, n'hésitez pas à contacter notre équipe ici. Nous sommes disponibles 24h/24, 7j/7 et sommes toujours heureux de vous aider.



Commentaires