 5 min de lecture
5 min de lecture  Fonctionnalité
Fonctionnalité
Les colonnes sont l'un des principaux éléments constitutifs de votre tableau. Elles vous permettent d'afficher et de personnaliser les informations de vos flux de travail comme vous le souhaitez. Nous proposons de nombreux types de colonnes qui vous permettront de créer votre tableau idéal.
Vous pouvez ajouter une nouvelle colonne en procédant comme suit :
- Cliquez sur le bouton + situé à l'extrême droite du tableau.
- Sélectionnez la colonne que vous aimeriez ajouter dans le menu déroulant ou dans le centre des colonnes.
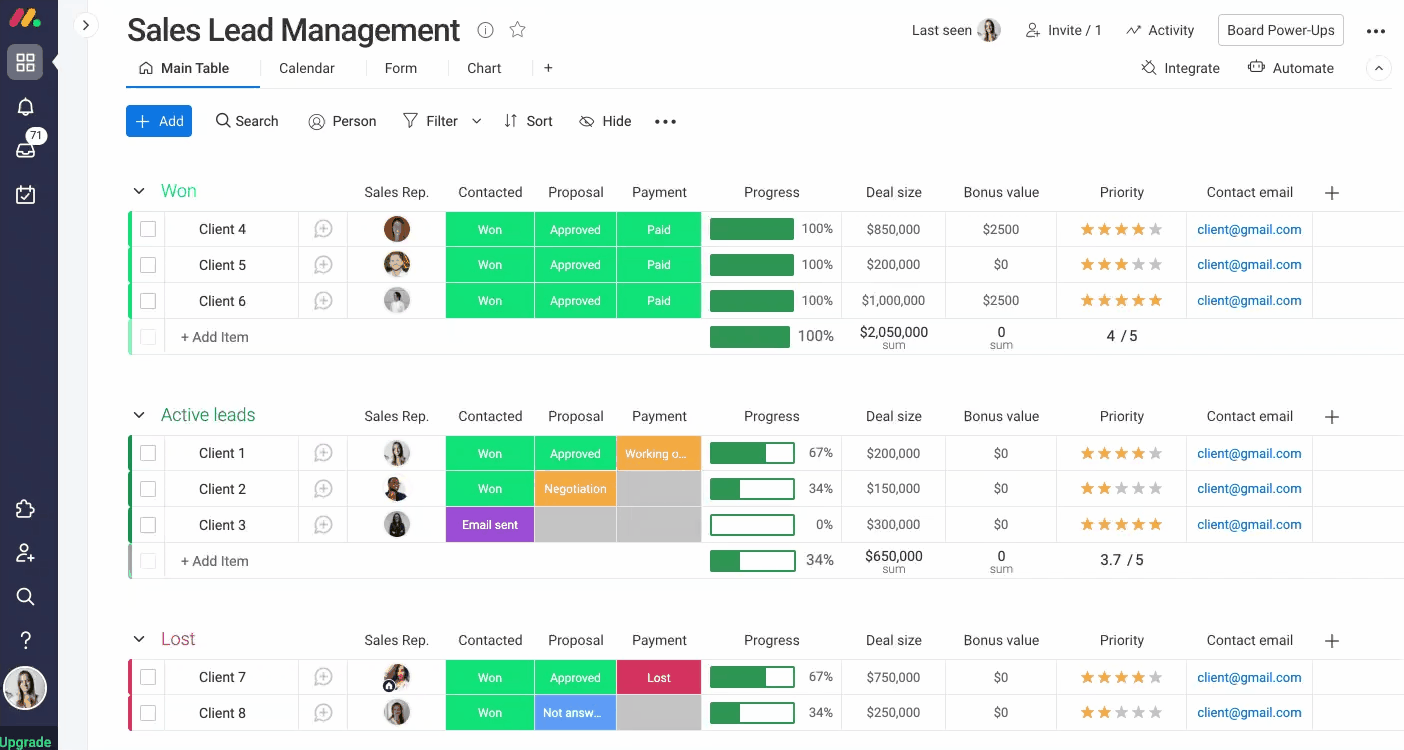
Vous pouvez également ajouter une colonne directement à droite d'une autre colonne. Il vous suffit d'ouvrir le menu d'une colonne existante et de cliquer sur « Ajouter une colonne à droite », puis de sélectionner la colonne de votre choix.
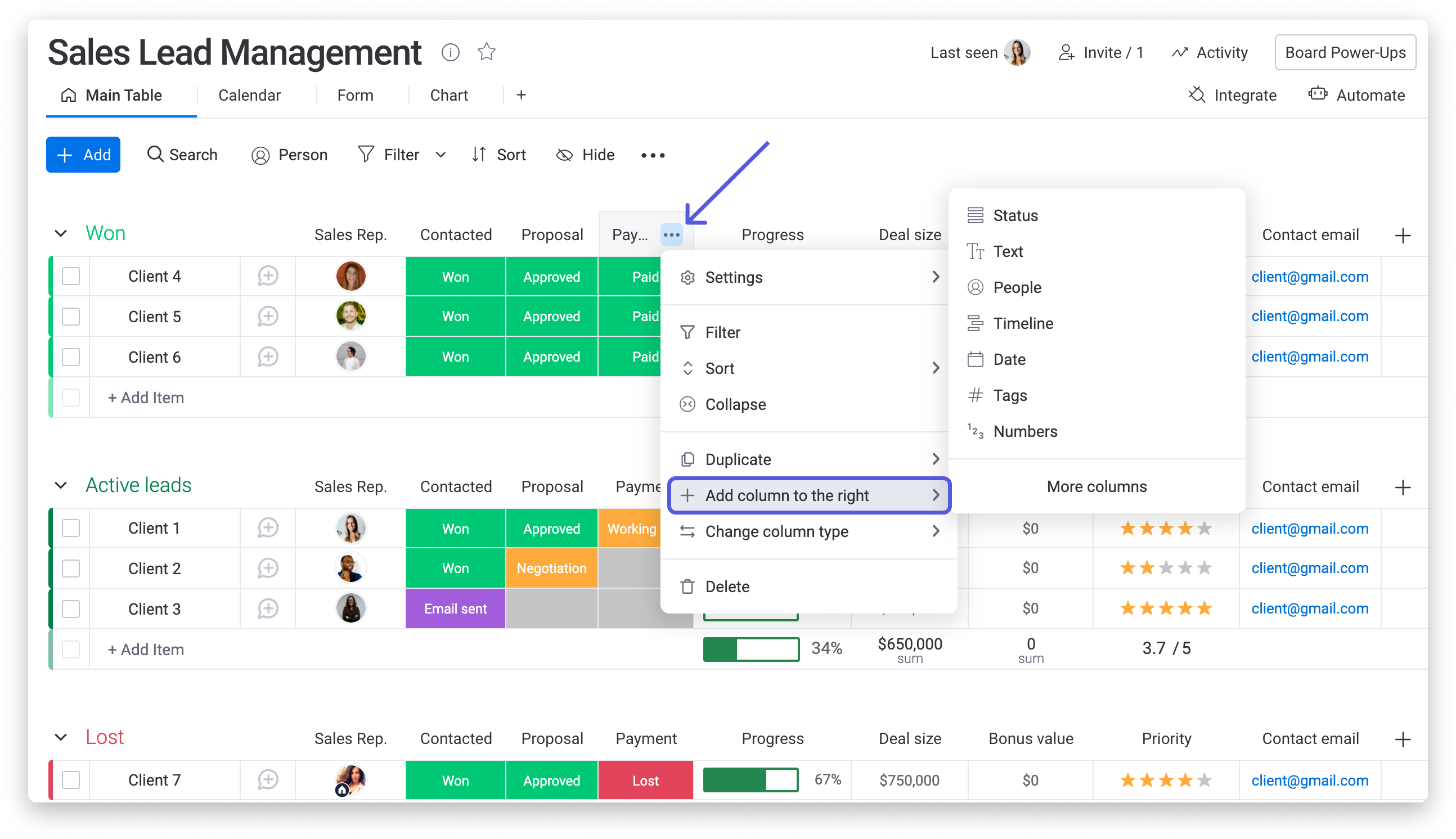
Pour en savoir plus sur les différents types de colonnes que nous proposons, consultez cet article.
Vous pouvez ajouter une description de colonne en cliquant sur le menu de la colonne, puis sur « Ajouter une description », tel qu'indiqué ci-dessous :
Certaines colonnes, telles que les colonnes Statut, Personnes et Chiffres, pour ne citer qu'elles, vous permettent d'afficher un résumé des données de la colonne en bas du groupe. Afin de l'activer, il suffit de cliquer sur « Afficher le résumé de la colonne » dans les paramètres de la colonne, comme indiqué ci-dessous.
Conseil : pour en savoir plus sur les résumés de groupe et de tableau, veuillez consulter cet article.
Afin de supprimer une colonne, cliquez sur son menu, sélectionnez « Supprimer » et le tour est joué !
Vous pouvez paramétrer des autorisations sur vos colonnes afin de limiter les personnes autorisées à les modifier ou à les consulter. Cette fonctionnalité est très pratique lorsque vous voulez permettre à vos collaborateurs et invités de collaborer et de mettre à jour un tableau, à l'exception de certains détails seulement. Pour savoir comment cela fonctionne, veuillez consulter cet article.
Vous pouvez épingler certaines colonnes à gauche du tableau afin de le faire défiler aisément, en gardant toutes les informations pertinentes en vue à tout moment. Afin de sélectionner les colonnes que vous souhaitez épingler, cliquez sur l'icône du menu en haut du tableau, puis sur l'icône d'épinglage et cochez les colonnes concernées.
Veuillez utiliser l'option de tri située au-dessus de chaque colonne de chaque groupe d'éléments. Si vous cliquez une fois sur le bouton de tri, vos éléments seront triés dans un ordre. En cliquant à nouveau, vous les trierez dans l'ordre inverse.
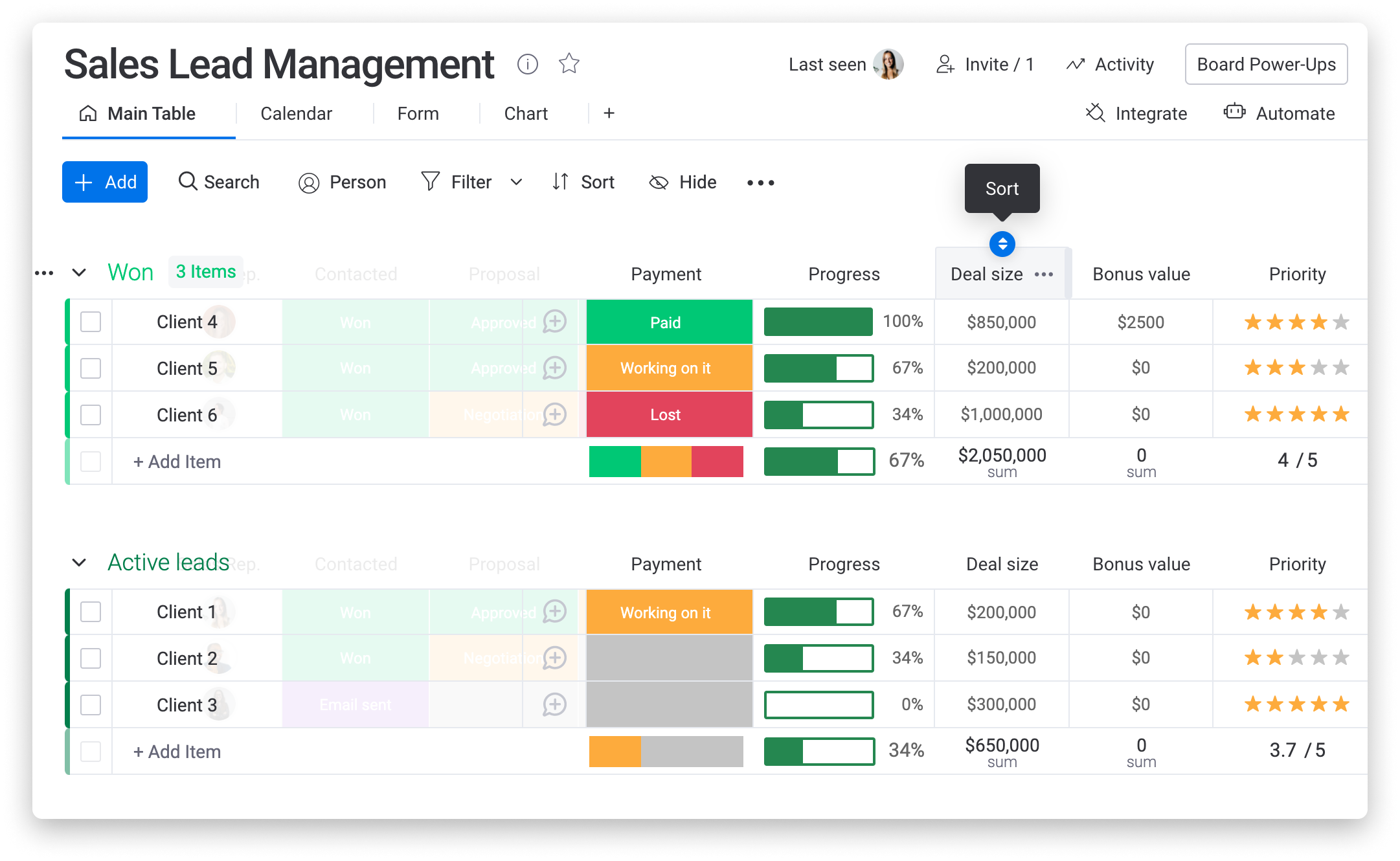
Une fois que vous avez trié une colonne, si vous souhaitez que le tri soit enregistré, vous pouvez cliquer sur le bouton de coche à gauche du bouton de tri.
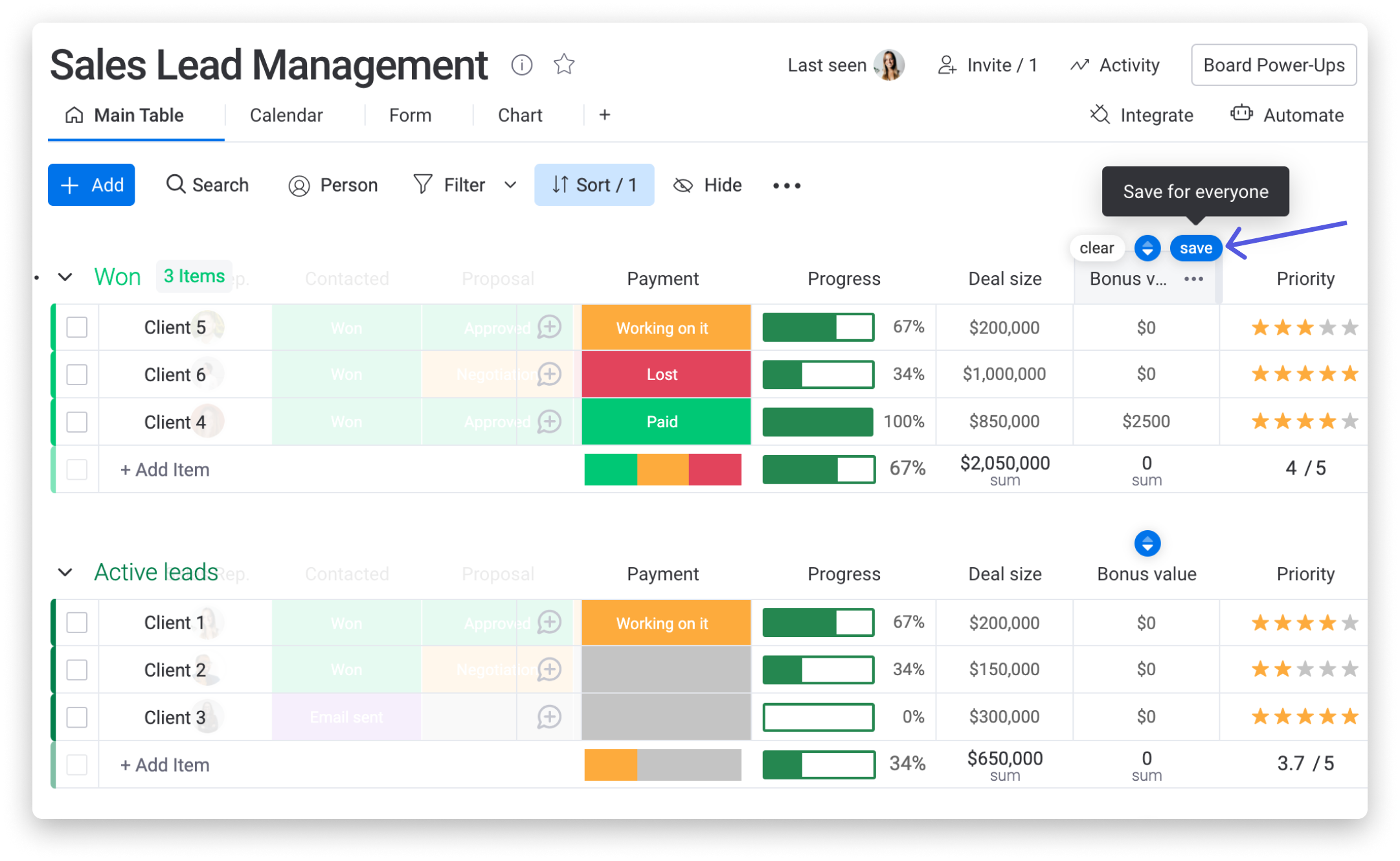
Conseil : pour trier dans l'ordre opposé, c'est-à-dire Z-A au lieu de A-Z, veuillez cliquer deux fois sur le bouton de tri. Afin d'annuler le tri, veuillez cliquer sur « Effacer ».
Vous pouvez également trier plusieurs colonnes à la fois. Consultez cet article pour en savoir plus.
Pour dupliquer une colonne, cliquez sur son menu et sélectionnez « Dupliquer ». Vous pouvez ensuite choisir de dupliquer la colonne sans son contenu ou en conservant toutes ses valeurs.
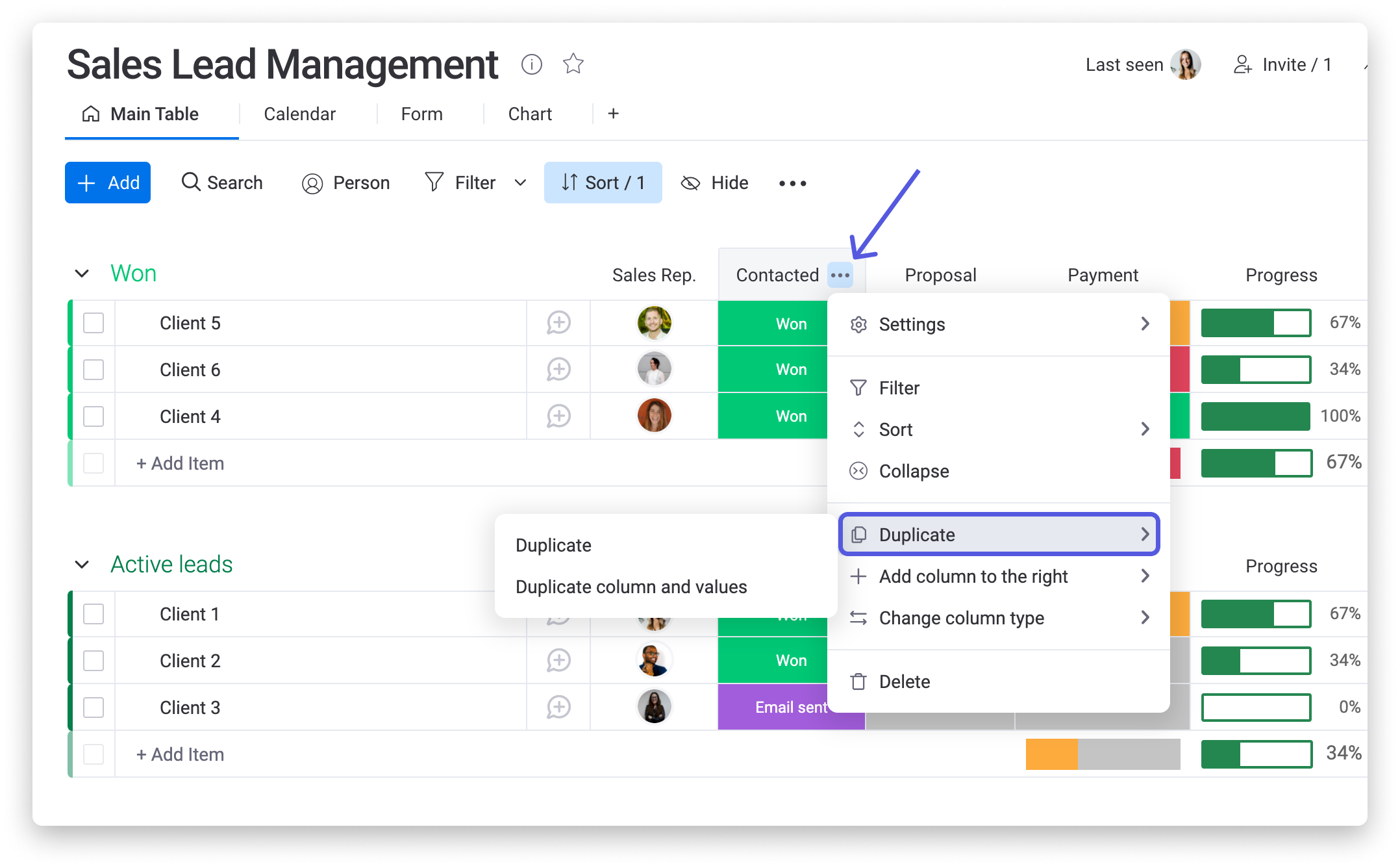
Remarque : Lorsque vous dupliquez une colonne, toutes les autorisations de colonne définies sont également dupliquées.
En quelques clics seulement, vous pouvez enregistrer et réutiliser vos colonnes personnalisées préférées : pour cela, enregistrez votre colonne en tant que modèle. Vous pourrez ensuite accéder à ce modèle de colonne dans le Centre de colonnes et l'ajouter facilement à vos flux de travail.
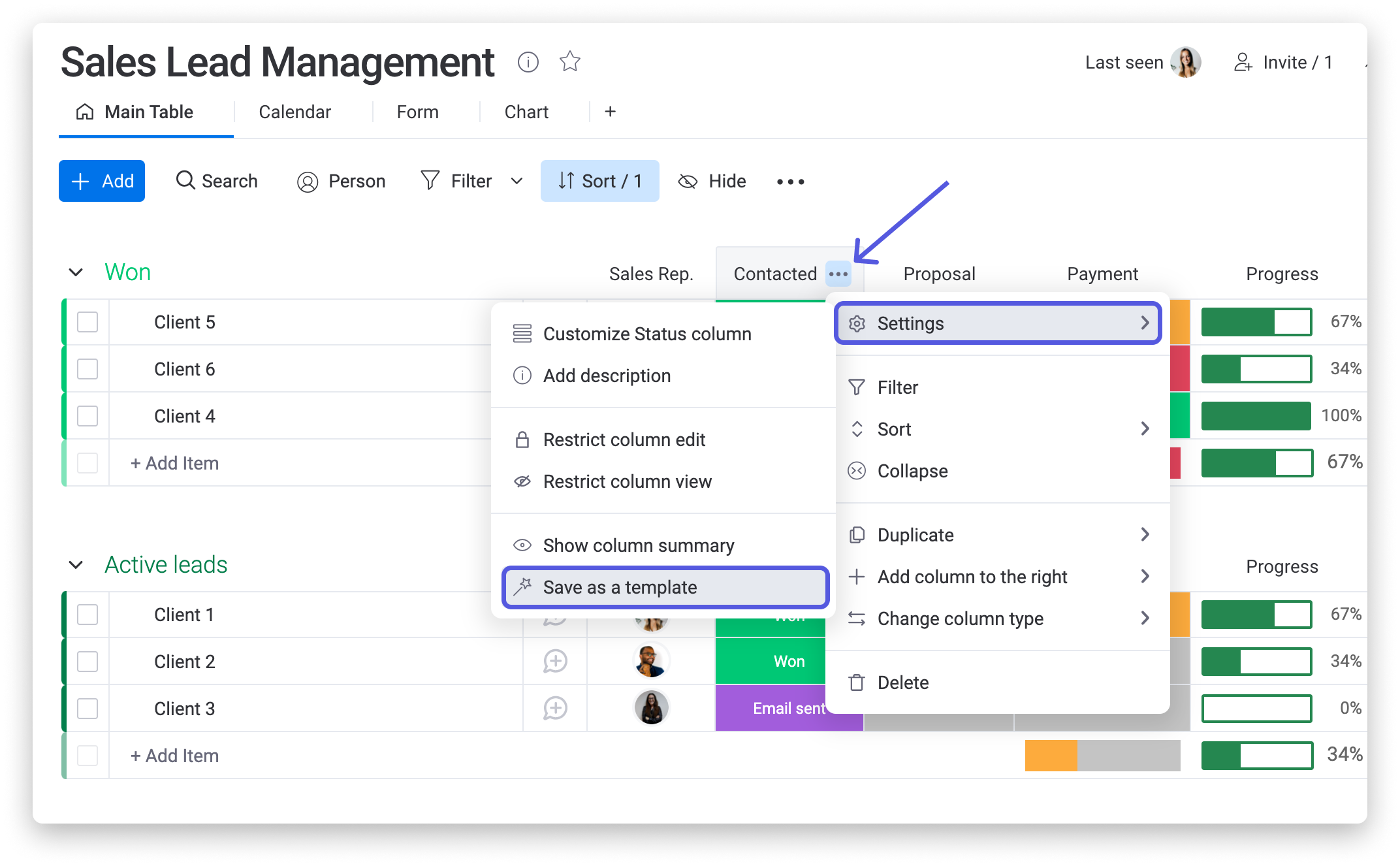
Vous pouvez réduire n'importe quelle colonne de votre tableau. Cette option fonctionne de la même manière que l'option qui existe pour réduire les groupes. En conséquence, lorsque vous réduisez une colonne, cela n'affecte que votre vue. Ainsi, vous pourrez garder vos tableaux bien rangés. Pour réduire une colonne, cliquez sur son menu, sélectionnez « Réduire » et le tour est joué !
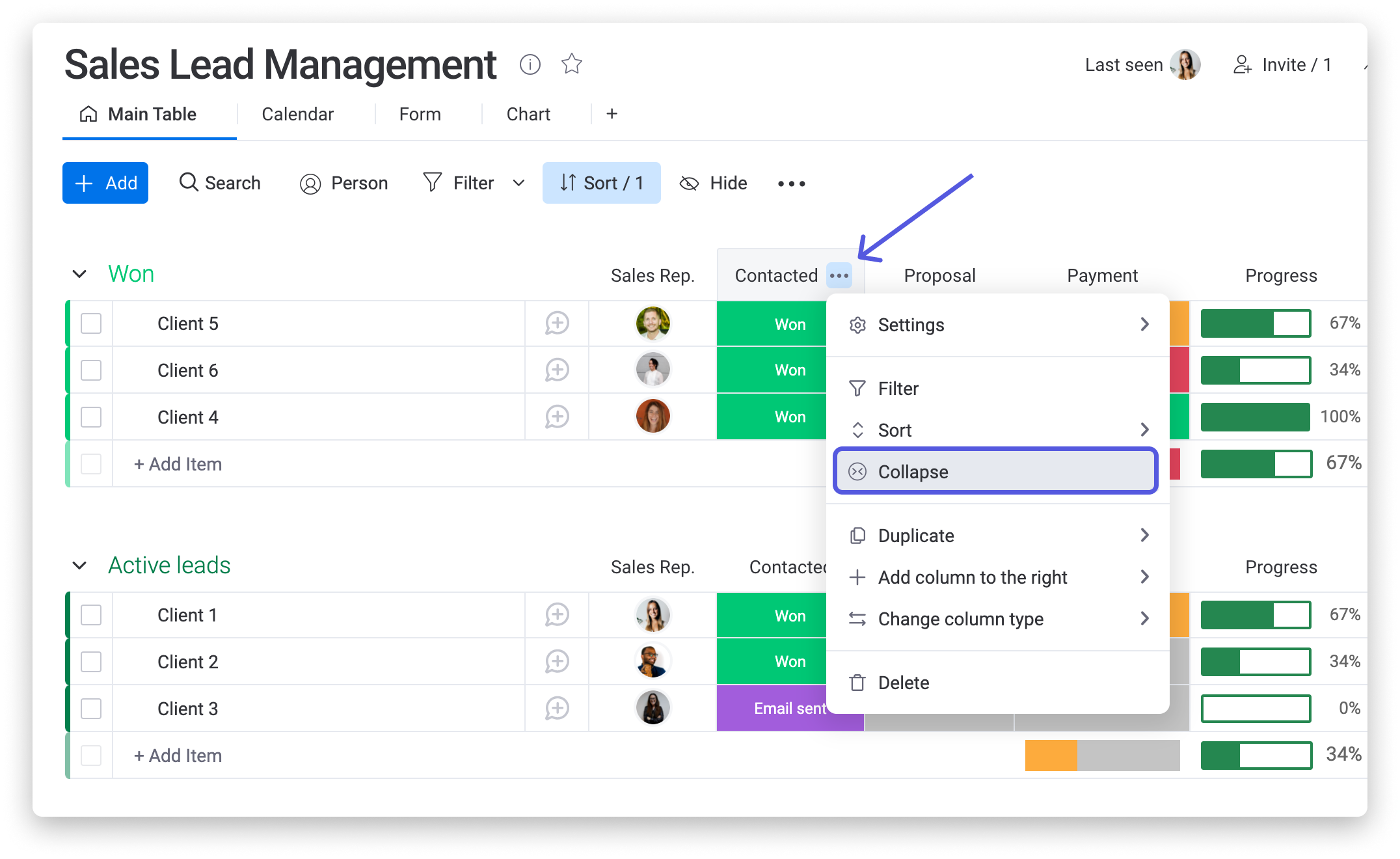
Remarque : réduire une colonne dans le tableau principal entraîne la réduction de la même colonne dans toutes les autres
vues enregistrées que vous avez sur le tableau. Par exemple, si vous utilisez la
vue fiche de l'élément, la colonne réduite ne s'affichera pas dans cette vue.
Si vous devez réduire ou agrandir la largeur de votre colonne afin de pouvoir voir ce qui se trouve dans la cellule, ces étapes simples vous indiqueront comment procéder ! Veuillez cliquer sur votre curseur au milieu des deux colonnes (juste entre le titre de la colonne) que vous aimeriez redimensionner, et faites-le glisser le long de celle-ci afin d'en modifier la largeur. 😊
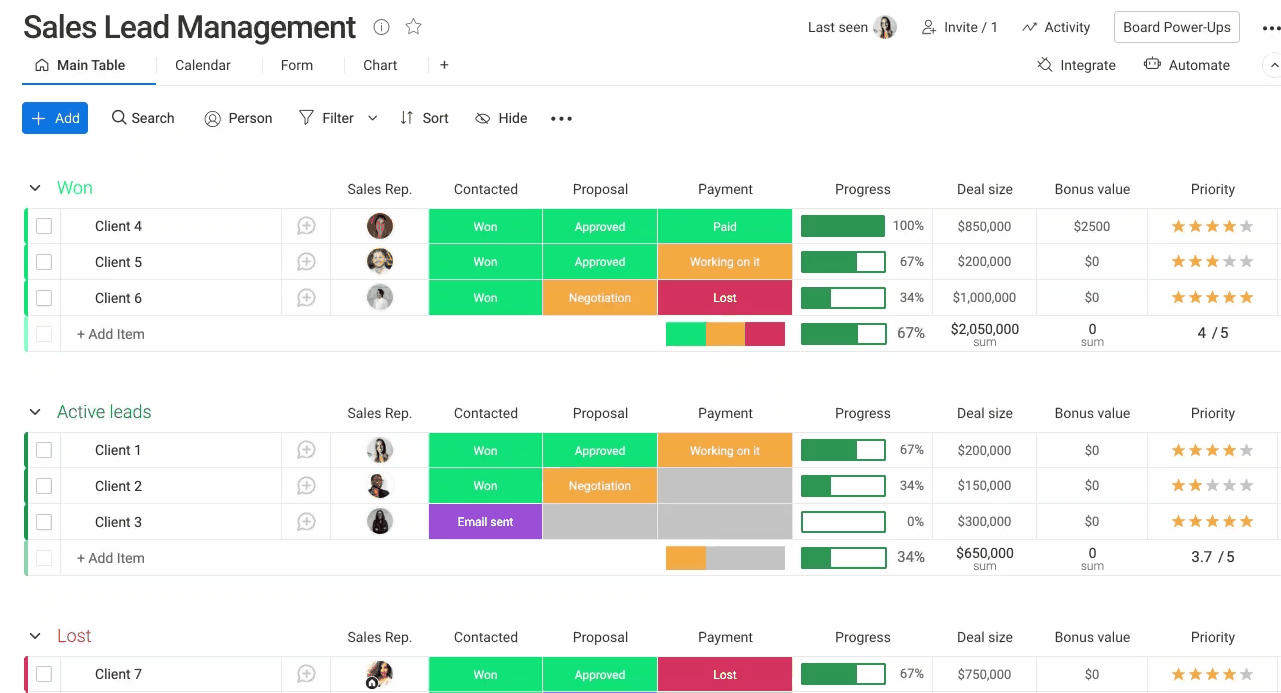
Pour déplacer une colonne, cliquez à gauche ou à droite de son nom, puis à l'aide de votre curseur, faites-la glisser et déposez-la à un autre emplacement du tableau.
Si vous avez la moindre question, n'hésitez pas à contacter notre équipe ici. Nous sommes disponibles 24h/24, 7j/7 et sommes toujours heureux de vous aider.
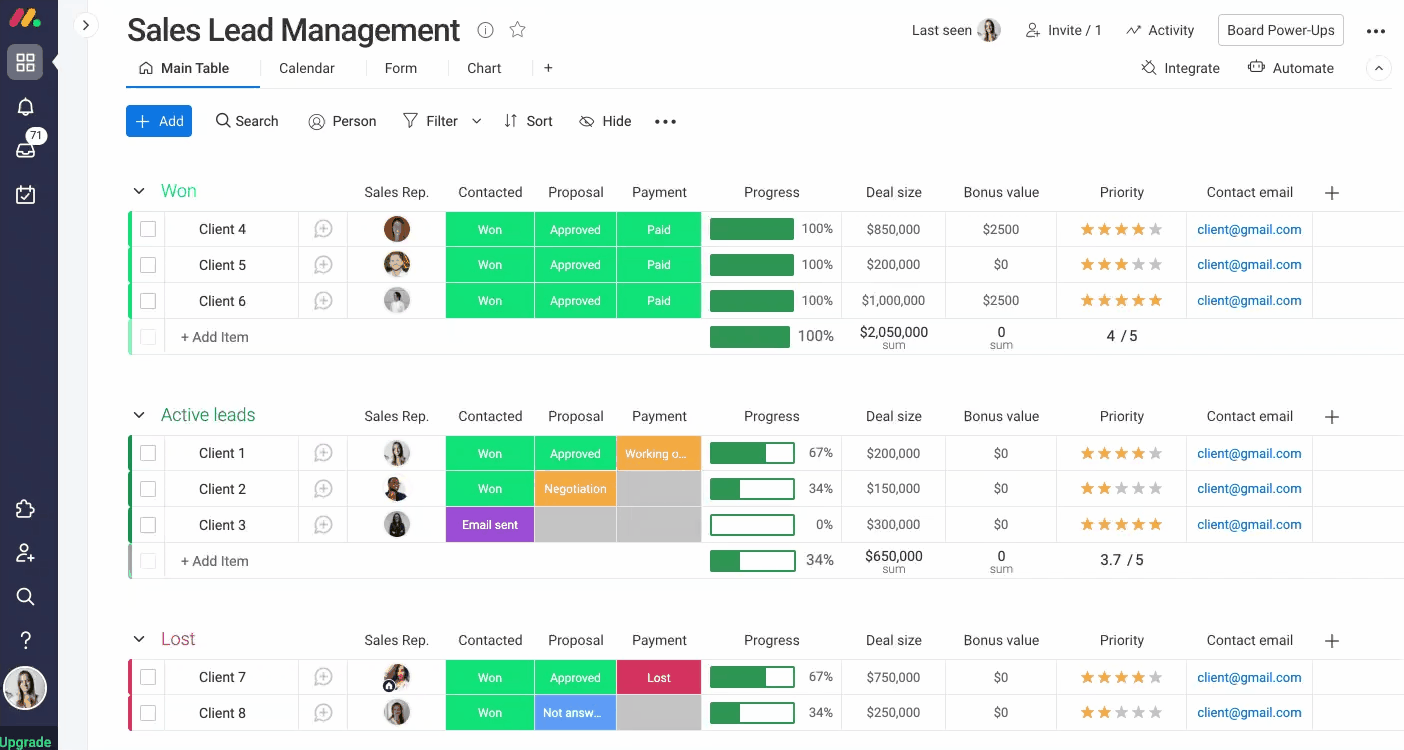
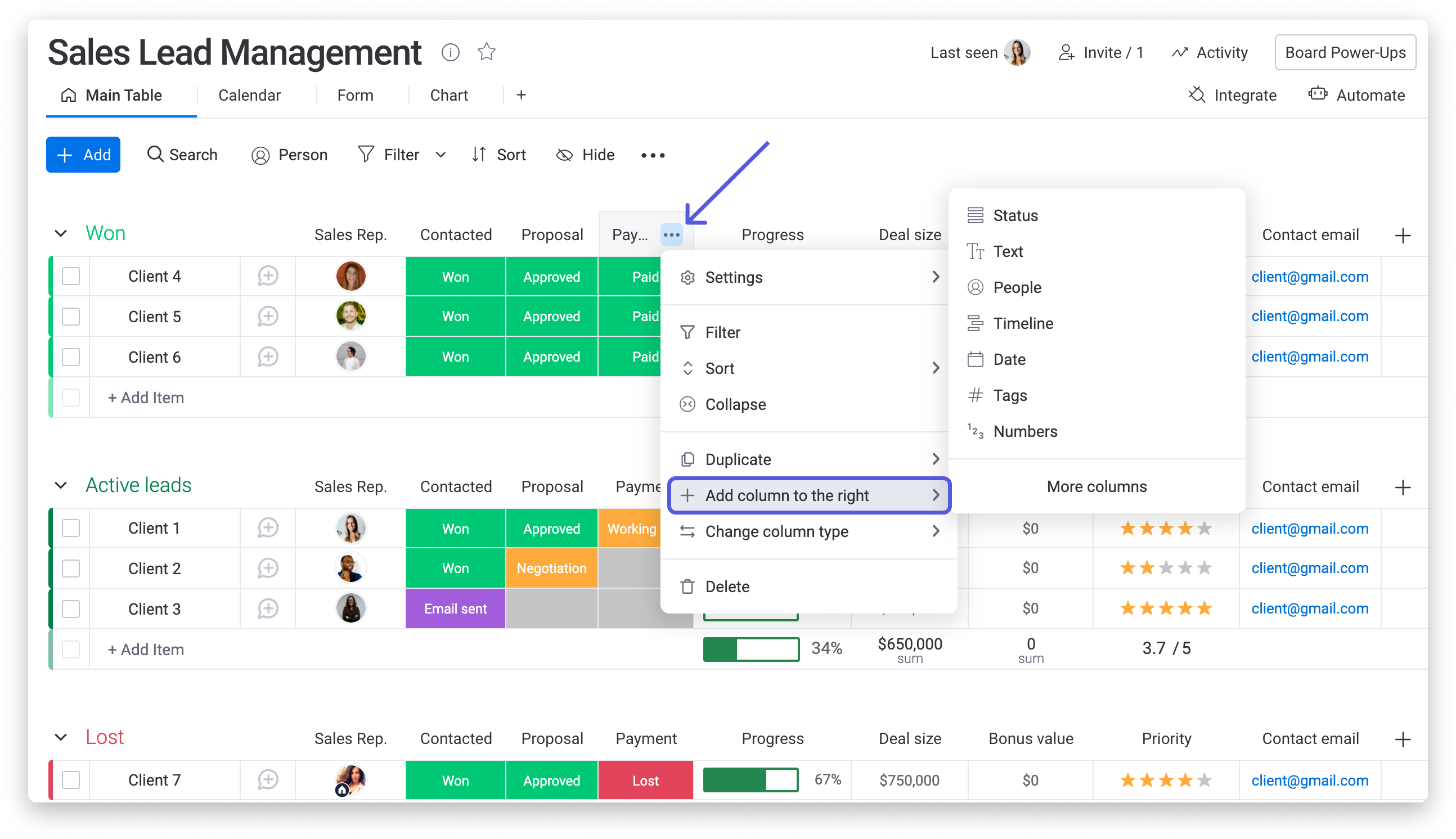



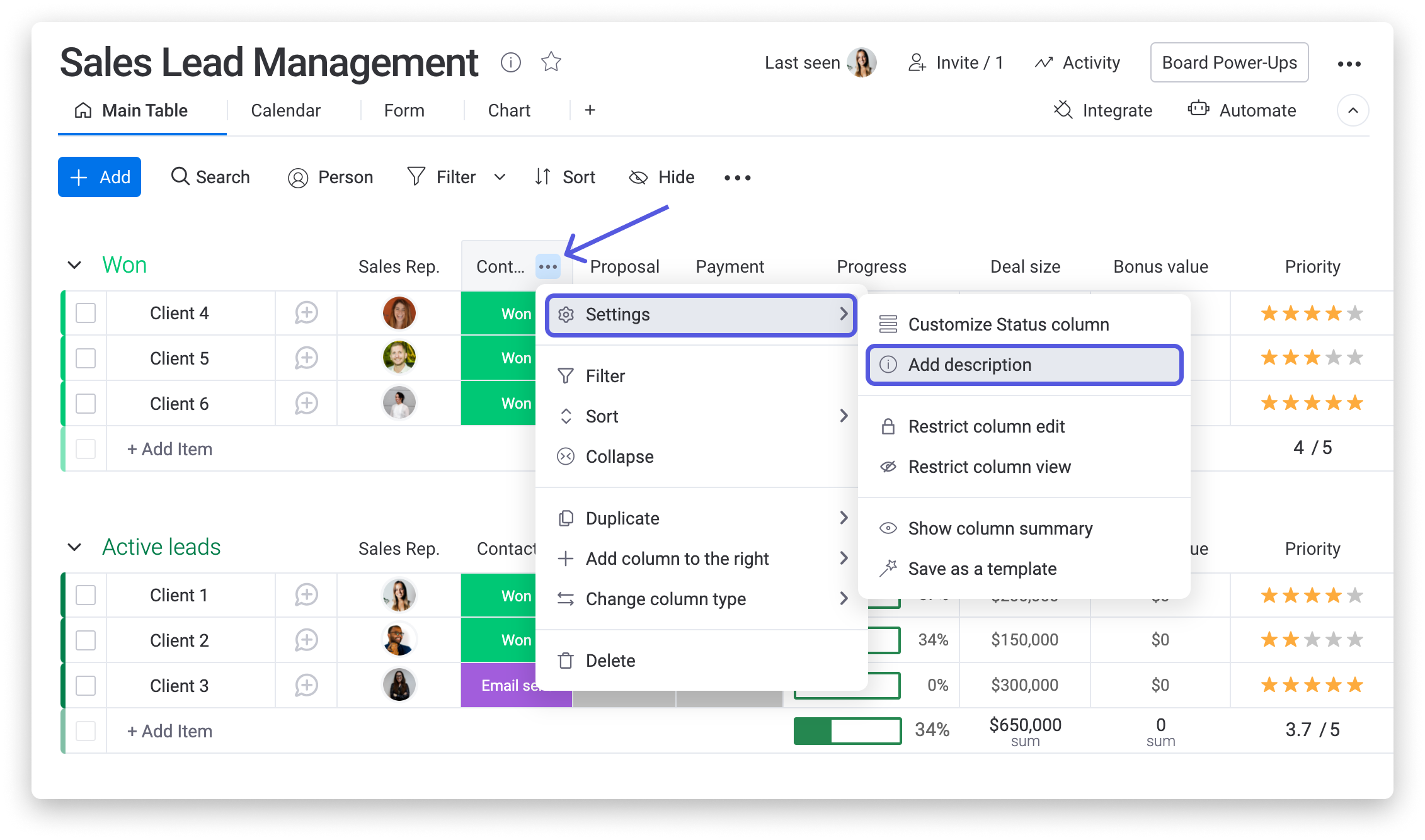
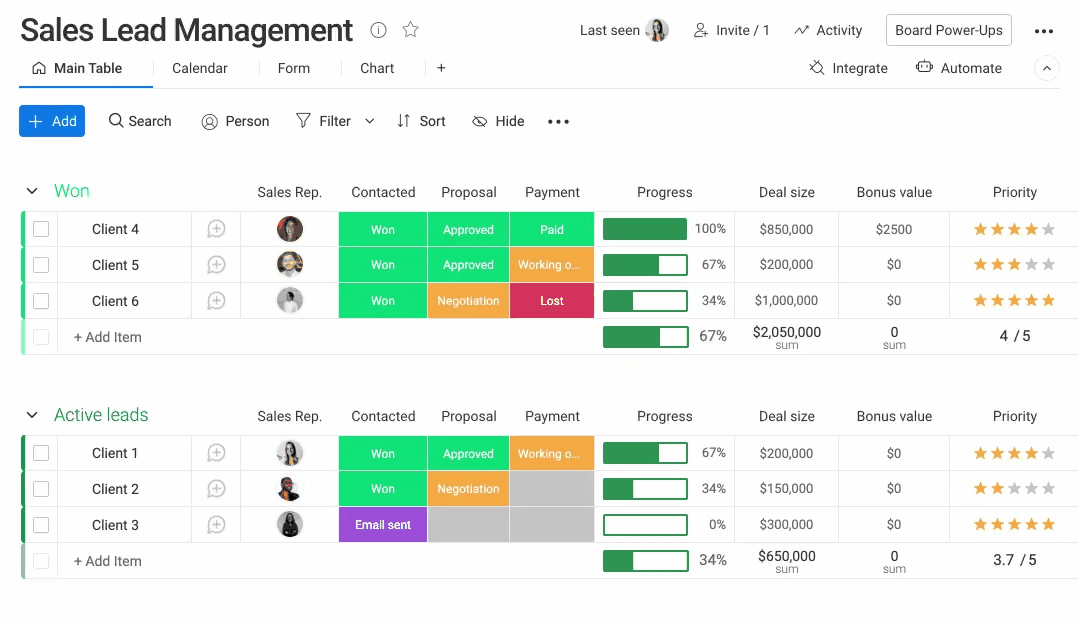
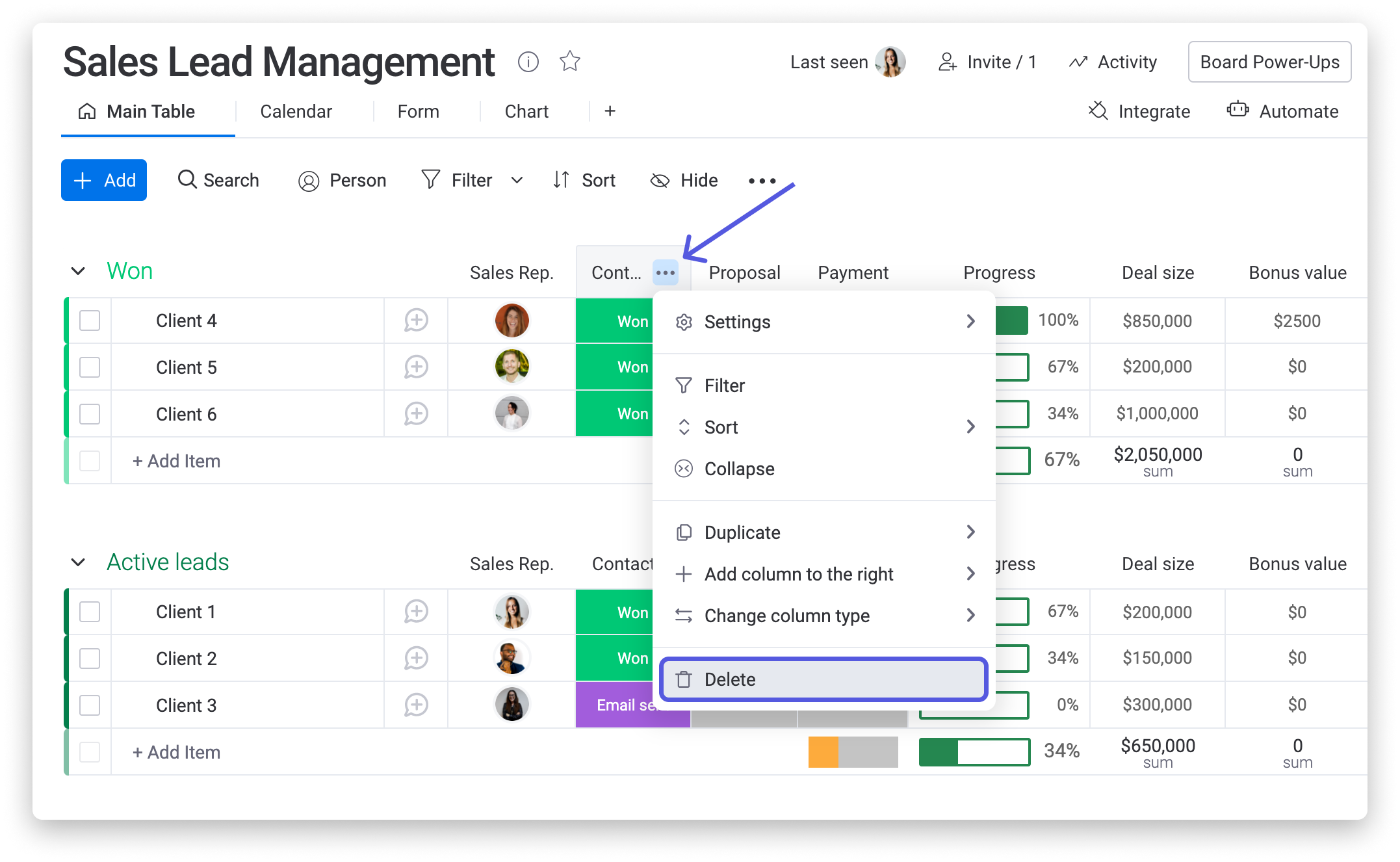
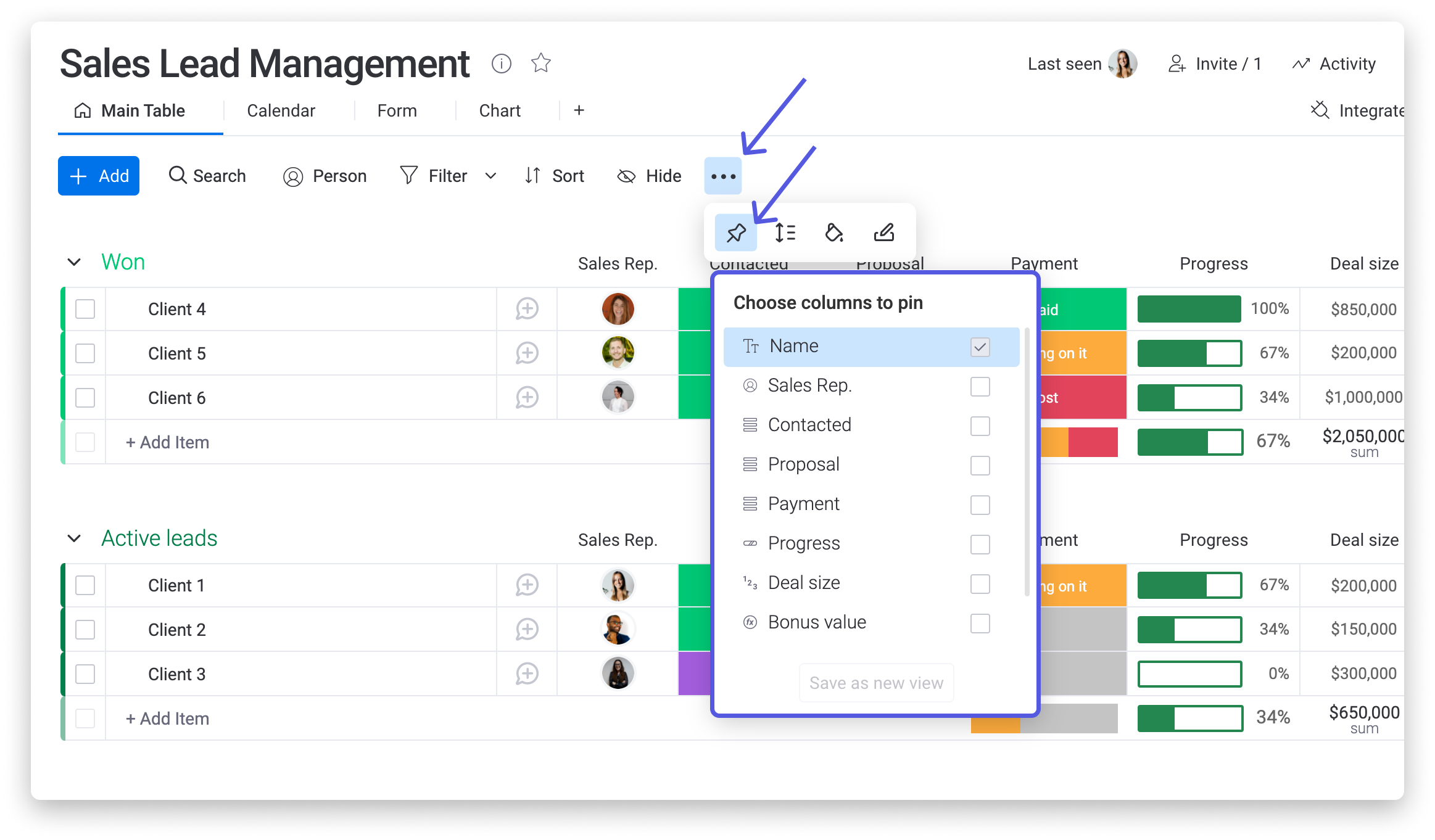
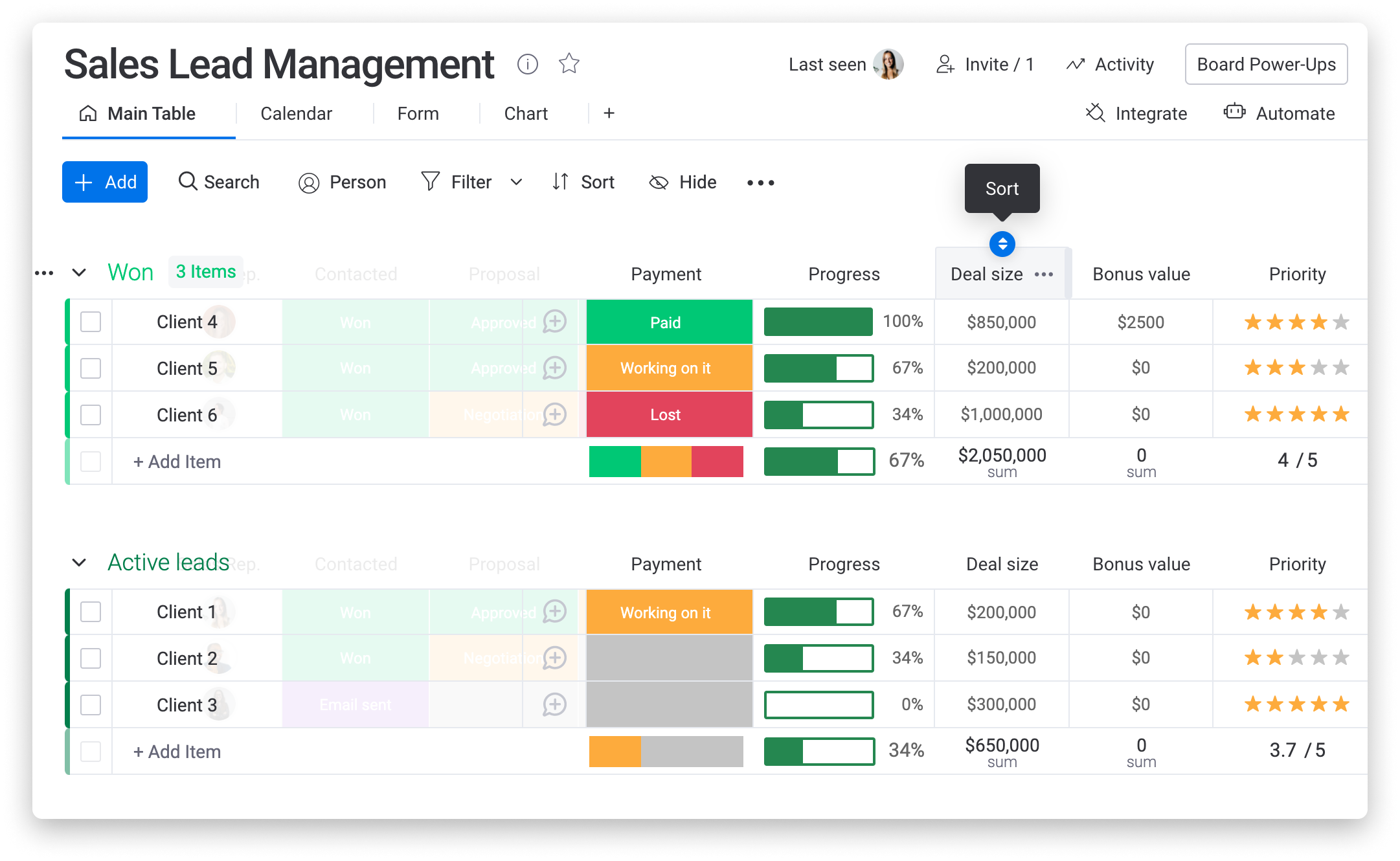
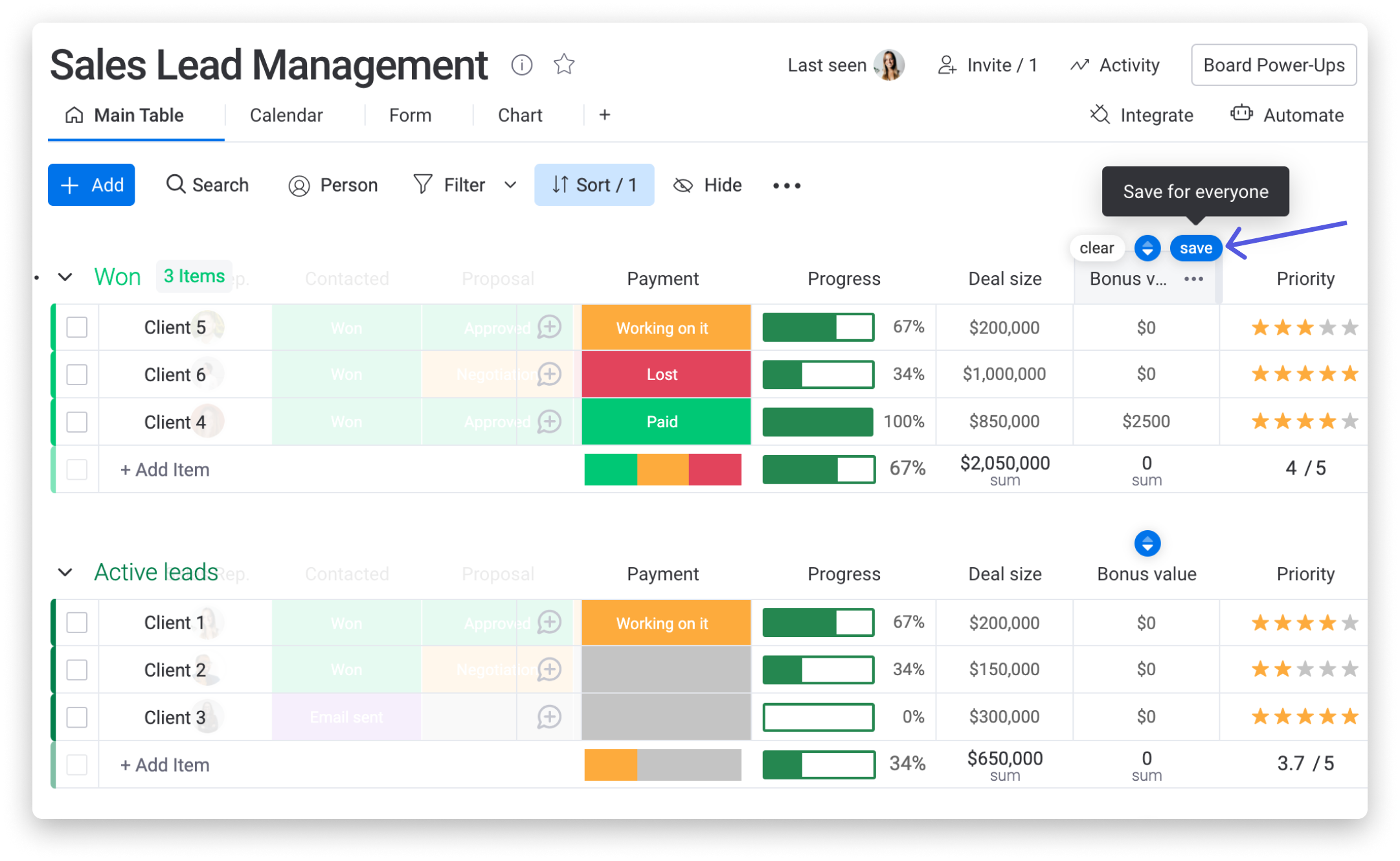
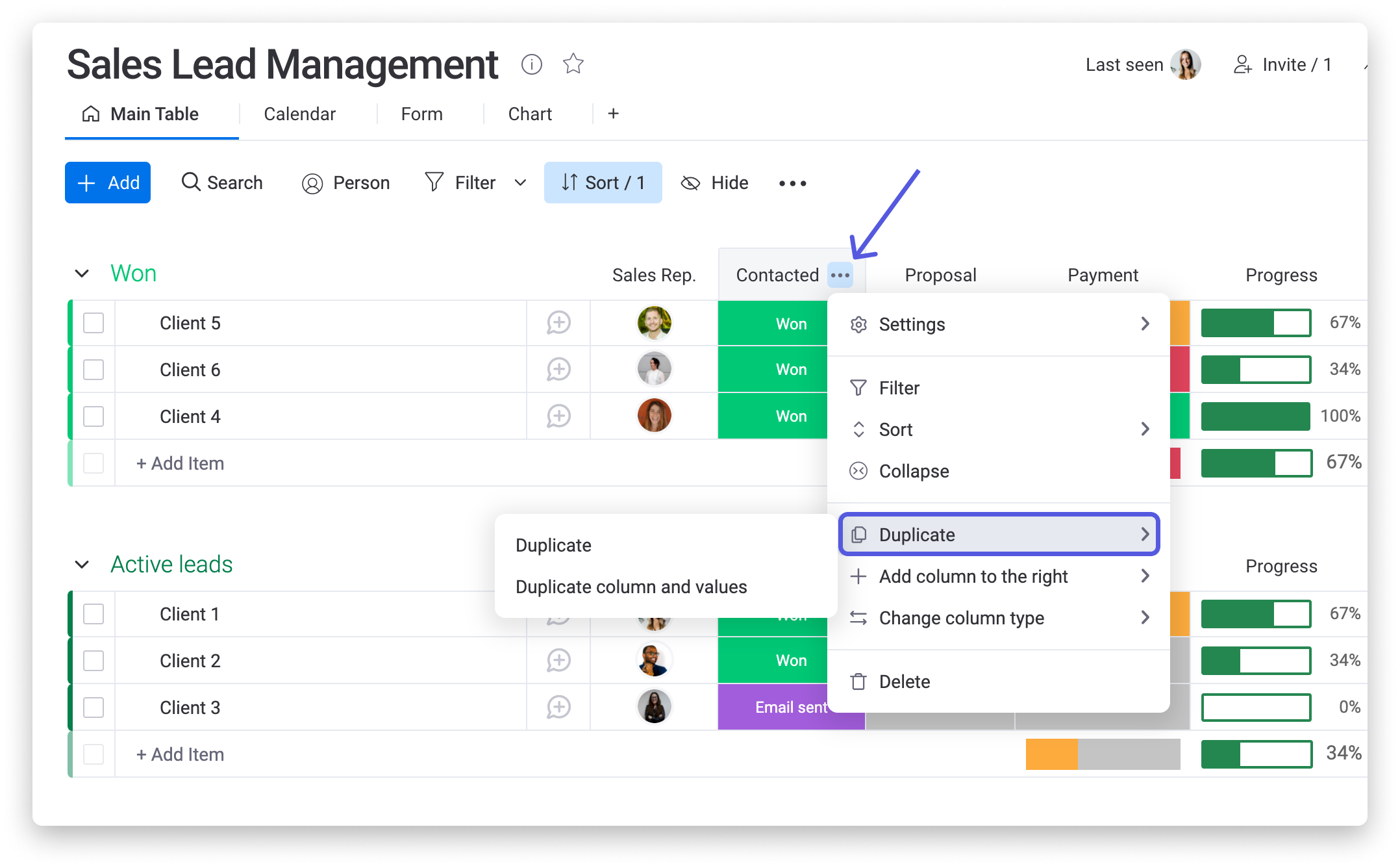
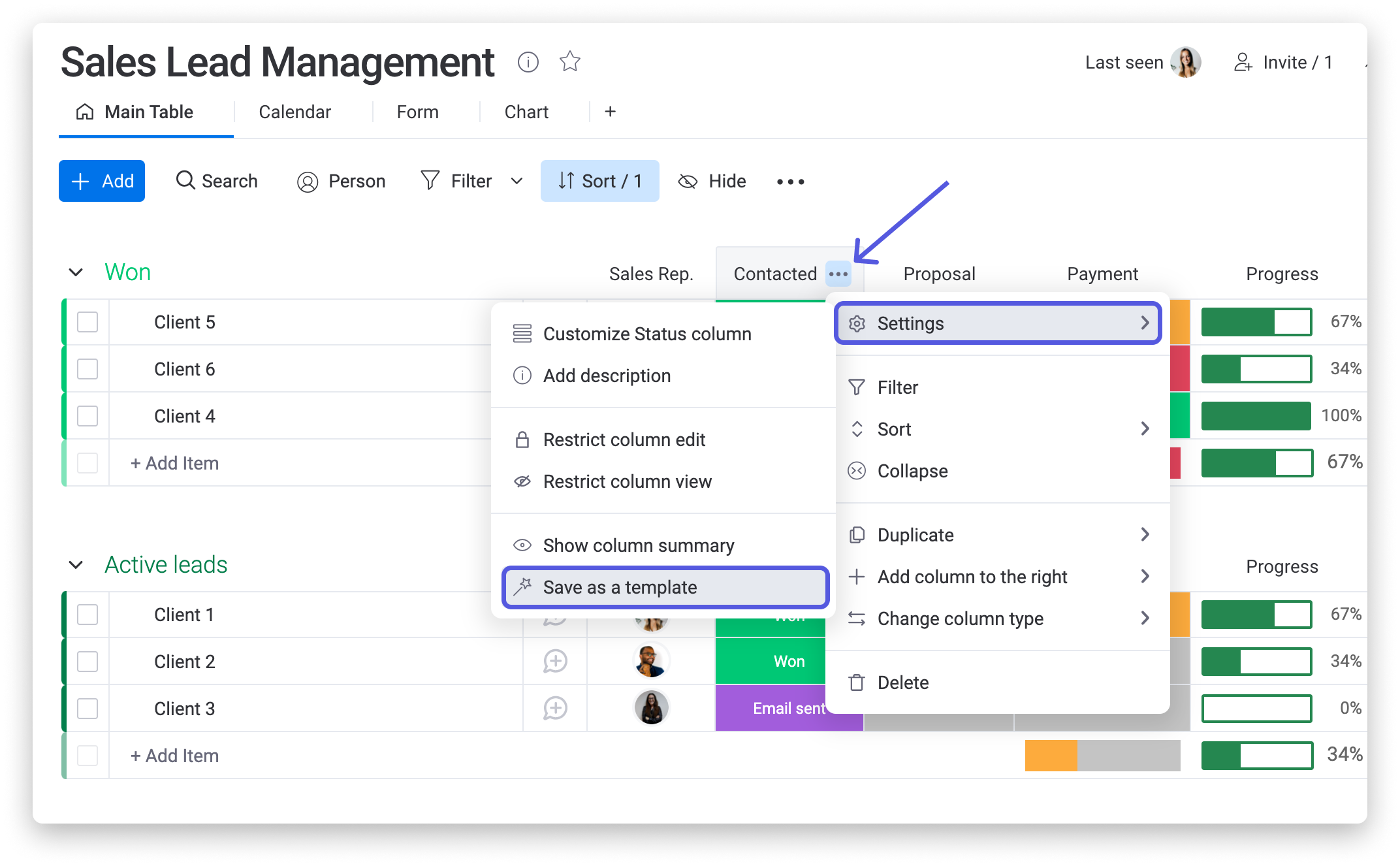
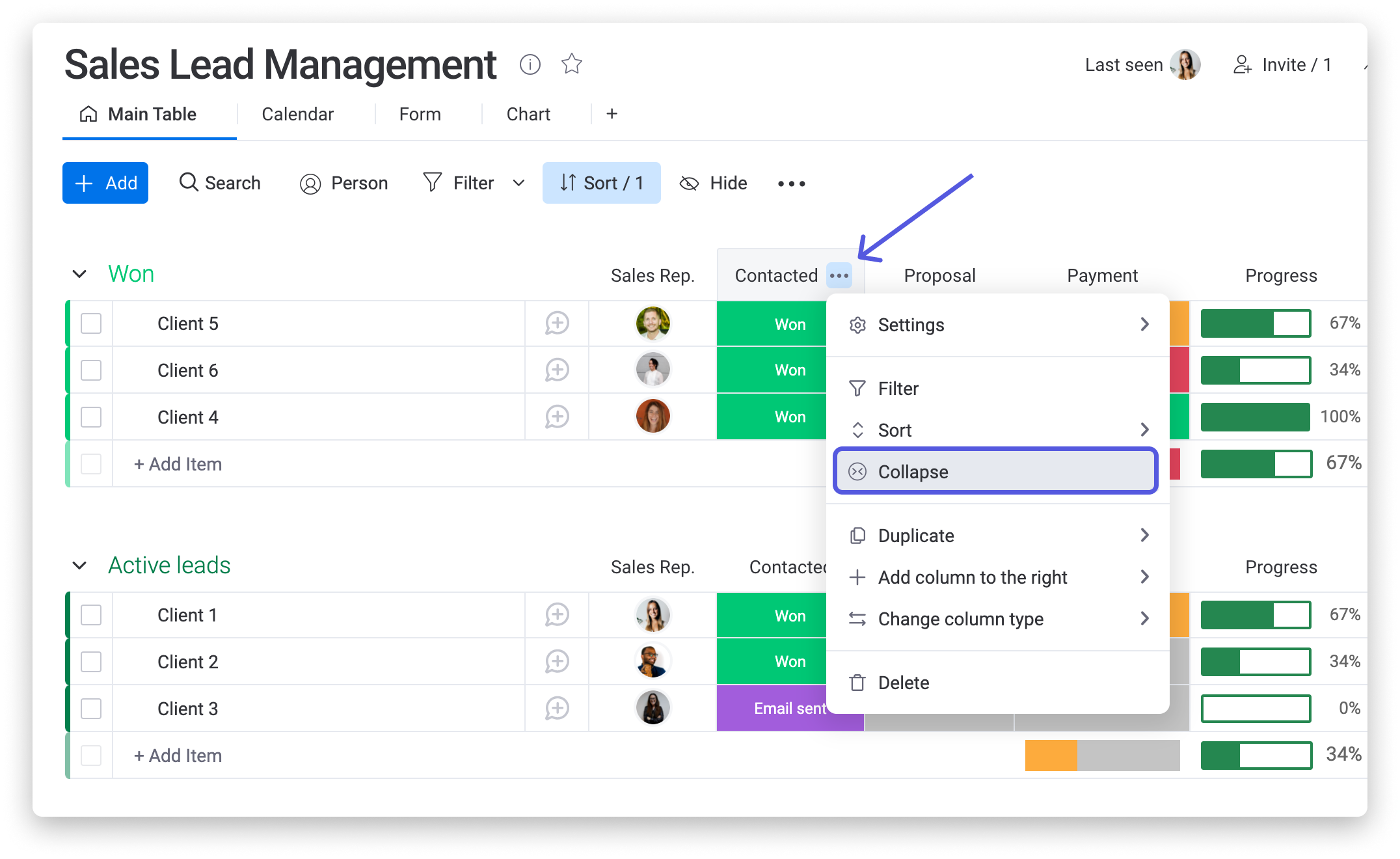
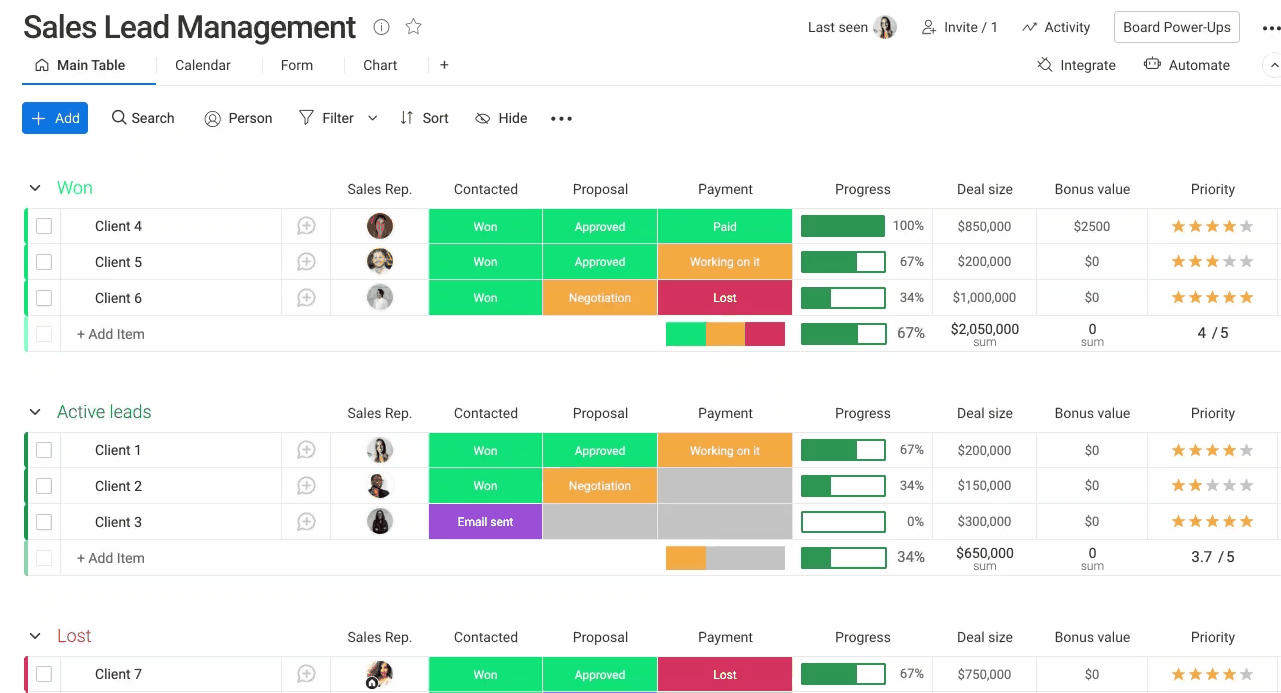
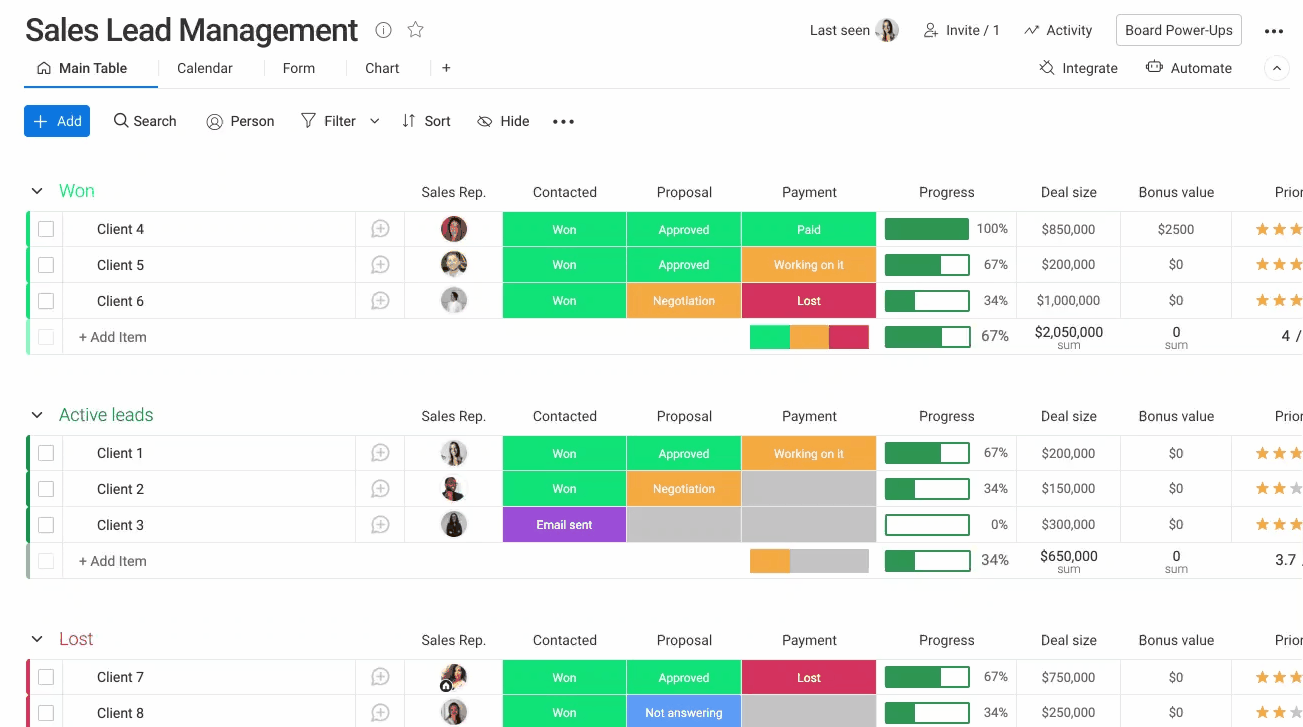
Commentaires