Un élément correspond à une ligne dans un groupe. Vos tableaux monday.com sont constitués de groupes d'éléments. Le contenu d'un élément dépend entièrement de vous et de l'objectif du tableau : les éléments peuvent correspondre à une liste de projets, à des tâches hebdomadaires, à des clients, à des lieux ou à toute autre chose en fonction de votre flux de travail.
Comment ajouter un élément ?
Il existe plusieurs façon s'ajouter un nouvel élément à votre tableau. Découvrons-les ci-dessous.
- Vous pouvez ajouter un nouvel élément en bas d'un groupe en cliquant dans la case « + Ajouter élément », en saisissant le nom de l'élément, puis en appuyant sur la touche Entrée de votre clavier.
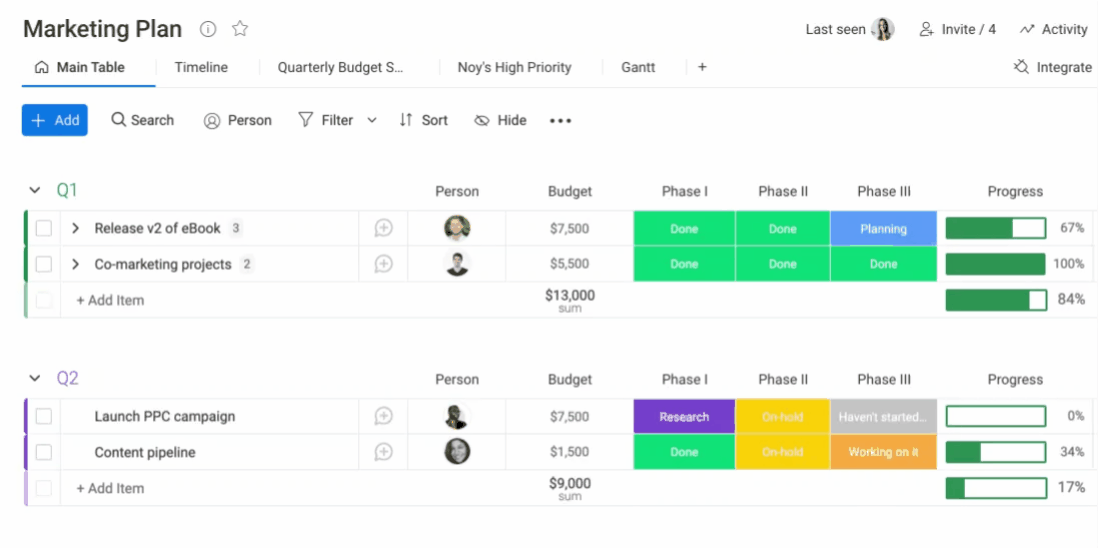
- Autre façon d'ajouter un élément : cliquez sur le bouton bleu « + Ajouter » en haut de votre tableau, puis sur « élément ». Si vous créez un élément de cette manière, il sera ajouté en haut du premier groupe.
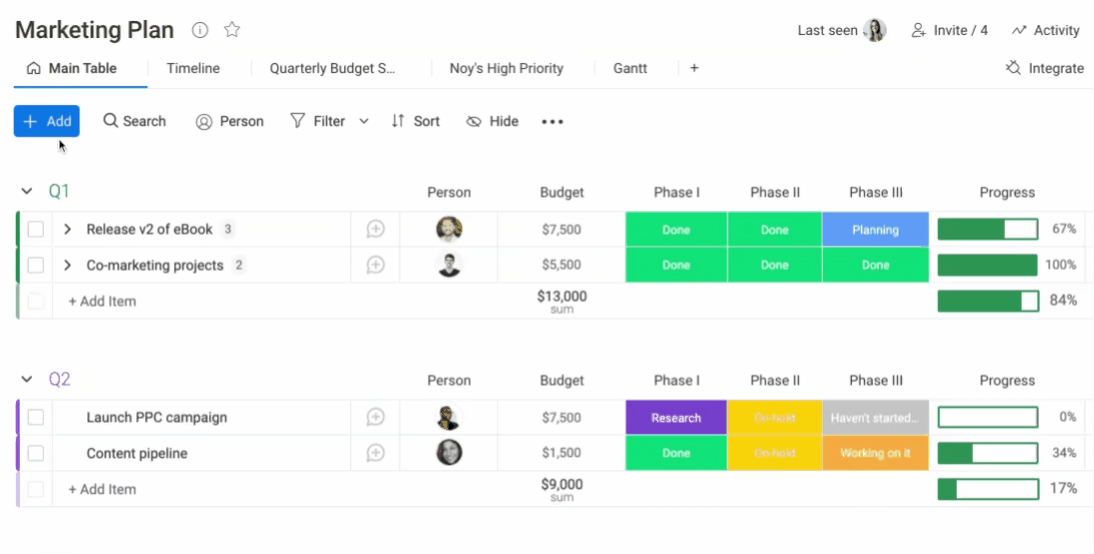
- Enfin, vous pouvez également cliquer sur le menu latéral à gauche d'un élément et sélectionner « Créer un nouvel élément au-dessous ».
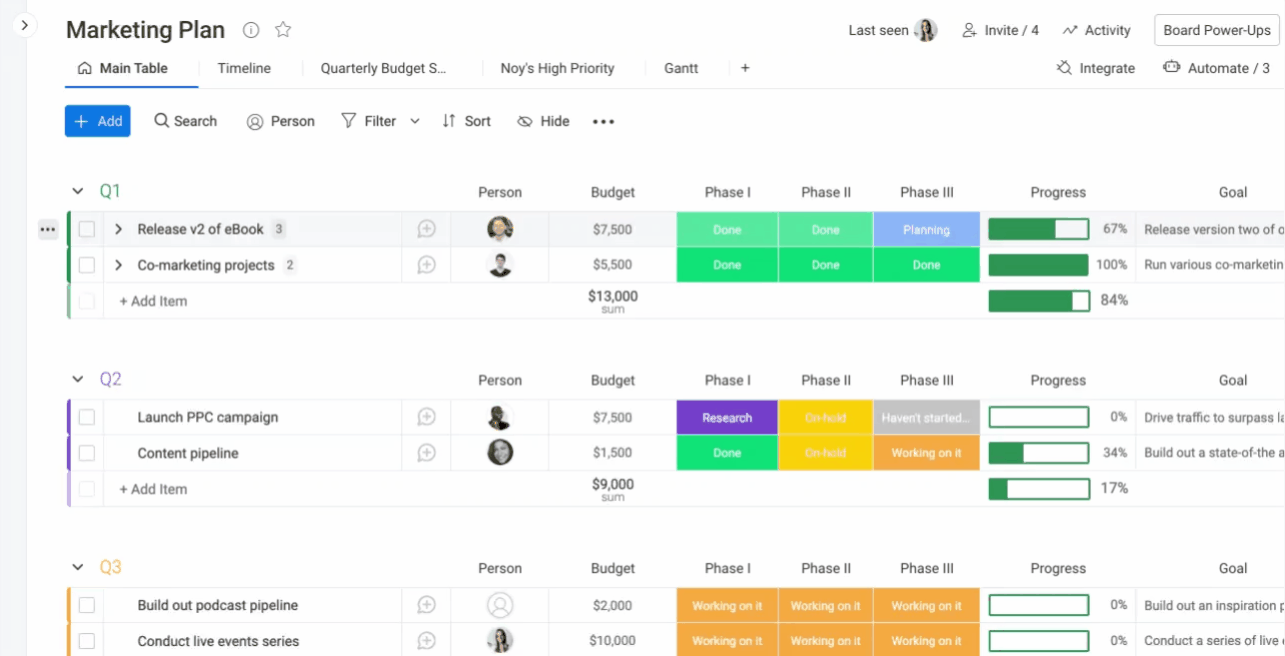
Dupliquer un élément
Pour dupliquer un élément du tableau, cliquez dans le menu situé à sa gauche, sélectionnez « Dupliquer » et choisissez si vous souhaitez le dupliquer avec ou sans ses mises à jour. Vous pouvez également dupliquer un élément en cochant la case à gauche de son nom, puis en cliquant sur « Dupliquer » dans le volet qui s'affiche en bas de l'écran.
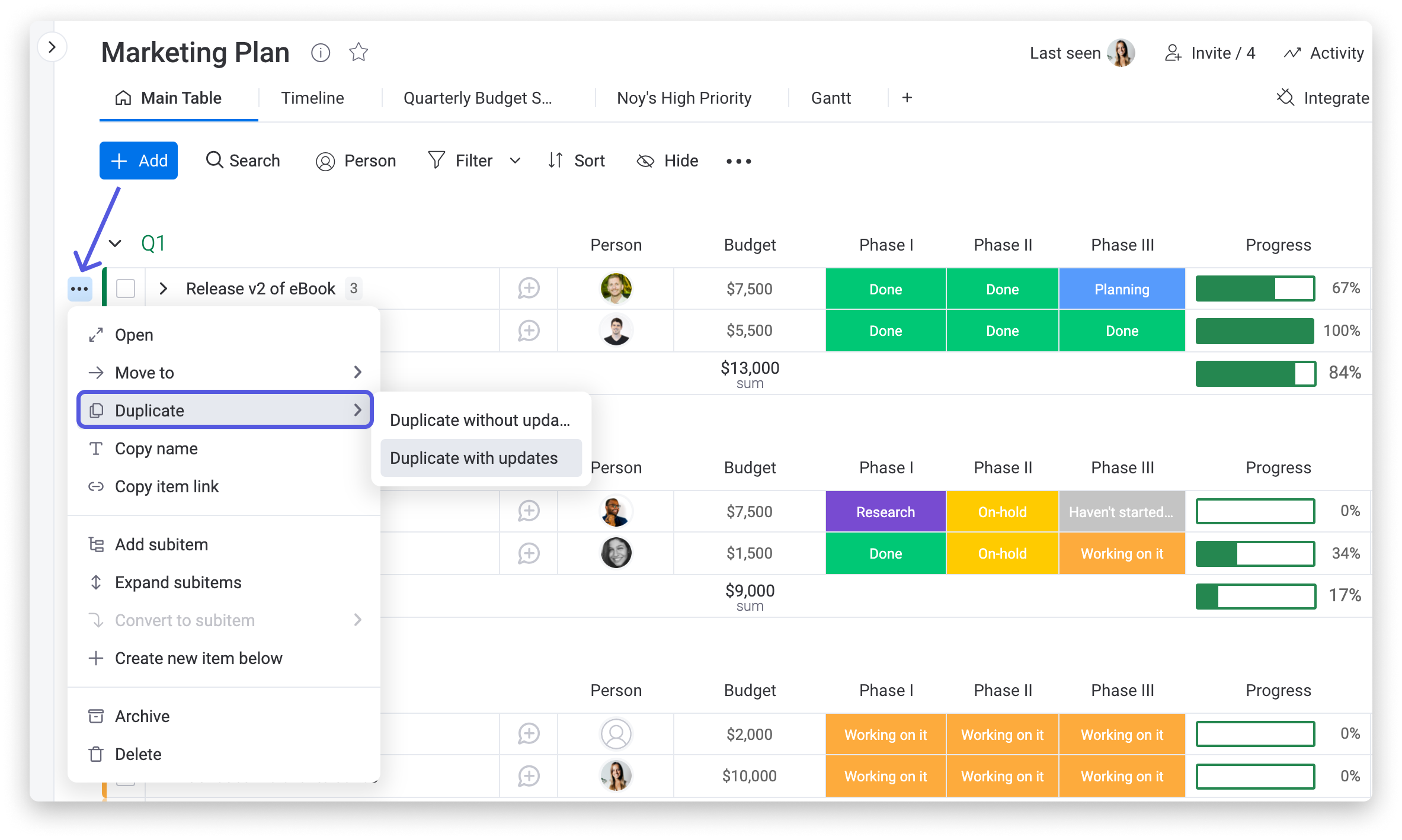
Supprimer un élément
Pour supprimer un élément, vous pouvez cliquer sur « Supprimer » dans le menu de l'élément ou cocher la case à sa gauche, puis cliquer sur « Supprimer » dans le volet qui s'affiche en bas de l'écran.
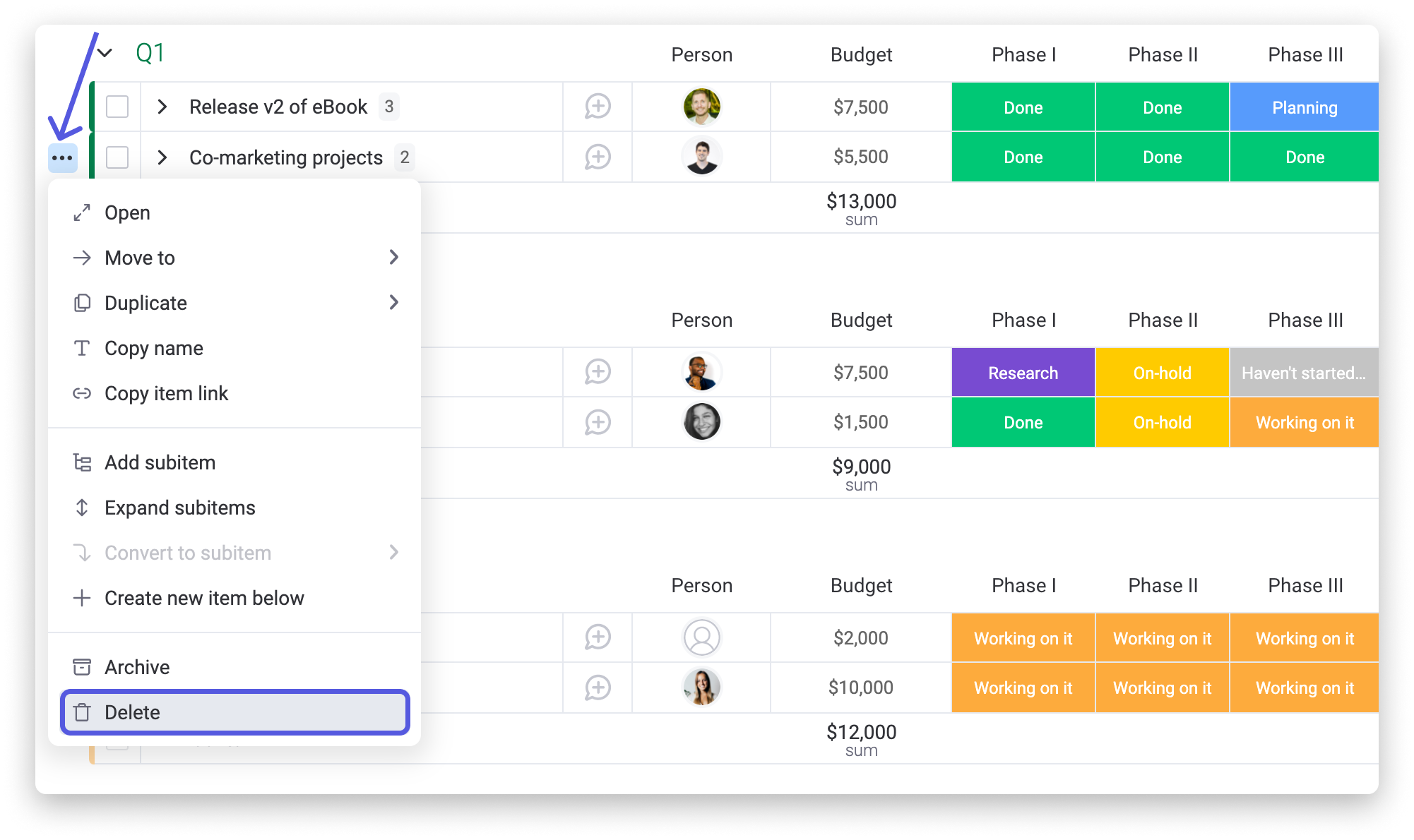
Si vous avez accidentellement supprimé un élément, pas de panique ! Vous pouvez restaurer l'élément dans les 30 jours à partir de la corbeille. Vous pouvez également archiver un élément au lieu de le supprimer, au cas où vous souhaiteriez le restaurer à tout moment.
Modifier un élément
Vous pouvez modifier le nom d'un élément (tâche ou projet) à tout moment. Il vous suffit de placer la souris sur son nom, de cliquer dessus, puis de le modifier comme vous le souhaitez.
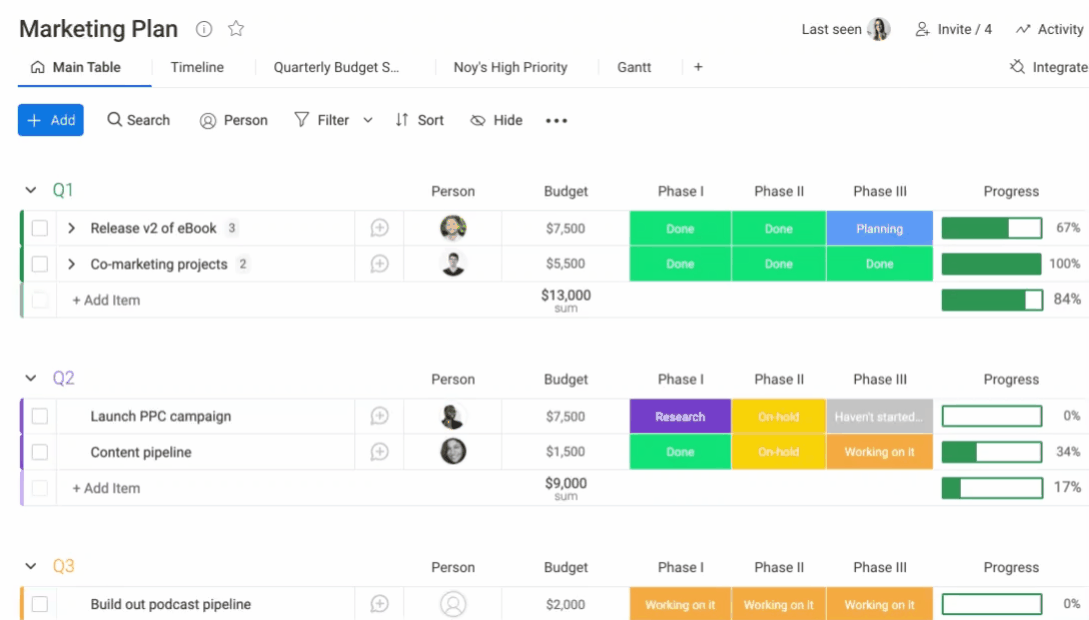
Personnaliser la terminologie des éléments
Vous pouvez personnaliser davantage votre tableau en changeant la terminologie utilisée pour les éléments de ce tableau. Pour ce faire, cliquez sur le menu des paramètres du tableau et sélectionnez « Terminologie des éléments » comme ci-dessous :
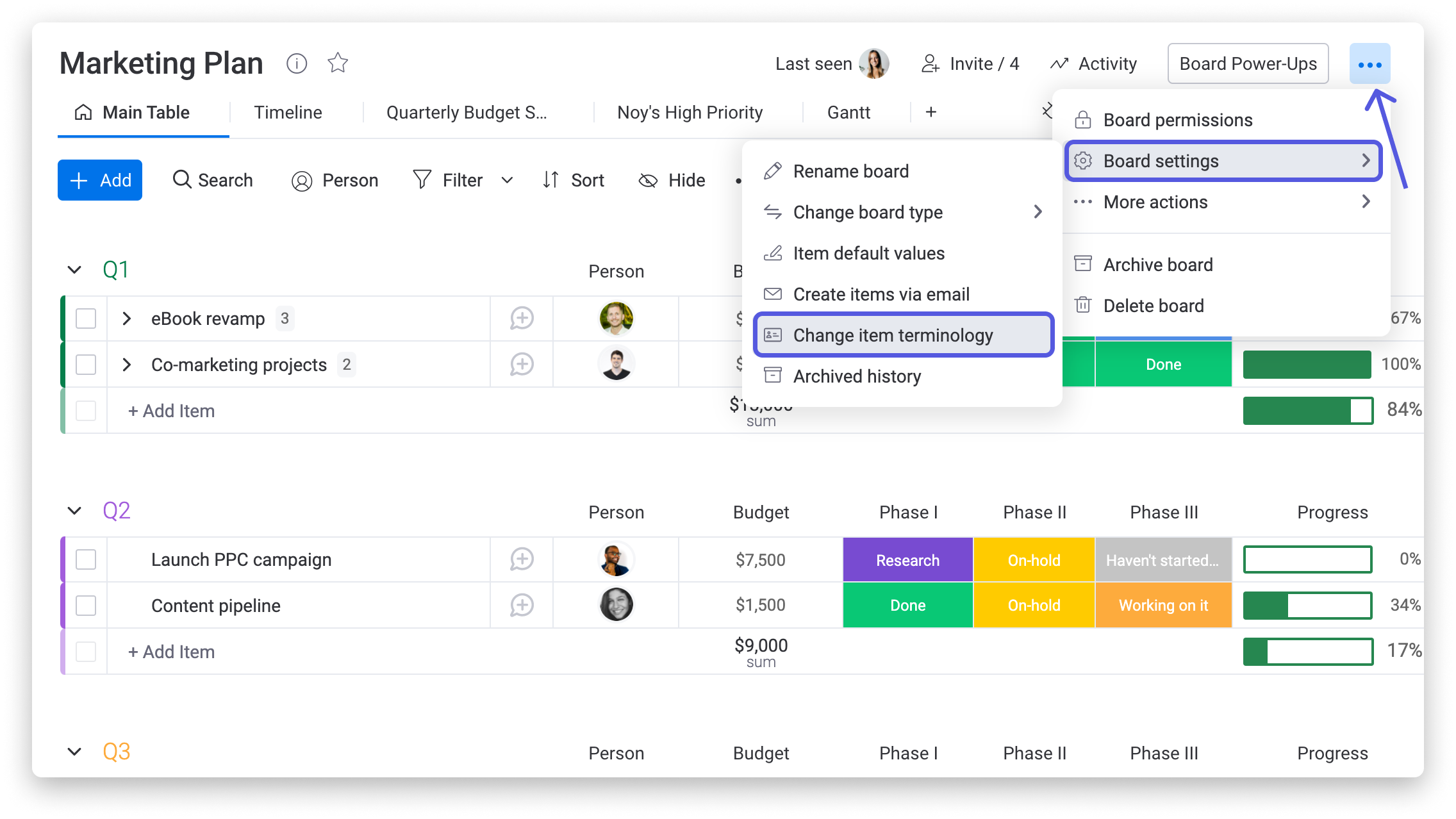
Dans la fenêtre qui s'affiche, vous pouvez alors personnaliser la désignation des éléments de votre tableau pour l'adapter à votre flux de travail. Par exemple, si votre tableau vous sert à gérer des propriétés, vous pouvez créer une appellation personnalisée « Propriété », comme ceci :
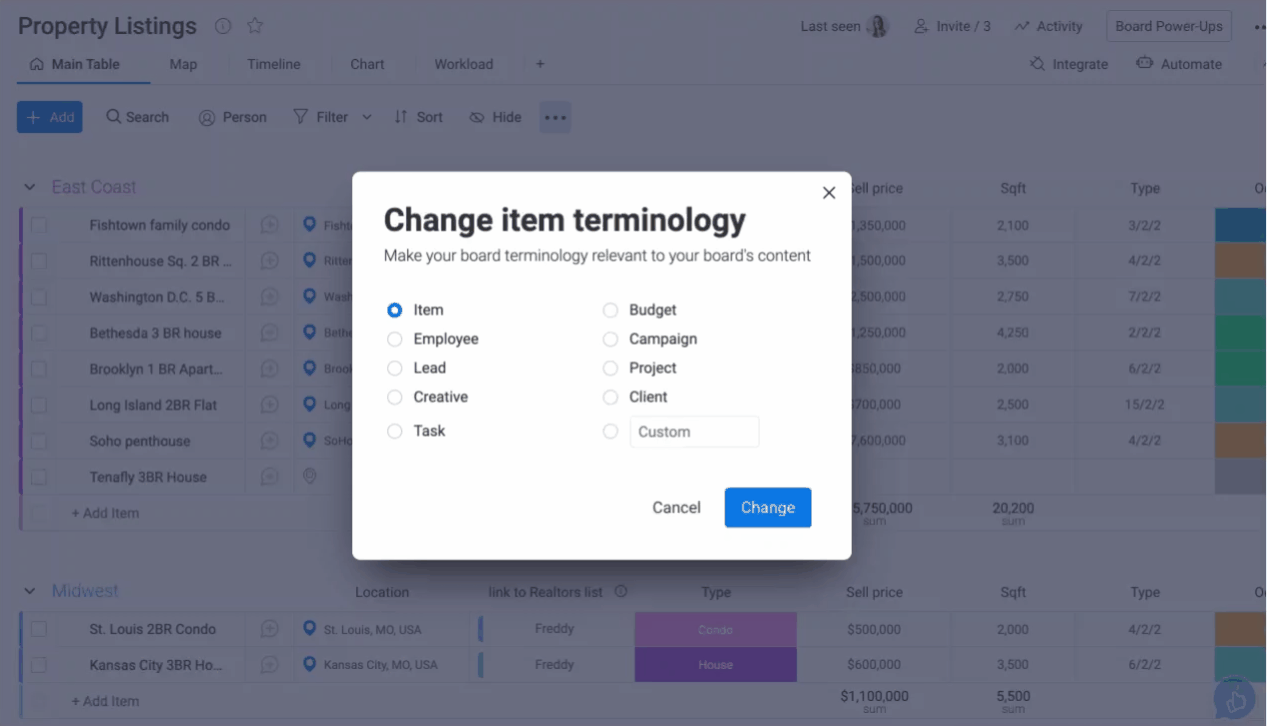
Et voilà ! À présent, chaque ligne de votre tableau sera désignée par le terme « propriété » plutôt que par « élément ». 🎉
Paramétrer une valeur par défaut pour votre élément
Si vous avez la moindre question, n'hésitez pas à contacter notre équipe ici. Nous sommes disponibles 24h/24, 7j/7 et sommes toujours heureux de vous aider.



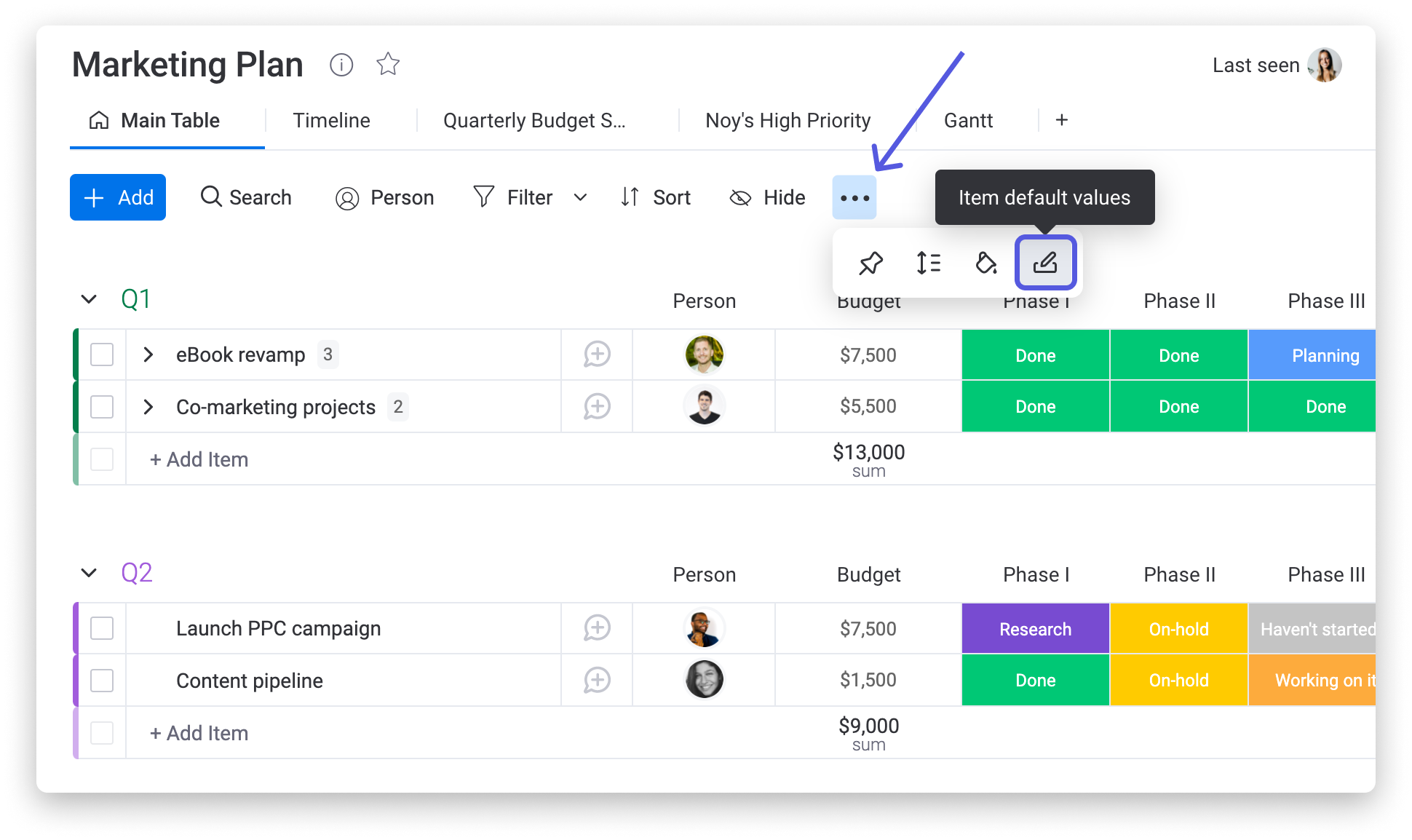
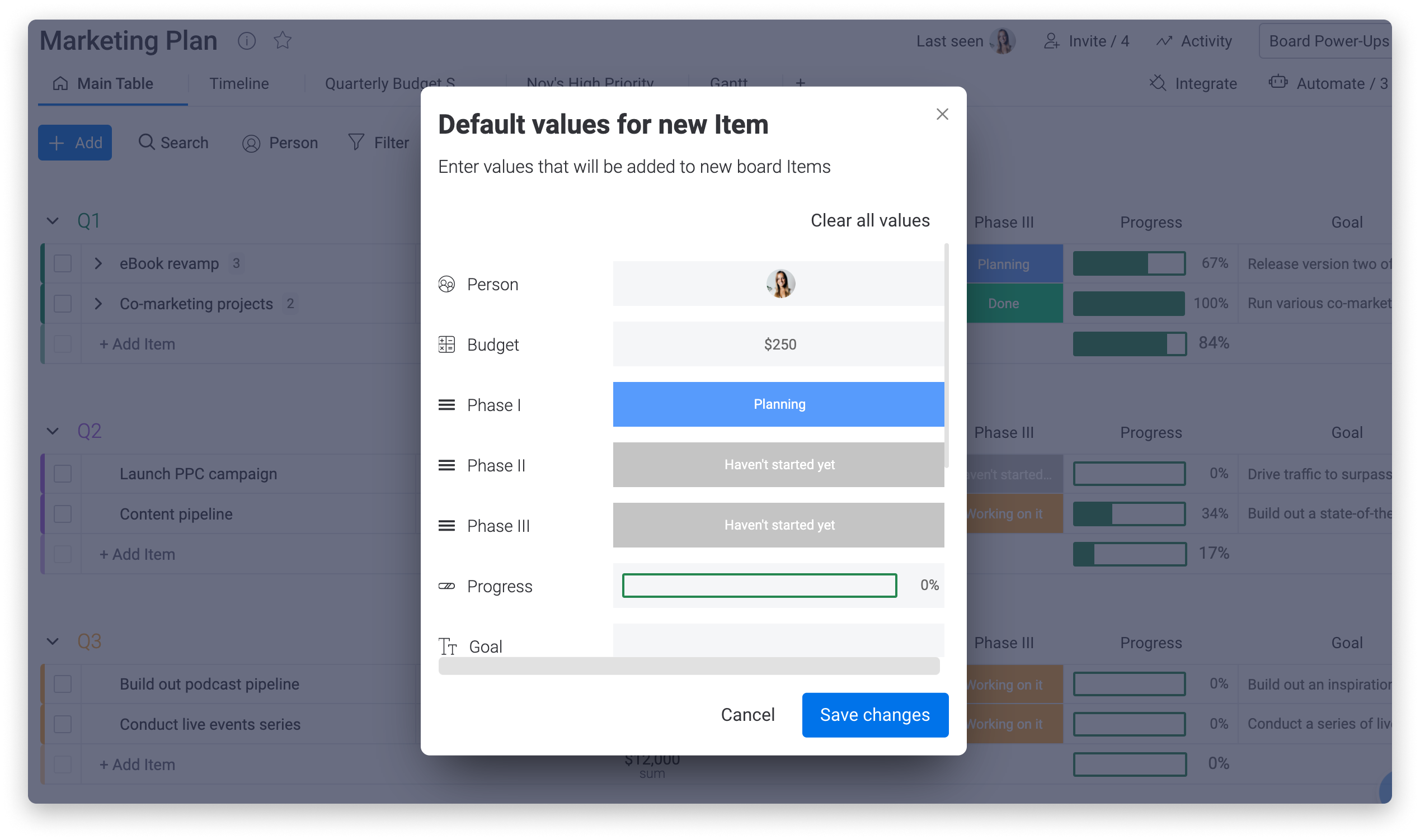
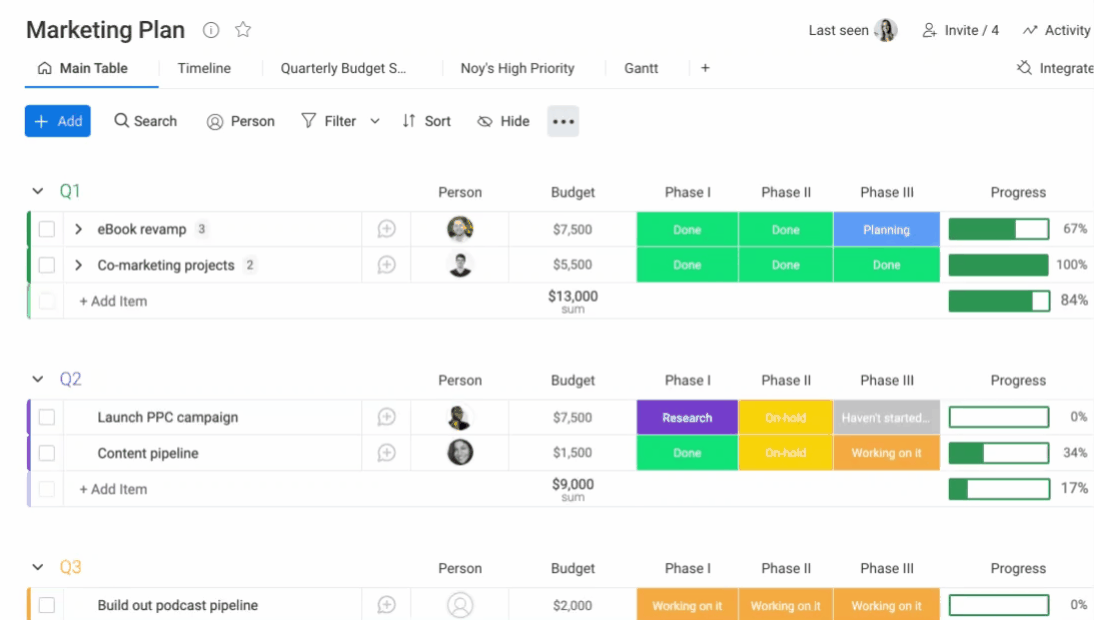
Commentaires