Chez monday.com, nous cherchons constamment à améliorer la façon dont des entreprises entières collaborent afin de stimuler la productivité et l'efficacité des équipes. Les espaces de travail de monday.com fournissent à votre compte une hiérarchie d'organisation pour vous aider à mieux gérer plusieurs départements, équipes et projets en un seul endroit unifié.
Même si beaucoup de choses se passent dans votre entreprise, vous pouvez rester concentré sur ce qui vous concerne vraiment, tout en pilotant facilement vos équipes, services ou projets. 🙌
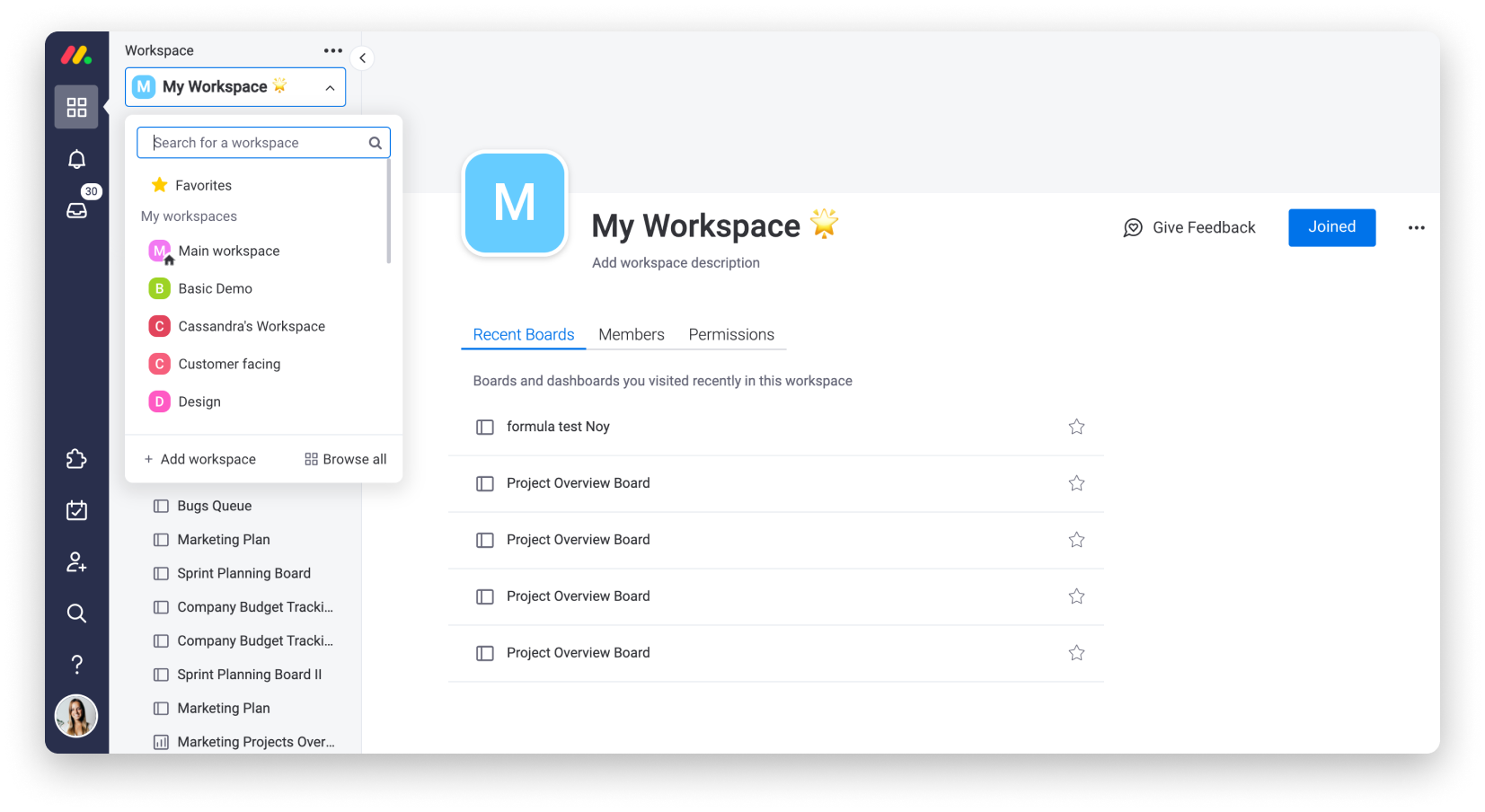
Lorsque vous créez un compte, un espace de travail y est ajouté. Par défaut, il s'intitule « espace de travail principal ». Vous pouvez utiliser cet espace pour gérer et collaborer sur tous les tableaux utilisés à l'échelle de l'entreprise, puisque tous les collaborateurs sont dans cet espace de travail.
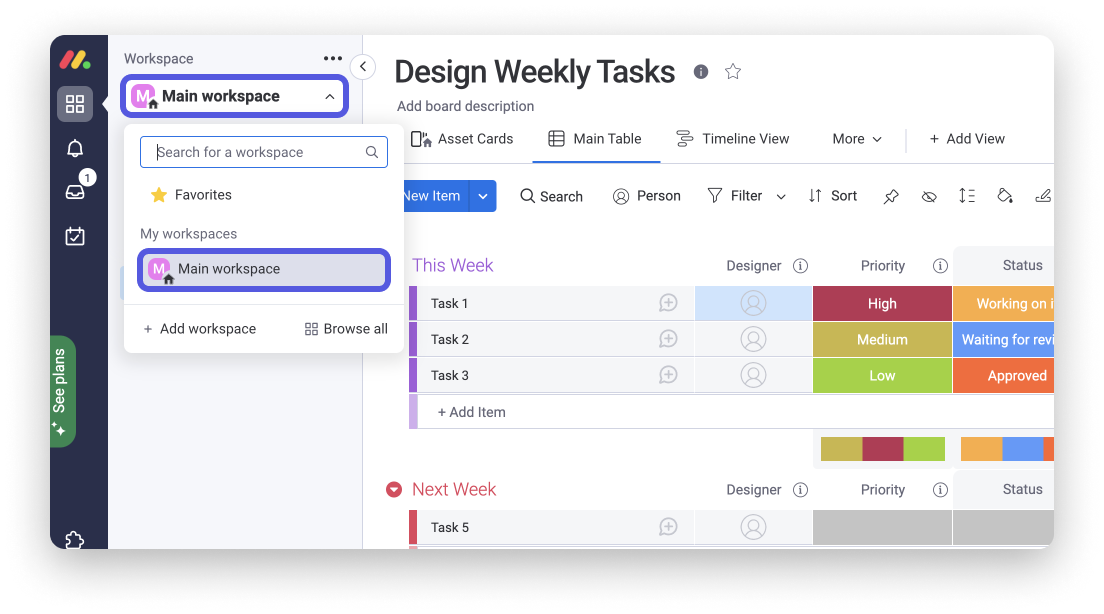
Créer des espaces de travail
Pour créer un nouvel espace de travail, cliquez pour ouvrir le menu déroulant de l'espace de travail en haut à gauche de votre écran et sélectionnez « Ajouter espace de travail » ainsi qu'il suit :
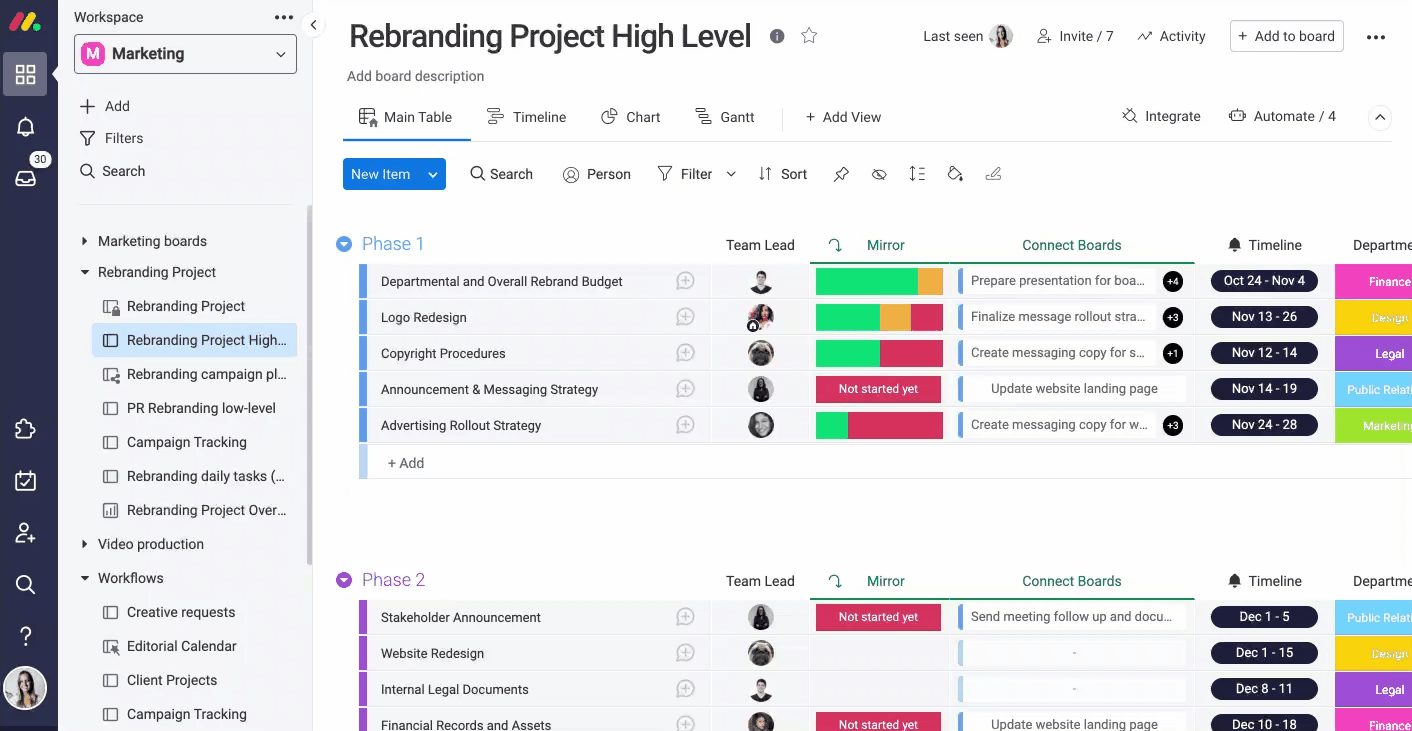
Une fois les espaces de travail nommés et créés, les collaborateurs peuvent ensuite simplement déplacer les tableaux vers les espaces appropriés de manière à contribuer à garder les choses organisées. Il n'y a pas de limite au nombre d'espaces de travail pouvant être créés !
Gestion des collaborateurs
- Abonner des membres de l'équipe aux espaces de travail
Après avoir créé votre espace de travail, vous pouvez y inviter les personnes de votre choix en cliquant sur l'onglet « Utilisateurs » et en ajoutant le nom de la personne que vous souhaitez inviter. Tous les utilisateurs de l'espace de travail auront accès à tous les tableaux principaux de cet espace de travail ainsi qu'à tous les tableaux privés et partageables auxquels ils sont abonnés.
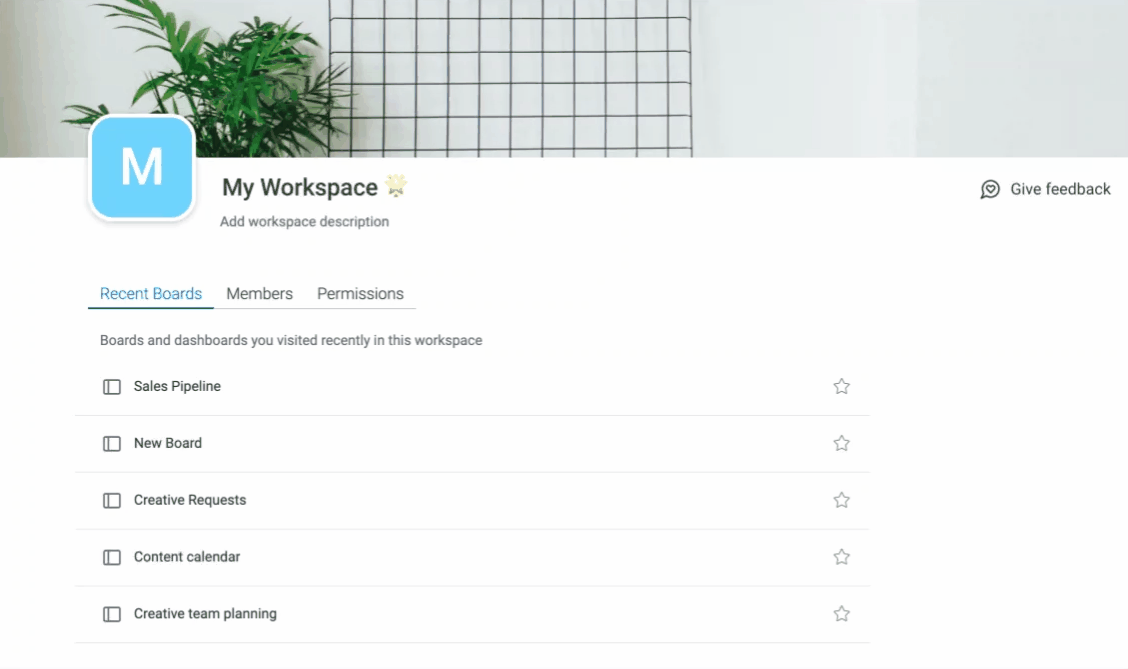
- Rejoindre ou quitter un espace de travail
Rejoindre un espace de travail peut être fait en cliquant sur le nom de l'espace de travail, puis en cliquant sur « Rejoindre l'espace de travail » dans le coin supérieur droit. Tous les collaborateurs ont cette possibilité, y compris les admins et les observateurs, à l'exception des invités.
D'autre part, les espaces de travail fermés disposent de l'option « Demander à rejoindre », qui invitera l'admin de l'espace de travail à approuver cette demande. Une fois que vous avez rejoint l'espace de travail, vous pouvez le quitter en utilisant le même bouton.
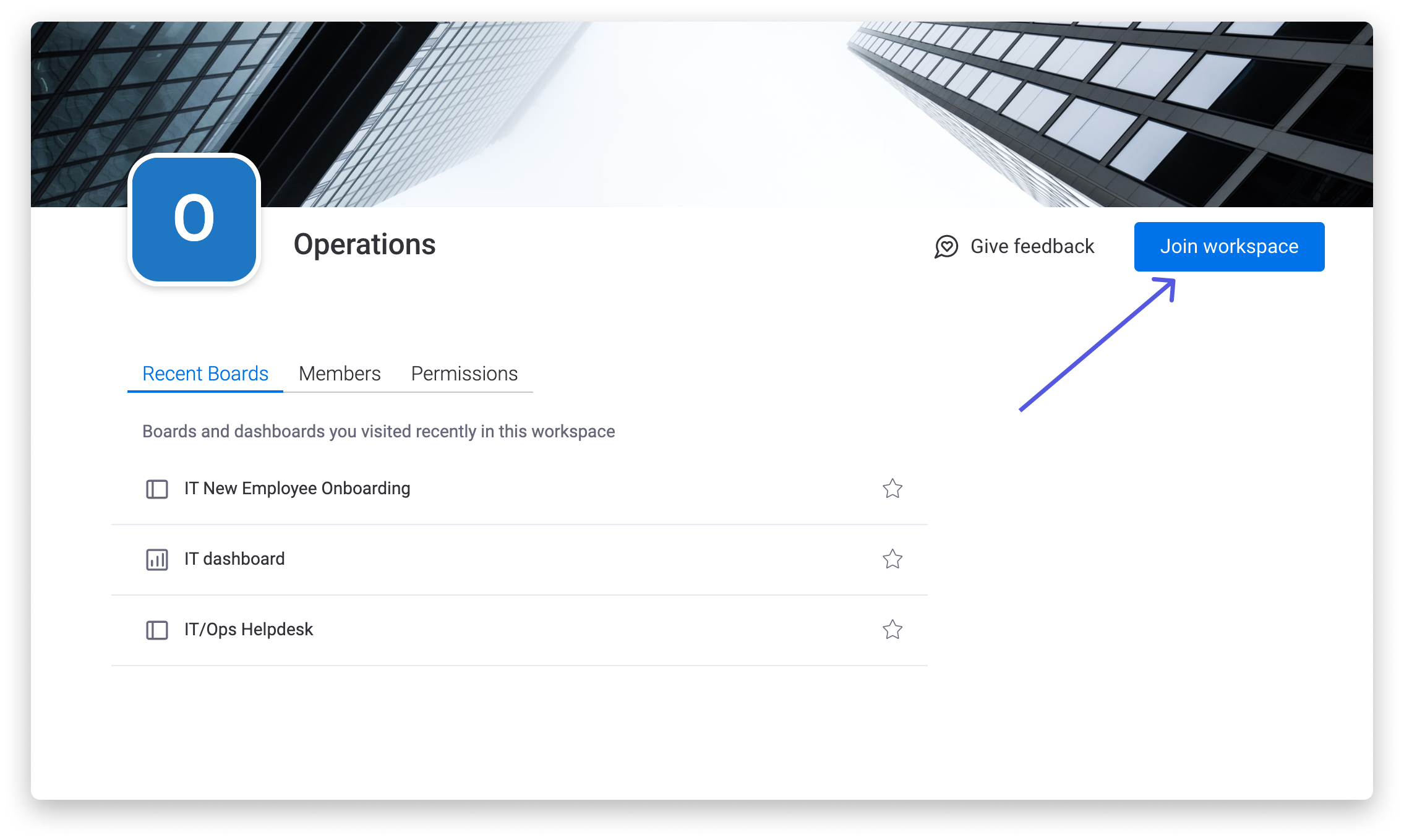
- Supprimer des membres d'équipe des espaces de travail
En cliquant sur le nom de l'espace de travail, les admins d'espaces de travail peuvent voir tous les collaborateurs qui ont rejoint l'espace de travail à partir de l'onglet « Utilisateurs ». En cliquant sur le « x » à droite du nom d'un membre, ils peuvent ensuite retirer des membres de l'équipe en conséquence, afin de garder les personnes concernées dans la boucle.
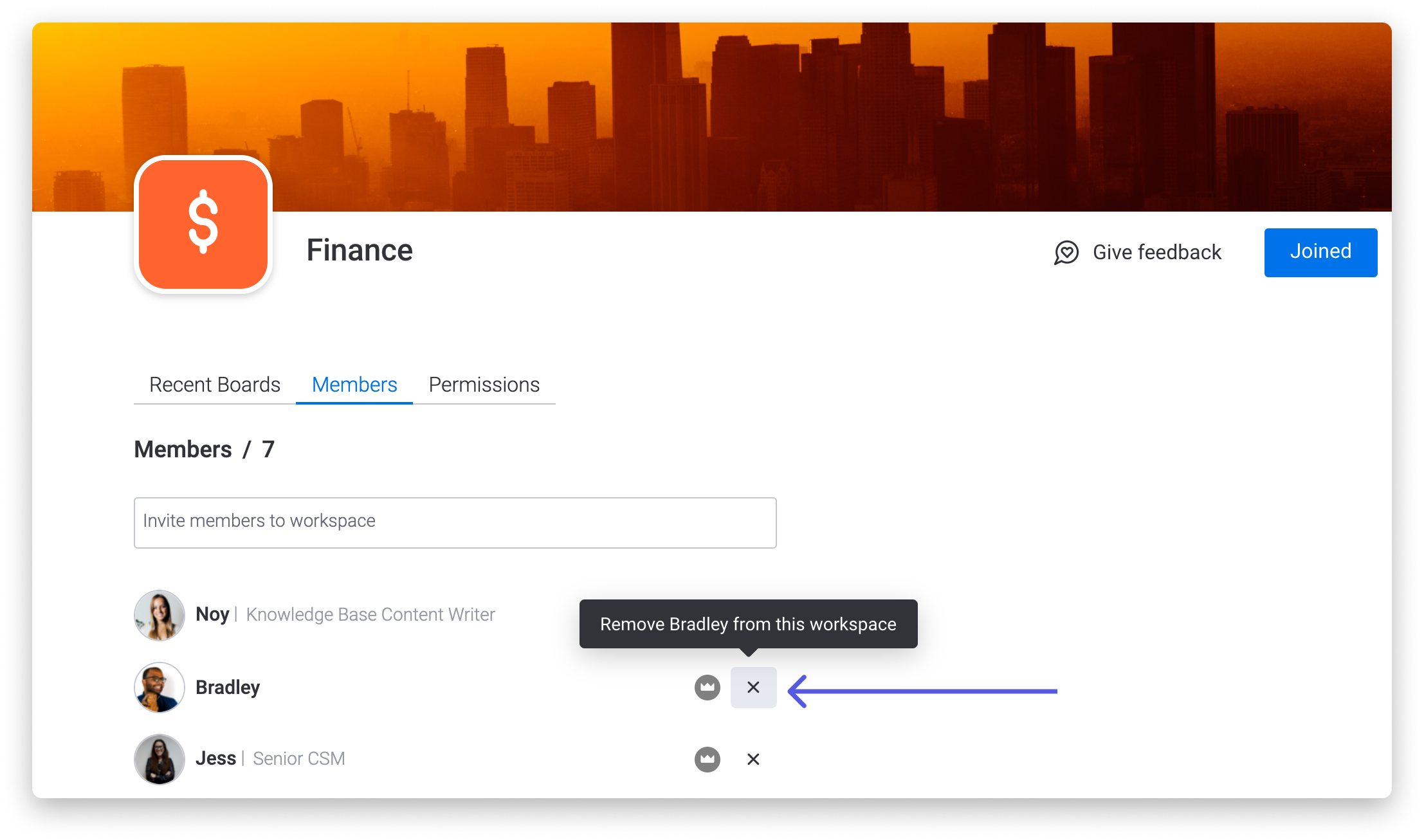
Navigation entre les espaces de travail
Vous pouvez facilement passer d'un espace de travail à l'autre en utilisant le menu déroulant de l'espace de travail en haut à gauche de votre écran :
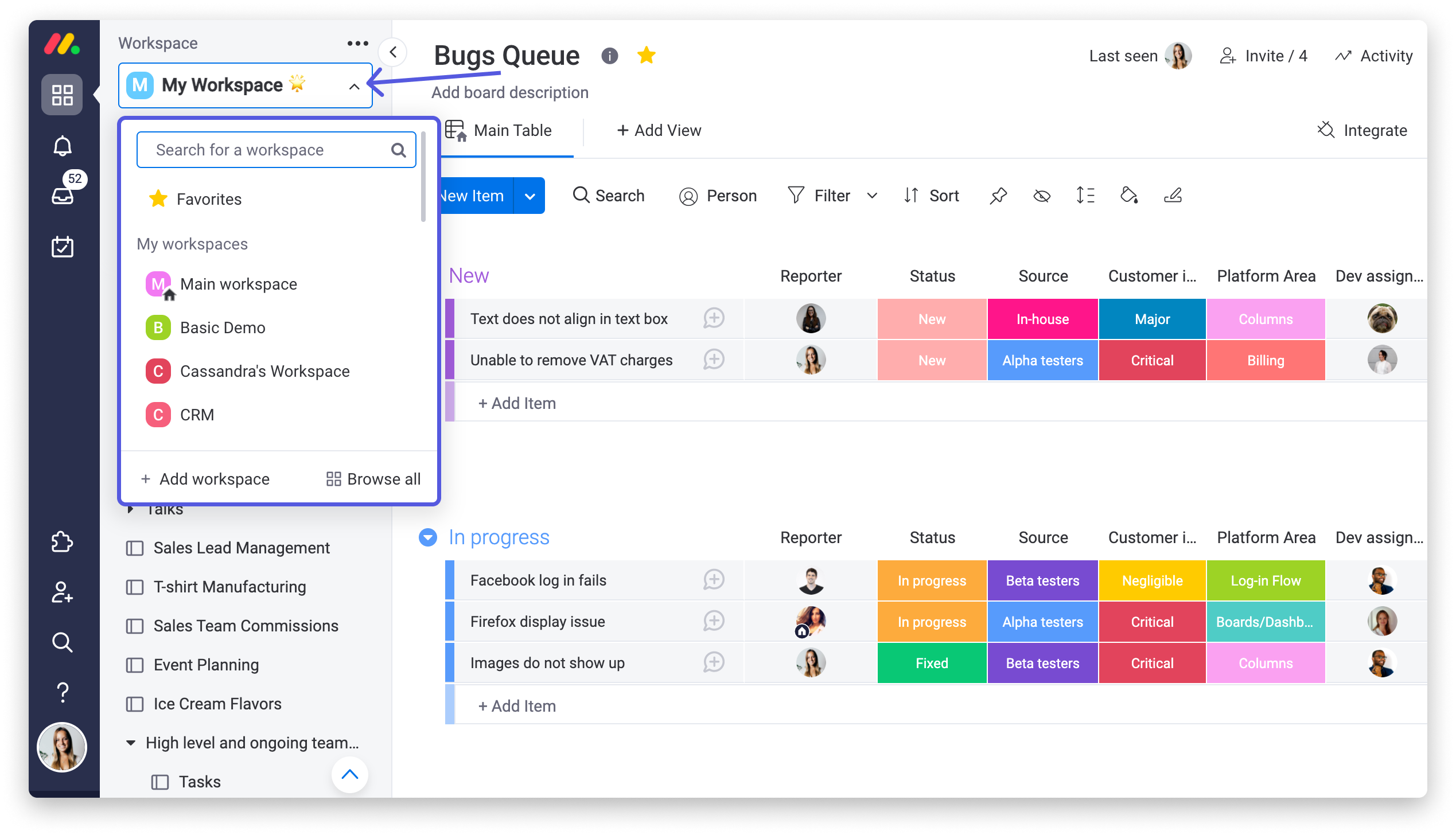
À partir de ce menu, vous pouvez effectuer une recherche ou un défilement afin de localiser l'espace de travail pertinent ! Lorsque vous sélectionnez votre espace de travail, vous êtes dirigé vers sa page d'accueil, où vous pouvez rapidement naviguer vers les tableaux/tableaux de bord récemment visités et gérer les abonnés et les autorisations (disponible sur le forfait Enterprise uniquement), et plus de cet espace de travail.

Lorsque vous consultez votre boîte de réception ou la section Ma semaine, la liste de vos espaces de travail et de vos tableaux est réduite. Pour l'ouvrir à nouveau, il suffit de cliquer sur l'icône des espaces de travail tel qu'indiqué ci-dessous.
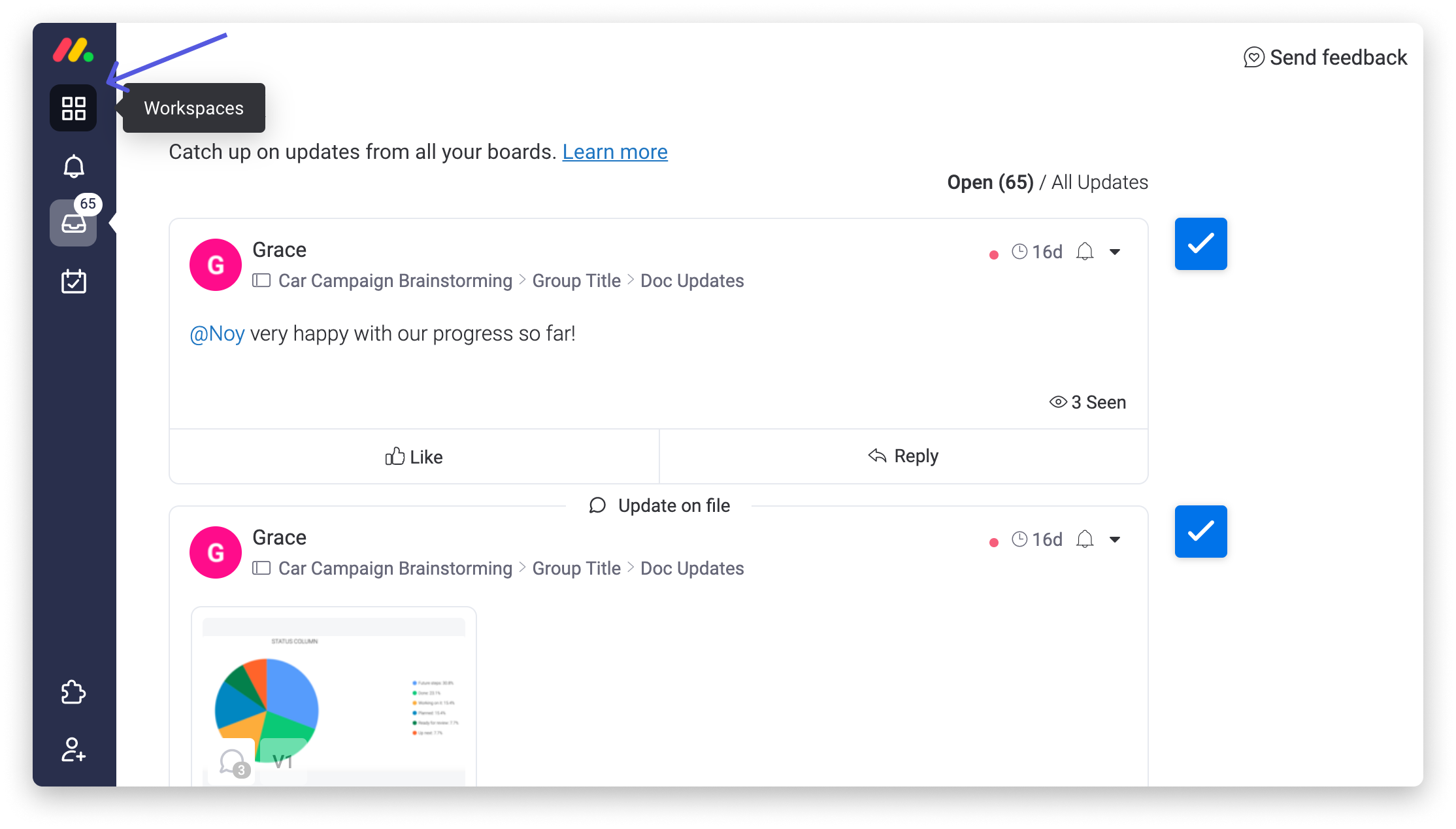
L'ordre des espaces de travail
En cliquant sur le menu déroulant, vous verrez apparaître votre propre section Favoris. Vous voyez ensuite les espaces de travail auxquels vous êtes abonné(e) répertoriés dans l'ordre alphabétique, en suivant l'espace de travail principal du compte.
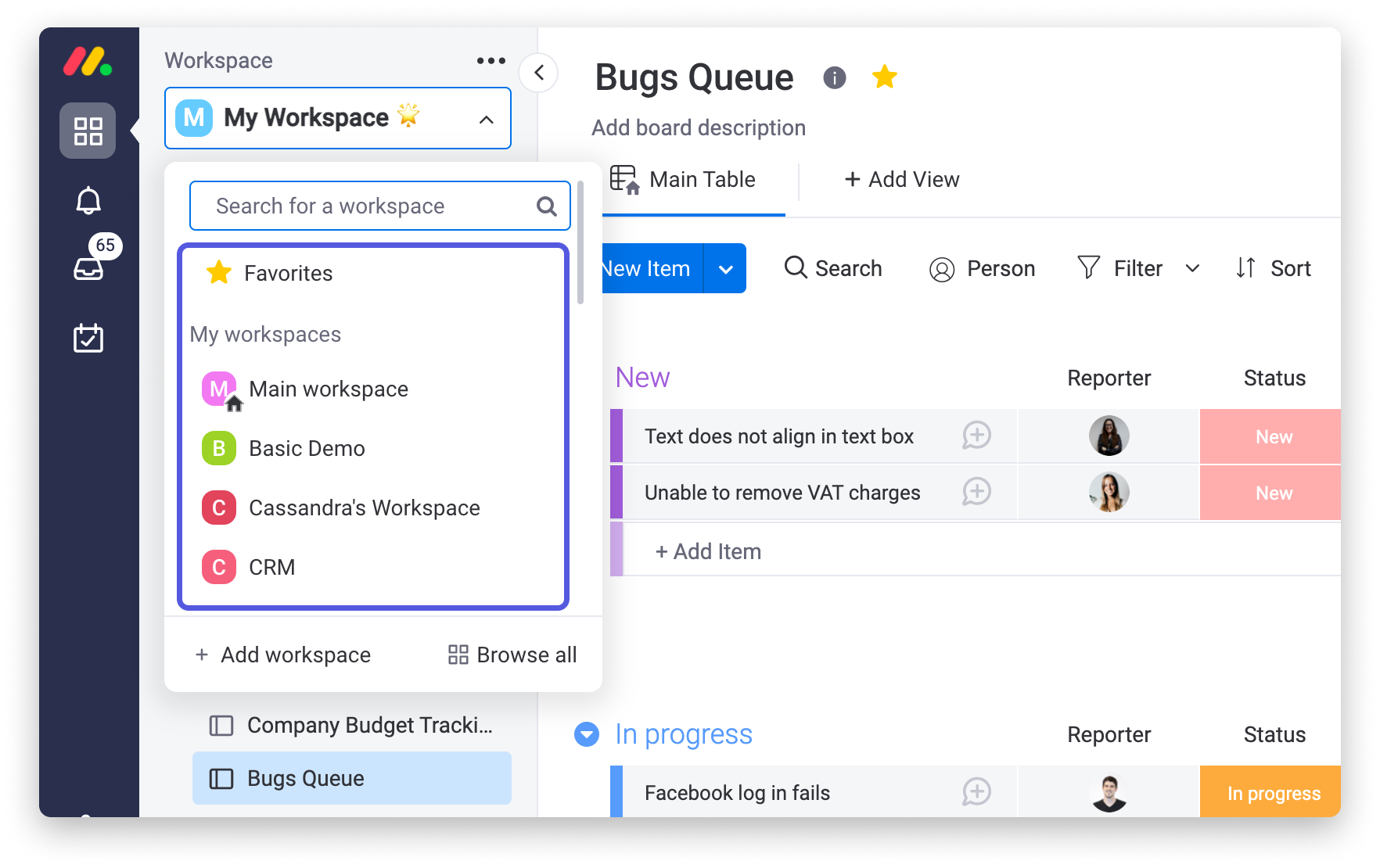
Lorsque vous faites défiler vers le bas, vous trouverez une section intitulée « Espaces de travail sur lesquels je collabore ». Ici, vous pouvez facilement localiser les espaces de travail auxquels vous n'êtes pas abonné, mais pour lesquels vous êtes abonné à un tableau ou à un tableau de bord.

Parcourez tous les espaces de travail
Pour parcourir tous les espaces de travail de votre compte, y compris ceux auxquels vous n'êtes pas abonné et qui n'apparaissent pas dans le menu déroulant, il vous suffit de cliquer sur le bouton Tout « parcourir » en bas de l'écran de navigation comme suit :
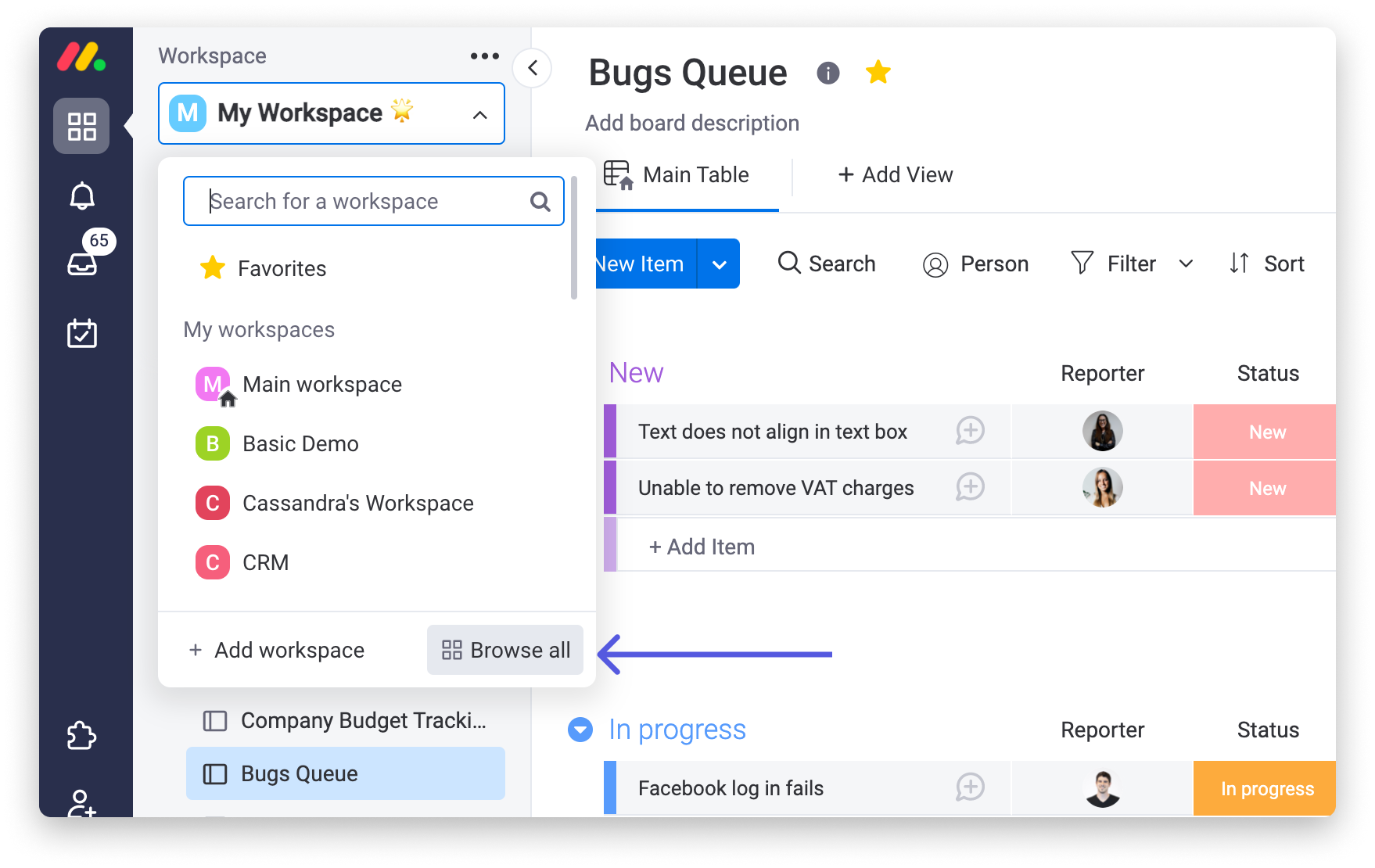
Personnaliser votre espace de travail
Chaque espace de travail peut être personnalisé à partir de sa page d'accueil afin de le rendre plus personnel et de refléter la nature de ce département, de cette équipe ou de ce projet. Vous pouvez ajouter une description de l'espace de travail, personnaliser la photo de couverture et ajouter une icône d'espace de travail. Pour personnaliser la photo de couverture, survolez-la et cliquez sur « Ajouter une couverture » en haut à droite.
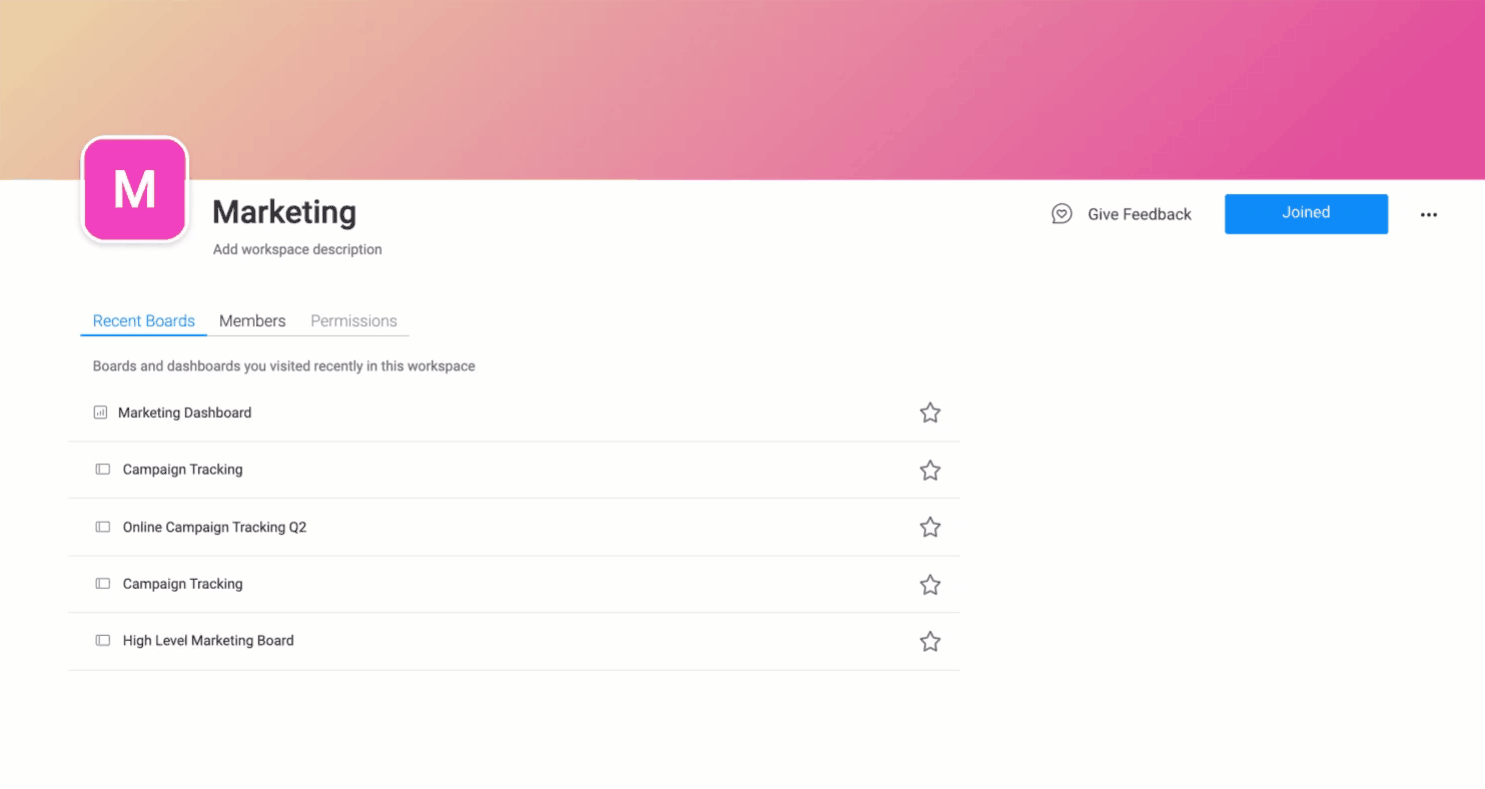
Pour personnaliser la couleur et l'image d'arrière-plan de l'icône de l'espace de travail, cliquez sur « Modifier » sur l'avatar de l'espace de travail.
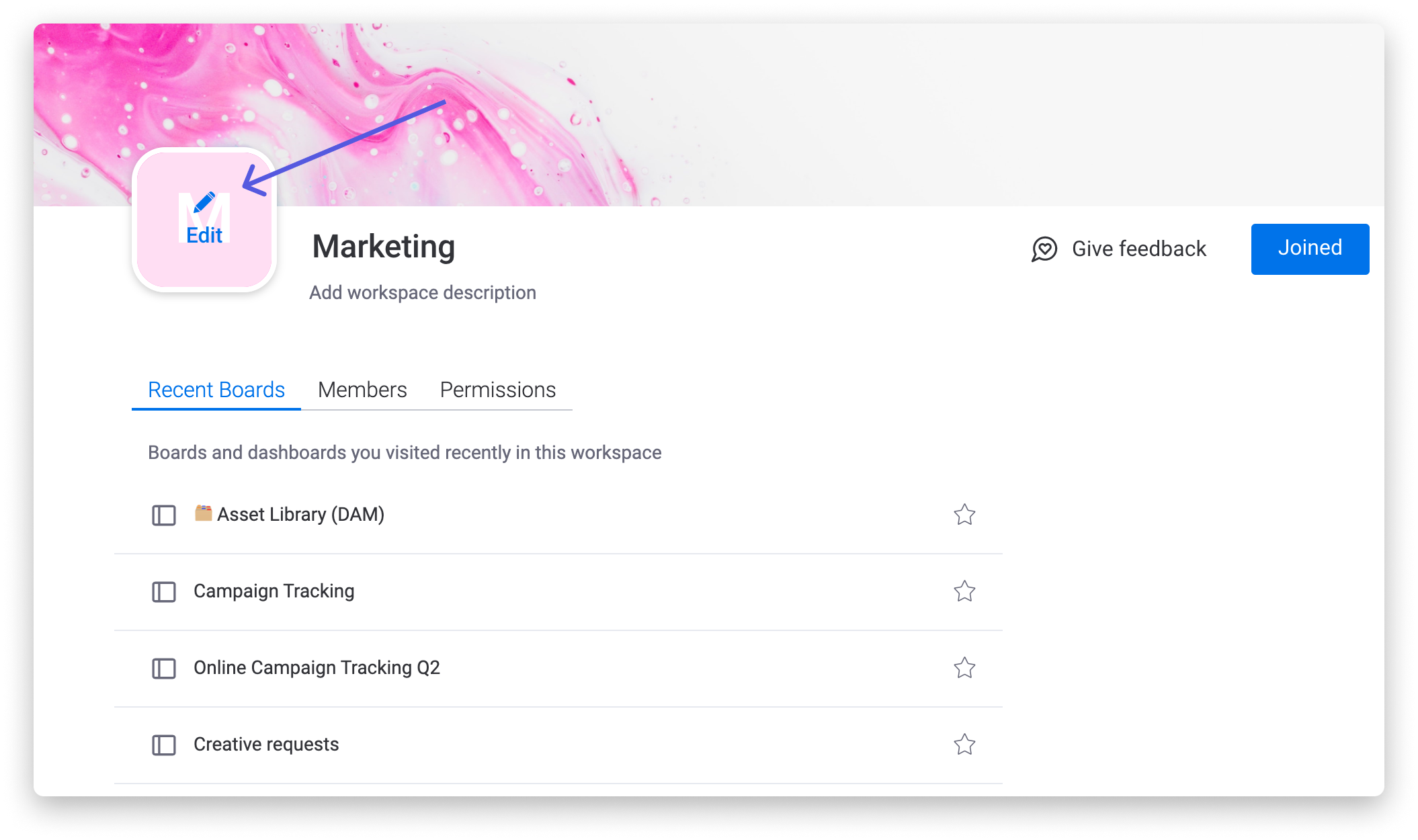
Ces icônes personnalisées apparaîtront dans le menu déroulant, permettant ainsi de passer d'un espace de travail à l'autre et de collaborer avec d'autres équipes encore plus facilement.
Déplacer des tableaux d'un espace de travail à l'autre
Les tableaux peuvent être déplacés d'un espace de travail à un autre en cliquant sur le menu à trois points à côté du nom du tableau, en appuyant sur « Déplacer vers », puis sur « Déplacer vers l'espace de travail ». Seuls les propriétaires de tableaux et les admins du compte peuvent déplacer des tableaux vers les espaces de travail auxquels ils sont abonnés.
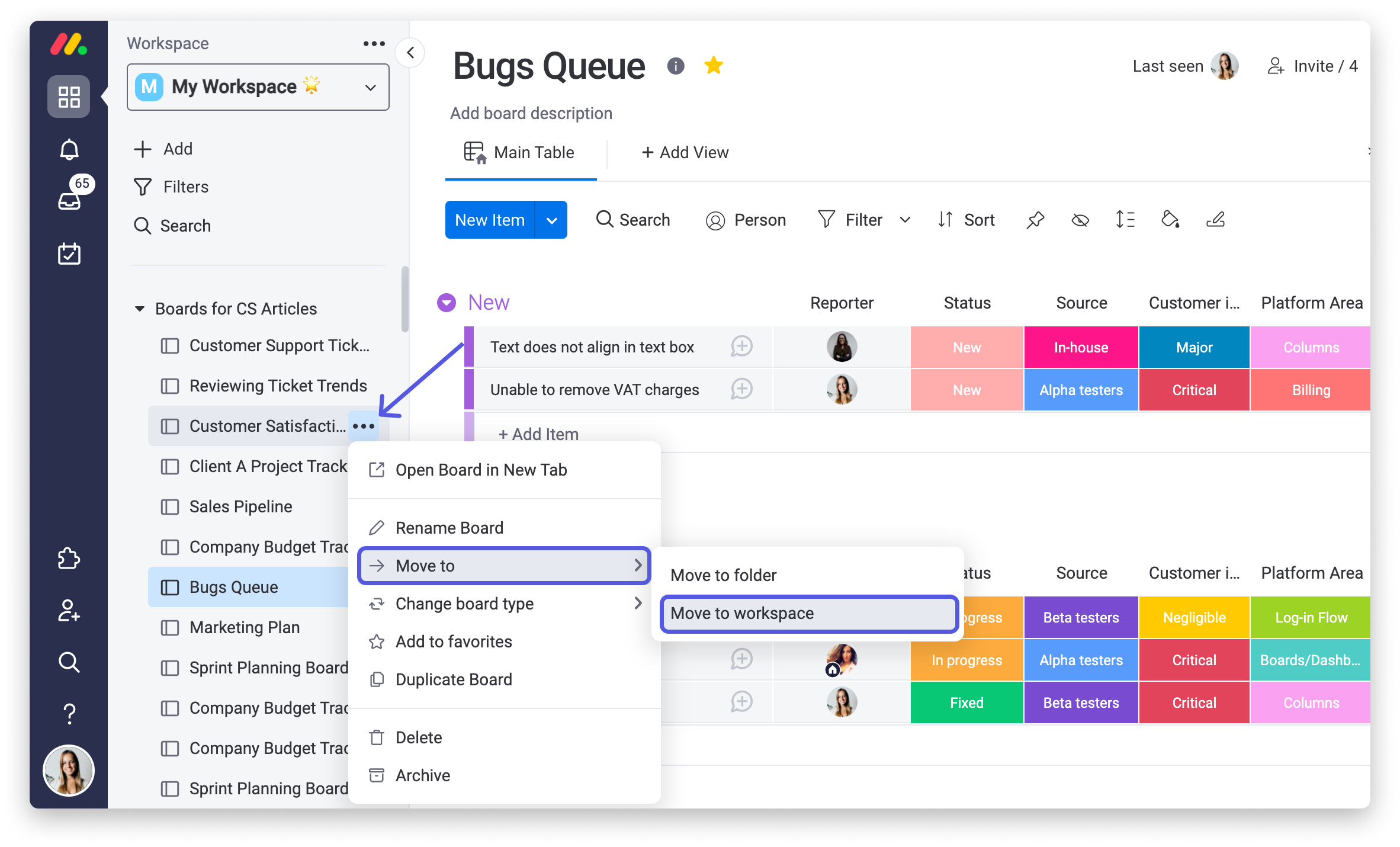
Supprimer des espaces de travail
La suppression d'un espace de travail peut être fait à partir de la page d'accueil de l'espace de travail. À partir de là, cliquez sur le menu latéral dans le coin supérieur droit de la page et sélectionnez l'option « Supprimer l'espace de travail ».
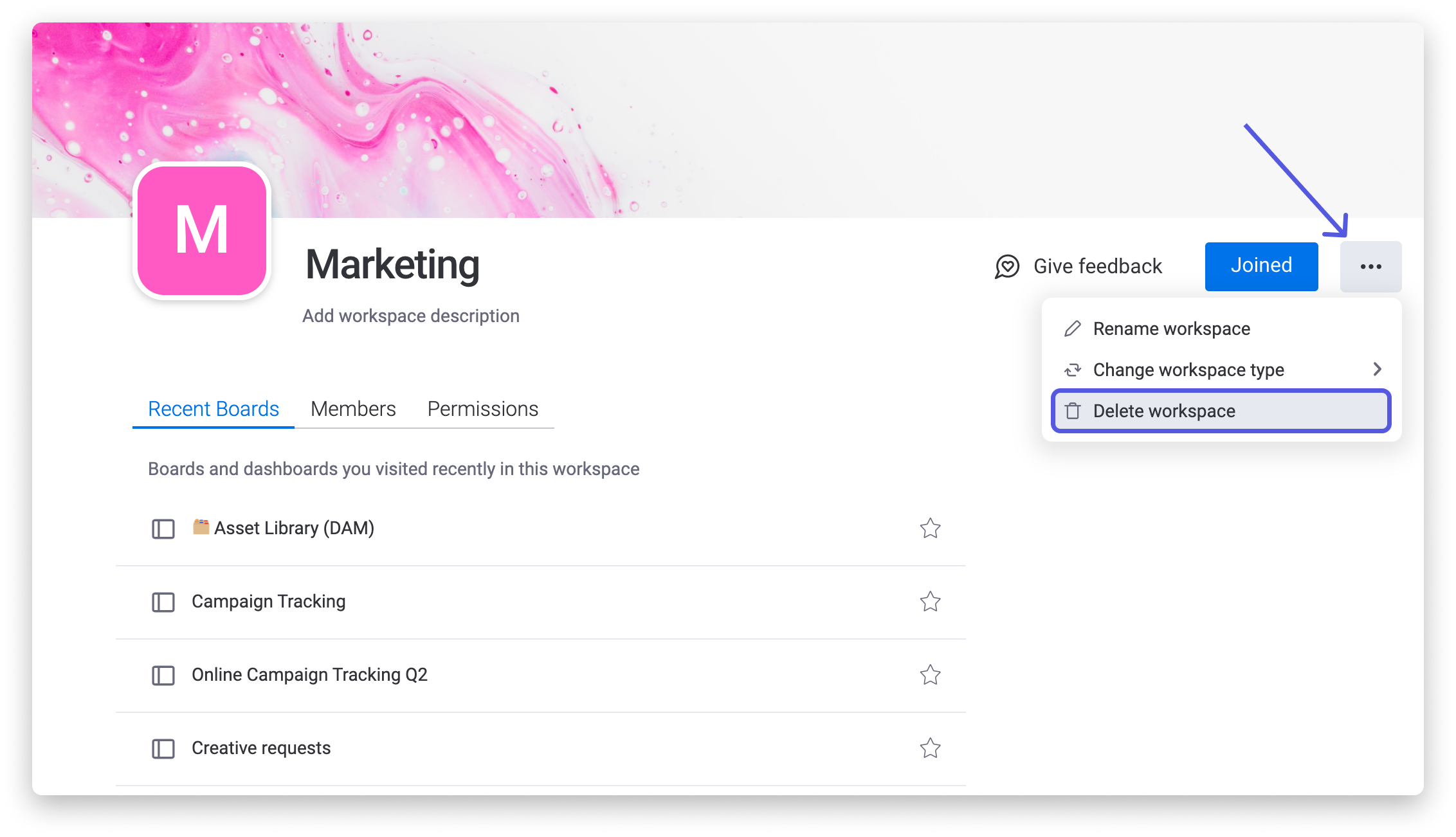
Pousser l'organisation plus loin à l'aide de dossiers
Sous chaque espace de travail, vous pouvez ajouter des dossiers qui permettent de rassembler les groupes de tableau apparentés et ainsi, de mieux organiser les processus de travail. Les dossiers ajoutent une nouvelle couche de détails et d'organisation et garantissent que votre compte est toujours gérable pour vos équipes.
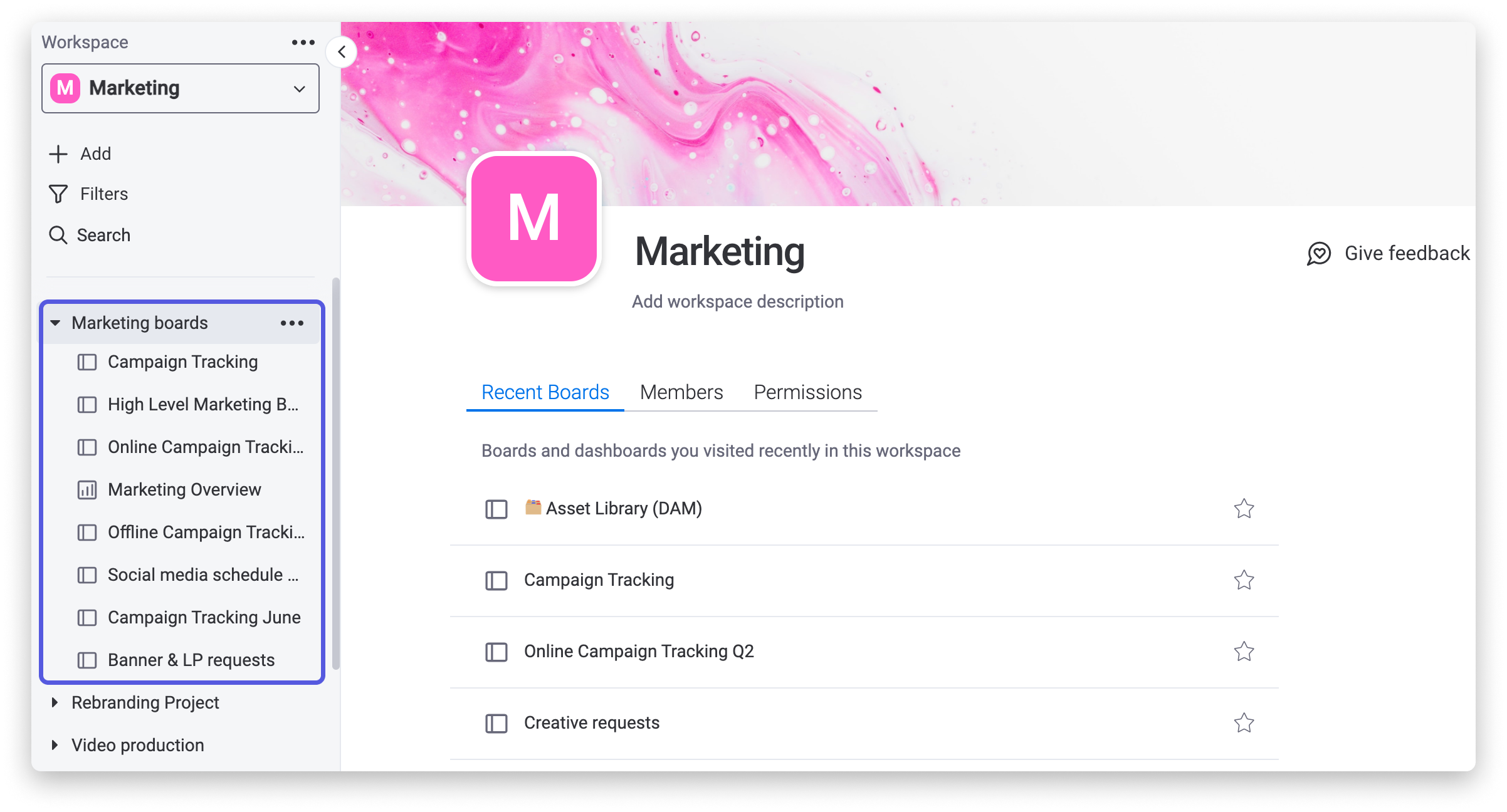
Types d'espaces de travail
Avec des Espaces de travail ouverts :
- Tous les membres d'équipe peuvent rejoindre un espace de travail ouvert.
- Tous les membres d'équipe auront accès à tous les tableaux principaux dans tous les espaces de travail ouverts et à tous les tableaux privés / partagés auxquels ils ont été invités.
Avec des Espaces de travail fermés :
- Tous les membres d'équipe peuvent rejoindre un espace de travail fermé sur invitation ou sur demande.
- Une fois inscrits, ils ont accès à tous les tableaux principaux de cet espace de travail et à tous les tableaux privés / partagés auxquels ils ont été invités.
- Tout collaborateur abonné à un tableau d'un espace de travail fermé aura accès à ce tableau mais ne pourra plus voir quoi que ce soit d'autre dans l'espace de travail.
- Les tableaux principaux des espaces de travail fermés ne sont accessibles qu'aux membres d'équipe qui ont rejoint l'espace de travail (et aux utilisateurs abonnés à ces tableaux comme mentionné ci-dessus).
- Ces espaces de travail seront signalés par un cadenas, indiquant qu'il s'agit d'un espace de travail fermé.
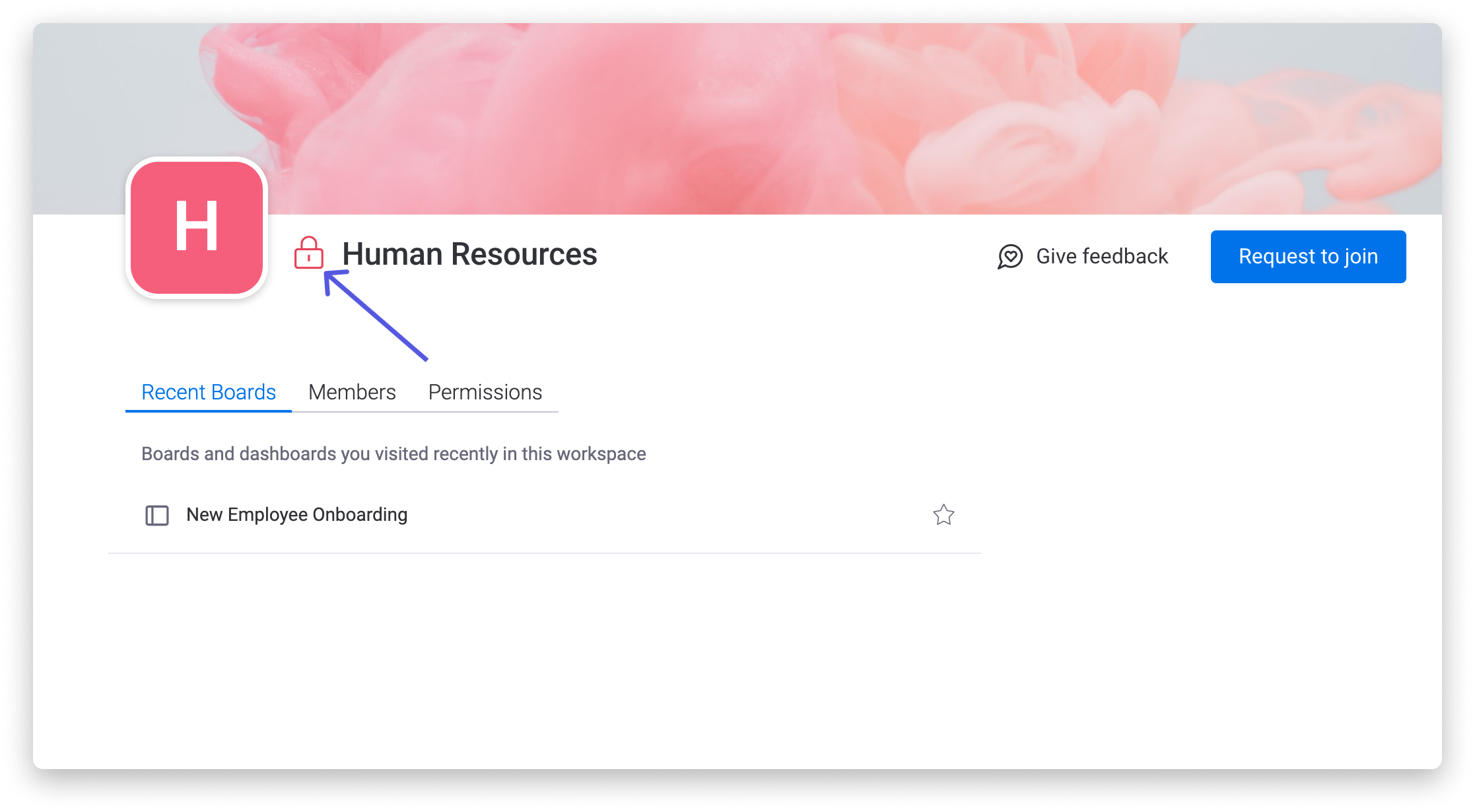
Restreindre qui peut créer des espaces de travail
Par défaut, tous les collaborateurs peuvent créer un espace de travail. Toutefois, les admins d'un forfait Enterprise peuvent également déterminer qui peut créer des espaces de travail. Cela vous assure un niveau de contrôle supplémentaire. Pour ce faire, cliquez sur votre photo de profil en bas à gauche de votre écran, puis sur « Admin », et accédez à « Autorisations » :
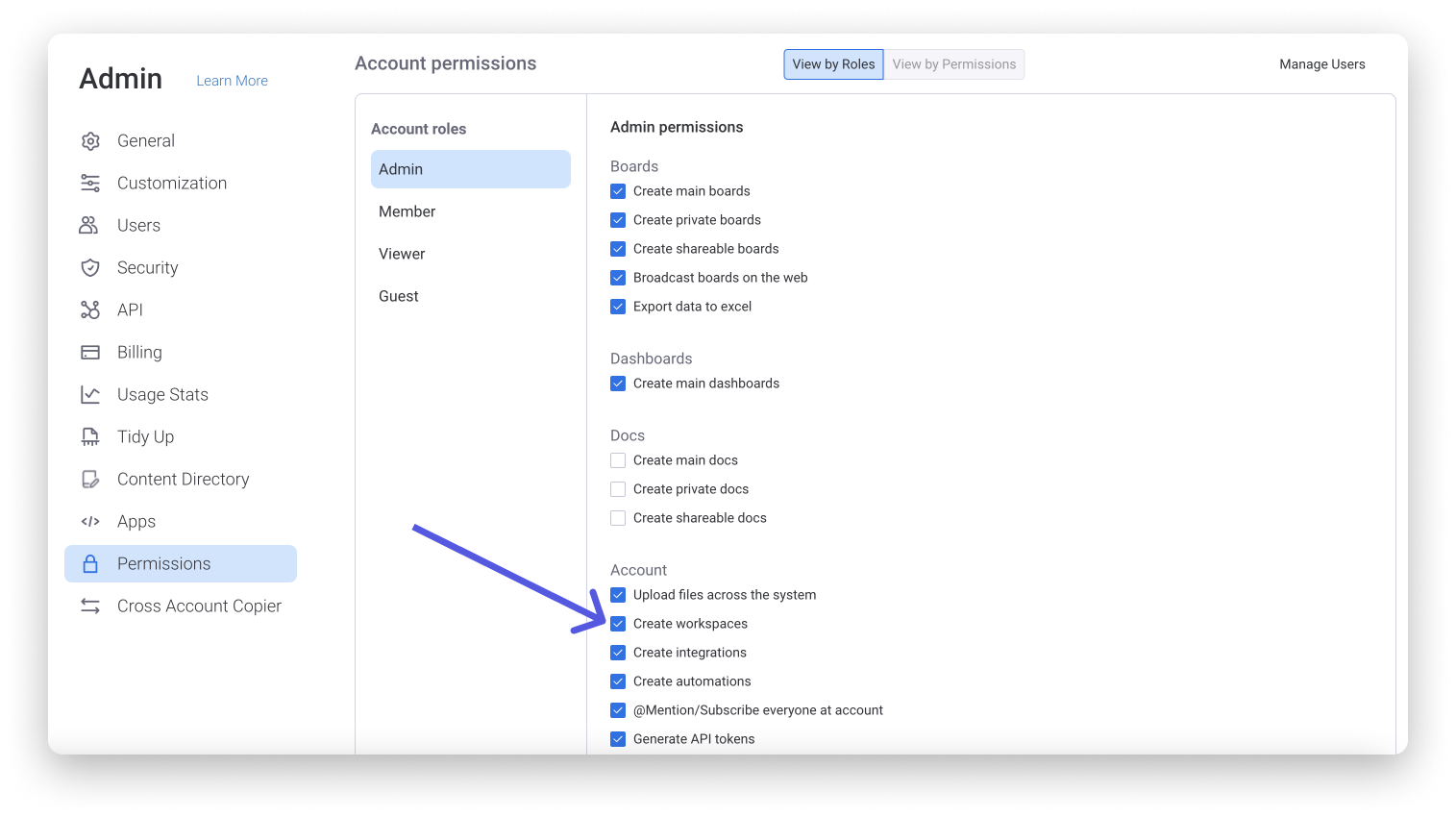
FAQ
Qui peut voir les tableaux principaux de mon compte ?
Tous les membres d'équipe peuvent accéder à tous les tableaux principaux de tous les espaces de travail ouverts, via le Bouton éclair et Tout rechercher. Pour les espaces de travail qu'ils ont rejoints, les membres d'équipe verront tous les tableaux principaux sur leur liste de tableaux. En revanche, dans les espaces de travail fermés, seuls les membres qui sont abonnés à l'espace de travail ou à un tableau spécifique y auront accès.
Qui peut voir les tableaux privés/partagés de mon compte ?
Seuls les membres d'équipe abonnés à ces tableaux peuvent y accéder dans les espaces de travail ouverts et fermés. Les invités n'auront accès qu'aux tableaux partagés auxquels ils ont été invités.
Les admins peuvent-ils accéder à tous les espaces de travail et à tous les tableaux de mon compte ?
Les admins peuvent rejoindre les espaces de travail fermés et ouverts sans en demander l'accès. Comme les collaborateurs, ils pourront accéder à tous les tableaux principaux dans les espaces de travail ouverts et fermés du compte, ainsi qu'à tous les tableaux privés/partagés auxquels ils ont été invités.
Si vous avez la moindre question, n'hésitez pas à contacter notre équipe ici. Nous sommes disponibles 24h/24, 7j/7 et sommes toujours heureux de vous aider.



Commentaires