In diesem Artikel behandeln wir die Gründe, warum eine Automatisierung deaktiviert werden muss, und Wege, dieses Problem zu lösen.
Warum wurde meine Automatisierung deaktiviert?
Es gibt mehrere Szenarien, die zu einer deaktivierten Automatisierung führen können:
- Deaktivierter Benutzer
- Nicht autorisierter Benutzer
- Ein Zugewiesener in einer Formel hat keinen Zugriff auf Boards/Elemente mehr
- Zielgruppe/Spalte/Unterelement/Board/Arbeitsbereich wurde gelöscht
- Automatisierungsschleife
- Elementlimit erreicht
- Ratenlimit erreicht (zu viele Automatisierungen wurden gleichzeitig ausgelöst)
- Deaktiviertes Konto
- Benutzerdefinierte Formel mit Block und Bedingung für jeden Zeitraum erstellt
- Mehrere Automatisierungen, die miteinander konkurrieren
Wechsle zu einem der obigen Abschnitte, um mehr darüber zu erfahren, wie du deine Automatisierung wieder aktivieren kannst.
Deaktivierter Benutzer
In diesem Fall wurde die Automatisierung von einem Benutzer eingerichtet, der zwischenzeitlich von deinem Konto deaktiviert wurde.
Wie erkenne ich, ob eine Automatisierung aus diesem Grund deaktiviert wurde?
Du erhältst keine Benachrichtigung, die dich darüber informiert, dass die Automatisierung deaktiviert wurde. Allerdings kannst du nachprüfen, welche deiner Formeln betroffen sind, indem du in der Automatisierungszentrale deines Boards nachsiehst:

Wie kann ich die betreffende Automatisierung erneut aktivieren?
Option 1: Reaktiviere das Teammitglied
Es steht dir frei, das deaktivierte Teammitglied erneut zu aktivieren. Befolge zu diesem Zweck die nachfolgenden Schritte:
- Klicke auf dein Profilbild (Avatar)
- Klicke auf „Admin”.
- Klicke auf „Benutzer”
- Wähle „Deaktivierte Benutzer“ aus dem Drop-down-Menü aus
- Scrolle nach rechts neben den Benutzernamen, um einen Stift anzuzeigen.
- Klicke auf den Stift.
- Klicke auf „Benutzer aktivieren“
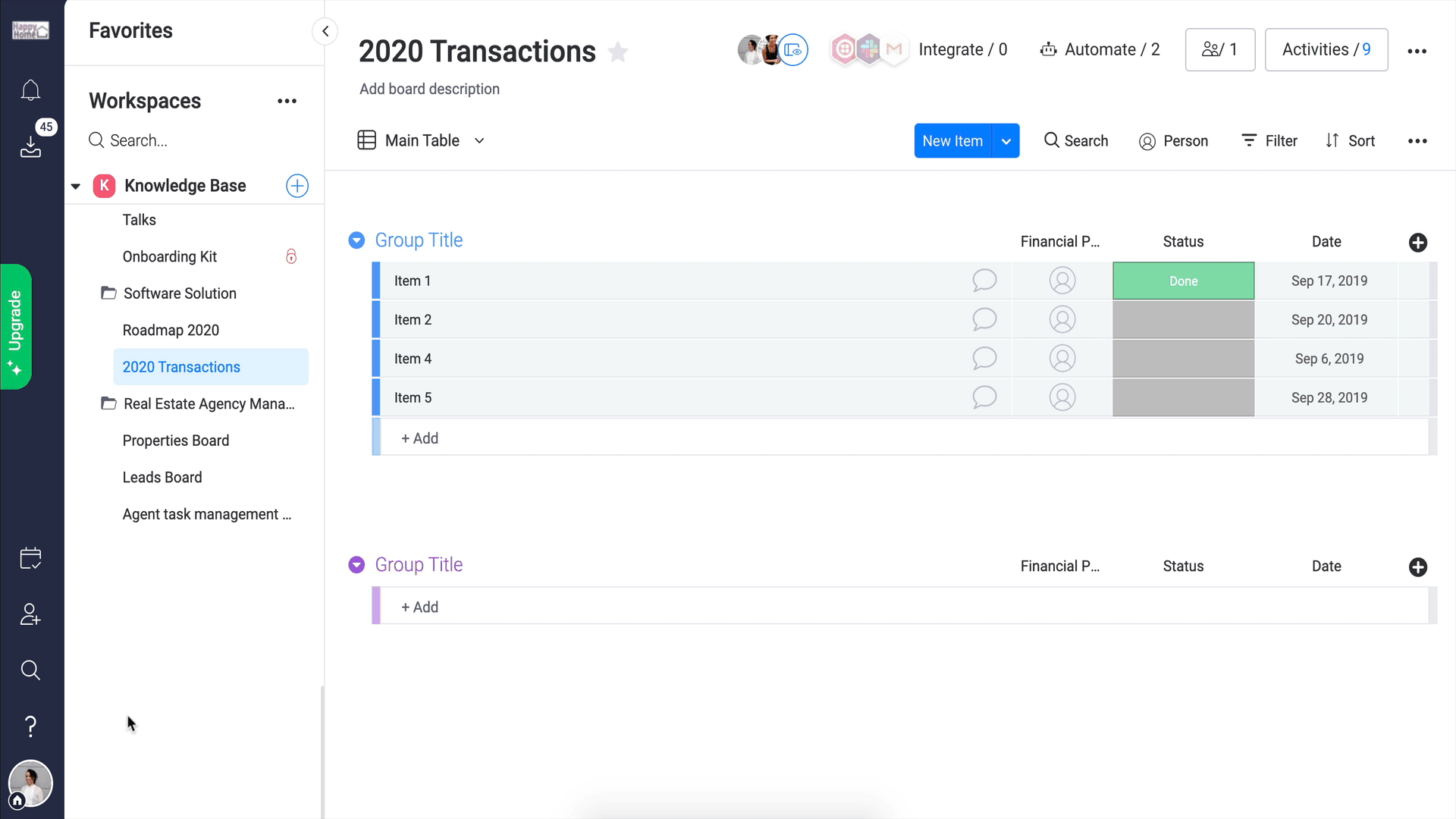
Option 2: Übertrage das Eigentum an der Automatisierung
Diese Aktion kann ausschließlich von einem Admin des Kontos ausgeführt werden. Um das Eigentum an einer Automatisierung von einem Benutzer an einen anderen zu übertragen, muss der deaktivierte Benutzer zunächst im Konto aktiviert werden. Im Anschluss an die Reaktivierung des Benutzers kannst du auf den blauen Link in der Fehlermeldung klicken (siehe obige Abbildung am Anfang dieses Absatzes) oder dem Pfad Admin > Benutzer > Eigentum an Automatisierungen folgen:
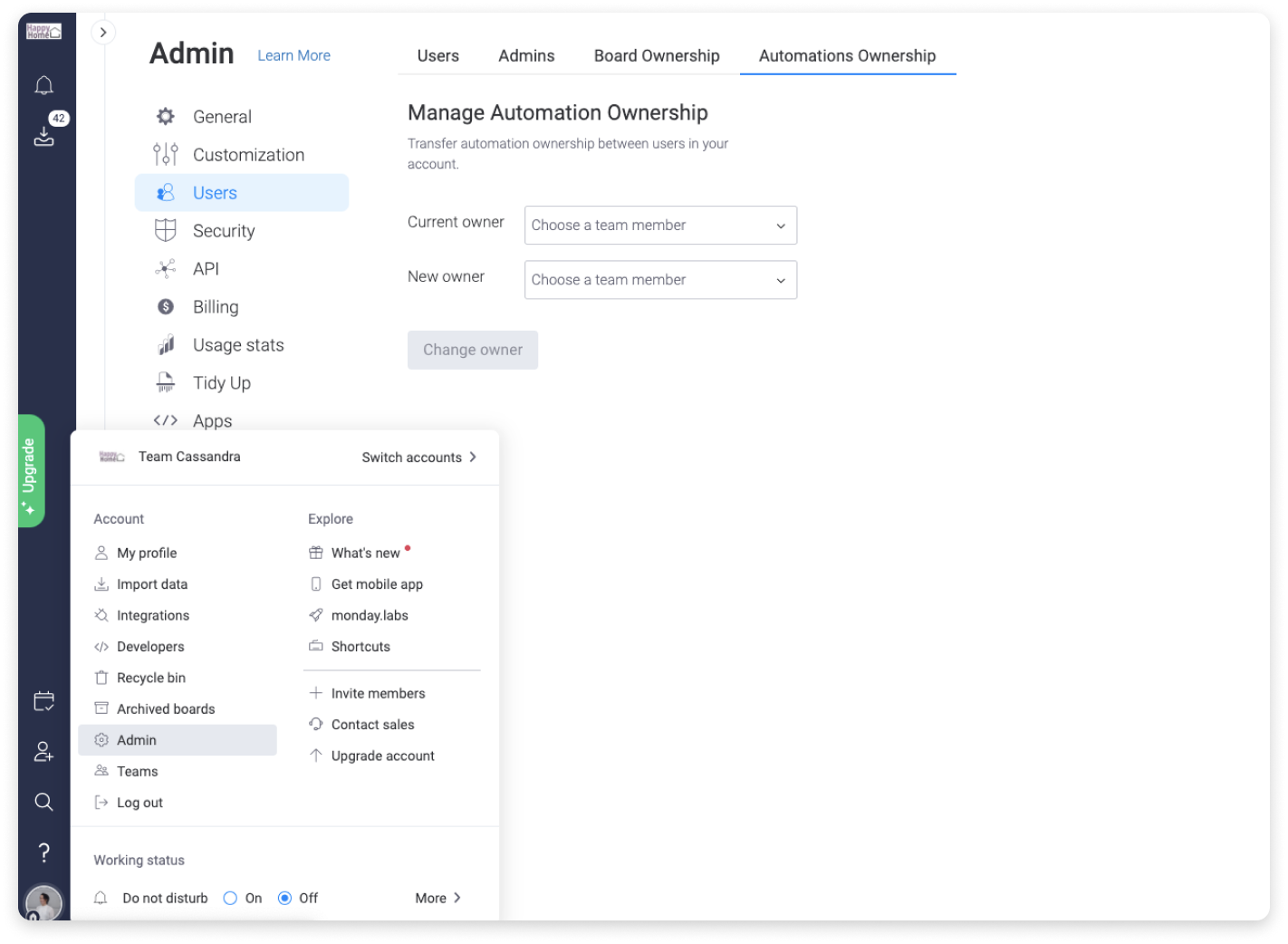
Wähle den aktuellen Eigentümer aus dem ersten Drop-down-Menü und den neuen Eigentümer aus dem zweiten Drop-down-Menü aus. Klicke aus „Eigentümer ändern“, um die Übertragung abzuschließen.
Sobald die Übertragung des Eigentums erfolgreich abgeschlossen ist, wird deine Automatisierung reaktiviert.
Option 3: Erstelle eine neue Automatisierung
Du kannst dieselbe Automatisierung von Grund auf neu erstellen. Gehe in das Board, in dem du die Automatisierung verwenden möchtest und befolge die üblichen Schritte. Für mehr Informationen über die Erstellung von Automatisierungen, geh zum Artikel Automatisierungen von monday.com.
Nicht autorisierte Benutzer
In diesem Fall der Benutzer, der die Automatisierung erstellt hat:
- verfügen nicht länger über ein Abonnement des Boards, für das die Berechtigungen aktiviert sind und in dem sie zuvor eine Automatisierung erstellt haben
- verfügen nicht länger über ihre Berechtigungen für eine Spalte, die Teil der Automatisierungsformel ist
- verfügen nicht länger über den Status „Teammitglied“ oder „Gast“, sonder wurden zu einem „Betrachter“ geändert, ODER
- Ihm wurde die Fähigkeit, Automatisierungen zu erstellen, entzogen.
Wie erkenne ich, ob eine Automatisierung aus diesem Grund deaktiviert wurde?
Du erhältst keine Benachrichtigung, die dich über diese Änderung informiert. Allerdings kannst du nachprüfen, welche deiner Formeln betroffen sind, indem du in der Automatisierungszentrale des Boards nachsiehst:

Wie kann ich die betreffende Automatisierung erneut aktivieren?
Option 1: Gewähre dem Benutzer ein erneutes Abonnement für das Board oder berechtige ihn/sie zur Bearbeitung der betreffenden Spalte
Sollte der Benutzer von Board entfernt worden sein, kannst du dem Teammitglied ein erneutes Abonnement des Boards gewähren, indem du auf „Wer hat Zugriff auf das Board“ klickst und den Namen oder die E-Mail-Adresse des Benutzers eingibst:
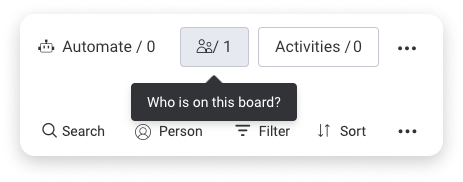
Mehr Informationen zu den Abonnementoption erhältst du hier.
ODER, solltest du vor einem Problem mit den Spaltenberechtigungen stehen, kannst du auch die Spaltenberechtigungen ändern. Du hast die Möglichkeit, die Beschränkungen komplett zu entfernen oder die „Berechtigungseinstellungen“ so zu ändern, dass der Benutzer in die Liste derer aufgenommen wird, die berechtigt sind, die Spalte zu bearbeiten:
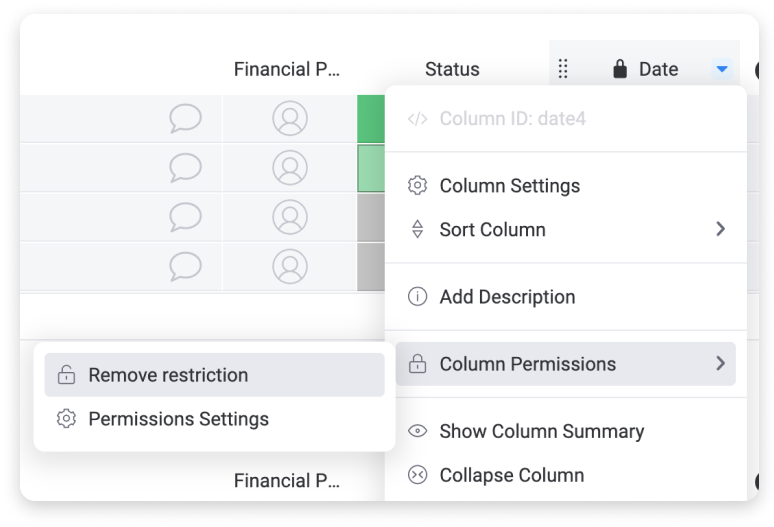
Option 2: Erstelle eine neue Automatisierung
Du kannst dieselbe Automatisierung von Grund auf neu erstellen. Gehe in das Board, in dem du die Automatisierung verwenden möchtest und befolge die üblichen Schritte. Für mehr Informationen über die Erstellung von Automatisierungen, geh zum Artikel Automatisierungen von monday.com.
Option 3: Weise dem Benutzer erneut den Status „Mitglied“ oder „Gast“ zu
Solltest du den Benutzerstatus zu „Betrachter“ geändert und dem Benutzer somit die Berechtigung zur Erstellung oder Bearbeitung von Automatisierungen entzogen haben, kannst du den Benutzerstatus erneut zu „Mitglied“ oder „Gast“ ändern. Befolge zu diesem Zweck bitte diese Schritte:
- Klicke auf dein Profilbild (Avatar)
- Klicke auf „Admin”.
- Klicke auf „Benutzer”
- Wähle im Drop-down-Menü „Aktivierte Betrachter“
- Scrolle nach rechts neben den Benutzernamen, um einen Stift anzuzeigen.
- Klicke auf den Stift.
- Klicke auf das Drop-down-Menü und wähle „Mitglied“ oder „Gast“
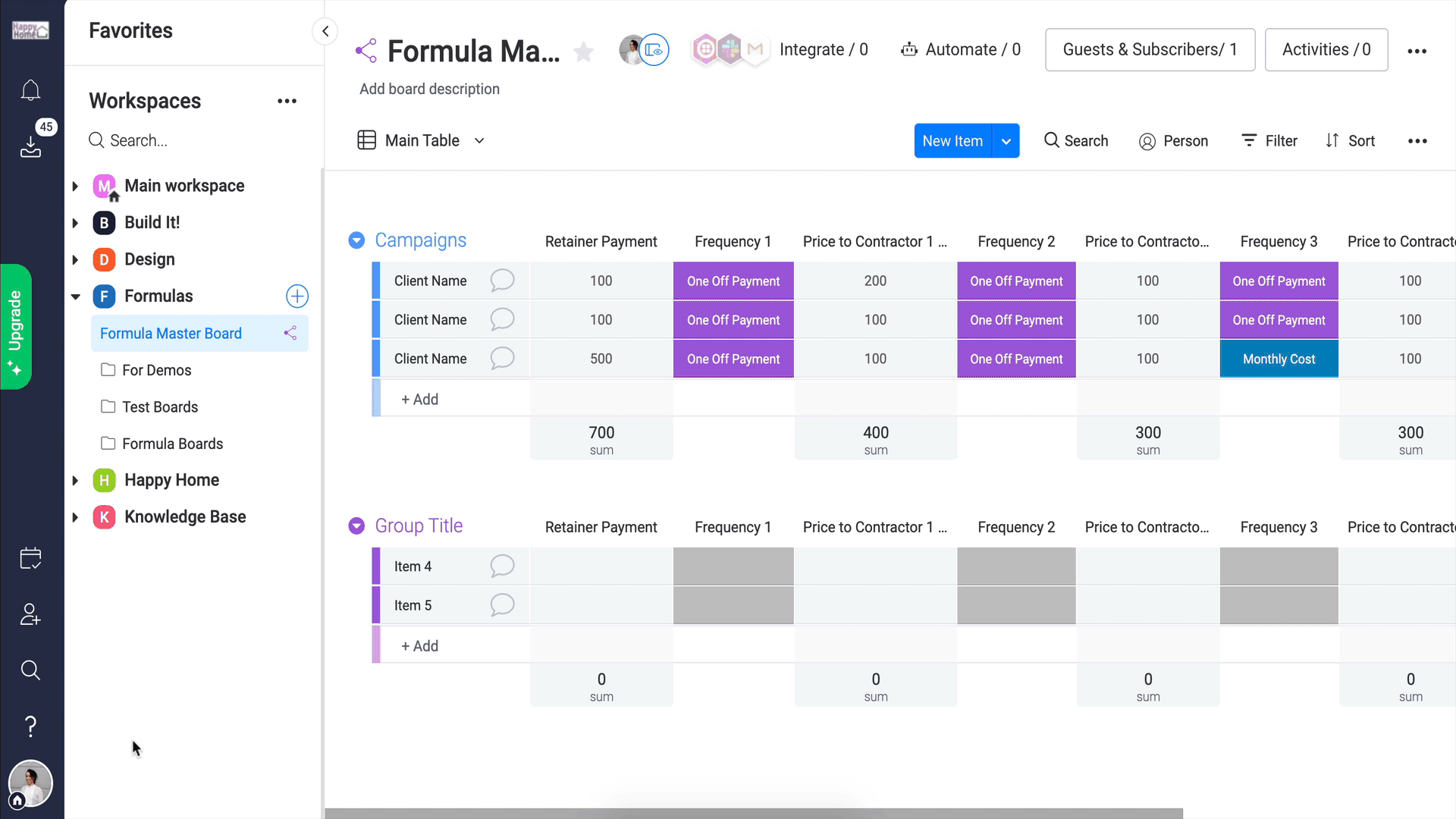
Option 4: Übertrage das Eigentum an ALLEN Automatisierungen des Benutzers
Diese Aktion ist nicht Board-spezifisch und kann ausschließlich von einem Admin des Kontos ausgeführt werden. Wenn du alle Automatisierungen eines Benutzers aus allen Boards an eine andere Person übertragen möchtest, ist das möglich.
Um das Eigentum an Automatisierungen von einem Benutzer an einen anderen zu übertragen kannst du den Pfad Admin > Benutzer > Eigentum an Automatisierungen folgen:
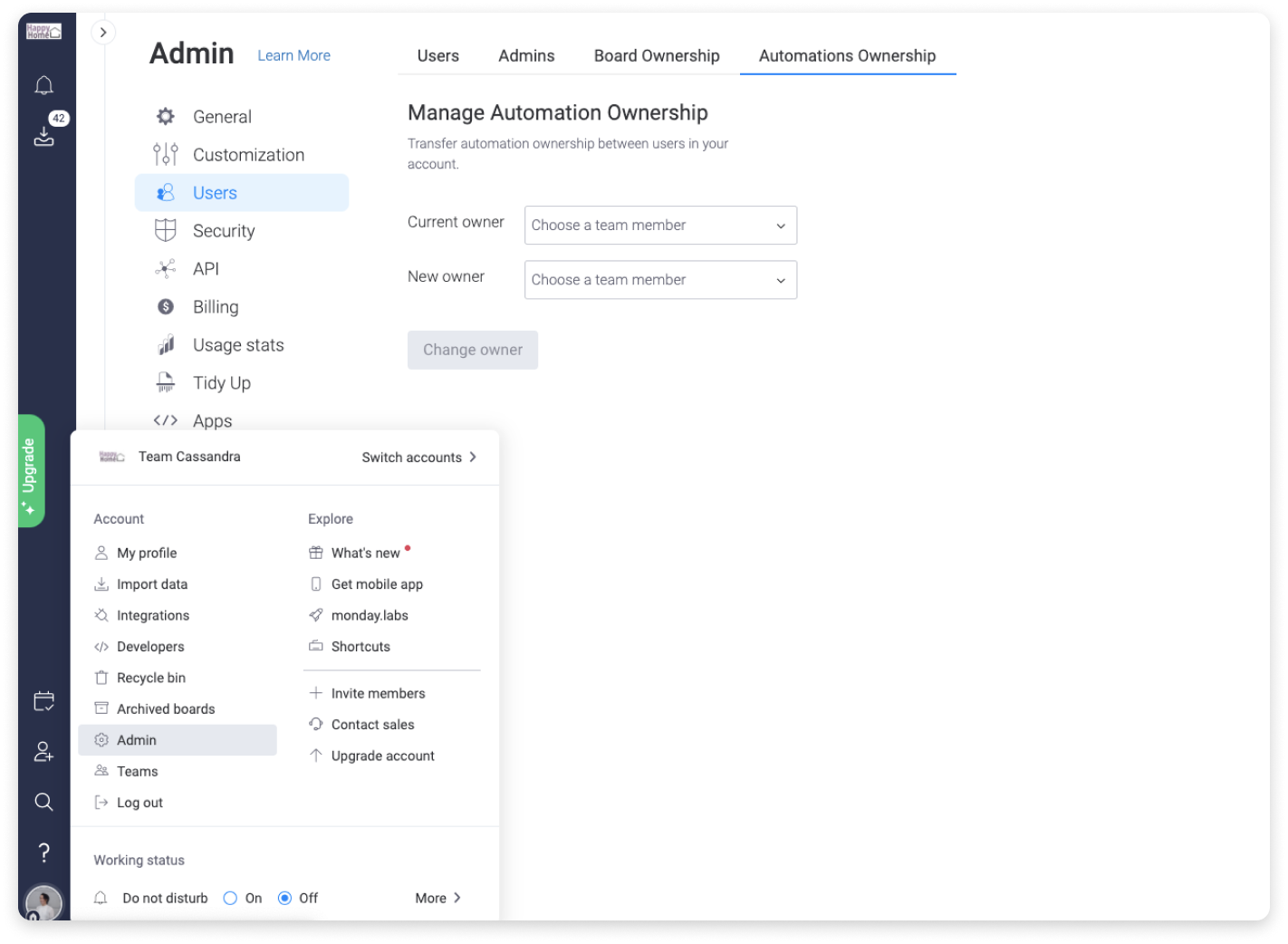
Wähle den aktuellen Eigentümer aus dem ersten Drop-down-Menü und den neuen Eigentümer aus dem zweiten Drop-down-Menü aus. Klicke aus „Eigentümer ändern“, um die Übertragung abzuschließen.
Der Zugewiesene hat keinen Zugriff mehr auf das Board/Element
In diesem Szenario hat ein Benutzer, der im Feld „Bevollmächtigter“ einer Automatisierungsformel zugewiesen ist, das private/teilbare Board nicht mehr abonniert, auf dem diese sich befindet, oder er hat nicht die Berechtigungen zum Anzeigen von Elementen, die für die ordnungsgemäße Ausführung dieser Automatisierung erforderlich sind.
Wie erkenne ich, ob eine Automatisierung aus diesem Grund deaktiviert wurde?
Sollte ein Benutzer, der dem Feld „Zugewiesener“ einer Automatisierung zugewiesen wurde nicht mehr über den Zugriff auf dieses private/teilbare Board verfügen oder sollte der BenuTzer nicht über die Berechtigung zur Ansicht eines Elements verfügen, die für die Funktion der Automatisierung erforderlich ist, erscheint die folgende Benachrichtigung, sobald die Automatisierung ausgelöst wird:
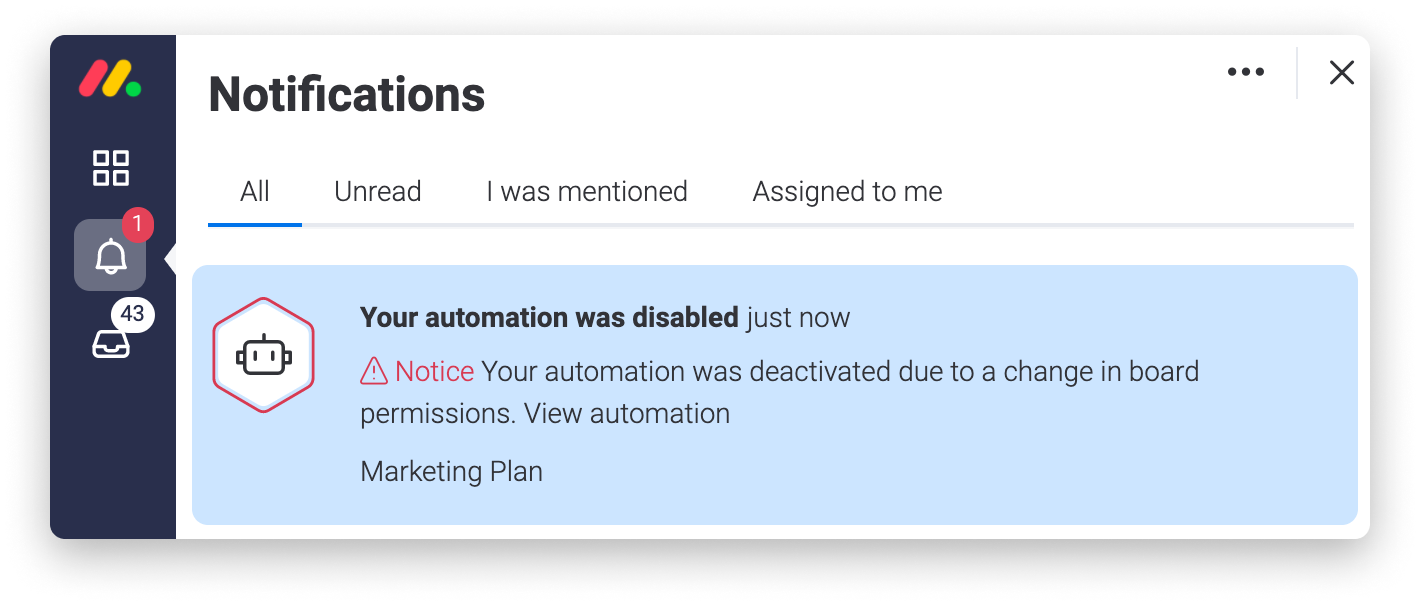
Zudem kannst du nachprüfen, welche deiner Formeln betroffen sind, indem du in der Automatisierungszentrale des Boards nachsiehst:

Wie kann ich die betreffende Automatisierung erneut aktivieren?
Option 1: Gewähre dem Benutzer ein erneutes Abonnement für das Board/Element und aktiviere die Automatisierung erneut
Sollte die Automatisierung deaktiviert worden sein, weil der Zugewiesene der Formel keinen Zugriff auf das erforderliche Board oder Element hat, kannst du entsprechend deines individuellen Falls entweder:
- den Zugewiesenen ein erneutes Abonnement zu dem privaten oder teilbaren Board gewähren
- deine Einstellungen der Berechtigung zur Ansicht des Elements so ändern, dass der Zugewiesene Zugriff auf das Element erhält, das notwendig ist, damit die Automatisierung funktioniert
Sobald du eine dieser Änderungen vorgenommen hast, sodass der Zugewiesene der Formel ordnungsgemäßen Zugriff aus das Board/Element hat, welches für die Funktion der Automatisierung erforderlich ist, musst du die Automatisierung reaktivieren, indem du sie in der Automatisierungszentrale erneut auf „Ein“ einstellst.
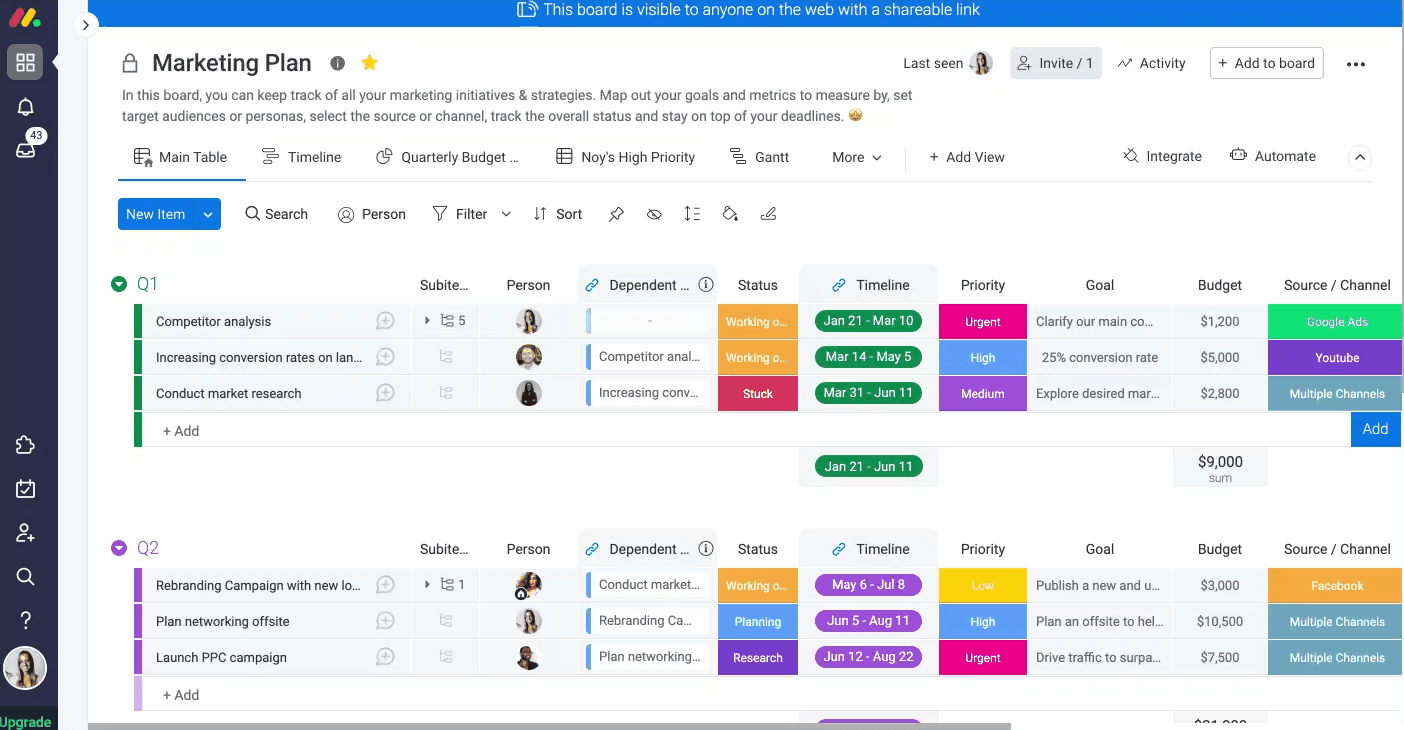
Option 2: Bearbeite die Automatisierung, weise sie einem anderen Teammitglied zu und stelle sie erneut ein
Klicke in der Automatisierungszentrale auf die Automatisierungsformel, um sie zu bearbeiten oder sie einem anderen Teammitglied zuzuweisen, der über den notwendigen Zugriff auf das Board oder Element verfügt, und stelle die Automatisierung anschließend erneut auf „Ein“:
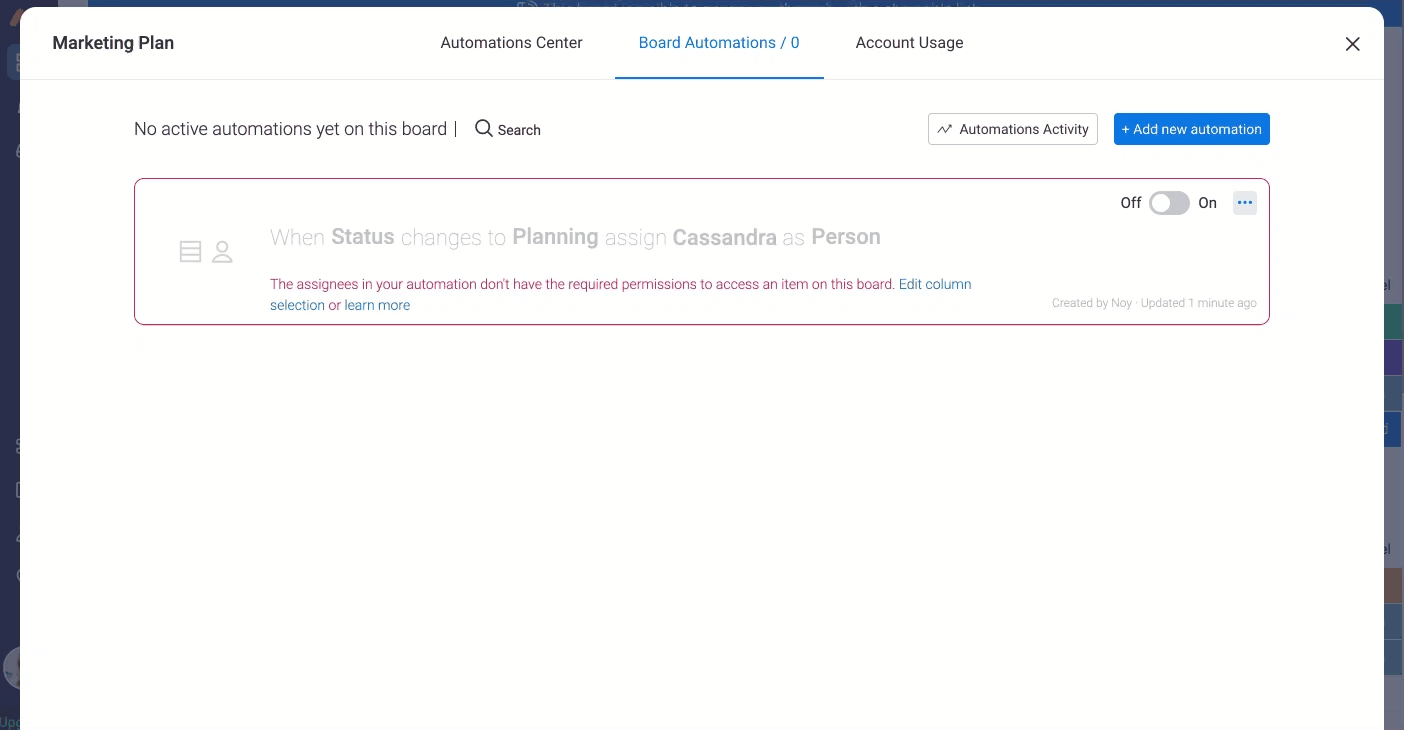
Dein Ziel wurde gelöscht
Wenn deine Automatisierung von einer gelöschten Gruppe oder Spalte abhängt, wird sie deaktiviert. Wenn du eine boardübergreifende Automatisierung verwendest und das in deiner Automatisierungsformel ausgewählte Board gelöscht wird, wird deine Automatisierung deaktiviert. Wenn du eine Formel verwendest, die ein neues Board erstellt und ein Arbeitsbereich ausgewählt und dann gelöscht wurde, wird deine Automatisierung deaktiviert.
Wie erkenne ich, ob eine Automatisierung aus diesem Grund deaktiviert wurde?
Nachdem die jeweils gewünschten Arbeitsbereiche/Boards/Spalten/Unterelemente/Gruppen gelöscht wurden und die Automatisierung ausgelöst wurde, erhältst du eine Benachrichtigung, die dich über diese Änderung informiert. In der Benachrichtigung wird spezifiziert, um welche Änderung es sich handelt. Im Falle eines gelöschten Board erhältst du beispielsweise folgende Benachrichtigung:
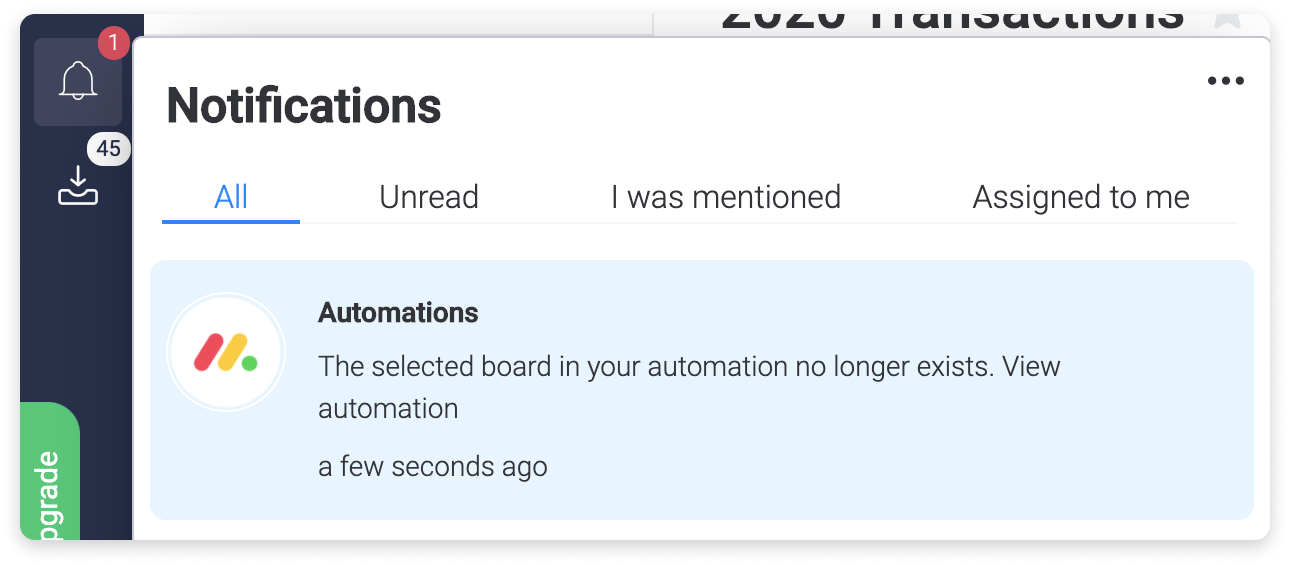
Im Falle einer gelöschten Spalte sieht die Benachrichtigung so aus:
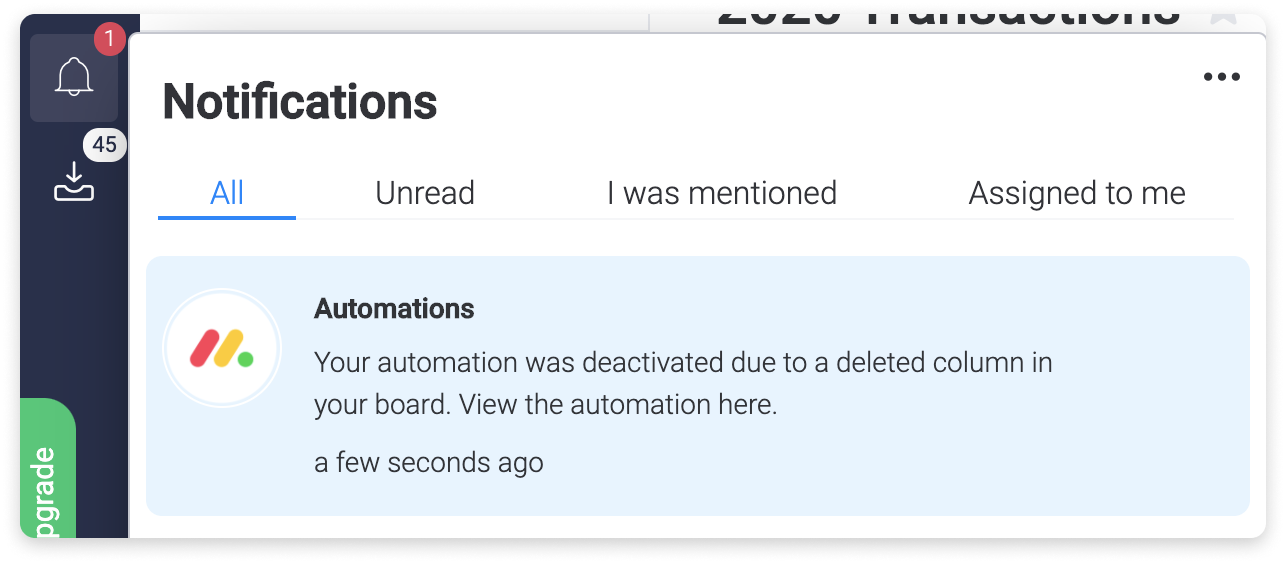
Zudem kannst du nachprüfen, welche deiner Formeln betroffen sind, indem du in der Automatisierungszentrale des Boards nachsiehst:





Wie kann ich die betreffende Automatisierung erneut aktivieren?
Option 1: Erneuere die in den Papierkorb verschobenen und gelöschten Arbeitsbereiche/Boards/Spalten/Gruppen
Prüfe deinen Papierkorb auf gelöschte Elemente. Gelöschte Elemente werden 30 Tage im Papierkorb gespeichert. Um ein gelöschtes Element wiederherzustellen, lokalisiere es zunächst im Papierkorb, indem du durchscrollst oder es suchst und anschließend auf die blaue Schaltfläche „wiederherstellen“ klickst.
Option 2: Wähle neue Arbeitsbereiche/Boards/Spalten/Gruppen
Klicke auf die Benachrichtigung, um die betroffene Automatisierung einzusehen. Dadurch bist du in der Lage, die Automatisierung zu bearbeiten. Wähle einen neuen Arbeitsbereich, ein neues Board, eine neue Spalte oder eine neue Gruppe (je nachdem, was zutrifft), um die Automatisierung erneut zu aktivieren.
Automatisierungsschleife
Abhängigkeitsschleifen treten auf, wenn Elemente voneinander abhängig gemacht werden.Wenn das oberste Element vom letzten Element einer Sequenz abhängig ist, wird deine Automatisierung deaktiviert.
Wie erkenne ich, ob eine Automatisierung aus diesem Grund deaktiviert wurde?
Du erhältst keine Benachrichtigung, die dich über diese Änderung informiert, arbeiten aber gerade daran, dass du zukünftig eine solche Benachrichtigung erhältst.Du kannst jedoch nachprüfen, welche deiner Formeln betroffen sind, indem du in der Automatisierungszentrale des Boards nachsiehst:

Wie kann ich die betreffende Automatisierung erneut aktivieren?
Sieh dir diesen Artikel an: Abhängigkeitsschleifen und wie du sie vermeiden kannst
Elementlimit erreicht
Wenn deine Automatisierung versucht, ein Element zu erstellen und das Elementlimit erreicht ist, wird die Automatisierung deaktiviert.
Wie erkenne ich, ob eine Automatisierung aus diesem Grund deaktiviert wurde?
Solltest du die maximale Anzahl an Elementen erreicht haben und die Automatisierung versuchen, ein Element zu erstellen, erhältst du eine Benachrichtigung, in der du darüber informiert wirst, dass deine Automatisierung nicht mehr aktiv ist:
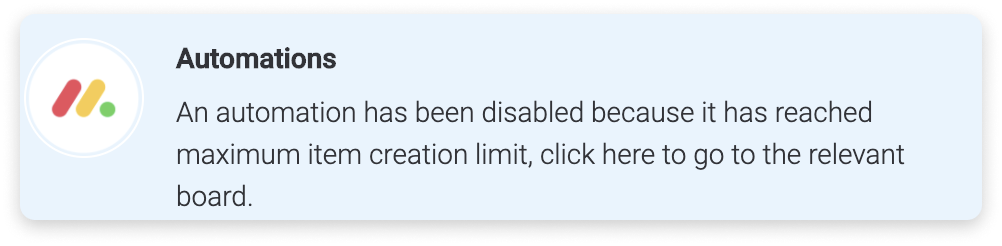
Wie kann ich die betreffende Automatisierung erneut aktivieren?
Integrationen können pro Board nur ~500 Aktionen pro Minute ausführen, während Automatisierungen pro Board ~3.000 Aktionen pro Minute ausführen können.(Eine Übersicht über die Definition von Aktionen findest du im Artikel Automatisierungs- und Integrationsaktionen.)Sobald das Limit erreicht ist und die Automatisierung ausgelöst wurde, wird sie nicht ausgeführt.Stattdessen wird es in der nächsten Minute erneut versucht.Warte in diesem Fall einen späteren Zeitpunkt ab, ob die Automatisierung erfolgreich ausgeführt wird.
Im Allgemeinen hat jedes Board eine maximale Anzahl an Elementen. Die maximale Anzahl pro Board hängt von der Stufe deines Kontos ab, d.h. Standard, pro oder Enterprise. Solltest du dein Kontolimit erreicht haben, lösche oder archiviere einige Elemente des Boards und reaktiviere die Automatisierung in der Automatisierungszentrale.
Ratenlimit erreicht
Wie erkenne ich, ob eine Automatisierung aus diesem Grund deaktiviert wurde?
Im Moment haben wir ein Limit, bei dem jede Automatisierungs-/Integrationsformel eine bestimmte Anzahl von Triggern und Aktionen pro Minute ausführen kann.
Diese Grenze kann erreicht werden, wenn:
- Du eine Automatisierungsschleife hast, die dazu führt, dass Automatisierungsformeln weiterhin ausgelöst werden
- Du verwendest die API oder Webhooks, um deine Automatisierungen auszulösen
- Du verwendest Batch-Aktionen, um viele Automatisierungsformeln gleichzeitig auszulösen
Wenn du eine Automatisierungsformel hast, die dieses Limit erreicht hat, wird diese Formel deaktiviert und die folgende Fehlermeldung wird in der Automatisierungszentrale des Boards angezeigt:

Wie kann ich die betreffende Automatisierung erneut aktivieren?
Um diese Automatisierung wieder zu aktivieren, schalte sie einfach in der Automatisierungszentrale des Boards wieder ein.Darüber hinaus empfehlen wir dringend, den Grund für die so häufige Auslösung der Automatisierung in einer Minute zu ermitteln (sei es durch API, Webhook, Automatisierungsschleife oder Batch-Aktionen) und deinen Workflow entsprechend anzupassen, damit dieses Limit in Zukunft nicht mehr erreicht wird.
Deaktiviertes Konto
Wenn dein Konto für zwei oder mehr Wochen deaktiviert war und du dich entscheidest, es wieder zu aktivieren, wirst du feststellen, dass alle Automatisierungen deines Kontos deaktiviert wurden.
Wie erkenne ich, ob eine Automatisierung aus diesem Grund deaktiviert wurde?
Sollte dein Konto für länger als zwei Wochen deaktiviert worden sein, werden deine Automatisierungen ebenfalls deaktiviert. Sobald dein Konto reaktiviert wurde, kann der Ersteller der Automatisierung sehen, dass seine Automatisierung „Aus“ ist und dass am Ende der Automatisierung unden eine rote Nachricht angezeigt wird. Die Nachricht lautet wie folgt:
„Deine Automatisierung wurde deaktiviert, da dein Konto deaktiviert wurde. Um deine Automatisierung zu reaktivieren, kannst du sie problemlos wieder anstellen.“
Die deaktivierte Automatisierung sieht wie folgt aus:

Wie kann ich die betreffende Automatisierung erneut aktivieren?
Um deine Automatisierung erneut zu aktivieren, stelle eine Automatisierung auf „Ein“, indem du die Schaltfläche in der rechten oberen Ecke nutzt.
Benutzerdefinierte Formel mit Blockbedingung „jeder beliebige Zeitraum“
Derzeit können wir keine benutzerdefinierten Automatisierungen unterstützen, die einen Block „jeder beliebige Zeitraum“ mit einer Bedingung verwenden (ein erforderlicher Wert, der erfüllt werden muss, damit eine Aktion ausgeführt wird).Ein Beispiel für eine solche Formel würde so aussehen:

Wenn du also eine benutzerdefinierte Automatisierung wie diese in der Vergangenheit erstellt hast, wirst du feststellen, dass sie jetzt deaktiviert wurde und der folgende Fehler in der Automatisierungstzentrale angezeigt wird:

Wie kann ich die betreffende Automatisierung erneut aktivieren?
Es ist zwar nicht möglich, dieselbe benutzerdefinierte Automatisierung zu aktivieren, die hier deaktiviert wurde, du kannst jedoch fortfahren und eine neues Automatisierungsformel aus der Automatisierungszentrale hinzufügen, das einen Block für jeden Zeitraum und eine Bedingung enthält.Eine solche Formel, wie die folgende, findest du im Bereich „Wiederkehrend“ der Automatisierungszentrale:
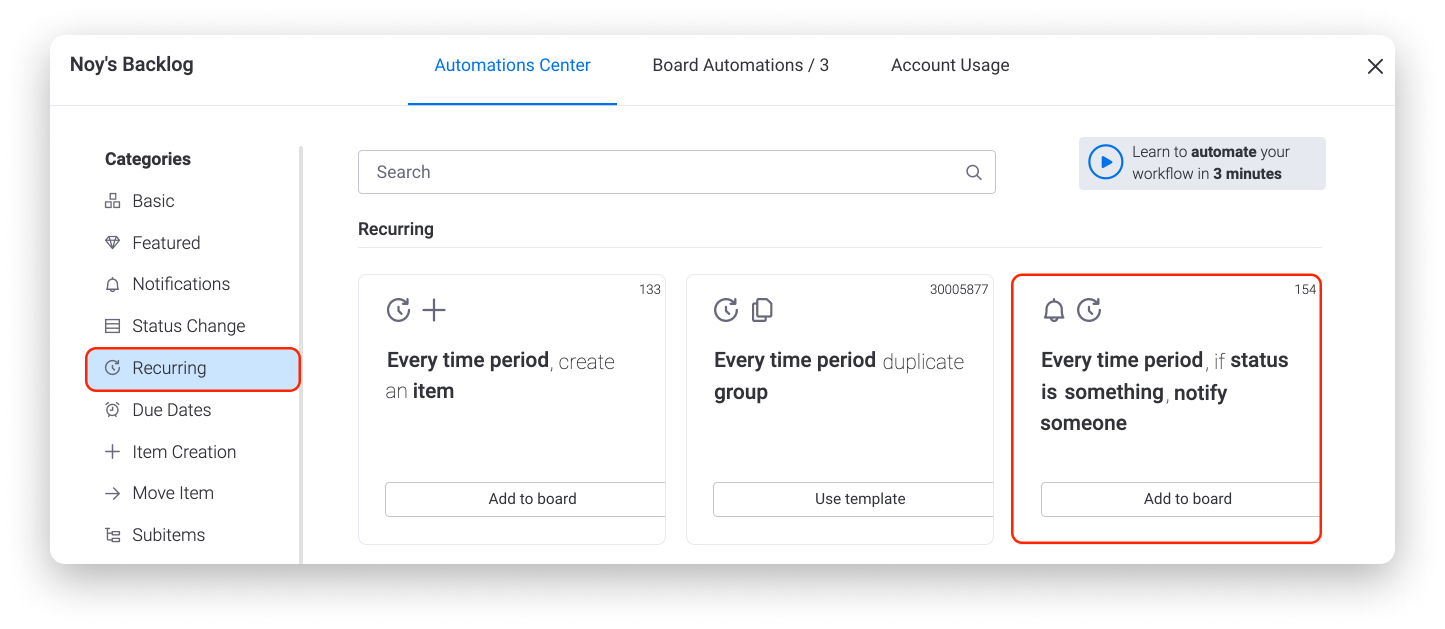
Mehrere Automatisierungen, die miteinander konkurrieren
Wenn du zwei oder mehr individuelle Automatisierungen mit demselben Trigger einrichtest, werden eine oder mehrere deiner Automatisierungen möglicherweise deaktiviert. Ein Beispiel: Meine Automatisierungen werden möglicherweise deaktiviert, wenn ich die folgenden individuellen Automatisierungen auf einem Board einrichte:
- Wenn der Status sich in etwas ändert, verschiebe das Element in die Gruppe.
- Wenn der Status sich in etwas ändert, ändere auch einen anderen Status in etwas.
- Wenn der Status sich in etwas ändert, archiviere das Element.
Weil alle drei Automatisierungen mit demselben Trigger beginnen, nämlich mit „wenn der Status sich in etwas ändert“, werden sie alle auch gleichzeitig ausgelöst. Im Grunde rennen diese Automatisierungen dann um die Wette. Da ist es sehr wahrscheinlich, dass mindestens eine dieser Automatisierungen fehlschlägt.
Wie erkenne ich, ob eine Automatisierung aus diesem Grund deaktiviert wurde?
Sobald deine Automatisierungen fehlschlagen, wird dir folgender Benachrichtigung angezeigt:
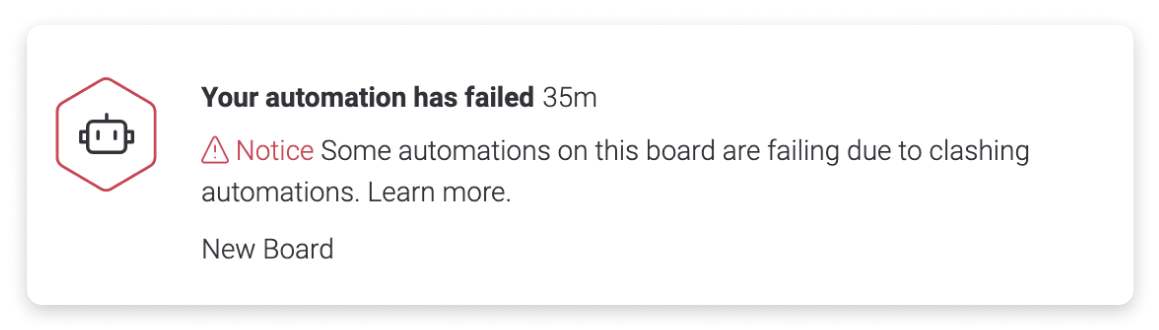
Wenn du die Automatisierungs-Zentrale aufrufst, kannst du sehen, welche Automatisierungen miteinander konkurrieren:
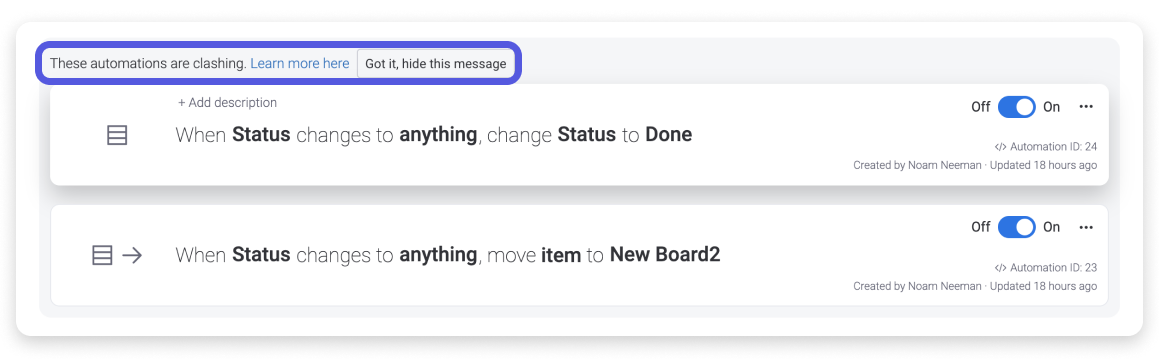
Und das Aktivitätsprotokoll zeigt dir an, welche Automatisierung fehlgeschlagen ist, und weist dich in Rot darauf hin, dass diese Automatisierung fehlgeschlagen ist, weil sie mit einer anderen Automatisierung konkurrierte:

Wie löse ich das Problem?
Um das Problem zu lösen, lösche die Automatisierungen, die miteinander konkurrieren, und erstelle eine benutzerdefinierte Automatisierung, die stattdessen beide Aktionen ausführen kann. Die beiden folgenden Automatisierungen, zum Beispiel,
- Wenn der Status sich in etwas ändert, verschiebe das Element in die Gruppe.
- Wenn der Status sich in etwas ändert, ändere auch einen anderen Status in etwas.
können zu einer benutzerdefinierten Automatisierung kombiniert werden:
- Wenn der Status sich in etwas ändert, verschiebe das Element in die Gruppe und ändere dann einen anderen Status in etwas.
Weitere Unterstützung
Wenn du Fragen hast, wende dich einfach hier an unser Team. Wir sind rund um die Uhr erreichbar und helfen gerne!



Kommentare