Bringen deinen Workflow mit dem Custom Automation Builder einen Schritt weiter! Diese erstaunliche Funktion ermöglicht es dir, deinen eigenen Automatisierungsablauf zu erstellen. Erstelle neue, auf die Bedürfnisse deines Teams zugeschnittene Kombinationen, die sich perfekt in deinen spezifischen Workflow einfügen! 🙌
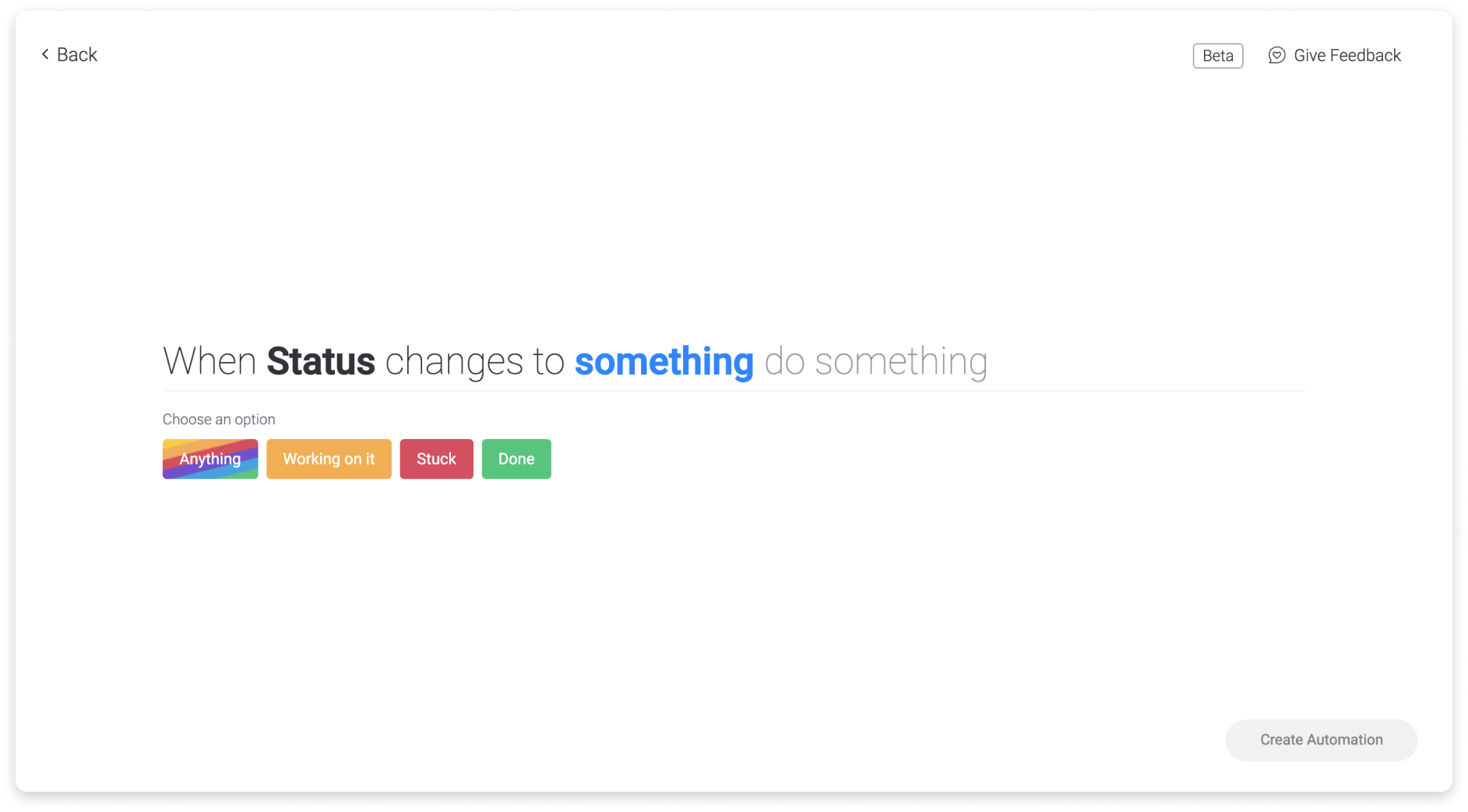
Lerne die Sprache
Jede benutzerdefinierte Automatisierungsformel hat einen Auslöser, eine Bedingung und eine Aktion (oder mehrere Aktionen). Sehen wir uns ein Beispiel für eine Formel an: „Wenn sich ein Status zu etwas ändert, lösche das Element“
In diesem Fall lautet der Auslöser „Wenn sich ein Status ändert“. Die Bedingung ist „zu etwas“, da der Auslöser davon abhängt, was du als „etwas“ auswählst. Die Aktion ist „das Element löschen“. Jedes Mal, wenn ein Element gelöscht wird, wird eine Aktion verwendet. Wenn du diese Formel dreimal auslöst, werden drei Elemente gelöscht und dies wird als drei Aktionen behandelt.
Weitere Informationen zu Aktionen und Preisen findest du im Artikel Automatisierungs- und Integrationsaktionen.
Zugriff auf benutzerdefinierte Automatisierungen
Klicke auf deine Automatisierungszentrale oben rechts auf deinem Bildschirm:
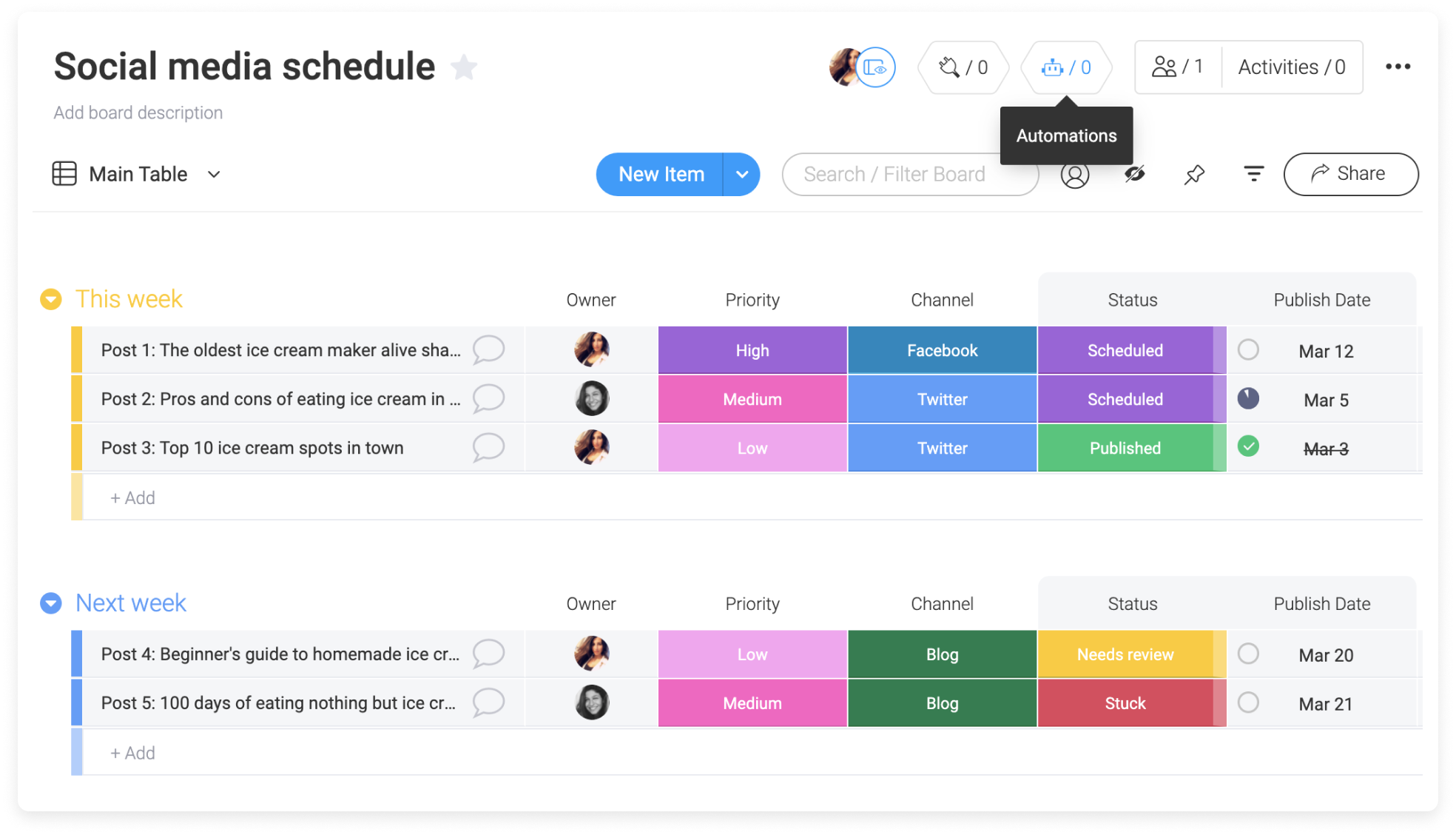
Klicke anschließend auf „Benutzerdefinierte Automatisierung“ erstellen:
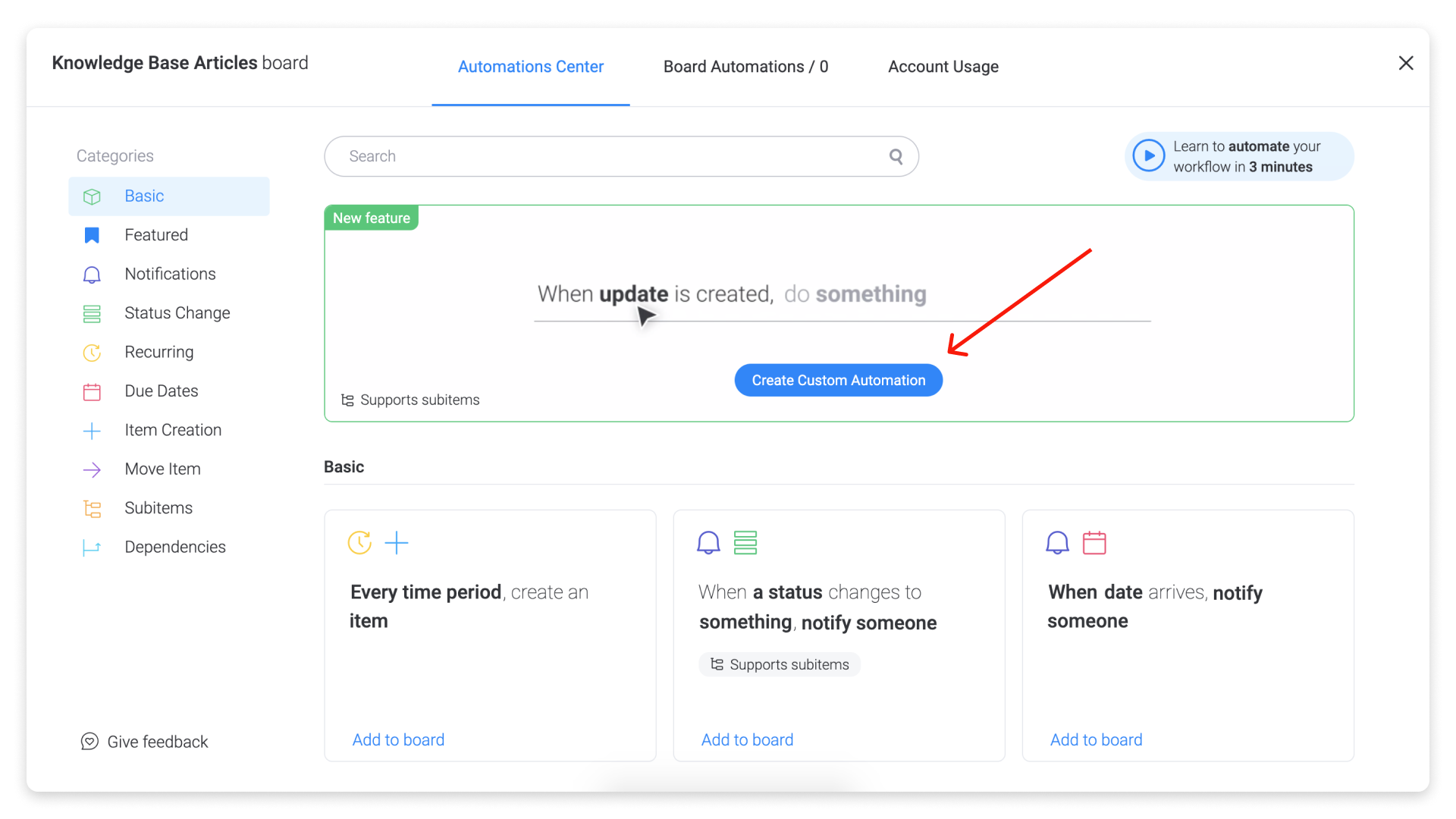
Danach solltest du die folgende Formel sehen:
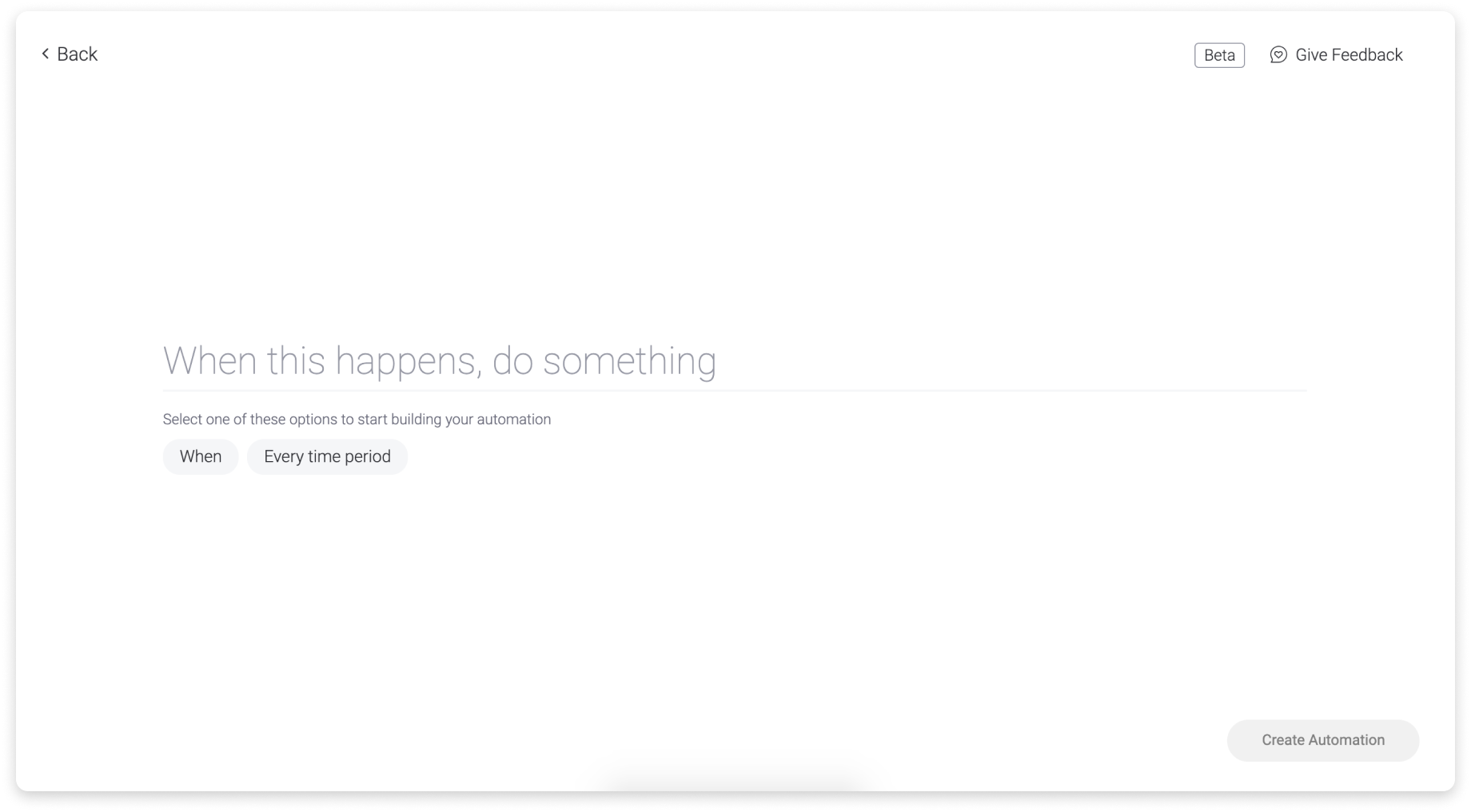
Jetzt ist es Zeit zum Anpassen! 🎉
Wähle einen Auslöser
Der erste Schritt bei der Erstellung deiner benutzerdefinierten Automatisierung besteht darin, einen Block auszuwählen. Deine Optionen sind zu Anfang „Wenn“ oder „Jeder Zeitraum“. Für dieses Beispiel haben wir „Wenn“ gewählt:
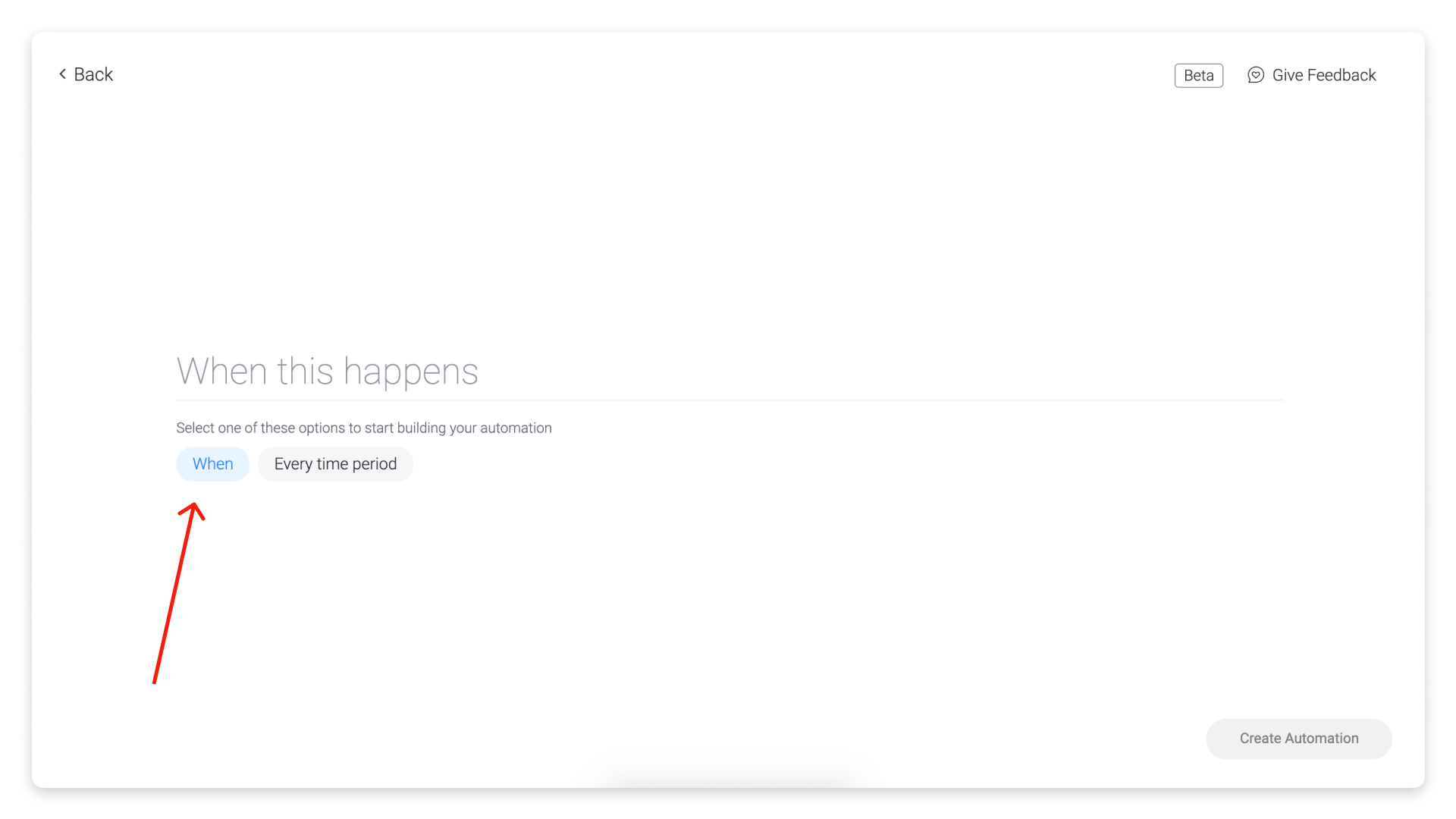
Sobald du deinen ersten Baustein ausgewählt hast, musst du dich für einen Auslöser entscheiden. Ein Trigger kann eine Spalte auf deinem Board (z. B. Status, Person, Datum usw.) oder eine Aktion enthalten, die auf deinem Board stattfindet (z. B. Element erstellt, Element in Gruppe verschoben usw.):
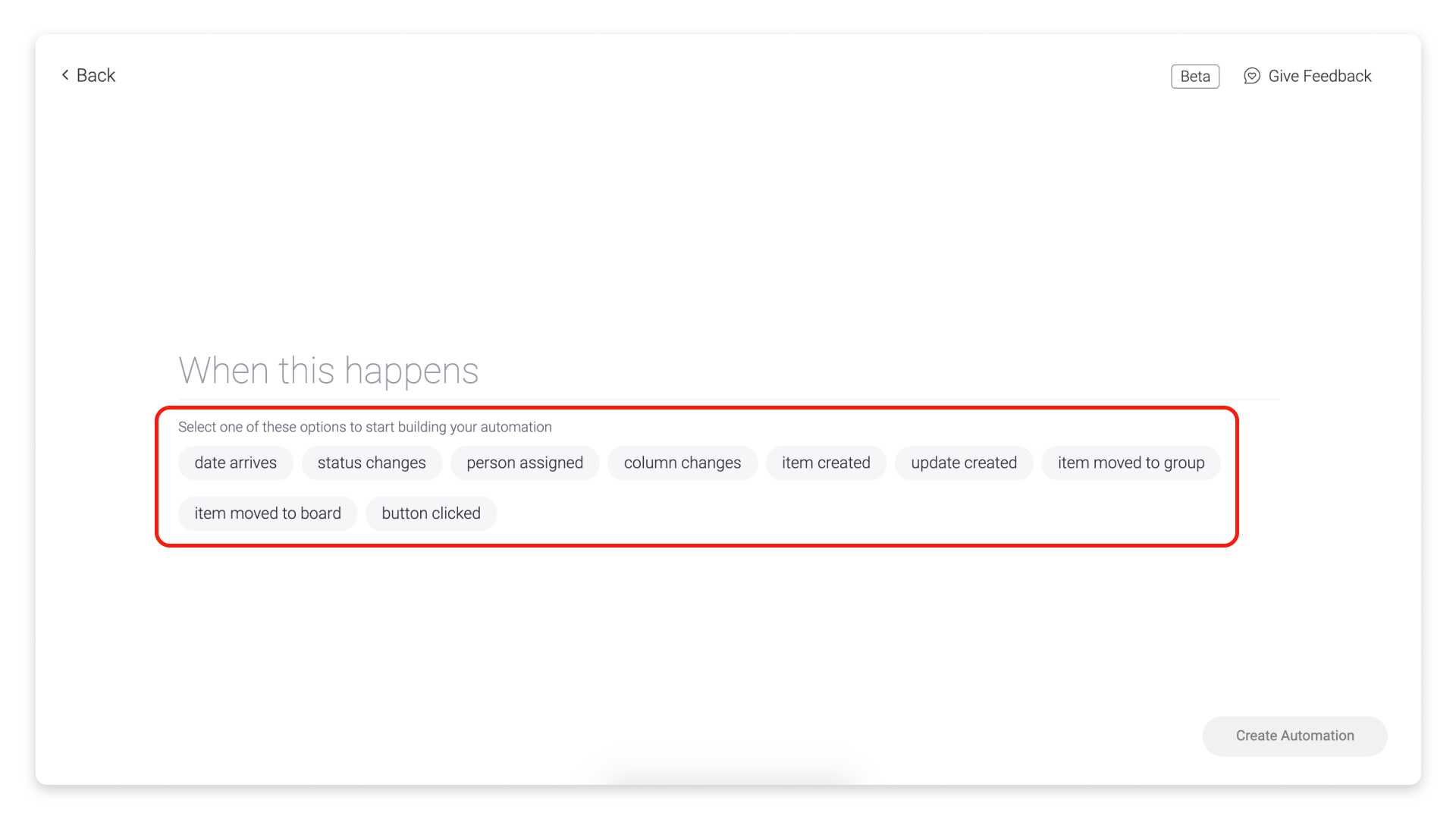
In diesem Beispiel haben wir „Statusänderungen“ als Auslöser gewählt:
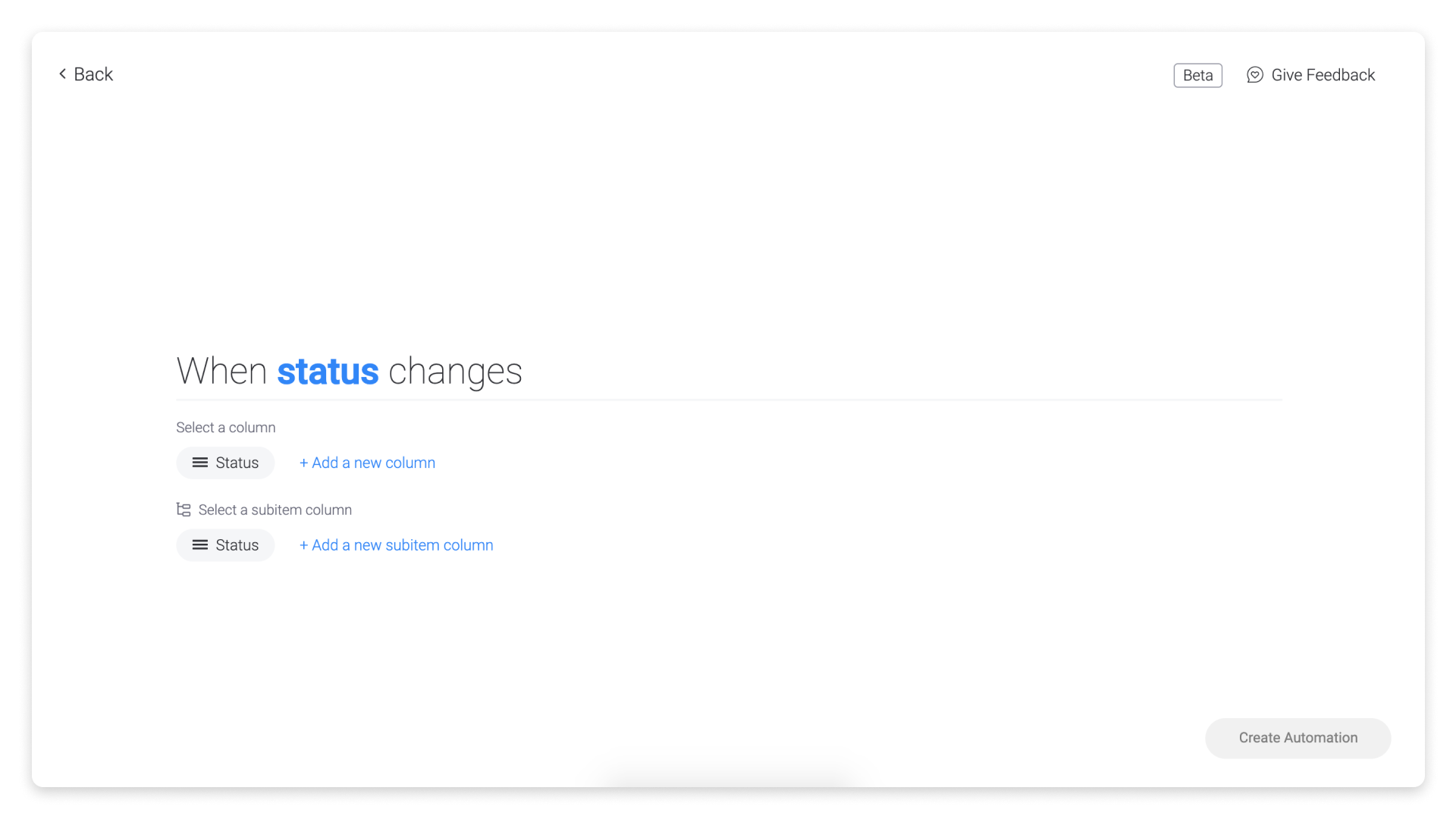
Und wir haben uns für die Status-Spalte unseres Board entschieden:
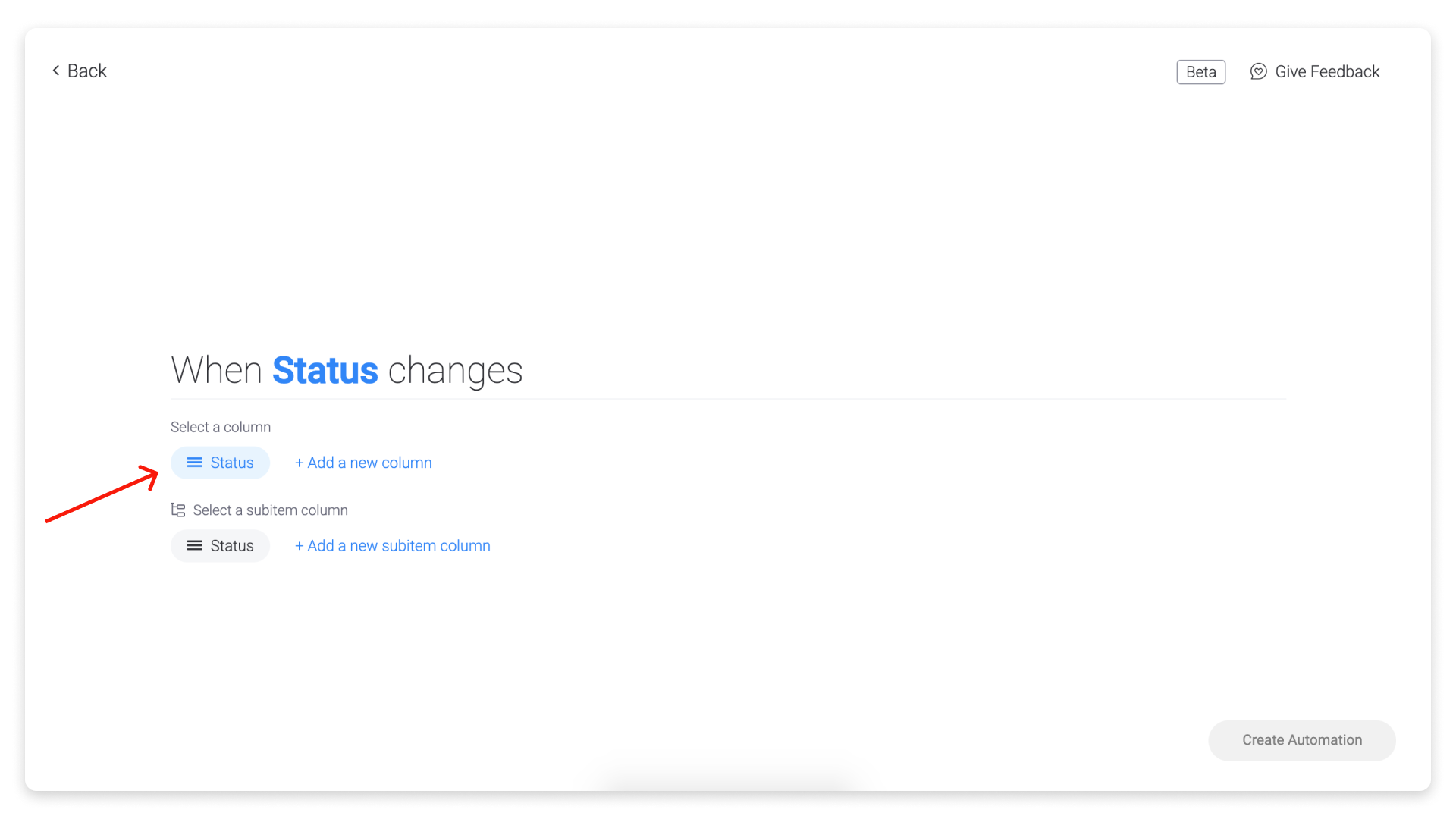
Wähle eine Bedingung
Je nach Auslöser, den du in Schritt 1 ausgewählt hast, musst du dann eine Bedingung auswählen. In diesem Beispiel soll eine Aktion ausgelöst werden, wenn die Status-Spalte auf „Erledigt“ wechselt. Um dies zu erreichen, werden wir die Bedingung „zu etwas“ auswählen...
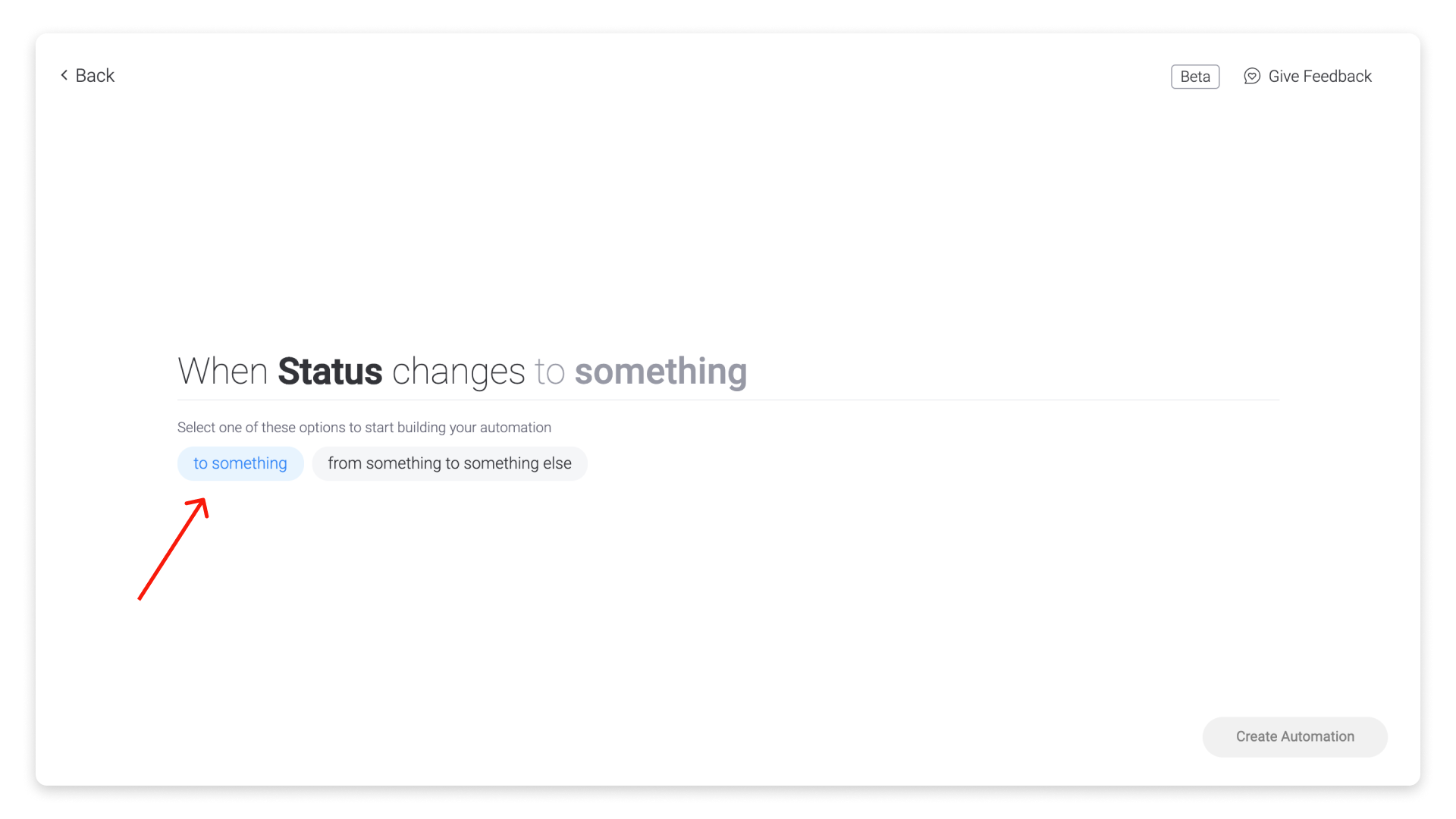
Und dann das Statuslabel „Erledigt“ wählen 🙌
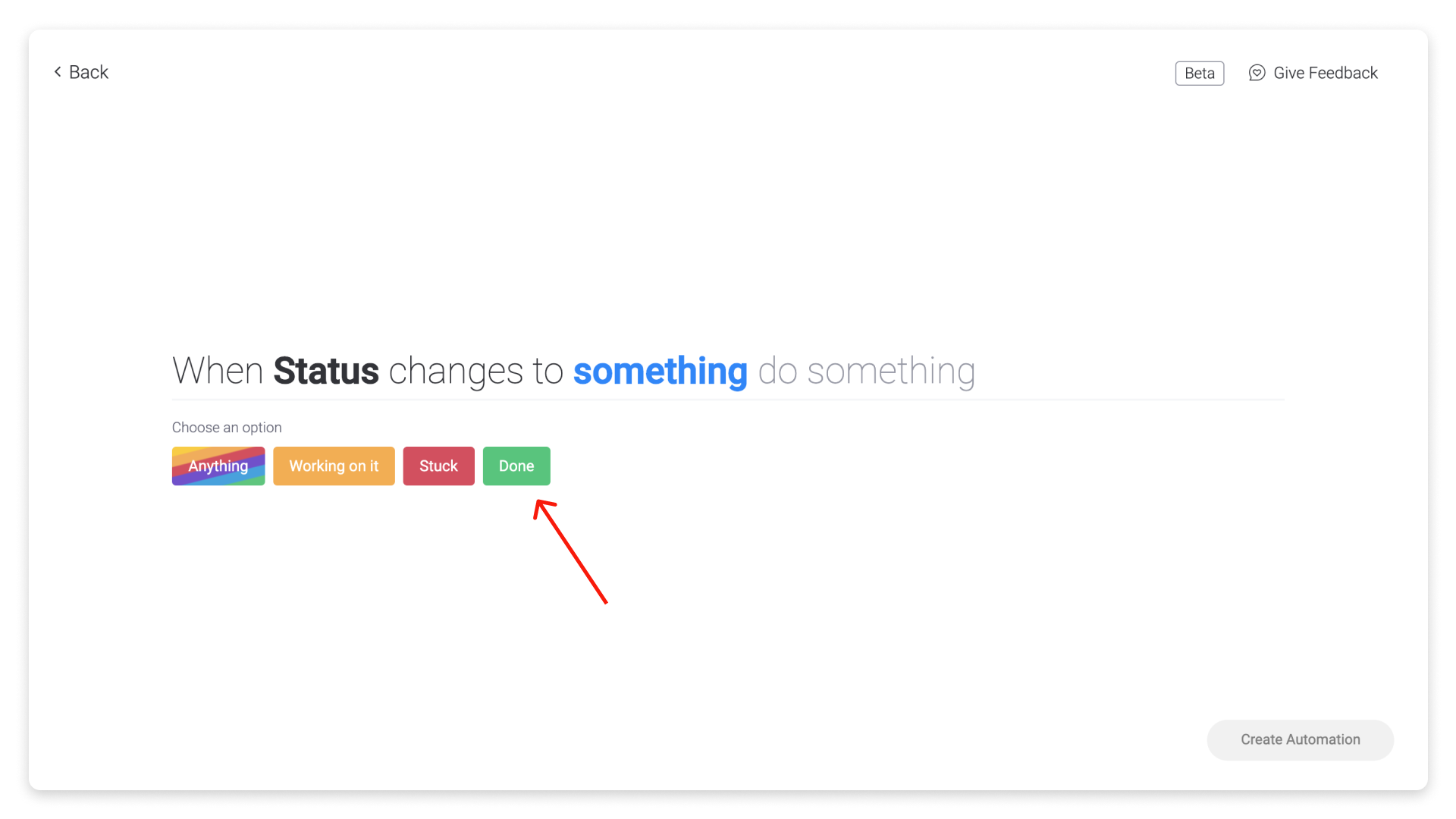
Wähle eine Aktion
Nun, da der erste Teil unserer Automatisierung erstellt ist, müssen wir eine Aktion auswählen. Eine Liste aller möglichen Aktionen, die du wählen kannst, wird wie folgt angezeigt:
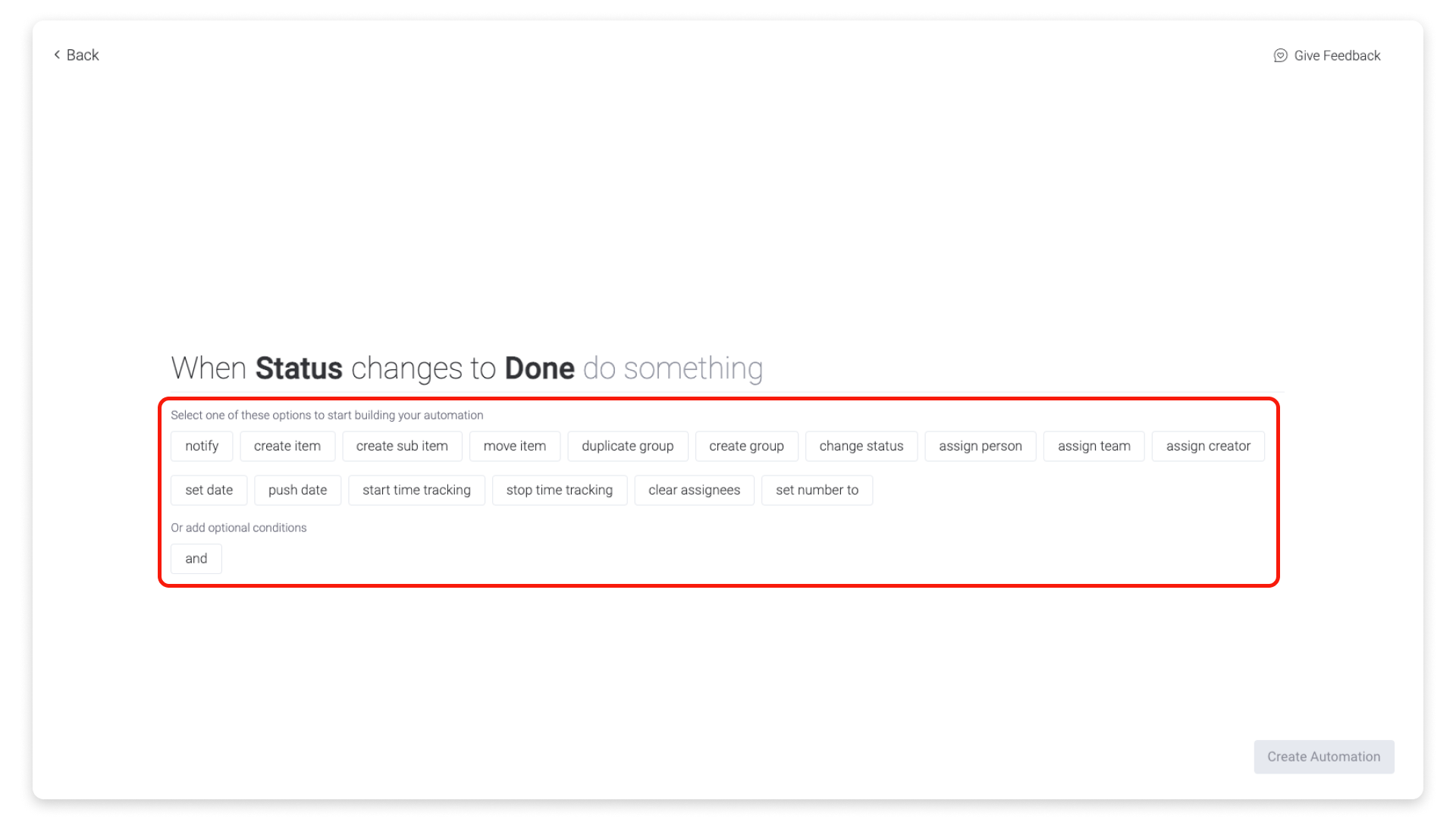
In diesem Beispiel möchten wir unsere Freiberuflerin Alexandra benachrichtigen, wenn sich der Designstatus in „Erledigt“ ändert. Wenn du auf „benachrichtigen“ klickst, kannst du deine Benachrichtigung individuell gestalten:
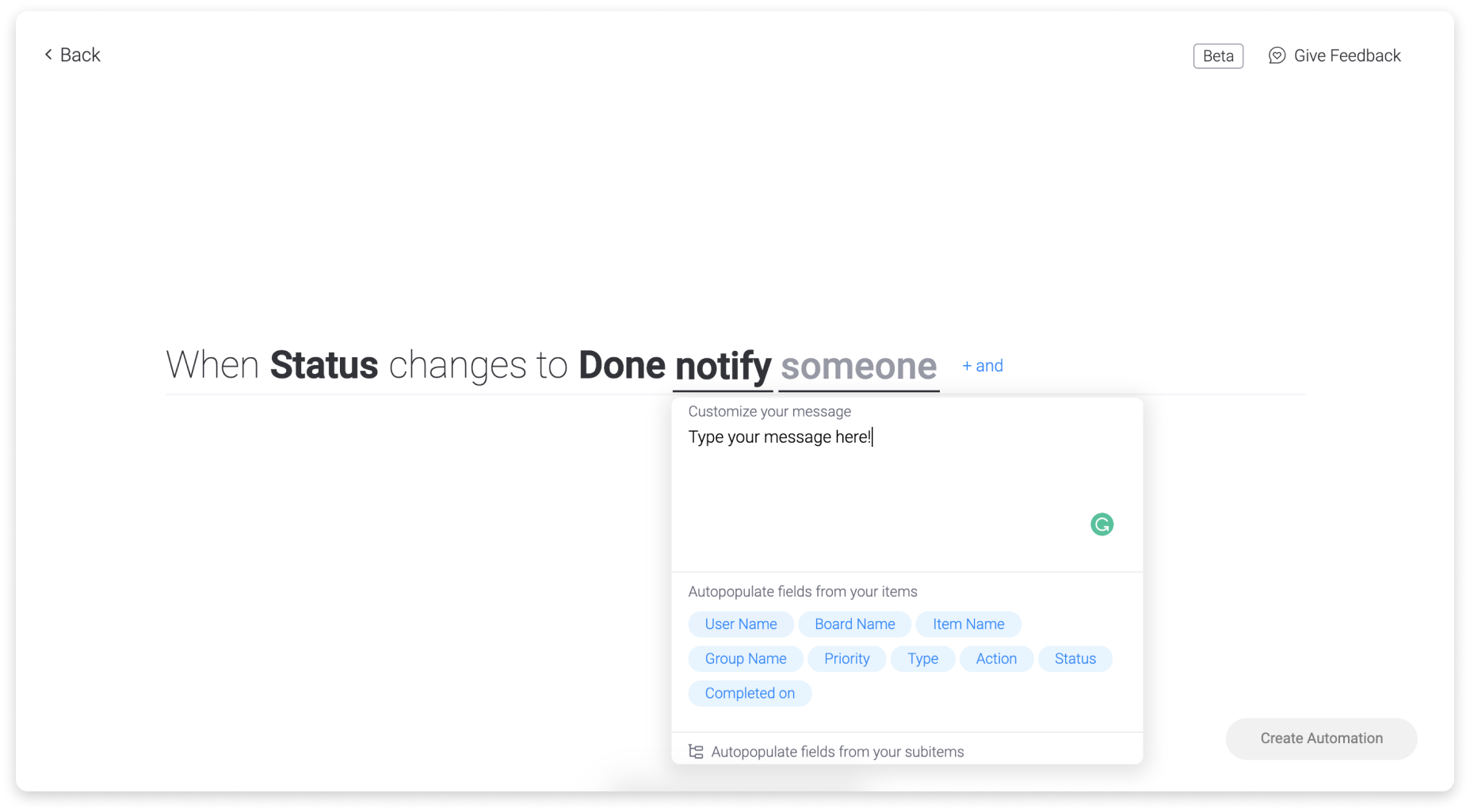
Schließlich wählen wir die Person aus, die wir benachrichtigen möchten. Es kann sich um mehrere Personen oder Teams handeln. Es ist vollkommen anpassbar und liegt ganz bei dir, wie du entscheidest. 😃
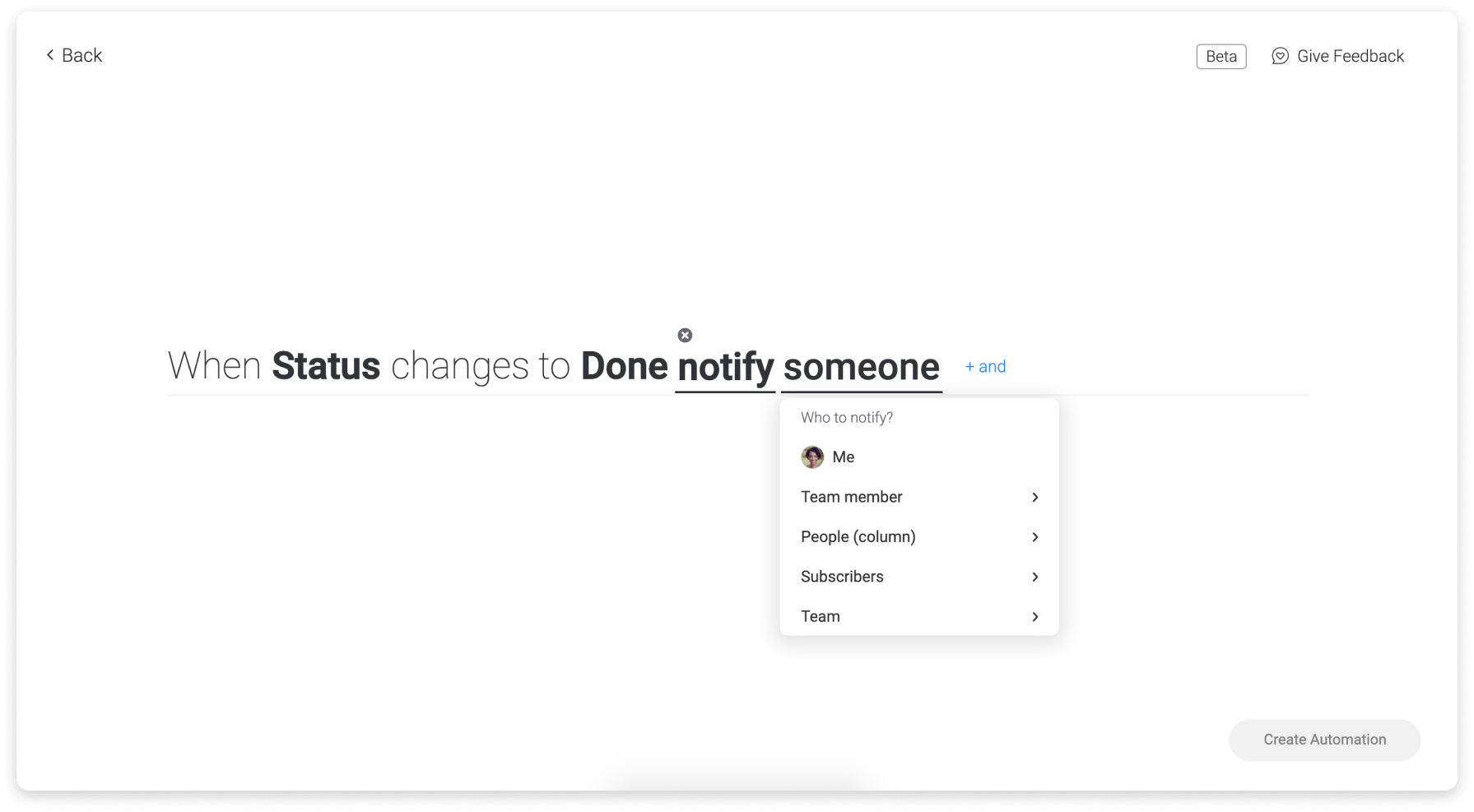
Du kannst auch zusätzliche Aktionen hinzufügen, indem du auf das blaue Symbol „+ und“ klickst:
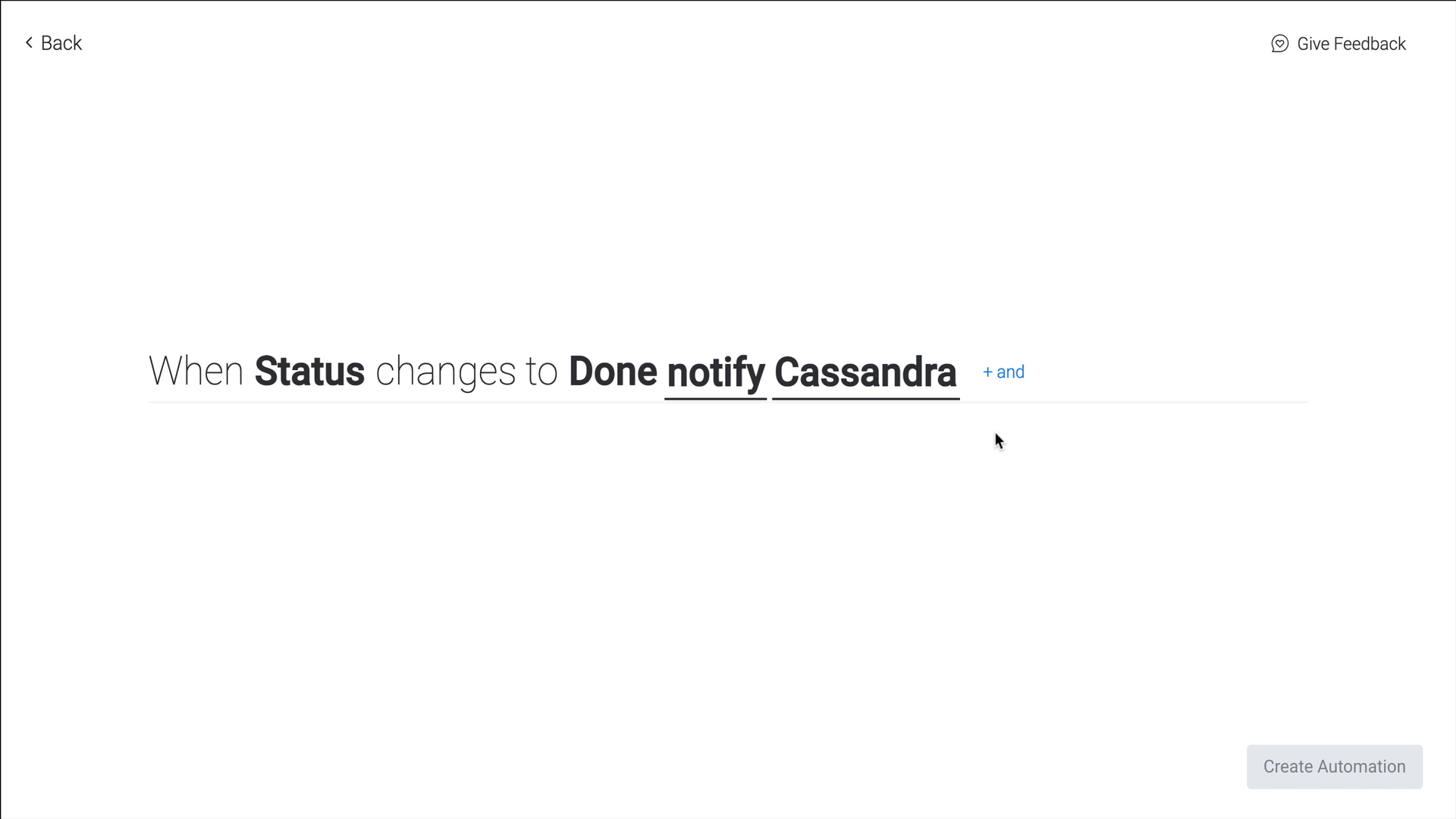
Im Moment kannts du nur bis zu 6 Aktionen auswählen. Alle Aktionen werden in der Reihenfolge ausgeführt, in der du sie hinzufügst. Wenn du z.B. „Wenn sich der Status in Erledigt ändert, benachrichtige mich und beende die Zeiterfassung“ angibst, erhältst du eine Benachrichtigung und die Zeiterfassung wird beendet. Wenn „benachrichtige mich“ aus irgendeinem Grund fehlschlägt, werden die Aktionen, die darauf folgen, trotzdem ausgeführt, es sei denn, sie sind abhängig davon.
Klicke auf „Automatisierung erstellen“, um die Automatisierung zu deinem Board hinzuzufügen.
Automatisierungsbenachrichtigungen
Wenn die Automatisierung aktiviert ist und dann eine Aktion ausgeführt wird, kannst du eine Benachrichtigung oben auf deinem Board sehen:
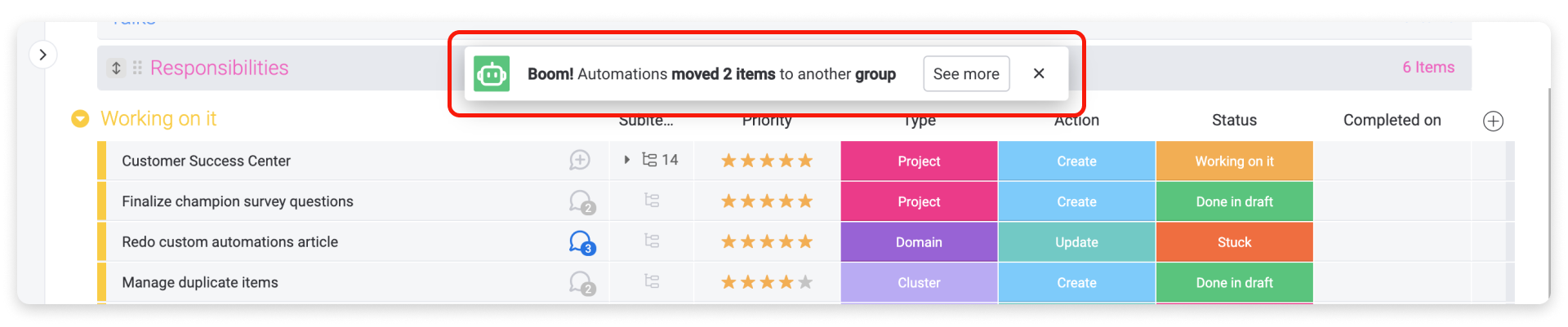
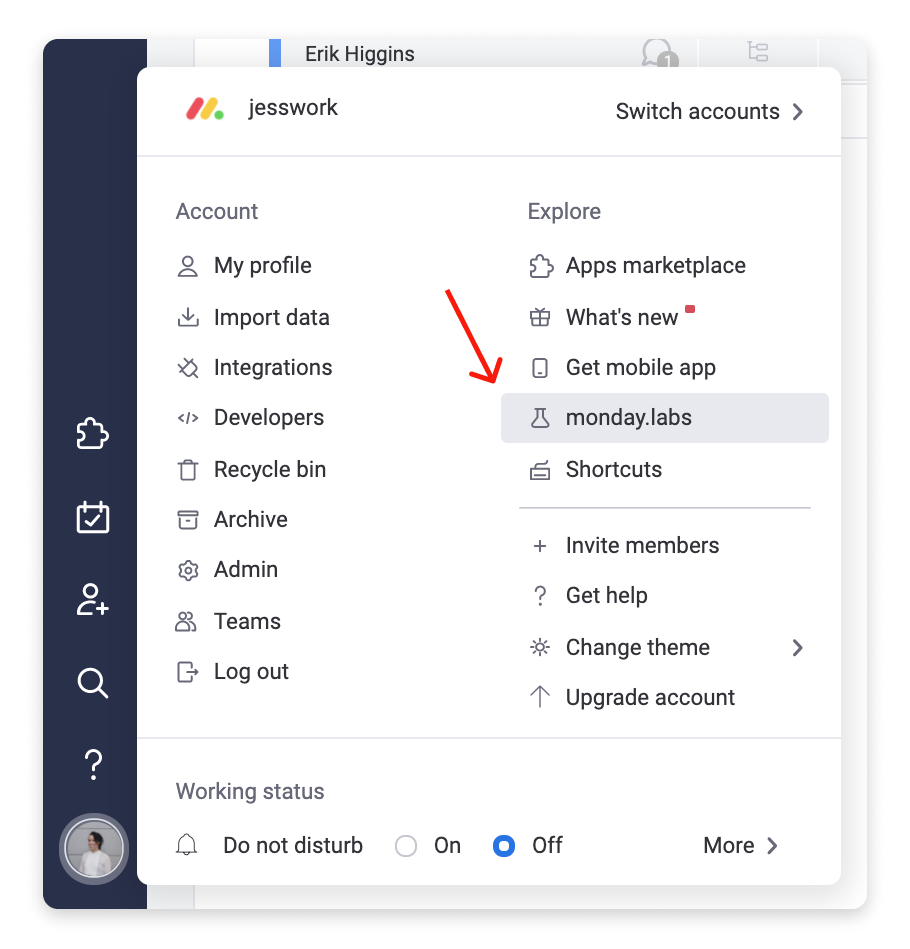
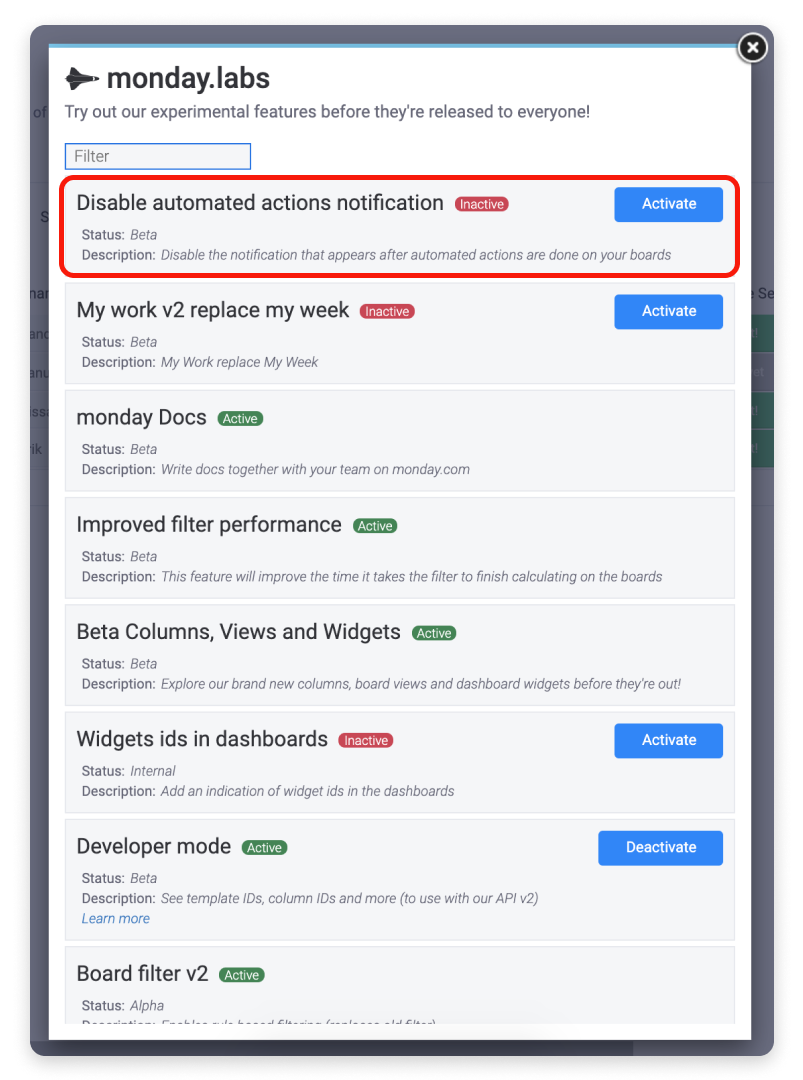
Als Vorlage speichern
Du kannst deine eigene benutzerdefinierte Formel als Vorlage speichern und sie jedem zur Verwendung in deinem monday.com Konto zur Verfügung stellen.Rufe dazu den Automatisierungsstore auf dem Board auf, in dem du deine benutzerdefinierte Automatisierung erstellt hast.Klicke auf das Drei-Punkte-Menü rechts neben der Automatisierung und dann auf „Als Vorlage speichern“ wie folgt:
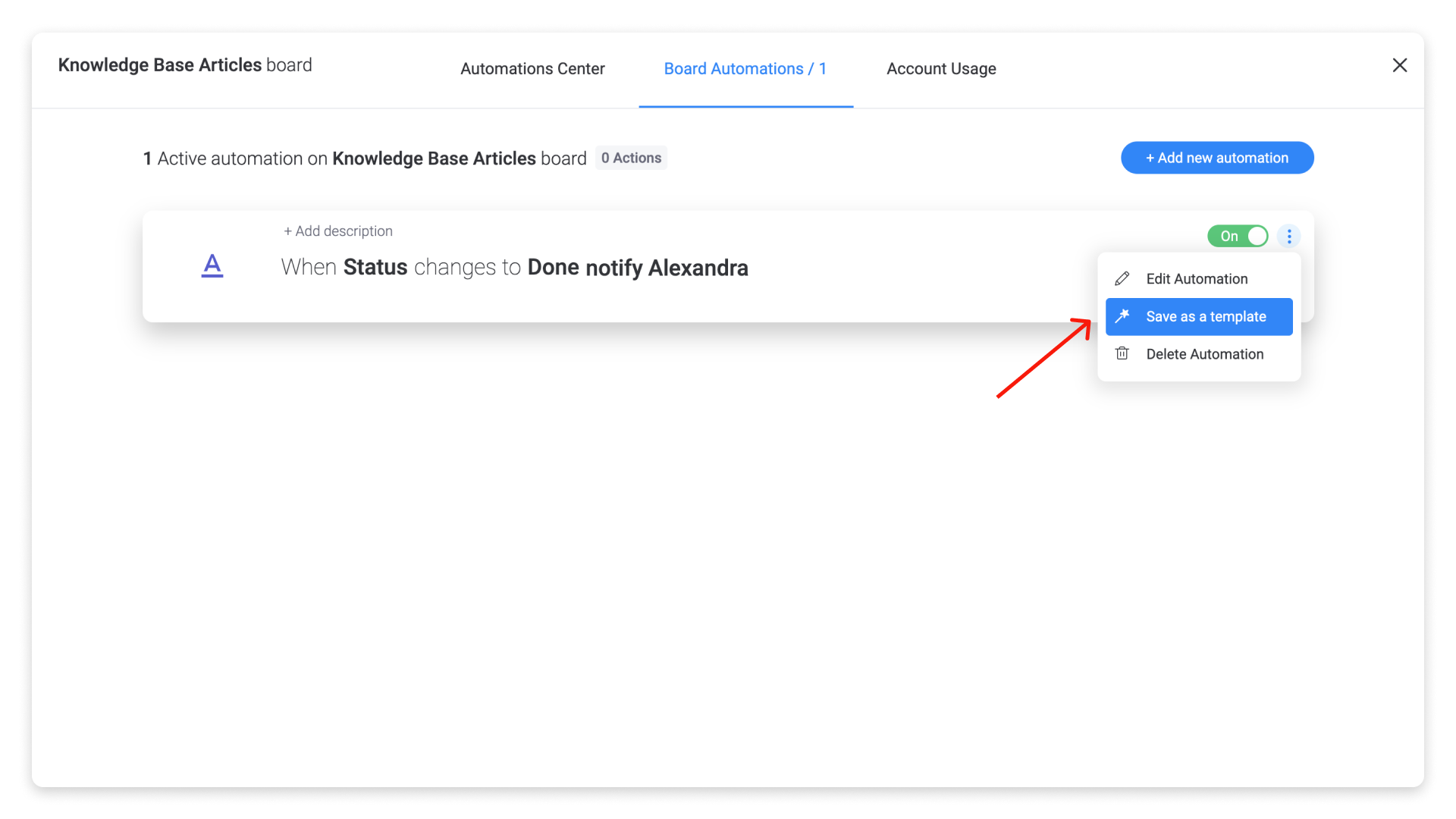
Gib ihr einen Namen 😃
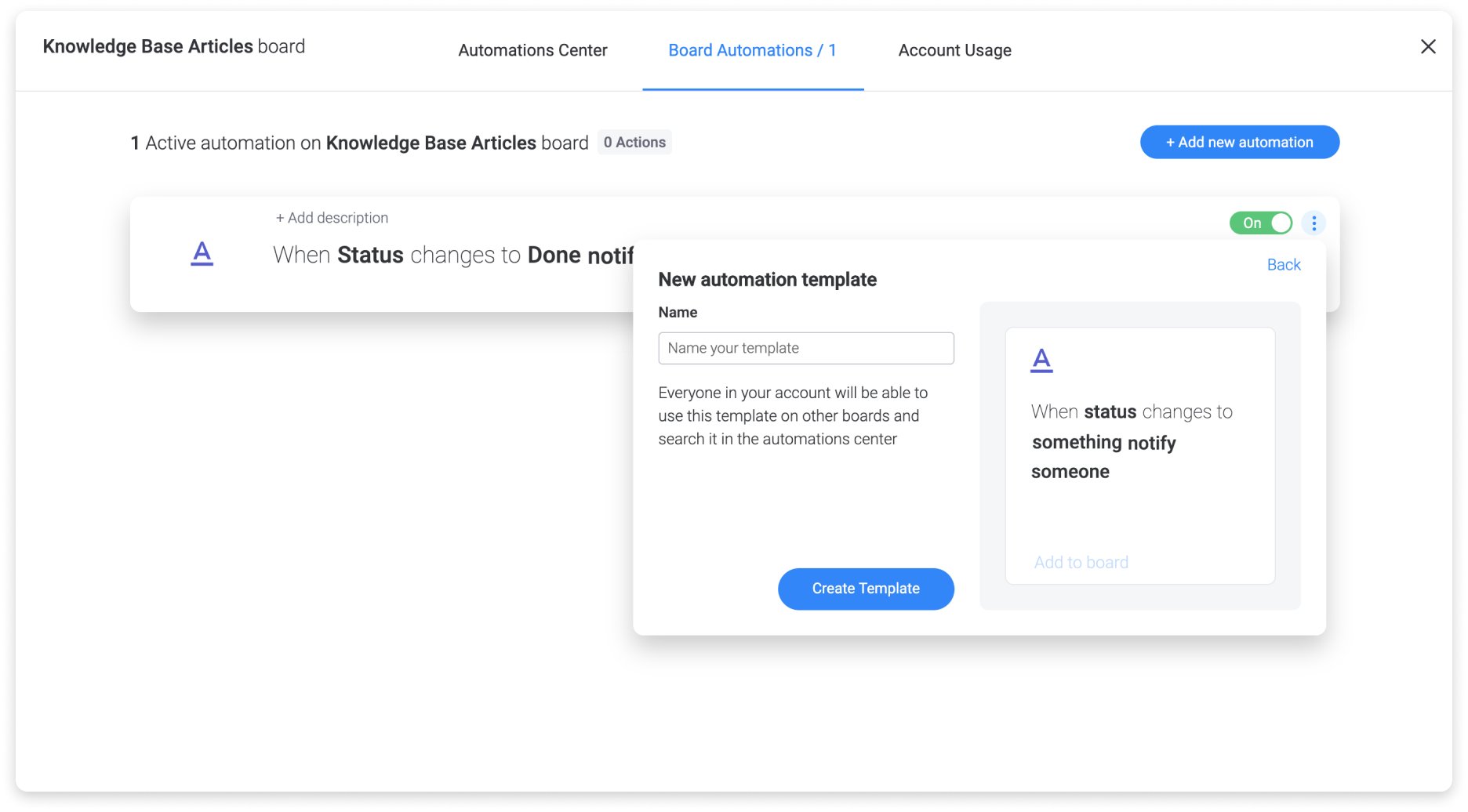
Und du bist fertig! Du findest deine benutzerdefinierte Automatisierung in der Automatisierungszentrale in der Kategorie „Benutzerdefinierte Formeln“ wie unten dargestellt:
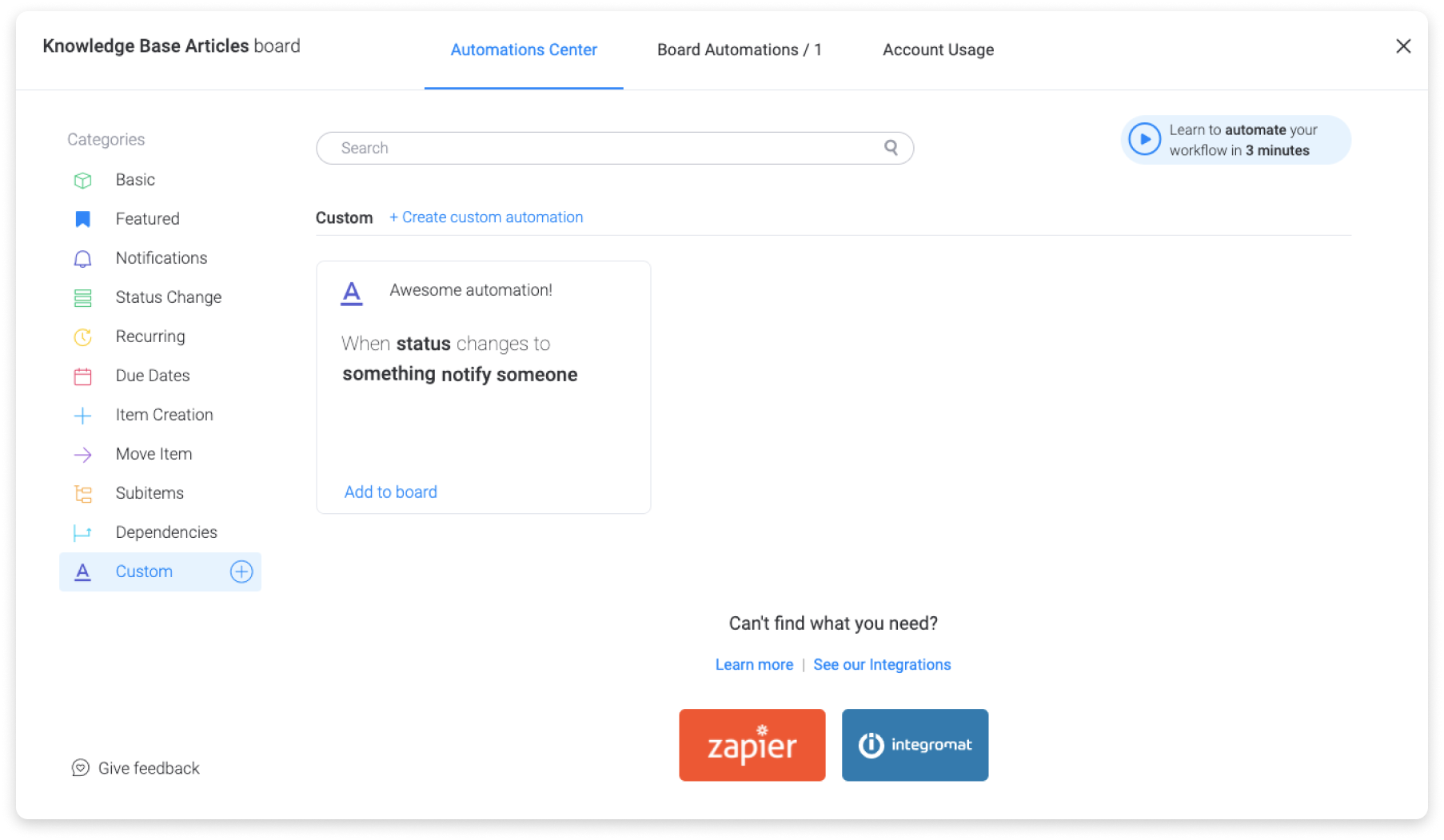
Duplizieren deiner Automatisierung
Um komplexere Workflows schnell und effizient zu erstellen, kannst du jetzt deine benutzerdefinierten Automatisierungen duplizieren!Klicke dazu auf das Drei-Punkte-Menü rechts neben deiner benutzerdefinierten Automatisierung und wählen „Automatisierung duplizieren“.

Eine Kopie der ausgewählten Automatisierung wird im benutzerdefinierten Automatisierungs-Builder geöffnet, sodass du sie nach Belieben bearbeiten kannst.Sobald du auf „Automatisierung erstellen“ klickst, ist die resultierende Kopie deiner Automatisierung einsatzbereit!
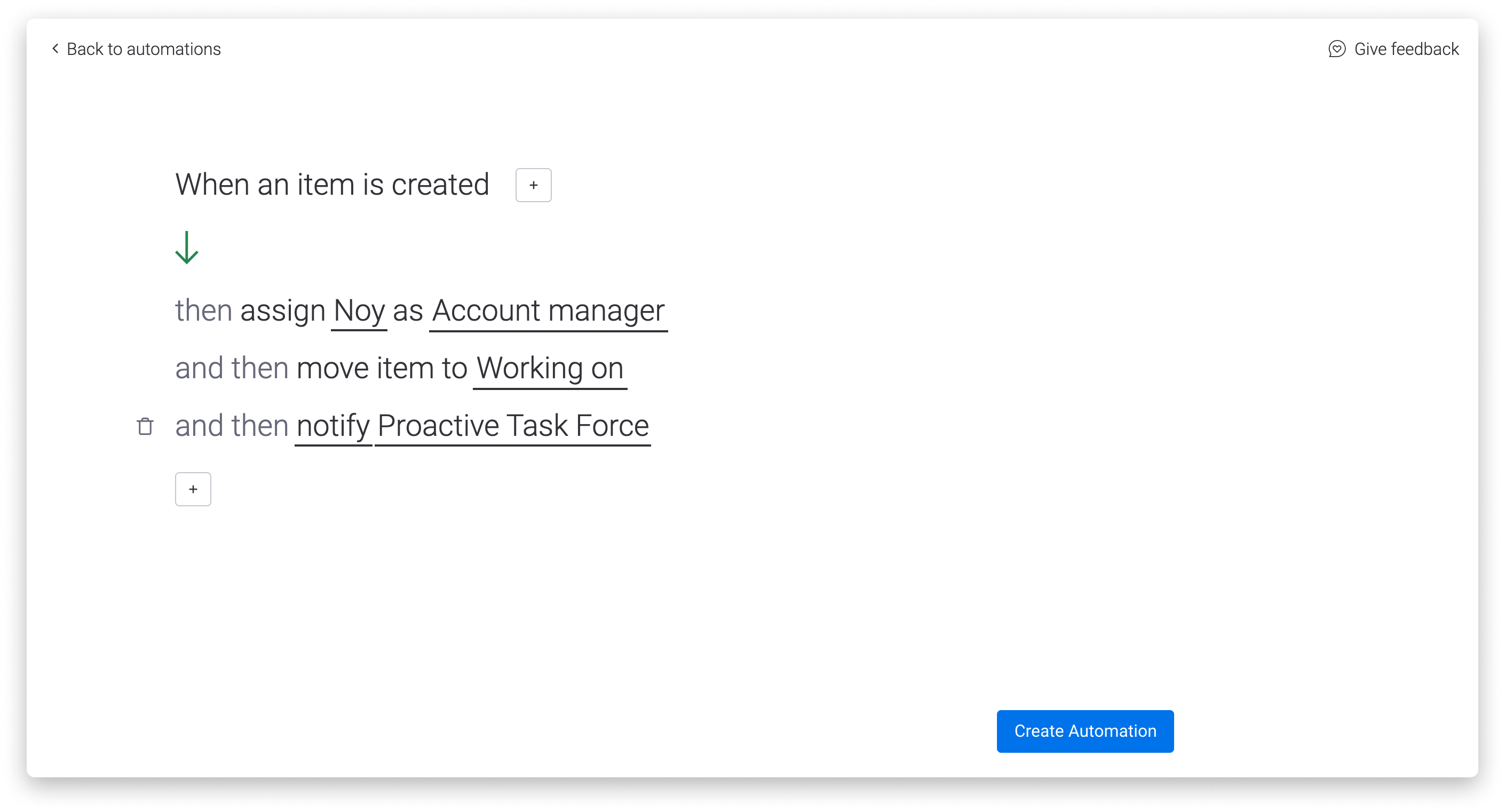
Neue Entwicklungen
Wir arbeiten stets an neuen Automatisierungsblöcken. Hier stellen wir dir ein paar aktuelle Entwicklungen vor:
Gruppenbedingung
Wir haben Automatisierungen noch wirkungsvoller gemacht, indem wir Aktionen an Bedingungen geknüpft haben. Du kannst eine Automatisierung jetzt ganz leicht so anpassen, dass die Aktion nur für eine bestimmte Gruppe gilt. Auf diese Weise kannst du deinen Workflow leichter ausbauen, und zwar noch komplexer und effizienter.
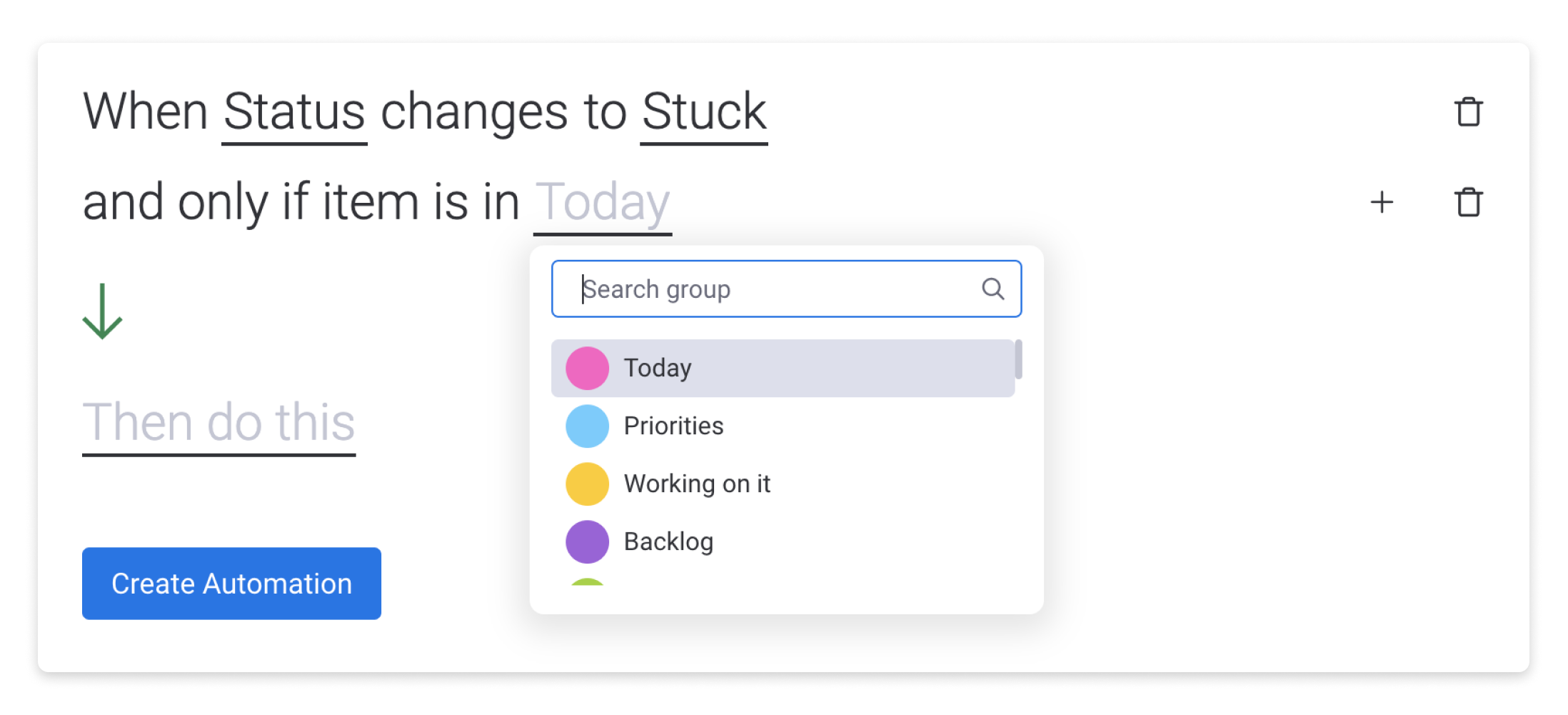
Automatische Berechnung
Erstelle einen Auslöser, der eine Zahl automatisch um einen bestimmten Wert erhöht oder verringert. Dieser Automatisierungsblock hilft dir dabei, Zeit zu sparen und menschliche Fehler zu minimieren. Eine großartige Möglichkeit, das zu nutzen? Wenn du die Zeit schätzt, die für Projekte oder Aufgaben aufgewendet wird, kannst du automatisch entsprechende Änderungen ausführen, wenn du mal irgendwo feststeckst oder zu spät dran bist.
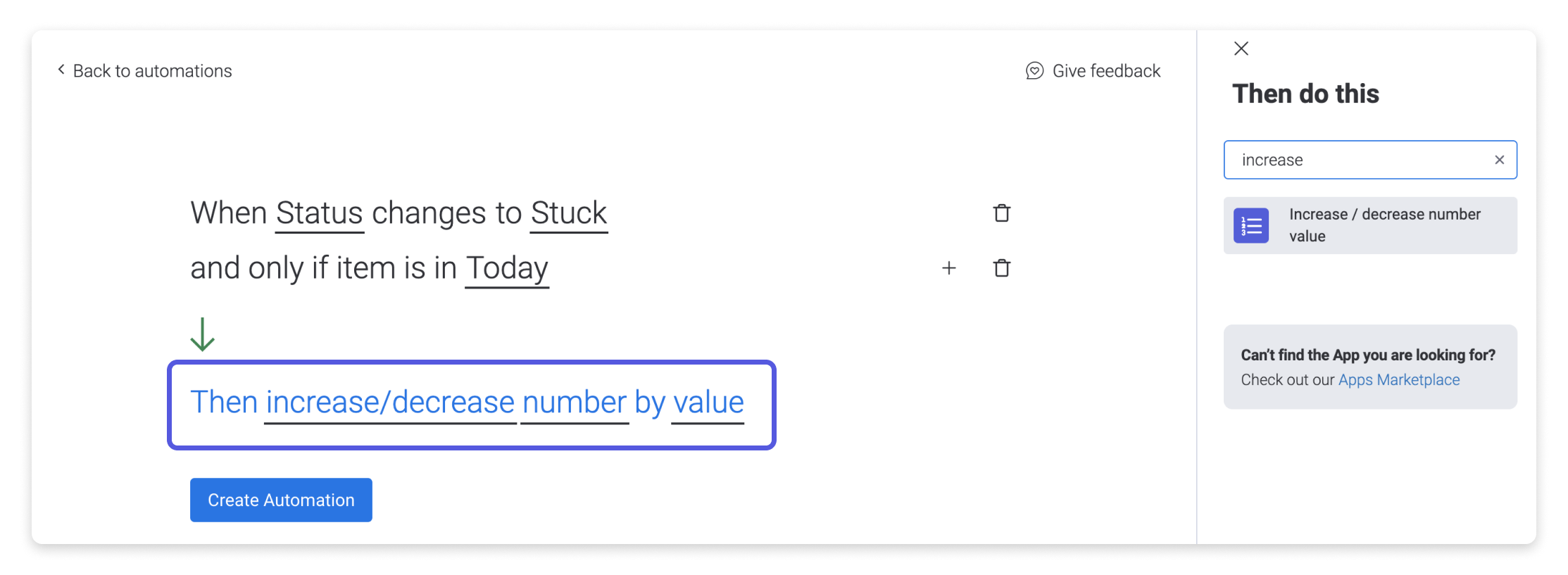
Deine Meinung zählt
Wir würden uns über dein Feedback zu dieser Funktion freuen! Wir würden auch gerne wissen, welche spezielle Formel du in deinem Board kreieren möchtest. Fülle dieses Formular aus, wenn du möchtest. 😊 Du kannst auch auf das Symbol „Feedback geben“ oben rechts im Automation Builder klicken:
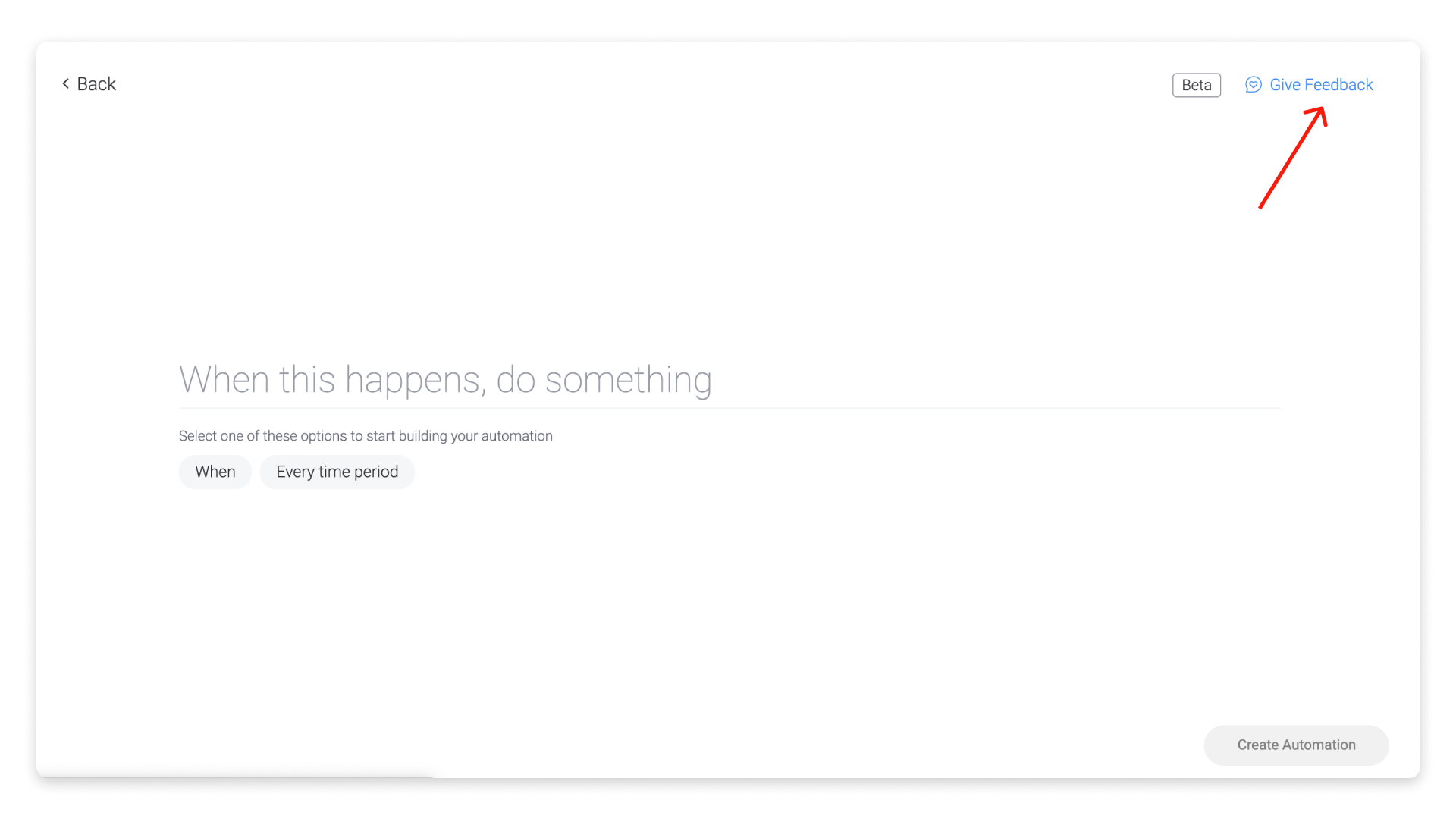
Wenn du Fragen hast, wende dich einfach hier an unser Team. Wir sind rund um die Uhr erreichbar und helfen gerne!



Kommentare