Wenn du Software entwickelst, besteht eine gute Chance, dass du Aufgaben in Iterationen oder Sprints zuweist. Mit dem Sprint Management Board von monday dev kannst du deinen Workflow optimieren und deine Sprints schnell und effizient planen. Sehen wir uns an, wie du deine aktiven Sprints nahtlos nachverfolgen, Aufgaben mühelos zuweisen, deinen Sprint-Rückstand überwachen und dabei alles mit deinen Epics verbinden kannst.
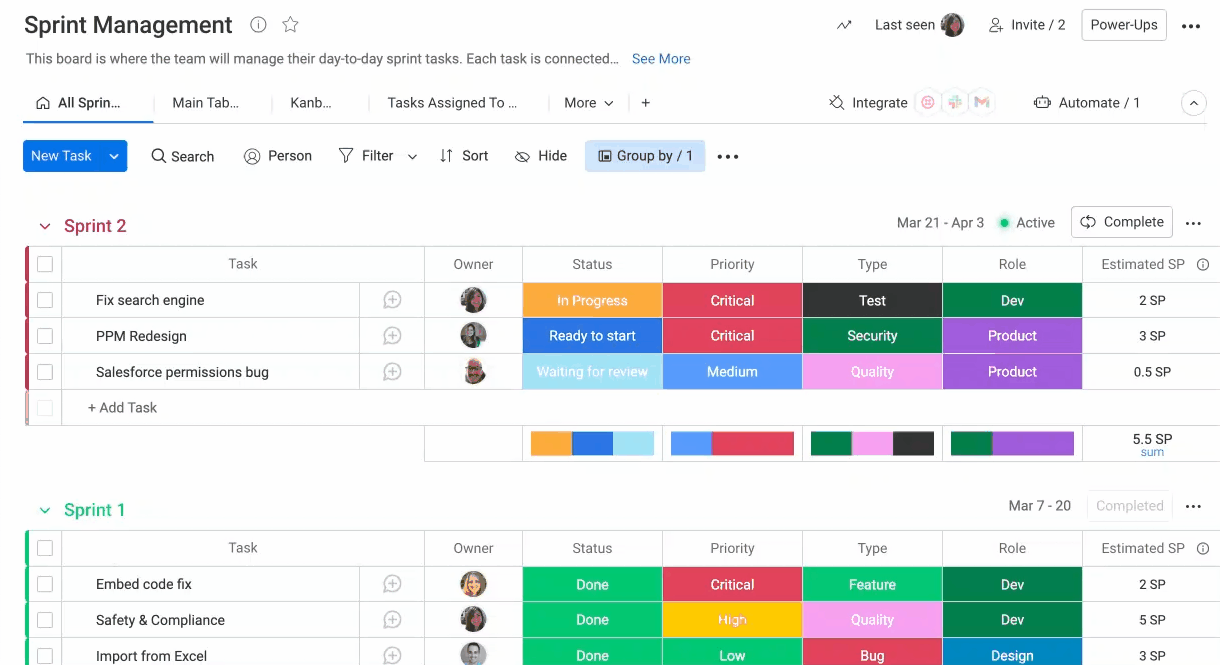
So fügst du ein Board hinzu
Dieses Board wird deinem Konto automatisch hinzugefügt, wenn du zum ersten Mal das monday dev Produkt kaufst. Wenn du es versehentlich gelöscht hast oder ein zweites Sprint Management Board hinzufügen möchtest, kannst du es jederzeit manuell zu deinem Produkt hinzufügen.
Klicke im linken Bereich auf „+Hinzufügen“ und wähle dann „Scrum-Teams“, um den gesamten Scrum-Teams-Ordner einschließlich des Sprint-Management-Boards und 4 weitere hinzuzufügen!
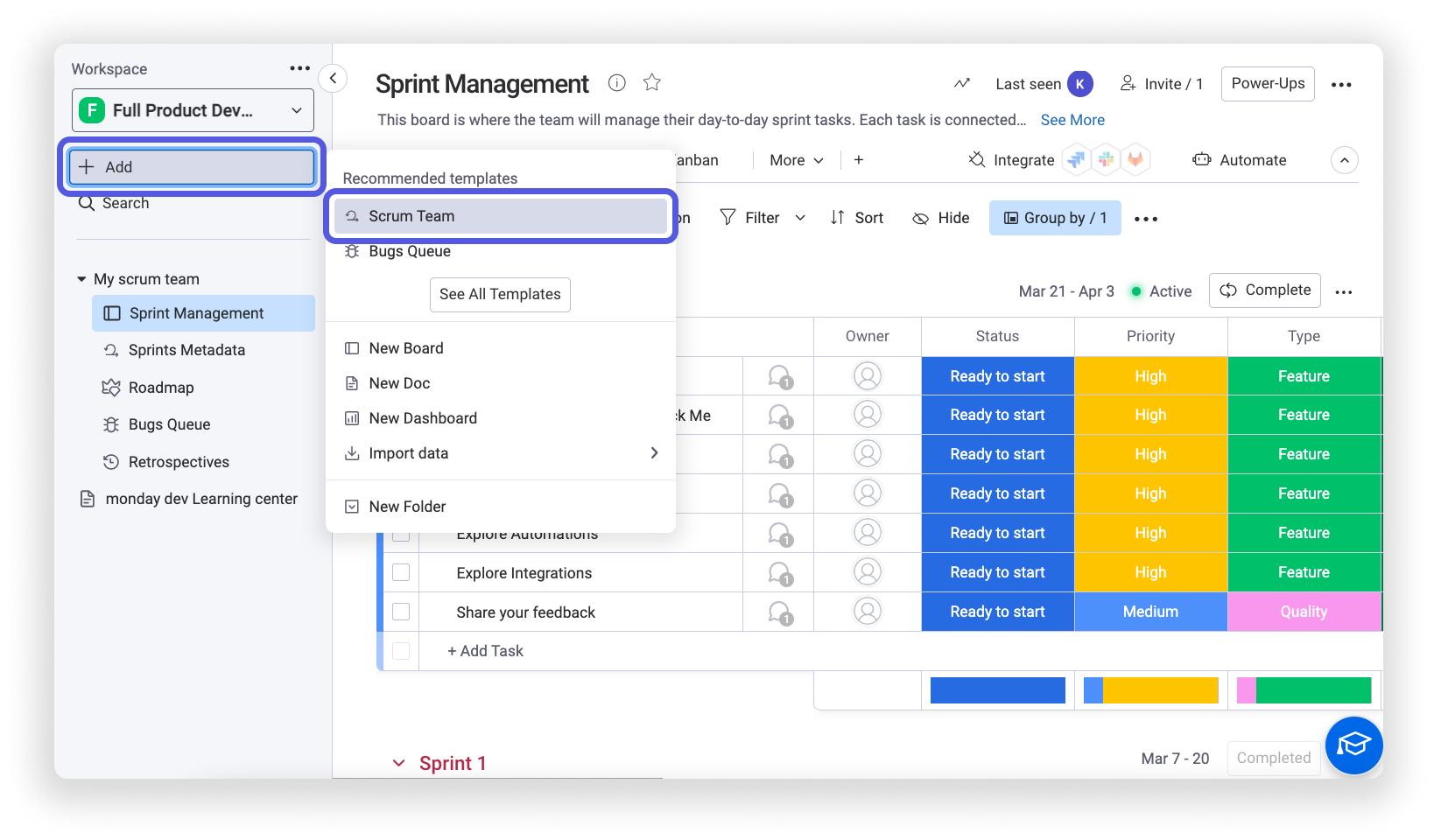
Die Grundlagen des Boards
Das „Sprint Management“-Board von monday dev wurde speziell für die agile Softwareentwicklung entwickelt. Die Gruppen des Boards sind so konzipiert, dass sie deine Sprints darstellen, einschließlich eines Sprintnamens, einer Zeitleiste, Ziele und sogar einer aktiven Anzeige. Werfen wir einen Blick darauf, wie wir das Board für dich eingerichtet haben.
- Gruppen
Die Gruppen auf diesem Board sind nach jedem Sprint kategorisiert, wobei eine Gruppe den Rückstand nicht zugewiesener Aufgaben und eine Gruppe den aktuellen aktiven Sprint darstellt.
- Elemente
Die Elemente auf unserem Board stellen alle Aufgaben dar, die jeden Sprint umfassen. Da Aufgaben oft miteinander verbunden sind und möglicherweise von der Fertigstellung einer anderen abhängen, bevor sie gestartet werden können, haben wir eine Abhängigkeitsspalte hinzugefügt, um diese Abhängigkeiten auf einen Blick zu visualisieren!
- Spalten
Spalten ermöglichen es dir, spezifische Details der Daten deiner Sprints aufzuzeichnen. In den Spalten, die wir für dich hinzugefügt haben, kannst du die erforderlichen Informationen eingeben, um zu entscheiden, wann wir die einzelnen Aufgaben angehen müssen und wem wir sie zuweisen sollen.
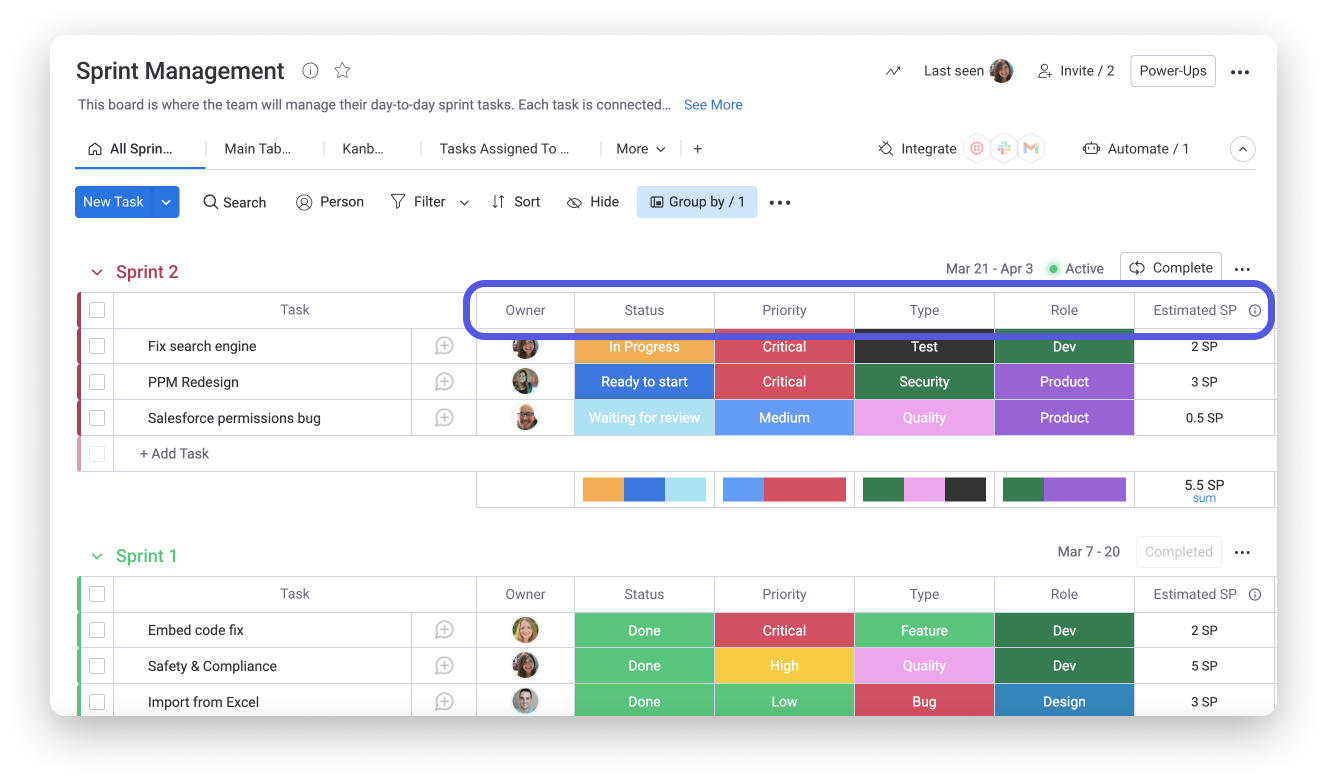
Hier sind einige Schlüsselspalten, die in der Vorlage „Sprint-Management“ enthalten sind:
- Eigentümer – Diese Personen-Spalte ermöglicht es dem Team, das für jede Aufgabe verantwortliche Teammitglied zuzuweisen. Die Personen-Spalte ist eine wirklich hilfreiche Methode, um Verantwortlichkeit zu schaffen und unserem Team dabei zu helfen, die Verteilung der Arbeitslast zu visualisieren und eine Überverteilung von Aufgaben zu vermeiden.
- Geschätzte SP – Wir können diese Zahlenspalte verwenden, um zu markieren, wie lange jede Aufgabe voraussichtlich dauern wird, damit wir Aufgaben jedem Sprint richtig zuweisen können. Die Spalteneinstellungen können angepasst werden, um verschiedene Einheiten wie Tage oder Stunden anzuzeigen, und wir können eine Zusammenfassung hinzufügen, um die Gesamtzeit oder den Gesamtaufwand innerhalb einer Gruppe zu berechnen.
- Status - Diese Statusspalte hilft uns zu jeder Zeit zu verfolgen, wie es um alles auf unserem Board steht! Wir haben auch mehrere andere Statusspalten hinzugefügt und die Beschriftungen angepasst, um Priorität, Aufgabentyp und Rolle anzugeben.
Einen neuen Sprint starten
Sobald alle deine anstehenden Aufgaben in dein Board eingegeben wurden, kannst du wirklich das große Ganze sehen. Du kannst einen Blick auf dein Backlog werfen und damit beginnen, Aufgaben Teammitgliedern zuzuweisen und sie basierend auf Parametern wie Entwicklerzuweisung oder Priorität in Sprints zu organisieren.
Wenn du bereit bist, einen neuen Sprint zu erstellen, klicke auf den Dropdown-Pfeil neben der Schaltfläche „Neue Aufgabe“ und wähle dann „Neuer Sprint“:
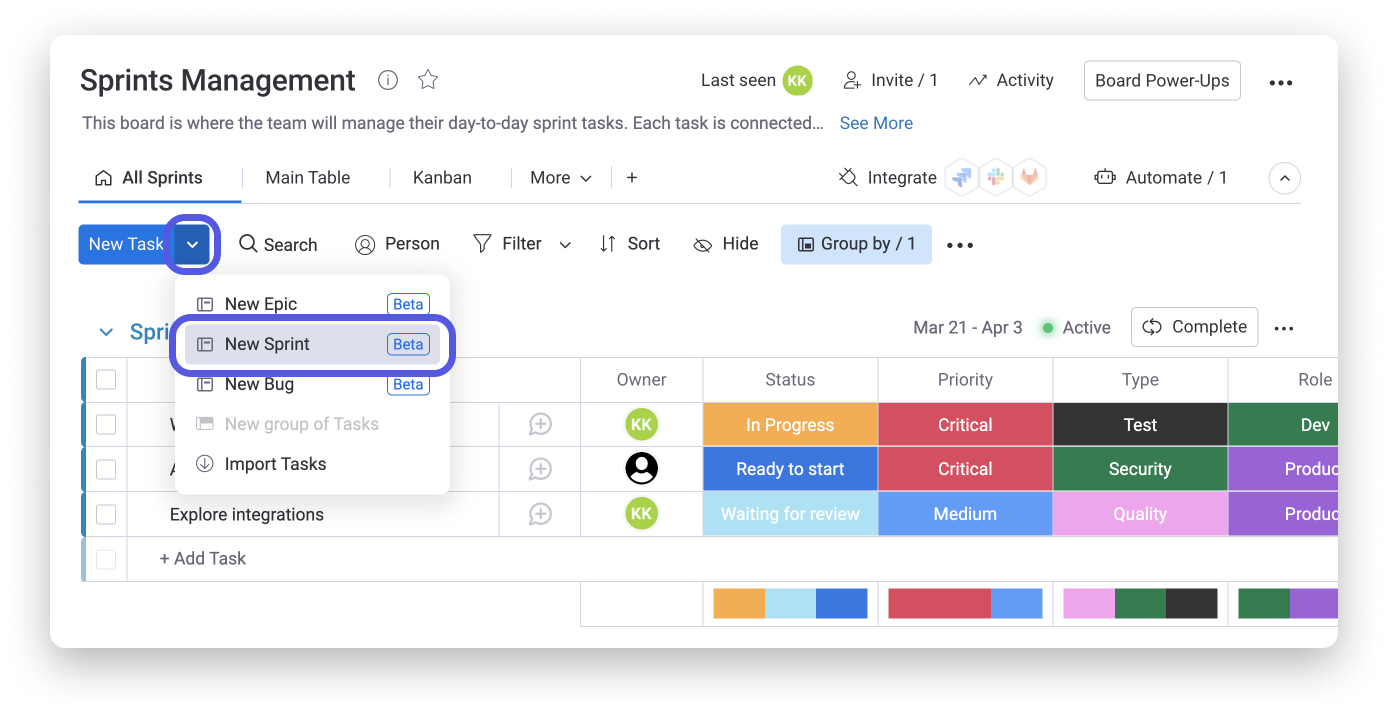
Es öffnet sich ein Fenster, in dem du aufgefordert wirst, den Sprint zu definieren. Gib ihm einen Namen, wähle Start- und Enddatum aus und notiere alle Ziele für diesen Sprint. Wenn du fertig bist, klicke einfach auf „Create Sprint“ und dein neuer Sprint erscheint als oberste Gruppe auf deinem Board.
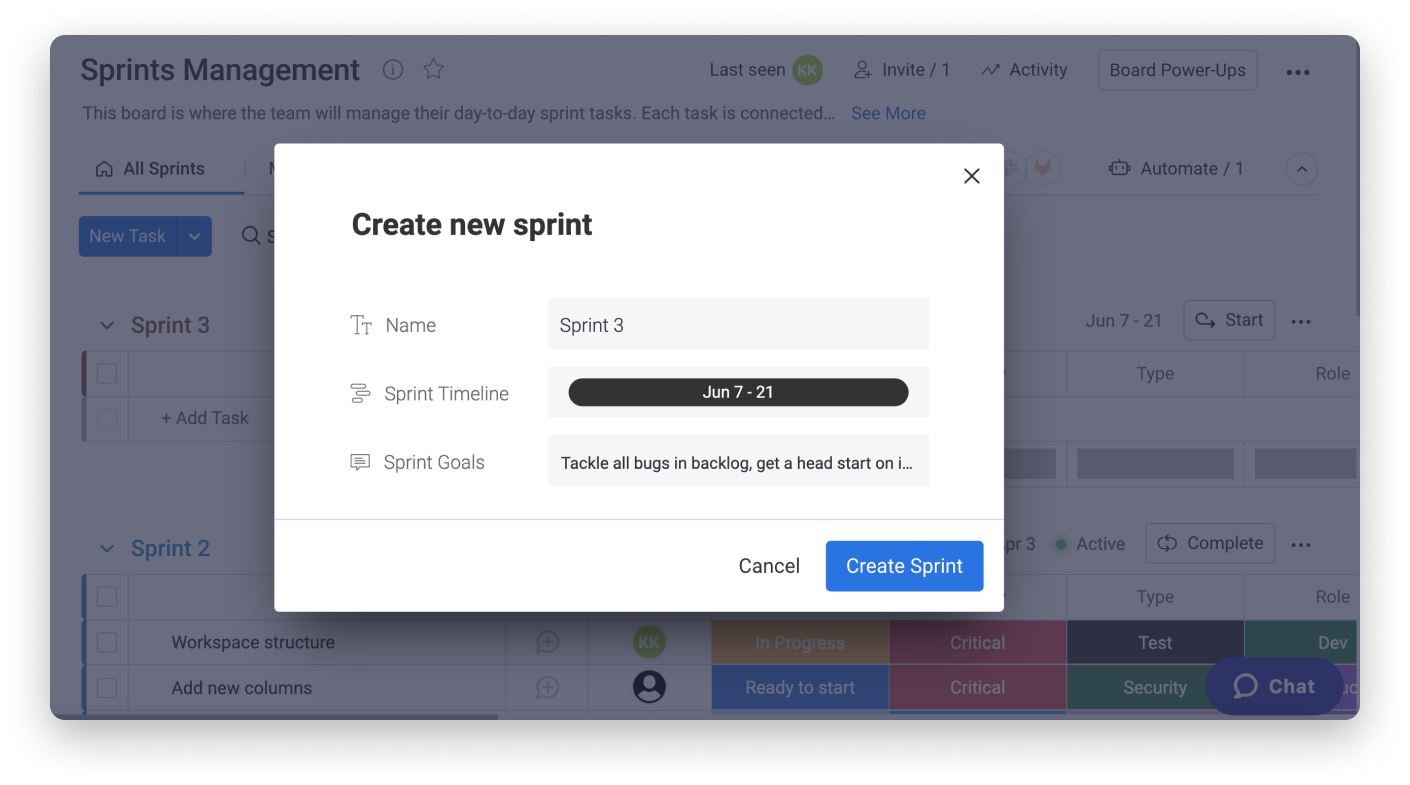
Jetzt kann dein Team einen Blick auf den Backlog werfen und Aufgaben in diesem Sprint anpacken, indem du sie per Drag & Drop in die neue Sprint-Gruppe ziehst.
Das 3-Punkte-Menü in der oberen rechten Ecke der Kopfzeile deiner Gruppe führt dich zu einer Popup-Karte mit allen wichtigen Informationen zu deinem Sprint. Erhalte eine Sprint-Übersicht, sieh dir das Aktivitätsprotokoll des Sprints an oder zeige alle Updates und Dateien an einem Ort an.
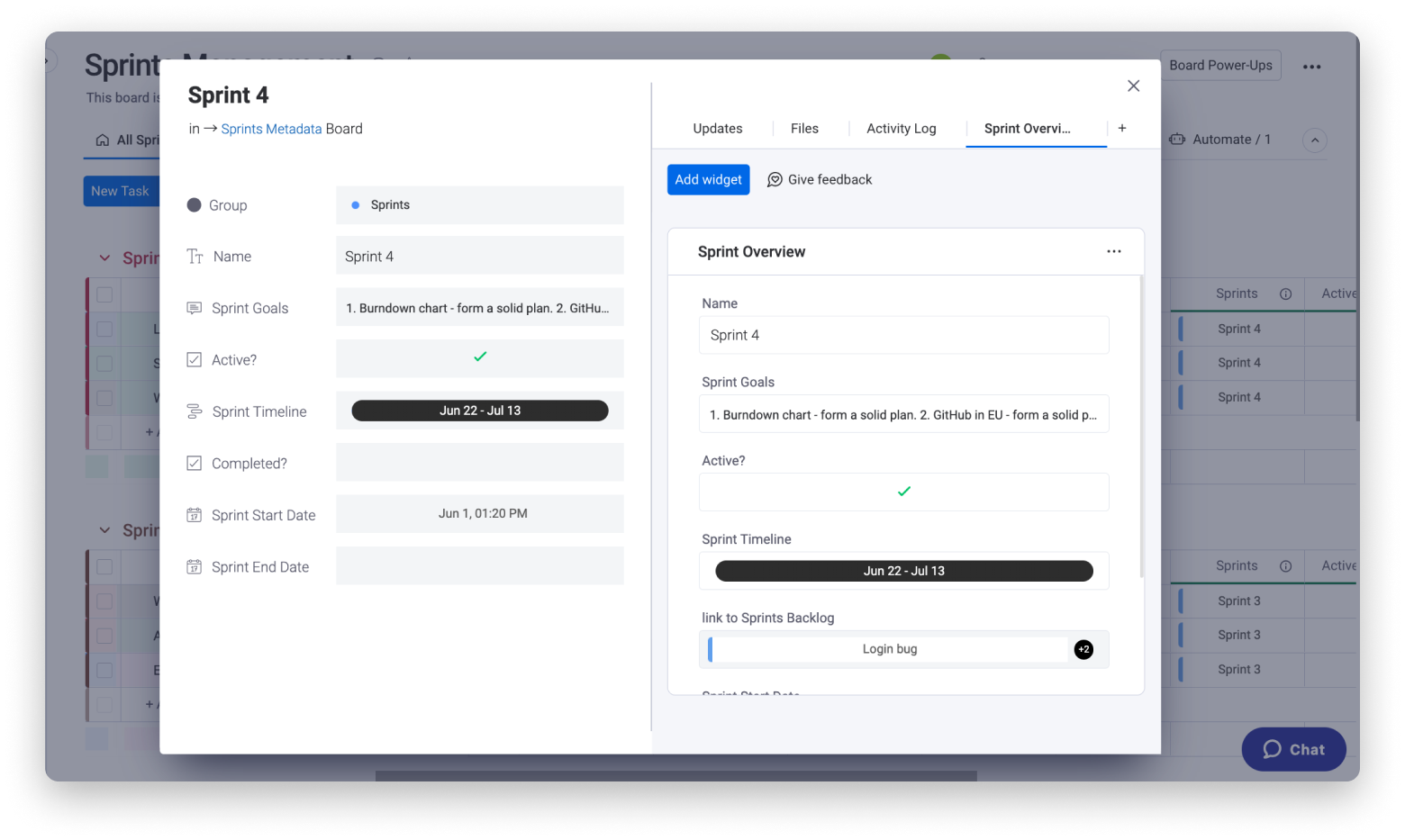
Einen Sprint abschließen und aktivieren
Wenn du endlich das Ende eines Sprints erreicht hast, ist es an der Zeit, auf die Schaltfläche „Fertig“ zu klicken, um ihn als abgeschlossenen Sprint zu markieren und die aktive Anzeige zu entfernen.
Um den nächsten Sprint zu starten, klicke in der Gruppenkopfzeile des Sprints auf „Start“, wie unten gezeigt:
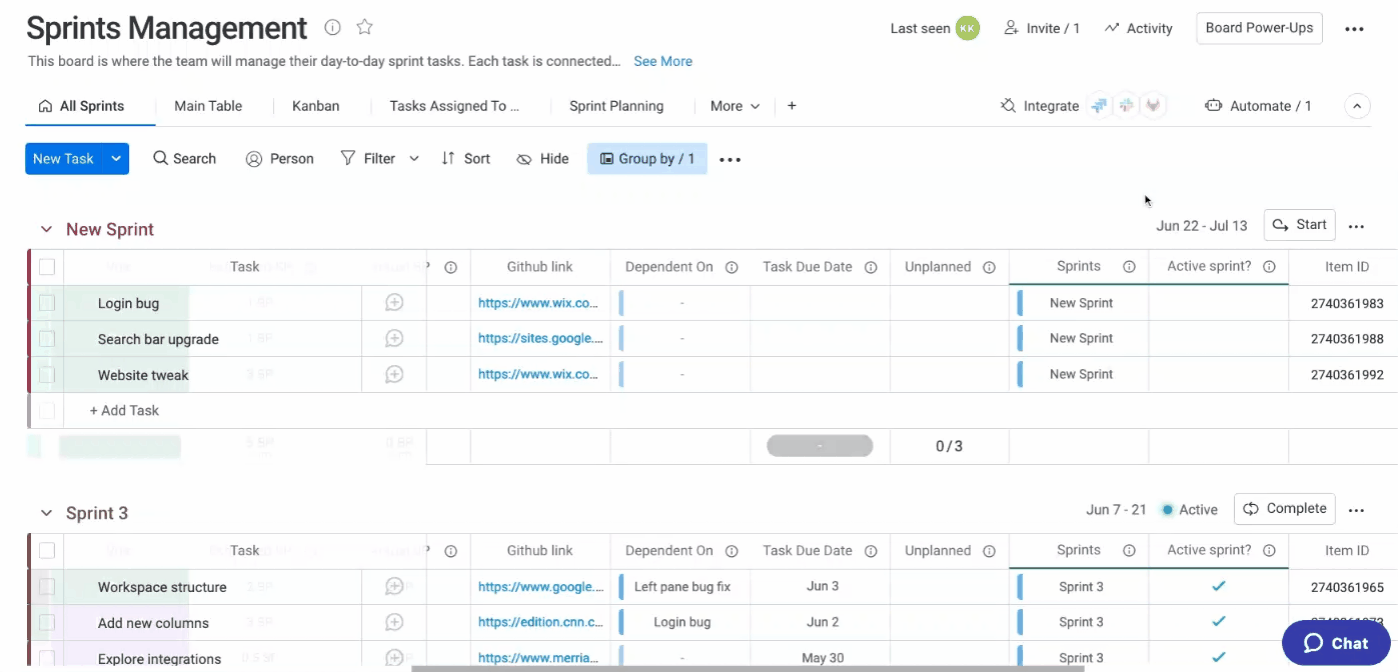
Du siehst immer eine aktive Anzeige mit einem grünen Licht in der Kopfzeile der aktuellen Sprint-Gruppe direkt neben den Start- und Enddaten des Sprints.
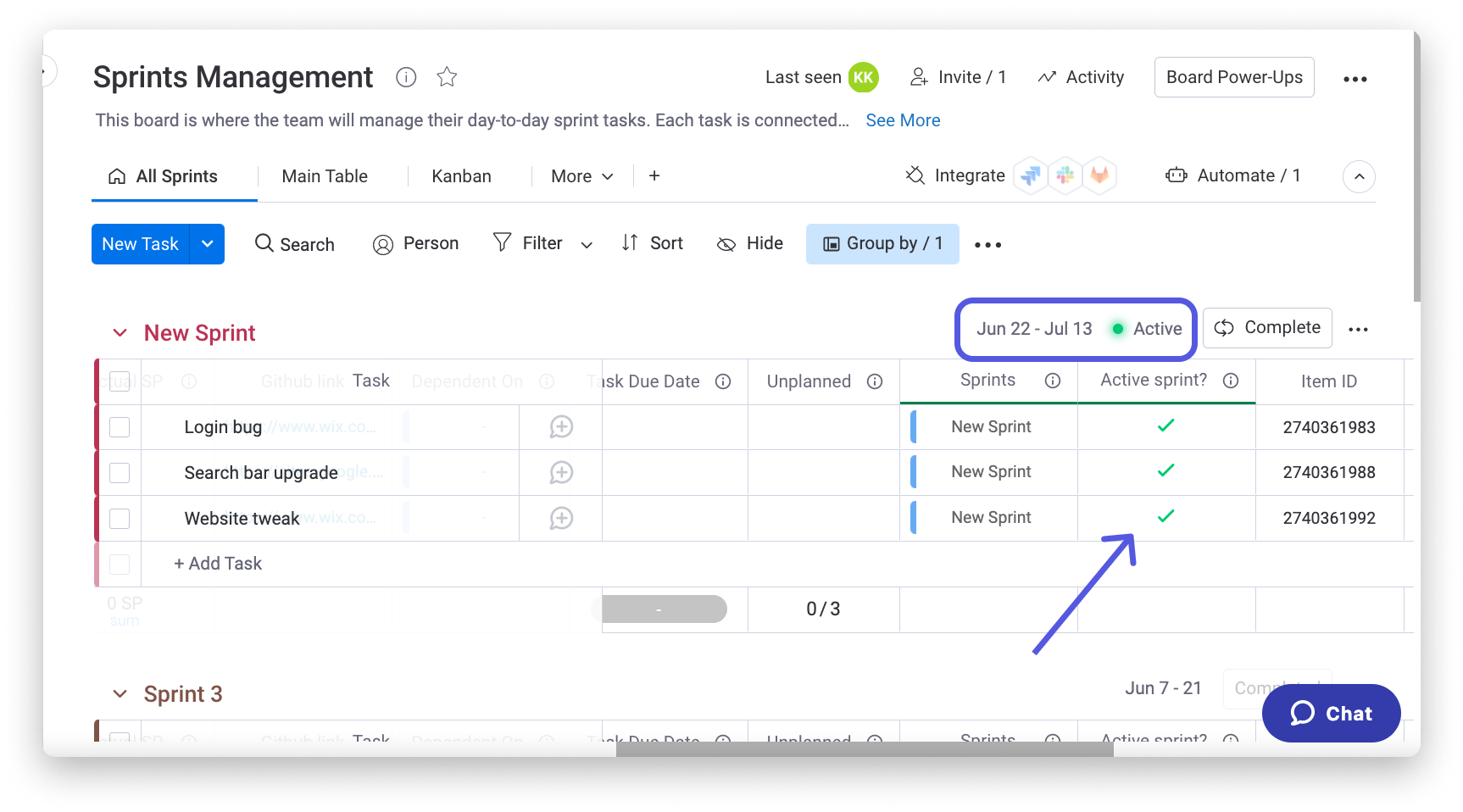
Du siehst auch ein grünes Häkchen in der Spalte Aktiver Sprint? für jedes Element, das dem aktuellen Sprint zugewiesen wurde. Dies ist besonders nützlich, wenn die Aufgaben nicht nach Sprints gruppiert sind. Sehen wir uns im folgenden Abschnitt an, wie das aussieht.
Sprints mit Kanban Priorität einräumen
Prioritäten sind bei der Sprint-Planung ein Schlüsselfaktor. Unsere Kanban-Ansicht bietet Transparenz, indem Teammitglieder den Status aller Aufgaben zu jeder Zeit sehen können. Ihre einfache Struktur und Flexibilität hilft den Teams, ihre Ressourcen besser zu nutzen. Diese Ansicht zeigt Elemente in Karten, die nach Status kategorisiert sind — Startbereit, In Bearbeitung, Warten auf Überprüfung, Ausstehende Bereitstellung und Fertig.
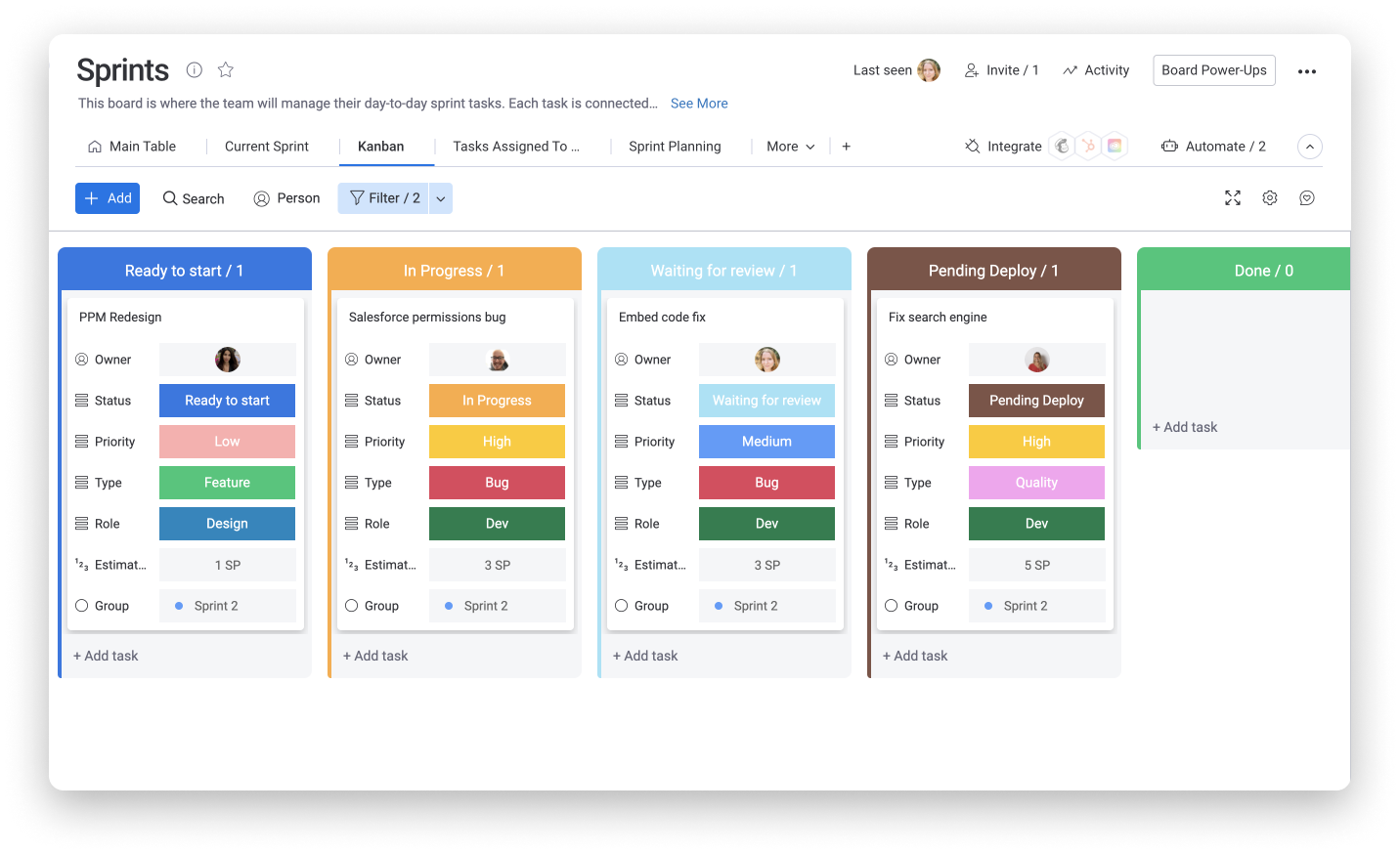
Kommunikation mit GitHub optimieren
Wir können die GitHub-Integration verwenden, um die Kommunikation zu vereinheitlichen und an einem Ort bereitzustellen. Wenn wir Änderungen basierend auf einer Aufgabe auf unserem Board festschreiben, können wir die Element-ID in der Commit-Nachricht '#' setzen und unsere native GitHub-Integration verwenden, damit das Commit als Update für dieses Element erscheint.
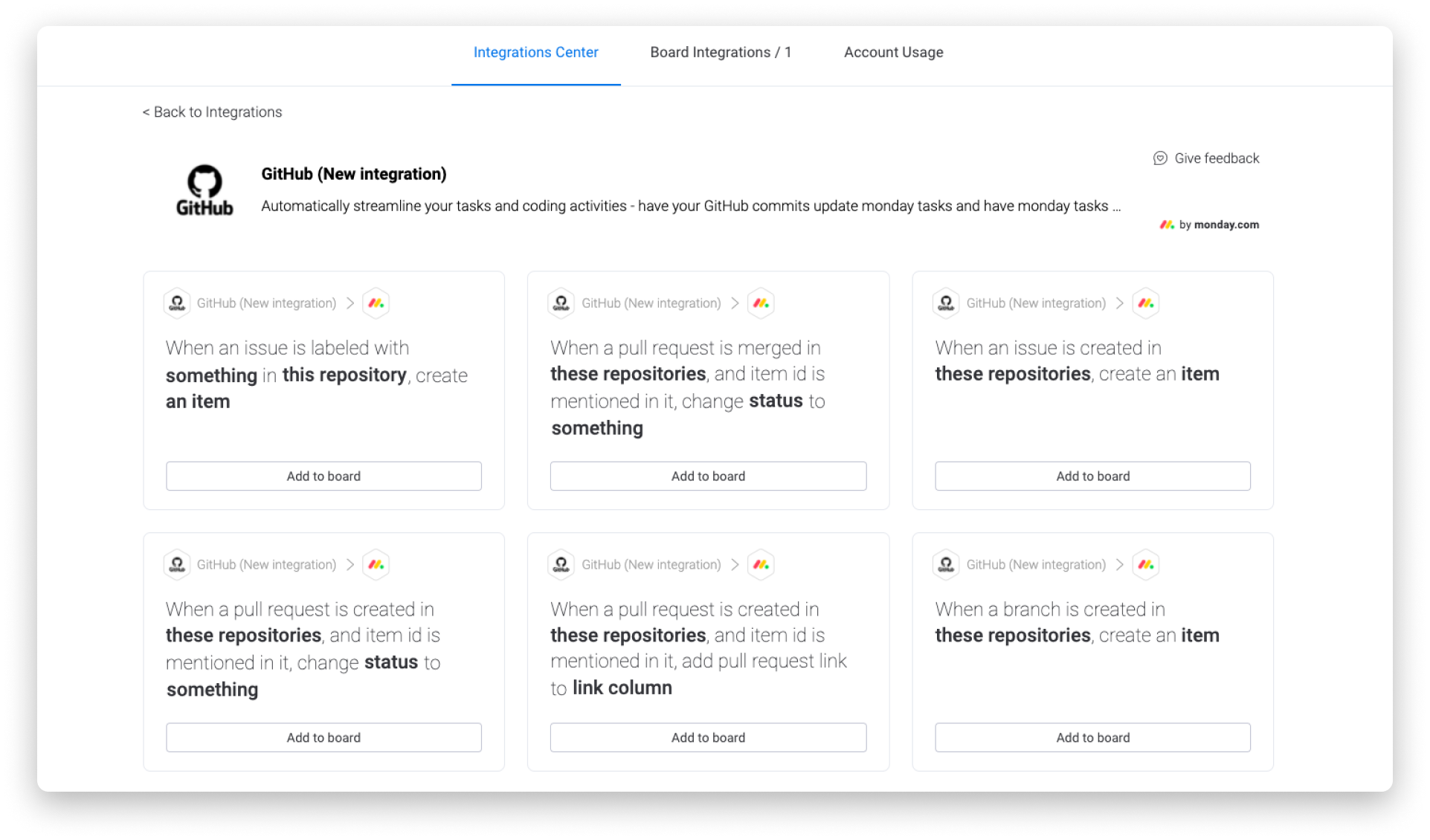
Daten auf andere Weise anzeigen
Mit neun verschiedenen Ansichten, die bereits vorbereitet sind, kann dein Team Daten abrufen, den Fortschritt überprüfen und den Backlog so effizient wie möglich angehen. Werfen wir einen Blick auf die verschiedenen Ansichten, mit denen du arbeiten musst:
- Alle Sprints – diese Haupttabellenansicht ist die Standardansicht und zeigt alle Daten in Tabellenform an, gruppiert nach sprints.
- Haupttabelle – eine weitere Tabellenansicht, die die vollständige Liste der Aufgaben in einer Gruppe zeigt.
- Kanban – Wie in einem vorherigen Abschnitt erläutert, zeigt die Kanban-Ansicht alle Aufgaben, die in Karten nach Arbeitsstatus angeordnet sind.
- Mir zugewiesene Aufgaben - hier findest du alle Aufgaben, die dir in der Spalte "Eigentümer" zugewiesen wurden.
- Sprint Planung - Dieses Dashboard ist mit Widgets ausgestattet, die einm helfen, sich ein vollständiges Bild der Aufgaben im Backlog zu machen, damit man bevorstehenden Sprints effizient planen kann.
- Daily Standup – Dieses Dashboard enthält gefilterte Widgets, um dir zu zeigen, wie die Dinge in diesem Sprint laufen.
- Backlog - Diese Haupttabellenansicht wird gefiltert, um alles in Backlog anzuzeigen
- Aktiver Sprint – Eine Tabellenansicht, die nur den aktuellen Sprint zeigt.
- Nach Epic – Diese Tabellenansicht gruppiert alle deine Artikel nach dem Epic, zu dem sie gehören.
Das war es :) Wir hoffen, dass wir dir dabei geholfen haben, deinen Workflow zu verbessern, damit du deine Sprints blitzschnell meisterst.
Wenn du Fragen hast, wende dich einfach hier an unser Team. Wir sind rund um die Uhr erreichbar und helfen gerne!



Kommentare