La colonne Échéances vous permet de visualiser le temps dont vous et votre équipe disposez pour réaliser un élément ou un projet. Ainsi, vous pouvez indiquer toutes les dates importantes de début et de fin de vos projets pour que tous vos collaborateurs possèdent exactement les mêmes informations. Utilisez cette colonne pour afficher l'échéance d'un seul élément, ou le total pour tout un groupe d'éléments. 🙌
Ajouter la colonne
Cliquez sur le signe « + » à droite de votre dernière colonne et sélectionnez « Échéancier » pour ajouter la colonne Échéances à votre tableau.
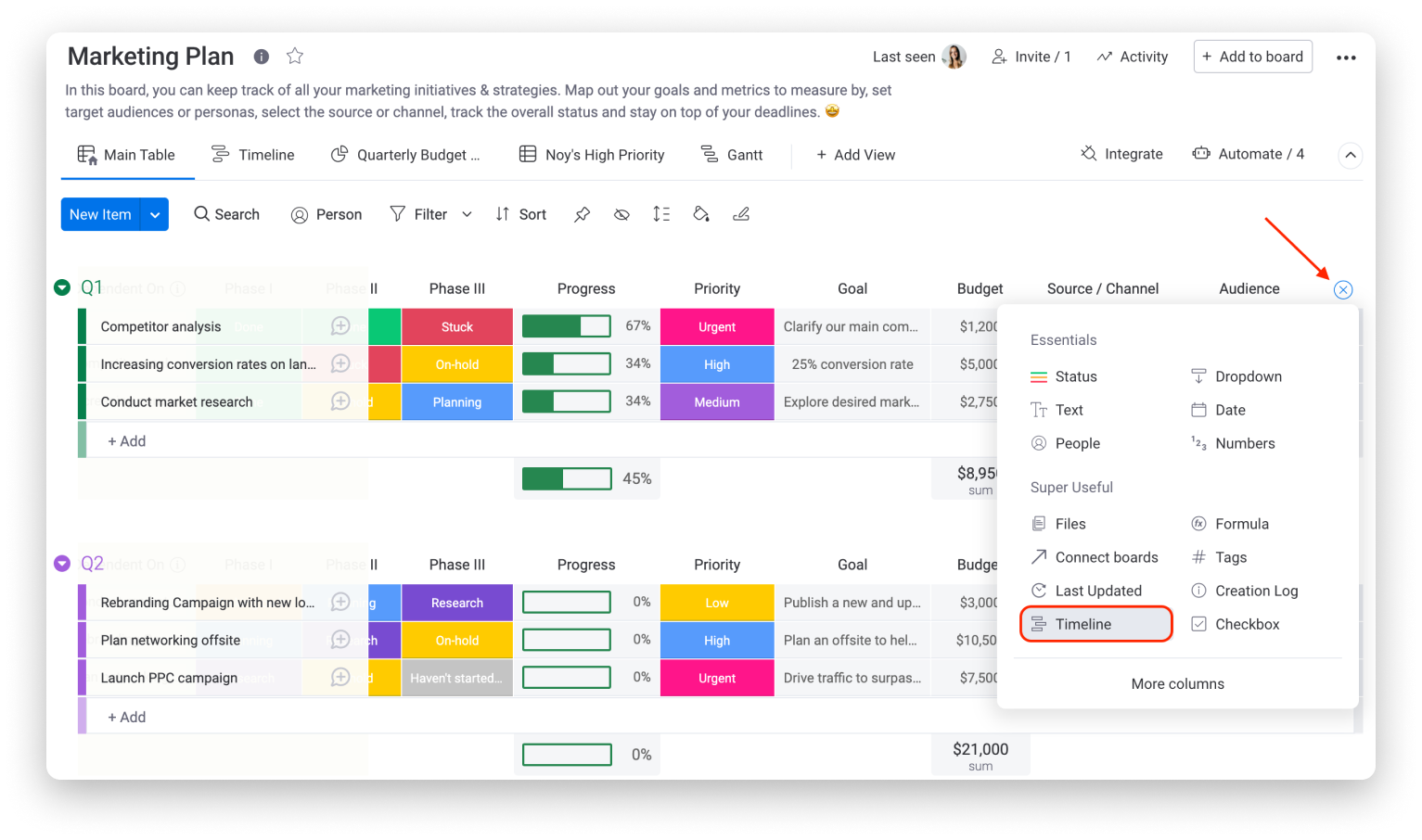
Définir les dates
Une fois votre colonne ajoutée, vous pouvez alors définir la plage de dates pour chaque élément ! Pour y parvenir, cliquez ensuite dans une cellule de cette colonne Échéance pour ouvrir un calendrier dans lequel vous pourrez sélectionner la date de Début et de Fin de l'élément.
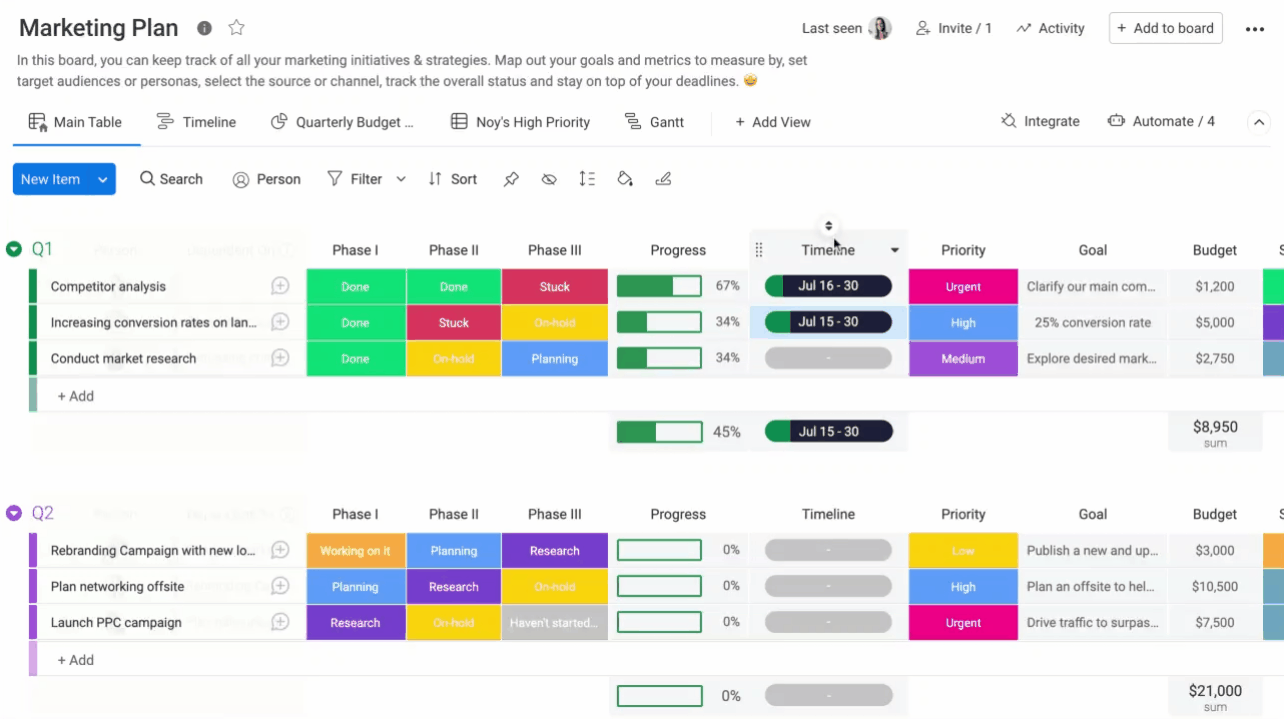
À présent, vous voyez une batterie stylisée d'un élément indiquant sa progression depuis sa date de début jusqu'à sa date de fin ! La couleur de la batterie est la même que celle du groupe et représente le temps écoulé depuis la date de début jusqu'à aujourd'hui. La partie noire de la batterie représente le temps restant pour travailler sur la tâche.
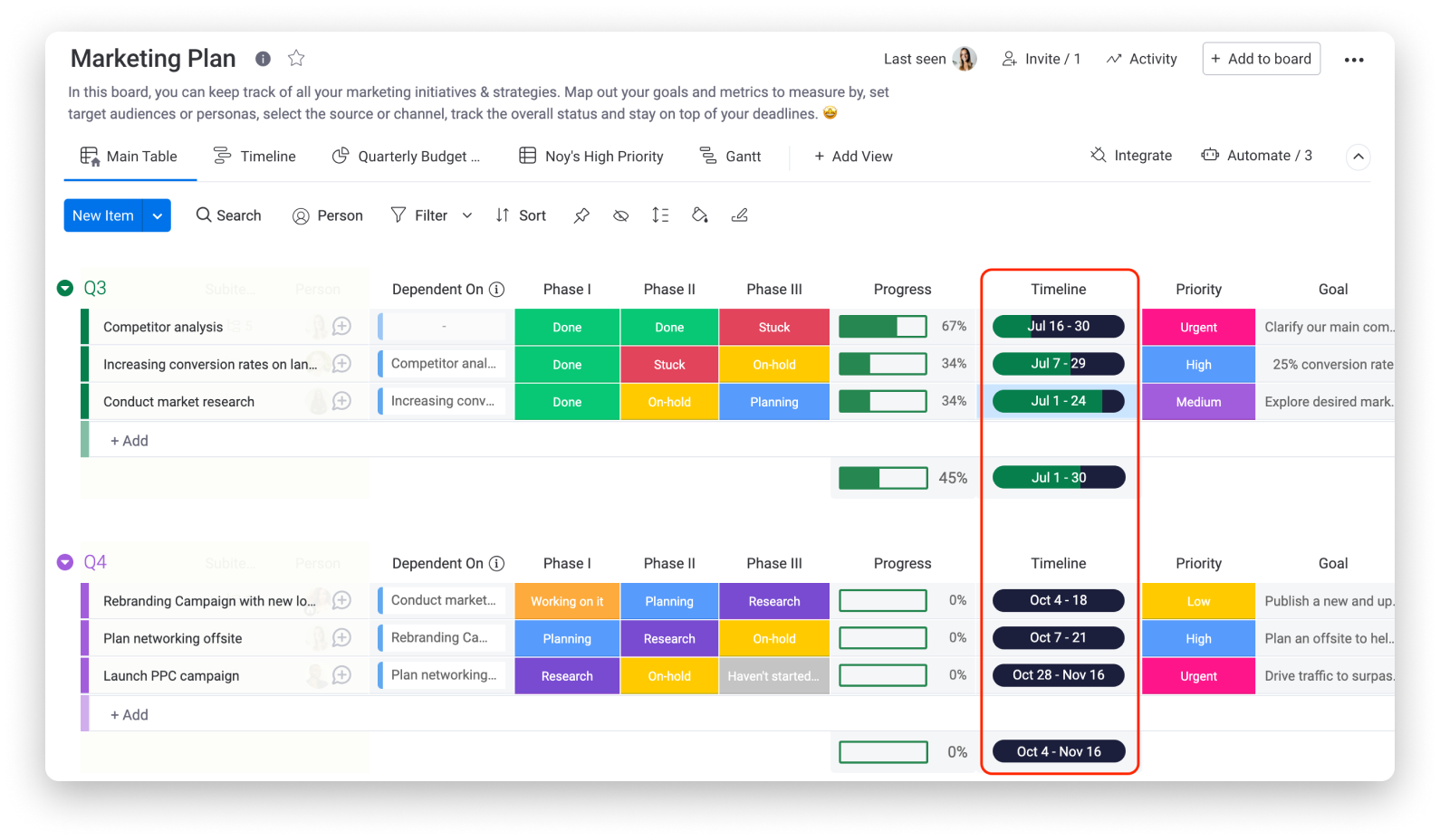
Affichez le numéro de la semaine lors de la définition des dates
Vous pouvez chercher à voir le numéro de semaine des dates que vous choisissez au fur et à mesure que vous les sélectionnez ! Afin de l'activer, veuillez cliquer simplement sur les paramètres de la colonne Échéance et sélectionnez « Afficher le numéro de la semaine » comme suit :
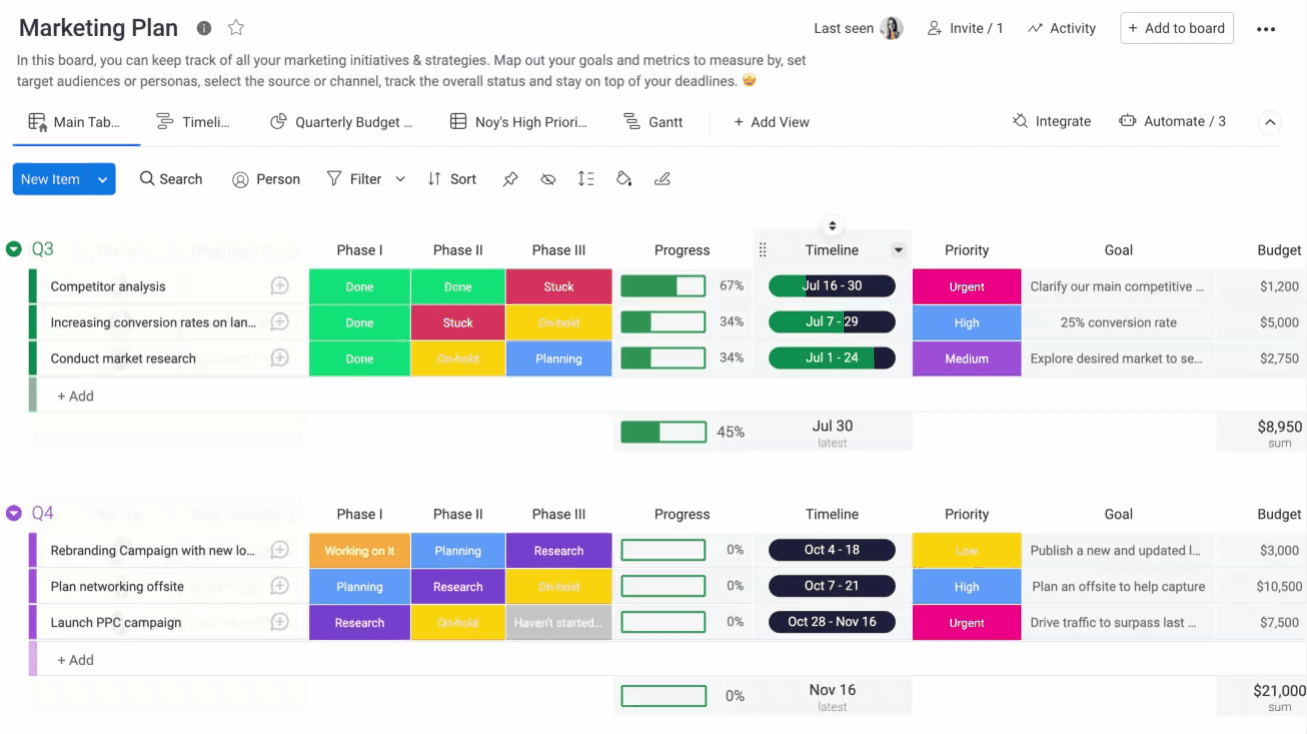
Avec ce paramètre activé, vous pourrez désormais voir le numéro correspondant à chaque semaine lorsque vous sélectionnerez vos dates dans le sélecteur de calendrier !
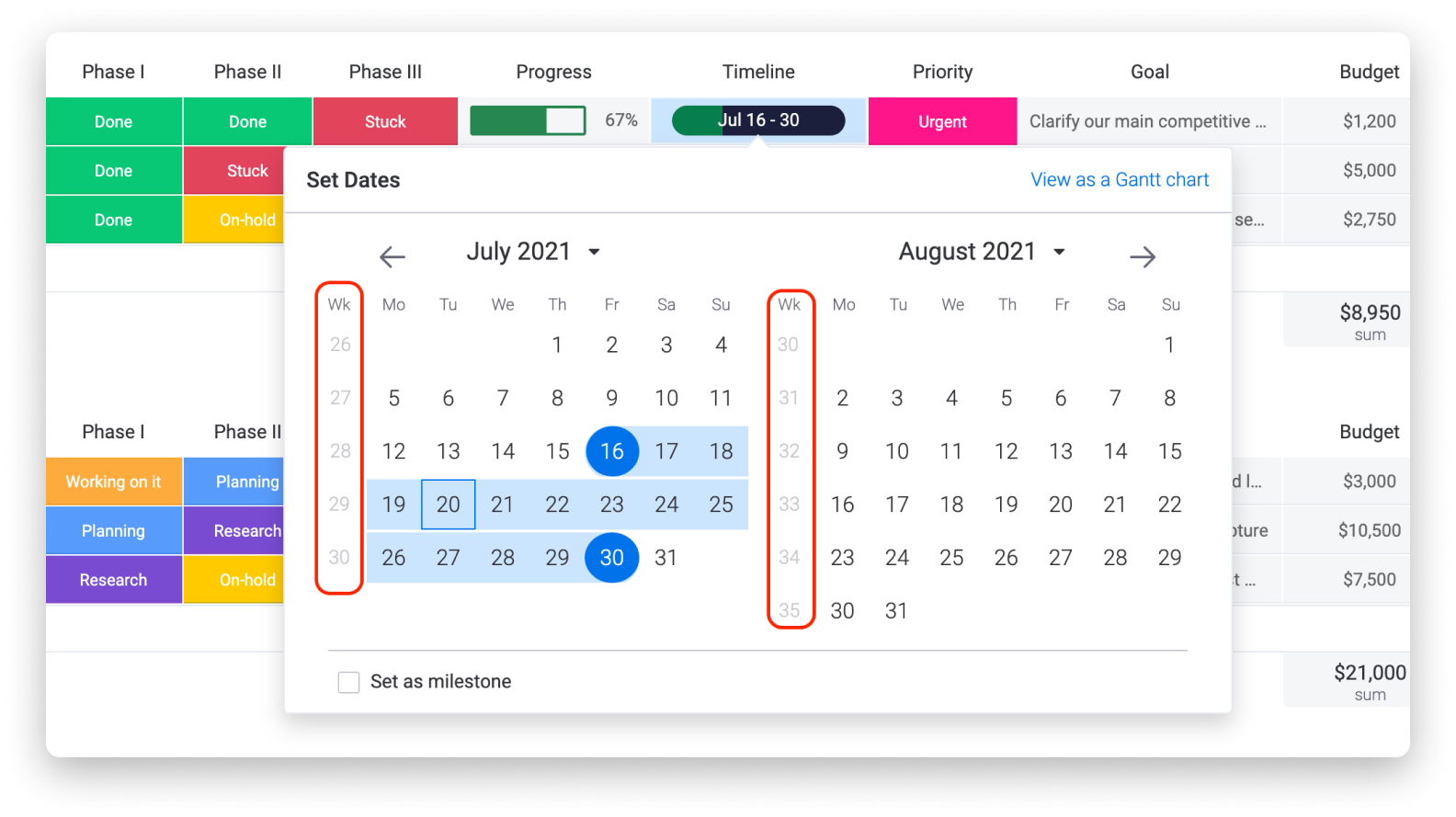
Afficher les résumés d'échéance du groupe
Ajoutez un résumé à votre colonne Échéance pour afficher une vue semblable batterie afin de représenter la période d'échéance d'un groupe entier, de la date la plus ancienne à la date la plus récente. Afin de l'ajouter, veuillez cliquer sur la flèche située sur le côté droit de votre colonne Échéance et sélectionnez « Afficher le résumé de la colonne » dans le menu déroulant comme indiqué ici :
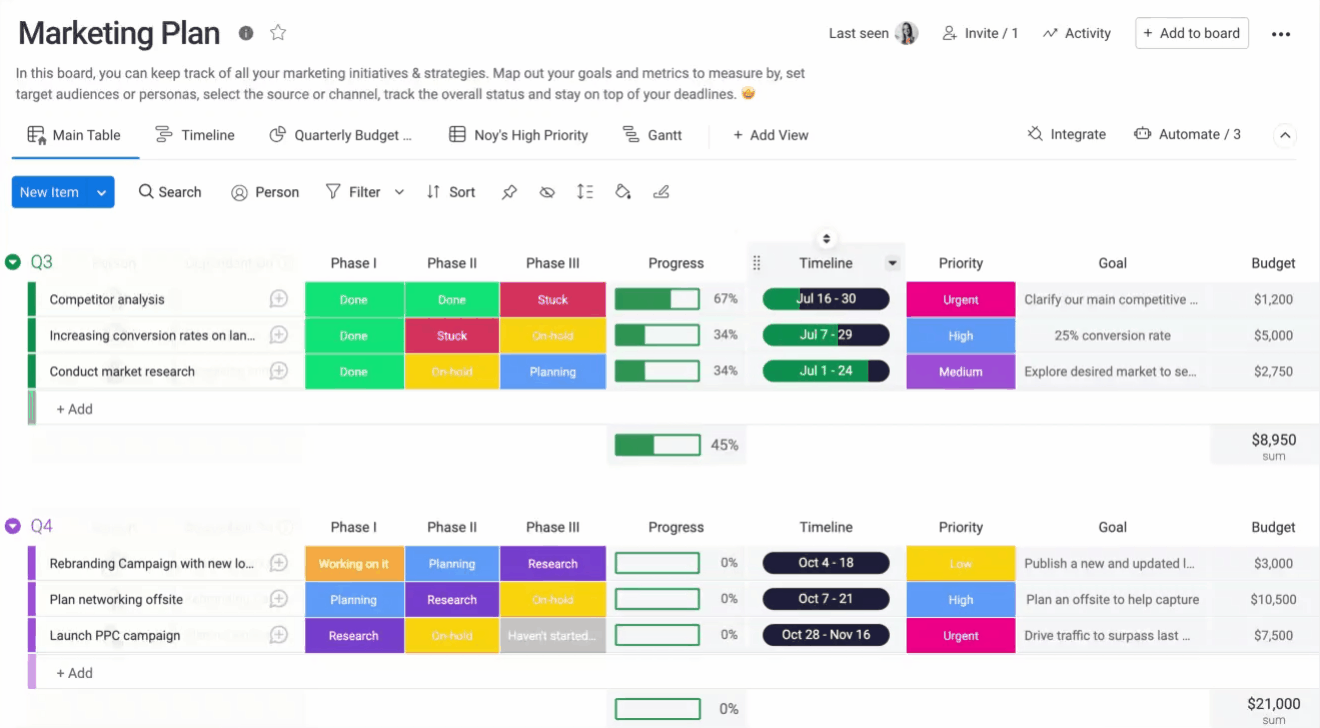
Vous pouvez supprimer le résumé de la colonne de la même manière que vous l'avez ajouté, mais cette fois, sélectionnez « Masquer le résumé de la colonne ».
Décaler des dates dans l'échéance
Imaginez que vous ayez un tableau de flux de travail avec une colonne Échéances. Chaque élément représente une tâche et son échéance commence une fois que l'échéance de la tâche précédente est terminée. Vous finissez toutes vos tâches à temps mais votre manager vient d'ajouter un déplacement d'une journée qui n'était pas prévu.
Ne vous inquiétez pas, vous n'avez pas besoin de décaler d'une journée la date de début et de fin de l'échéance de chaque élément ! Il vous suffit de sélectionner les éléments de votre choix et de décaler toutes leurs échéances d'autant de jours que vous le souhaitez. Pour y parvenir :
- Sélectionnez les éléments que vous souhaitez déplacer et cliquez sur la cellule Échéance.
- En bas de la fenêtre du calendrier, sélectionnez « Décaler les éléments sélectionnés par jours ».
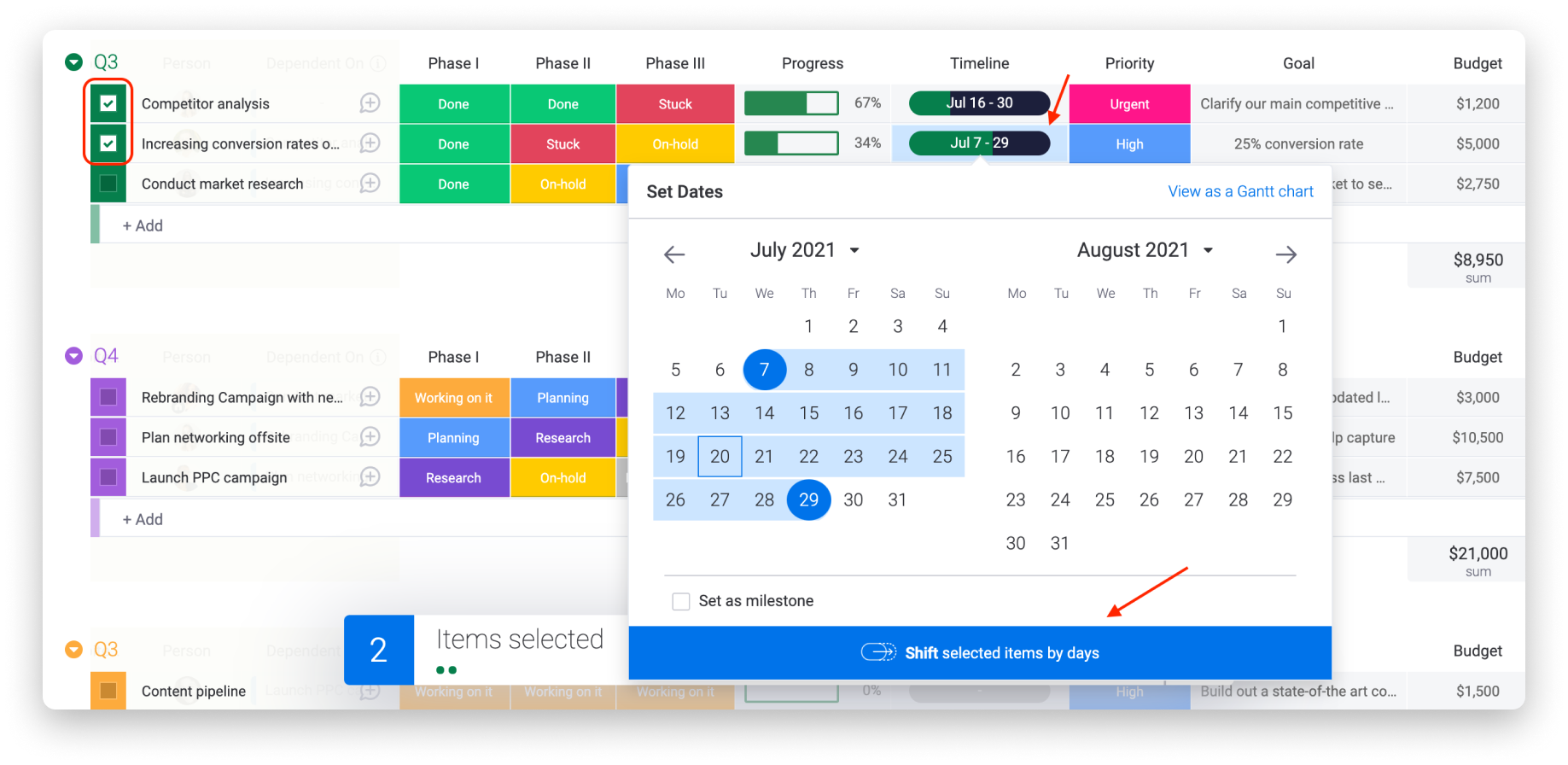
- Dans la fenêtre contextuelle, saisissez le nombre de jours dont vous souhaitez décaler le ou les éléments en tapant un nombre ou en utilisant les flèches et en cliquant sur « Décaler ».
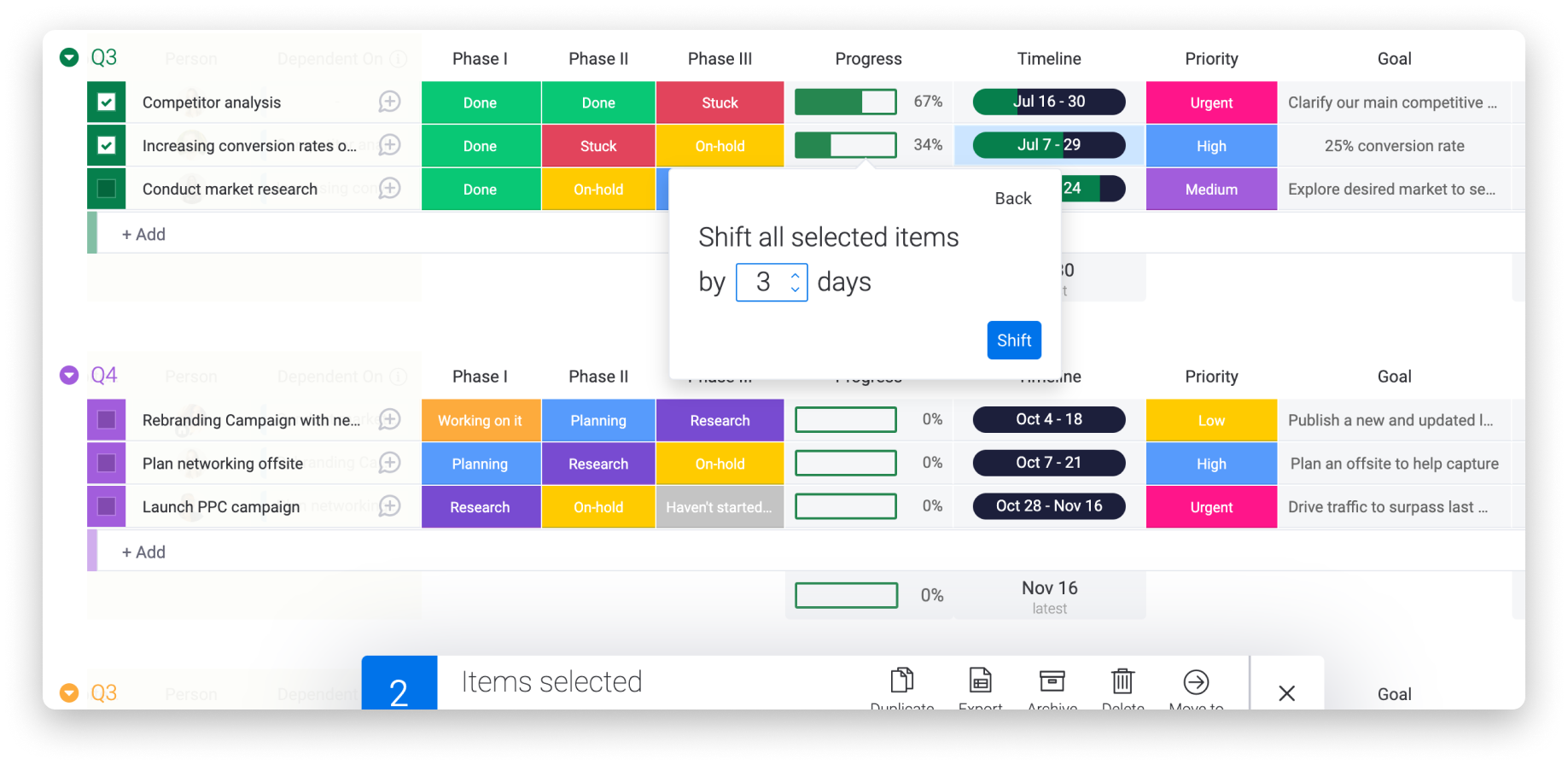
Configurer la date, l'heure et les week-ends
- Date et heure
Vous pouvez personnaliser le format de la date et de l'heure en suivant ces étapes :
- Cliquez sur votre photo de profil située en bas à gauche de votre écran
- Cliquez sur « Mon profil »
- Sélectionnez Préférences
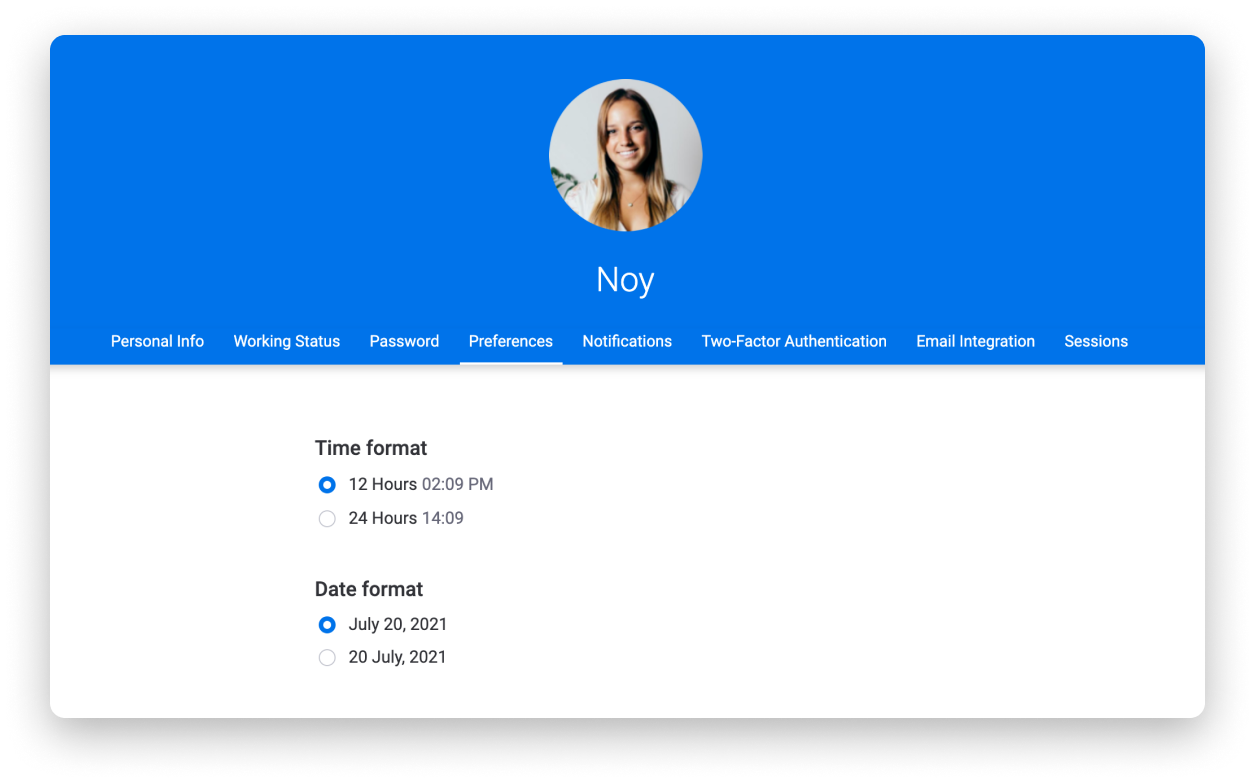
- Masquer les week-ends
Vous pouvez choisir d'afficher ou non les week-ends dans votre historique en vous rendant sur votre photo de profil et en cliquant sur « Admin ».
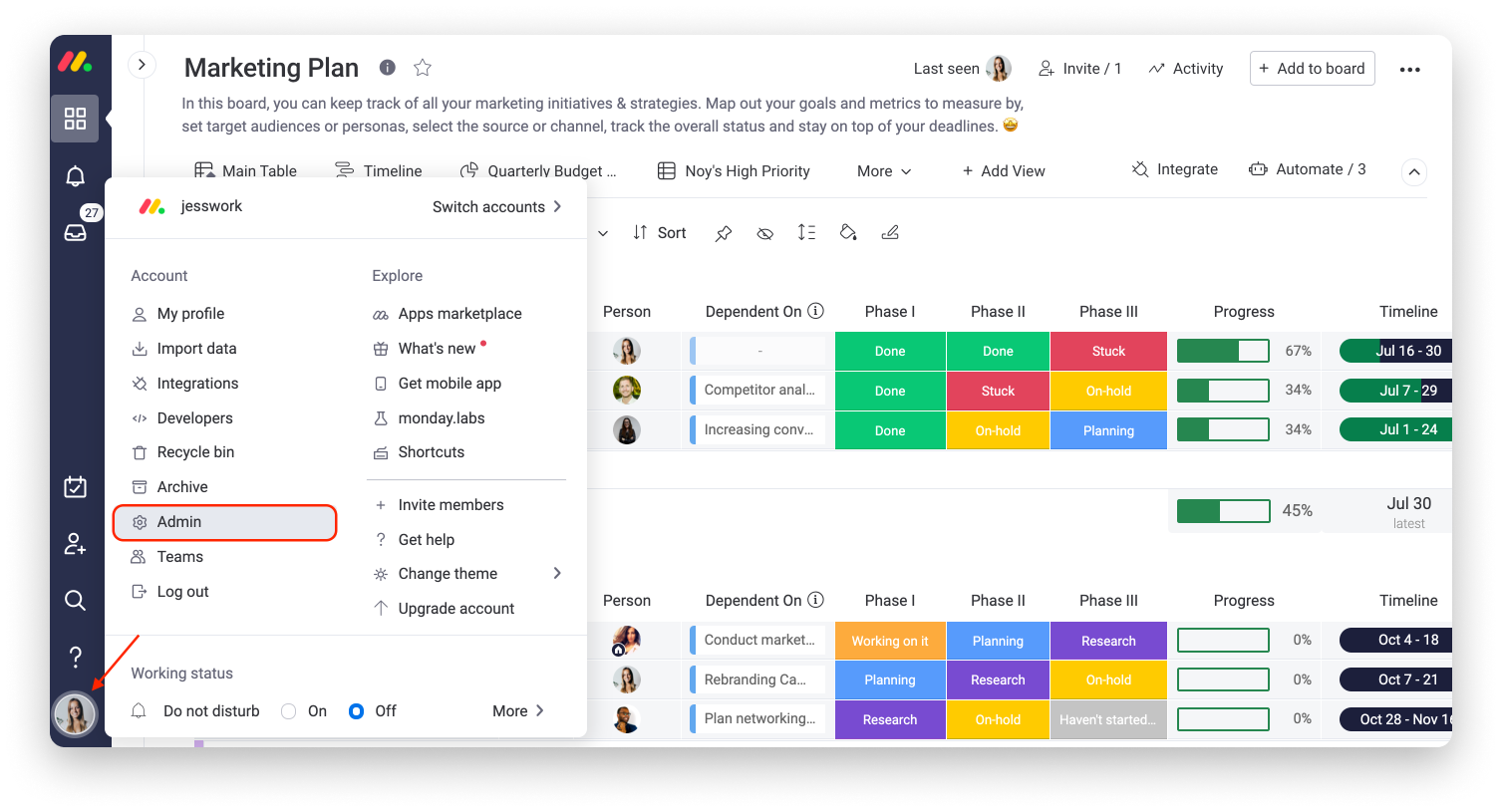
Ensuite, allez dans l'onglet « Compte » dans la section « Général ». À partir de là, , vous pouvez choisir de masquer ou d'afficher les week-ends dans votre échéance ! Si vous apportez des modifications, n'oubliez pas de cliquer sur « Enregistrer les modifications » avant de quitter la page. :)
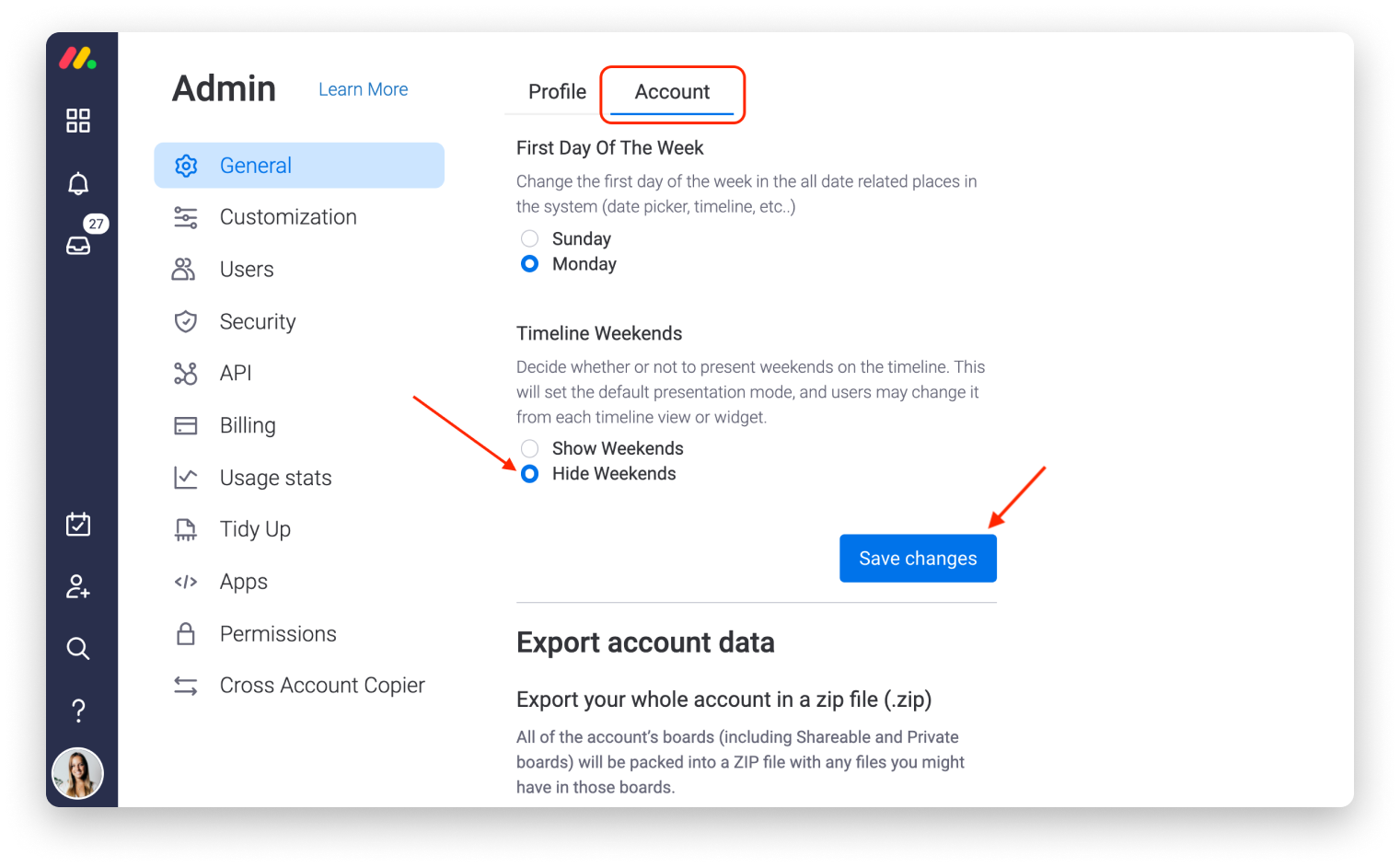
- Premier Jour de la Semaine
Dans la même section, vous pouvez décider que vos semaines commencent le dimanche ou le lundi ! La modification s'appliquera à tout votre compte monday.com, y compris à votre calendrier dans la colonne Dates, à la vue Échéances ou à la vue de Calendrier.
Il vous suffit de choisir dimanche ou lundi, et de cliquer sur « Enregistrer les modifications » avant de quitter la page.
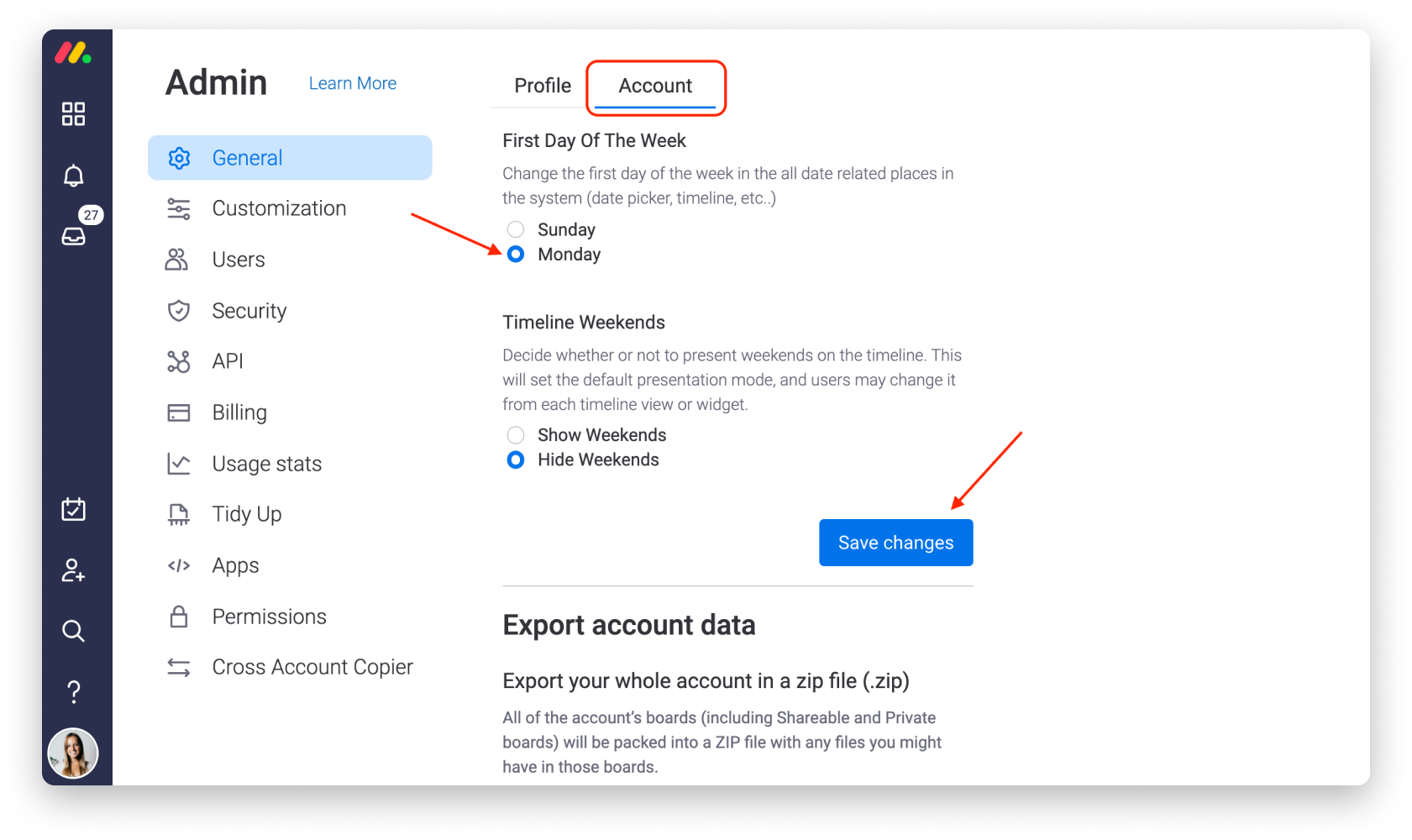
Définir les rappels de date à échéance
Il existe trois options pour configurer les rappels via la colonne Échéance :
- Intégration du calendrier - Cet article vous montrera comment cela fonctionne.
- Mode Délai - Cet article explique tout ce que vous devez savoir à ce sujet.
- Rappels de date avec automatisations - Poursuivez votre lecture pour apprendre à les utiliser !
Pour créer des rappels automatiques de dates à l'aide de nos automatisations, ouvrez les paramètres de la colonne en cliquant sur la flèche située dans le coin supérieur droit de la colonne. Ensuite, sélectionnez « Définir les rappels d'échéance », comme ci-dessous :
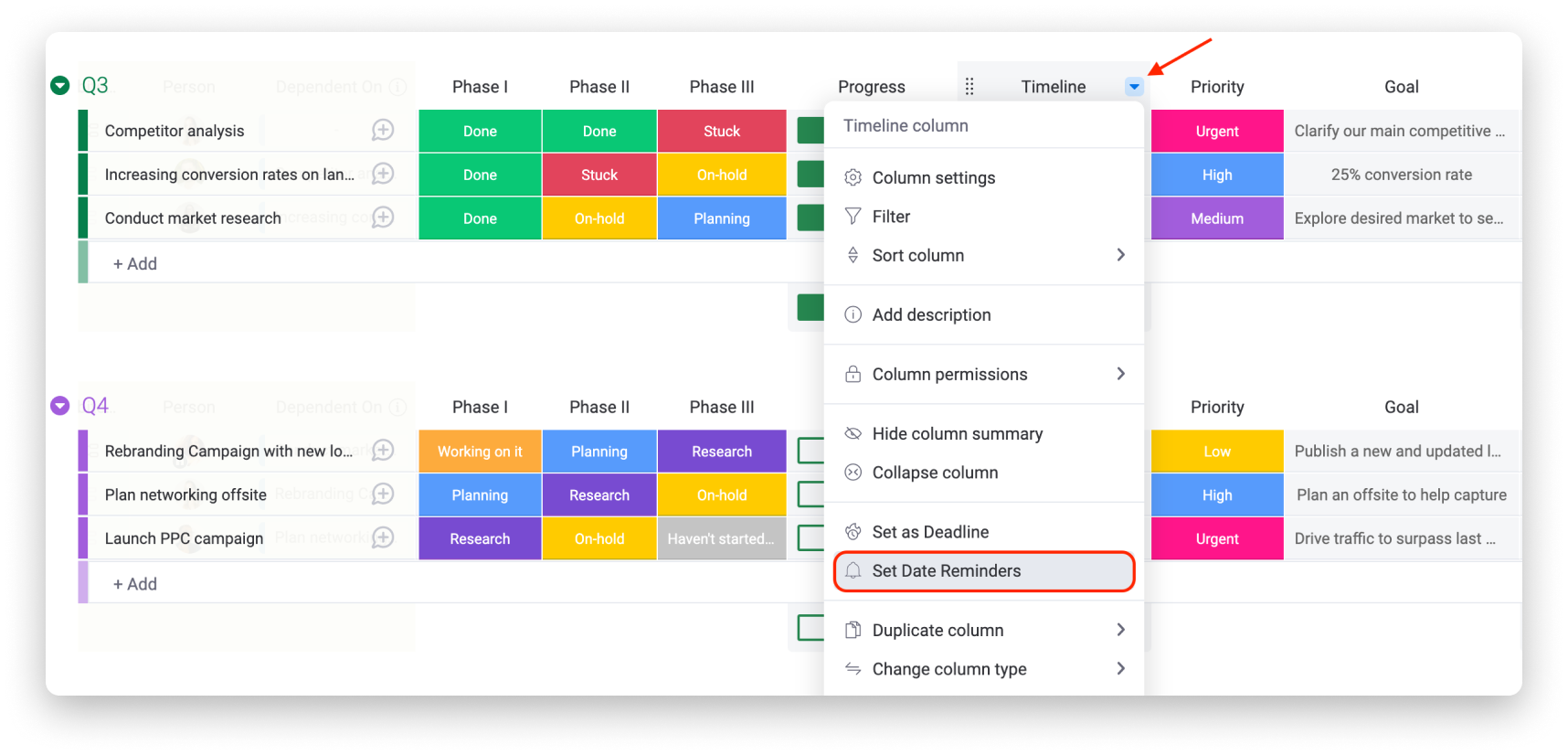
- La formule d'automatisation qui indique « Lorsque l'échéance approche, notifiez quelqu'un ». apparaîtra alors. Cliquez sur chaque partie soulignée pour définir les paramètres d'automatisation qui créeront automatiquement vos notifications.
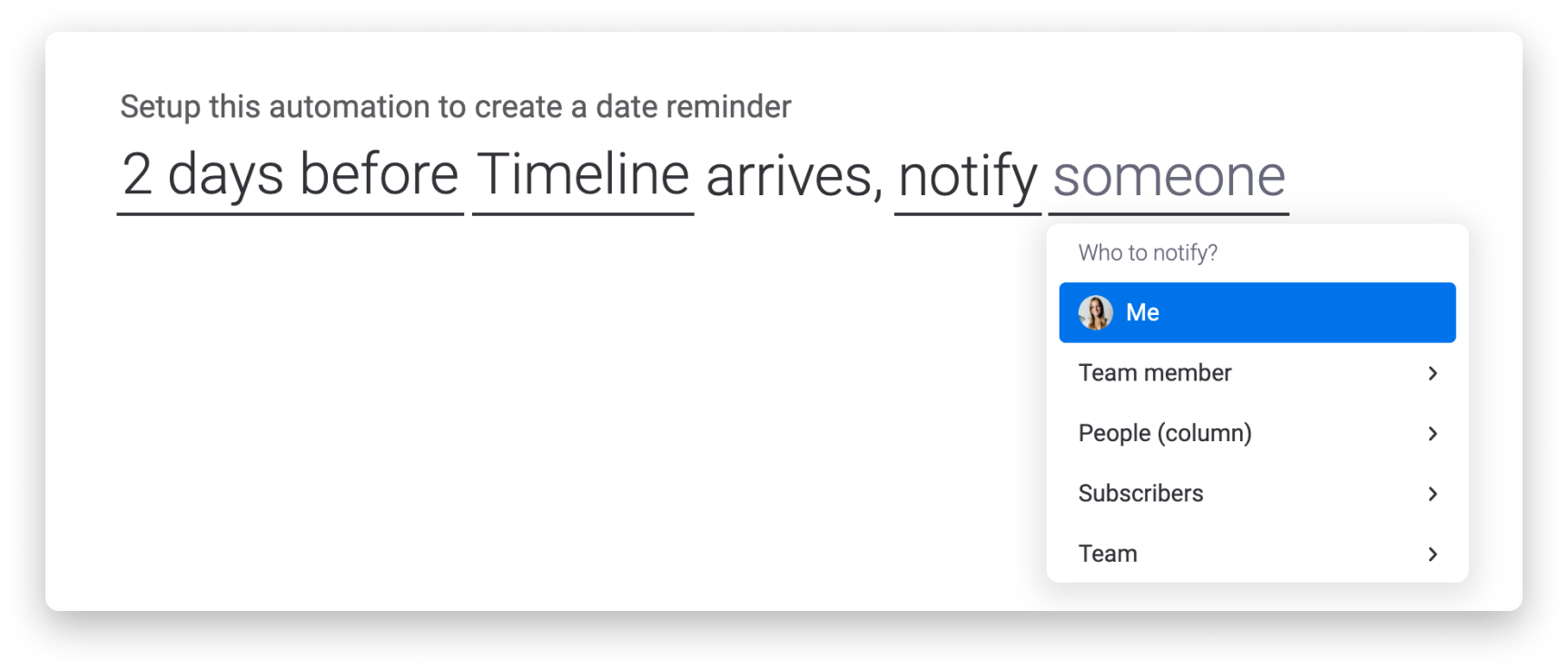
Désormais, votre équipe et vous-même ne manquerez plus jamais une seule échéance !
Avoir une vision d'ensemble grâce à une vue tableau
À présent que votre colonne Échéances est prête et remplie, vous pouvez obtenir une vue d'ensemble des échéances de tous vos éléments grâce à une vue tableau ! Pour afficher vos échéances sous forme de vue tableau, vous avez deux possibilités. Vous pouvez utiliser la Vue Gantt. Elle vous permettra de gérer tous les détails de vos projets de manière interactive. Vous pouvez également utiliser la Vue des échéances pour obtenir un aperçu clair des éléments de votre colonne Échéances. Examinons chacune en détail !
- La vue Gantt
La Vue Gantt est l'endroit où votre projet prend vie ! Le widget Gantt constitue un allié précieux, car il exploite vos tableaux. Flexible, il s'adapte aux moindres changements dans votre projet.Vous pouvez l'ajouter directement à partir de votre colonne Échéances en cliquant sur n'importe quelle cellule, puis en cliquant sur « Voir comme diagramme de Gantt » :
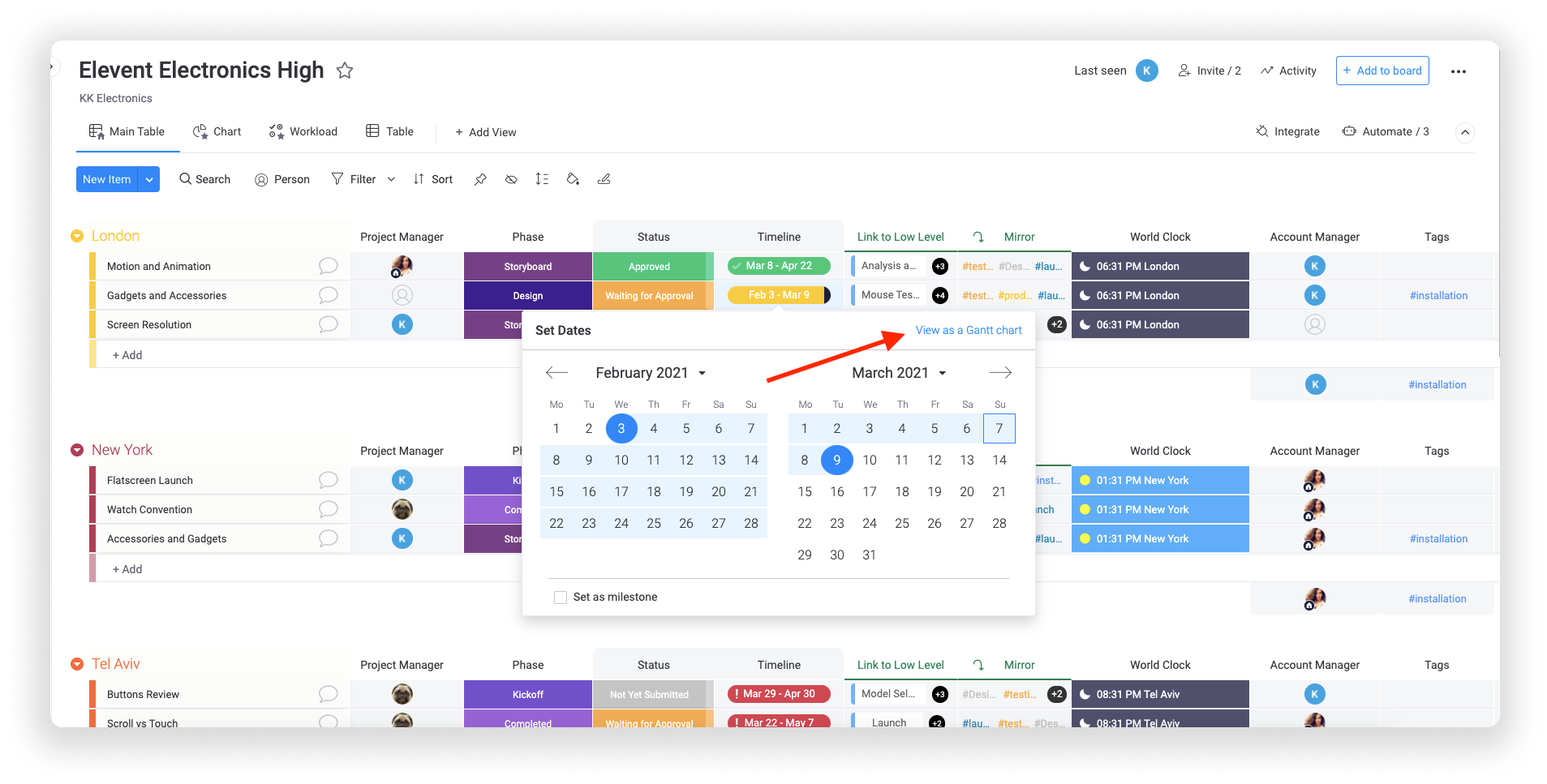
Et voilà ! Regardez tous vos éléments affichés visuellement sur un calendrier complet, avec un code couleur adapté à vos besoins. Dans la vue Gantt, vos éléments et vos échéances sont listés à gauche. Ils sont représentés par des barres figurant les échéances à droite. Les liens de dépendance y figurent aussi, si vous en avez.
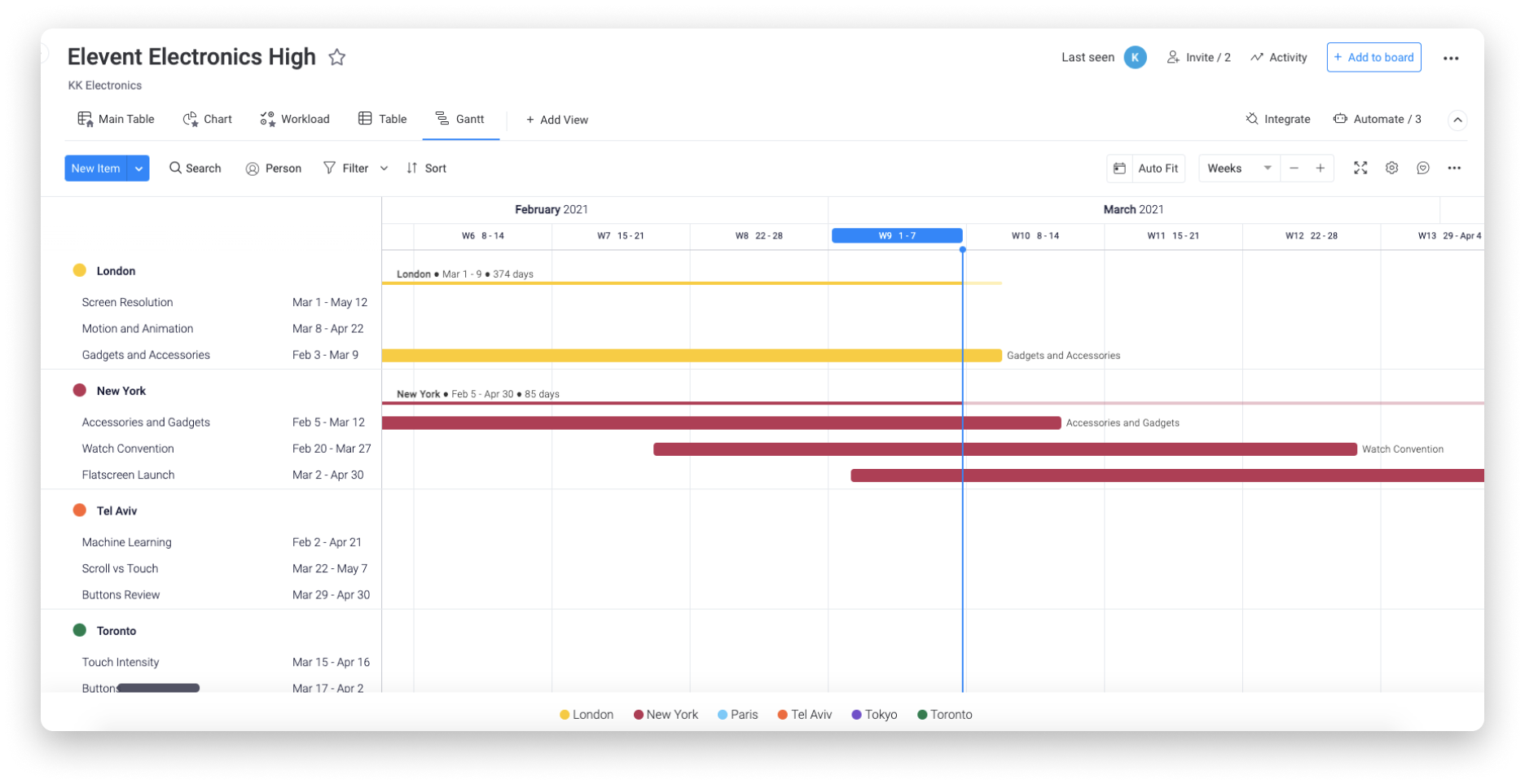
- La vue des échéances
Vous cherchez un moyen plus simple de visualiser vos éléments dans un calendrier ? Découvrez la Vue des échéances ! Contrairement à la vue Gantt, la Vue des échéances n'est pas destinée à gérer de gros projets dans le détail. Elle vous donne plutôt une vue d'ensemble des échéances de tous vos éléments. Ils apparaîtront tous clairement dans un calendrier, avec un code couleur.
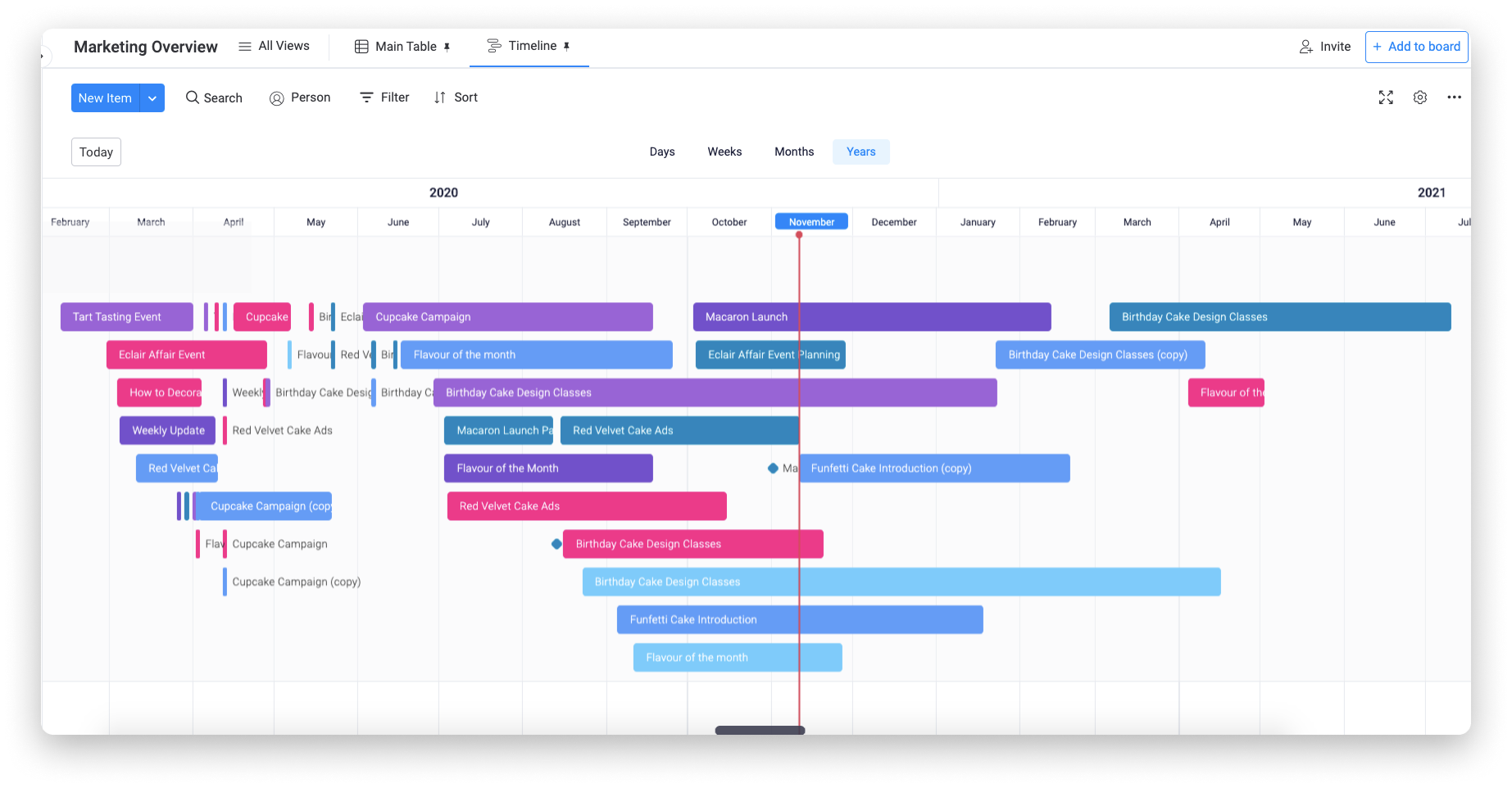
Consultez cet article pour en savoir plus sur la Vue des échéances.
Si vous avez la moindre question, n'hésitez pas à contacter notre équipe ici. Nous sommes disponibles 24h/24, 7j/7 et sommes toujours heureux de vous aider.



Commentaires