Como administrador de monday.com, es crucial que puedas gestionar de forma rápida y fácil a los usuarios de tu cuenta para asegurarte de que puedas mantener tu cuenta organizada y funcionando de la mejor manera posible. Por eso, la pestaña Usuarios en la sección de administración de tu cuenta se ha renovado recientemente con una sección nueva para gestionar usuarios.
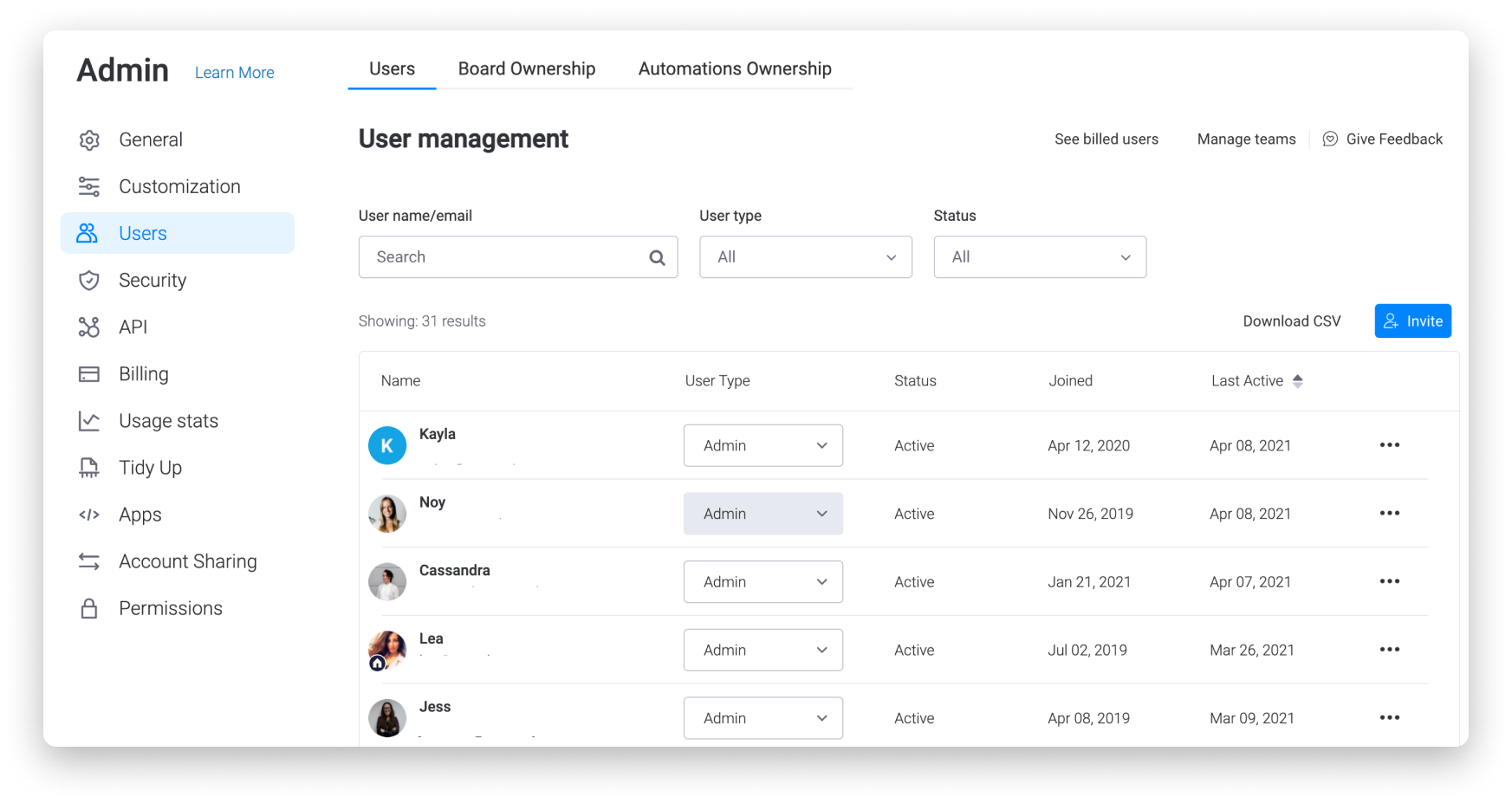
En este artículo abarcaremos todo lo que necesitas saber sobre la administración de los usuarios de la cuenta:
- Acceder a la sección de administración nueva
- Desactivar un usuario
- Eliminar permanentemente la información de un usuario
- Activar un usuario
- Cambiar un tipo de usuario
- ¿Cómo editar un perfil de usuario?
- ¡Y más!
¡Sigue leyendo para saber más acerca de esto! 🙌
¿Cómo localizarlo?
Para acceder a la sección de administración de usuarios, haz clic en tu imagen de perfil en la esquina inferior izquierda de tu pantalla y selecciona "Admin". Desde la sección de administración de tu cuenta, haz clic en "Usuarios" en el lado izquierdo.
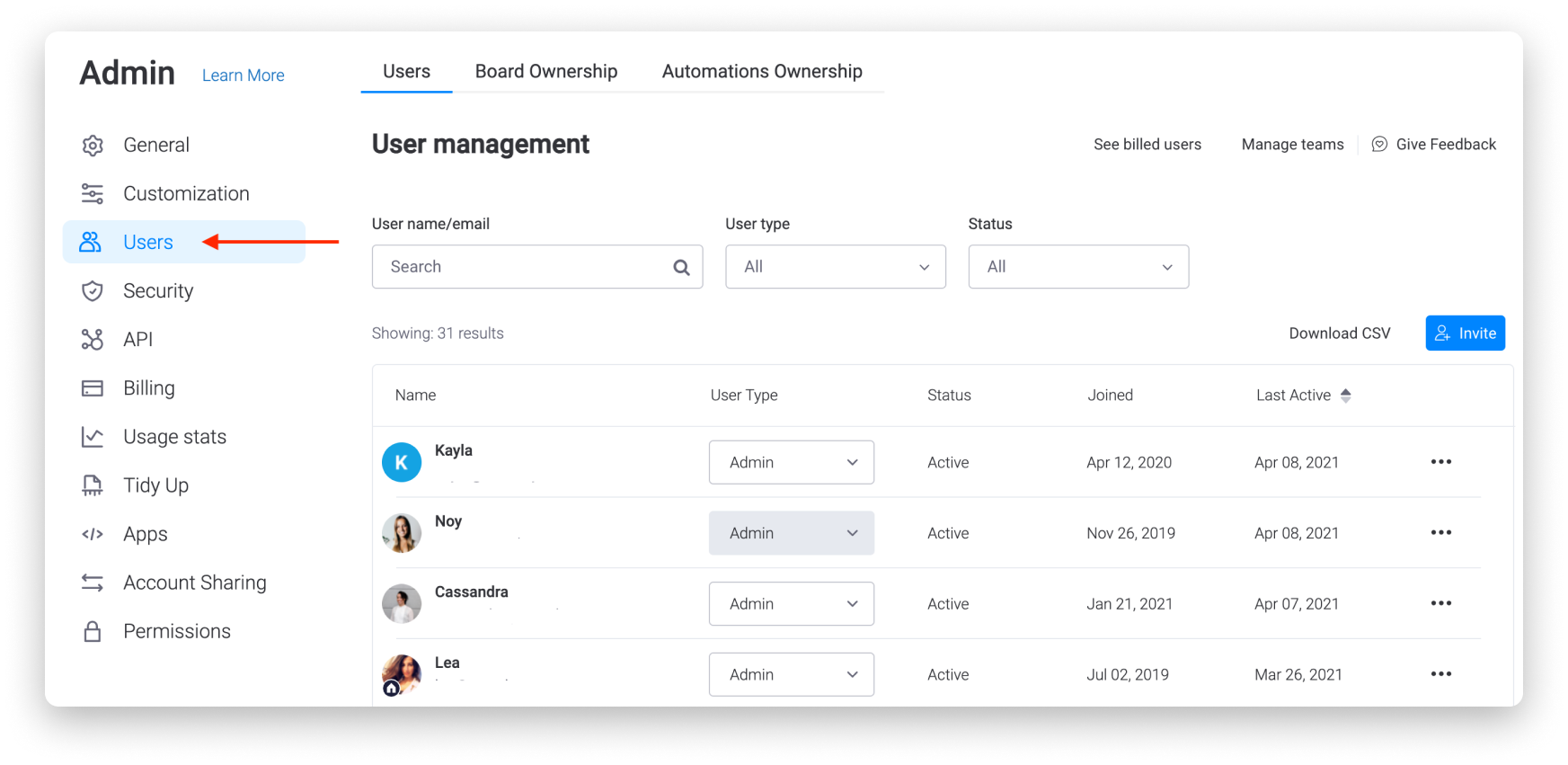
¡Listo! Esto te llevará a nuestra nueva sección para la administración de usuarios, donde podrás realizar todas las acciones que se mencionan a continuación en este artículo. 🌟
¿Cómo filtrar usuarios?
Ya sea que desees administrar los detalles de un determinado usuario, mostrar solo los invitados, mostrar una lista de los usuarios pendientes o más, es posible que desees filtrar los usuarios que se muestran en la sección de administración de usuarios. Esto es particularmente útil cuantos más usuarios tengas en tu cuenta.
Para filtrar la sección de administración de usuarios, escribe el nombre de un usuario en la barra de búsqueda y selecciona su tipo de usuario y/o estado como tal:
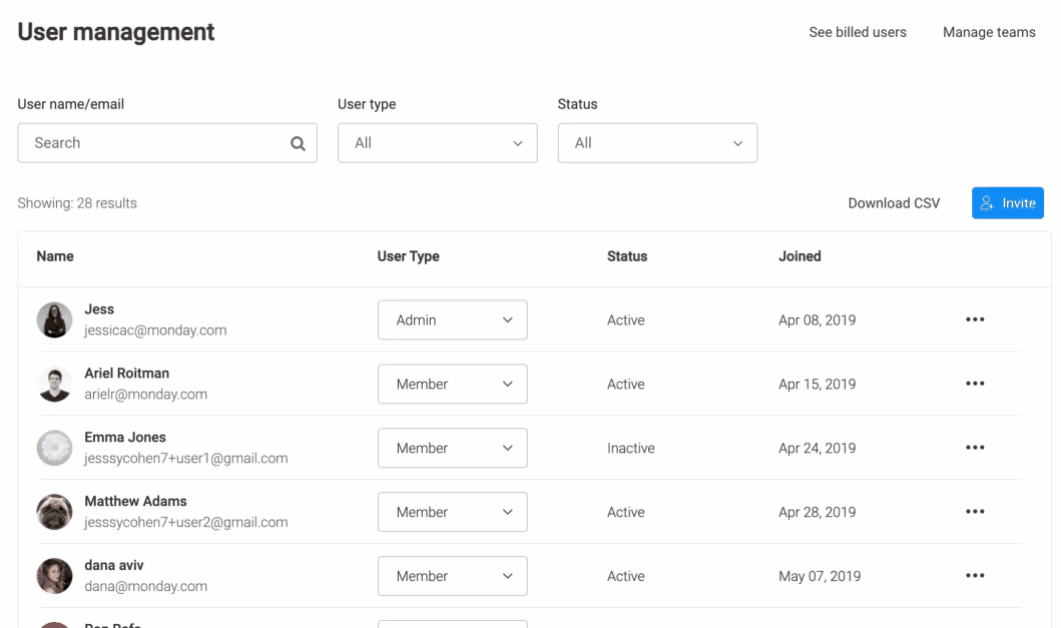
¿Cómo desactivar un usuario?
Para desactivar un usuario en tu cuenta, busca al usuario deseado y presiona en el menú de los tres puntos en el lado derecho. En el menú que aparece, selecciona "Desactivar usuario".
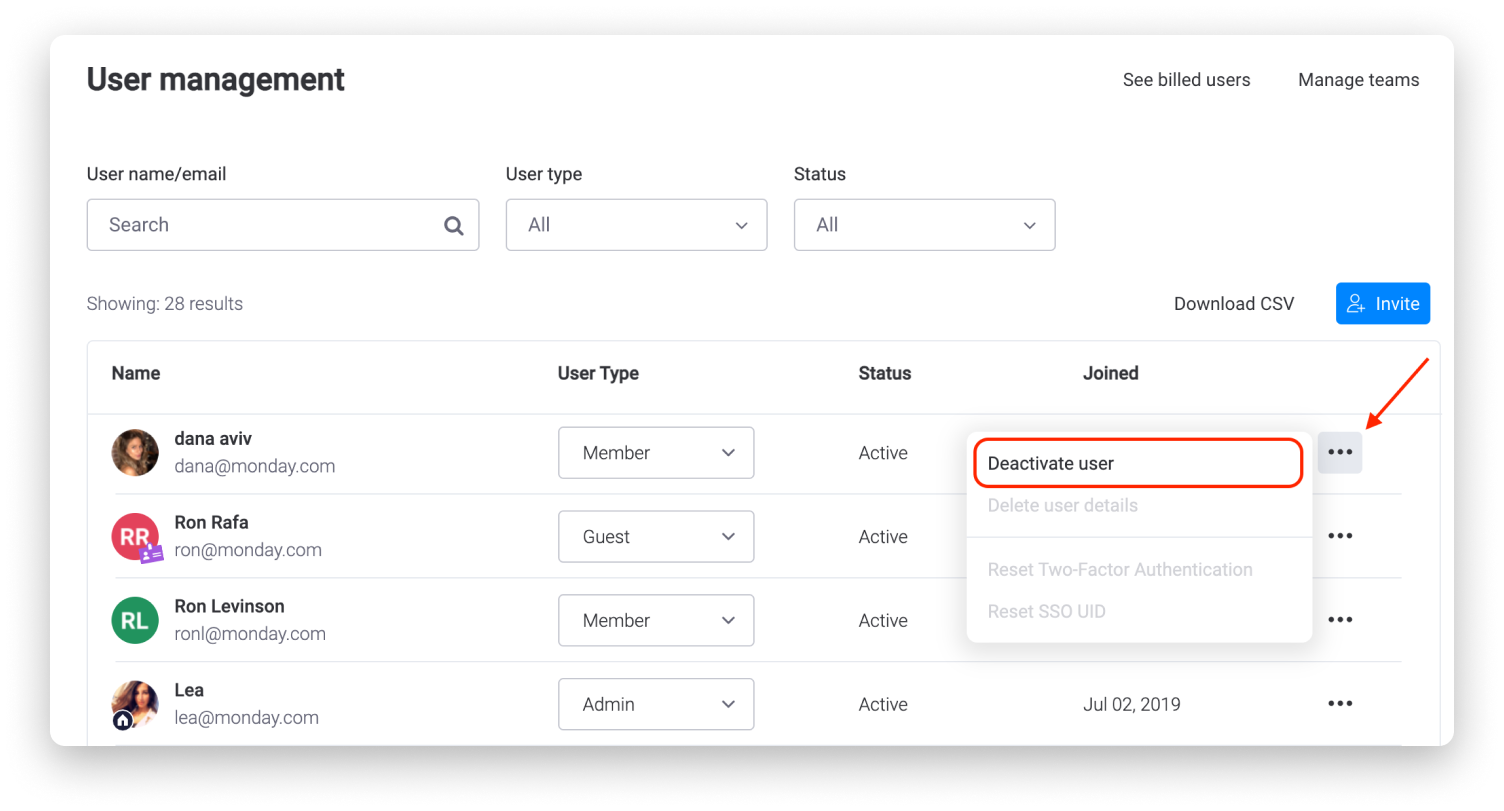
¿Qué le sucede a los miembros desactivados?
Una vez que un miembro del equipo ha sido desactivado, ten en cuenta lo siguiente:
- Los usuarios desactivados aparecen en gris y como inactivos, pero seguirán estando asignados a las tareas que les fueron asignadas y sus actualizaciones publicadas permanecerán en los elementos:
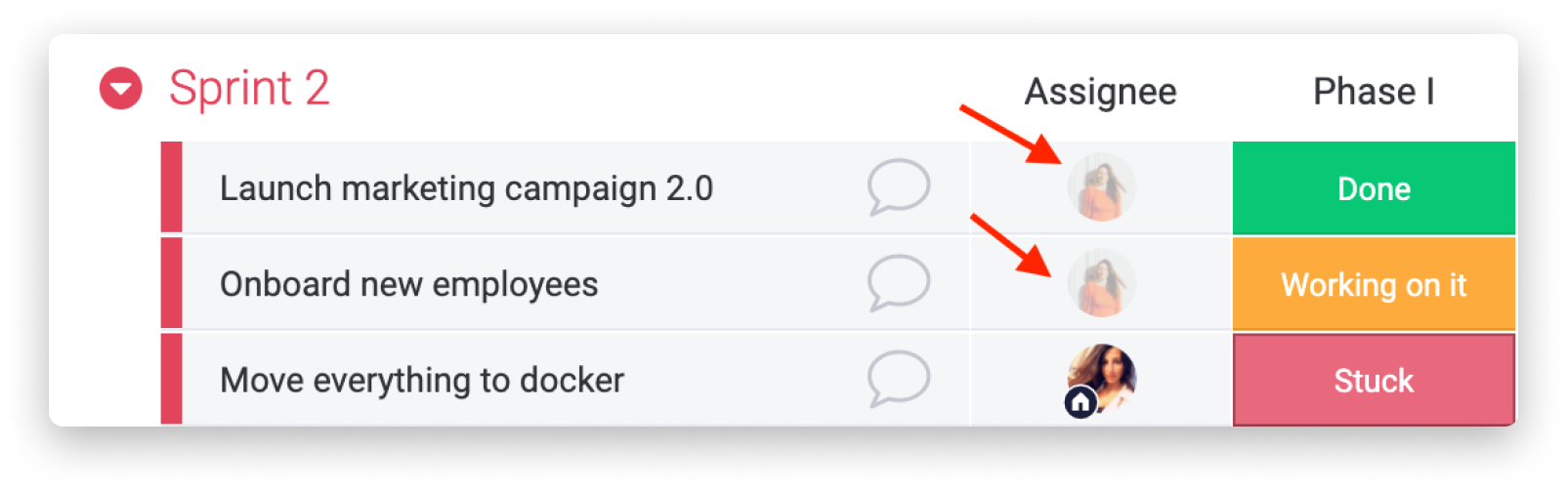
- Los tableros compartibles y privados ya no estarán disponibles si el usuario era el único propietario del tablero. Un administrador de la cuenta puede transferir la propiedad del tablero dentro de la sección Administrador como se muestra aquí para poder acceder a los tableros.
- Será posible seguir accediendo a los tableros principales y un administrador de la cuenta puede solicitar ser propietario desde el diálogo de suscriptores o la sección Administrador como se explica anteriormente.
- Se deshabilitarán las automatizaciones e integraciones creadas por un usuario desactivado. Un administrador de la cuenta puede cambiar quién es propietario de las automatizaciones desde la sección Admin como se muestra aquí.
- Los espacios de trabajo creados por un usuario desactivado seguirán estando activos. Un administrador de una cuenta puede solicitar ser propietario del espacio de trabajo desde la página del espacio de trabajo.
¿Cómo reactivar un usuario?
Para reactivar un usuario que estuvo desactivado, puedes filtrar por estado de usuario para mostrar usuarios inactivos solamente o usar la barra de búsqueda para localizar el usuario desactivado.
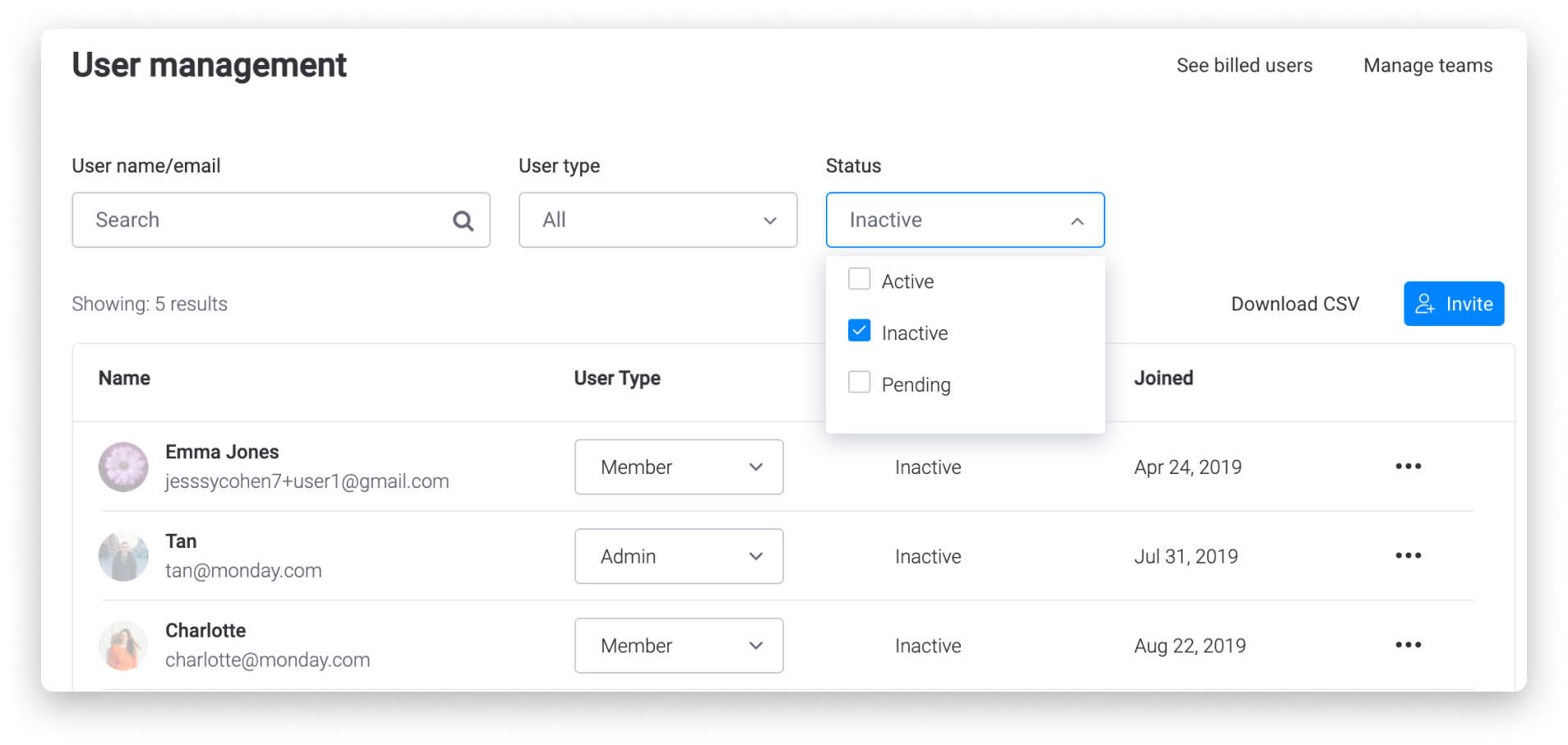
Desde allí, selecciona en el menú de los tres puntos sobre el lado derecho y presiona "Activar usuario".
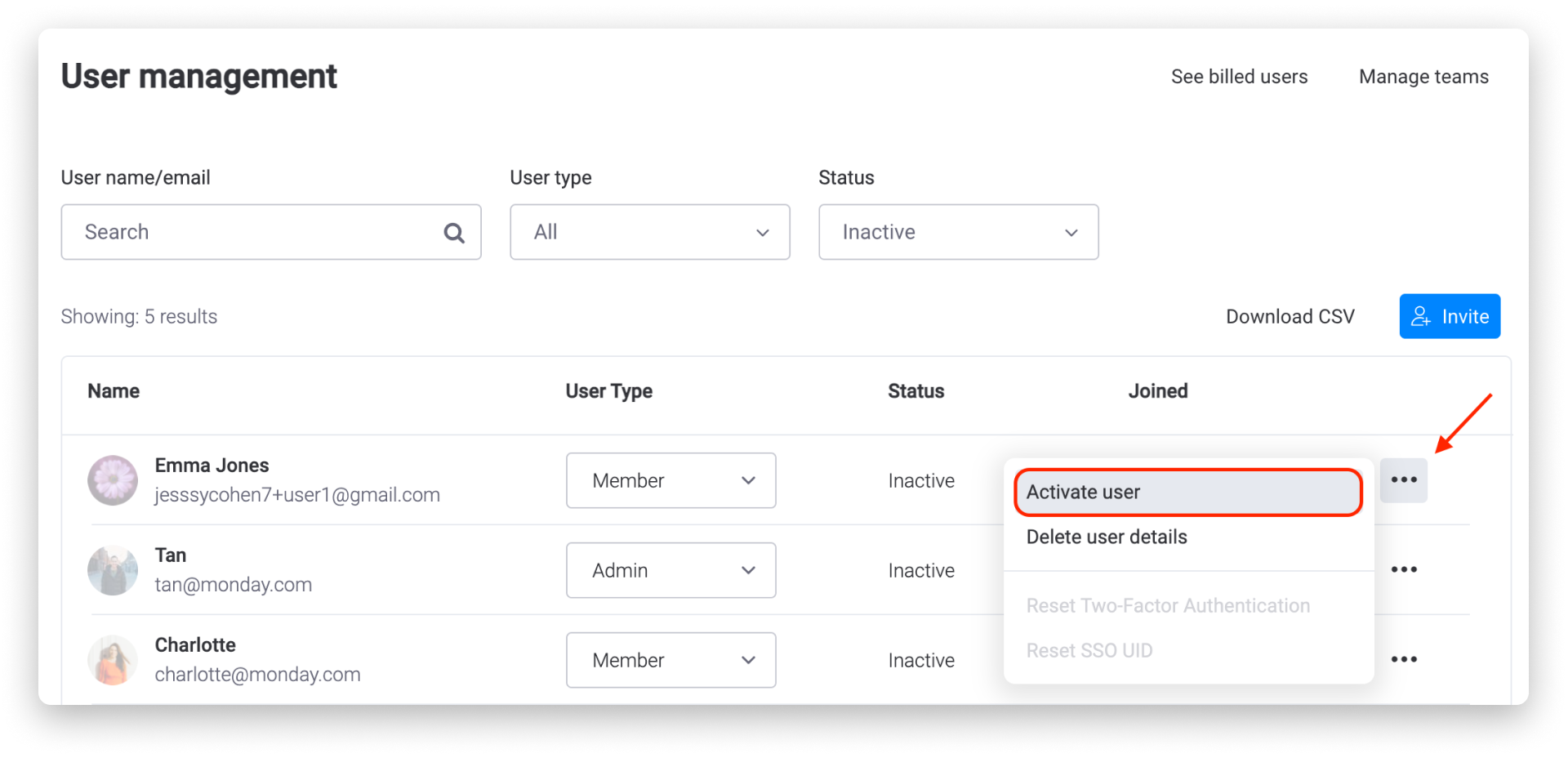
¿Como eliminar permanentemente a un usuario?
Si deseas eliminar permanentemente la información de un usuario, primero debes desactivar a ese usuario. Una vez que haya sido desactivado, sigue los mismos pasos mencionados anteriormente para mostrar solo los usuarios inactivos o busca al usuario relevante. Desde allí, haz clic en el menú de los tres puntos a la derecha de su nombre y selecciona "Eliminar detalles del usuario".
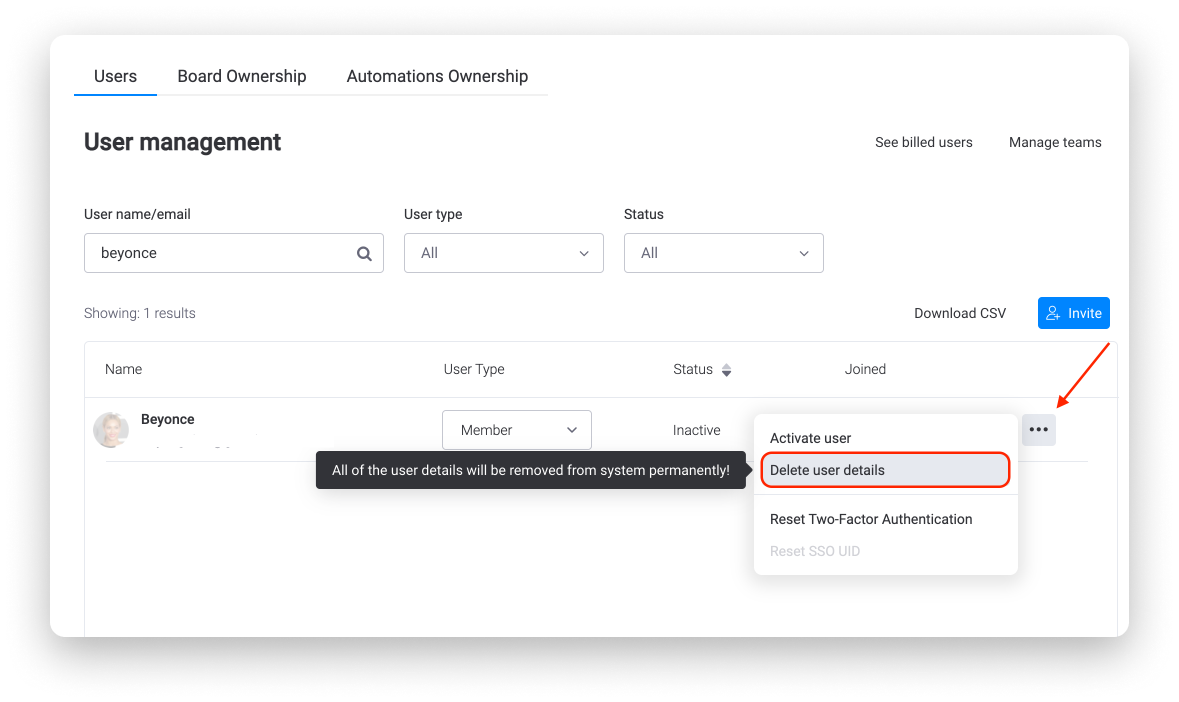
Después de seleccionar "Eliminar detalles del usuario", aparecerá una pantalla emergente en la que puedes confirmar si deseas que este usuario se elimine por completo de la cuenta y editar cómo se mostrará su nombre en tu cuenta una vez que haya sido eliminado. Si deseas continuar, haz clic en el botón "Eliminar miembro".
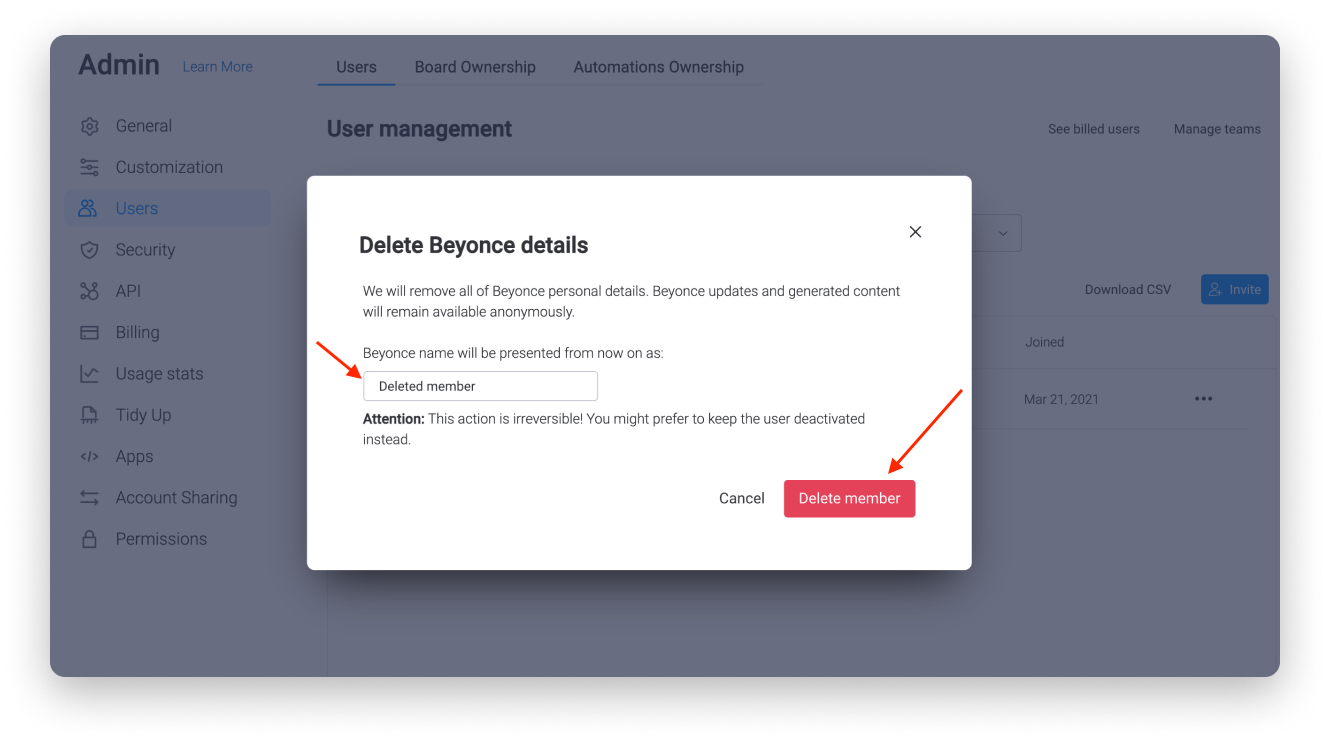
Qué sucede con los usuarios eliminados completamente
Una vez que un usuario ha sido eliminado permanentemente, ten en cuenta lo siguiente:
- Los datos personales del usuario eliminado (es decir, nombre, dirección de correo electrónico, cargo, etc.) se borrarán por completo de la cuenta. Sin embargo, el contenido que haya creado, por ejemplo tableros, elementos y actualizaciones que haya escrito, permanecerá en la cuenta de forma anónima.
- En cualquier lugar donde solía aparecer el ícono de este usuario (es decir, cuando estaba asignado a un elemento, en una actualización que publicó, en el ícono "visto por última vez" en la parte superior del tablero, etc.) se va a mostrar un ícono gris general (como se muestra en la imagen a continuación).
- Además, en cualquier lugar donde solía aparecer el nombre de este usuario (por ejemplo, al pasar el cursor sobre su ícono en la columna personas, en una actualización que haya publicado o en la que haya sido etiquetados, etc.) ahora aparecerá "Miembro eliminado" a menos que hayas configurado el nombre que se mostrará luego de haberlo eliminado:
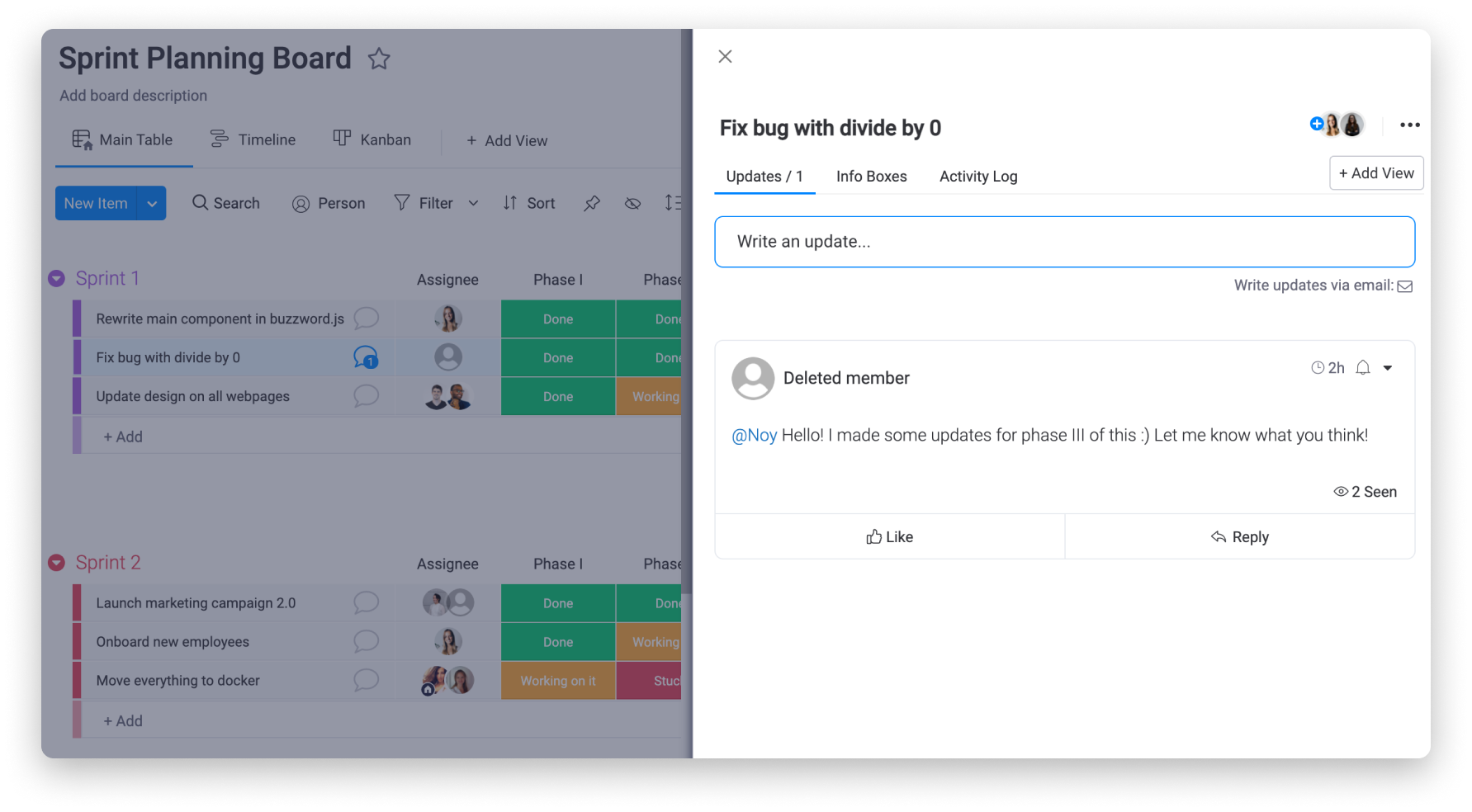
- Si el usuario eliminado era propietario de un tablero, su permiso de propiedad se eliminará cuando se elimine al usuario. Puedes leer más aquí sobre cómo reclamar o transferir la propiedad de un tablero.
- Se desactivará cualquier automatización creada por este usuario. Para reactivar esas automatizaciones, la propiedad de las automatizaciones de este usuario deberá transferirse del usuario eliminado a un usuario activo. Puedes leer más sobre cómo hacer esto aquí.
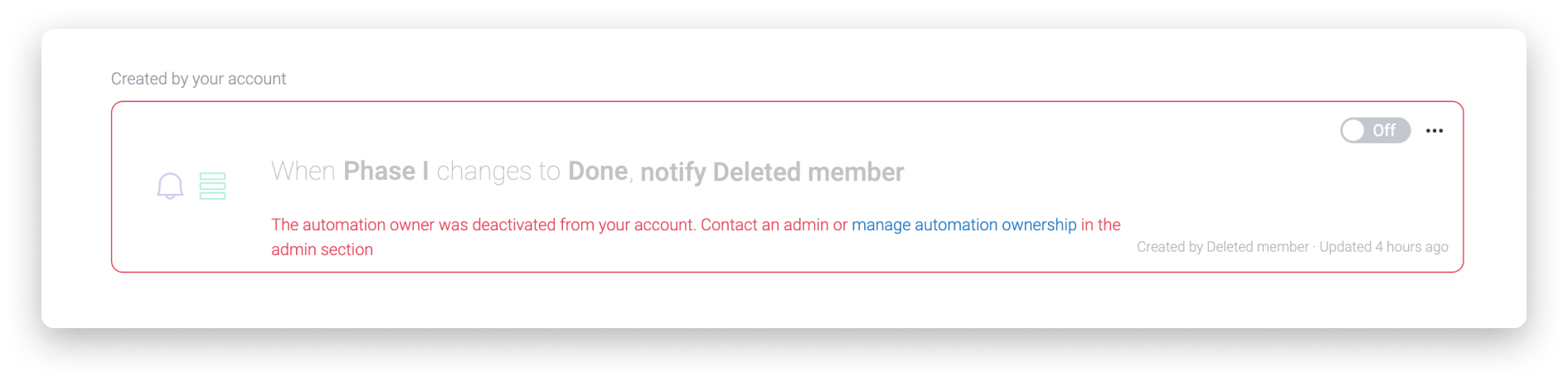
Cómo cambiar el tipo de usuario
Para cambiar el tipo de usuario, simplemente ubica al usuario indicado y haz clic sobre su tipo de usuario actual a la derecha de su nombre. En el menú que aparece, selecciona el tipo de usuario (Administrador, Miembro, Espectador o Invitado) al que deseas cambiarlo.
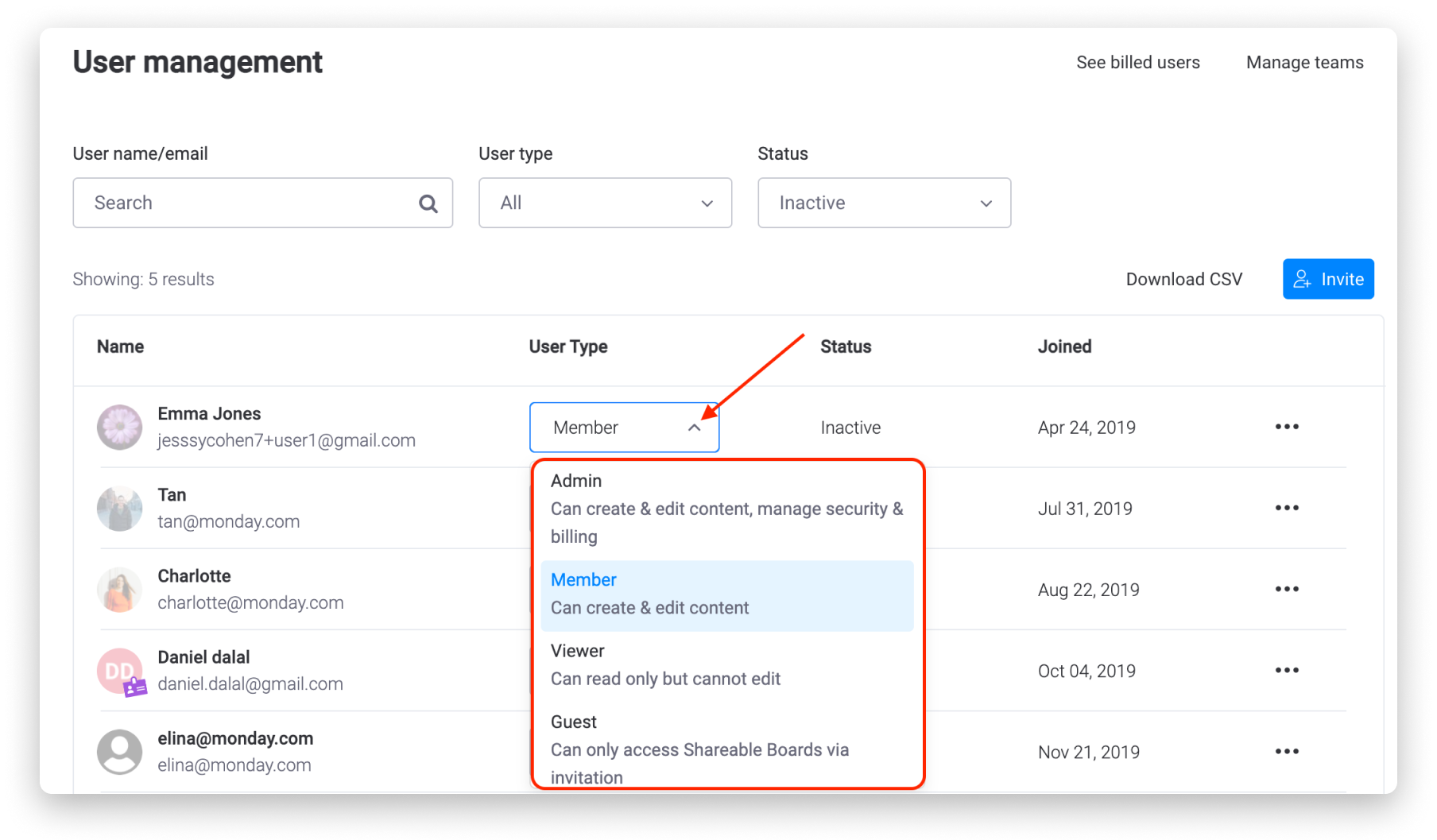
Para leer todo sobre los diferentes tipos de usuarios que ofrecemos, consulta este artículo.
Edita el tipo de usuario o el estado de varias personas a la vez
Si estás intentando editar el tipo de usuario de varias personas simultáneamente, comienza marcando la casilla a la izquierda de sus nombres. Luego, usa el panel en la parte inferior de la pantalla para cambiar el tipo de usuario (administrador, miembro, invitado, espectador) o el estado (activar, desactivar) de los usuarios seleccionados.
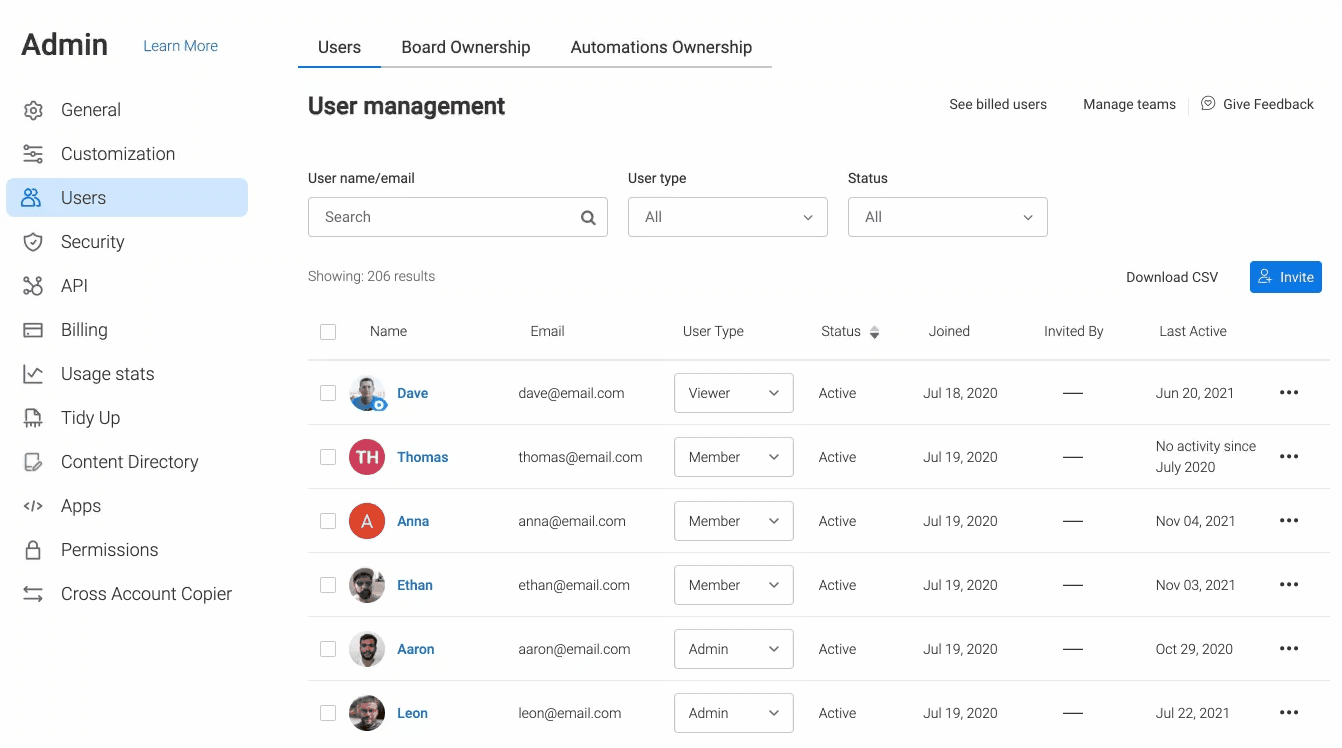
Al cambiar el tipo de usuario, no se admiten las siguientes acciones:
- Cambiar un usuario a Invitado si ese usuario tiene el mismo dominio de correo electrónico que el resto de la cuenta.
- Cambiar un usuario a Invitado si el dominio de correo electrónico del usuario es parte de la lista de dominios invitados no admitidos o no está en la lista de dominios aceptados. Puedes obtener más información sobre eso aquí.
- Cambiar de administrador a no administrador a un usuario que tiene tokens SCIM asociados. Puedes leer más sobre esto aquí.
- Cambiar un usuario que no paga a un usuario que paga (cambiar un espectador a un miembro, por ejemplo).
Al cambiar el estado de un usuario, no se admiten las siguientes acciones:
- Cambiar el estado de un usuario cuando su cuenta todavía está pendiente (aún no ha aceptado su invitación).
- Desactivación de un administrador que tiene tokens SCIM asociados. Puedes leer más sobre esto aquí.
Cosas generales a tener en cuenta:
- No puedes incluirte a ti mismo en las acciones por lotes.
- Puedes seleccionar y cambiar el tipo de usuario o el estado de hasta 200 usuarios. Al usar el botón "Seleccionar todo", se seleccionarán los primeros 200 usuarios que aparecen en la tabla.
Cambiar la dirección de correo electrónico de un usuario
Si eres el administrador de tu cuenta, ahora puedes editar fácilmente la dirección de correo electrónico de otro usuario directamente desde la sección de administración de usuarios. Para hacer eso, simplemente haz clic en el menú de los tres puntos a la derecha del nombre del usuario y presiona "Editar dirección de correo electrónico":
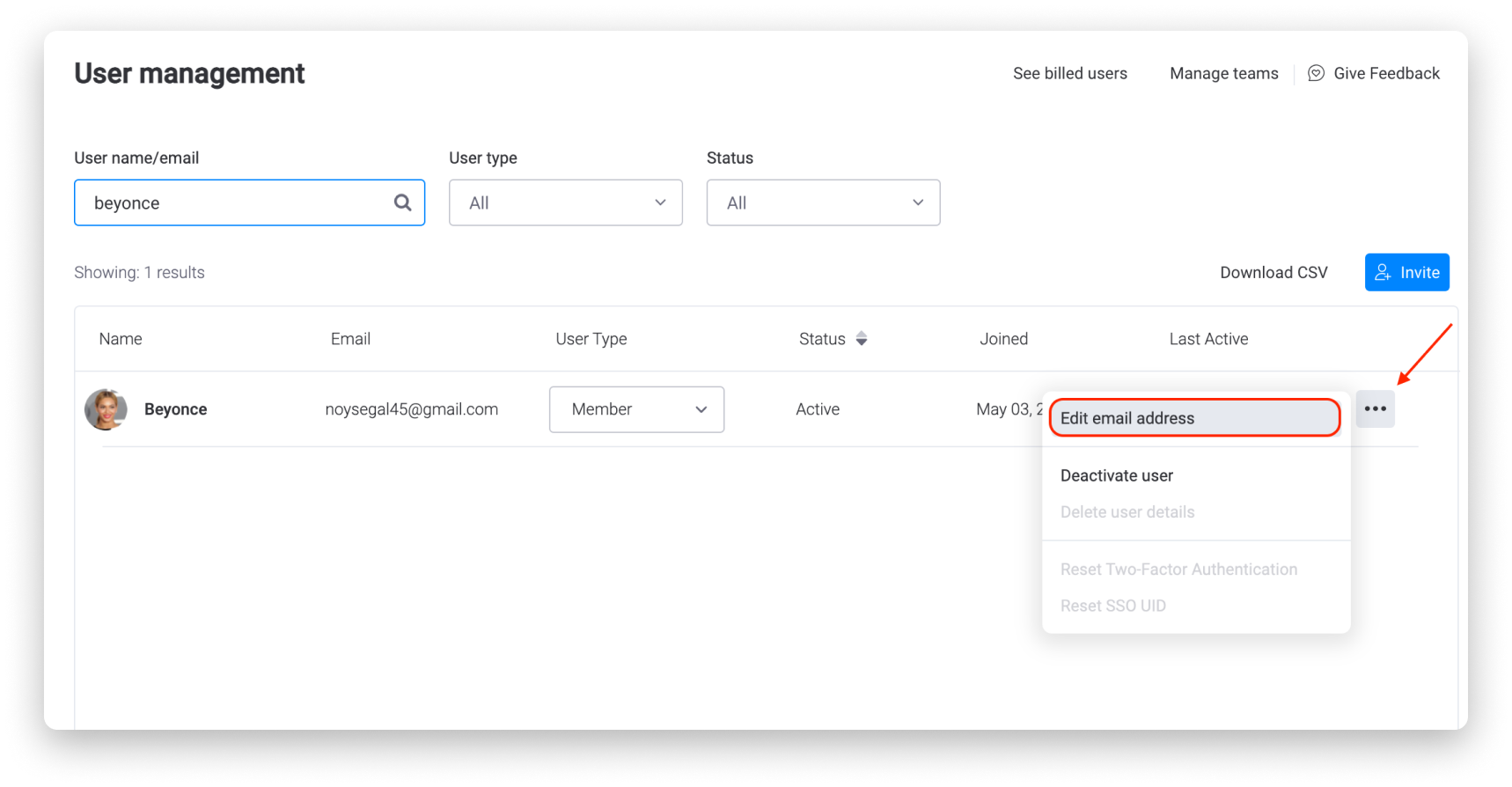
En la pantalla emergente resultante, ingresa la nueva dirección de correo electrónico del usuario y presiona "Cambiar la dirección de correo electrónico" para continuar:
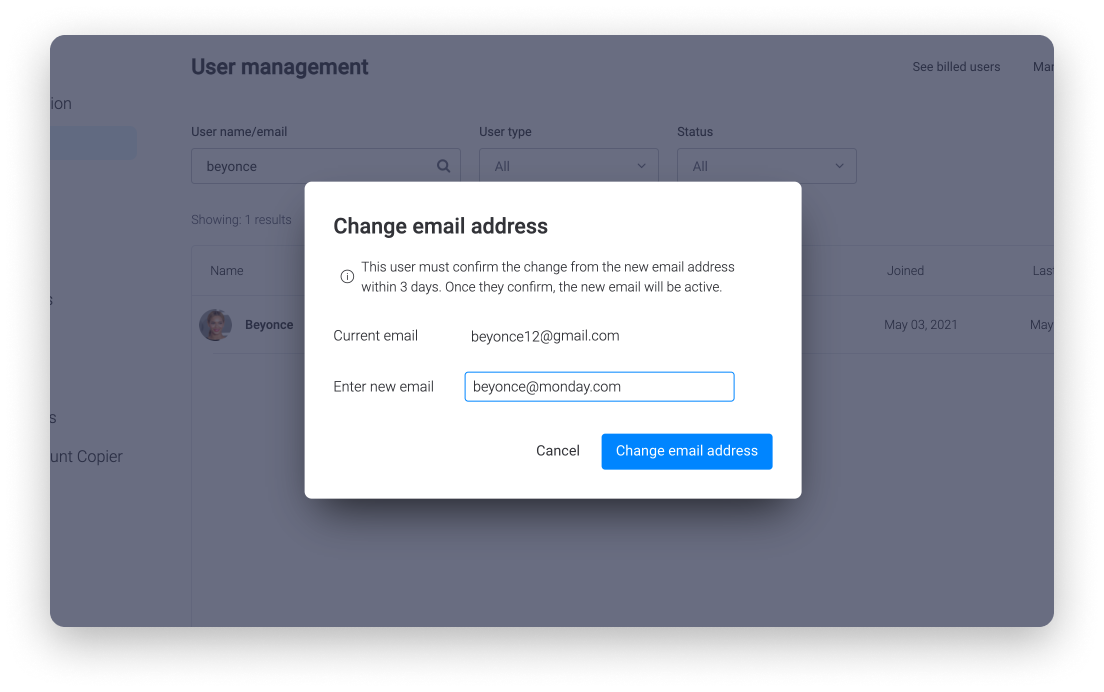
Una vez hecho esto, el usuario recibirá un correo electrónico de confirmación a la dirección recién ingresada que debe aceptar dentro de tres días para completar este cambio. En caso de que el usuario no confirme el correo electrónico en un plazo de tres días, su dirección de correo electrónico no se modificará en tu cuenta de monday.com.
¿Cómo editar el perfil de un usuario?
Como administrador de cuenta, también tienes la capacidad de editar cierta información del perfil de otro usuario. Para hacerlo, simplemente localiza al usuario y selecciona su foto de perfil. Una vez que lo hayas hecho, presiona para editar su perfil como se muestra a continuación:
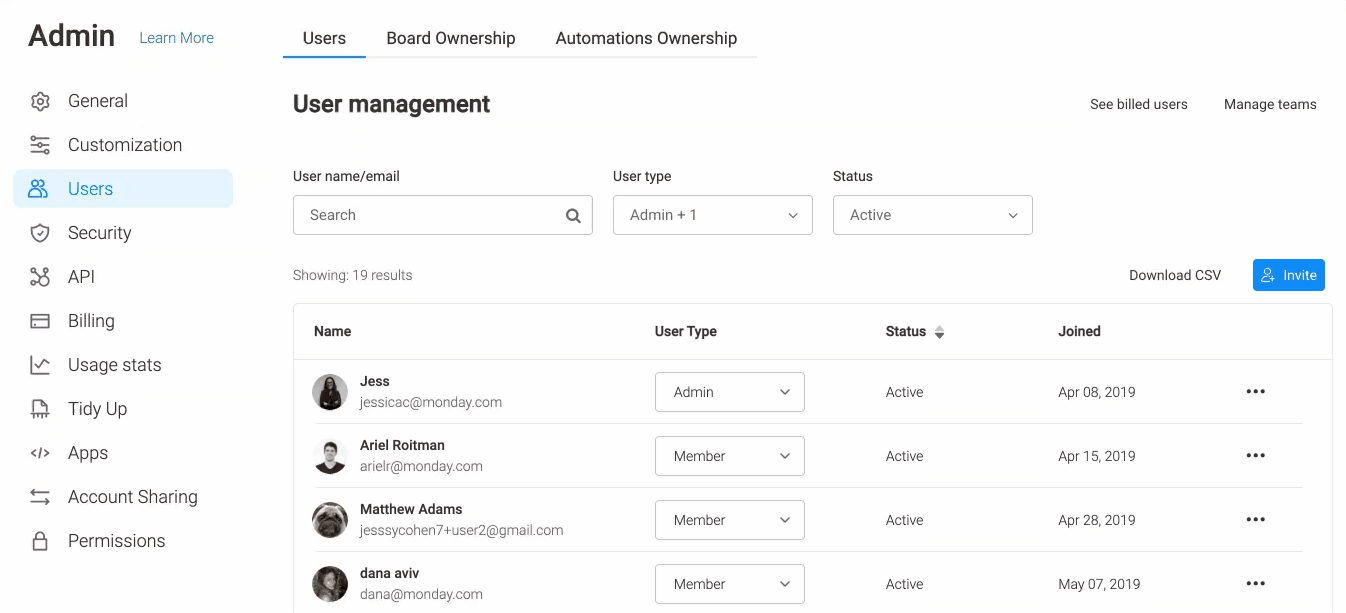
Cuando estés en el modo de edición, puedes hacer clic en los campos azules para editarlos. Además, al hacer clic en la pestaña "Notificaciones", podrás editar la configuración de notificaciones de este usuario.
Ver la fecha de la última actividad del usuario
Para ver fácilmente cuándo fue la última vez que cada usuario estuvo activo en tu cuenta, consulta la columna "Activo por última vez" en la sección Gestión de usuarios. Al pasar el cursor sobre "Activo por última vez", verás aparecer dos flechas pequeñas que te permiten ordenar la lista de usuarios según su fecha de actividad más reciente en orden ascendente o descendente.
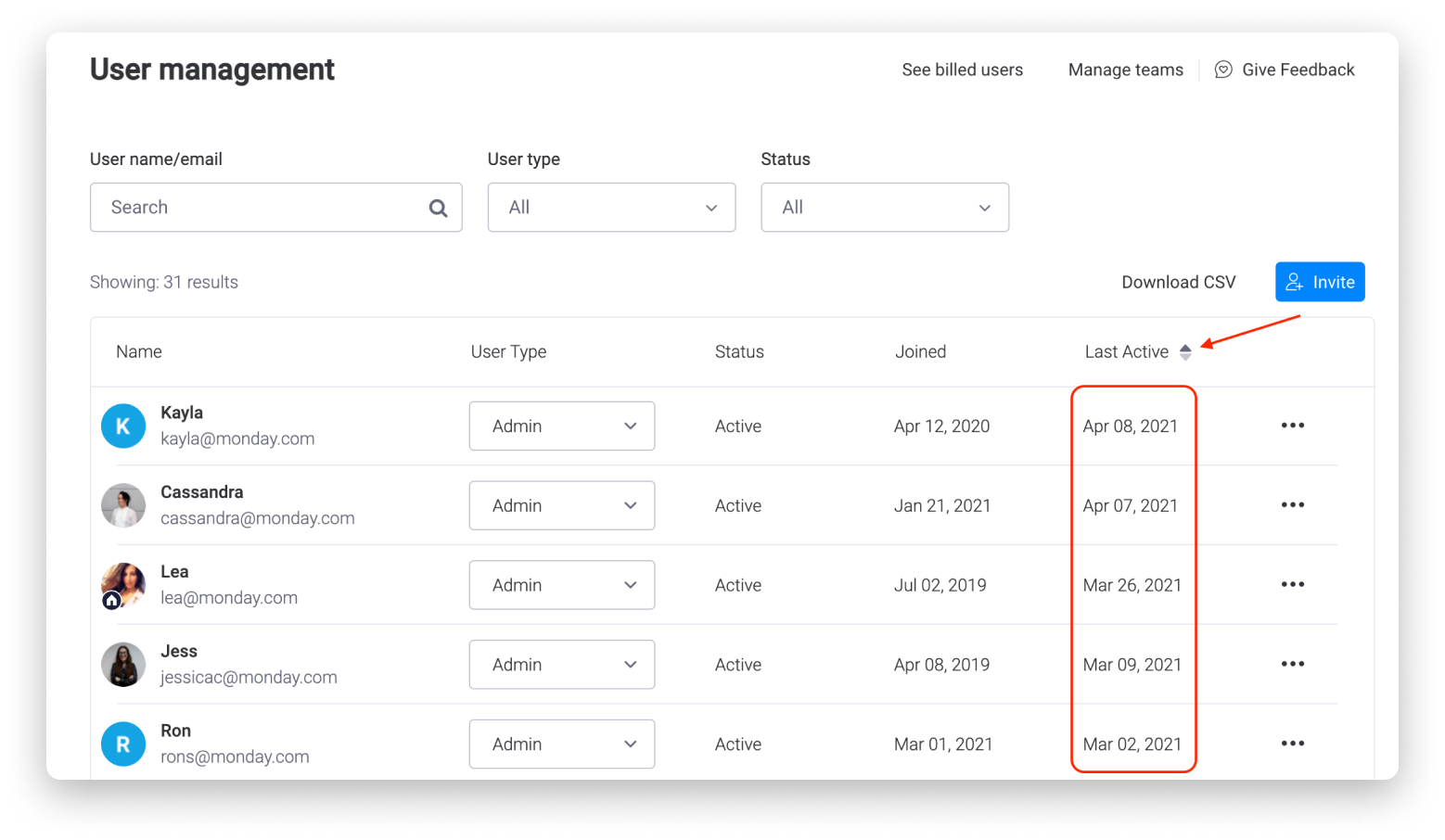
Ya no tendrás que adivinar cuándo fue la última vez que cada usuario accedió a tu cuenta, ya que ahora puedes fácilmente ver esta información, directamente en la sección de gestión de usuarios. 🙌
Si tienes preguntas, comunícate con nuestro equipo aquí. Estamos disponibles las 24 horas, los 7 días de la semana, y será un gusto ayudarte.



Comentarios