In the monday.com mobile app, you can add files and images to your boards in the Updates Section or in the Files Column. They're each used for different purposes and really easy to do from your mobile device! Let's check them both out! 😊
Add a file or image to the Updates Section
You can add files and images to each item's Updates Section! To do this, click on the speech bubble icon located in the far right of the item's cell:
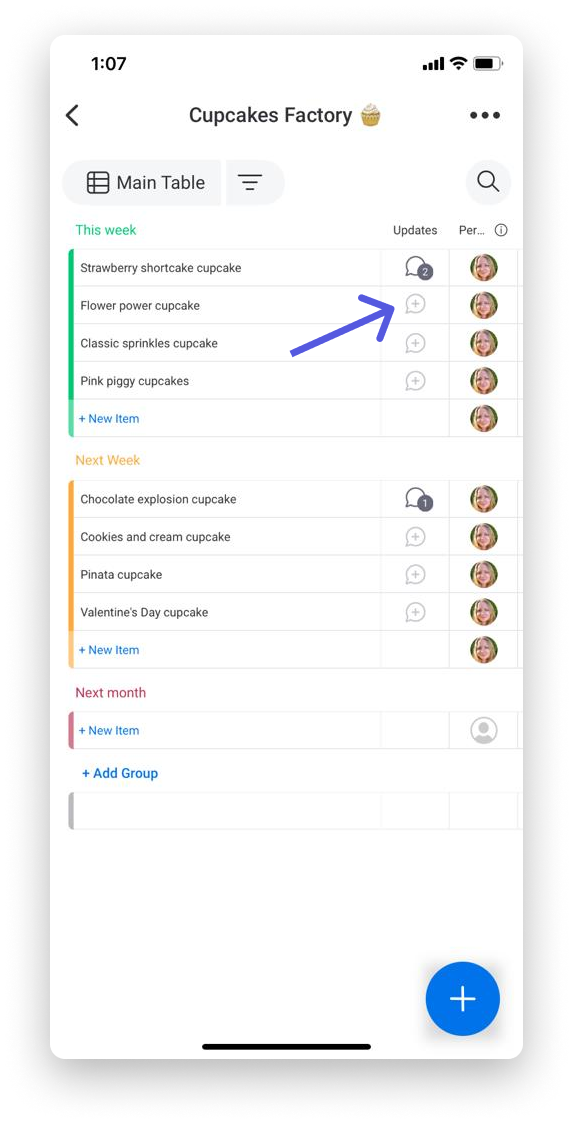
In the Updates Section, you can correspond with your team and choose between three different types of attachments—live photo, saved image, or saved file. Let's take a look at how we can add each of these types of attachments:
- Take a photo
If you click on the camera icon within your Updates Section, you'll open your mobile device's camera and will be able to take a live picture!
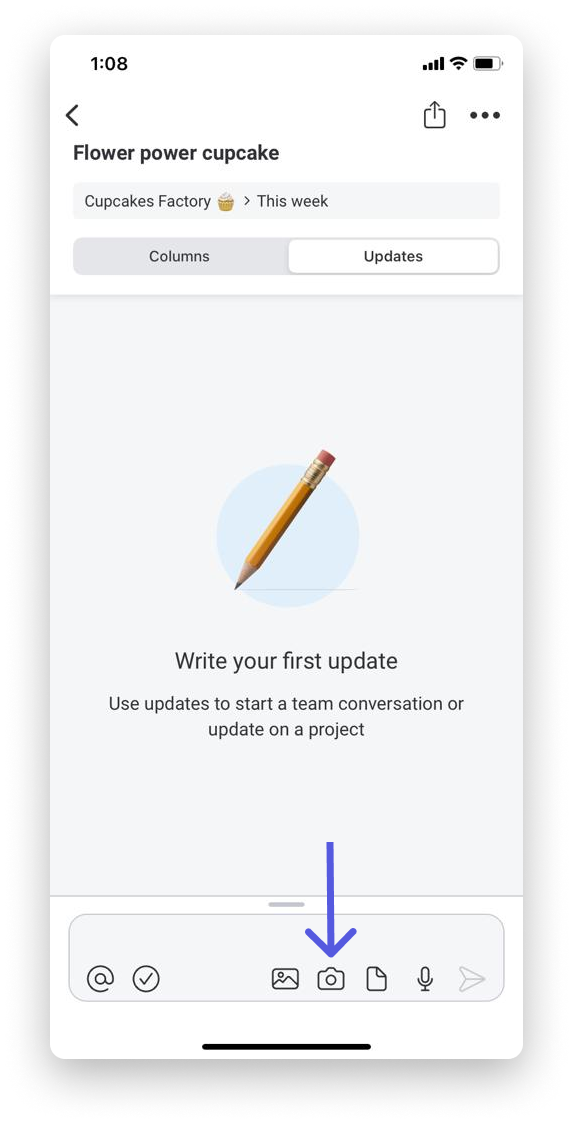
- Photo gallery
If you want to upload an image you have saved to your mobile device, you can click the photo icon to open your photo gallery. Browse through your mobile device's photo gallery to select an image or multiple images you'd like to upload!
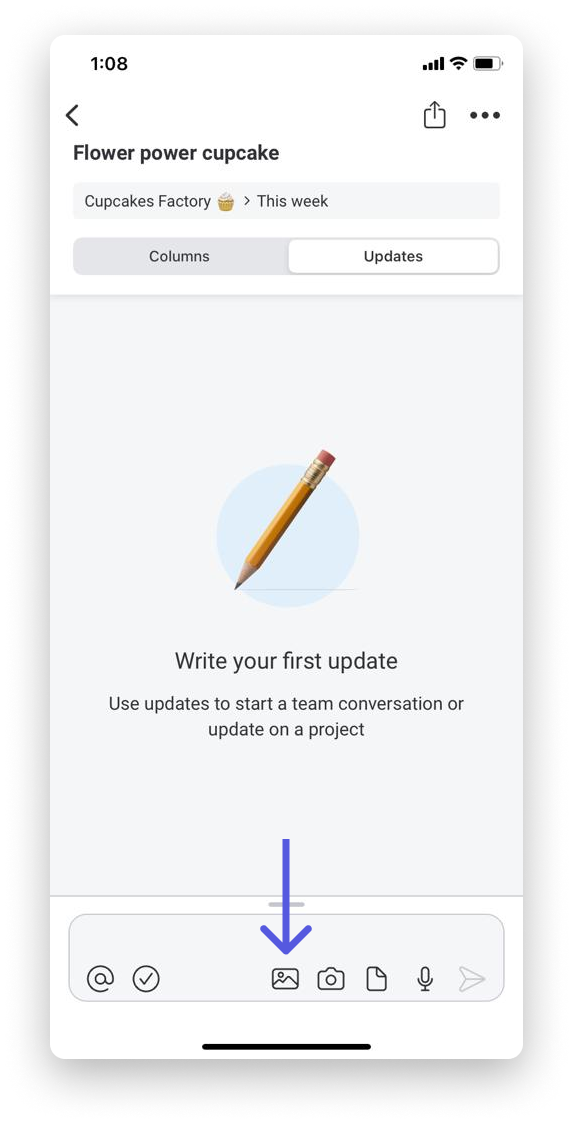
- Files
Click on the files icon to upload a file that is saved in your mobile device!
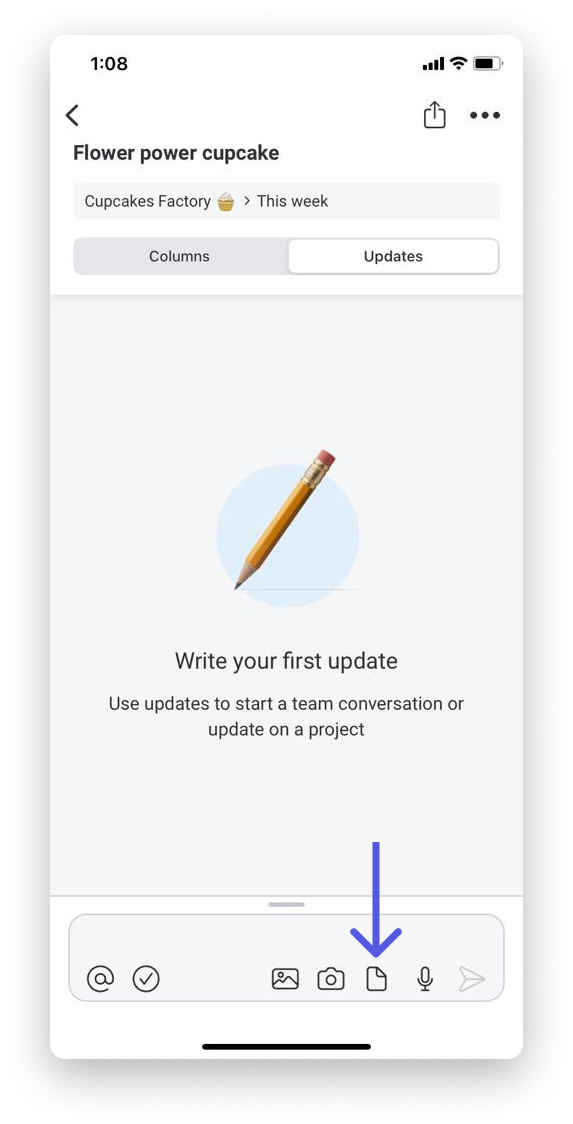
When you're done uploading your image or file, click on the blue "Send" icon and check out your new update! Your team members can give it a like, reply, or add new updates to the thread!
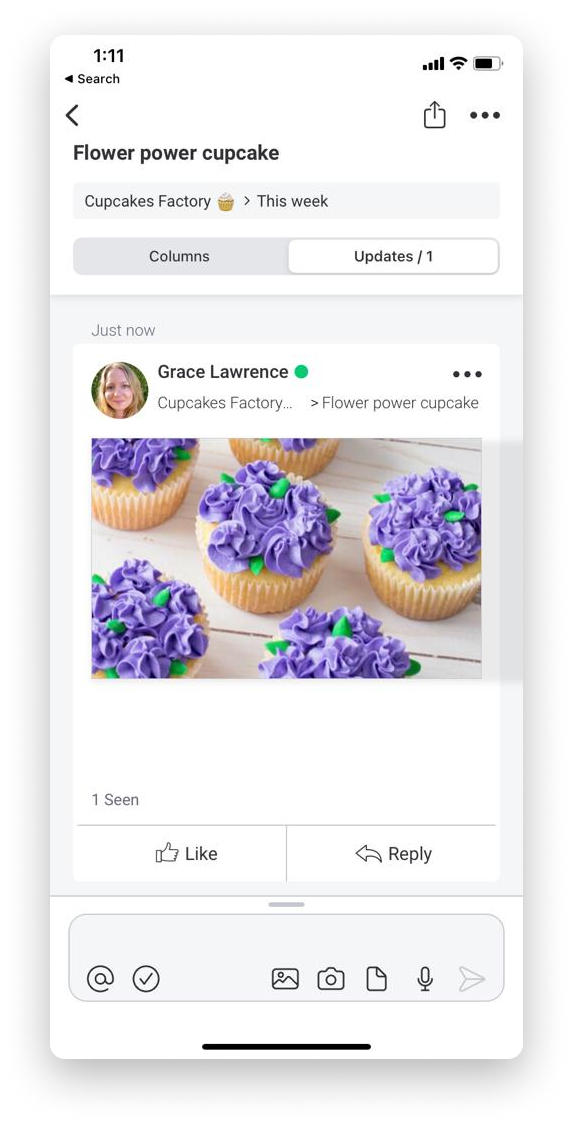
Add a file or image to the item's Files Gallery
On the item level, the Files Gallery collects all images and files added to your item in one concise view. Open up your item as if you're going to the Updates Section, and toggle to the "Files" tab, as shown in the image below!
Add a file or image to the Files Column
Start by adding the Files Column to your board from the Column Center, as seen below:
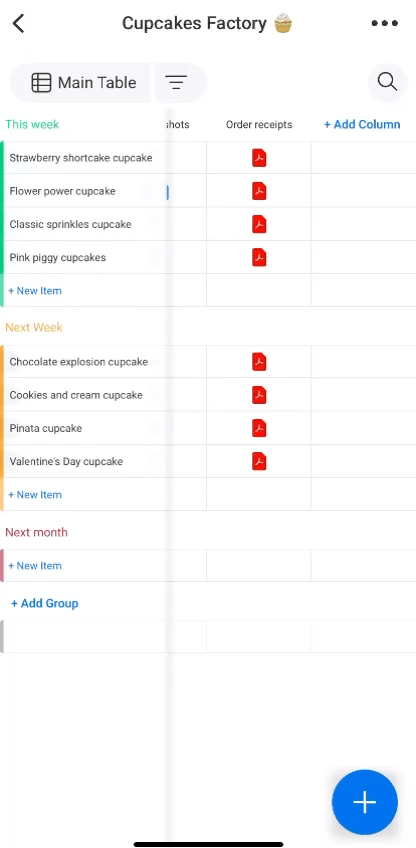
Once your Files Column is added, tap on the item cell you'd like to add an image or file to. Click "+ Add Files" from the resulting pop-up window at the bottom of your screen. Browse through your mobile device's photo gallery or files to select what you'd like to upload!
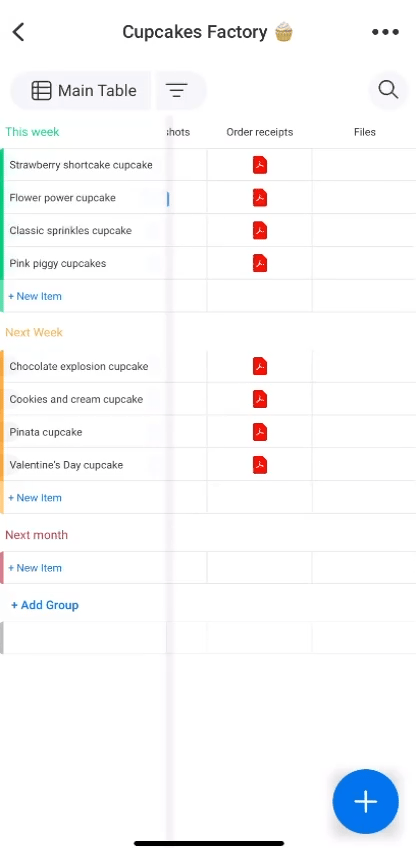
Download a file or image
If you want to download files or images from the Files Column, first click the cell containing the files. A pop-up window will appear at the bottom of the screen containing a list of all images/files attached to the item. Click on an image or file to view it. In iOS, you will have the option to "Share" it in the lower left corner of the screen. From here, you can save it or share it as you wish. In Android, a download icon will appear in the upper right corner of the screen.
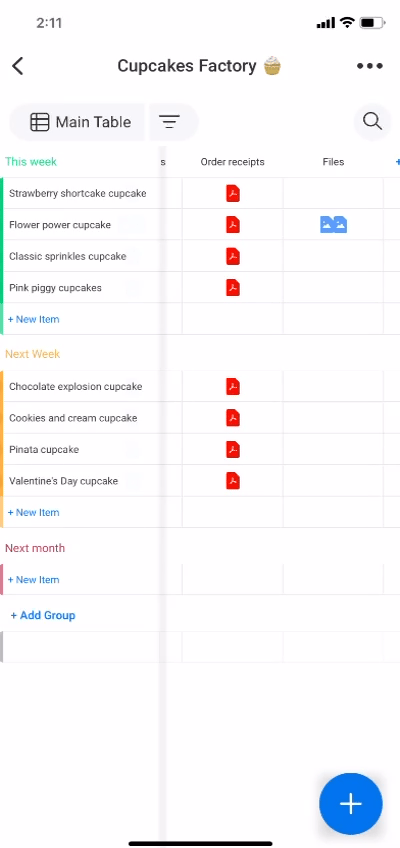
Delete a file or image
To delete an image or file from the Files Column, just tap on the image/file you would like to remove, click on the three dot menu and then "Delete". 🗑
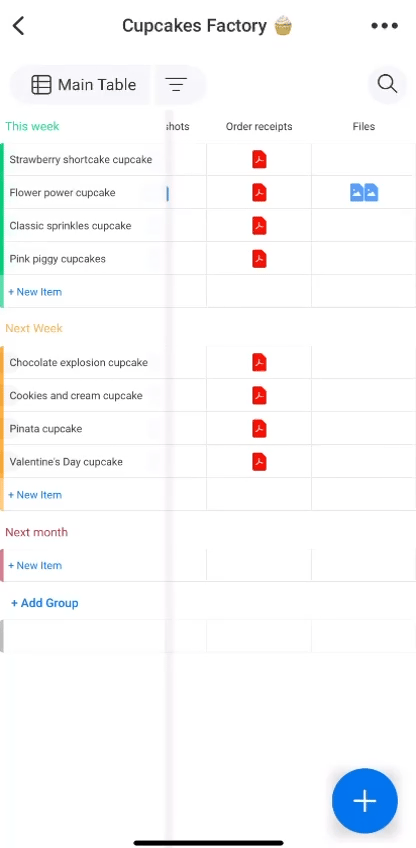
If you have any questions, please reach out to our team right here. We’re available 24/7 and happy to help.
Comments