Bei monday.com arbeiten wir am besten, wenn Dinge klar und visuell organisiert sind. Deshalb haben wir monday Workdocs geschaffen. Workdocs sind ein zentraler Ort für dich und dein Team, um zusammen zu arbeiten, zu brainstormen, zu planen und auszuführen. Leg das Notizbuch weg, schließe Google Docs und wirf alle Haftnotizen über Bord – lass uns gemeinsam lernen, wie wir monday Workdocs meistern! 📝
Was ist ein Workdoc?
Betrachte es als ein flexibles, multimediales Whiteboard, auf dem du und dein Team alle Notizen und Ideen zu einem zentralen Thema festhalten könnt. Wenn du deinem Workdoc einzelne Komponenten hinzufügst, können all deine losen Gedanken und Ideen an einem zentralen Ort zusammenkommen, direkt in monday.com, wo der ganze Rest deiner Arbeit gespeichert ist!
Füge ein Workdoc hinzu
Du kannst ein neues Workdoc genauso hinzufügen, wie du ein neues Board oder Dashboard hinzufügen würdest.
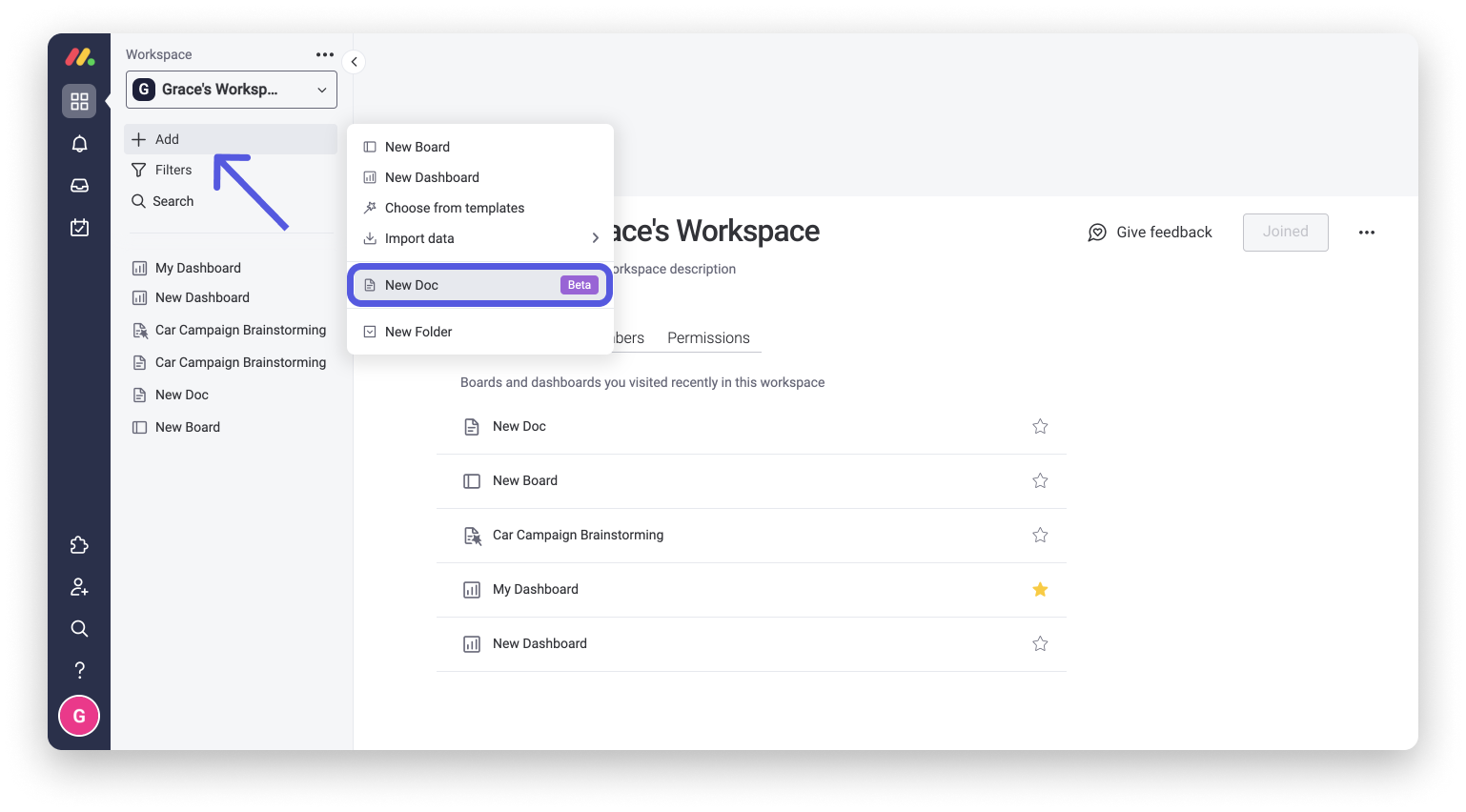
Arten von Workdocs
Genau wie Boards und Dashboards gibt es drei Arten von Workdocs:
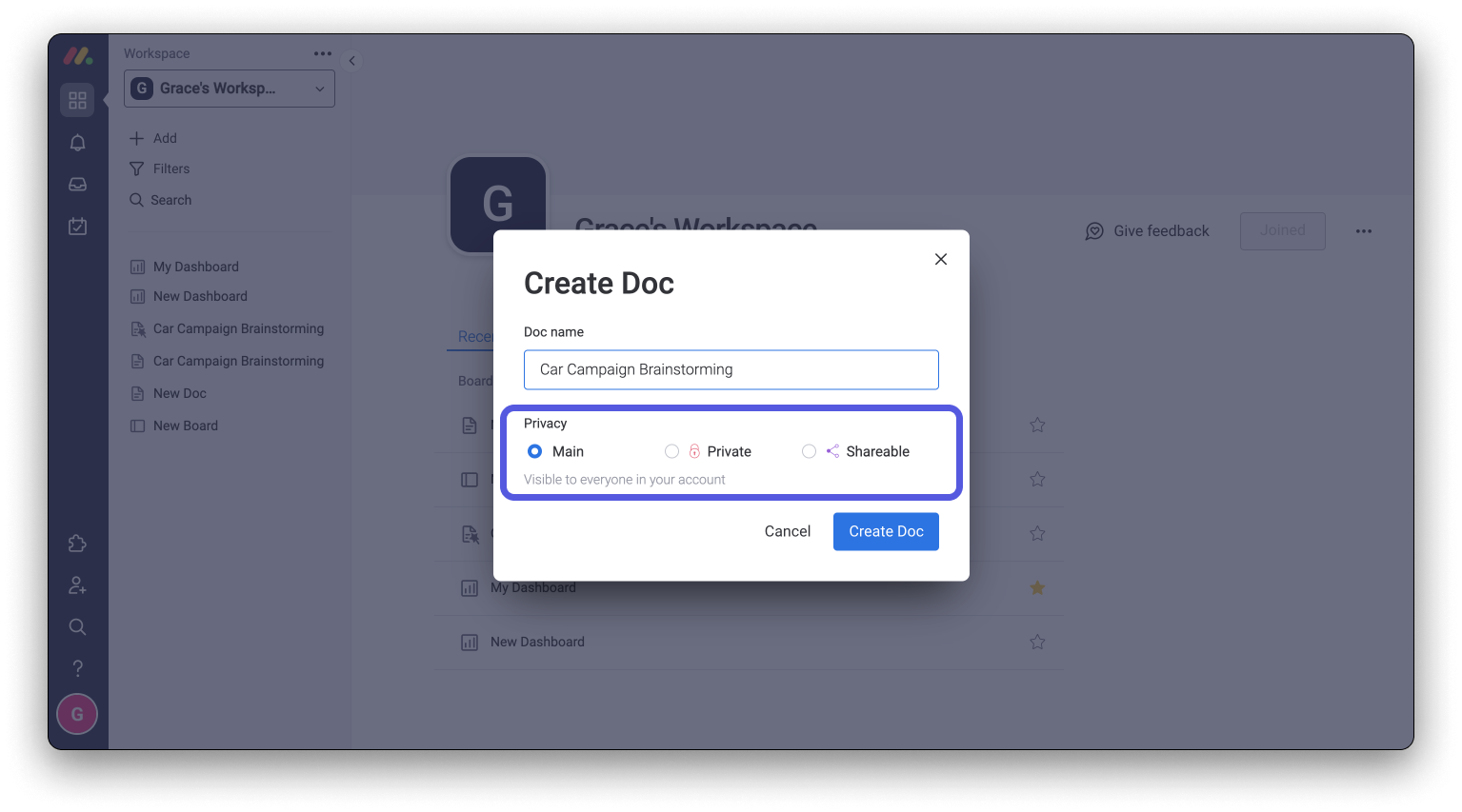
Lade Teammitglieder ein und teile einen Link
Um Teammitglieder oder Gäste einzuladen, klicke auf die Schaltfläche „Teilen“ in der oberen rechten Ecke deines Bildschirms:
Gib als Nächstes den Namen des Teammitglieds ein, das du hinzufügen möchtest, oder die E-Mail-Adresse eines Gasts, den du einladen möchtest, wenn du ein teilbares Workdoc ausgewählt hast.
Du kannst jedes Workdoc-Mitglied zu einem/einer Verantwortlichen machen, indem du auf das graue Kronensymbol neben dem Namen klickst, damit es blau wird! Ein/e Verantwortliche/r ist standardmäßig die Person, die das Workdoc erstellt hat, und jemand, den der Ersteller zum/zur zusätzlichen Verantwortlichen gekrönt hat. Wie bei einem Board kann nur der/die Verantwortliche des Workdocs andere Verantwortliche krönen und das Workdoc löschen oder duplizieren.
Erstelle einen teilbaren öffentlichen Link
Generiere einen Link für eine sichere Version in Leseansicht deines Workdocs und teile ihn mit externen Personen.
Lies diesen Artikel, um mehr über teilbare Links zu erfahren, wie sie sich von Workdocs innerhalb deines Kontos unterscheiden und was wir alles tun, um die sensiblen Daten in deinem Konto zu schützen.
Berechtigungen bearbeiten
Es gibt zwei verschiedene Arten von Bearbeitungsberechtigungen, die du in deinem Workdoc implementieren kannst:
- Nur Eigentümer von Workdocs – Nur Eigentümer von Workdocs (Mitglieder mit einer blauen Krone neben ihrem Namen) können Änderungen an den Dokumenten vornehmen.
- Alle, die Zugriff auf dieses Workdoc haben – Jedes Kontomitglied mit Zugriff auf dieses Workdoc kann Änderungen vornehmen. Das bedeutet, dass jeder, der Zugriff auf den Arbeitsbereich hat, in dem das Workdoc erstellt wurde, Änderungen vornehmen kann, wenn es sich um ein Haupt-Workdoc handelt. Wenn es sich um ein privates oder teilbares Workdoc handelt, kann jedes Mitglied des Workdocs Änderungen vornehmen.
Du kannst diese Berechtigungen ganz einfach ändern, indem du auf die Schaltfläche „Teilen“ klickst und dann eine der beiden Optionen am unteren Rand des Popup-Fensters auswählst, wie in der Abbildung oben dargestellt. Klicke hier, um mehr über Workdoc-Berechtigungen zu erfahren.
Art des Dokuments
Passe die Kopfzeile, das Layout, die Schriftart und -größe in unserem Store an. Öffne diesen über das Menü rechts auf deinem Bildschirm, indem du auf „Stil“ in deiner Kopfzeile klickst:
Schau dir die verschiedenen Schriftarten an, passe die Breite und das Layout der Seite an und füge eine Hintergrundfarbe hinzu. Du kannst die Standardeinstellungen zurücksetzen, indem du oben rechts im Menü auf „Zurücksetzen“ klickst.
Arbeite mit Teammitgliedern zusammen
Die effektive Kommunikation mit deinem Team war noch nie einfacher als mit Workdocs von monday.com! Du kannst jede Person mit Zugriff auf dein Workdoc erwähnen, um an gemeinsamen Projekten zu arbeiten.
Kommentiere innerhalb deines Dokuments zu einem ganz bestimmten Inhalt, kommentiere innerhalb des Updates-Bereichs oder füge Anmerkungen zu Bildern und Dateien hinzu und schau zu, wie die Zusammenarbeit deines Teams im Prozess flouriert! Klicke hier für weitere Informationen
Einfache Organisation dank Inhaltsverzeichnis
Dank des Inhaltsverzeichnisses ist es noch einfacher als je zuvor, dein Workdoc zu organisieren. Es wird automatisch anhand der Kopfzeilen in deinem Workdoc generiert. Wenn du ein Inhaltsverzeichnis hinzufügen oder entfernen möchtest, schalte sie im Stil-Menü einfach ein oder aus.
Sobald du ein Inhaltsverzeichnis hinzugefügt hast, kannst du es nach deinen Wünschen öffnen und schließen, indem du den Pfeil auf der linken Seite direkt unter der Kopfzeile deines Workdocs verwendest.
Neue Elemente aus einem Text erstellen
Was gibt es für einen besseren Weg, Workdoc mit deinem Workflow zu verbinden, als den, deinen Text in Elemente auf deinen Boards umzuwandeln, während du tippst? Schau dir diesen Abschnitt unseres Artikels über Texte und Elemente deines Workdocs an und erfahre mehr!
Versionshistorie
Mit der Versionshistorie kannst du den Fortschritt deiner Workdocs sehen und hast die Möglichkeit, das Workdoc älterer Versionen wiederherzustellen. In der Lage zu sein, alle Änderungen zu sehen, die an einem Workdoc vorgenommen wurden, und frühere Versionen wiederherstellen zu können, gibt dir die Transparenz und Flexibilität, die dein Team benötigt, um auf dem Laufenden zu bleiben. Klicke hier für weitere Informationen.
Dokumente an Datei
Verbinde Dokumente über Boards hinweg, erstelle neue Dokumente und greife sogar auf deine eigenen Dokumentvorlagen in deiner Dateispalte mit gespeicherten Dokumenten zu. Diese Funktion bringt deine Zusammenarbeit auf die nächste Stufe! Klicke hier für weitere Informationen
Wenn du Fragen hast, wende dich einfach hier an unser Team. Wir sind rund um die Uhr erreichbar und helfen gerne!



Kommentare