Wir halten ALLES in unseren Boards fest: Meetings, Zeitpläne, Aufgaben, Projekte, To-Do-Listen, Pipelines, KPIs und sogar einige persönliche Dinge! Wir lieben es, alles an einem Ort zu haben, aber manchmal kann es ein wenig unübersichtlich und überwältigend werden. Deshalb haben wir diesen Leitfaden mit all unseren besten Tipps und Tricks zusammengestellt, damit du dein Konto bestmöglich organiseren kannst.
Dein Konto kategorisieren
- Arbeitsbereiche
Arbeitsbereiche sind eine hervorragende Möglichkeit, die Arbeit verschiedener Abteilungen oder Teams zu trennen. Sie sind so etwas wie ein großer Ordner, in dem entsprechende Boards, Workdocs und Dashboards festgehalten werden. In jedem Arbeitsbereich können verschiedene Teams innerhalb ihrer eigenen Boards und Ordner arbeiten und trotzdem Zugriff auf die Boards ihrer Abteilung haben! 🗃
Wie du sehen kannst, hat unser Unternehmen mehrere verschiedene Arbeitsbereiche, die im linken Bereich des Bildschirms aufgelistet sind.
Du kannst deine Arbeitsbereiche so organisieren, wie sie für dich am bequemsten und logischsten sind! Organisiere das Projekt, Teammitglieder, Kunden, Büros oder Standorte. Du kannst auch nach Zeiträumen sortieren!
- Ordner
Unter jedem separaten Arbeitsbereich können Teams Ordner zu gruppenbezogenen Boards, Workdocs oder Dashboards hinzufügen und Arbeitsprozesse besser organisieren. Ordner sorgen für zusätzliche Details und Organisation und stellen sicher, dass dein Konto für deine Teams immer nutzbar ist. 📂
Unsere Marketing-Abteilung kümmert sich zum Beispiel um verschiedene Arten von Projekten auf einmal! Wir haben einen Arbeitsbereich für das gesamte Marketing-Team erstellt, aber wir haben ihre Projekte in Ordner unterteilt, wie du im Bild unten sehen kannst.
- Linkes Panel aufräumen
Jetzt, da wir so viele verschiedene Arbeitsbereiche und Ordner haben, sieht unser linker Bereich etwas aufgeräumter aus. Ein guter Tipp, um alles ein wenig übersichtlicher zu gestalten, ist das Komprimieren deiner Ordner.
Klappe einen Ordner zu oder öffne ihn, indem du einfach auf den Ordnernamen klickst!
Finde, was du suchst
Manchmal wissen wir genau, wonach wir suchen, aber wir können es einfach nicht finden! Anstatt jedes Mal dein gesamtes Konto zu durchsuchen, wenn du etwas finden möchtest, schau dir diese Shortcuts an, um schneller da hinzukommen, wo du hinwillst! 🔍
- Favoriten
Hast du bestimmte Boards, Dashboards oder Workdocs, die du oft verwendest und die extrem wichtig für deinen Workflow sind? Die Einstellung Favoriten erlaubt dir, deine bevorzugten und am häufigsten verwendeten Boards auszuwählen und dafür zu sorgen, dass sie ganz oben in deinem linken Bereich erscheinen – für schnellen, einfachen Zugriff!⭐️
Um etwas zu deinen Favoriten hinzuzufügen, klicke auf den Stern rechts neben dem Titel, wie hier gezeigt:
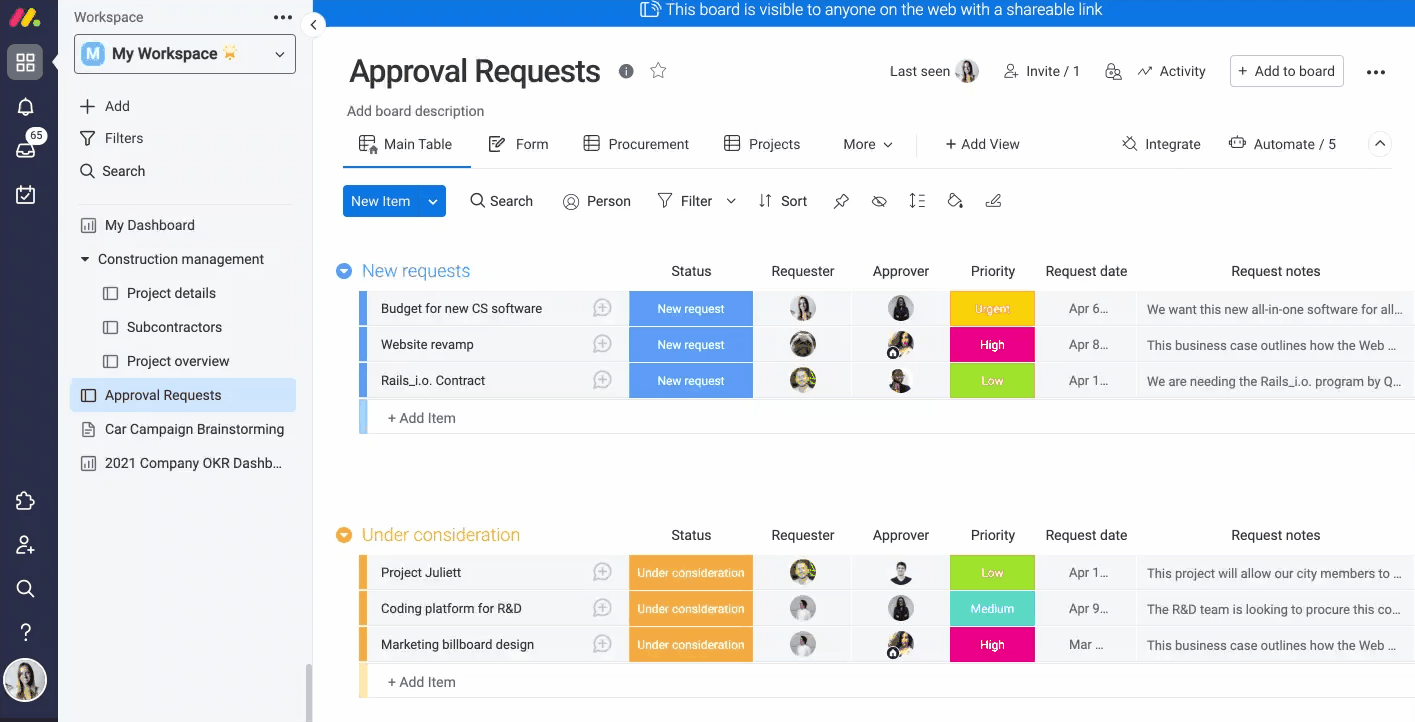
Nun kannst du all deine bevorzugten Boards, Dashboard und Workdocs zusammen sehen, damit du sie jederzeit finden kannst.
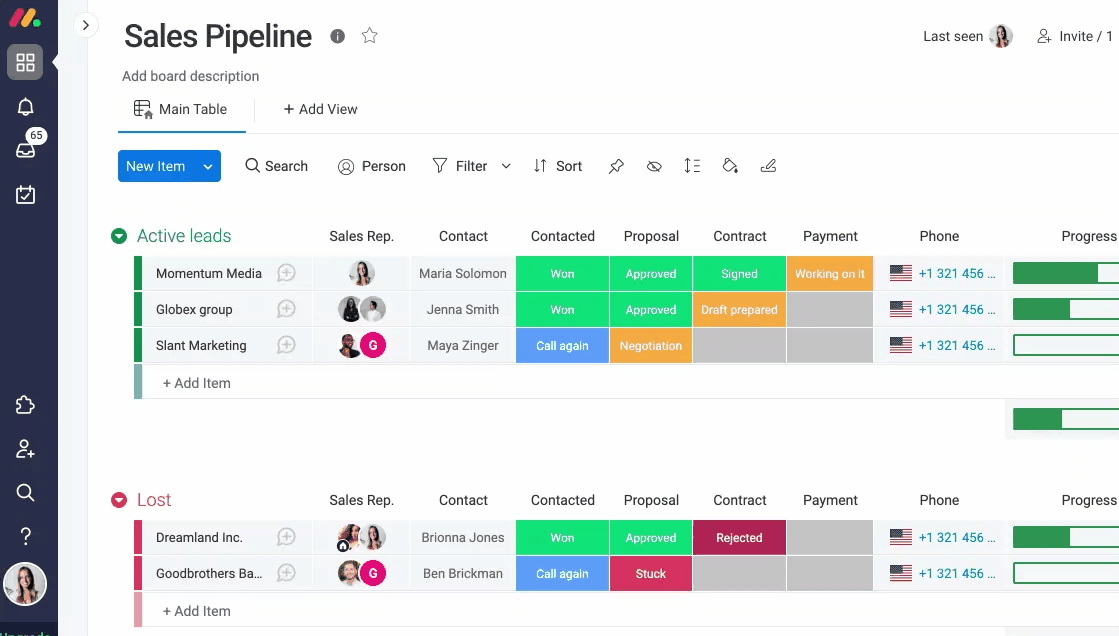
- Alles durchsuchen
Mit Alles durchsuchen kannst du nach allem in all deinen Boards suchen.Um dorthin zu gelangen, klicke einfach auf die kleine Lupe über deinem Profilbild im linken Bereich.
In dem Feld Alles durchsuchen kannst du nach einem bestimmten Update, einem Kontomitglied, einer Datei, einem Tag und vielem mehr suchen.
- Filtern der Liste deiner Boards
Grenze ein, wie viele Boards du in deinem linken Bereich sehen kannst, indem du den Schnellfilter oder die Suchleiste verwendest. Klicke auf den Tornado und wähle aus, welche Arten von Boards du gerne angezeigt hättest, oder du gibst den Namen des Boards, nach dem du suchst, in die Suchleiste ein, um es zu finden.
- Schnellsuche
Die Schnellsuche ist die Funktion, mit der du dich mühelos zwischen den Inhalten deines Kontos hin- und herbewegen kannst. Anstatt endlos durch deine Ordner zu scrollen, bis du gefunden hast, wonach du suchst, kannst du mit der Schnellsuche ganz leicht von einem Board/Dashboard/Workdoc etc. zu einem anderen navigieren.
Um die Schnellsuche aufzurufen, fahre mit dem Mauszeiger über die Suchleiste oben links auf deinem Bildschirm. Klicke dort auf das Blitzsymbol, das so angezeigt wird: Gib den Namen des gesuchten Boards, Dashboards oder Workdocs ein, um blitzschnell zwischen diesen zu wechseln!⚡️
Sortiere aus, was du nicht brauchst
Hängst du immer noch an alten Elementen und Boards, die längst nicht mehr in Gebrauch sind, nur für den Fall, dass du die Informationen in der Zukunft benötigen könntest? Wenn ja, dann wirst du die Funktionen Aufräumen und Archivieren lieben! Anstatt an alten Informationen festzuhalten, archiviere sie, um deine Liste der Boards oder die Anzahl der Elemente auf diesen zu bereinigen. Du hast jederzeit die Möglichkeit, sie wiederherzustellen, wenn du sie brauchst! 🗄
- Aufräumen
Im Adminbereich deines Kontos findest du die Aufräumfunktion, mit der du perfekt organisiert bleibst! In diesem Bereich findest du eine Übersicht über alle aktiven Boards auf deinem Konto und du kannst sie von dort aus direkt archivieren. Du kannst auch auf alle archivierten Boards zugreifen, indem du auf den Tab „Archivierte Boards“ klickst.
Archivieren von Elementen und Boards
- Ein Board archivieren
Du kannst ein Board archivieren, indem du auf das Drei-Punkte-Menü oben rechts in deinem Board klickst und dann „Board archivieren“ auswählst. Du kannst ein Board immer löschen, wenn du dir sicher bist, dass du es nicht mehr brauchst, aber wir ziehen es vor, es zu archivieren, damit wir die Möglichkeit haben, es wiederherzustellen, wenn wir wollen!
Wenn du jemals das archivierte Element oder Board wiederherstellen möchtest, folge den einfachen Schritten in diesem Artikel.
- Ein Element archivieren
Um ein Element zu archivieren, fahre mit dem Mauszeiger darüber, sodass das Drei-Punkte-Menü auf der linken Seite des Elements erscheint. Klicke dann auf das Drei-Punkte-Menü, um das Menü des Elements zu öffnen, und wähle „Archivieren“ aus:
Wenn du jemals das archivierte Element wiederherstellen möchtest, folge den einfachen Schritten in diesem Artikel.
- Archiviere automatisch
Du kannst deine Elemente sogar mit Automatisierungen wie dieser archivieren:
- Abmelden von Boards
Du hast das Gefühl, dass zu viele Posteingang-Updates erhältst? Eine Möglichkeit, diese einzugrenzen, ist, sich von Boards abzumelden, von denen du keine Updates sehen möchtest.
Klicke auf die Schaltfläche „Einladen“ ganz oben in deinem Board, um eine Liste aller Boardmitglieder zu öffnen. Klicke dann auf das X neben deinem Namen, um dich auszutragen. Du wirst nun keine Posteingangs-Updates mehr von diesem Board erhalten!
Grenze deine Benachrichtigungen ein
Manchmal melden wir uns in unserem Konto an und fühlen uns von zu vielen Benachrichtigungen bombardiert und in unseren monday.com E-Mails ertränkt! Schau dir diese Lösungen an, um deine Benachrichtigungen einzugrenzen, damit du nur die Dinge siehst, die du sehen musst! 🔕
- Verwalte deine Benachrichtigungen
Um deine Benachrichtigungseinstellungen zu ändern, klicke auf dein Profilbild und dann auf „Mein Profil“.
Wähle den Tab „Benachrichtigungen“ aus und du siehst eine Liste aller möglichen Benachrichtigungen (inkl. Desktop, E-Mail, Slack und mehr). Du kannst auswählen, welche Benachrichtigungen du erhalten möchtest.
- Filtere deinen Posteingang
Dein Posteingang ist der Ort, an dem du alle Updates siehst, die in den Boards, die du abonniert hast, stattfinden. Auf der rechten Seite deines Bildschirms siehst du ein paar verschiedene Möglichkeiten, die Informationen zu filtern, die in deiner Inbox angezeigt werden. Das hilft dir dabei, die Anzahl an Updates zu verwalten, um die du dich kümmern musst.
Tipps und Vorschläge
Puh! Es fühlt sich GROSSARTIG an, unser Konto ein wenig aufgeräumt zu haben, aber wir denken, wir können noch einen Schritt weiter gehen. 🧼Schau dir diese coolen Tipps und Tricks an, die wir zusammengestellt haben, um dir dabei zu helfen, unsere tollen Funktionen zu nutzen, um dein Konto noch effizienter zu gestalten!
- Dashboards
Dashboards sind eine großartige Möglichkeit, um die wichtigsten Highlights mehrerer Boards an einem zentralen Ort zu sehen. Es gibt über 40 verfügbare Widgets, die dir dabei helfen, Fortschritte zu begreifen, Budgets nachzuverfolgen, das Arbeitspensum deiner Teammitglieder einzuschätzen und vieles mehr.Das Marketing-Dashboard unten verschafft dir einen Überblick über alle Marketing-Boards deines Teams.
- Automatisierungen
Wir wissen, dass du deine Aufgaben gut im Griff hast, aber manchmal fallen trotzdem Dinge durch die Maschen. Automatisierungen wurden entwickelt, um die manuellen Aktionen, die du ausführen musst, zu reduzieren, indem bestimmte Aktionen für dich ausgeführt werden oder du darüber benachrichtigt wirst, wenn etwas deiner Aufmerksamkeit bedarf.
Da unser Board z. B. nach Monaten organisiert ist und jede Gruppe einen anderen Monat repräsentiert, können wir mit der folgenden Automatisierung jeden Monat eine neue Gruppe erstellen:
Die Automatisierung unten wird für eins unserer Boards verwendet, in der jede Gruppe eine andere Phase in unserem laufenden Projekt darstellt! Anstatt unsere Elemente manuell von Gruppe zu Gruppe zu verschieben (und dies möglicherweise zu vergessen), haben wir Automatisierungen hinzugefügt, die sie für uns verschieben, wenn sich ein Status ändert!
Es sind so viele coole Automatisierungen verfügbar, die deinen Workflow verfeinern und die Kommunikation mit deinem Team verbessern. Schau dir diesen Artikel an, um ein Profi für Automatisierungen zu werden.
- Meine Arbeit
Meine Arbeit ist eine großartige Möglichkeit, alles zu sehen, was du und dein Team braucht, um auf bequeme Weise in einem leicht zu nutzenden Raum erfolgreich zu sein. Es funktioniert so: Alle Aufgaben in deinem monday.com Konto, die dir zugewiesen wurden, werden dir angezeigt. Visualisiert deine gesamte Arbeit an einem zentralen Ort und behalte den Überblick über deine Aufgaben – und zwar mit Meine Arbeit.
Du gelangst dorthin, indem du auf die Kalender-Checkliste in deinem linken Bereich klickst.Wenn du mit dem Mauszeiger über das Symbol fährst, erscheint „Meine Arbeit“.
Behalte „Meine Woche“ regelmäßig im Auge, um sicherzustellen, dass du deine Aufgaben nicht vernachlässigst.
Wenn du Fragen hast, wende dich einfach hier an unser Team. Wir sind rund um die Uhr erreichbar und helfen gerne!



Kommentare