Möchtest du eine nahtlose Verbindung zwischen deinem E-Mail-Posteingang und deinem monday.com Konto haben? Nun, lies weiter, denn dieser Leitfaden wird die Lücke zwischen deinen E-Mails und Boards in wenigen einfachen Schritten schließen! Mit der E-Mail-to-Board-Funktion kannst du E-Mails in Form von neuen Artikeln oder Updates direkt von deinem Posteingang an deine monday.com Boards senden! Schauen wir uns die E-Mail-to-Board- und E-Mail-to-Item-Funktionen an!
Wer kann meine Boards oder Elemente per E-Mail versenden?
Jedes Mitglied oder jeder Gast in deinem monday.com-Konto, sowie vertrauenswürdige Kollegen außerhalb deines Kontos, können E-Mails an Boards oder Elemente senden.
- Kontomitglieder
Kontomitglieder können eine E-Mail an jedes private, teilbare oder Haupt-Board senden, von dem sie ein Mitglied sind ! Das Kontomitglied muss die E-Mail von der E-Mail-Adresse senden, die mit seinem monday.com-Konto verknüpft ist (d. h. die E-Mail-Adresse, mit der es dem Konto beigetreten ist).
- Gäste
Gäste deines Kontos können eine E-Mail an jedes teilbare Board senden, von dem sie ein Mitglied sind. Der Gast muss die E-Mail von der E-Mail-Adresse senden, die mit seinem Gastkonto auf monday.com verbunden ist.
- Betrachter und vertrauenswürdige Kollegen
Betrachter und Kollegen, die nicht mit deinem monday.com Konto verbunden sind, können E-Mails an deine Elemente oder Boards senden, und zwar mit derselben E-Mail-Adresse, die auch von den Mitgliedern verwendet wird. Es ist wichtig zu wissen, dass Personen, die keine Mitglieder deines Kontos sind, mit dieser E-Mail-Adresse Elemente erstellen und Aktualisierungen in deinem Konto vornehmen können. Aus diesem Grund solltest du vorsichtig sein, wenn du die E-Mail-Adresse weitergibst, und sie nur mit denen teilen, denen du auch vertraust.
Wie kann ich E-Mails an meine Boards senden?
Es gibt drei Möglichkeiten deine E-Mails mit deinen Boards auf monday.com zu verbinden. Du kannst:
- Eine E-Mail als neues Element an dein Board senden
- Eine E-Mail als Update an ein vorhandenes Element senden
- Richte eine Integration mit deinem Gmail- oder Outlook-Posteingang ein
Eine E-Mail als Element an ein Board senden
Sowohl Kontomitglieder als auch Nicht-Kontomitglieder können als neues Element eine E-Mail an ein Board schicken. So geht's!
- Kontomitglieder und Gäste
Wenn du eine E-Mail an ein monday.com Board sendest, wird die E-Mail zu einem neuen Element im Board. In einem ersten Schritt musst du herausfinden, was die E-Mail-Adresse deines Boards ist. Gehe dazu zu dem Board, an das du eine E-Mail versenden möchtest, und klicke auf das Drei-Punkte-Menü in der oberen rechten Ecke. Wähle dann aus dem Drop-down-Menü „Board-Einstellungen“ und dann „Elemente per E-Mail erstellen“.
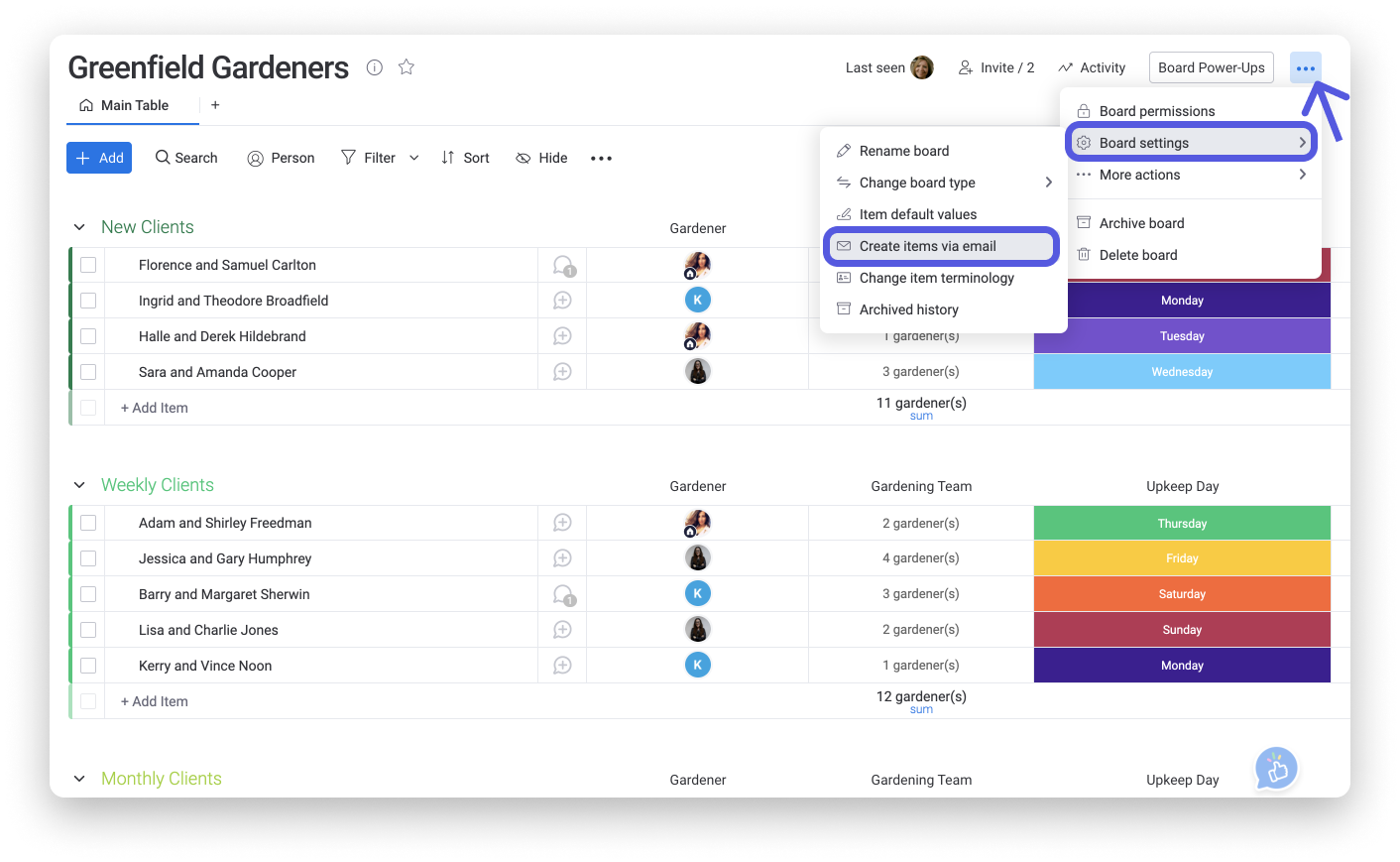
Am unteren Rand des Popup-Fensters findest du die E-Mail-Adresse deines Boards. Wenn du auf „Kopieren“ klickst, kannst du sie in deine Zwischenablage kopieren, damit du sie in deiner E-Mail direkt einfügen kannst.
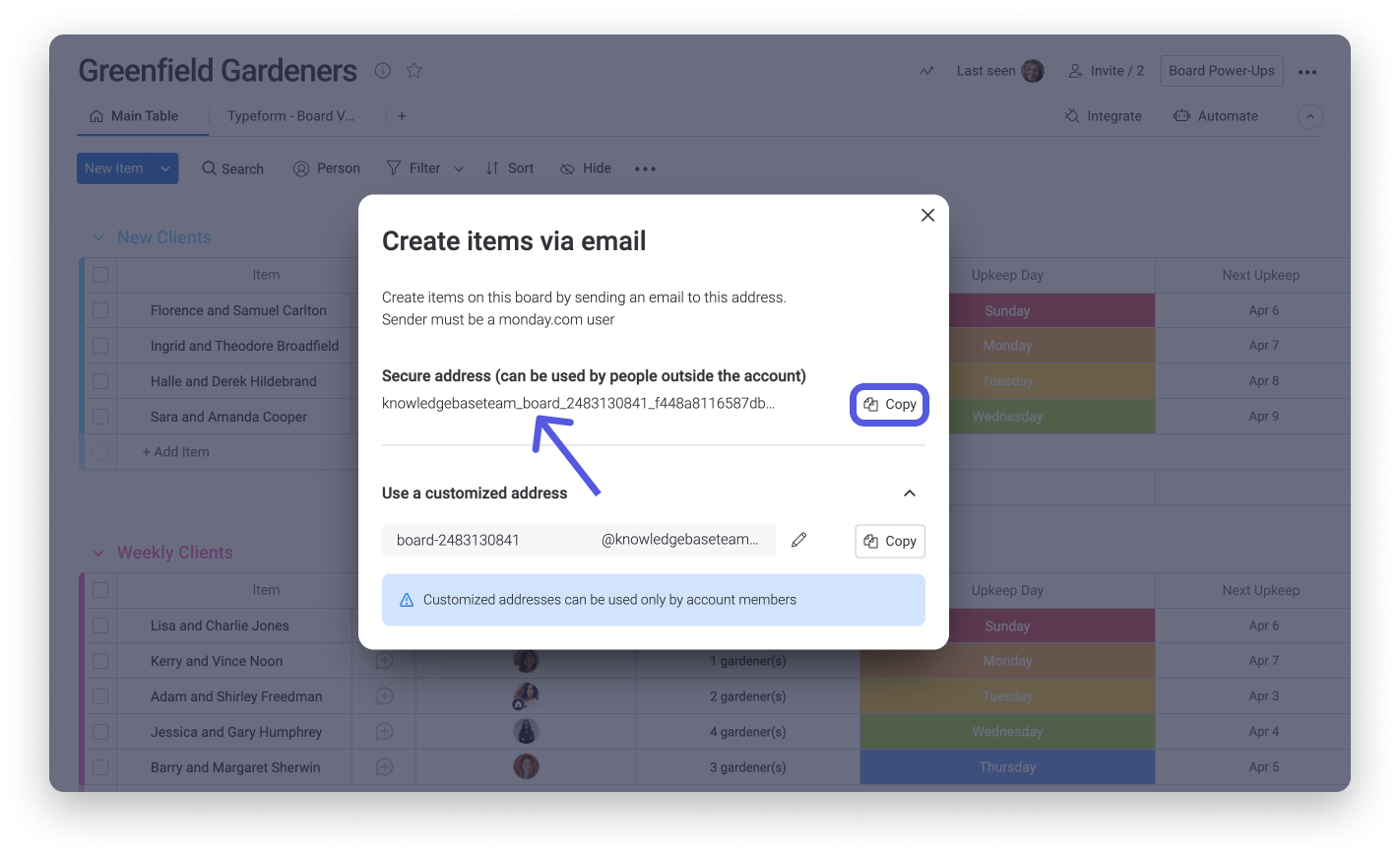
Alternativ kannst du auch eine anpassbare E-Mail-Adresse erstellen, an die sich deine Kontomitglieder besser erinnern können. Klicke auf den Download-Pfeil neben „Nutze eine personalisierte Adresse“ und bearbeite die E-Mail-Adresse nach deinen Wünschen. Klicke auf „Kopieren“, um sie in die Zwischenablage zu kopieren:
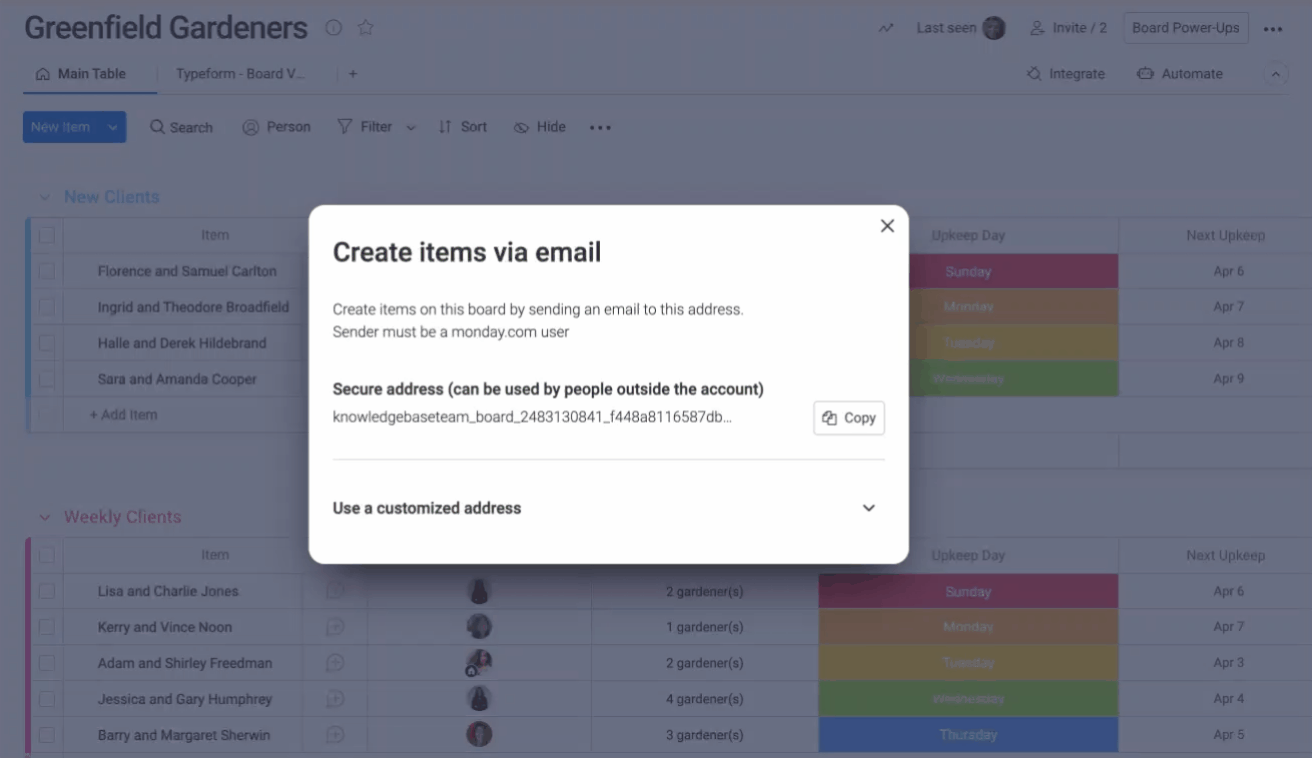
- Personalisierte E-Mail-Adressen können nur von Kontomitgliedern verwendet werden.
- Nur Admins des Kontos können Board-Adressen anpassen.
- Abonnenten des Boards können die personalisierte E-Mail-Adresse ansehen und kopieren.
- Board-Inhaber können Admins um die Genehmigung bitten, die personalisierte Board-Adresse zu bearbeiten.
Geh dann zu deinem E-Mail-Posteingang und erstelle eine neue E-Mail.
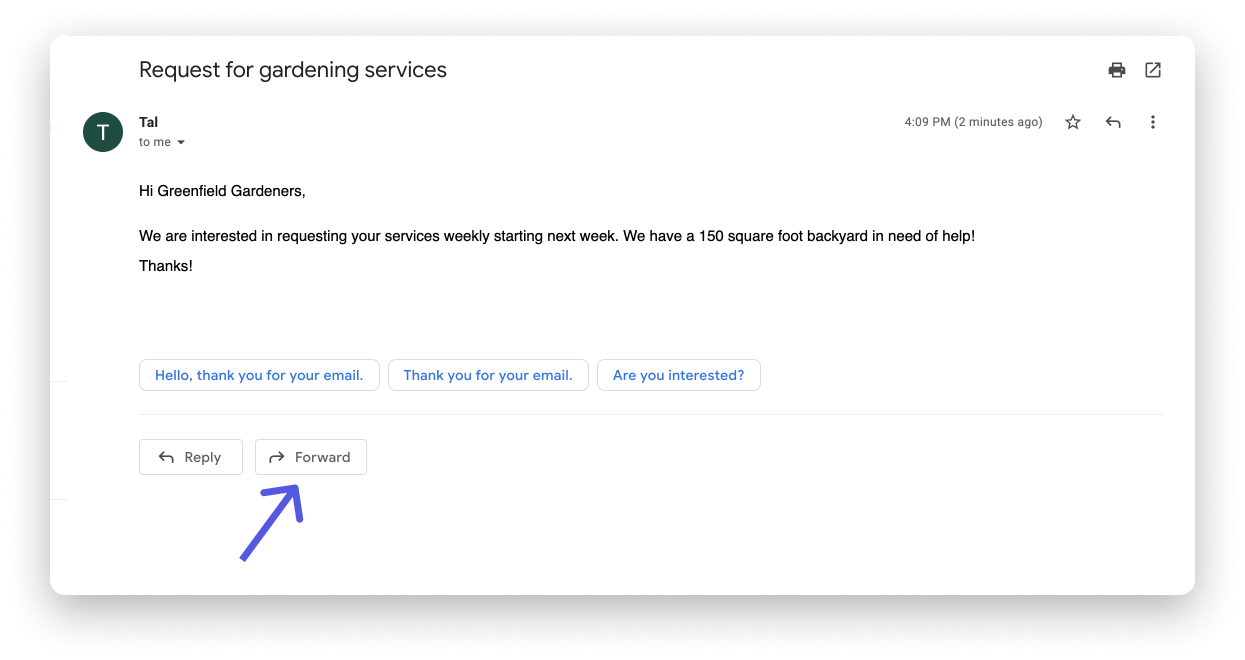
Vor dem Versenden müssen wir unsere E-Mail möglicherweise ein wenig ändern, damit sie auf dem Board genau so erscheint, wie wir es wollen!
- Der Empfänger muss die E-Mail-Adresse des Boards haben (aus den oben erwähnten Sicherheitsgründen haben wir sie als Kontakt gespeichert).
- Die Betreffzeile wird zum Namen des Elements in unserem Board.
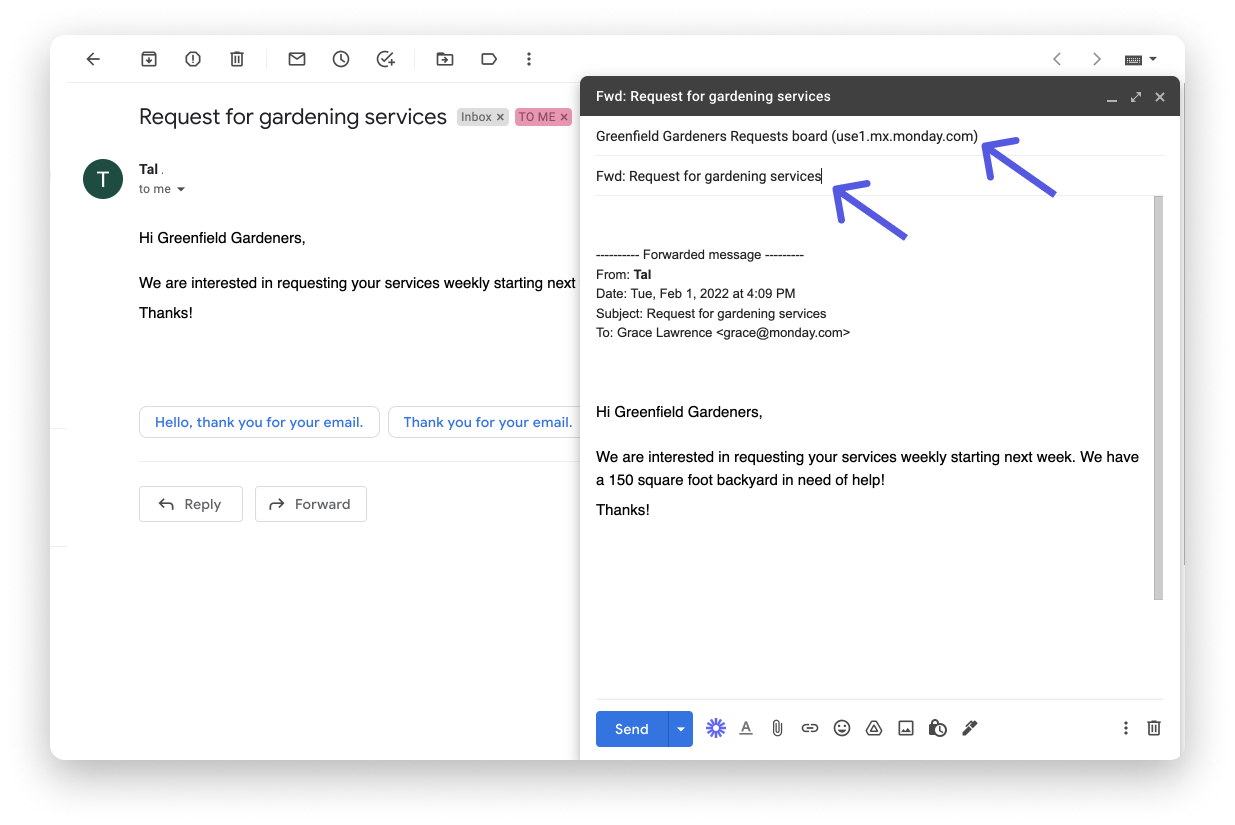
3. Der Text der E-Mail wird zu einem Update für das neue Element, daher muss der Text der E-Mail alles enthalten, was wir im Updates-Bereich unseres Elements sehen möchten – einschließlich Dateien!
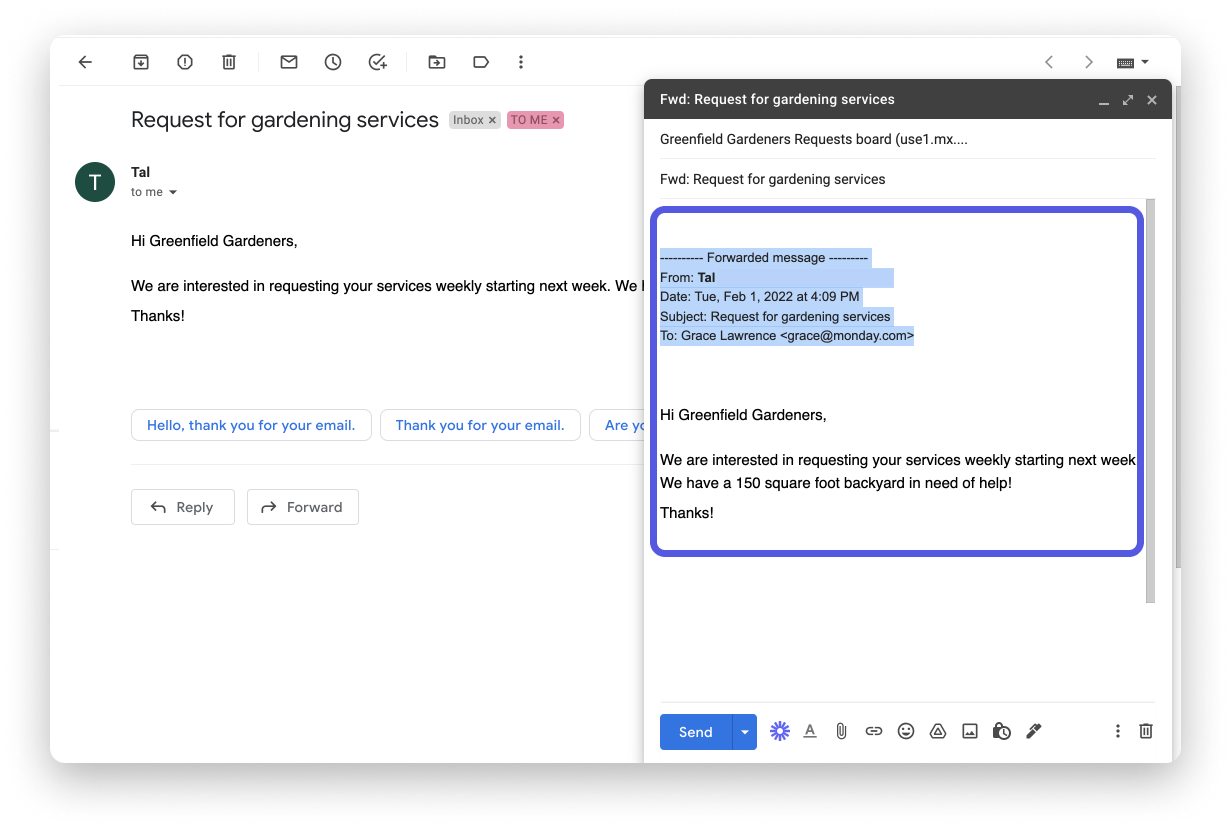
Und voilà! Deine E-Mail erscheint als neues Element in einer neuen Gruppe mit dem Namen „Neue Kunden“ ganz oben auf deinem Board! Alle künftigen E-Mails erscheinen ebenfalls in dieser Gruppe, du kannst also den Namen der Gruppe so anpassen, wie es dir gefällt! Du musst jetzt nur noch händisch den Rest der Spalten für das neue Element ausfüllen, sobald es auf dem Board erscheint.
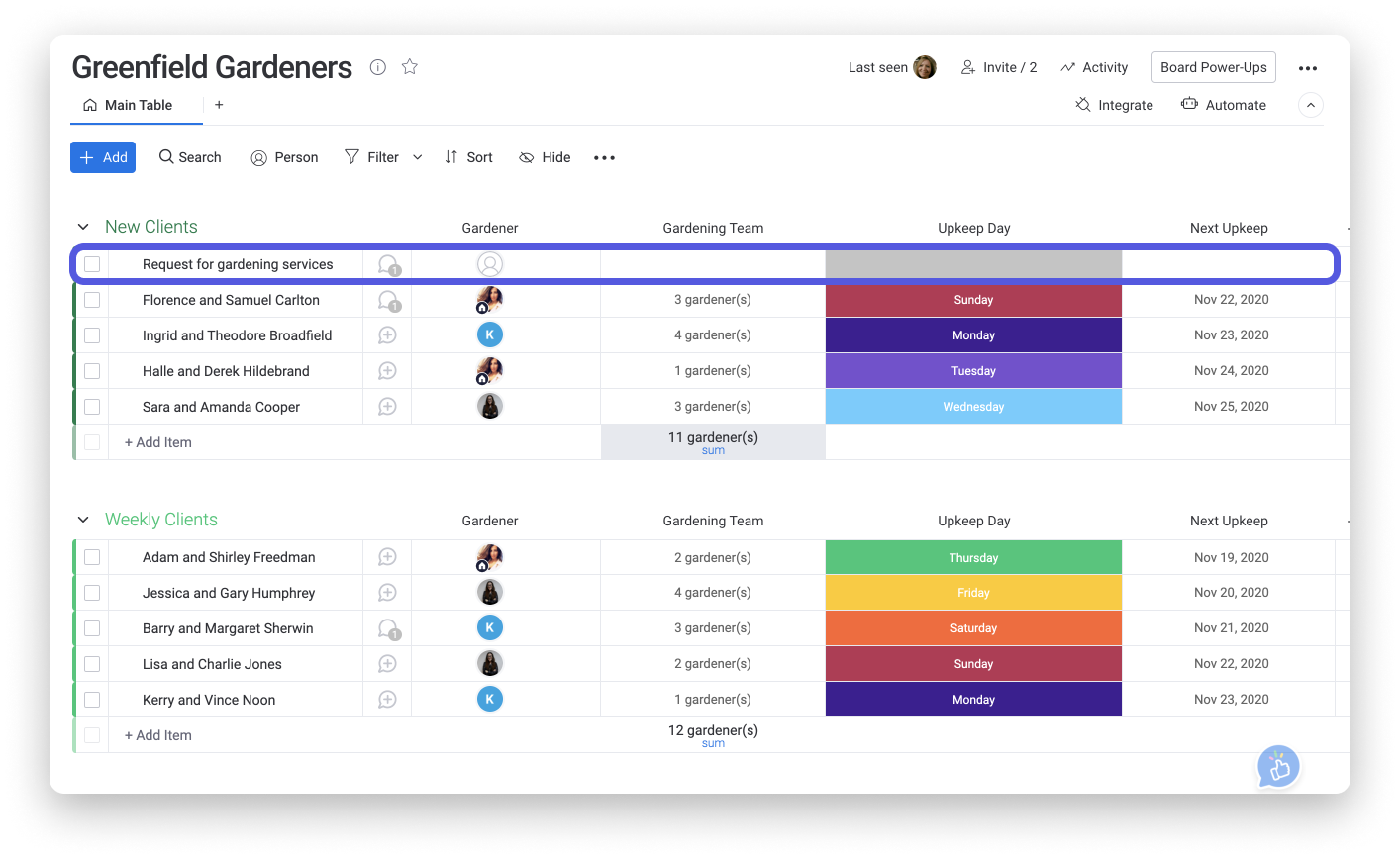
Klicke auf die Sprechblase, um den Update-Bereich des Elements zu öffnen und einen Blick auf den Text der E-Mail zu werfen. Hier siehst du alle Details an einem Ort!
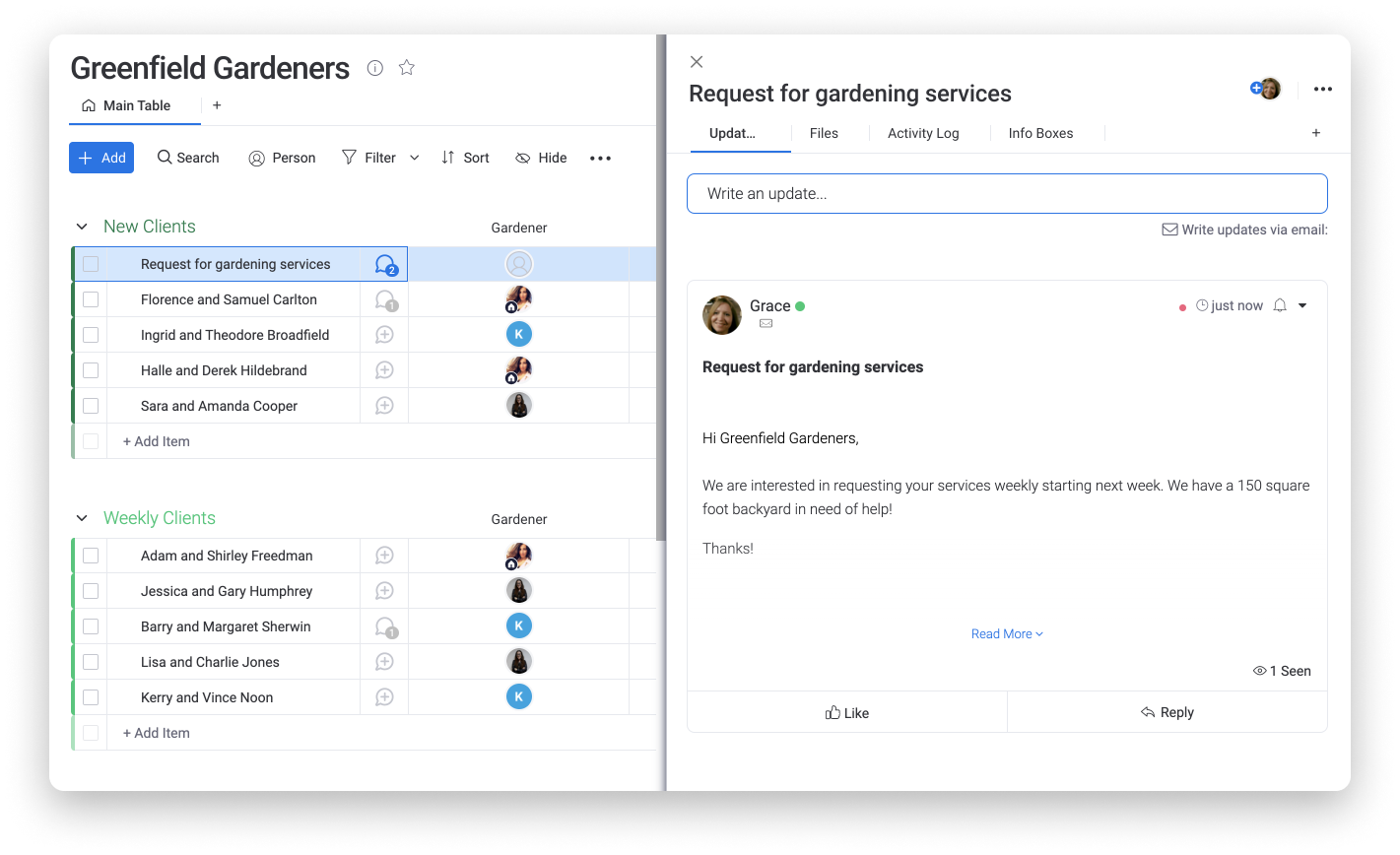
Sende eine E-Mail als Update an ein Element
Wenn du eine E-Mail an ein Element in deinem Board schickst, wird die E-Mail zu einem Update im Updates-Bereich des Elements! Dafür solltest du zunächst die eindeutige E-Mail-Adresse im Updates-Bereich des Elements herausfinden. Klicke dann auf „Updates per E-Mail schreiben“ und kopiere deine eindeutige E-Mail-Adresse.
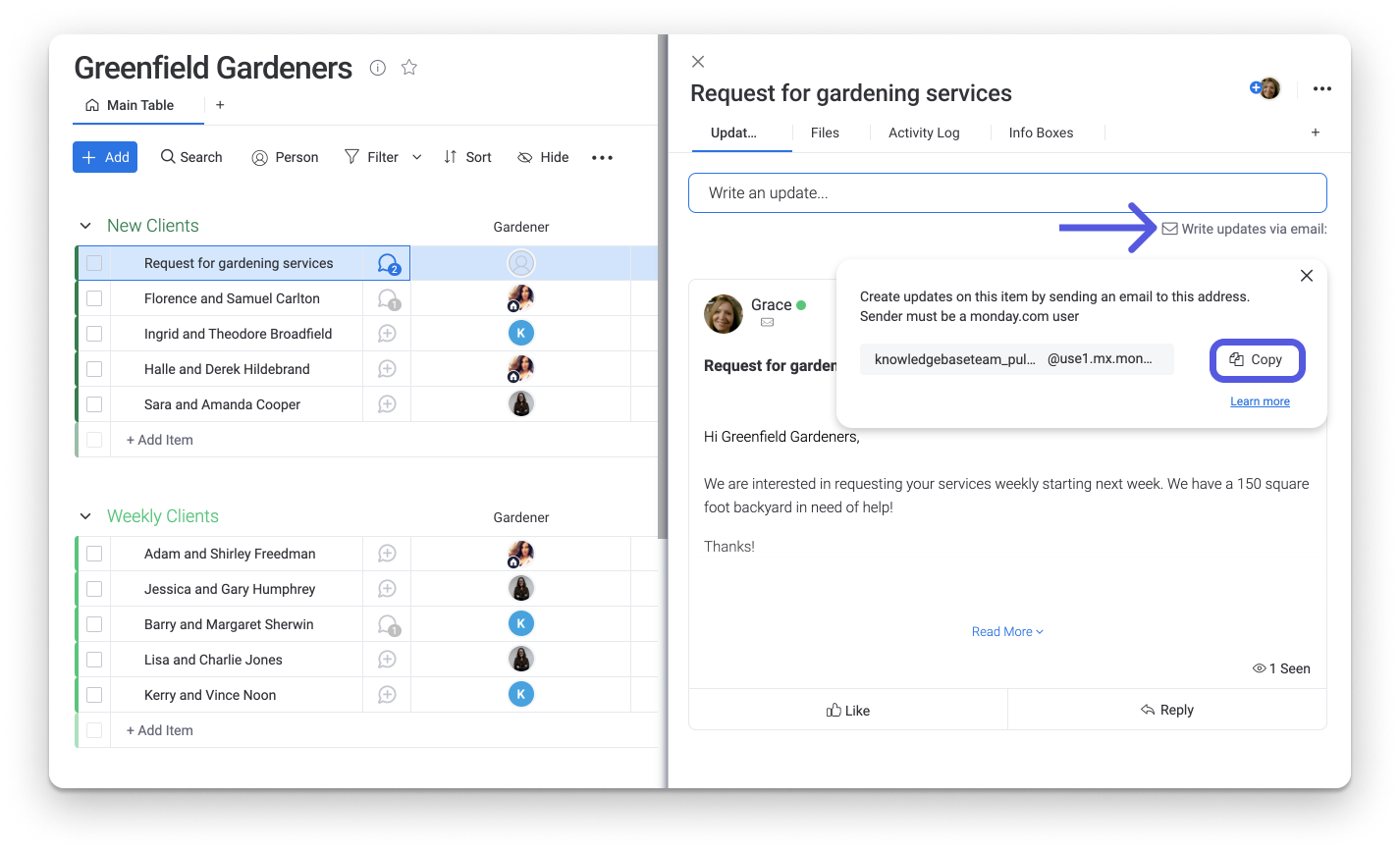
Die Greenfield Gardeners erhalten oft E-Mail-Anfragen von Kunden zu Jobs und senden dem Kunden E-Mails, um sie darüber zu informieren, welche Arbeiten beim letzten Auftrag am Garten durchgeführt wurden! Um sicherzustellen, dass wir diese Korrespondenz auch in unserem monday.com Board sehen können, senden wir die E-Mail sowohl an die Adresse unseres Kunden als auch an die unseres Elements.
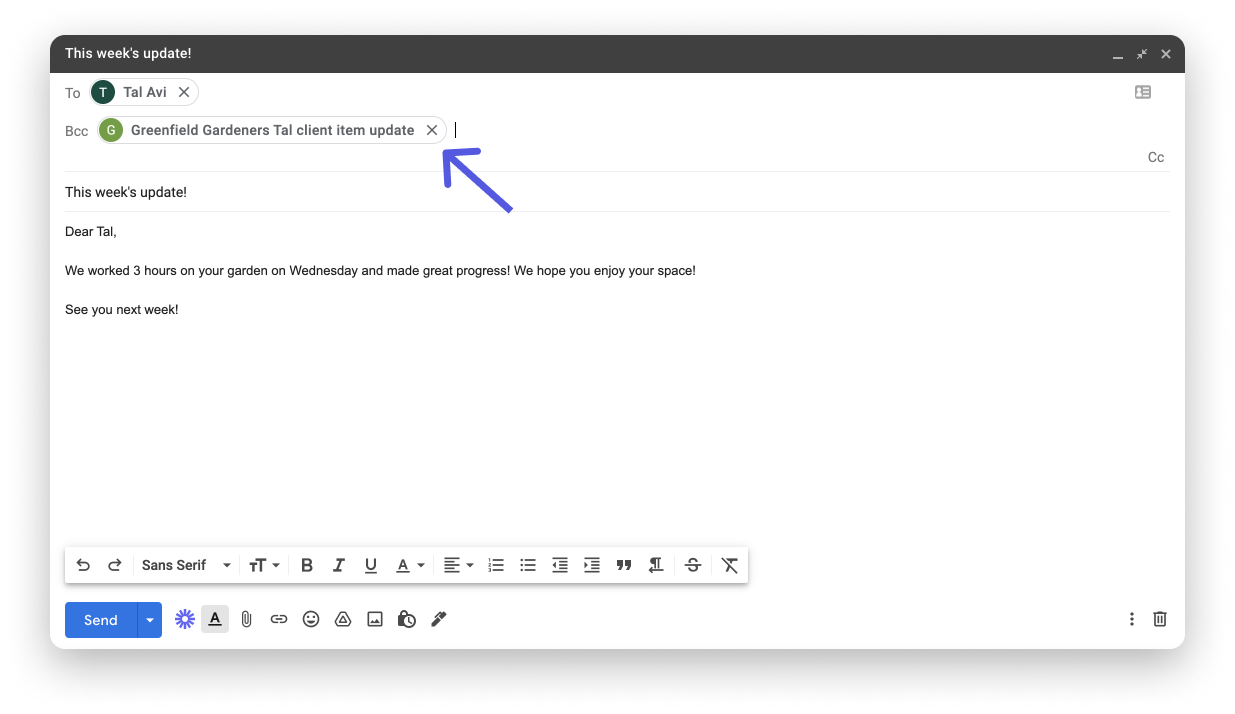
Die E-Mail wird als neues Update im vorhandenen Element auf deinem Board angezeigt. Die Betreffzeile deiner E-Mail wird fett dargestellt, gefolgt vom Text deiner E-Mail.
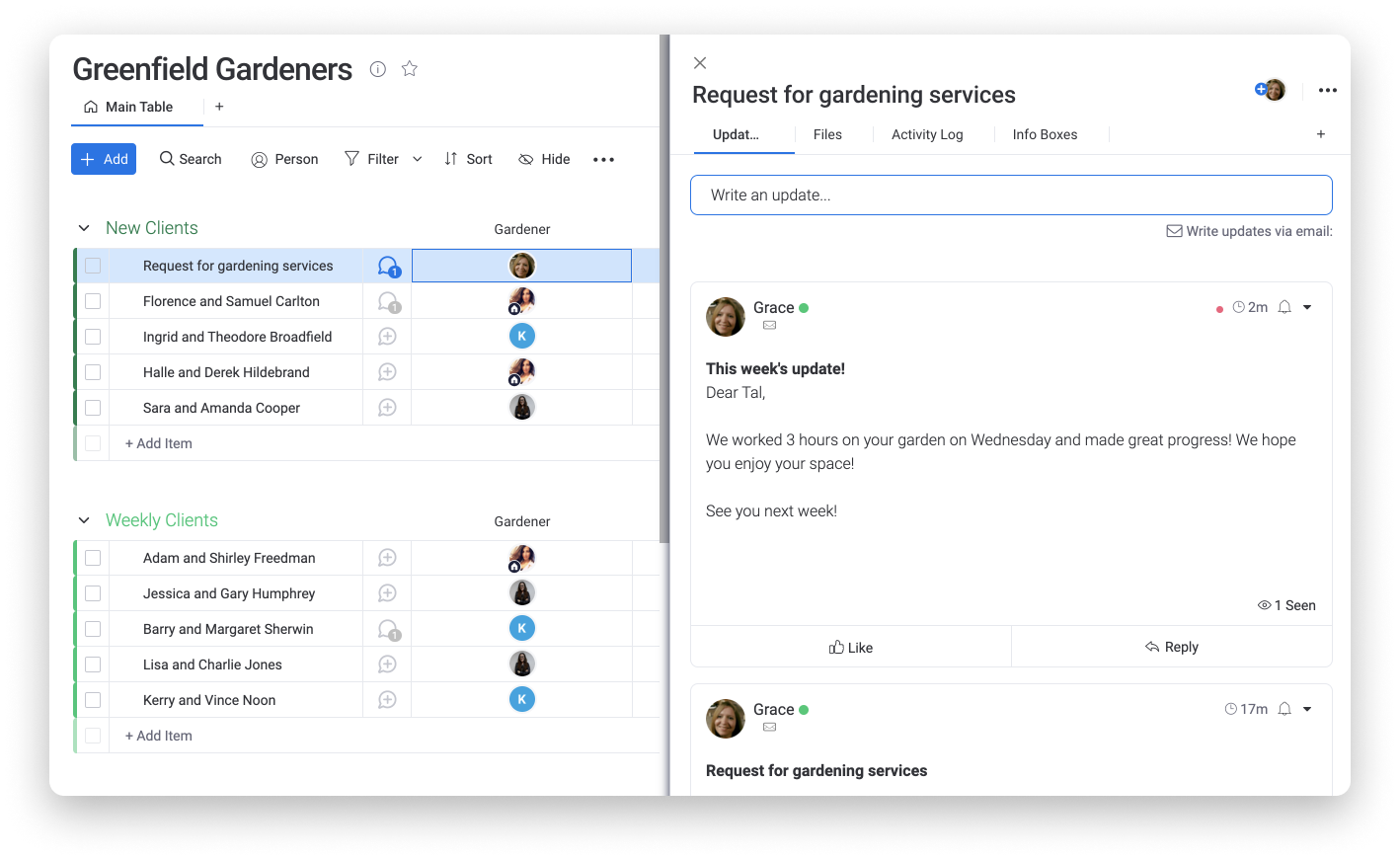
Andere E-Mail-Methoden
Was wir hier beschrieben haben, ist nur eine der Möglichkeiten, wie du E-Mails mit monday.com verwenden kannst. Um mehr über alle E-Mail-Optionen zu erfahren, schaue dir Wie man mit monday.com E-Mails senden oder empfangen kann an!
Wenn du Fragen hast, wende dich einfach hier an unser Team. Wir sind rund um die Uhr erreichbar und helfen gerne!



Kommentare