Os subelementos fornecem ao quadro uma estrutura mais profunda, permitindo a adição de uma camada extra de informações aos elementos! Você pode usá-los para dar maior suporte ao seu fluxo de trabalho ou para habilitar fluxos de trabalho mais complexos em um único quadro.
Os subelementos disponibilizam os detalhes de baixo nível necessários para uma visualização mais granular do seu trabalho. 🙌
Como criar subelementos
Você pode adicionar subelementos ao seu quadro das seguintes maneiras:
- Clique com o botão direito do mouse no nome do elemento e selecione "adicionar subelemento":
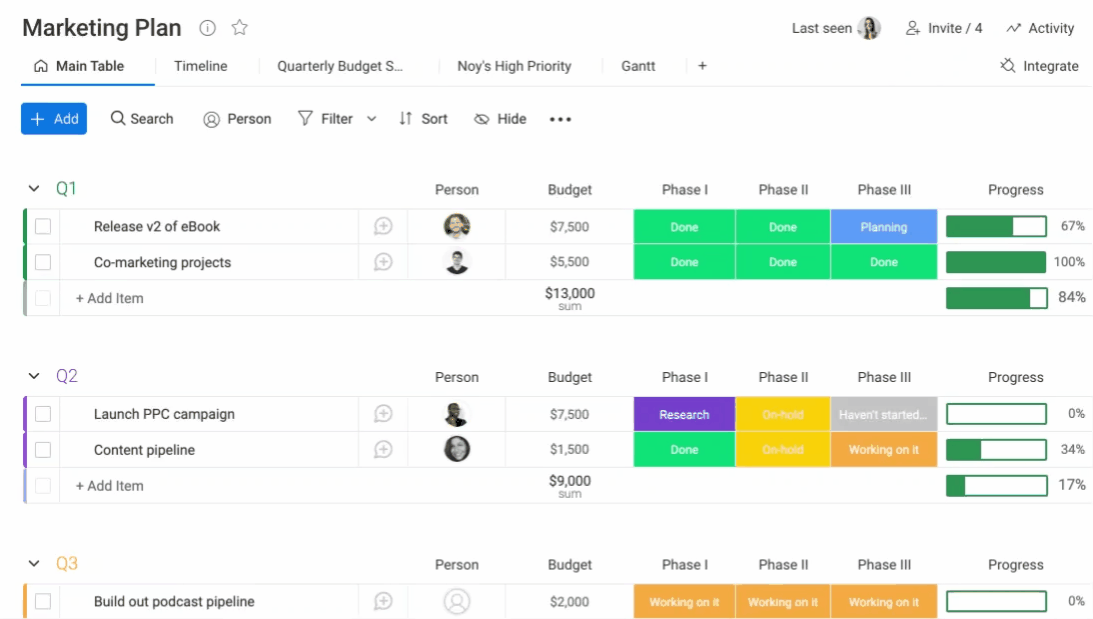
- Clique no nome do elemento e selecione "adicionar subelemento":
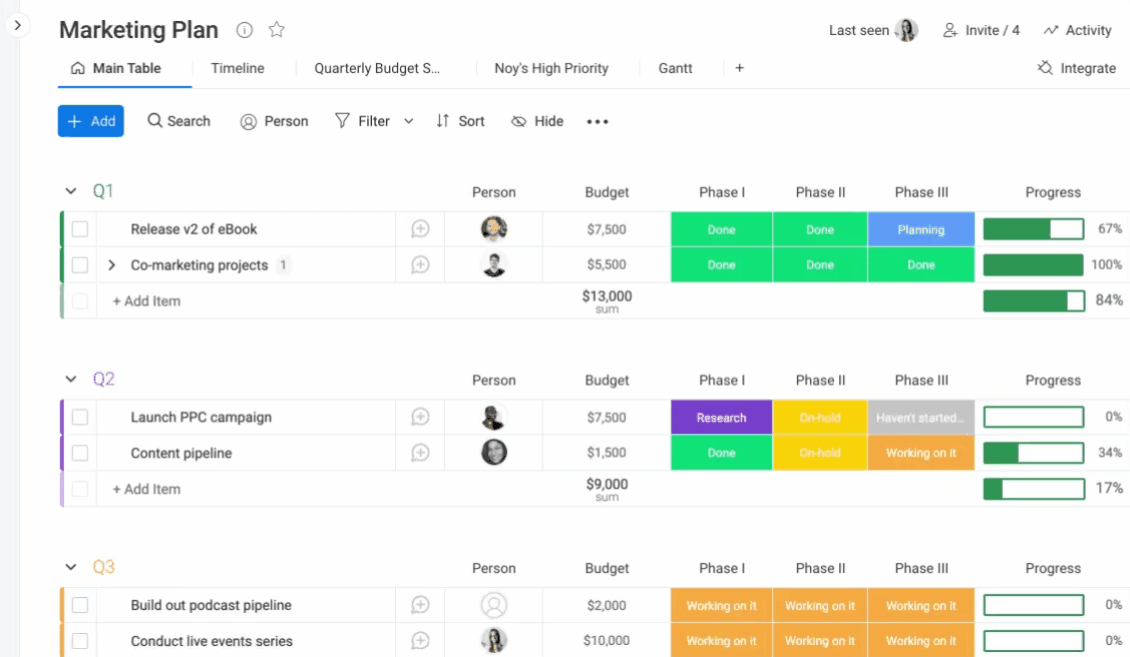
Quais tipos de coluna podem ser adicionados aos subelementos?
Boa notícia, você pode adicionar qualquer uma das coluna disponíveis na central de colunas aos seus subelementos.
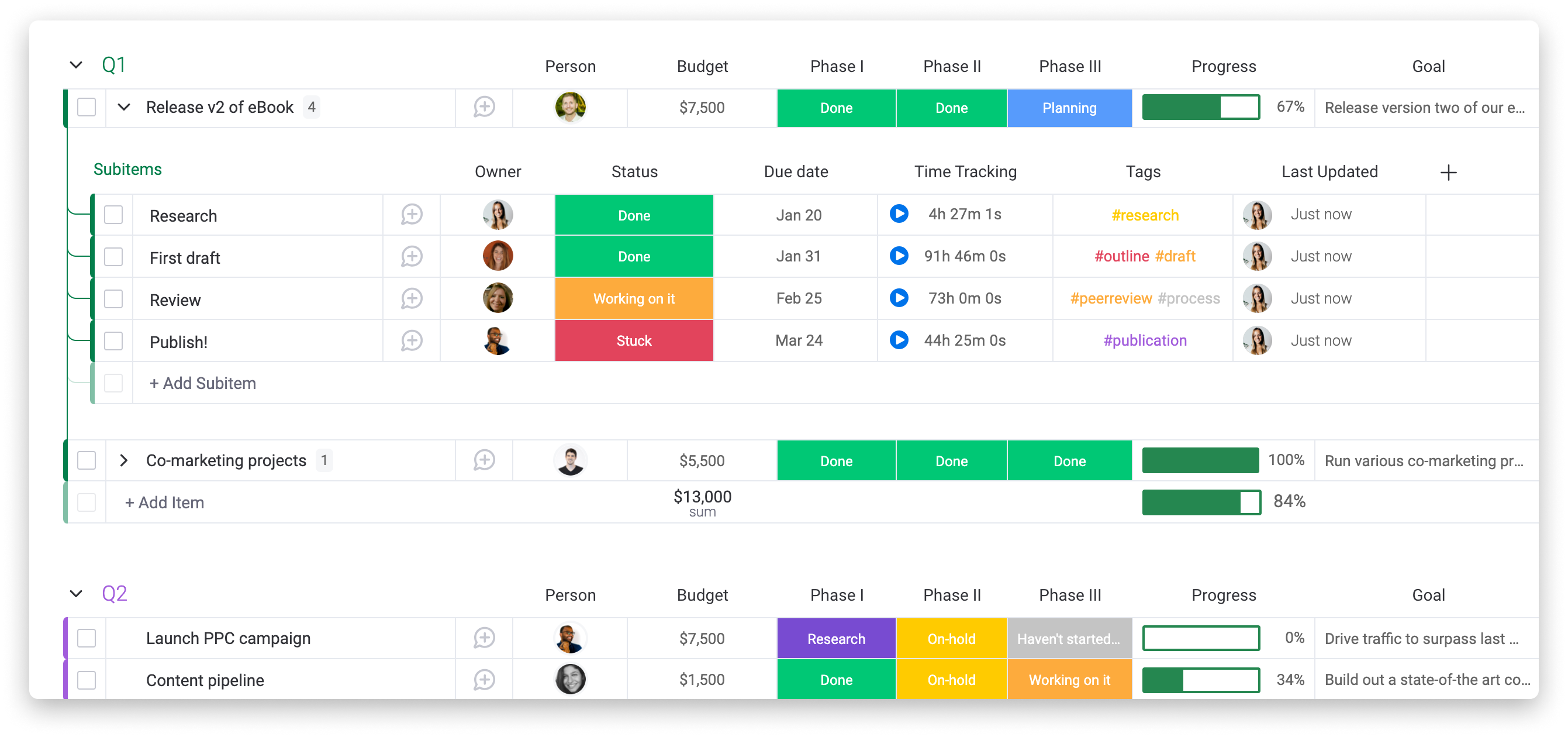
Como expandir e recolher subelementos
Você pode expandir e recolher seus subelementos clicando na pequena seta à esquerda do nome do elemento ou clicando no número que exibe a quantidade de elementos dentro de um elemento.
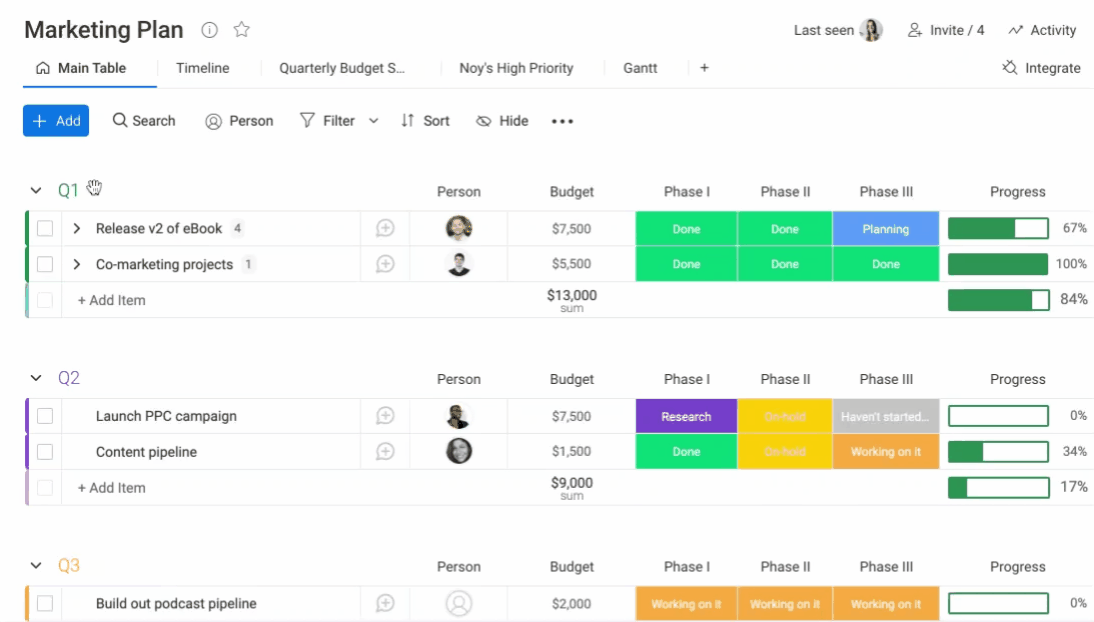
Duplicando subelementos
Para duplicar um subelemento, basta selecioná-lo no lado esquerdo e clicar em "duplicar" no menu que aparece na parte inferior da tela.
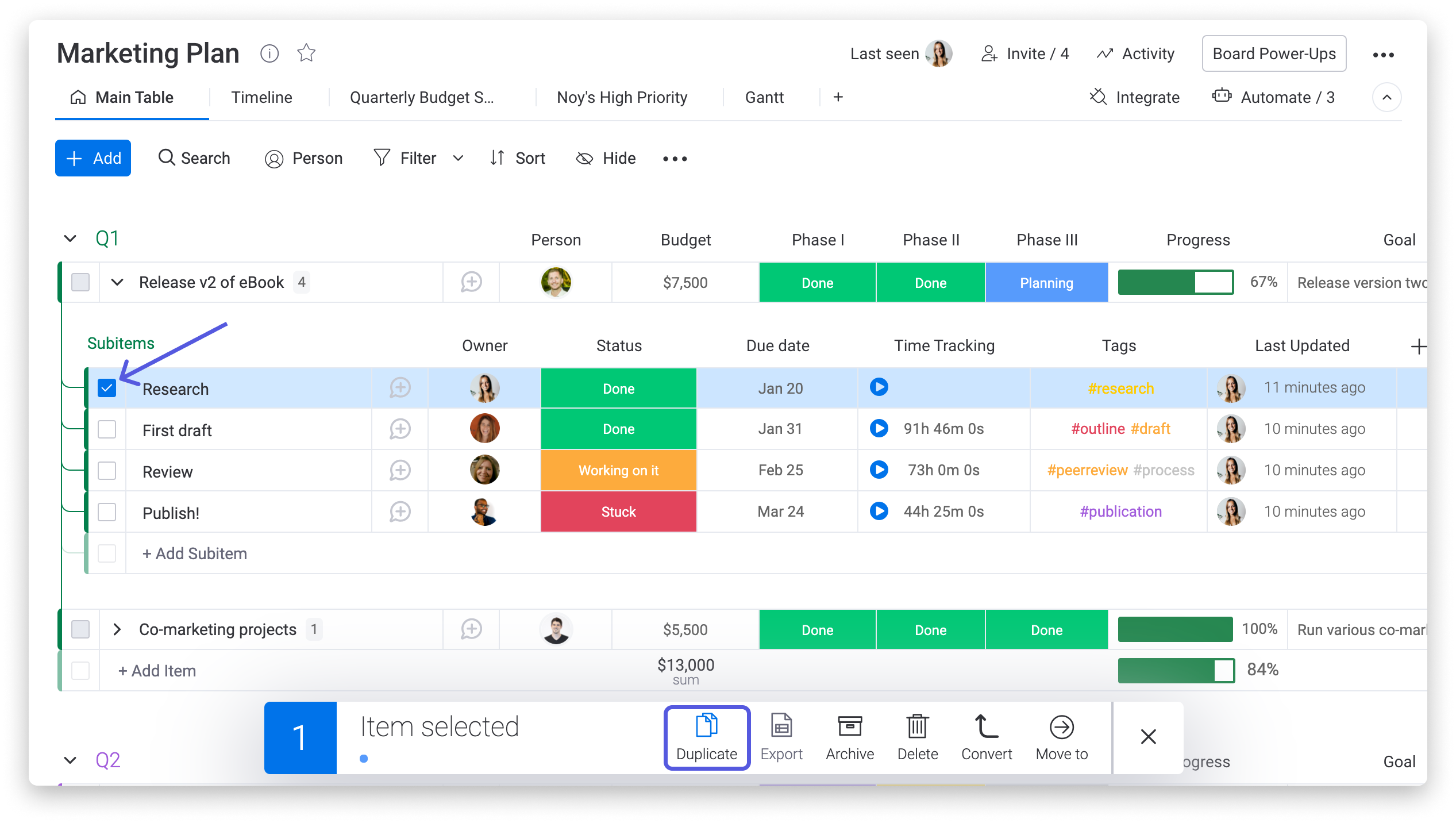
Além disso, ao duplicar um elemento, grupo ou quadro de elementos que contenha subelementos, os subelementos também serão duplicados. 🙌
Movendo subelementos entre elementos
Para mover subelementos entre outros elementos primários em seu quadro, basta passar o mouse ao lado esquerdo do subelemento e selecioná-lo. Após selecionar o(s) subelemento(s), clique em “mover para” no menu que aparece na parte inferior da tela e selecione o elemento para o qual você gostaria de movê-lo(s):
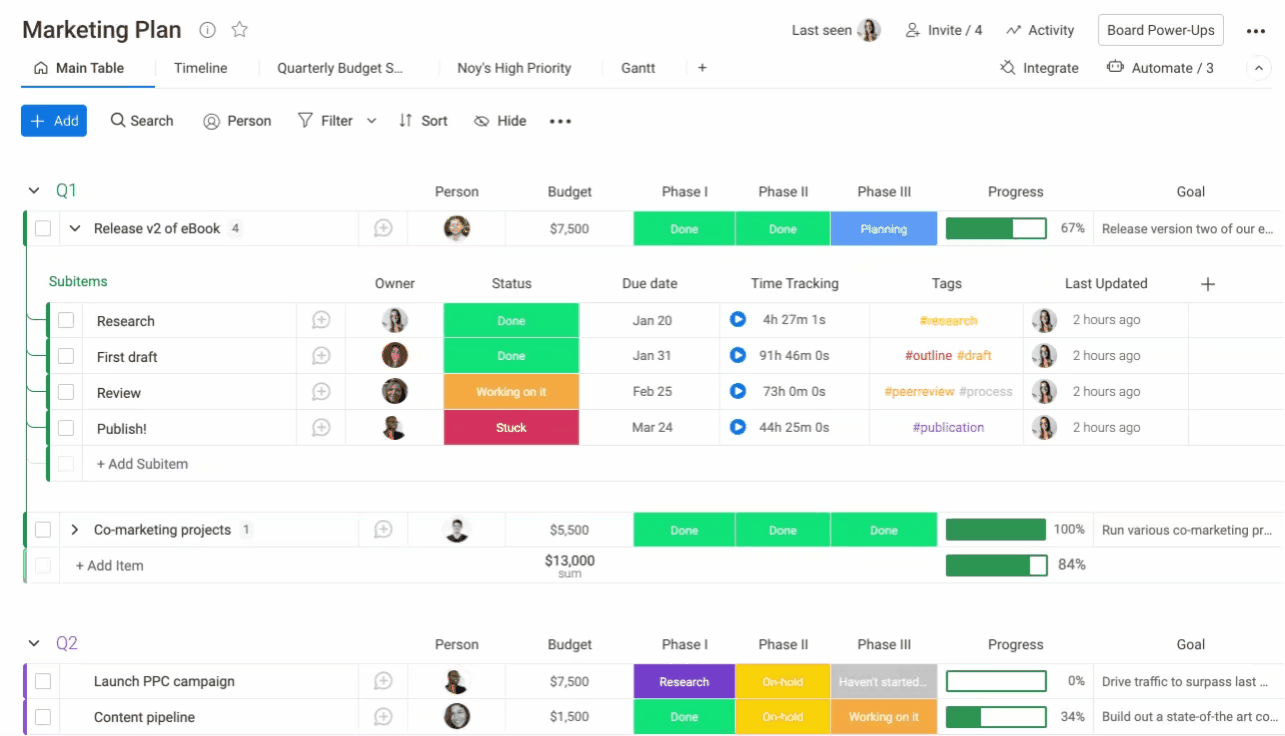
Mover elementos com subelementos para outro quadro
Para mover elementos com subelementos para outro quadro, basta selecionar o(s) elemento(s) que deseja mover, clicar em "mover para quadro" e selecionar o quadro desejado.
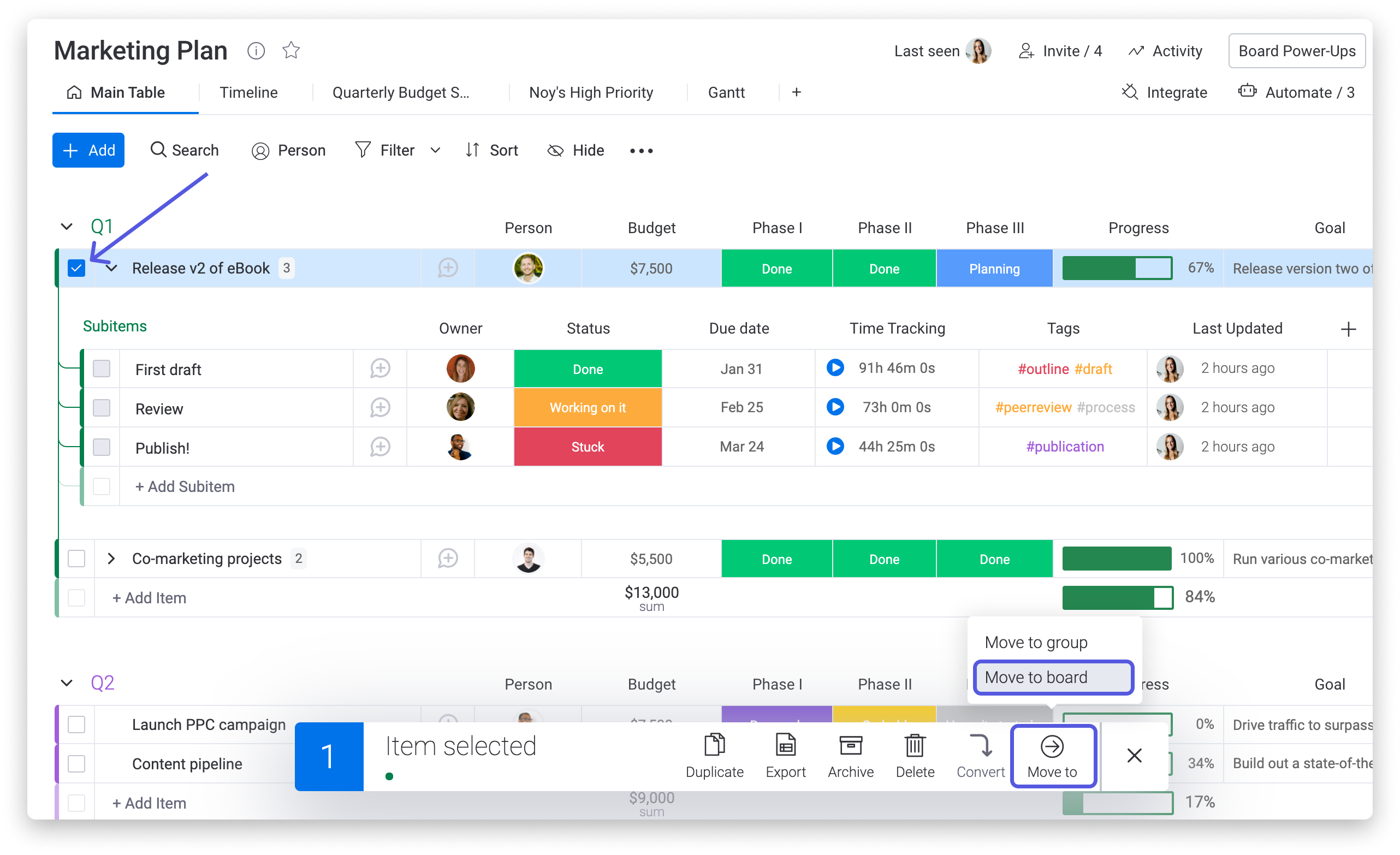
Então, você verá uma tela pop-up na qual poderá "mapear" as colunas principal e de subelemento, de acordo com aquelas no seu quadro de destino. Tenha em mente que, se não houver uma coluna de subelemento correspondente no quadro de destino (como exibido na coluna "Tags" no GIF abaixo), os dados da coluna não serão transferidos.
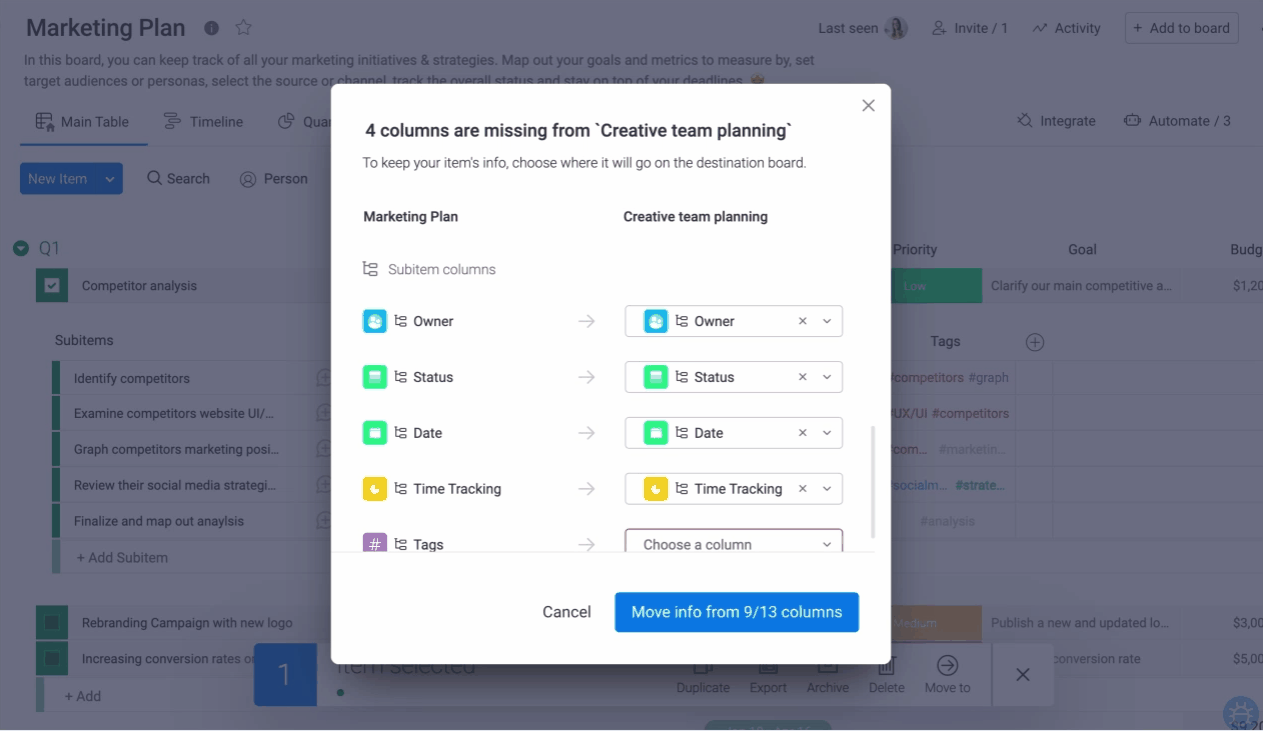
Depois dee pressionar o botão azul para mover as informações, estará tudo pronto! Se houver qualquer coluna que não corresponda às do quadro de destino, você poderá escolher voltar para o mapeamento de colunas ou mover os elementos mesmo assim:
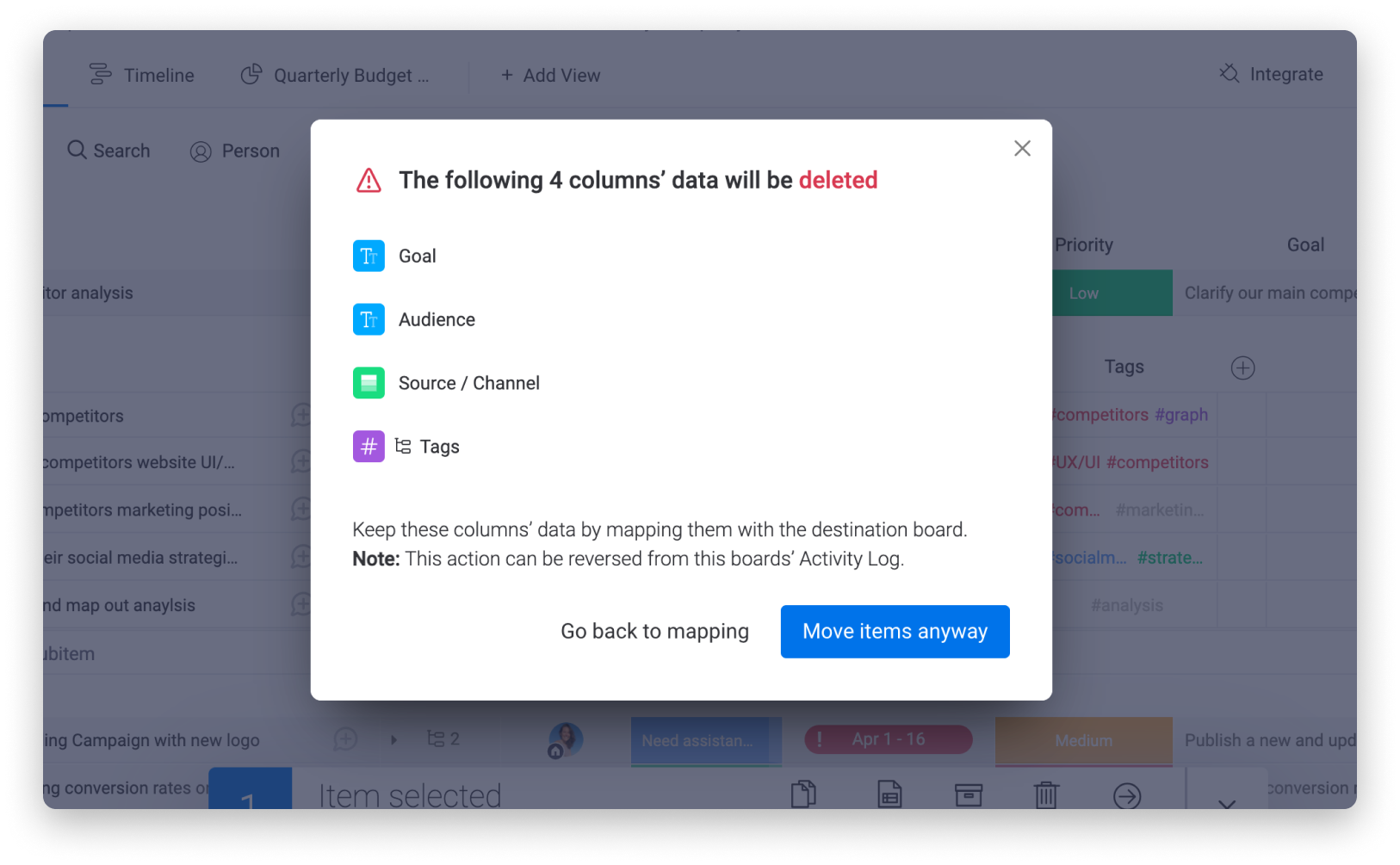
Converter subelemento em elemento (e vice-versa!)
Chegou o momento que você esperava: agora é possível converter subelementos em elementos principais e vice-versa! Vamos ver como você pode executar cada uma dessas ações abaixo.
- Converter subelemento em elemento
Para converter um subelemento em um elemento no seu quadro, selecione um subelemento no lado esquerdo e clique em "Converter" no painel inferior que aparece ou através do menu do subelemento.
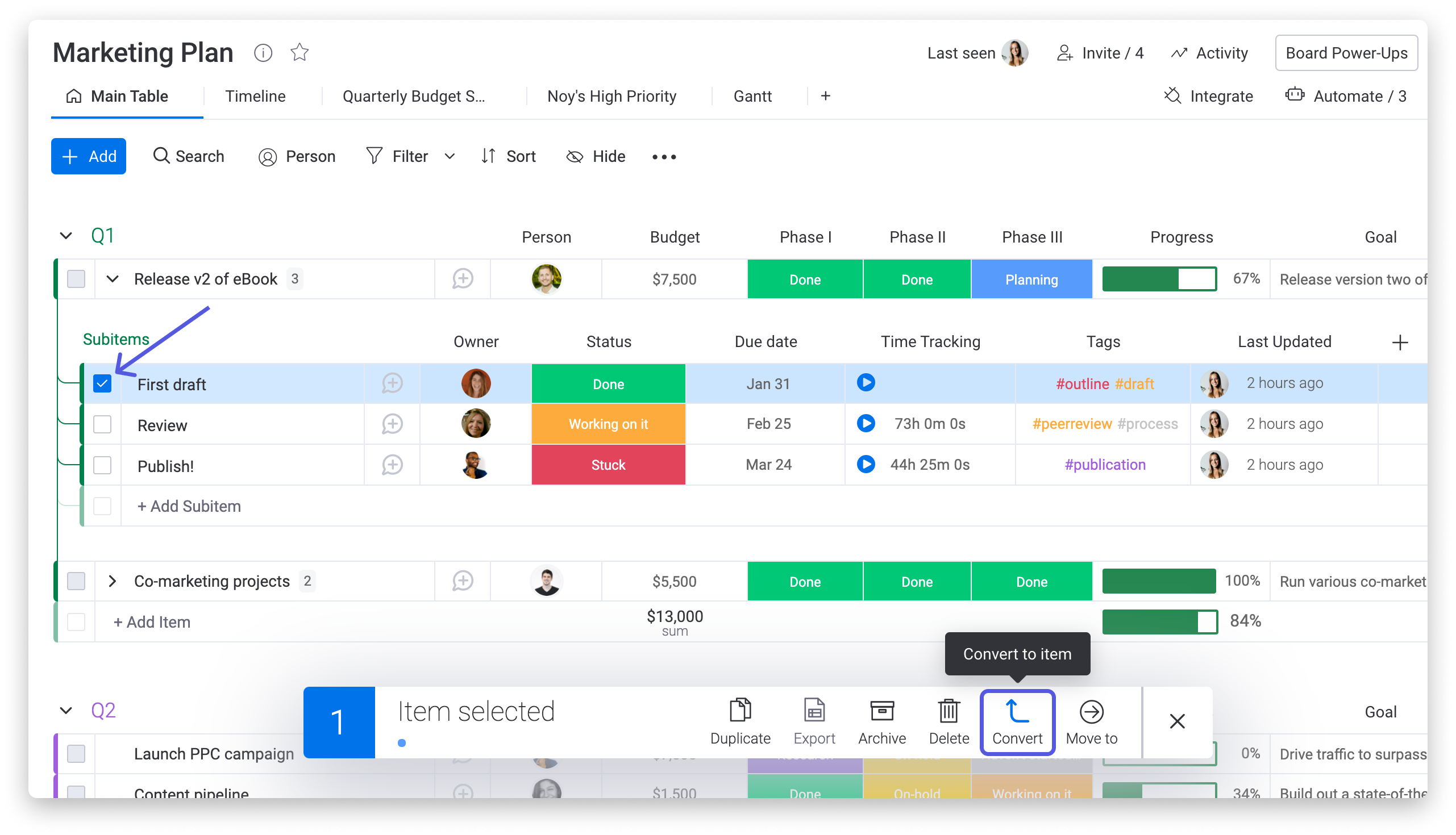
Então, você poderá "mapear" os valores da coluna de acordo com os elementos principais no seu quadro. Se seus elementos principais tiverem mais de uma mesma coluna (como temos várias colunas de status no exemplo abaixo), você poderá escolher para qual ele será convertido.
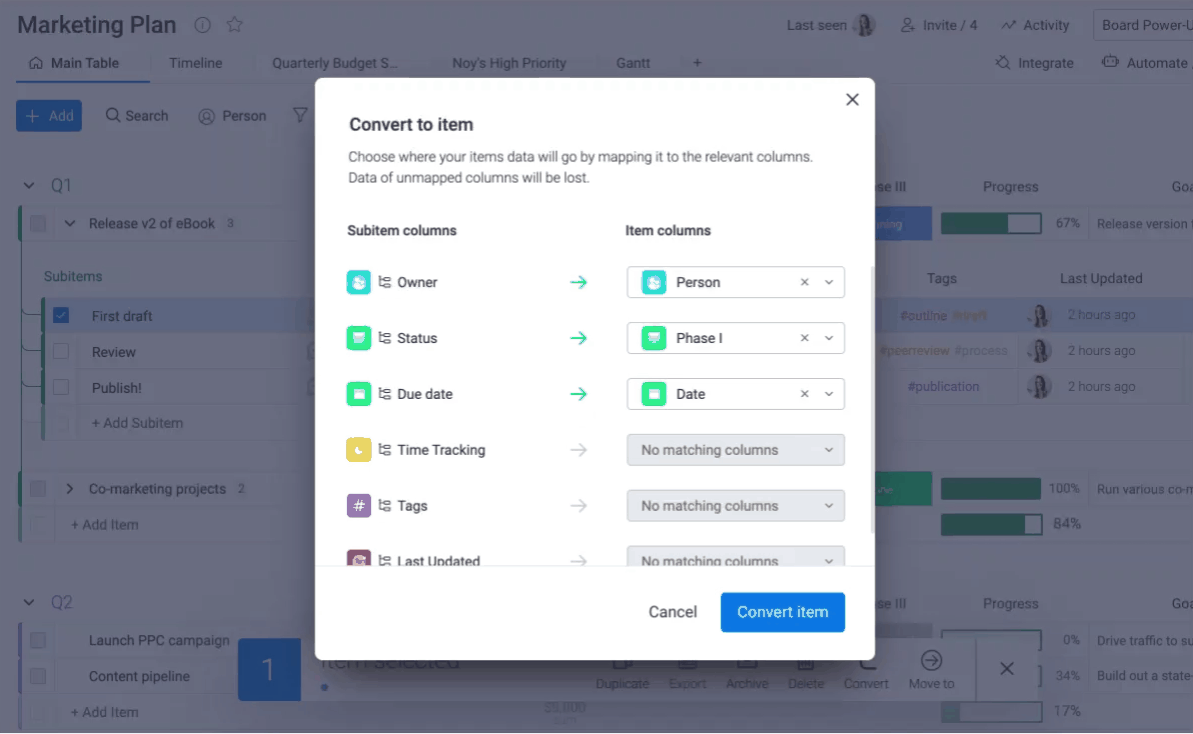
- Converter elemento em subelemento
Semelhante à conversão mostrada acima, para converter um elemento em um subelemento, você pode começar selecionando o elemento fornecido no lado esquerdo e clicando" em "Converter" na parte inferior da tela ou através do menu de elementos. Isso solicitará que você escolha o elemento principal no qual o subelemento convertido se enquadrará, da seguinte forma:

Depois de selecionar o elemento principal ao qual o subelemento convertido pertencerá, você poderá mapear os valores da coluna de acordo com os tipos de coluna de subelemento no seu quadro.
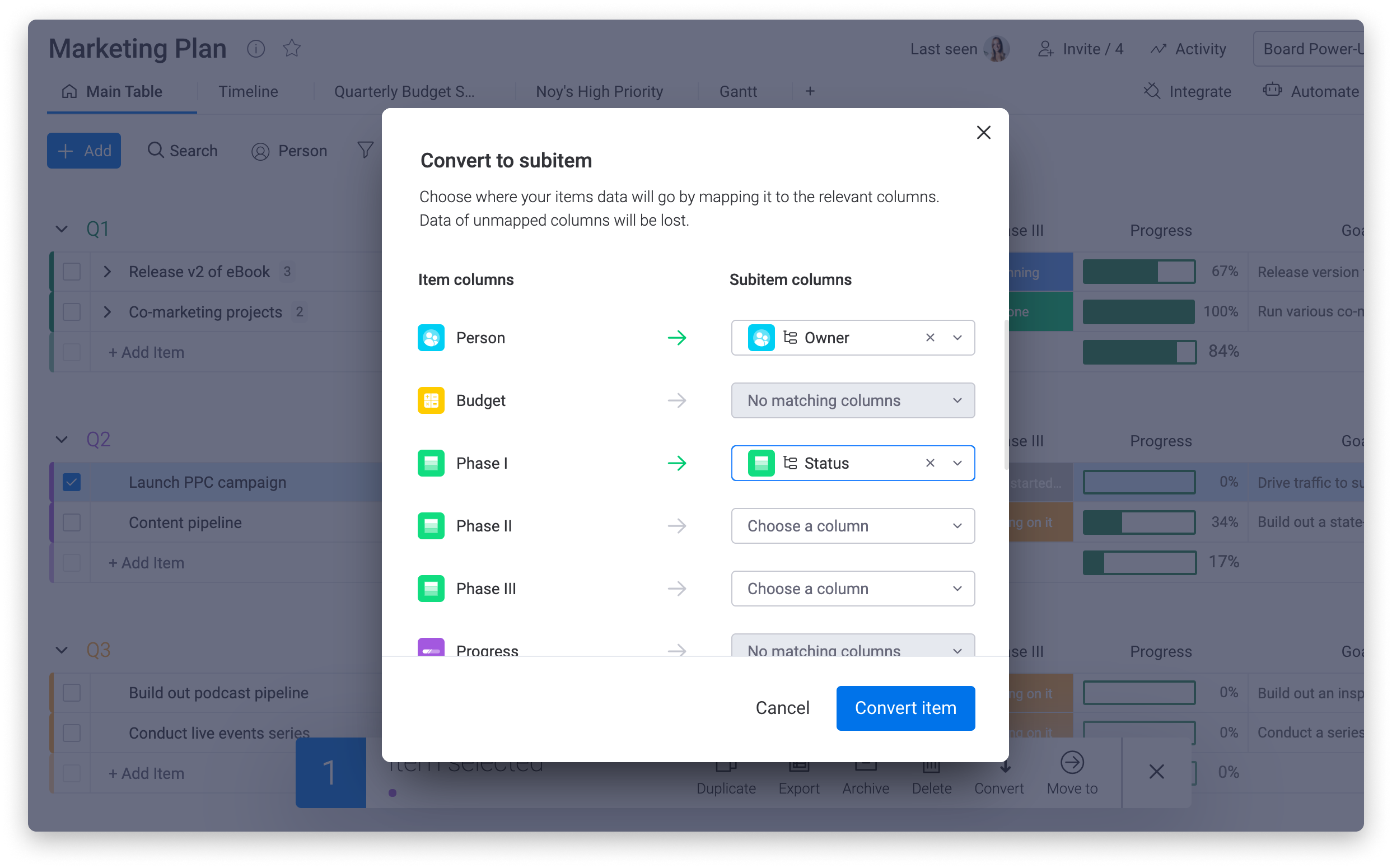
Tenha um panorama dos dados do subelemento
Para ver um resumo dos dados do seu subelemento diretamente no elemento principal, você pode usar o recurso de rollup! Nos subelementos, abra as configurações da coluna que deseja refletir no elemento principal e selecione "mostrar resumo no elemento principal":
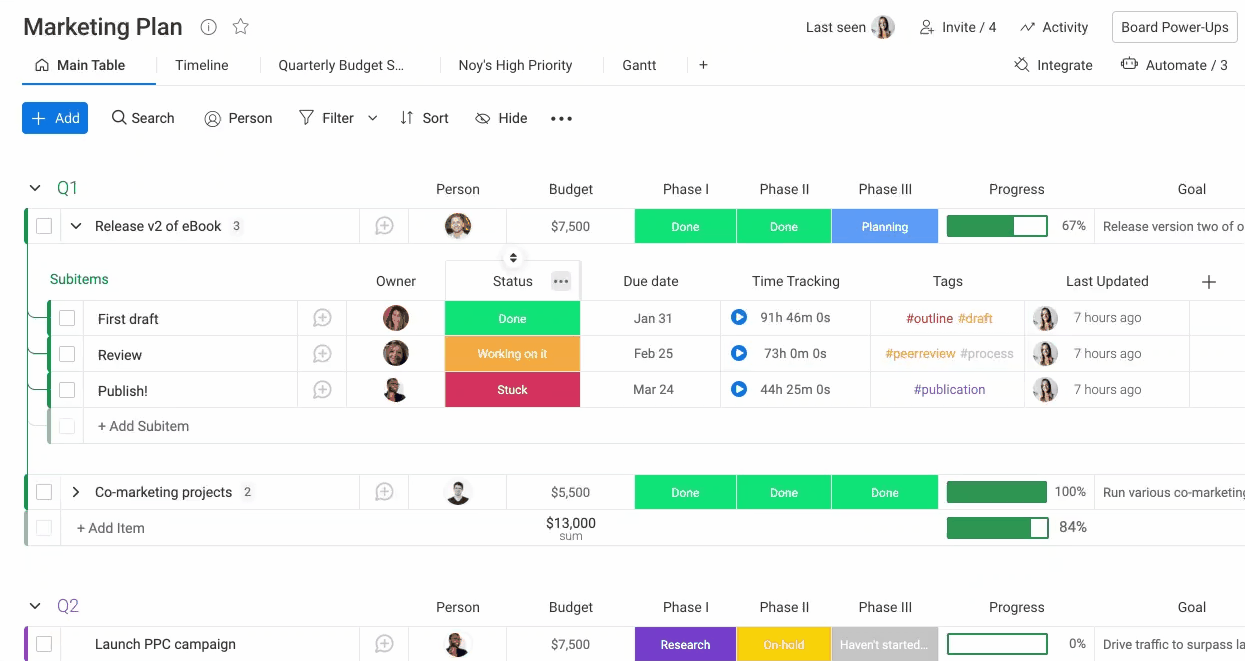
Você pode resumir várias colunas de subelementos no elemento primário, como a coluna de tags, controle de tempo, data, números e muito mais, para ter um panorama claro dos seus subelementos em um só lugar:
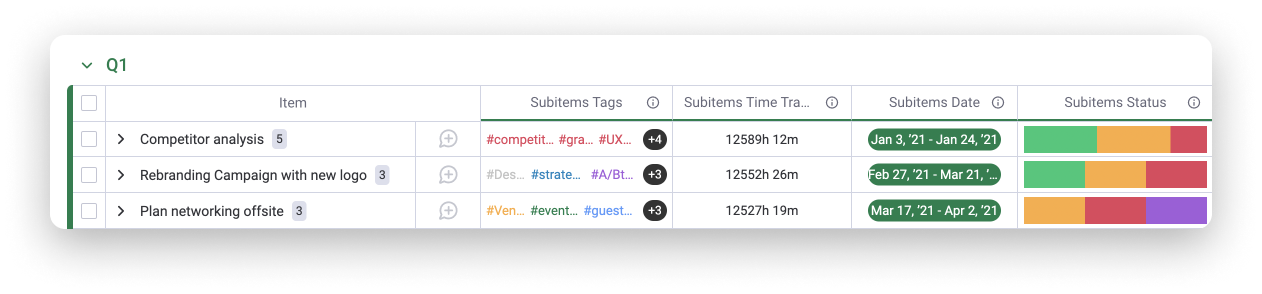
Log de atividade de subelementos
Quer rastrear as diferentes ações que você e sua equipe realizaram nos subelementos de um quadro? Criamos um log de atividade para seus subelementos exatamente para esse propósito!
Para acessar o log de atividades dos subelementos, basta clicar em um subelemento para abri-lo e selecionar "Log de atividade". Aqui, você encontrará uma lista contínua das ações realizadas naquele subelemento fornecido. 🙌
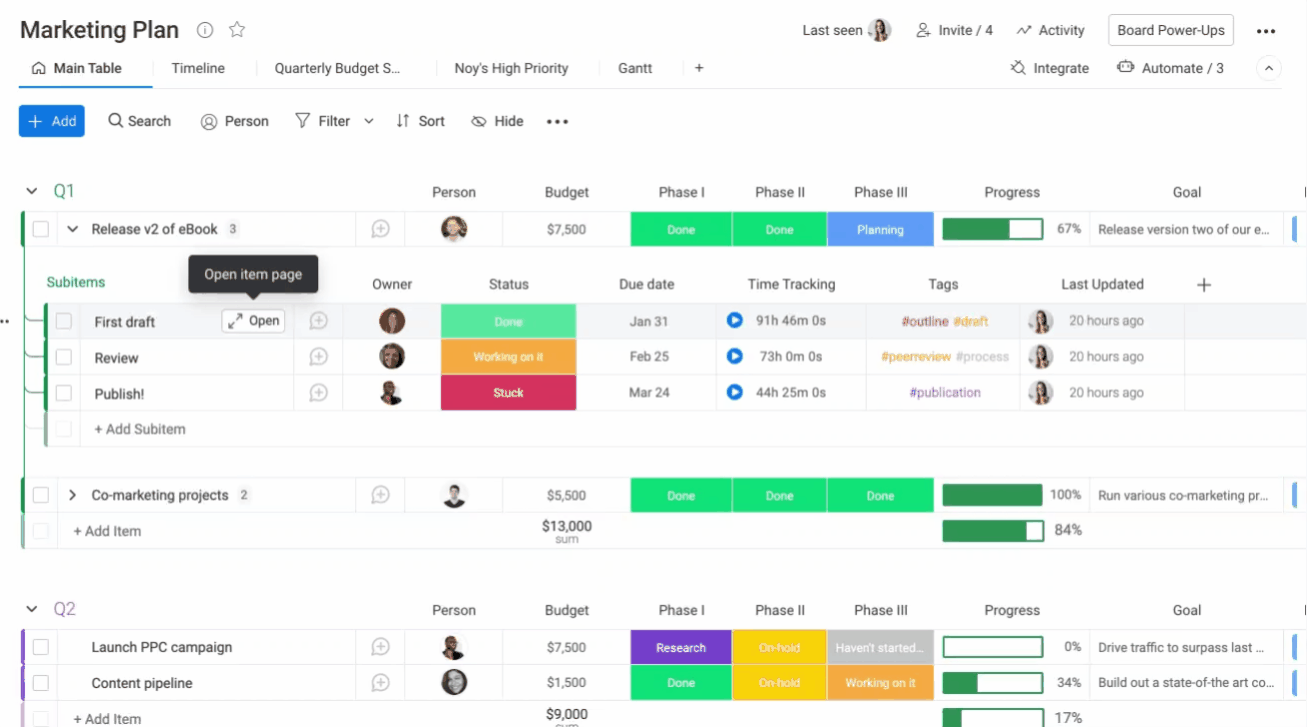
Subelementos nos painéis
No que diz respeito à visualização de informações do subelemento nos painéis, no momento, os widgets de Gantt, timeline, carga de trabalho, bateria, número e calendário, além dos arquivos dos subelementos na visualização de arquivos, são compatíveis. Fique de olho pois teremos uma maior compatibilidade entre subelementos e widgets no futuro!
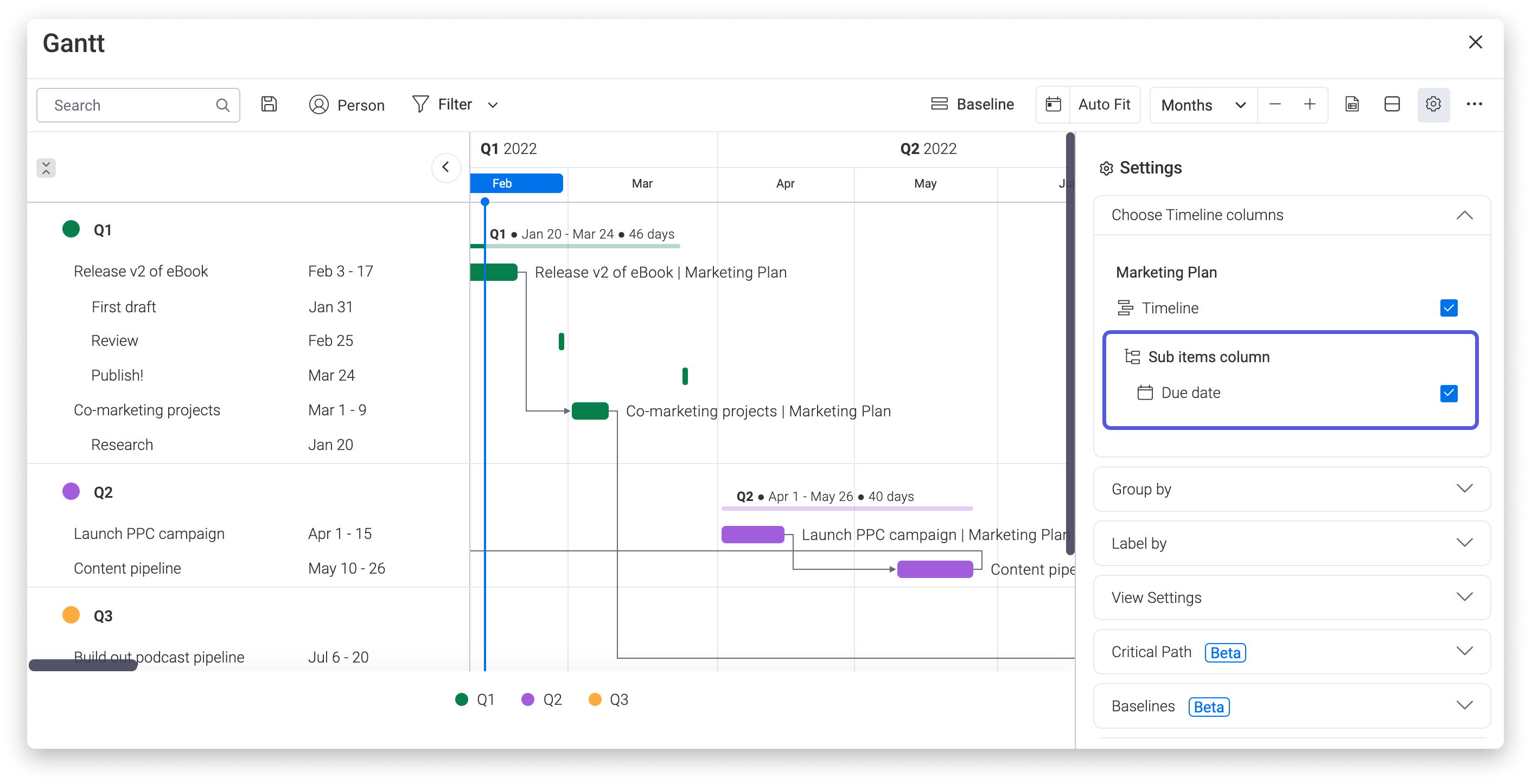
Limitações do subelemento
No momento, os subelementos não são compatíveis com todos os recursos da monday.com. Tenha em mente as seguintes limitações ao usar os subelementos:
- Atualmente, os subelementos não são compatíveis com as visualizações de quadro.
- Os subelementos não são compatíveis com o filtro de quadro rápido ou avançado. No entanto, eles são compatíveis com a barra de pesquisa do quadro e o filtro de pessoas.
Se você tiver alguma dúvida, entre em contato com nossa equipe por aqui. Estamos disponíveis 24 horas e prontos para ajudar!



Comentários