Então, a sua equipe aderiu à moda e finalmente transferiu seu fluxo de trabalho para a monday.com, mas... você ainda tem alguns dados e listas no Excel. Não se preocupe. Não vamos contar para ninguém. 🤫 Nós entendemos e estamos aqui para ajudar! Continue lendo para descobrir como importar o restante dos seus dados do Excel para a monday.com ou exportar seus dados da monday.com para o Excel, se você ainda não estiver pronto para abandoná-lo.
Importe seus dados do Excel
Com algumas poucas etapas, você pode transformar todos os dados da sua planilha do Excel em um quadro da monday.com! Confira esse vídeo ou continue lendo para ver o guia passo a passo:
Clique na sua foto de perfil e selecione "Importar dados", assim:
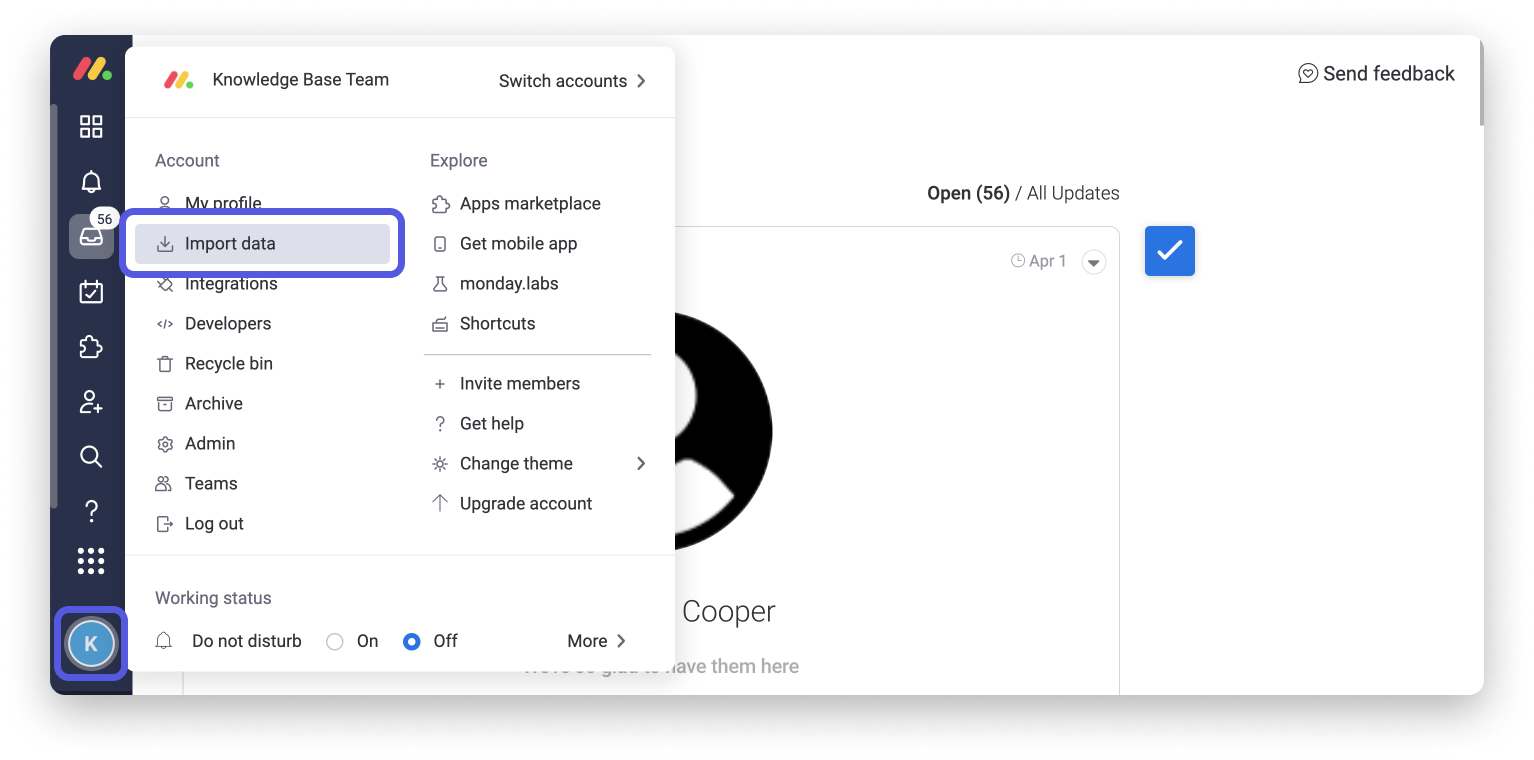
Selecione "Excel", conforme mostrado aqui:
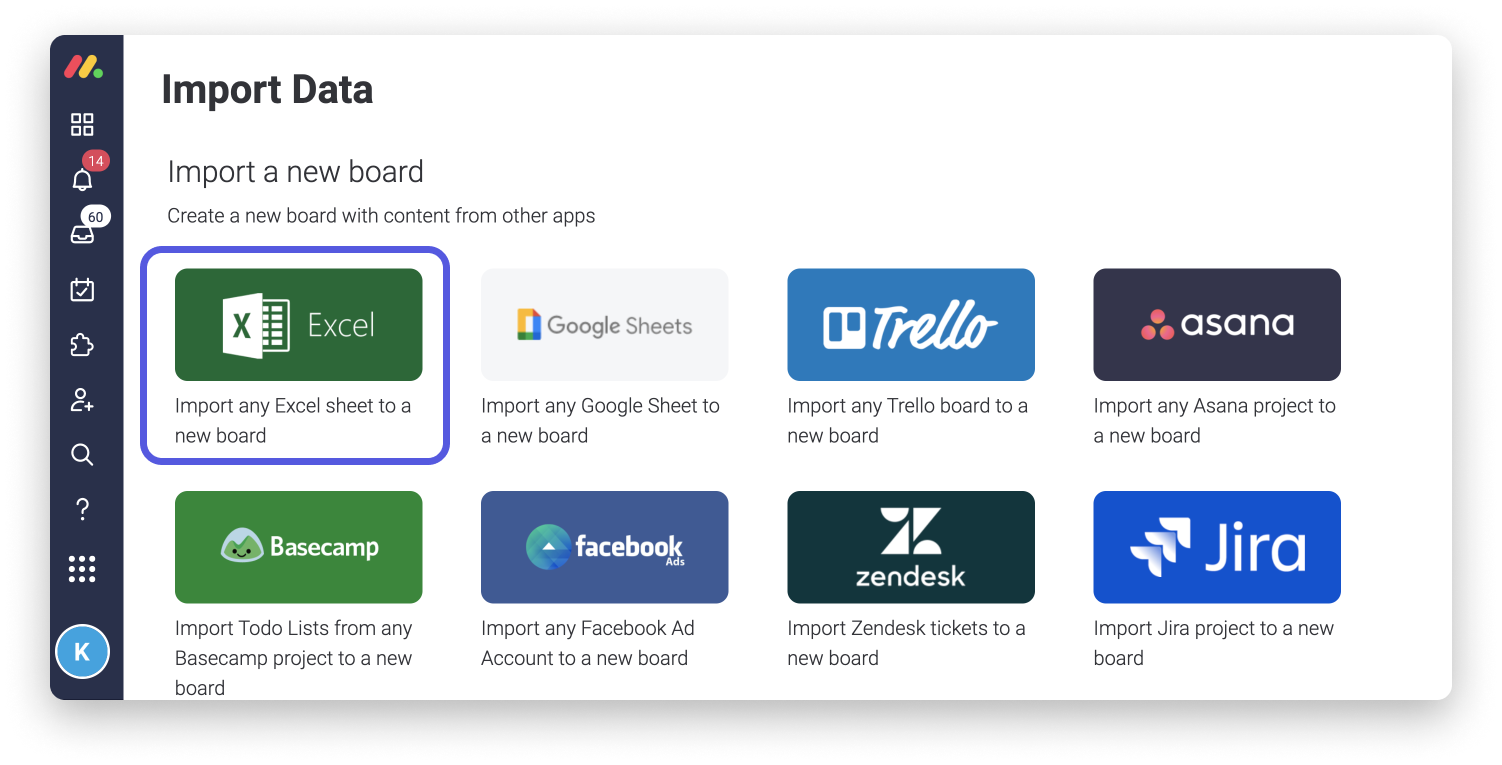
É possível escolher entre arrastar e soltar seu arquivo do Excel na janela pop-up, no centro da tela, ou procurar em seus documentos e selecionar a planilha.
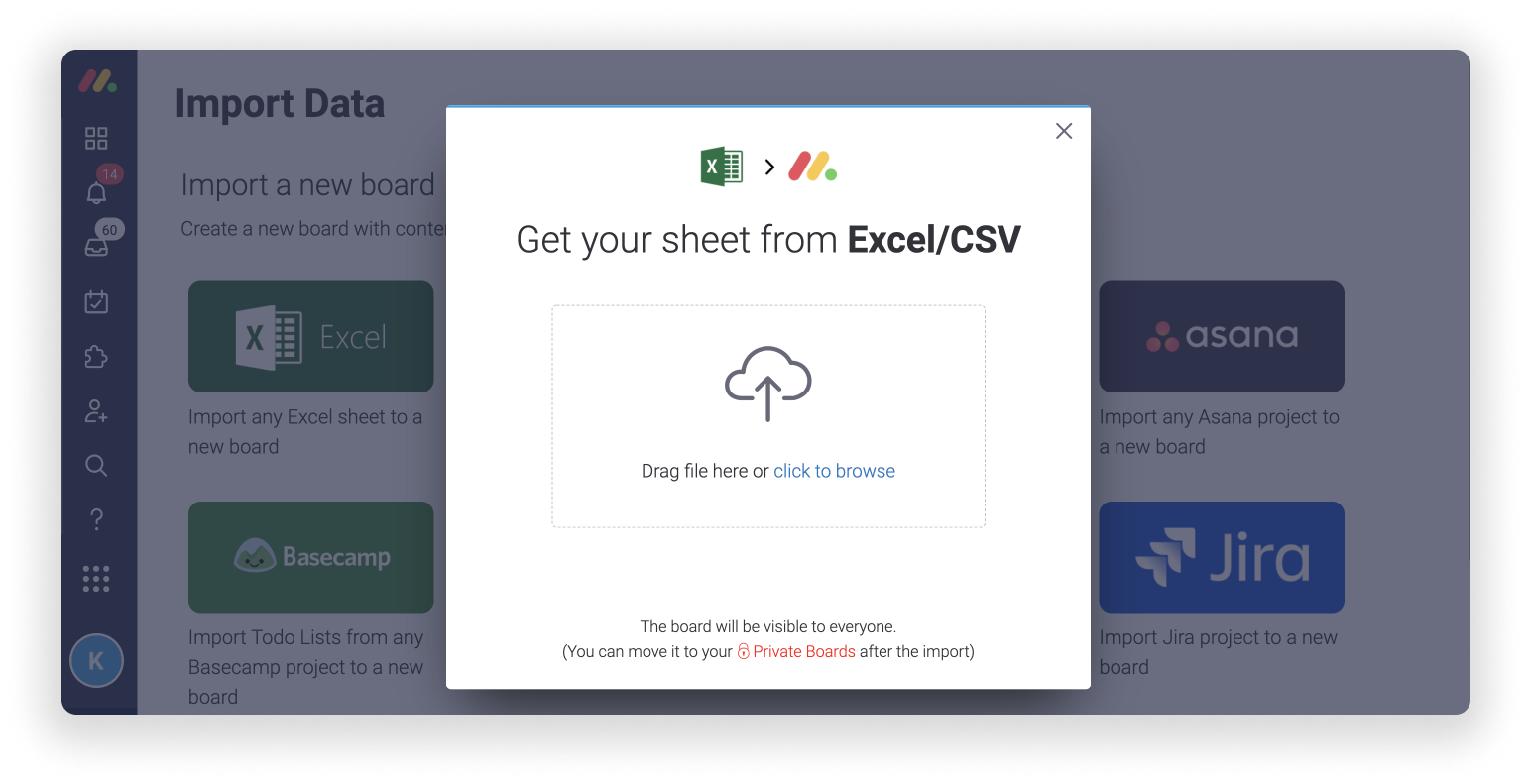
Após selecionar seu arquivo, seus dados serão recebidos, e você poderá clicar em “Vamos personalizar seu novo quadro” para certificar-se de que tudo está exatamente como deseja!
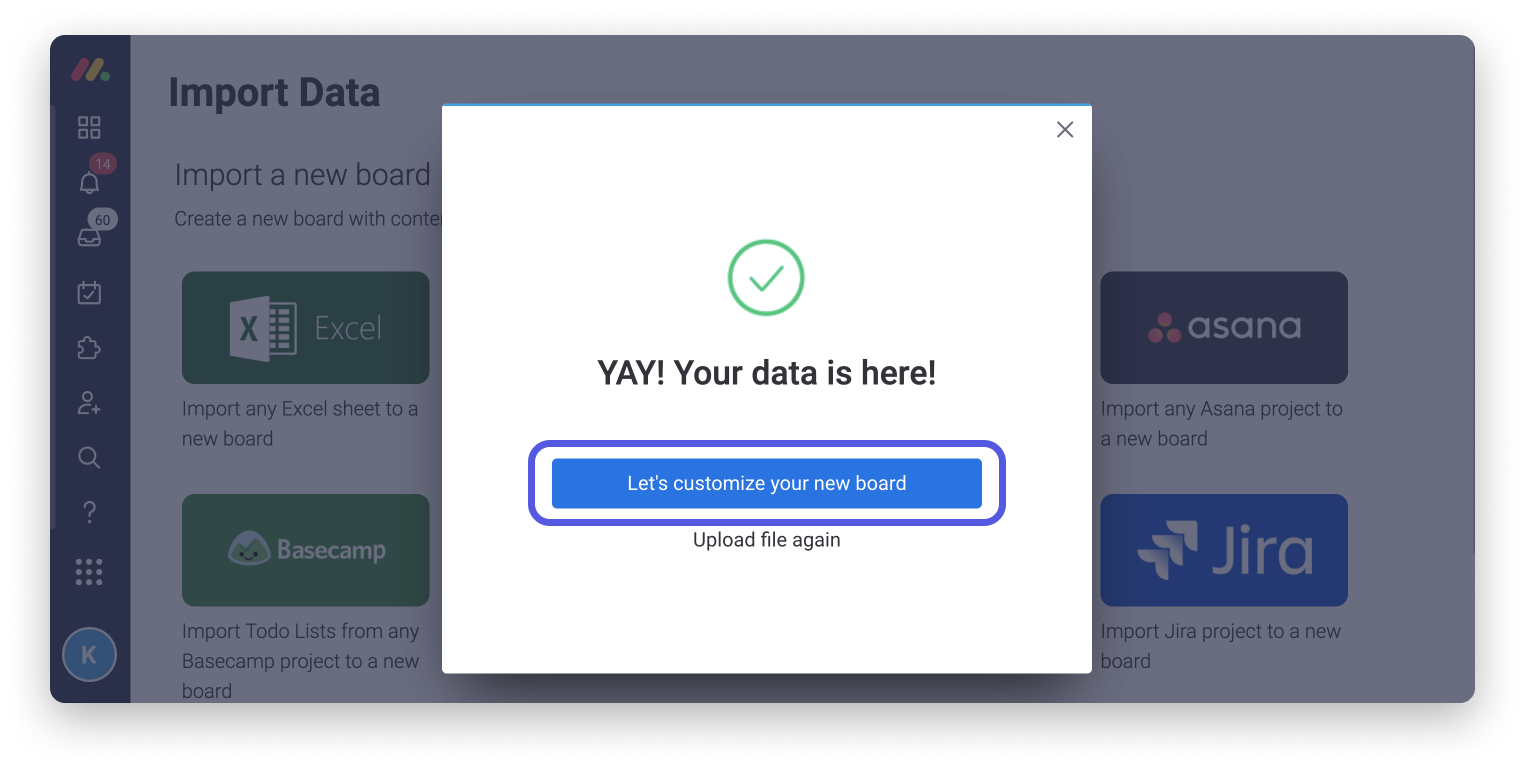
Selecione a linha na sua planilha que servirá como cabeçalho para as colunas do seu novo quadro e clique em "Próximo", assim:
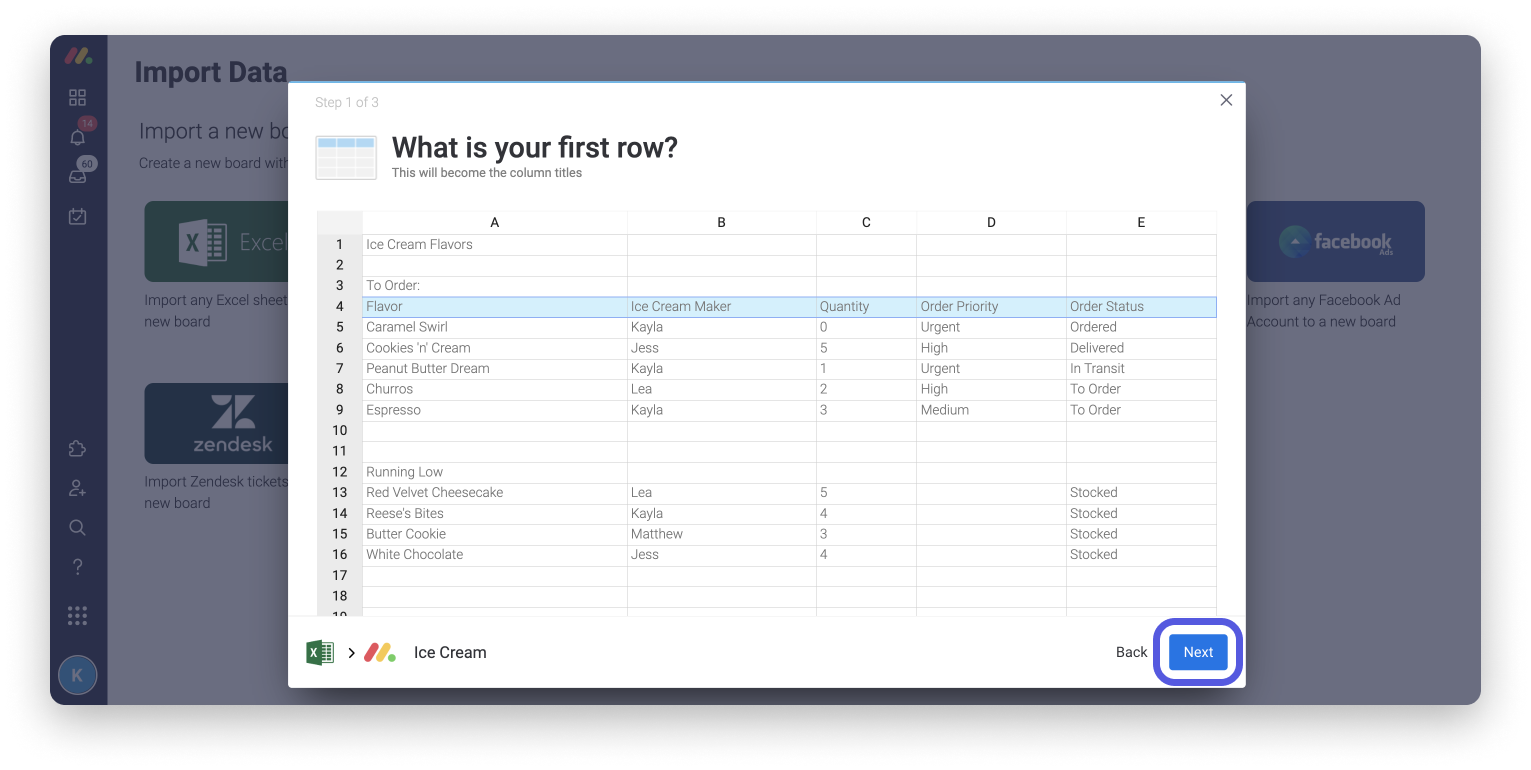
Nada acima da primeira linha será importado para o seu quadro.
Selecione a coluna na sua planilha que será a sua primeira coluna no quadro (os nomes dos seus elementos) e, então, clique em "Próximo", da seguinte forma:
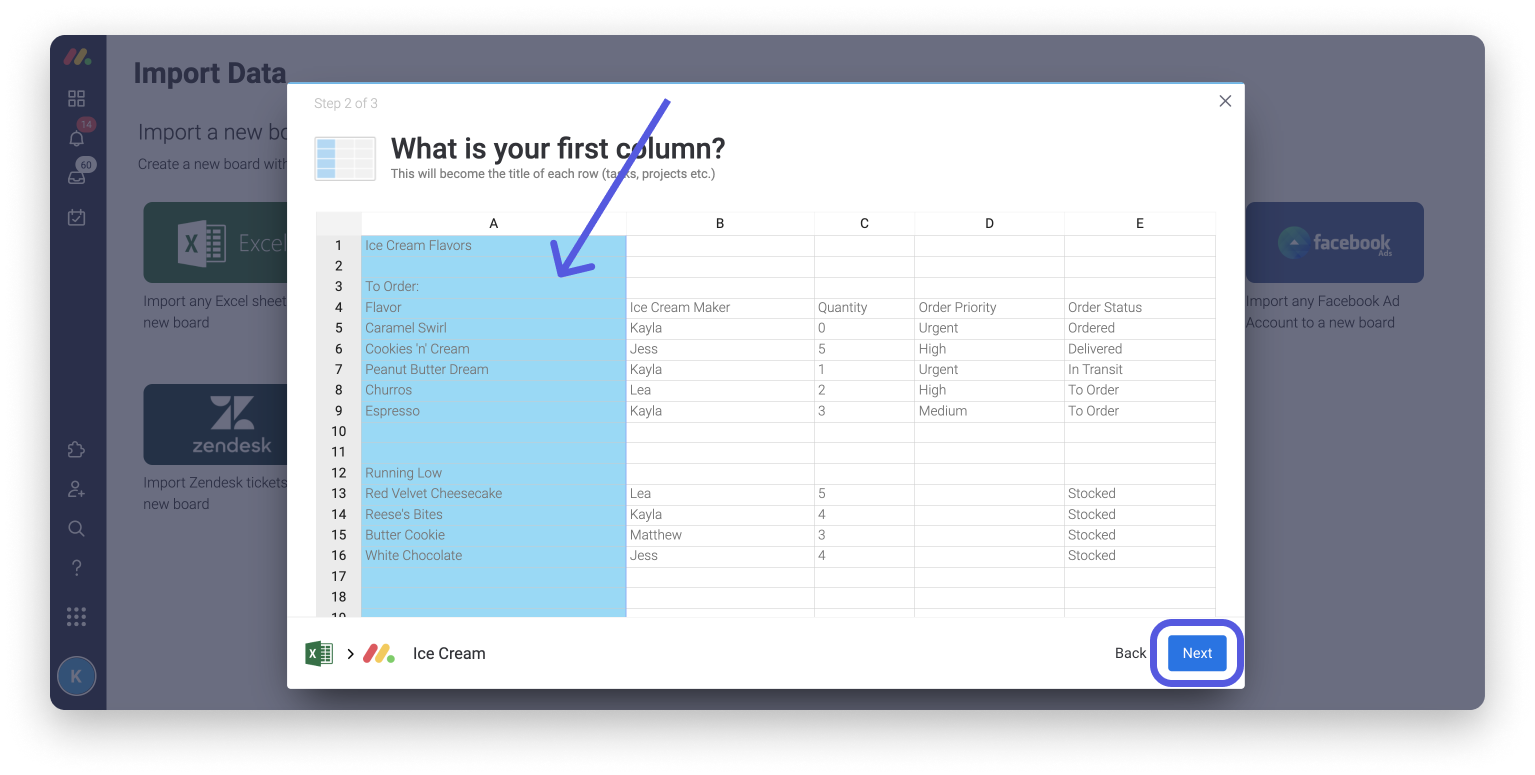
O nosso sistema é muito bom em adivinhar quais tipos de coluna são adequados para os seus dados, mas você pode alterá-las manualmente ao clicar no menu suspenso para cada coluna. Só é possível importar colunas como as de número, status, e-mail, data ou texto. É possível, no entanto, alterar o tipo de coluna após a importação.
Quando terminar, clique em "Criar quadro".
Importe dados para um quadro existente
Existem algumas formas de importar os dados de qualquer fonte externa, incluindo o Excel, Google Docs, Microsoft Word e muito mais! Continue lendo para conferir essas dicas rápidas!
Importar do Excel ou CSV
Para este exemplo, digamos que você quer importar a seguinte planilha do Excel para o seu quadro existente:
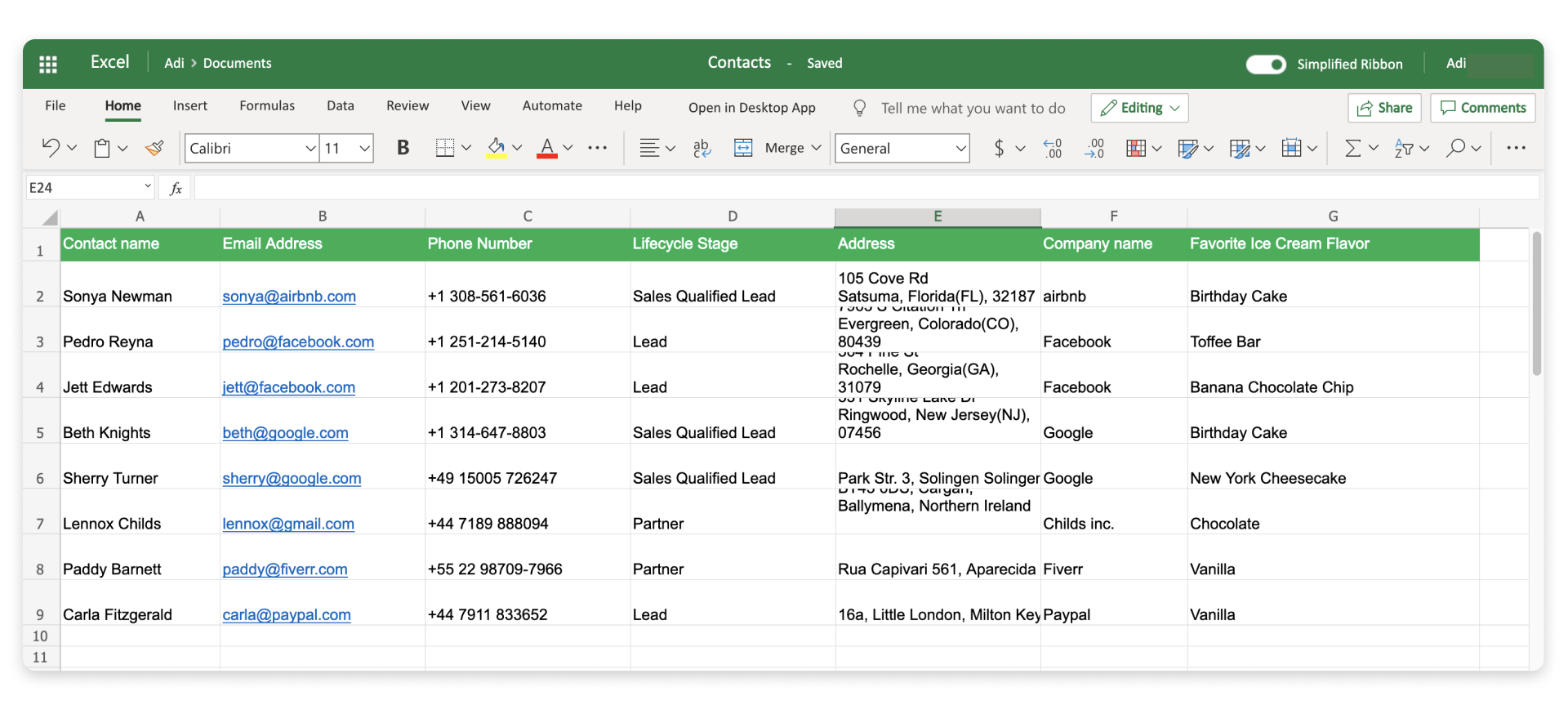
Para importar esses dados para um quadro existente, clique na seta ao lado do botão “Novo elemento” no topo do quadro e selecione “Importar elementos” no menu suspenso.
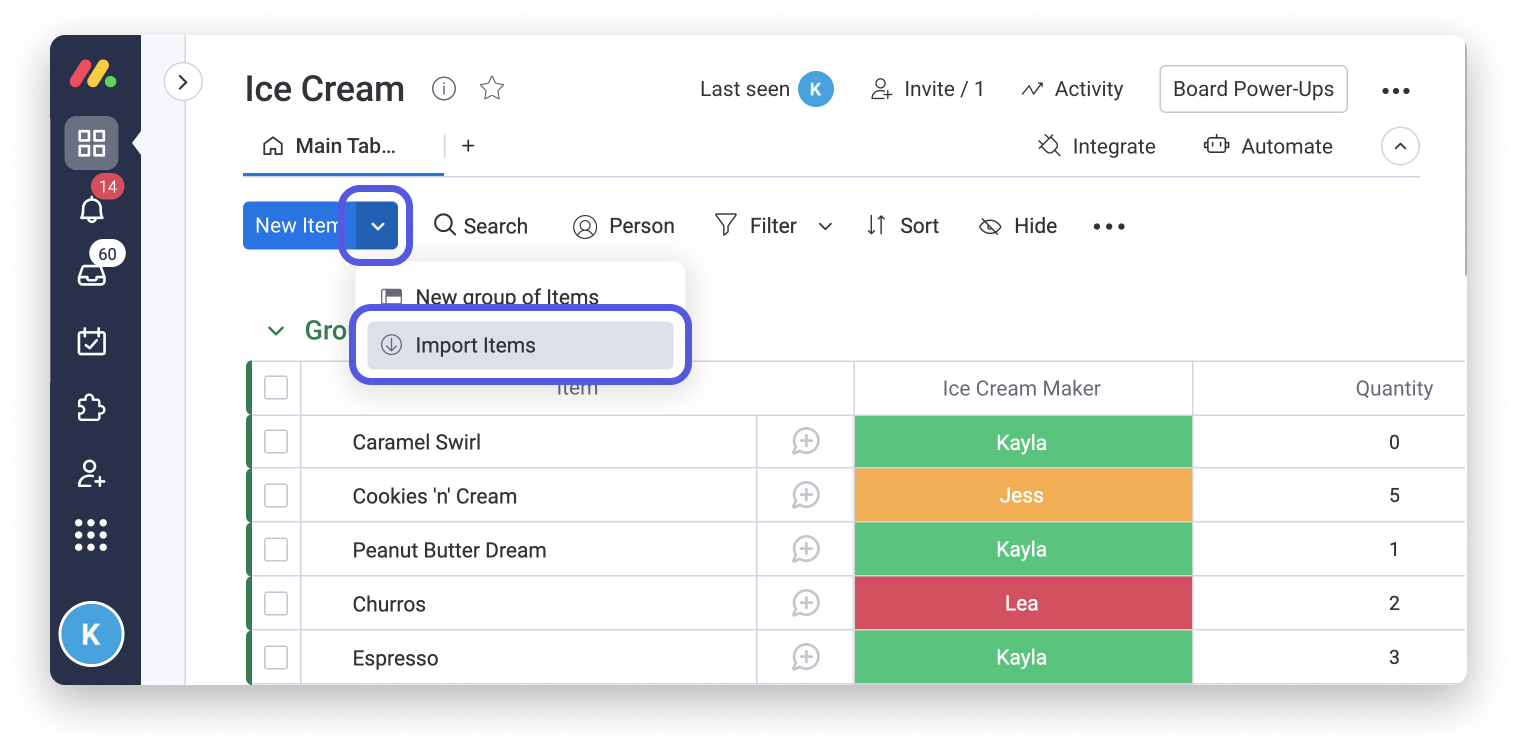
Na tela seguinte, é possível arrastar o arquivo do Excel ou CSV ou escolher "clique para procurar" para selecionar o documento no seu computador. Depois de ter feito sua seleção e o arquivo ter sido carregado com sucesso, clique em “Próximo”.
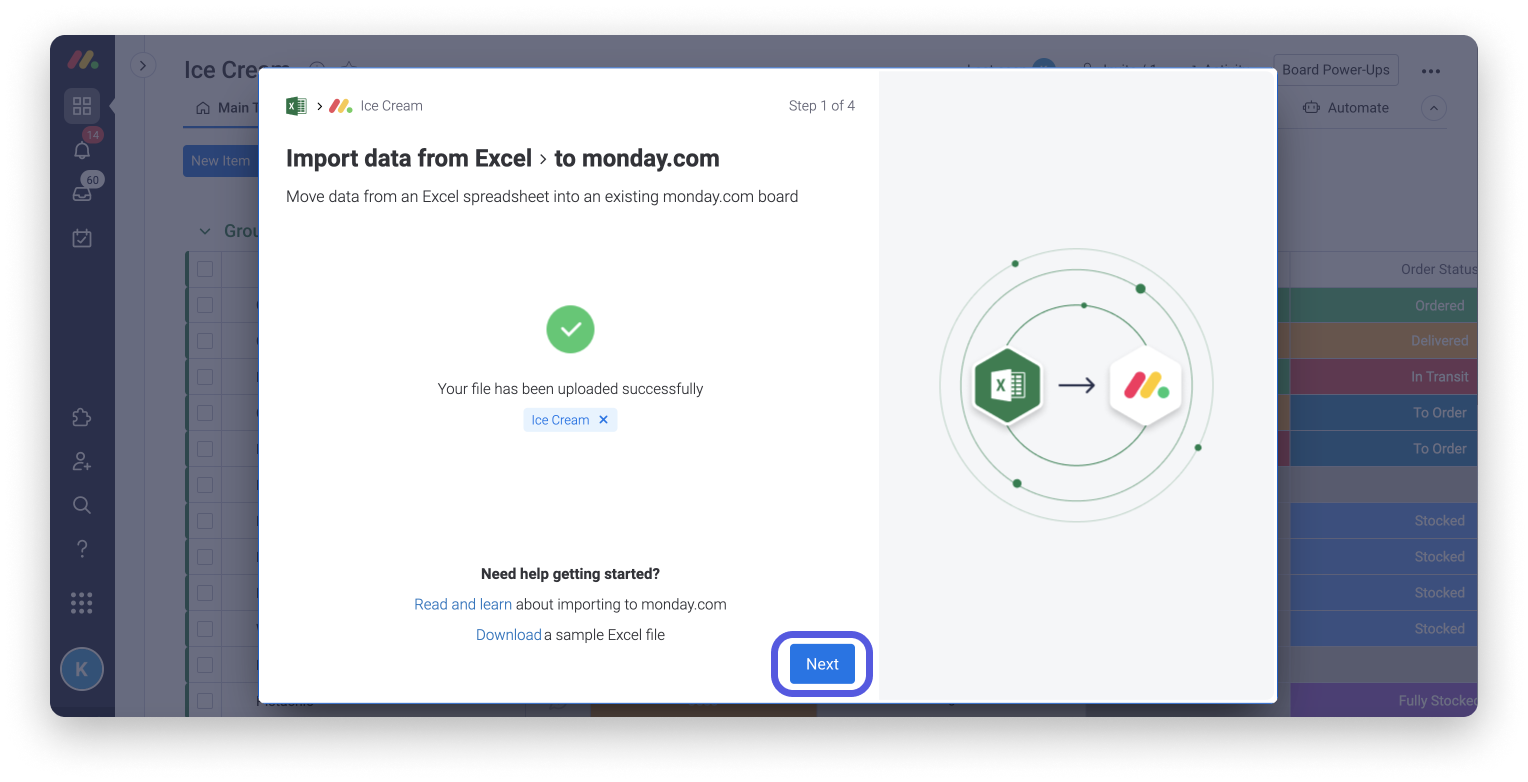
Em seguida, escolha a coluna do documento do Excel que você quer que apareça como o nome do elemento no seu painel da monday.com:
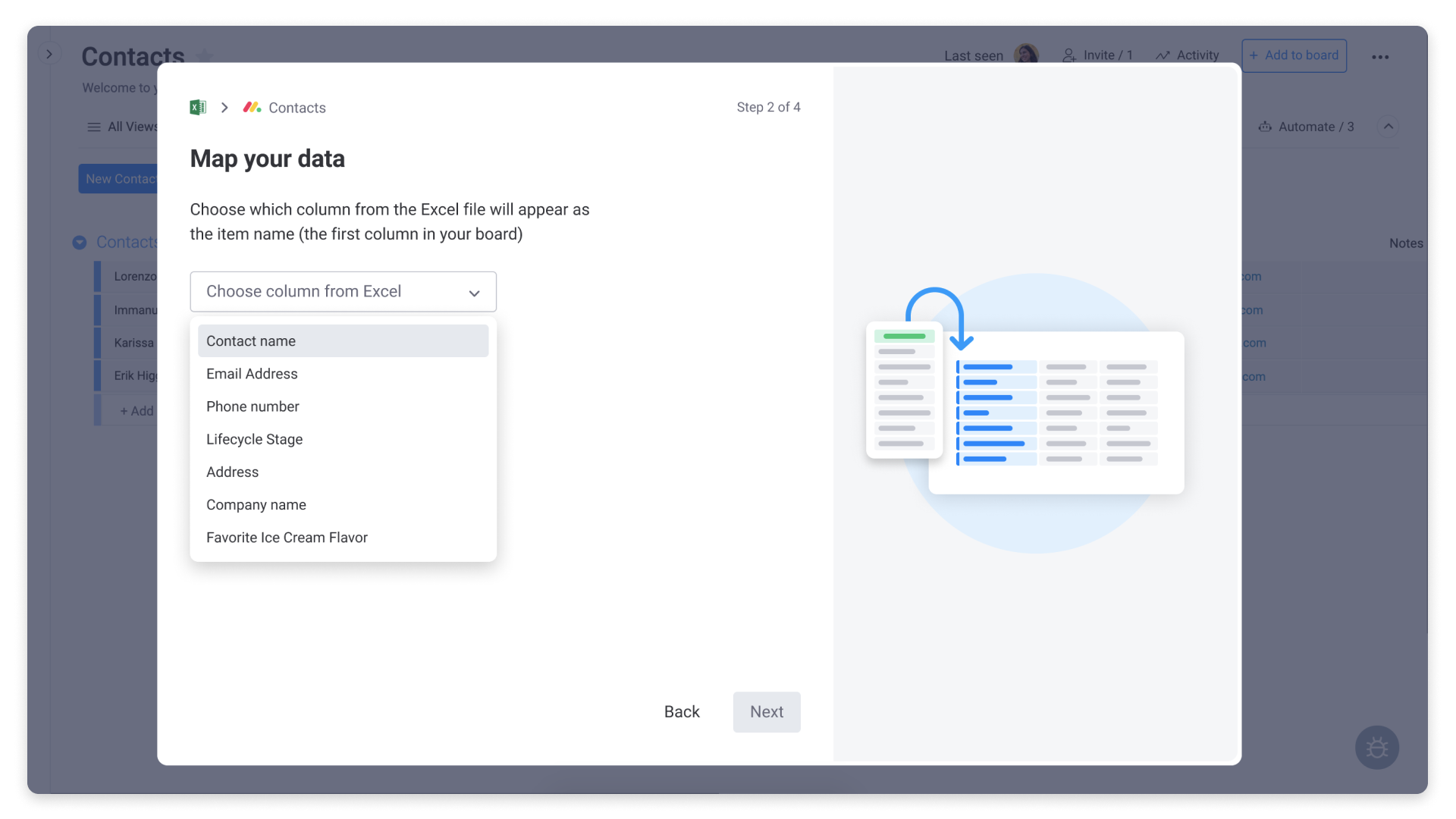
Na tela seguinte, você precisará mapear as colunas no seu documento do Excel para as colunas no seu quadro da monday.com. Por exemplo, você pode optar por mapear os endereços de e-mail do documento do Excel para a coluna de e-mail no seu quadro da monday.com.
As colunas que você não mapear não serão importadas.
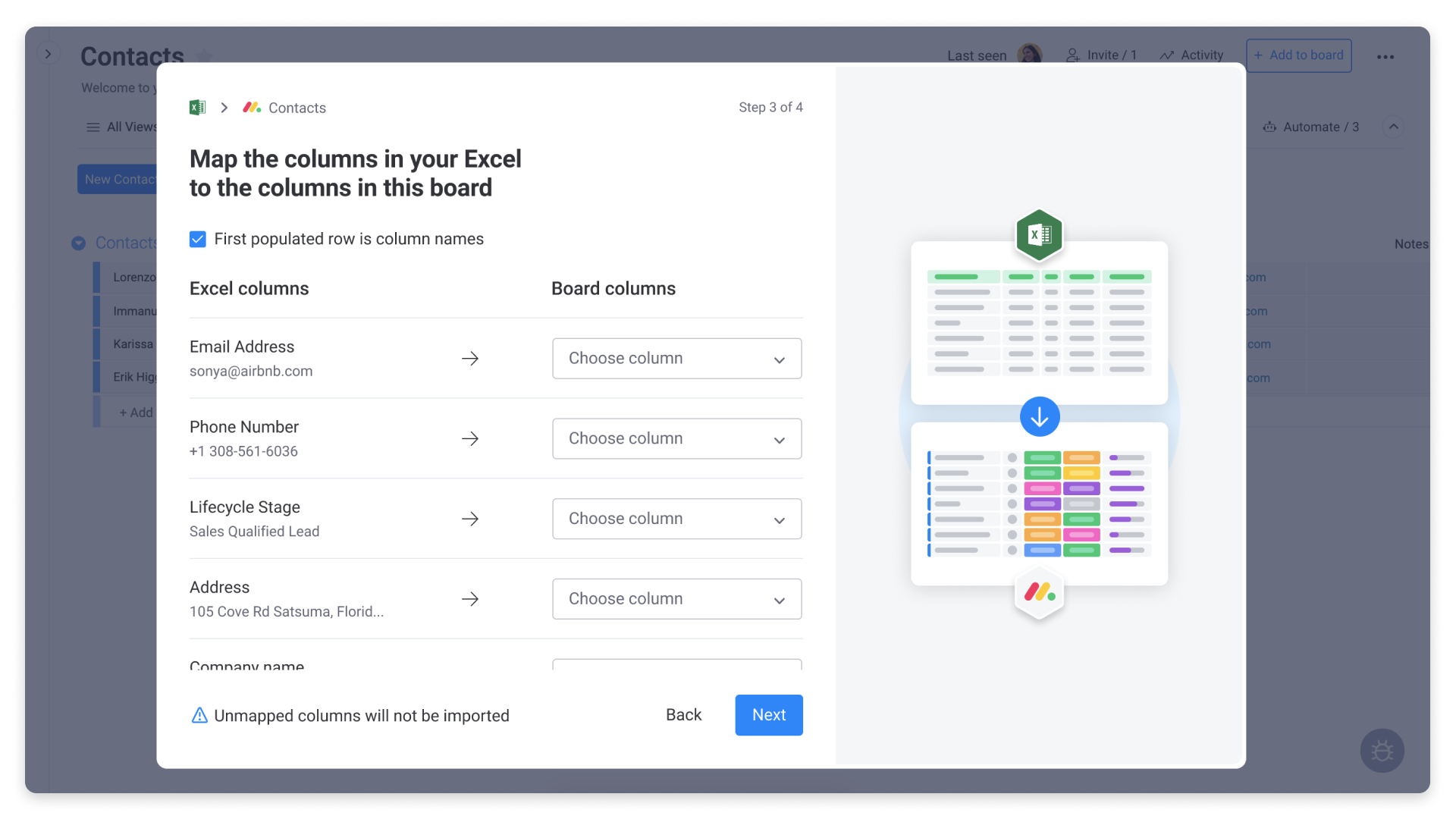
Gerenciar elementos duplicados
Após mapear seus elementos, você deverá decidir como quer gerenciar elementos duplicados. Você tem três opções:
No exemplo abaixo, vamos escolher "Criar novos elementos". Clique na caixa correspondente à sua escolha e selecione o botão azul "iniciar importação" para continuar:
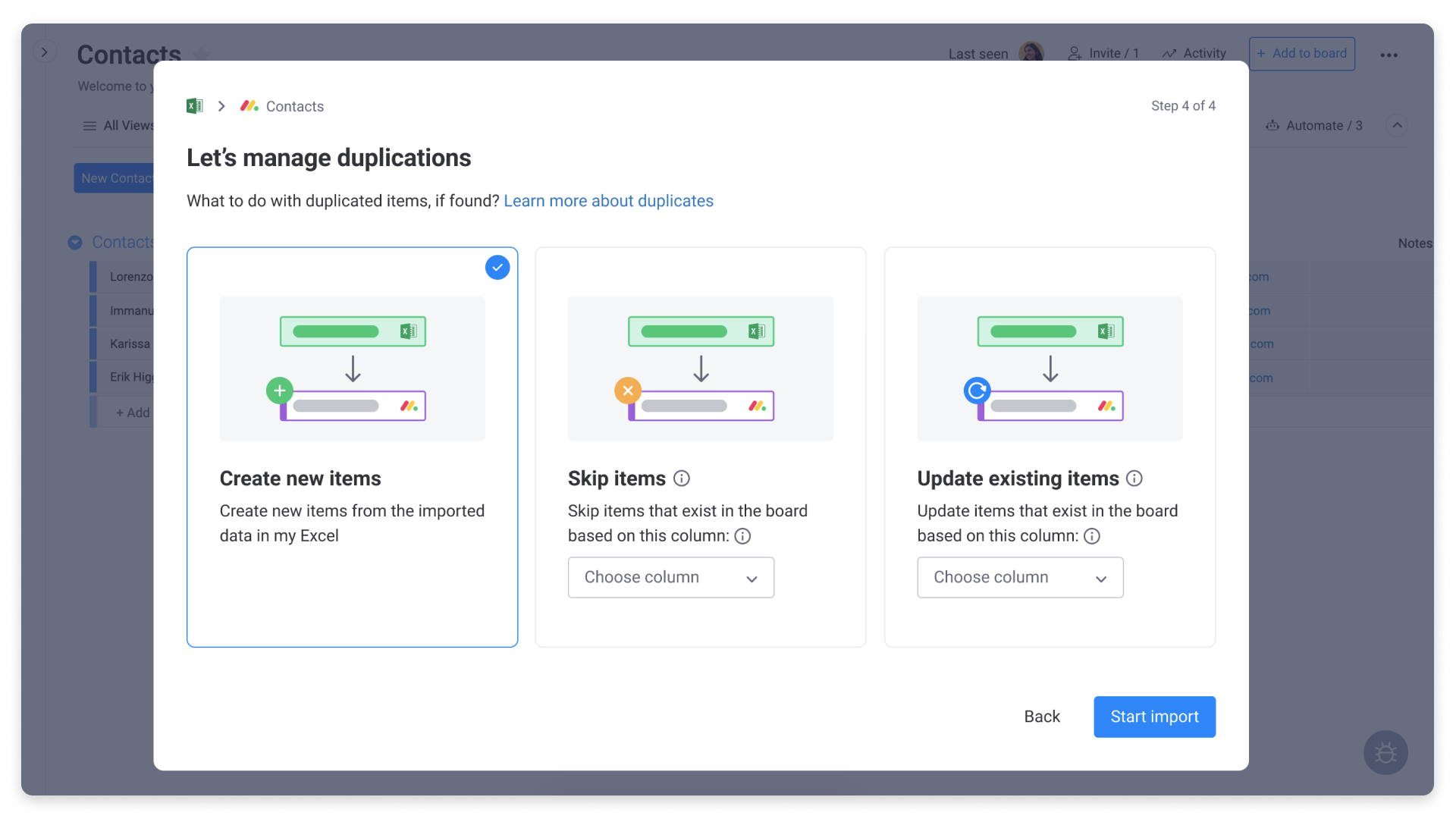
E pronto! Seus elementos começarão ser importados. Você pode fechar a janela e continuar trabalhando enquanto aguarda a importação de todos os elementos.
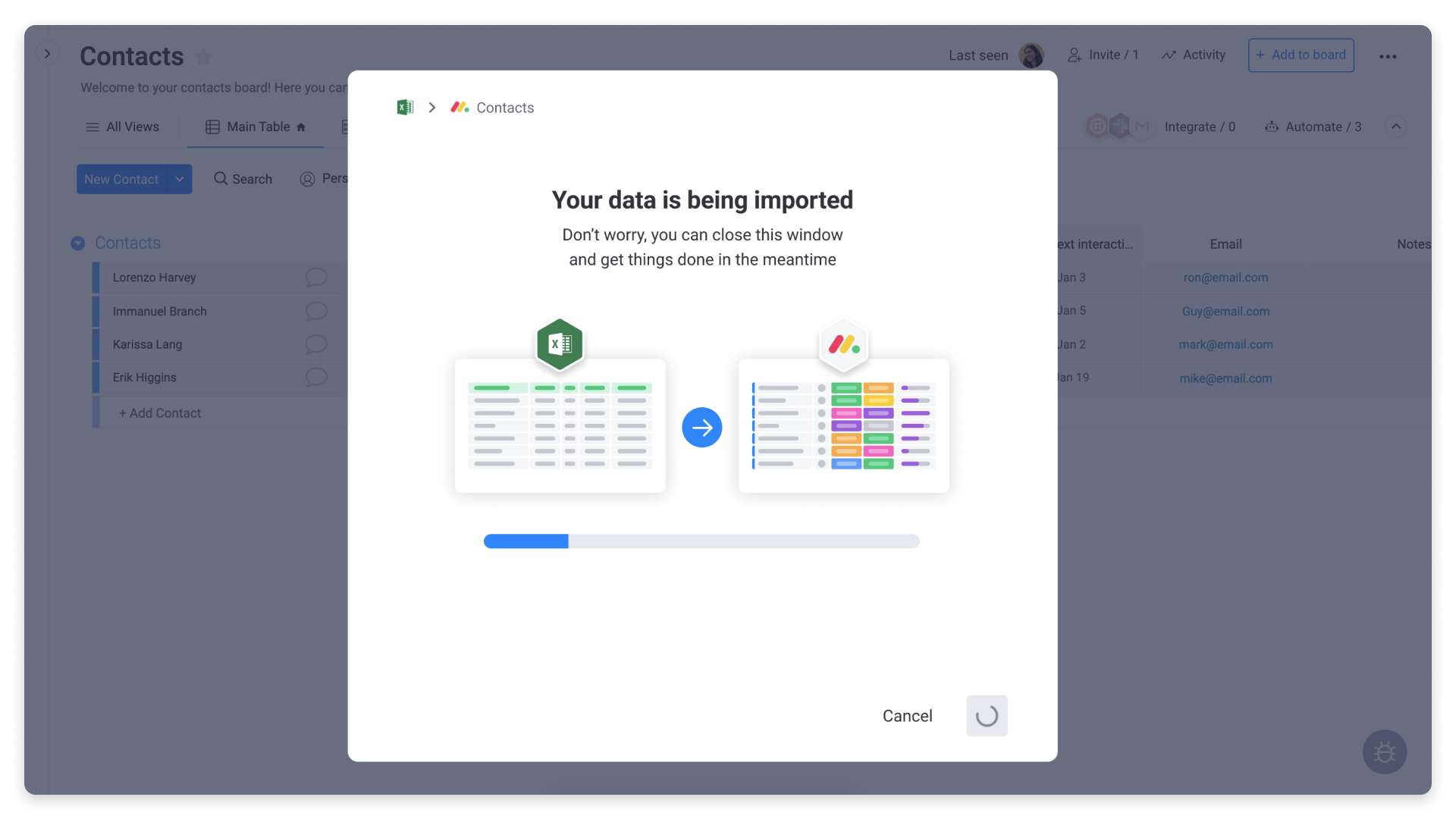
Copiar e colar vários elementos
Temos pensado em novas ideias de sabores de sorvete em uma planilha de Excel e queremos passá-las para nosso grupo de "Ideias de novos sabores" do nosso quadro Sabores de sorvete! Com apenas um clique, podemos copiar e colar vários elementos da nossa fonte original diretamente para o nosso grupo de elementos!
Tudo o que precisamos é destacar os elementos que gostaríamos de importar e usar o atalho de copiar do teclado ou clicar com o botão direito para copiar, desta forma:
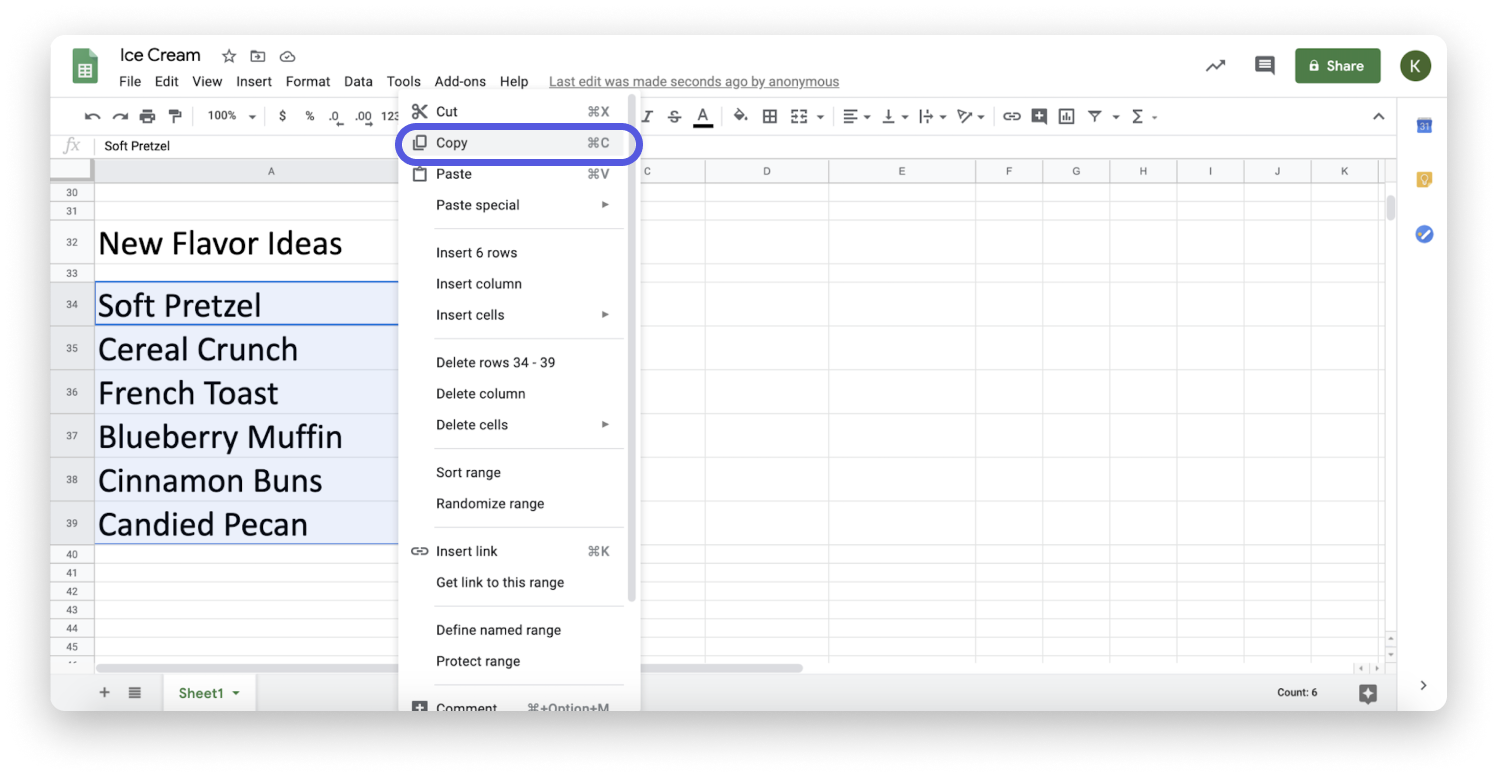
A seguir, vamos clicar em '+ Adicionar' no grupo ao qual queremos incluir esses elementos e usar nosso atalho de colar do teclado ou clicar com o botão direito em "Colar", assim:
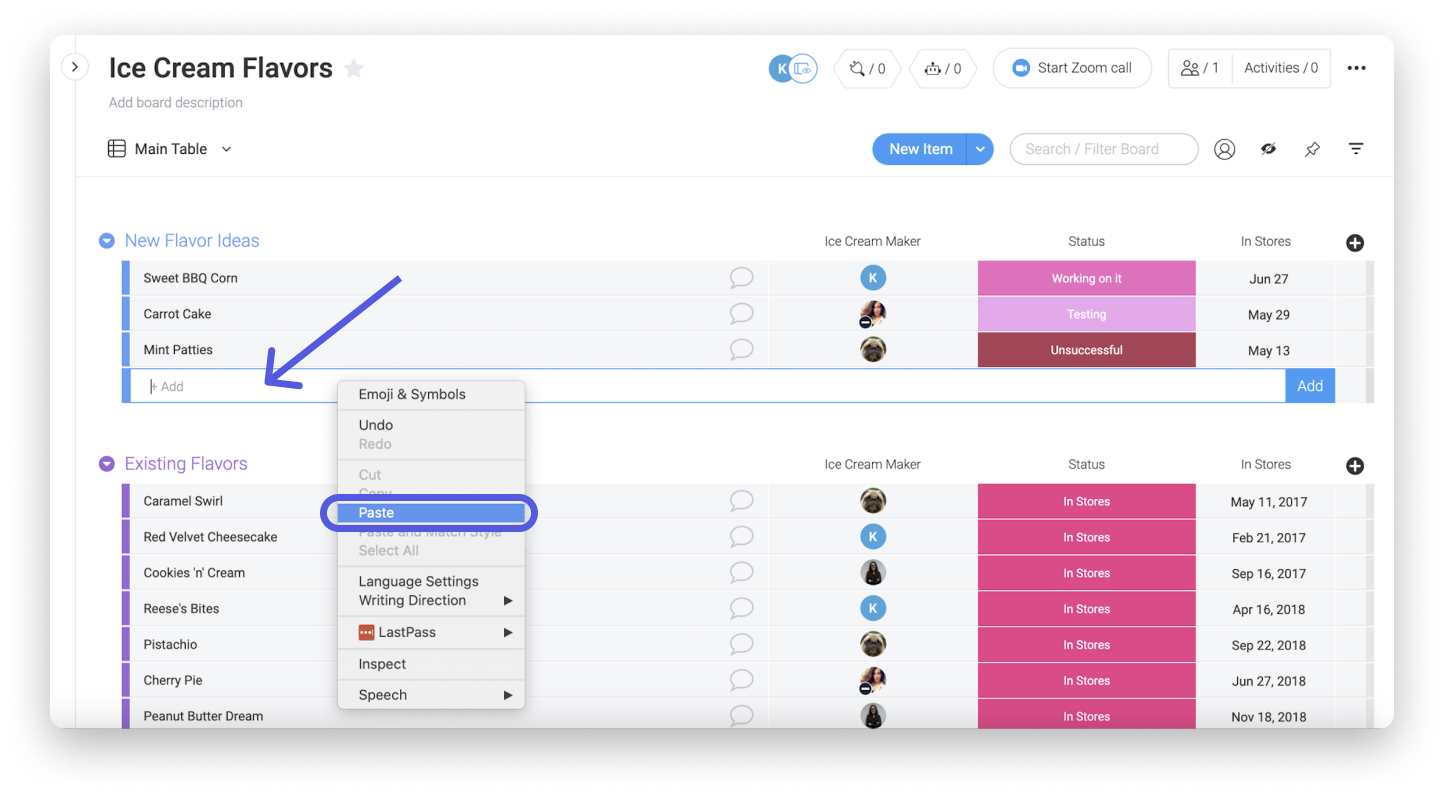
E voilà! Todos os nossos elementos foram adicionados ao nosso quadro! Podemos clicar no 'X' no menu abaixo para remover a seleção desses elementos ou usar Ações em lote para atualizá-los de forma adequada para o nosso quadro!
Exportar um quadro para o Excel
Vamos conferir como podemos exportar facilmente nosso quadro para uma planilha de Excel. Tudo o que precisamos fazer é clicar no menu de três pontos no canto superior direito do quadro, clicar em “Mais ações” e, então, em “Exportar quadro para o Excel”. A partir daqui, podemos escolher se queremos exportar somente a tabela ou incluir todas as atualizações e respostas às atualizações.
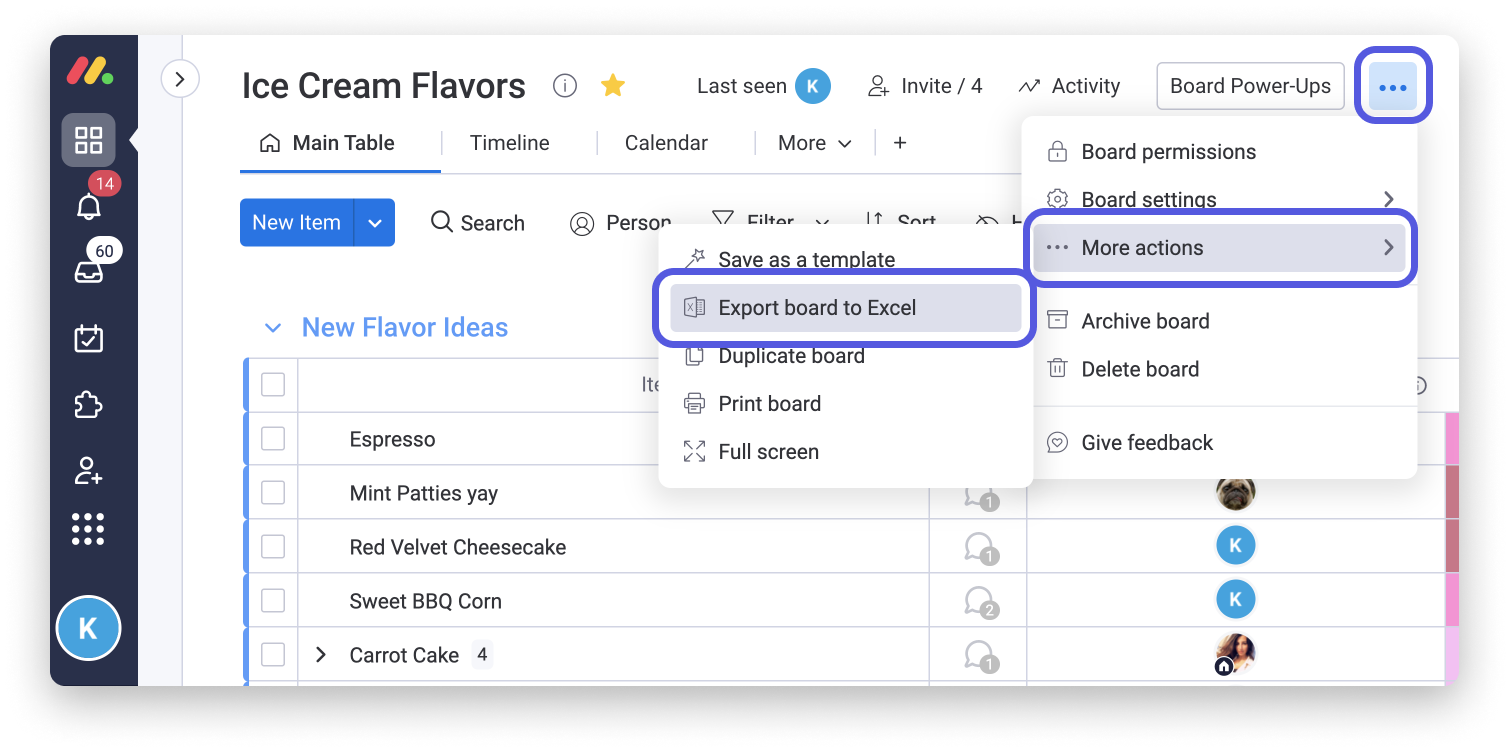
É assim que nosso quadro fica em uma planilha de Excel:
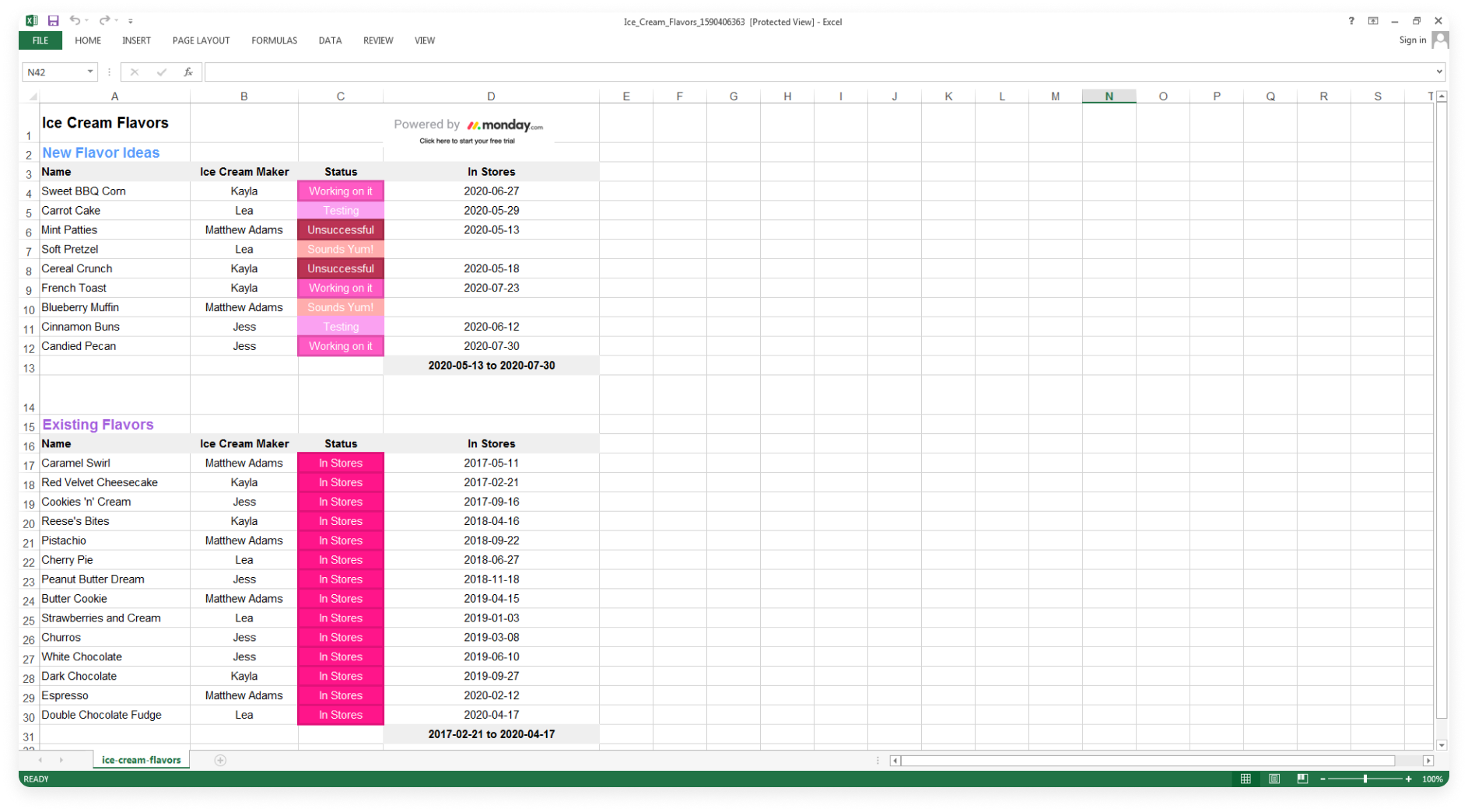
Se escolhermos exportar a tabela com as atualizações, veremos a tabela em uma aba, e todas as atualizações e respostas em uma aba separada em nossa planilha, da seguinte forma:
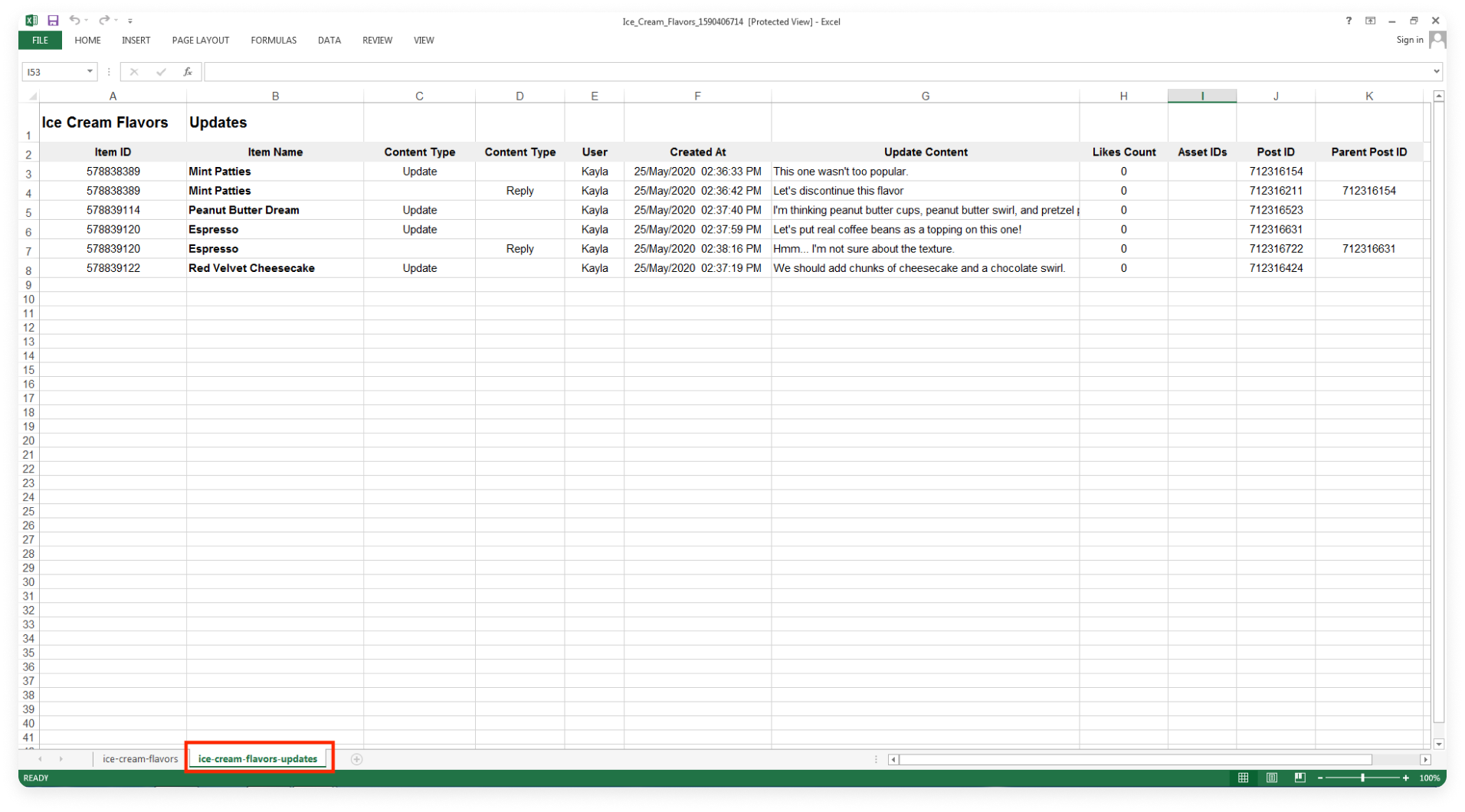
Exporte grupos ou elementos para o Excel
Podemos exportar grupos inteiros ou elementos individuais para o Excel!
- Exportar grupos
Para exportar um grupo para o Excel, basta clicar no menu de três pontos à esquerda do nome do grupo e, então, clicar em “Exportar para o Excel”.
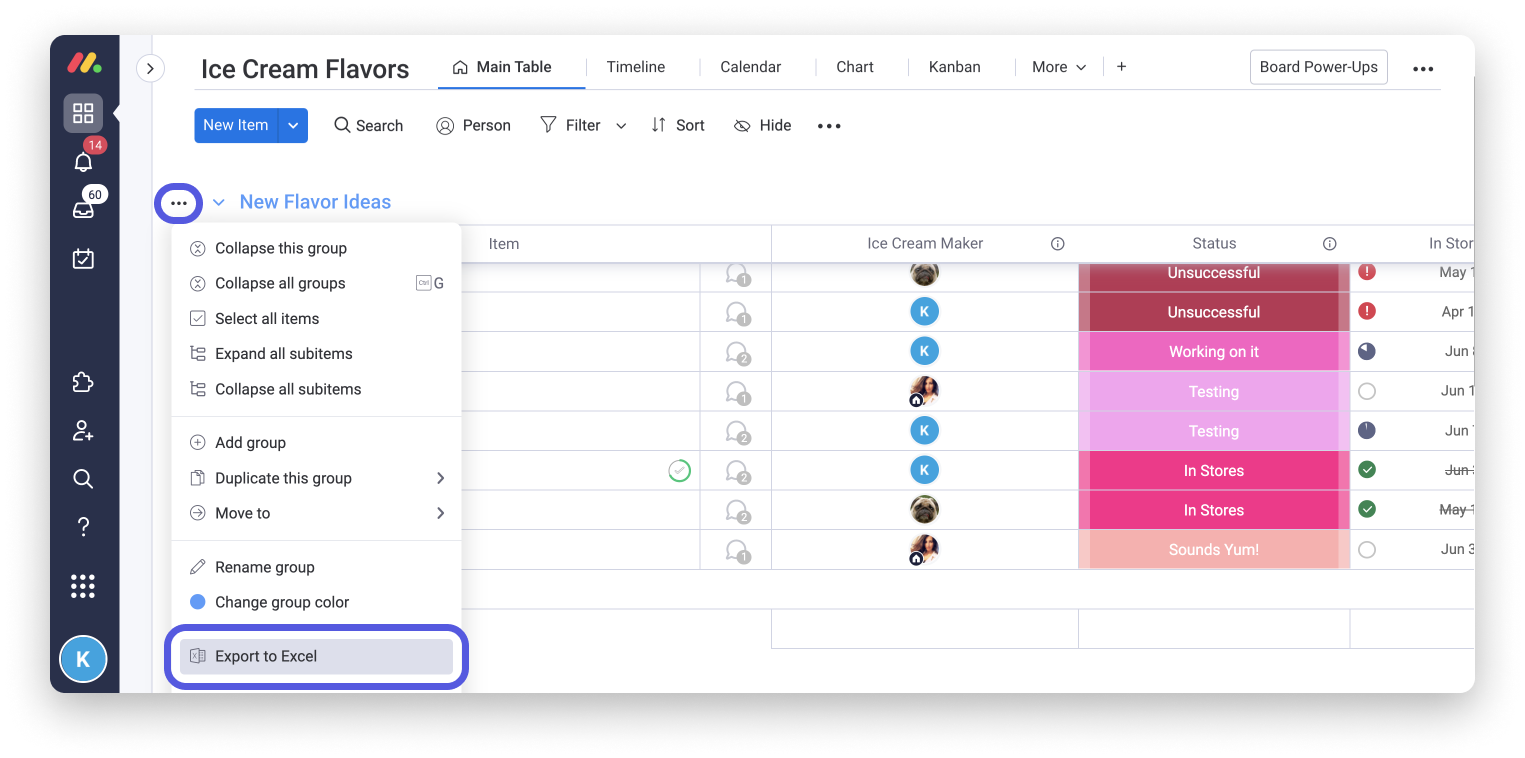
- Exportar elementos
Para exportar elementos, selecione aqueles que deseja exportar usando Ações em lote. A seguir, clique em "Exportar" na barra de ferramentas de Ações em lote abaixo.
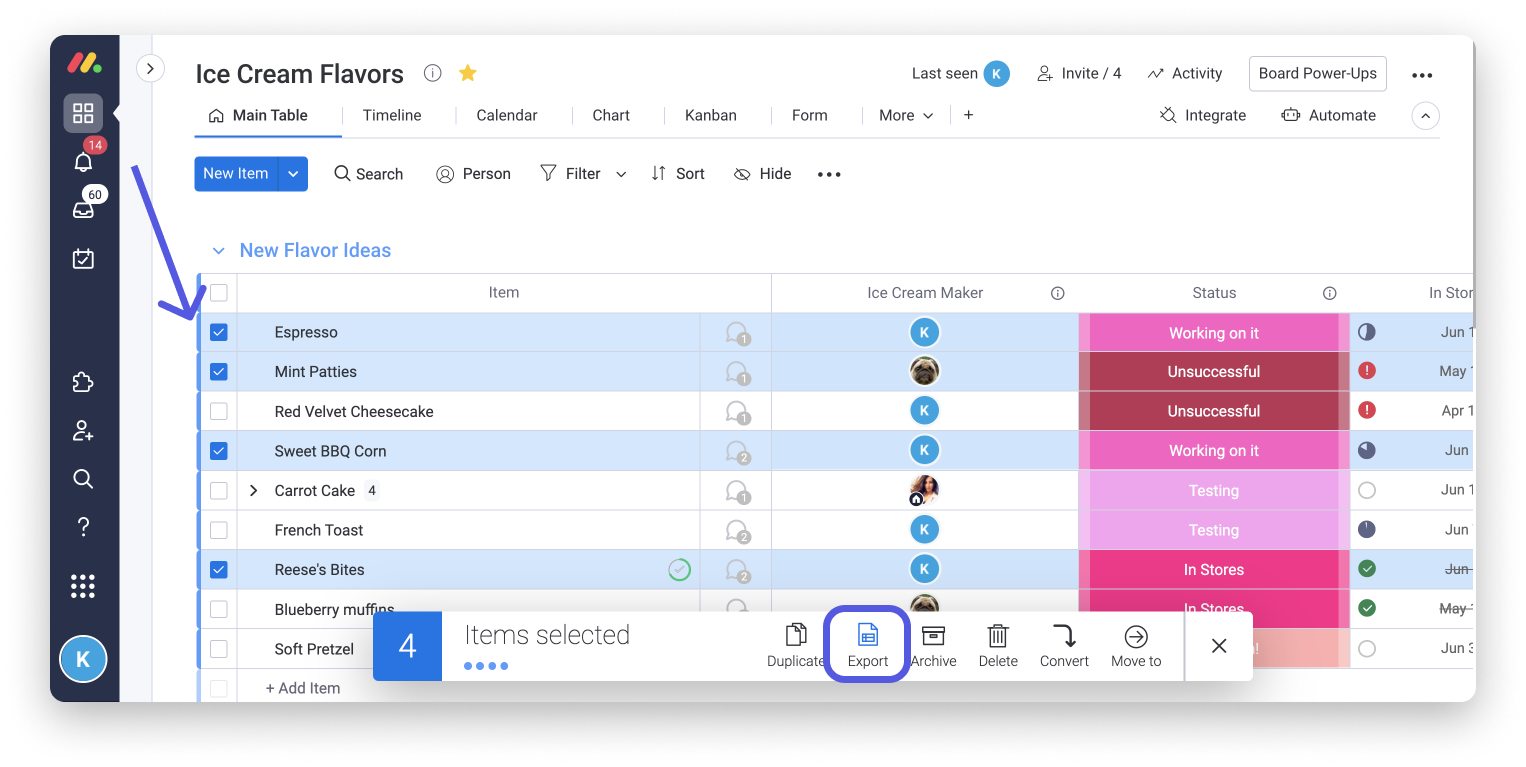
Você será solicitado a escolher se deseja ou não marcar as caixas, incluindo ou excluindo atualizações, assim como subelementos no seu arquivo de Excel!
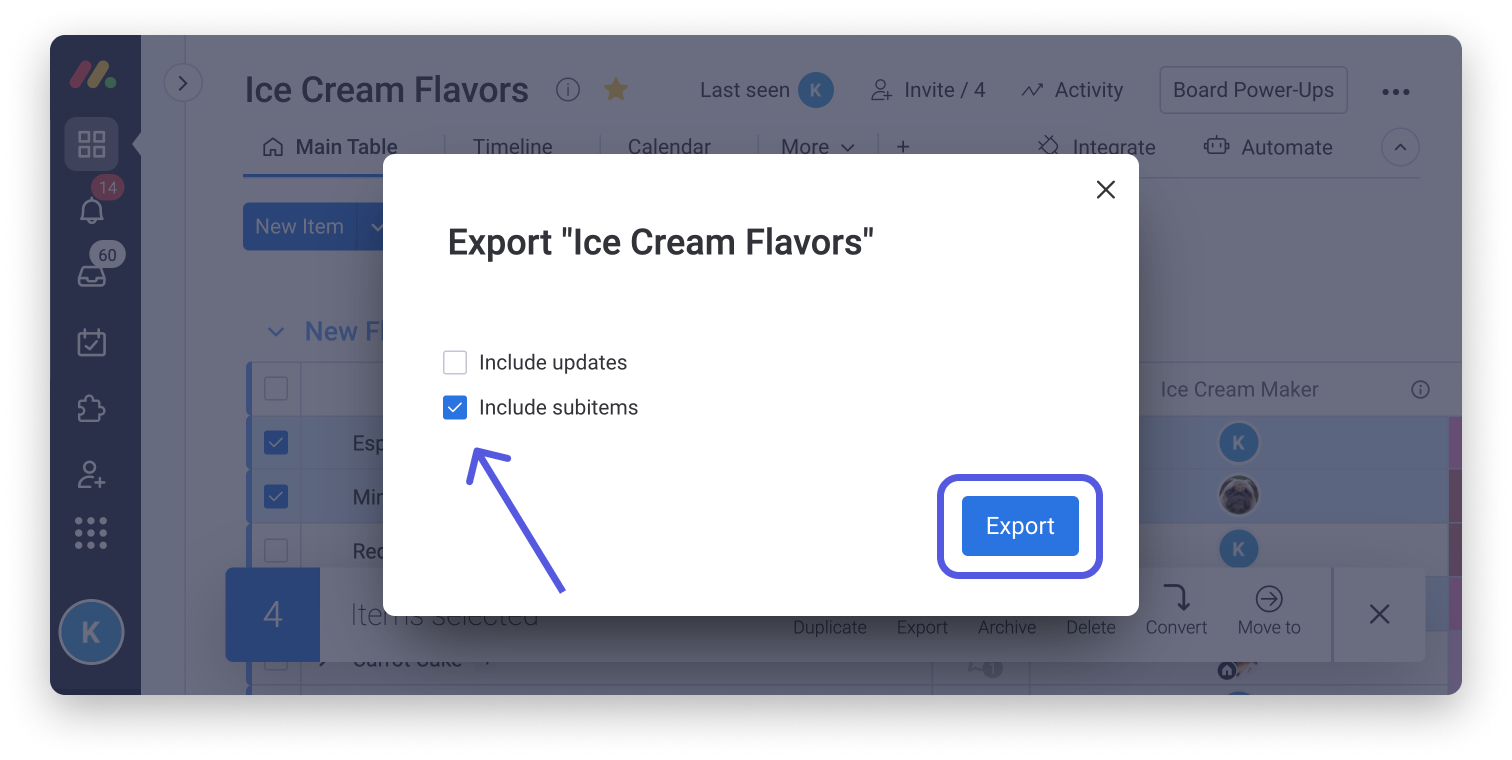
Exportar sua conta para o Excel
O admin da sua conta pode baixar todos os seus dados como um arquivo .zip que contém todos os quadros e arquivos, incluindo quadros compartilháveis e privados. Os quadros serão baixados separadamente como planilhas do Excel. Confira este artigo para ver como fazer isso detalhadamente ou continue lendo!
Clique na sua foto de perfil e selecione "Admin".
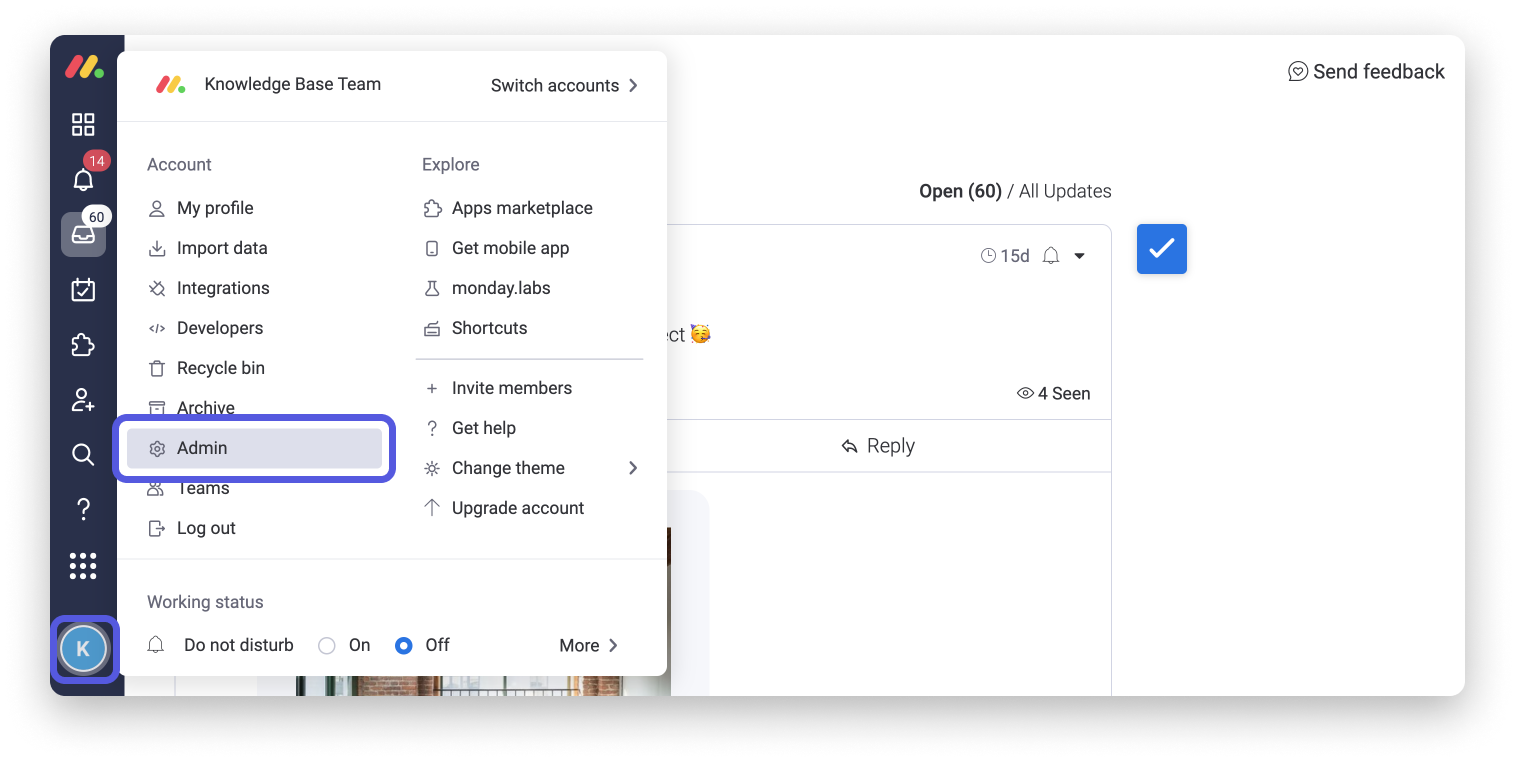
A partir da seção Admin, na aba ”Conta” na configuração “Geral”, você pode rolar até “Exportar dados da conta” e clicar em “Exportar”!
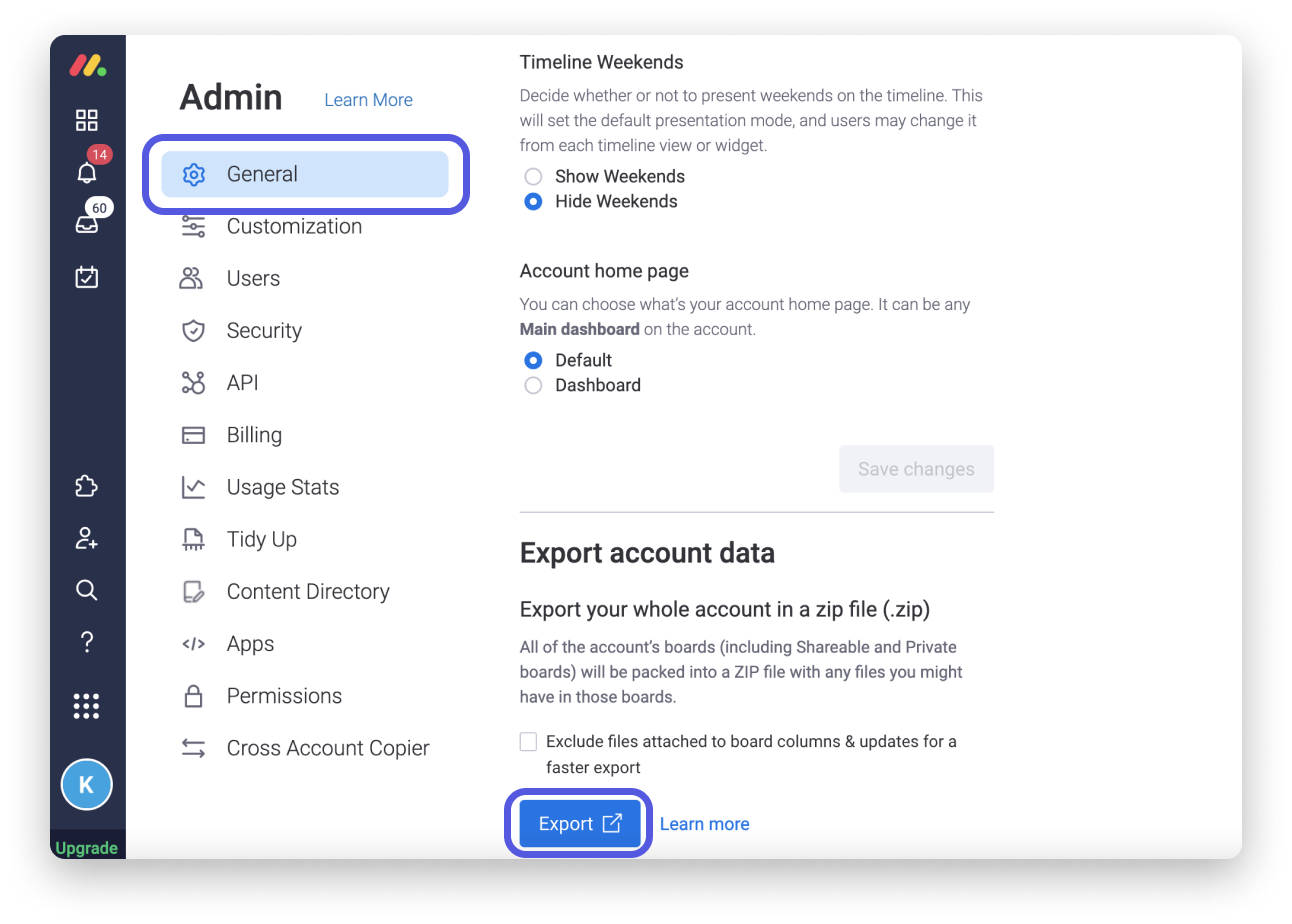
Após algumas horas, você receberá um e-mail com um arquivo .zip contendo todos os dados da sua conta! Certifique-se de baixar o arquivo em até 24 horas de recebimento do e-mail. Caso contrário, você precisará repetir o processo.
Se você tiver alguma dúvida, entre em contato com nossa equipe por aqui. Estamos disponíveis 24 horas e prontos para ajudar!



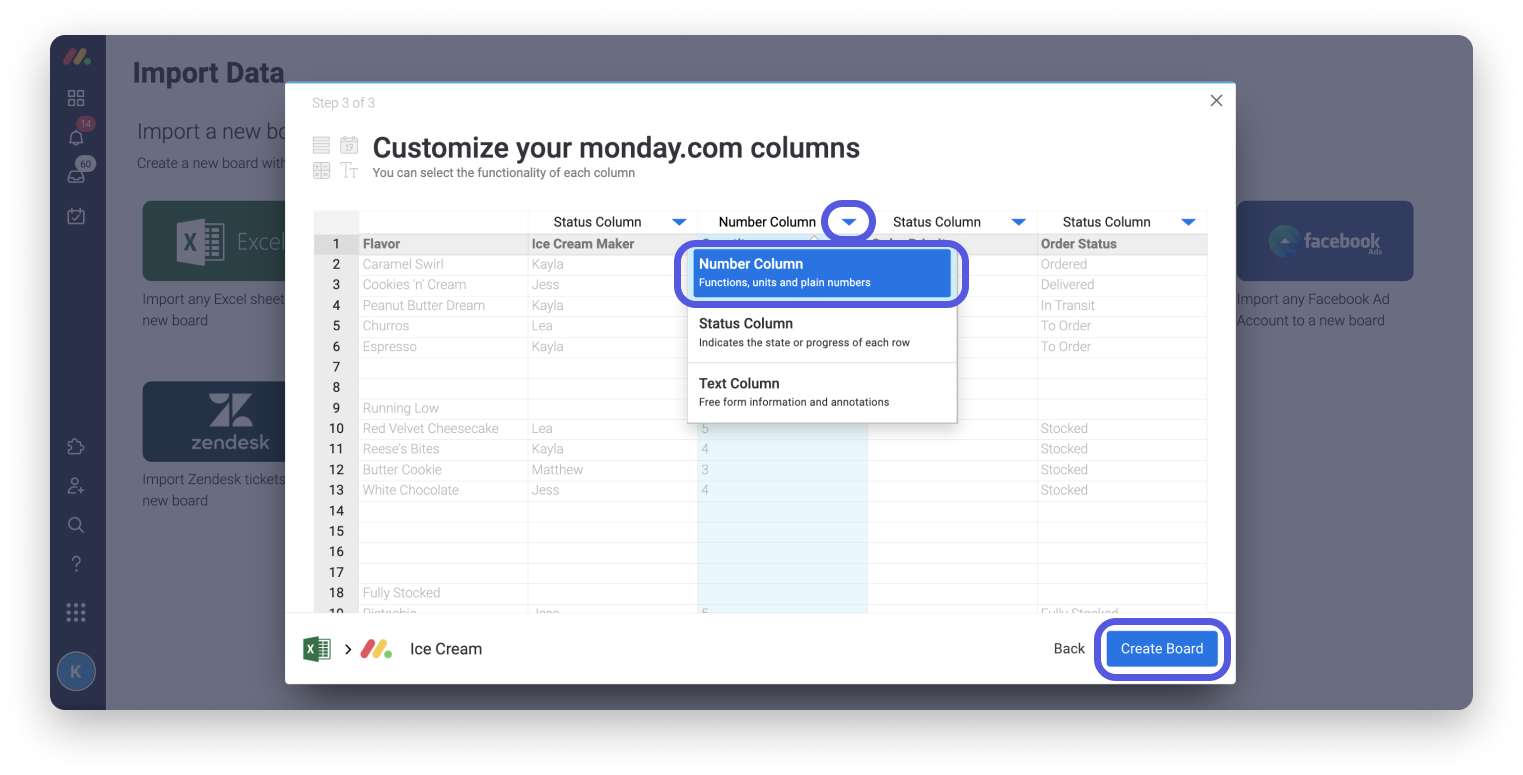
Comentários