Quer saber como acompanhar as atividades da sua equipe? A resposta está no log de atividade.Mantenha-se sempre atualizado monitorando as alterações feitas nos quadros em um só lugar!
Há dois tipos diferentes de logs de atividade: o log de atividade do quadro, o log de atividade do elemento e o log de atividade do subelemento. Continue lendo para descobrir mais sobre esses recursos super úteis!
Onde encontrar o log de atividade do quadro
O Log de atividade do quadro exibe em uma lista todas as atividades anteriores do quadro! Nele, você pode ver datas e status alterados, movimentação entre grupos e muito mais!
Para acessar o Log de atividade do seu quadro, clique em "atividades" no canto superior direito do quadro, como abaixo:
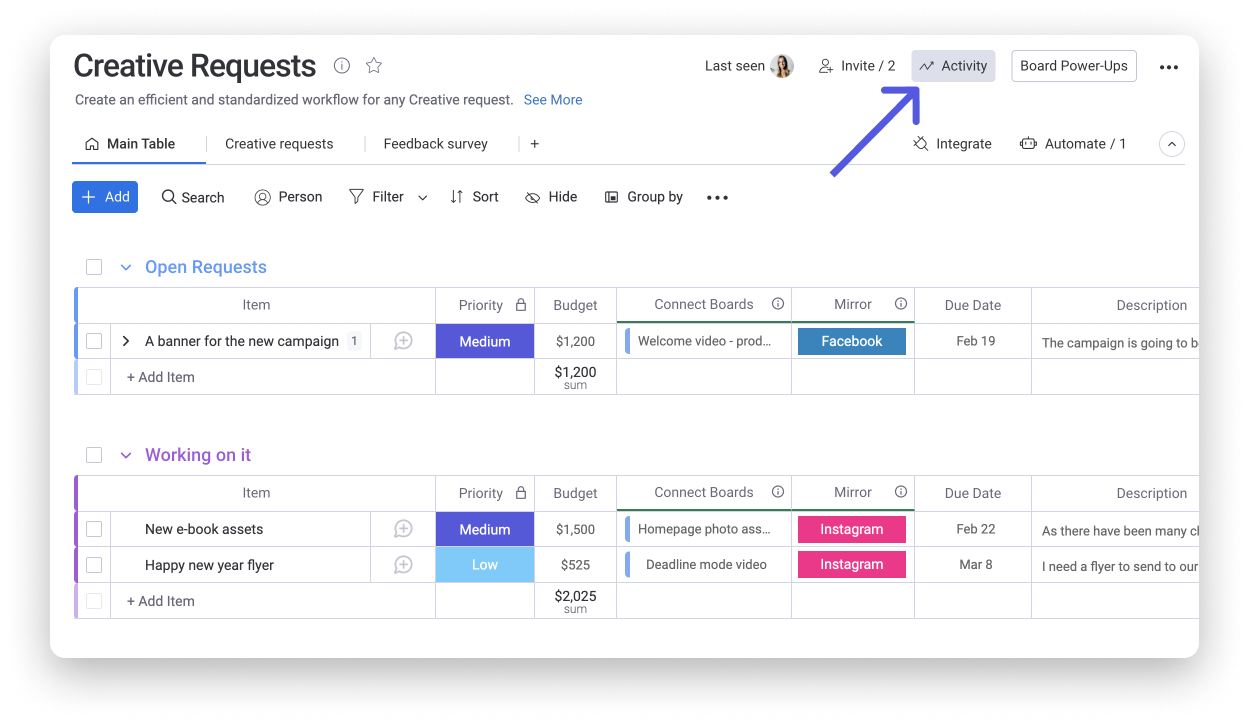
Quando você clica em "Atividade", um painel se abre no lado direito do seu quadro. Este painel pode ser redimensionado para ter um melhor visual clicando no ícone pontilhado à esquerda do painel e arrastando para a esquerda até o tamanho desejado, conforme abaixo:
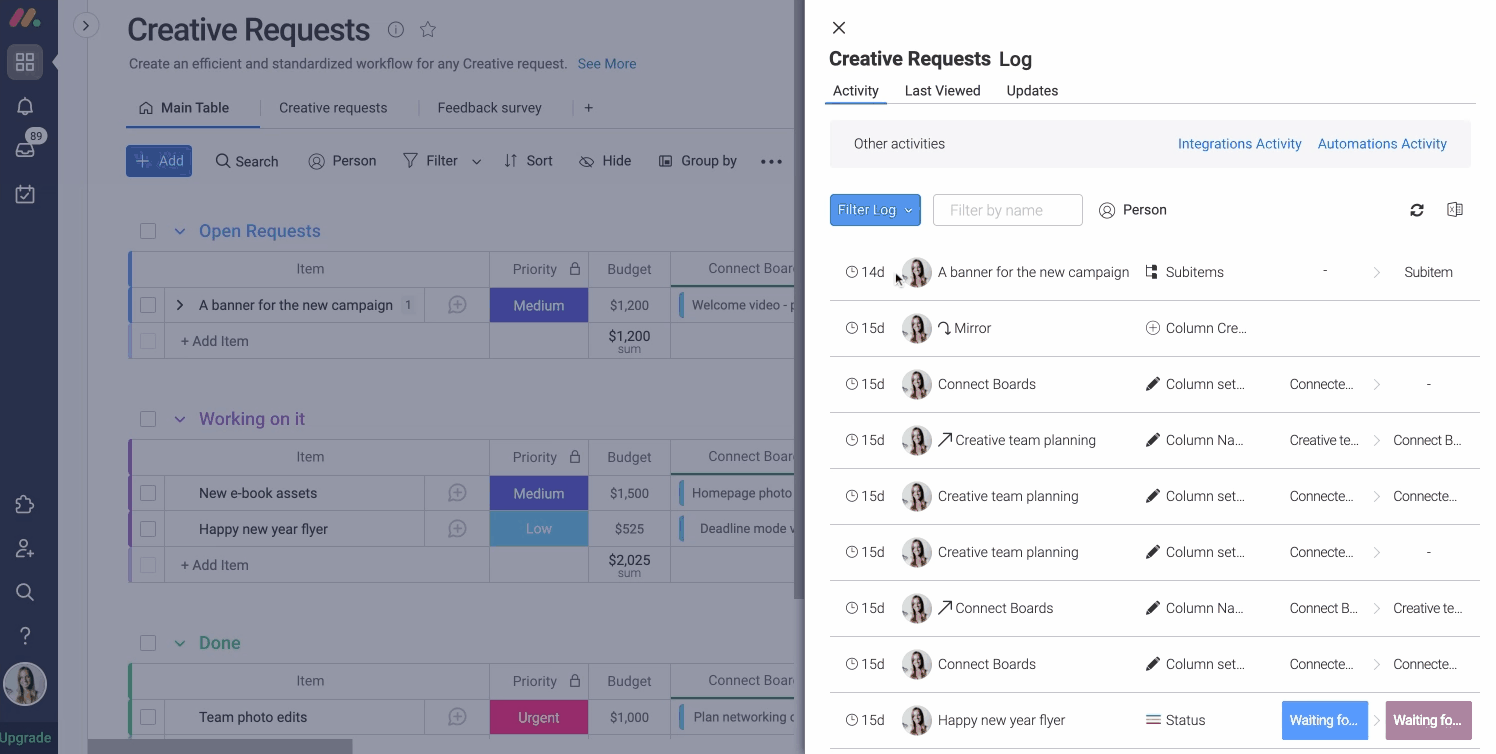
Como funciona
As informações exibidas no log de atividade do quadro variam de acordo com o plano em que você está. No plano Básico, você pode ver as atividades apenas da semana anterior. O plano Padrão informa as atividades de seis meses, enquanto os planos Corporativo e Profissional apresentam atividades de até cincos ano. Para mais detalhes sobre os nossos planos, clique aqui.
Cada entrada no log é composta desta estrutura (da esquerda para a direita):
- Quando a alteração foi feita
- Quem fez a alteração
- O nome do elemento ou grupo em que a alteração ocorreu
- A coluna onde a alteração foi feita
- O valor anterior -> o novo valor
Aqui está um exemplo:
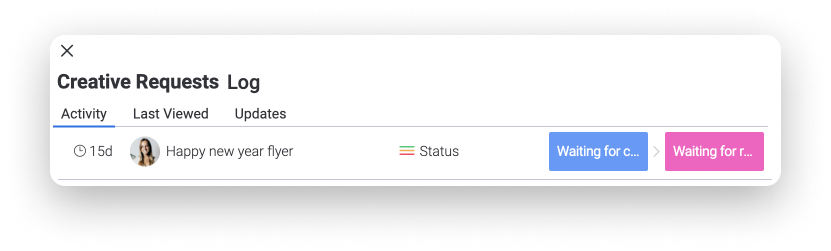
Rastrear suas automações
Você pode até mesmo ver as alterações feitas pelas automações definidas no seu quadro! Por exemplo, aqui está uma lista de automações que usamos para este quadro:
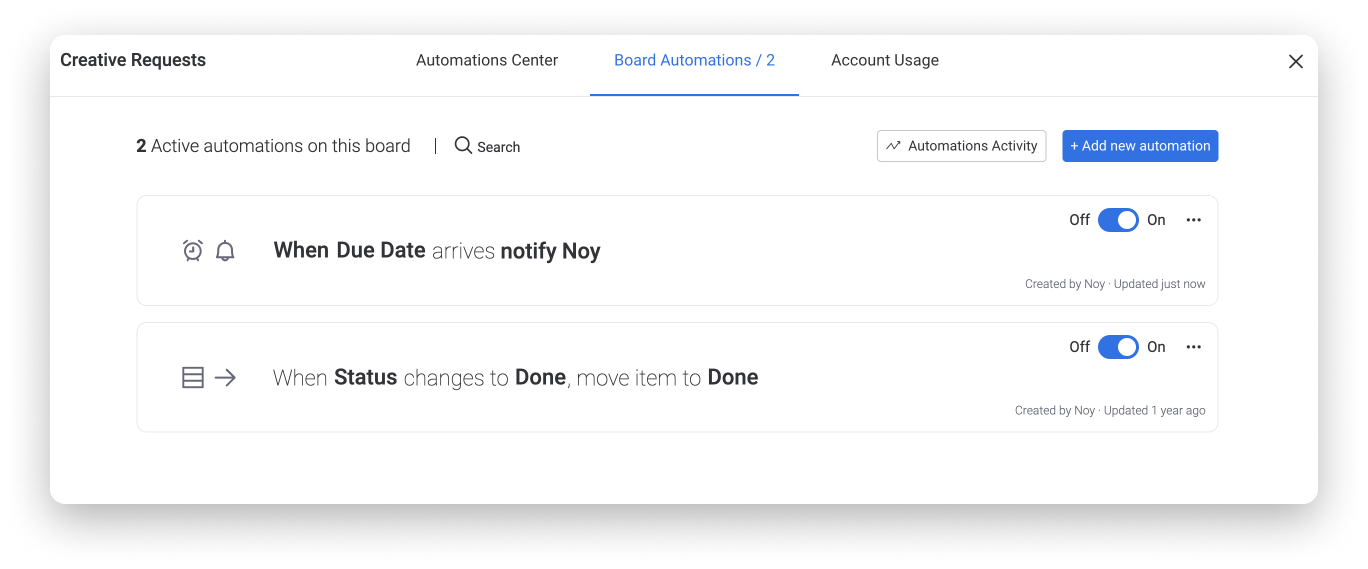
Uma vez que a automação é acionada, o Log de atividade do quadro é atualizado com as alterações programadas para serem feitas! O ícone de robô representando a automação aparece no lugar onde é exibida a pessoa que fez a alteração, conforme abaixo:
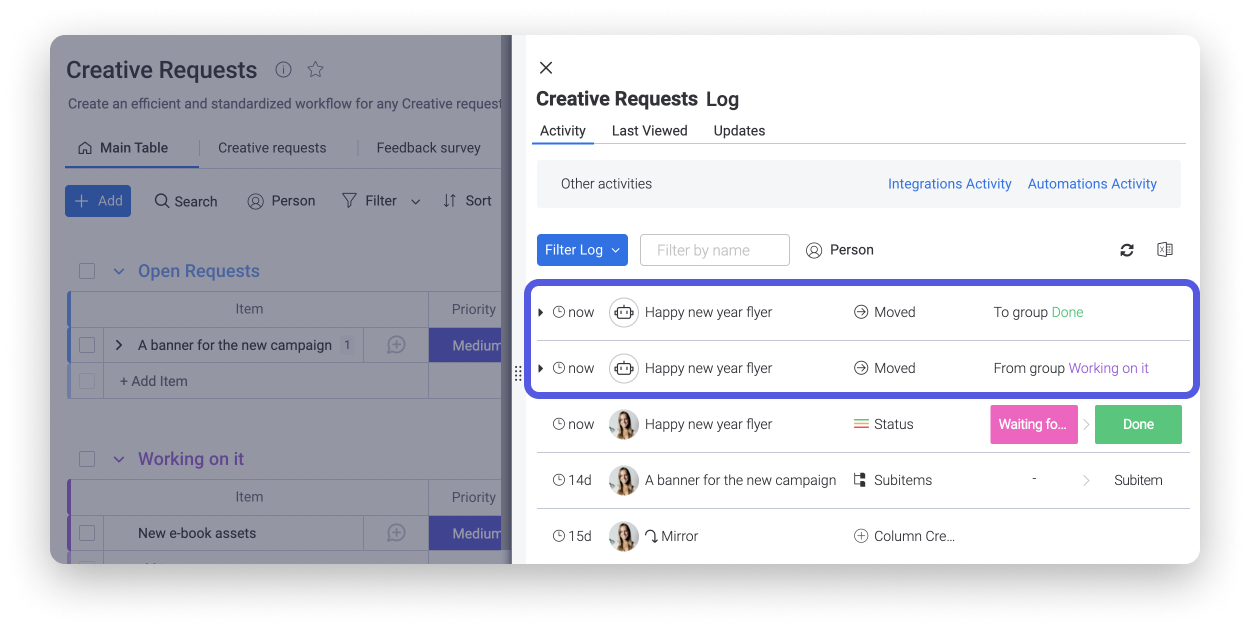
Monitore alterações de permissão
Você também pode ver as alterações nas permissões do seu quadro. Por exemplo, abaixo é possível visualizar todas as alterações recentes feitas nas configurações de permissão desse quadro:
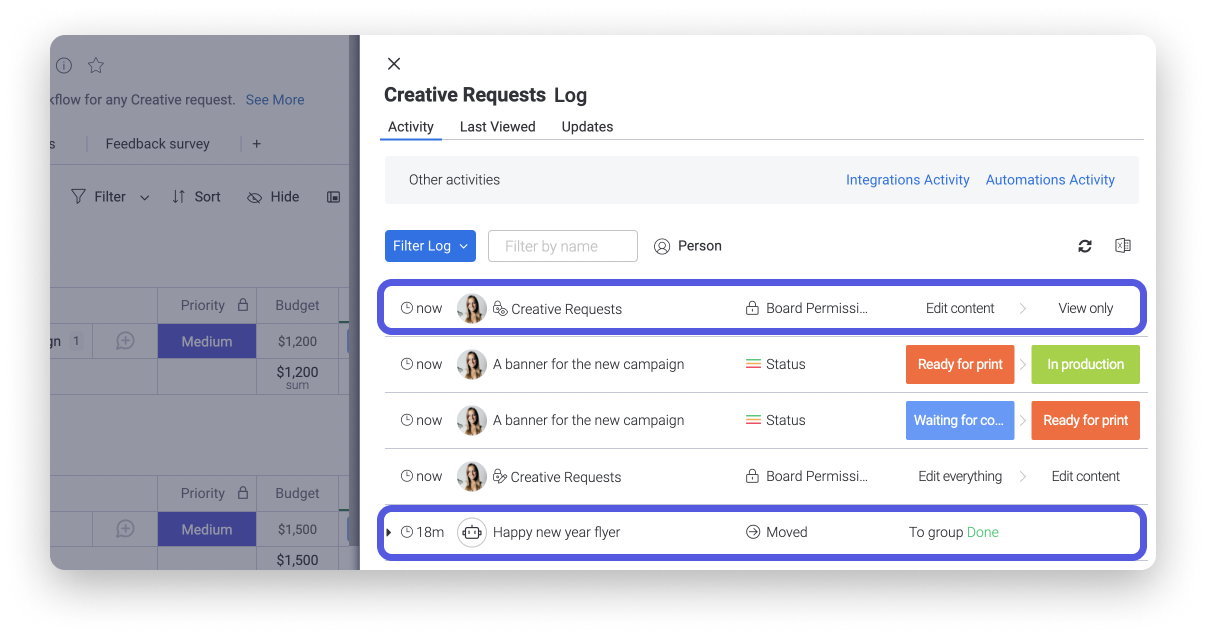
Filtrar o Log de atividade
É possível filtrar o Log de atividade do quadro para que ele exiba somente as alterações que você precisa ver imediatamente! Basta clicar em "Log do filtro" e selecionar os filtros que deseja aplicar! Você pode filtrar por data de ocorrência da atualização, grupo atualizado ou coluna atualizada!
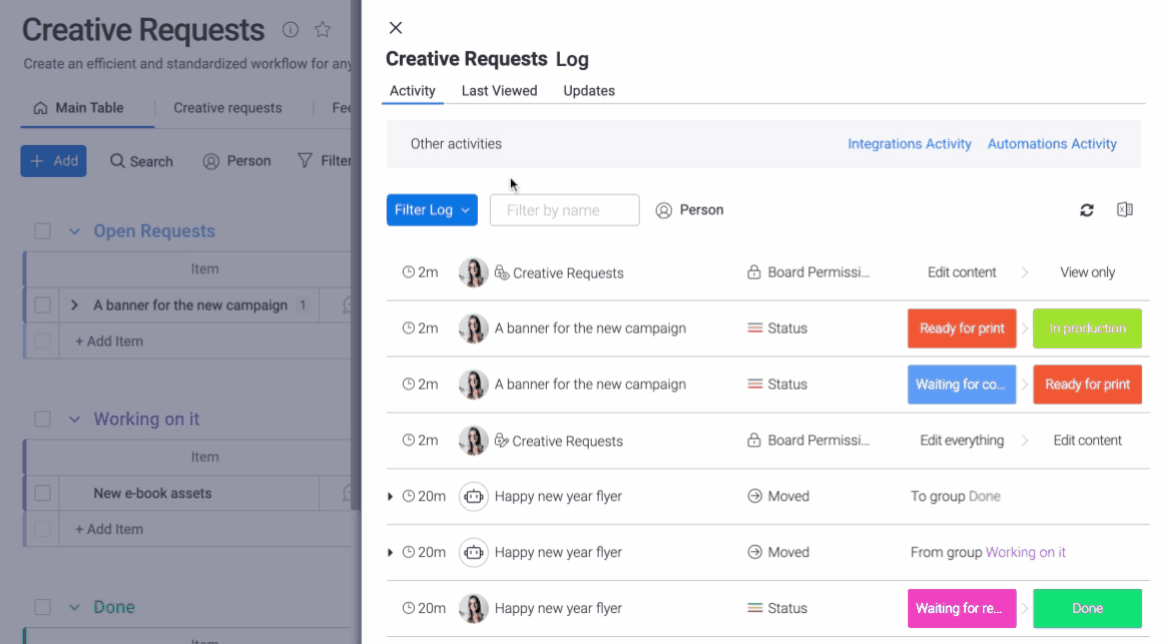
Você também pode filtrar por quem fez a alteração digitando o nome do usuário do quadro na barra de pesquisa "filtrar por nome" ou clicando no ícone da coluna de pessoas, aqui:
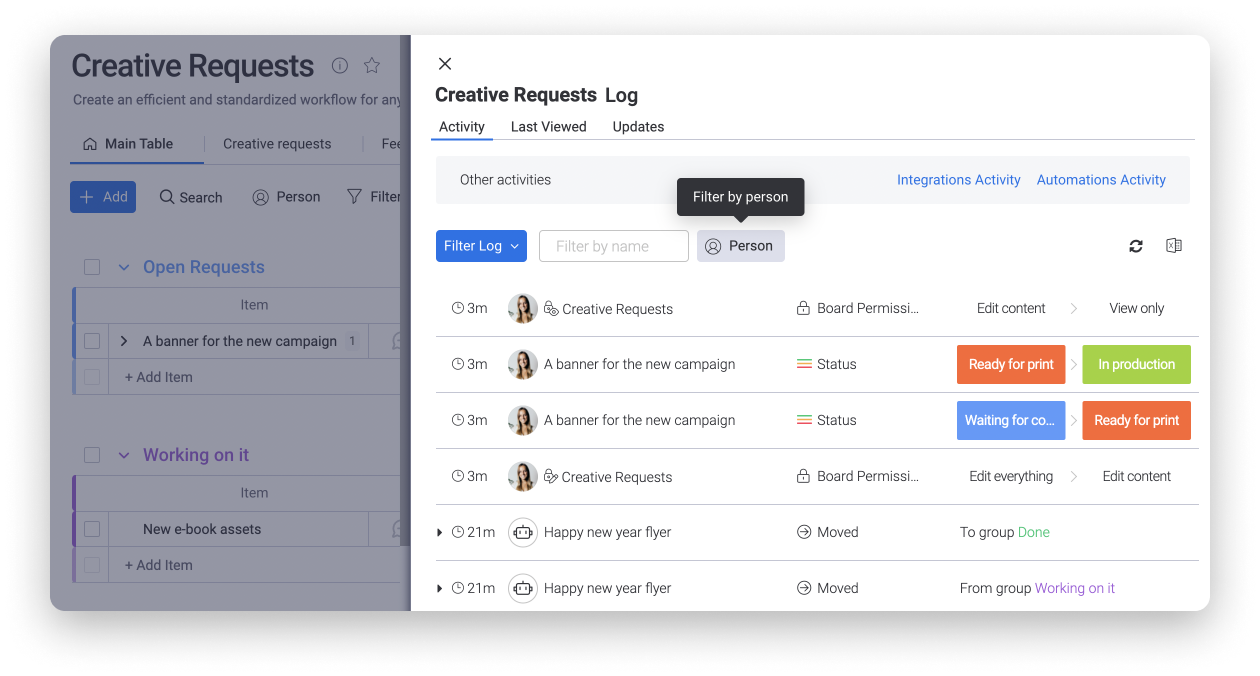
Última visualização
O Log de última visualização exibe quem da sua equipe visualizou o quadro e quando o fez pela última vez, para que você saiba quem está acompanhando o fluxo de trabalho da equipe e a frequência!
No Log de atividade do quadro, clique na aba "última visualização" para abrir esse log, como fizemos aqui:
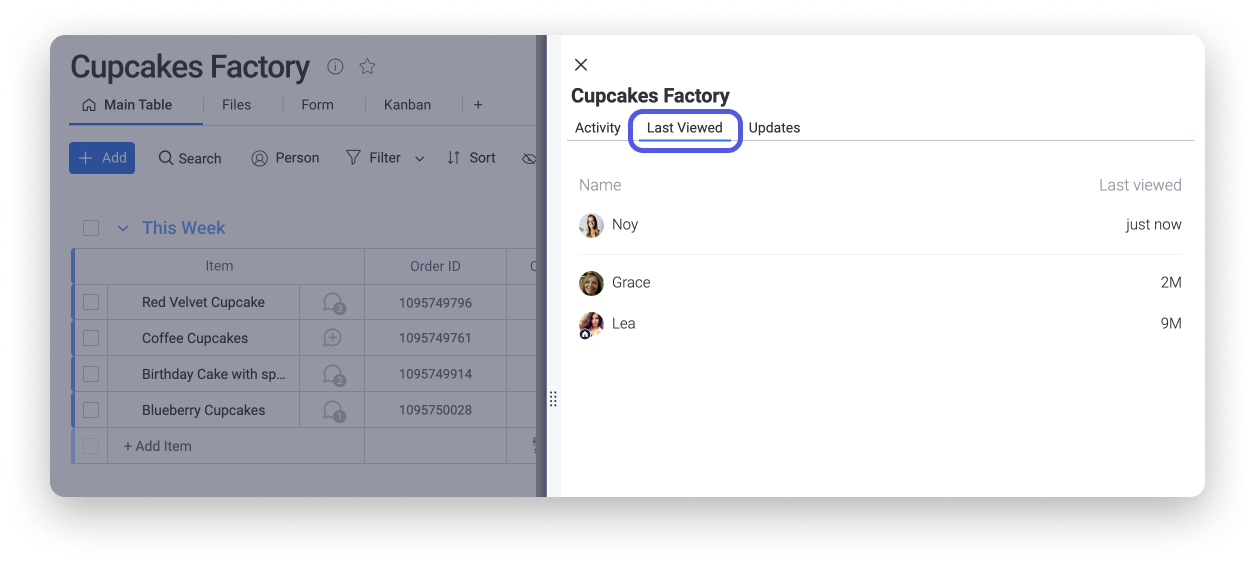
Atualizações
O Log de atualizações mostra uma lista de atualizações recentes realizadas nos elementos do seu quadro. Você pode ver todas as atualizações e até mesmo responder ou "curtir" por meio dessa janela! Na parte superior de cada atualização, você verá a pessoa que atualizou, o nome do quadro, da categoria e do elemento que foi atualizado.
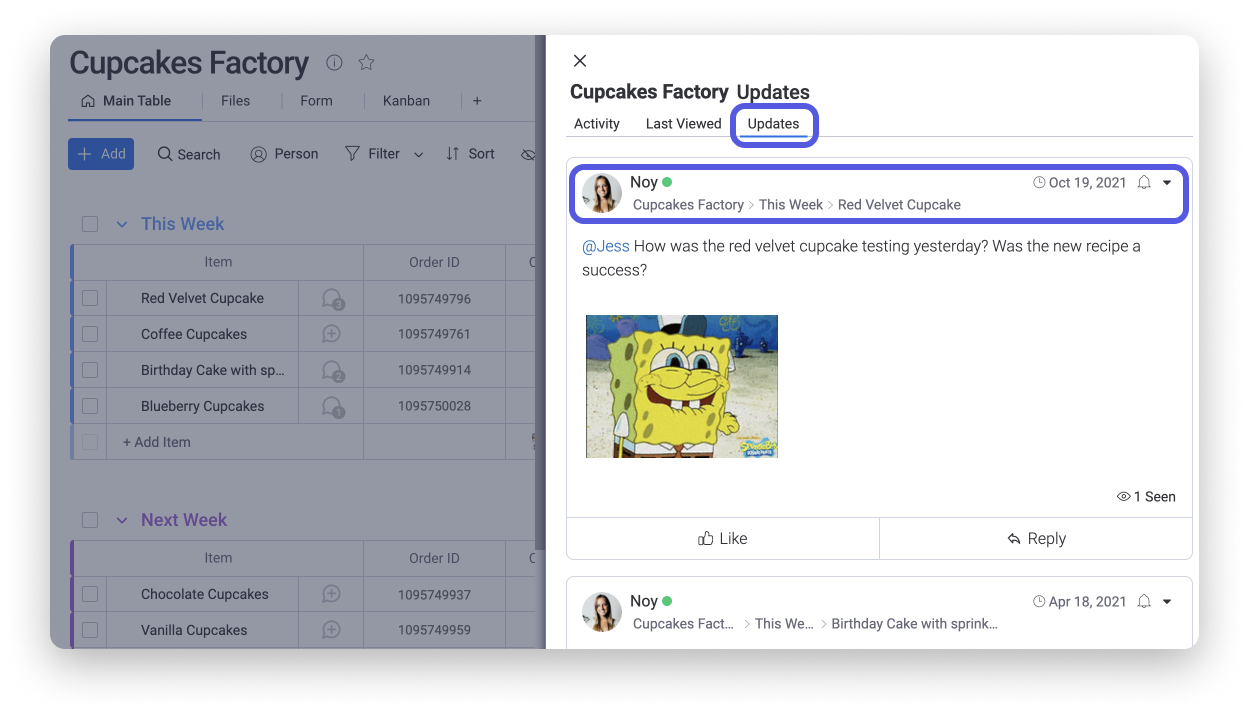
O log de atividade do elemento
O Log de atividade do elemento rastreia todas as atualizações feitas em um elemento! Esse log compila as atualizações de apenas um elemento e não de todo o quadro, como ocorre com o Log de atividade do quadro. Para abrir o log, primeiro escolha o elemento cujas atualizações você quer ver. Depois, basta clicar em qualquer lugar na primeira coluna do elemento!
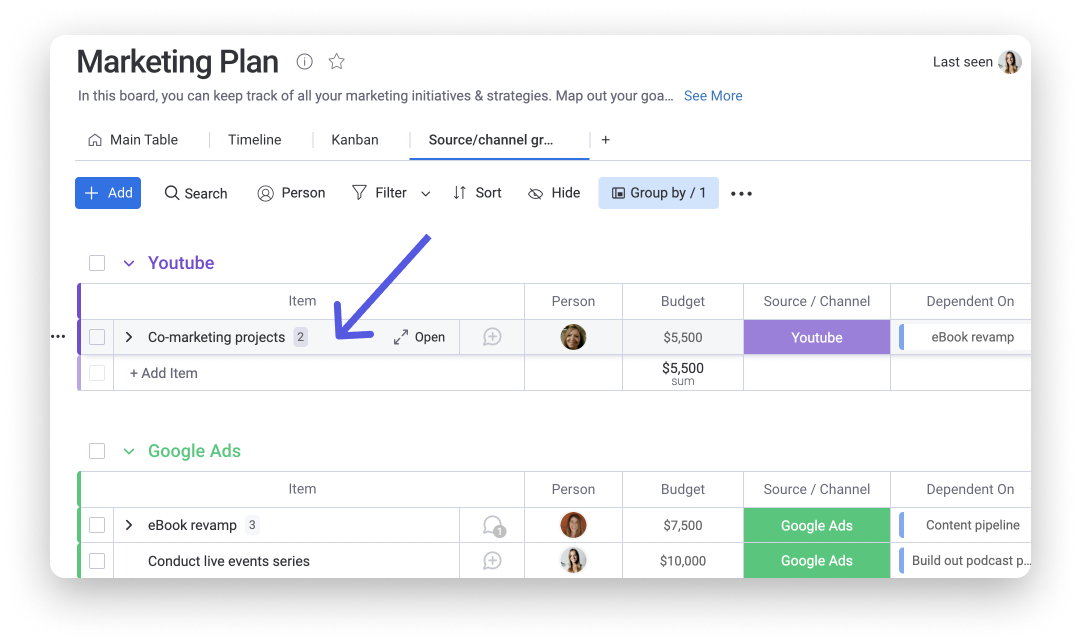
No Log de atividade do elemento, é possível ver o histórico completo das atividades relacionadas às atualizações naquele elemento e quando exatamente elas ocorreram! Todas as atualizações são organizadas com as mais recentes na parte superior, decrescendo até as mais antigas.
Clique na aba "Log de atividade" na janela de Atualizações para ver todas as alterações feitas neste elemento. As alterações são exibidas da mesma forma que no Log de atividade do quadro, citado anteriormente neste artigo! A única diferença é que aqui, você verá apenas as atualizações relacionadas a este elemento específico.
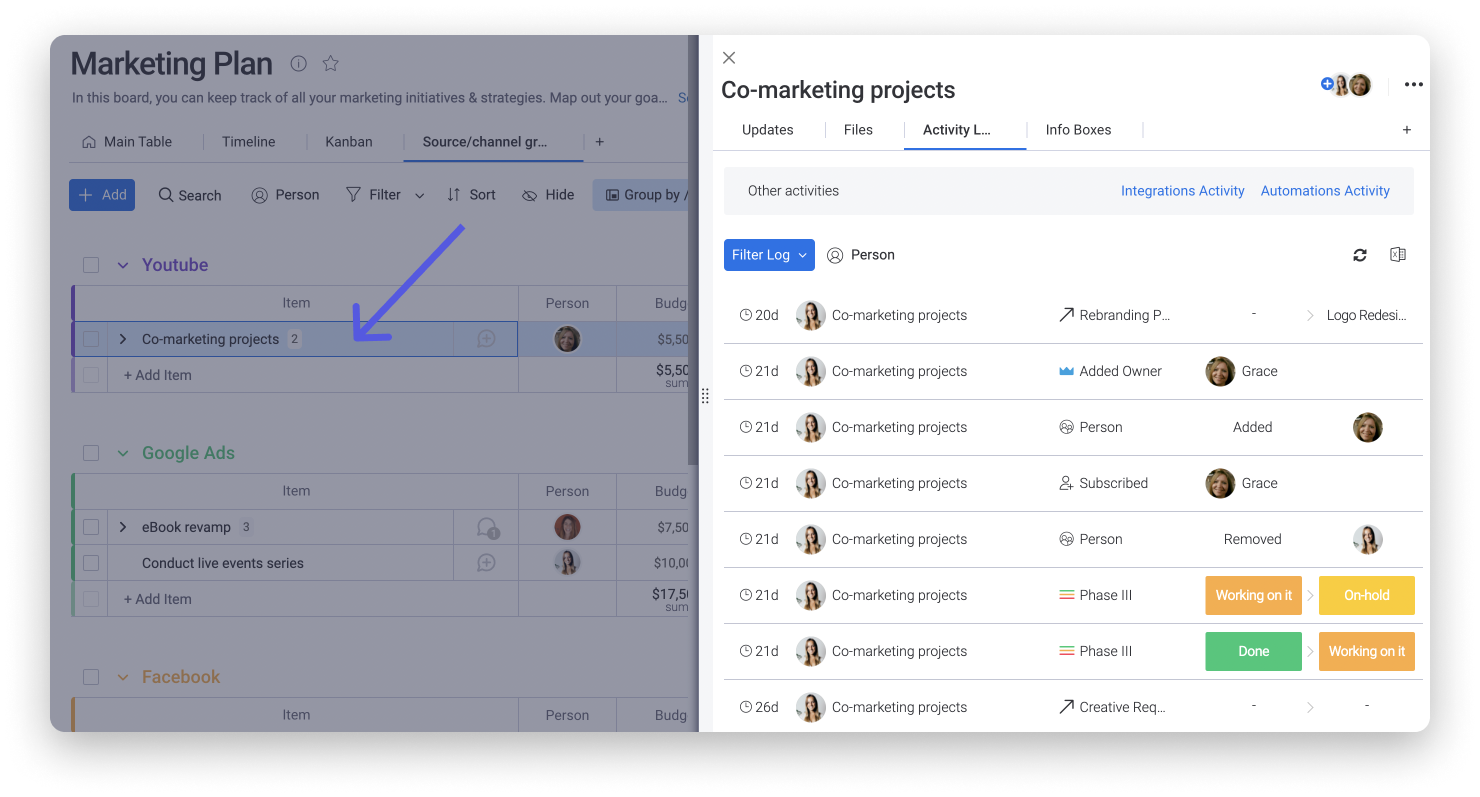
O Log de atividade do elemento também pode ajudar você a rastrear quando o elemento foi:
- Criado
- Duplicado
- Excluído
- Arquivado
- Restaurado
Filtrar seu Log de atividade do elemento
Algumas vezes, o Log de atividade do elemento pode ser muito longo e repleto de atualizações. Se estiver buscando algo específico ou quiser ver apenas determinadas atualizações, você pode filtrar a lista! É possível filtrar por quem fez a alteração clicando no ícone da coluna de pessoas ou usando a opção de Log do filtro! Basta clicar em "Log do filtro" para abrir a janela de opções. Agora, você pode selecionar os filtros, como quando uma alteração foi feita e em qual coluna!
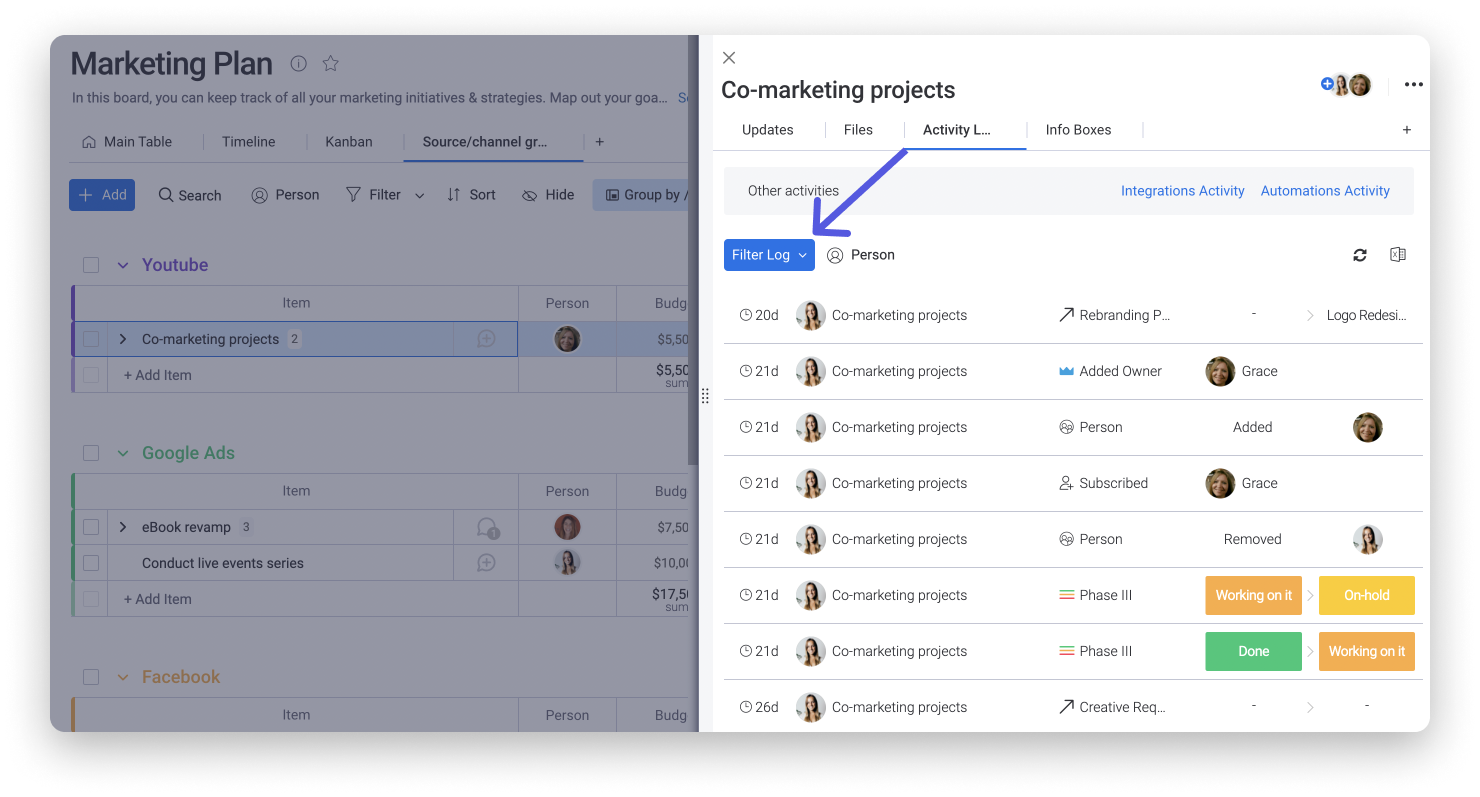
Log de atividade de subelementos
Quer rastrear as diferentes ações que você e sua equipe realizaram nos subelementos de um quadro? Criamos um log de atividade para seus subelementos exatamente para esse propósito!
Para acessar o log de atividades dos subelementos, basta clicar em um subelemento para abri-lo e selecionar "Log de atividade". Aqui, você encontrará uma lista contínua das ações realizadas no subelemento específico. 🙌
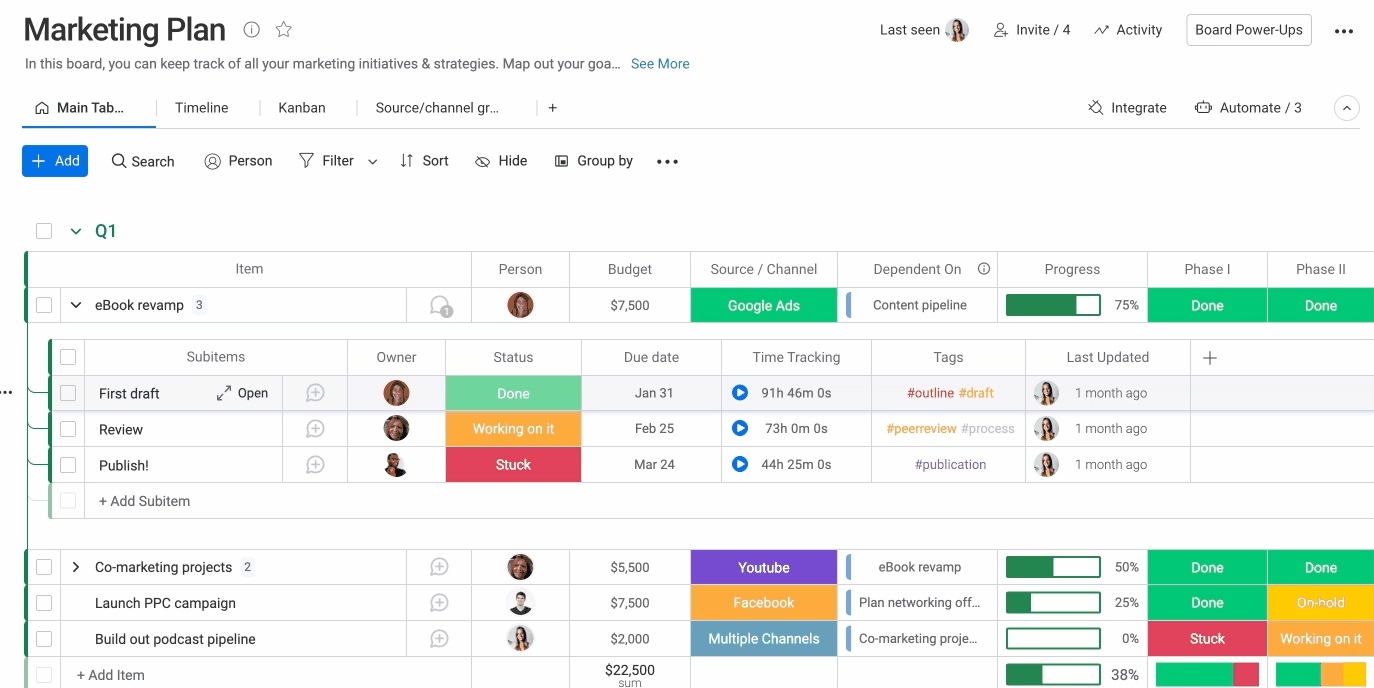
Exporte para o Excel
Você pode exportar seu log de atividade do elemento ou subelemento ou o log de atividade do quadro para o Excel! É muito simples. Basta clicar no ícone do Excel no canto superior direito da sua tela, na aba "Log de atividade", e abrir o arquivo criado!
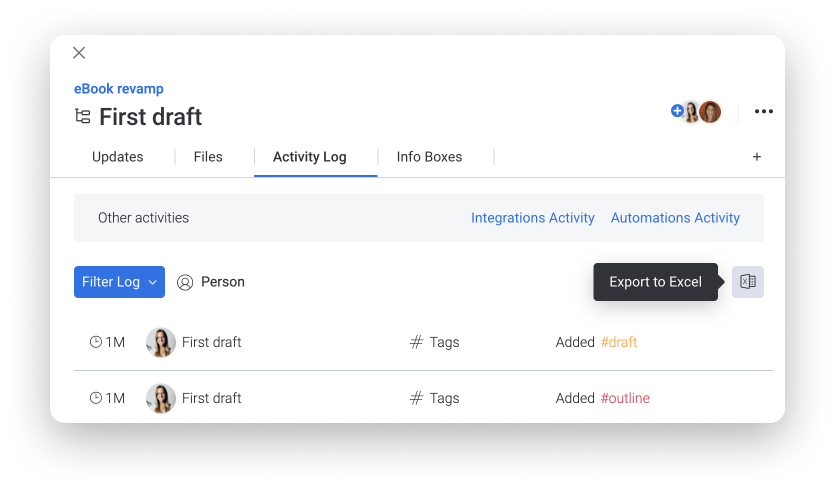
Se você tiver alguma dúvida, entre em contato com nossa equipe por aqui. Estamos disponíveis 24 horas e prontos para ajudar!



Comentários