Mijn werk is een geweldige manier om alles te zien wat jij en je team moeten doen in een handige, gebruiksvriendelijke ruimte. Het werkt door alle taken in je monday.com-account weer te geven die aan jou zijn toegewezen. Visualiseer al je werk op één plek en blijf op de hoogte van je taken met Mijn werk!📆
Wat is Mijn werk?
Mijn werk verzamelt al je toegewezen taken, zodat je alle items op één plek kunt bekijken. In plaats van tussen borden en dashboards te moeten springen om te controleren wat er gebeurt, centraliseert Mijn werk deze informatie voor jouw gemak. Je kunt het ook aanpassen aan jouw behoeften!🎊
Hoe werkt het?
Begin Mijn werk te gebruiken door op het pictogram van de kalenderchecklist in je linkerdeelvenster te klikken. Als je de muisaanwijzer over het pictogram beweegt, staat er "Mijn werk".

Hier vindt je alle taken die aan jou zijn toegewezen van alle borden in je account. Dit betekent dat om items in Mijn werk te zien verschijnen, het van cruciaal belang is dat je een Mensenkolom hebt en dat je wordt toegewezen aan de items die je wilt zien.
Welke informatie kan ik bekijken?
De items en subitems in Mijn werk hebben dezelfde opmaak als hoe ze op je borden verschijnen.
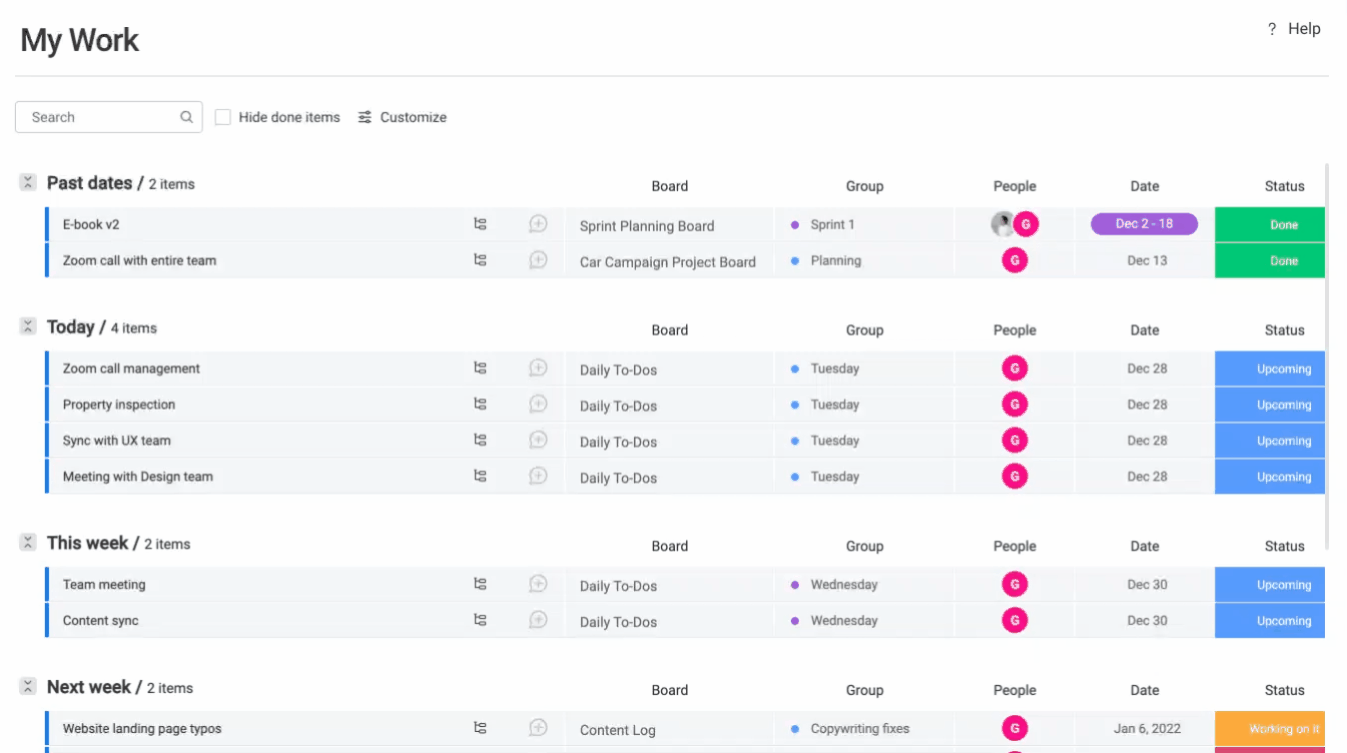
Je subitems zullen verschijnen zoals de rest van je items, met enkele belangrijke verschillen. In het gedeelte "Bord" zie je "Subitems van..." gevolgd door de naam van het bord waaraan het is gekoppeld. Bovendien kun je het oorspronkelijke bovenliggende item zien waarmee het overeenkomt door op het subitempictogram naast de naam te klikken.
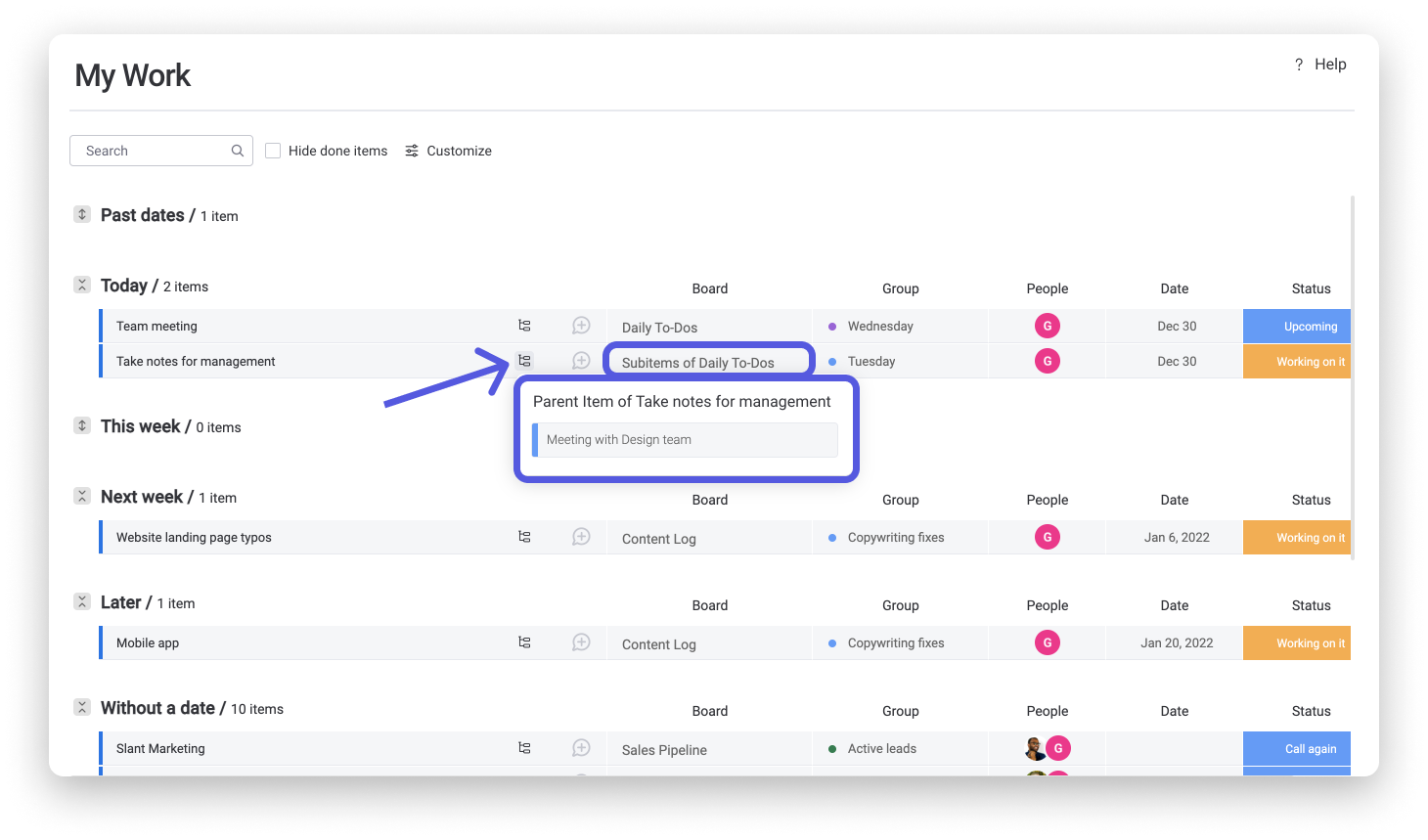
Hoe verschijnen items?
Items zijn gecategoriseerd in zes secties op datum (of geen datum) en er is een nummer naast elke groep dat aangeeft hoeveel items in elke sectie zitten.
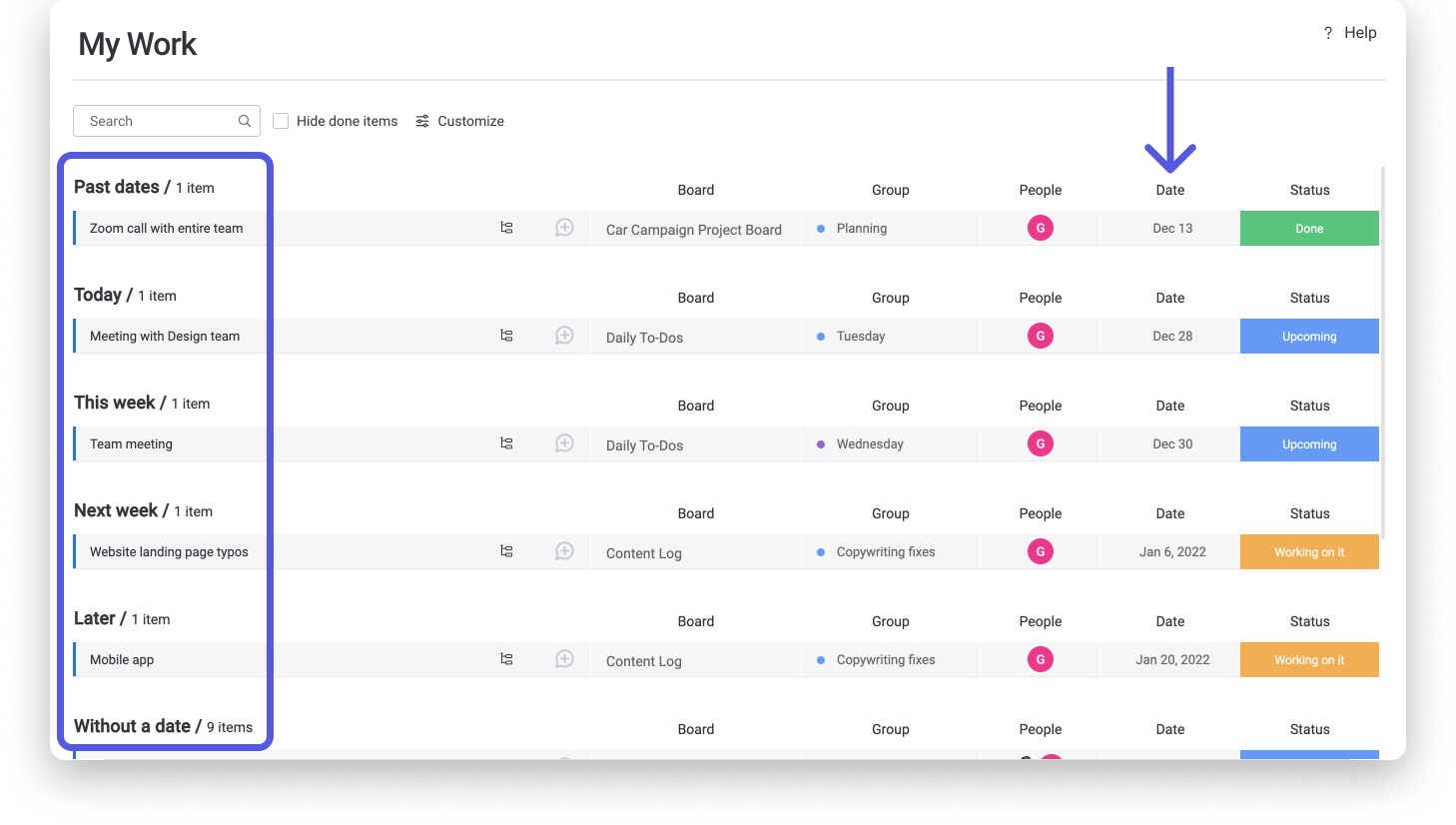
Zoeken naar items in Mijn werk
Als je een beetje overweldigd bent door het aantal items dat je hier in Mijn werk ziet, weet dan dat je niet de enige bent. Sommige artikelen zijn niet altijd relevant, daarom hebben we een zoekbalk voor trefwoorden toegevoegd zodat je je artikelen kunt verfijnen en gemakkelijk kunt vinden wat je zoekt!
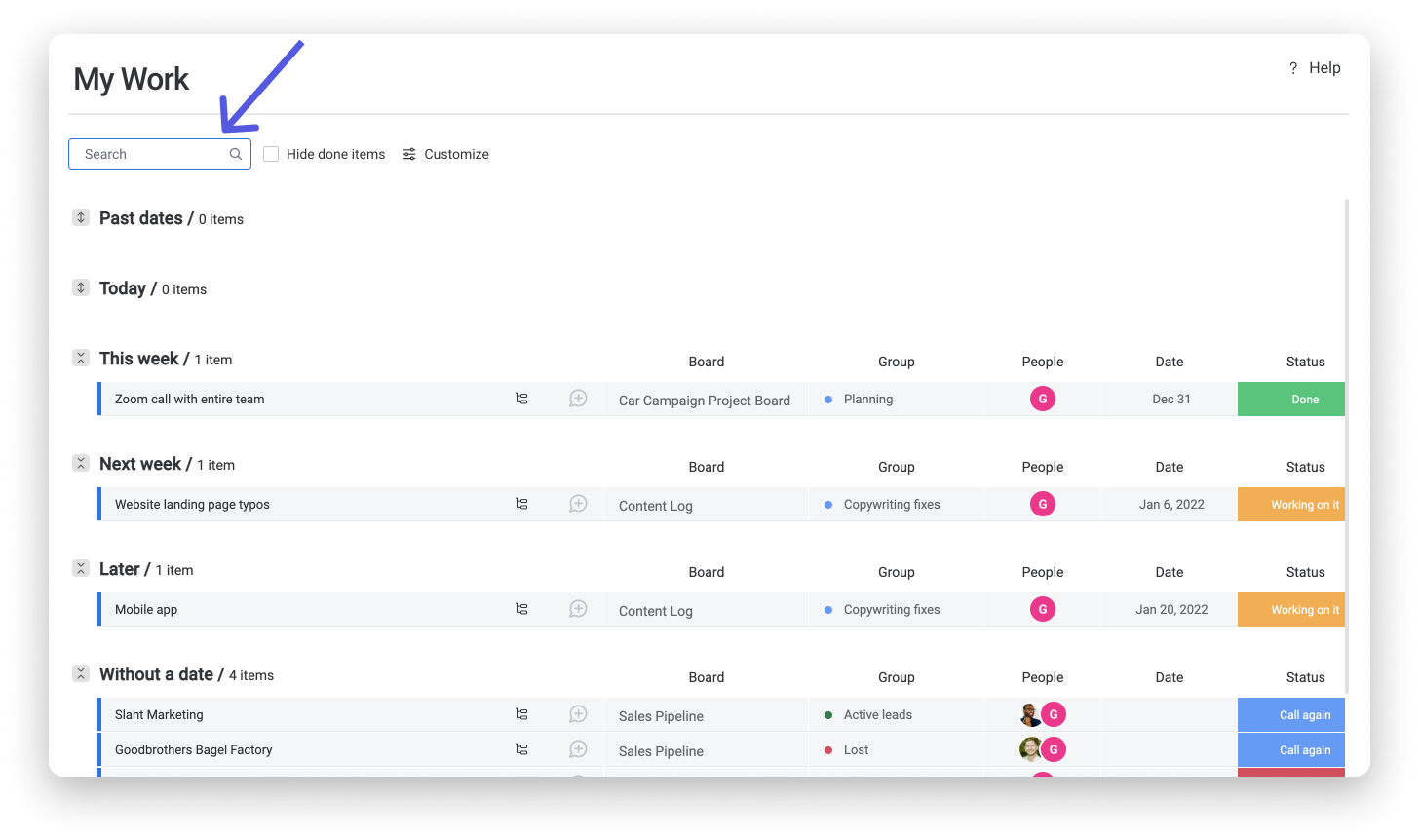
Verberg voltooide items
Hoewel Mijn werk een geweldige plek om alles in het hele account te zien dat aan jou is toegewezen, vind je het misschien nuttiger om alleen aankomende taken te bekijken die je nog moet voltooien. Daarom hebben we een optie "Gedane taken verbergen" toegevoegd! Als je dit vakje aanklikt, zal Mijn werk rekening houden met je statuskolom en alle item uitfilteren die zijn gemarkeerd als "Gedaan".
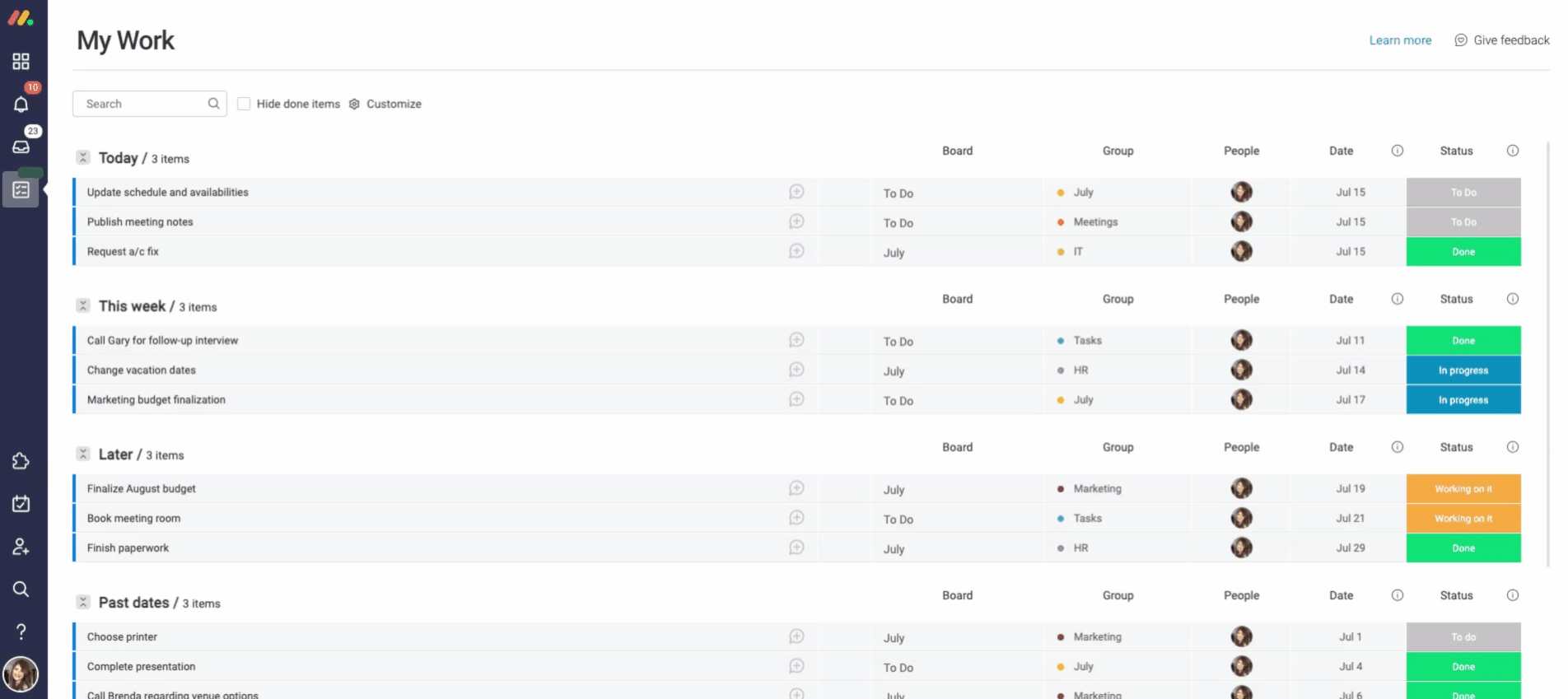
Als je items handmatig als "klaar" wilt markeren, beweeg je de muisaanwijzer naar de linkerkant van het item en klik je op de neerwaartse pijl om het vervolgkeuzemenu te openen. Je kunt vervolgens "Markeren als voltooid" selecteren, zoals hieronder te zien is:
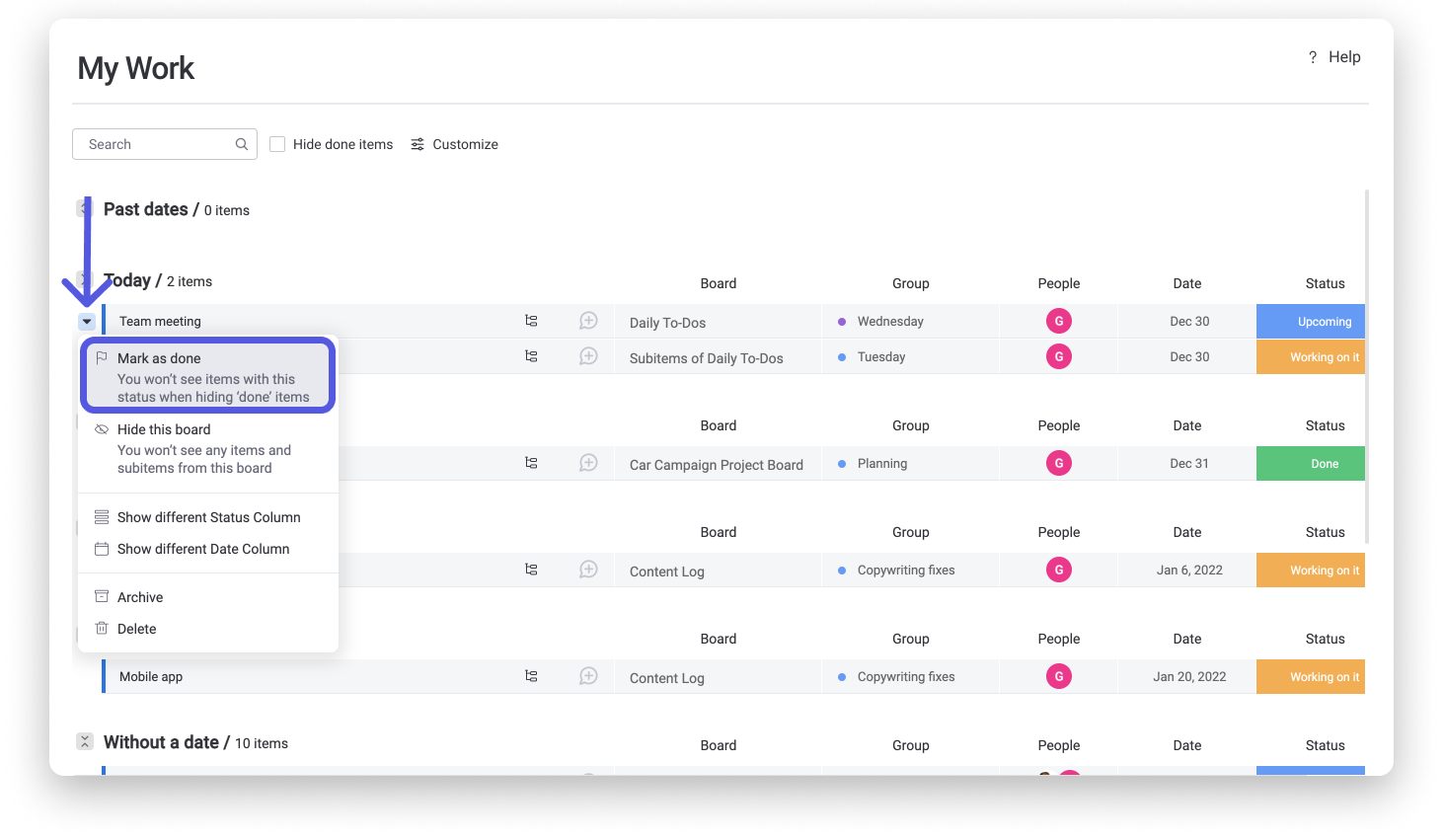
Aanpassen wat je in Mijn werk ziet
Door te kiezen welke borden worden weergegeven voor de specifieke mensen en kolommen die worden getoond, kun je je Mijn werk-instellingen aanpassen op basis van jouw voorkeuren. Om het menu met aanpassingsinstellingen te openen, klik je op het pictogram "Aanpassen" en kies je de borden, kolommen en mensen die je wilt zien.
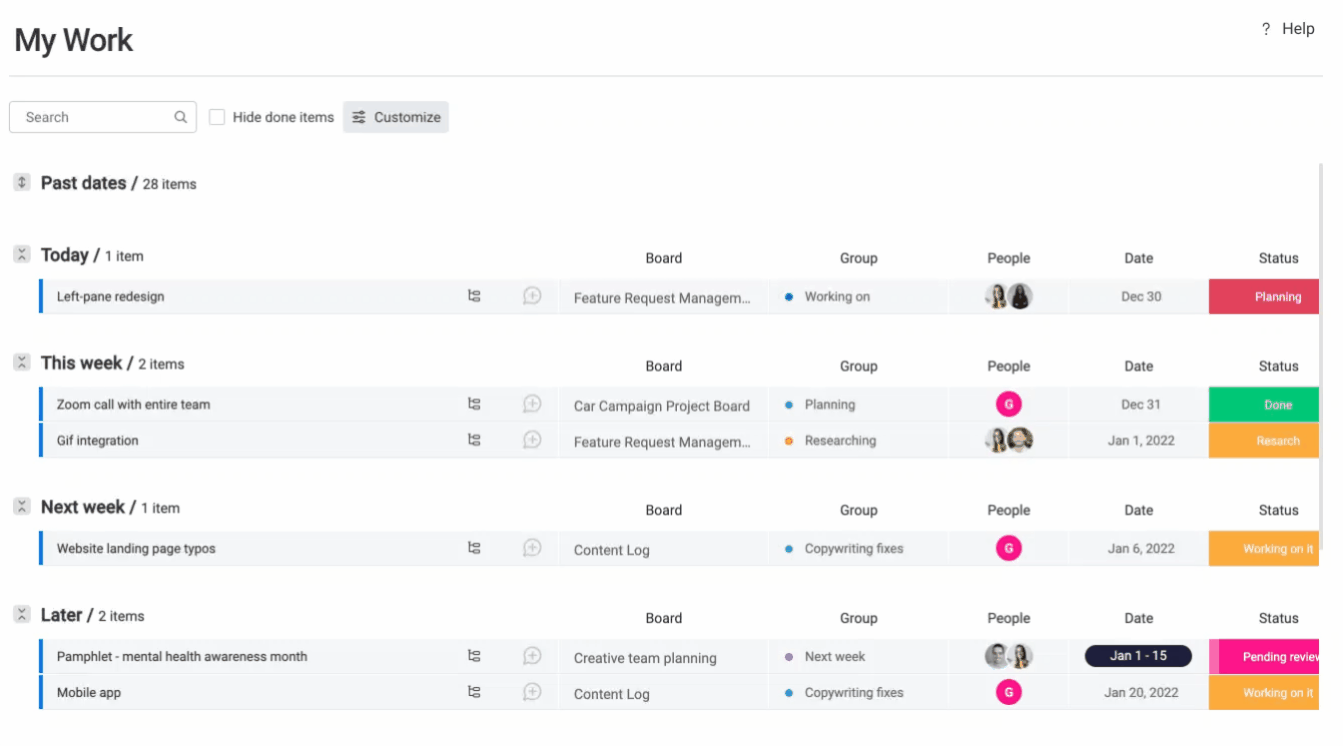
- Mensen
Je kunt selecteren wiens toegewezen items je in Mijn werk wilt weergeven. Kies jezelf of een van de teamleden of gasten in je account!
- Borden
Je kunt ervoor kiezen om items van bepaalde borden in je account weer te geven of te verbergen! Standaard zijn alle accountborden zichtbaar in Mijn werk. Om een bord te verbergen, klik je op het blauwe vak rechts van de naam van het bord.
- Status- en datumkolom
Als een van je borden meer dan één statuskolom of datumkolom heeft, kun je het uitklapmenu gebruiken om te kiezen welke je in Mijn werk wilt zien voor elk van je borden. Als één van je borden maar één statuskolom of datumkolom heeft, wordt deze standaard automatisch geselecteerd.
Bewerk items zonder Mijn werk te verlaten
Je hoeft niet heen en weer te manoeuvreren tussen Mijn werk en je borden om items te bewerken! Je kunt items rechtstreeks vanuit Mijn werk bewerken door op een van de secties te klikken om wijzigingen aan te brengen of door op de naam van het item te klikken om de itemkaart te openen! Je kunt alles rechtstreeks vanaf de itemkaart bewerken, inclusief Updates, en wijzigingen zullen automatisch op het bord worden weergegeven.
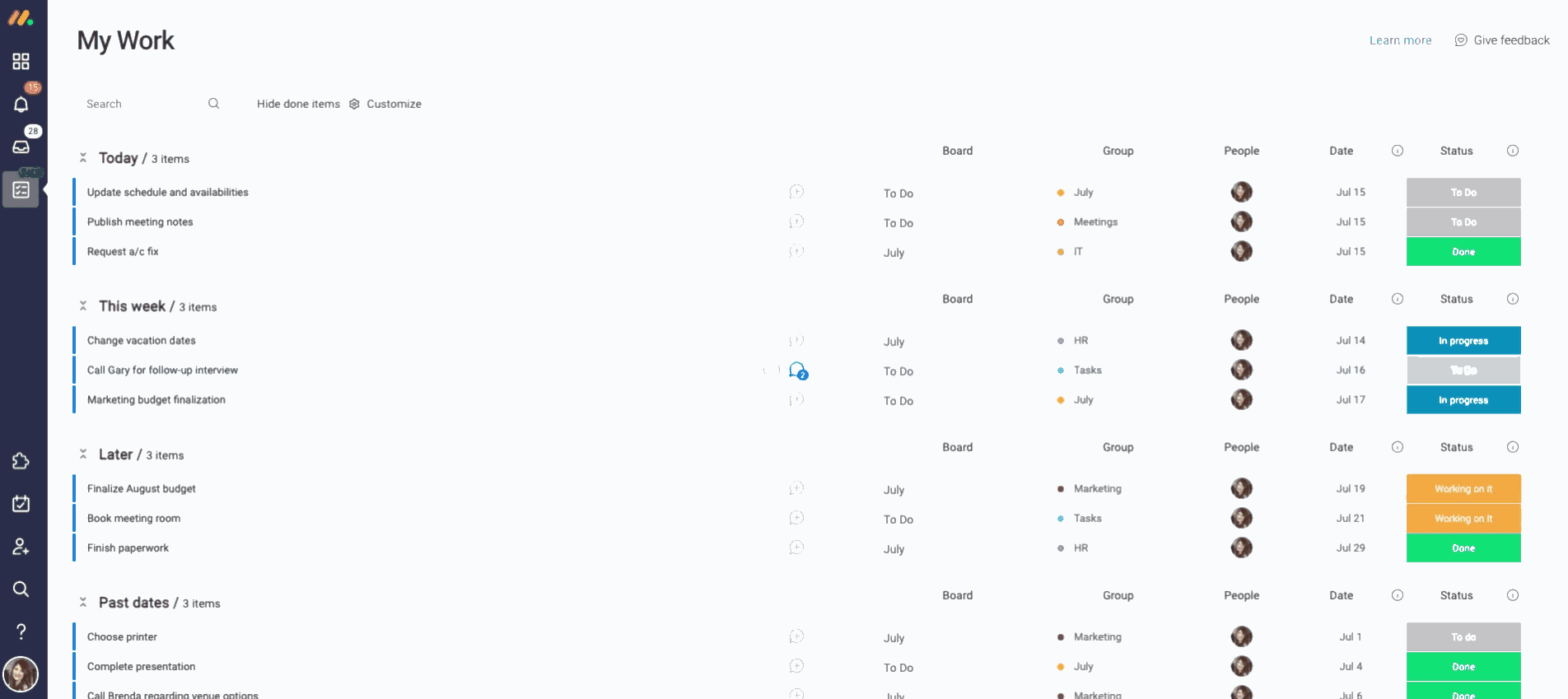
Heb je problemen met het bekijken van items in Mijn werk?
Als je problemen ondervindt bij het bekijken van de items die je in Mijn werk wilt zien, bekijk dan onze speciale gids voor probleemoplossing die de meest voorkomende redenen behandelt waarom je sommige items in Mijn werk mogelijk niet ziet.
Mocht je vragen hebben, neem dan hier contact op met ons team. We zijn 24/7 beschikbaar en helpen je graag.



Opmerkingen