アカウントを整理して最高の状態で機能するようにしたいmonday.com の管理者にとっては、アカウントのユーザーを迅速かつ簡単に管理する機能が不可欠です。このため、アカウントの「管理者」セクションの「ユーザー」タブは、最近、全く新しいユーザー管理セクションに更新されました!
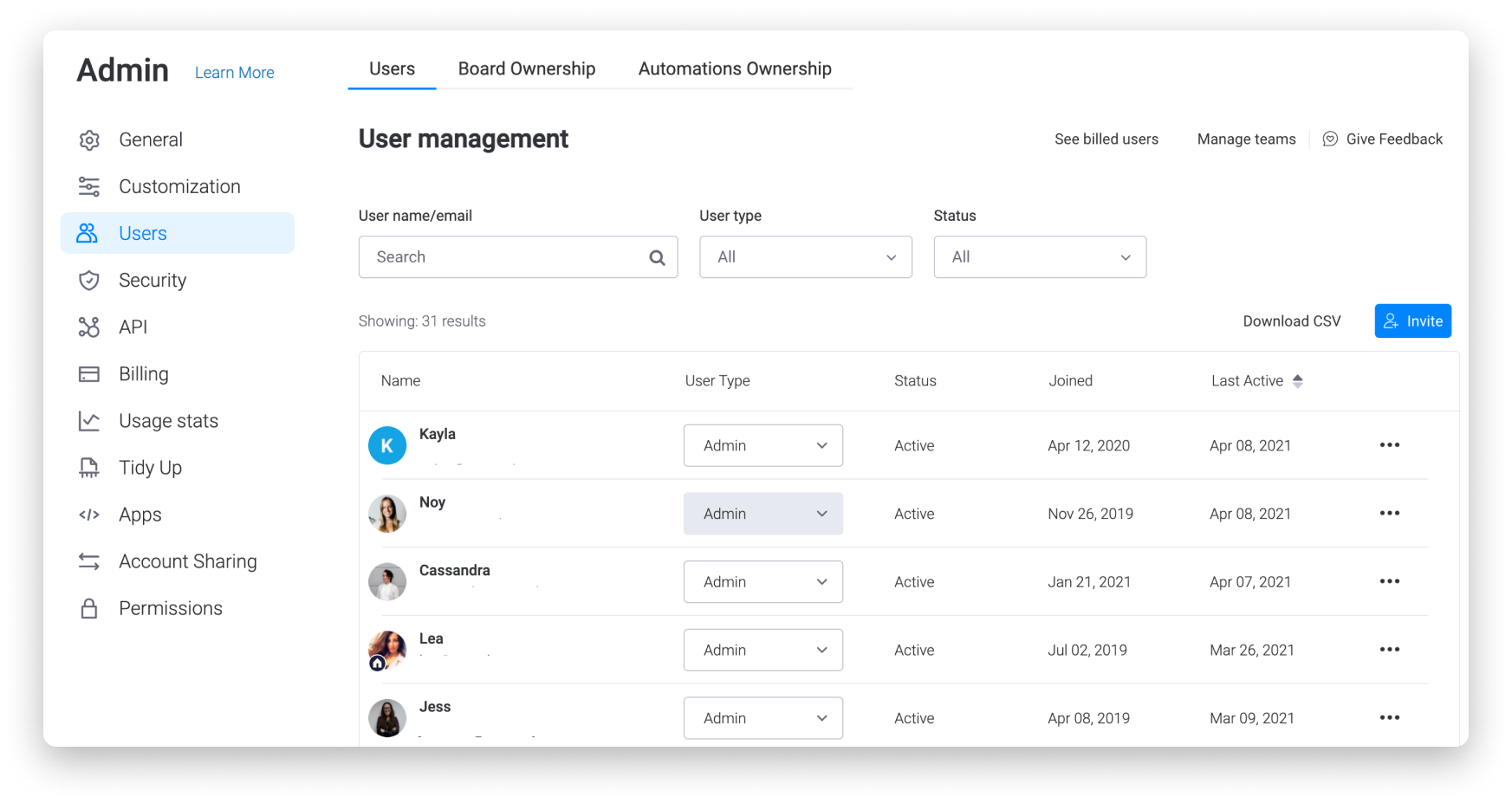
この記事では、アカウントユーザーの管理について知っておく必要のあるすべてのことをご説明します。
この記事をお読みいただき、アカウントユーザーの管理に関する情報をご確認ください。🙌
検索方法
新しいユーザー管理セクションにアクセスするには、まず画面の左下隅にあるアバターをクリックして、「管理者」を選択します。アカウントの「管理者」セクションで、左側の「ユーザー」をクリックします。
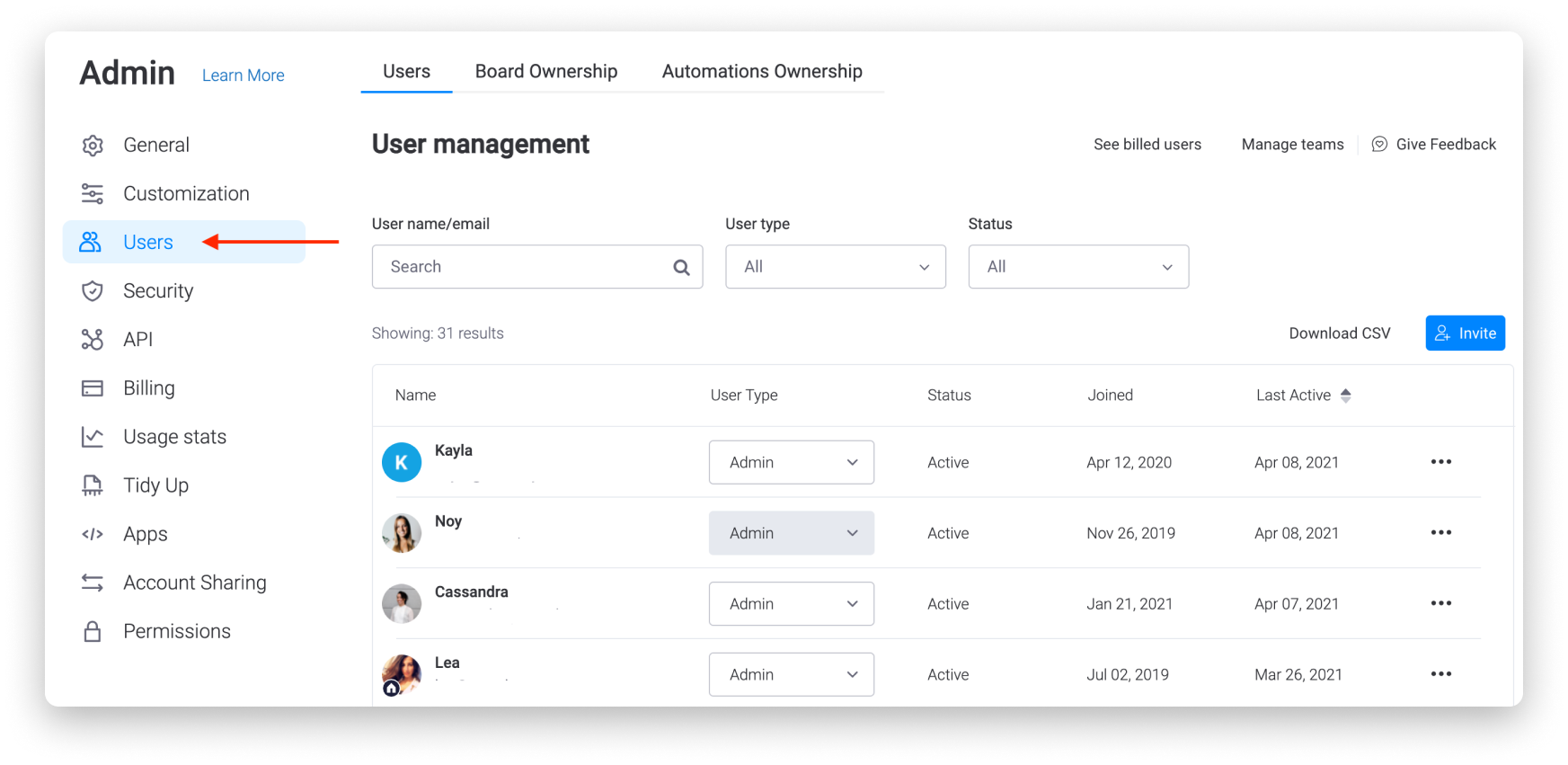
完了です!これにより、この記事で後述するすべてのアクションを実行できる新しいユーザー管理セクションに移動します。🌟
ユーザーのフィルタリング
特定のユーザーの詳細を管理したい場合、ゲストのみを表示したい場合、保留中のユーザーをリスト表示したい場合、ユーザー管理セクションに表示されるユーザーをフィルタしたい場合などがあります。これは、アカウントのユーザー数が多いほど重要になります。
ユーザー管理セクションをフィルタするには、検索バーにユーザー名を入力するか、ユーザーのタイプやステータスを以下のように選択します。
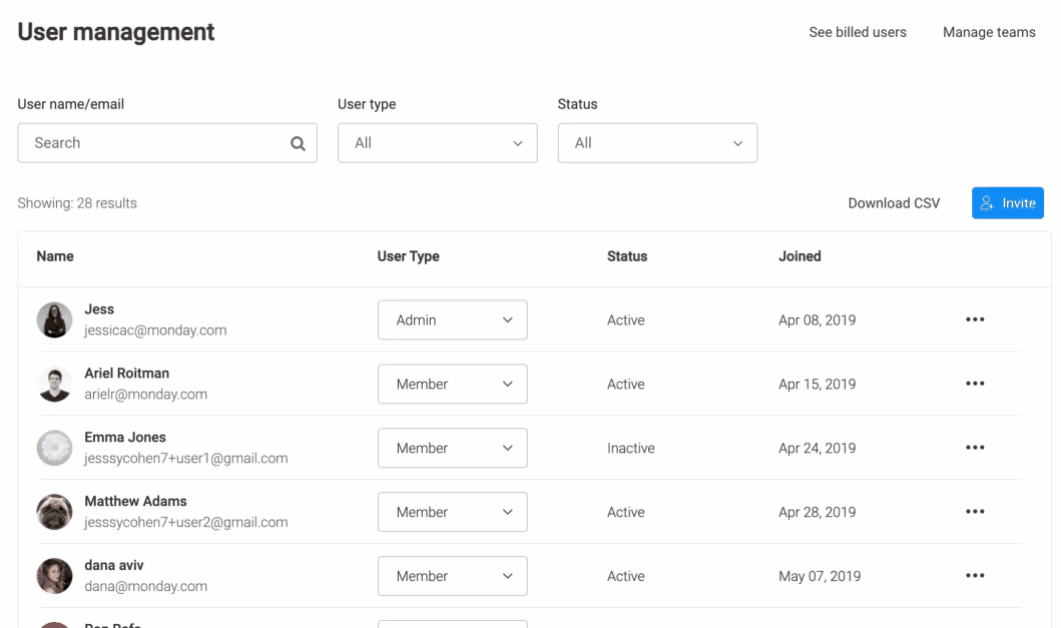
ユーザーの無効化
アカウントのユーザーを無効化するには、目的のユーザーを見つけて、右側の3つの点のメニューを押します。表示されるメニューから、「ユーザーを無効化"を選択します。
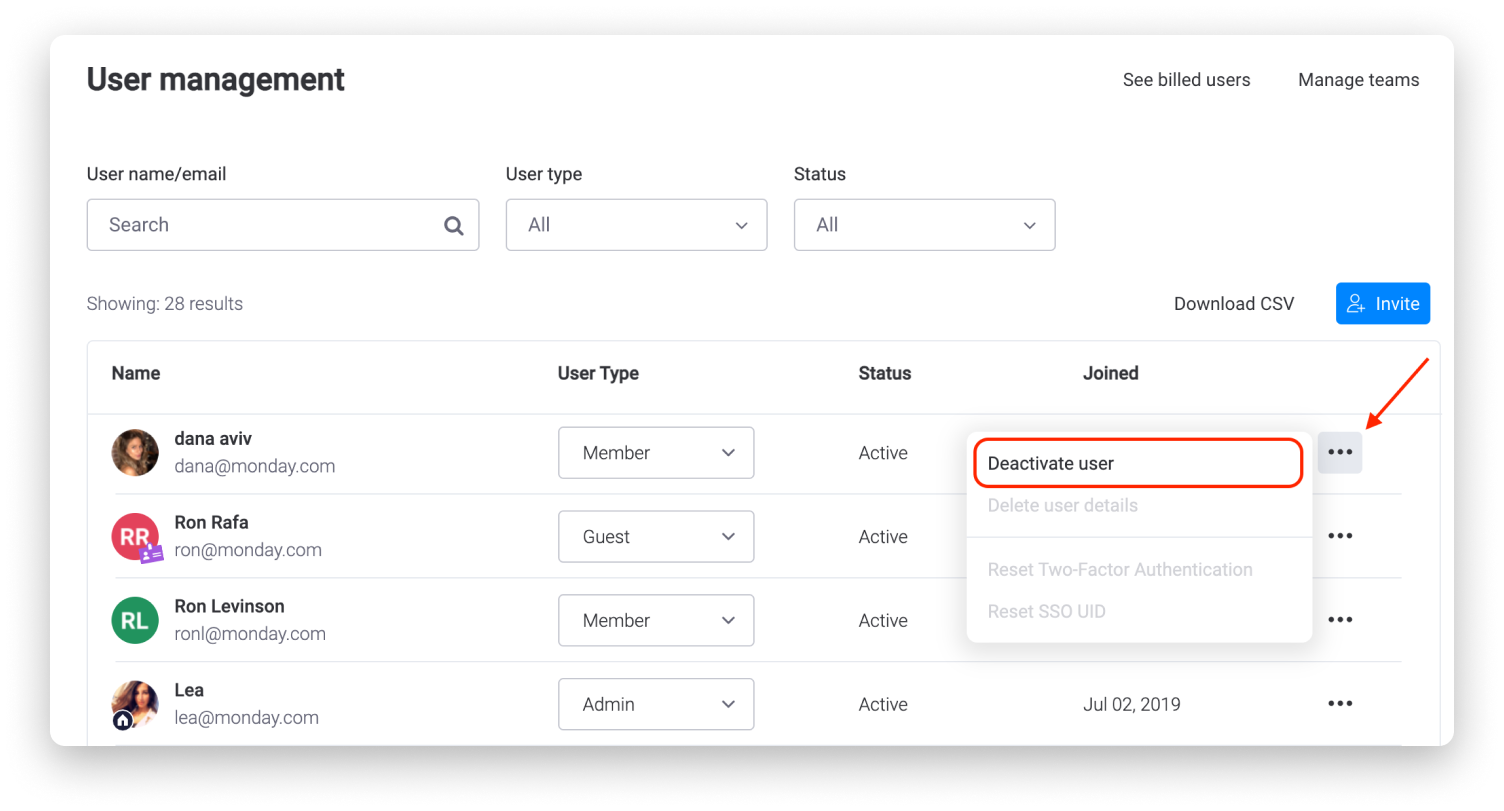
チームメンバーが無効化されたら、以下の点に注意してください」。
- 無効化されたユーザーは灰色になり、無効として表示されますが、ユーザーが割り当てられたタスクに引き続き割り当てられ、投稿された更新はタスクに残ります。
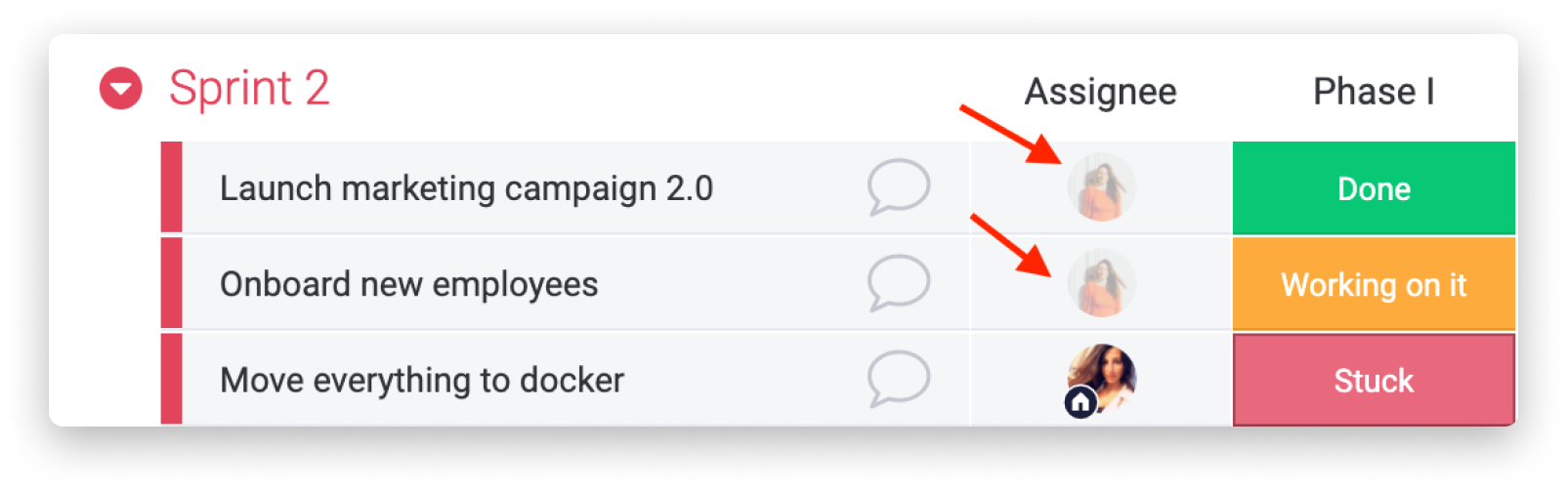
- ユーザーが唯一のボードオーナーである場合、プライベートボードと共有ボードにはアクセスできなくなります。アカウントの管理者は、ここに示すように、「管理者」セクション内でボードの所有権を譲渡して、ボードにアクセスできます。
- メインボードには引き続きアクセスでき、アカウントの管理者は、前述した「フォロワー」ダイアログまたは「管理者」セクションから所有権を主張できます。
- 無効化されたユーザーが作成した自動化と統合は無効になります。アカウントの管理者は、ここに示すように、「管理者」セクション内で自動化の所有権を譲渡することができます。
- 無効化されたユーザーが作成したワークスペースは有効なままになります。アカウントの管理者は、「ワークスペース」ページからワークスペースの所有権を主張できます。
ユーザーの再有効化
無効化されたユーザーを再有効化するには、ユーザーステータスでフィルタリングして無効なユーザーのみを表示するか、検索バーを使用して無効化されたユーザーを見つけることができます。
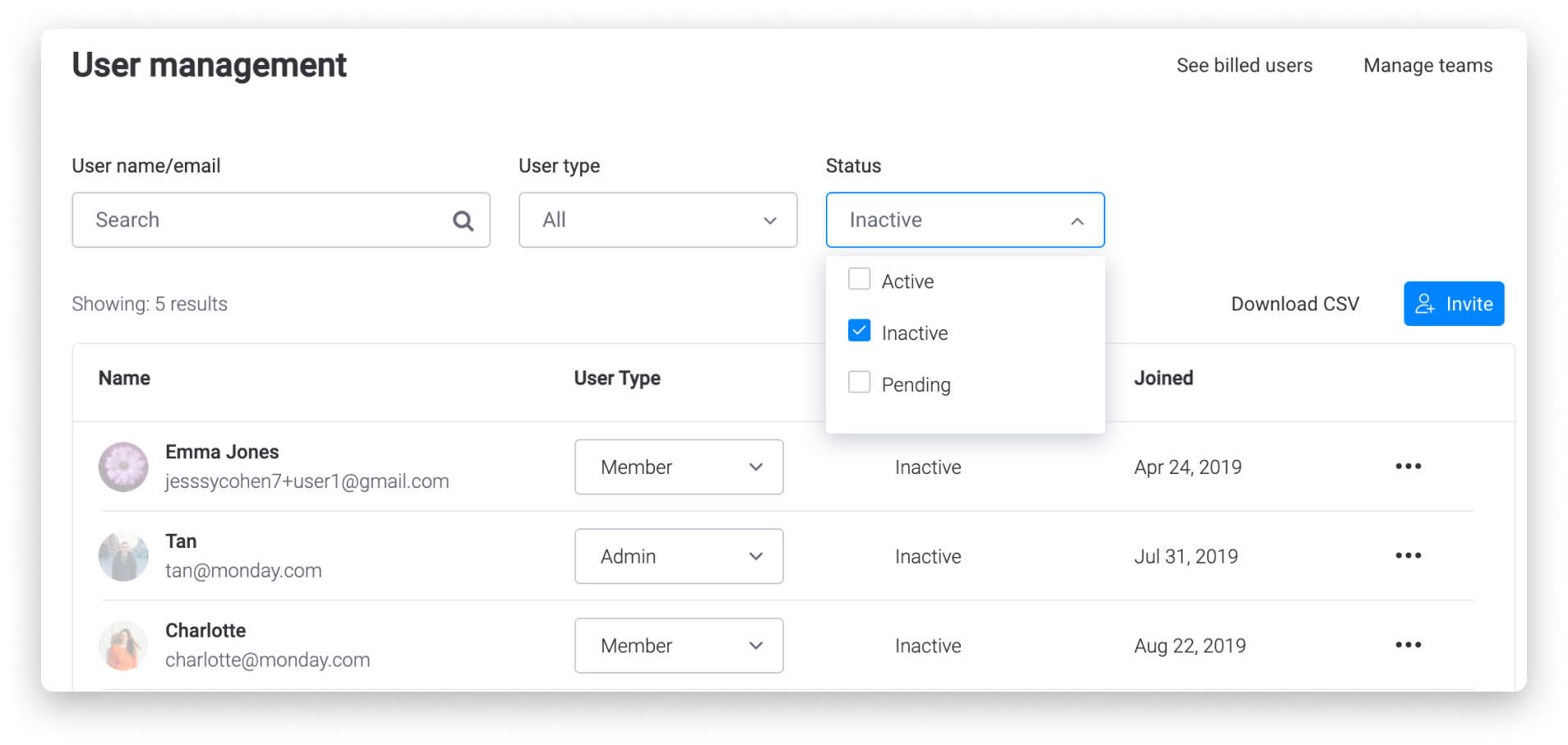
そこから、右側の3つの点のメニューを選択して、「ユーザーを有効化」をクリックします。
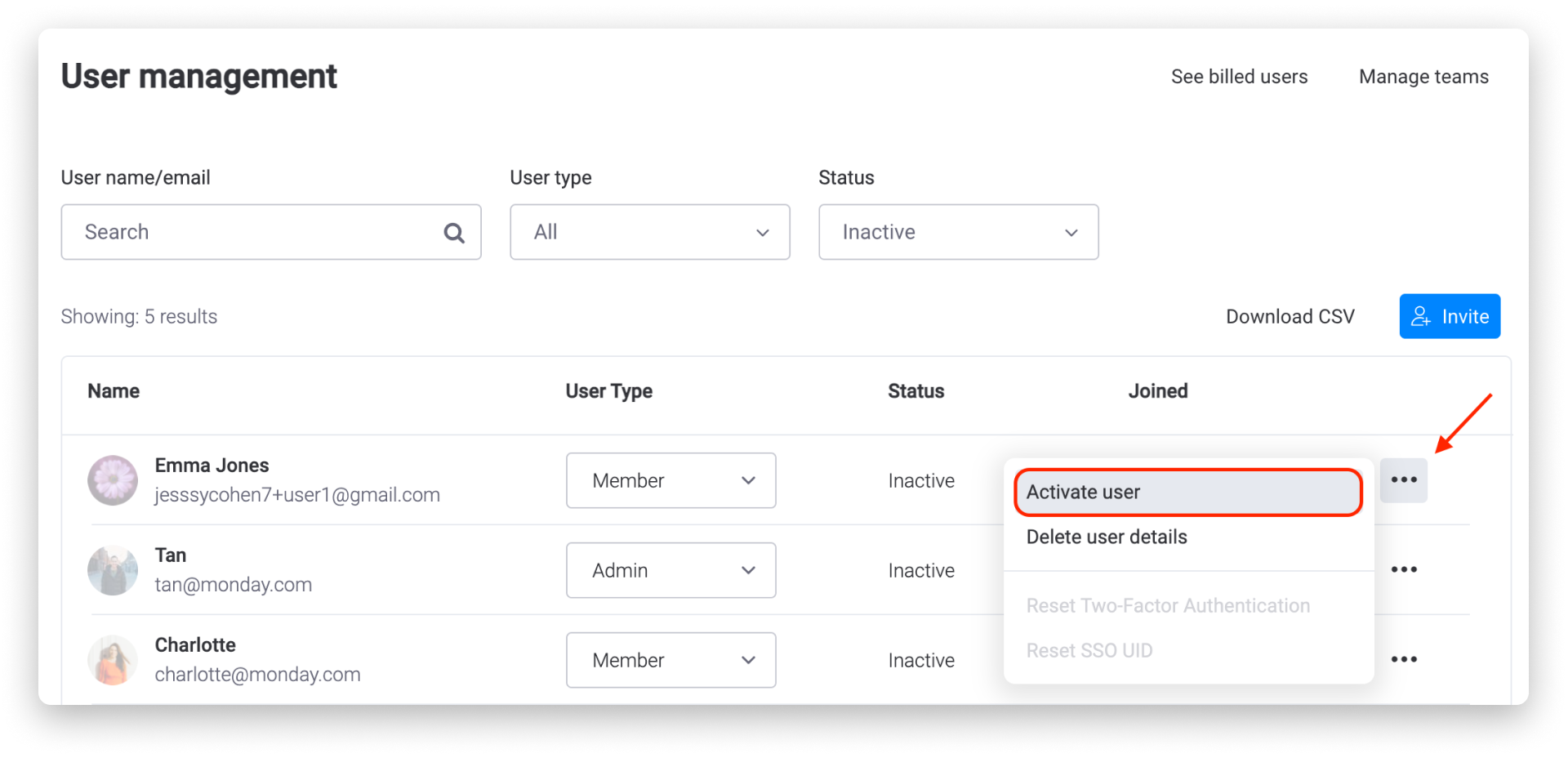
ユーザーの完全削除
ユーザーの情報を完全に削除するには、まずその特定のユーザーを無効化する必要があります。無効化したら、上記と同じステップに従って、無効なユーザーのみを表示するか、関連するユーザーを検索します。そこから、名前の右側にある3つの点のメニューをクリックして、「ユーザーの詳細を削除」を押します。
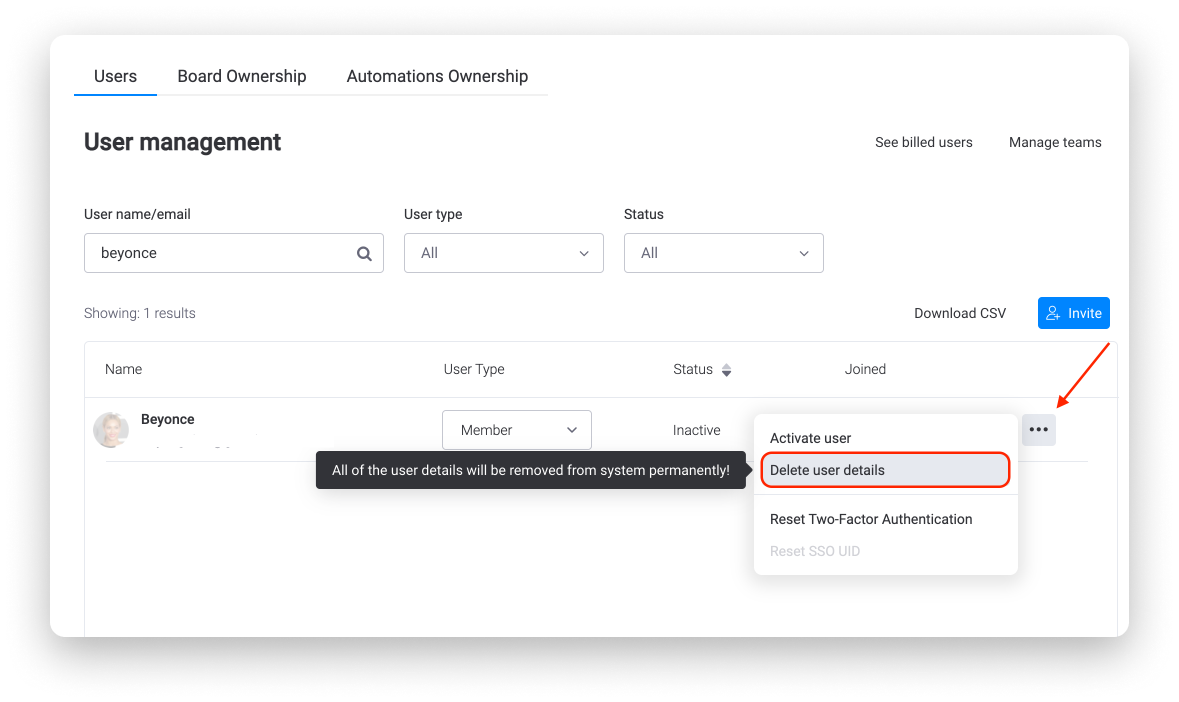
「ユーザーの詳細を削除」を押すと、ポップアップ画面が表示されます。この画面では、このユーザーをアカウントから完全に削除するかどうかを確認したり、アカウントに削除されたユーザーの名前が表示される方式を編集したりできます。続行するには、"メンバーを削除"ボタンを押します。
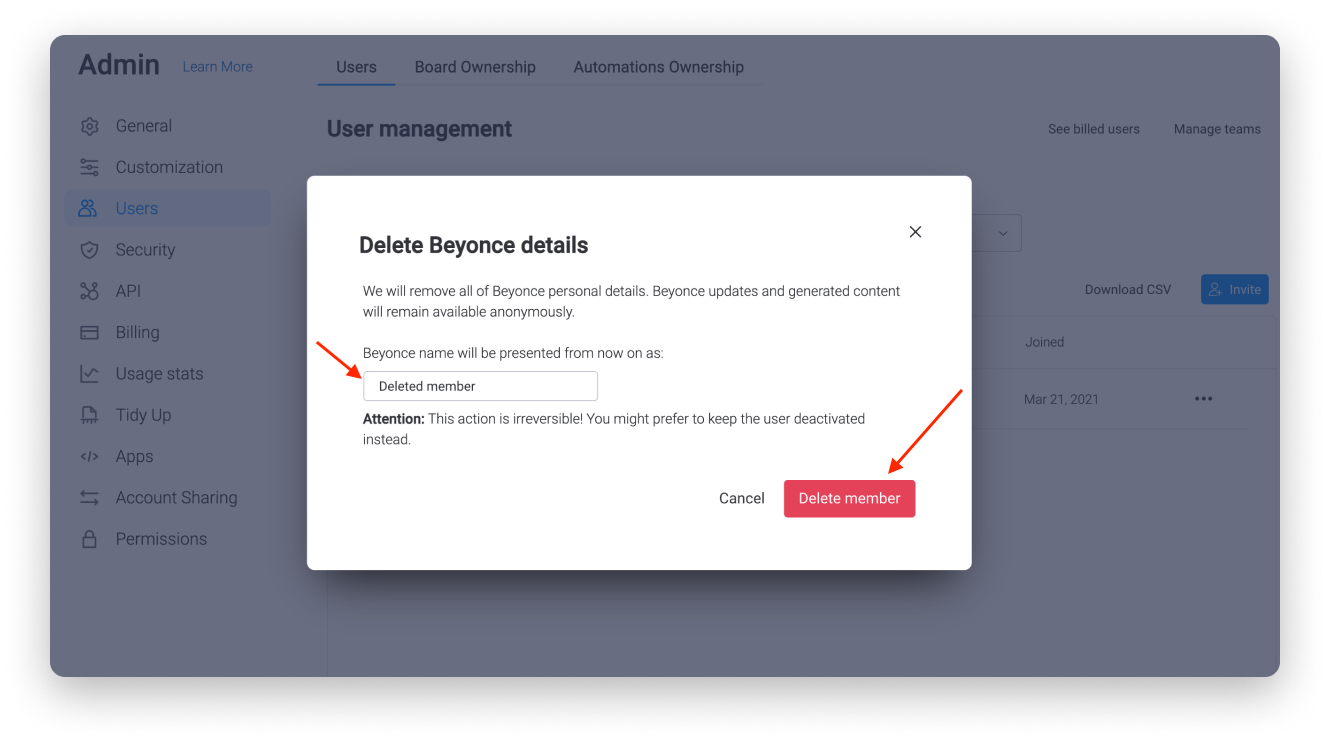
ユーザーが完全に削除されたら、以下の点に注意してください。
- 削除されたユーザーの個人情報(つまり、名前、メールアドレス、タイトルなど)はアカウントから完全に削除されます。しかし、ボード、タスク、更新など、削除されたユーザーが作成したコンテンツは匿名でアカウントに残ります。
- このユーザーのアイコンが表示されていた場所(つまり、このユーザーがタスクに割り当てられていたときに、このユーザーが投稿した更新、ボードの上部にある「最終閲覧日時」アイコンなど)は、下の画像に示すように、一般的な灰色のアイコンが表示されるように変更されます。
- また、このユーザーの名前が表示されていた場所(つまり、ユーザーカラムのアイコンにマウスカーソルを合わせたときに、このユーザーが投稿した更新やタグ付けされた更新など)は、名前を表示するように設定されていない限り、「削除済みメンバー」として表示されるようになります。それ以外の場合は以下のとおりです。
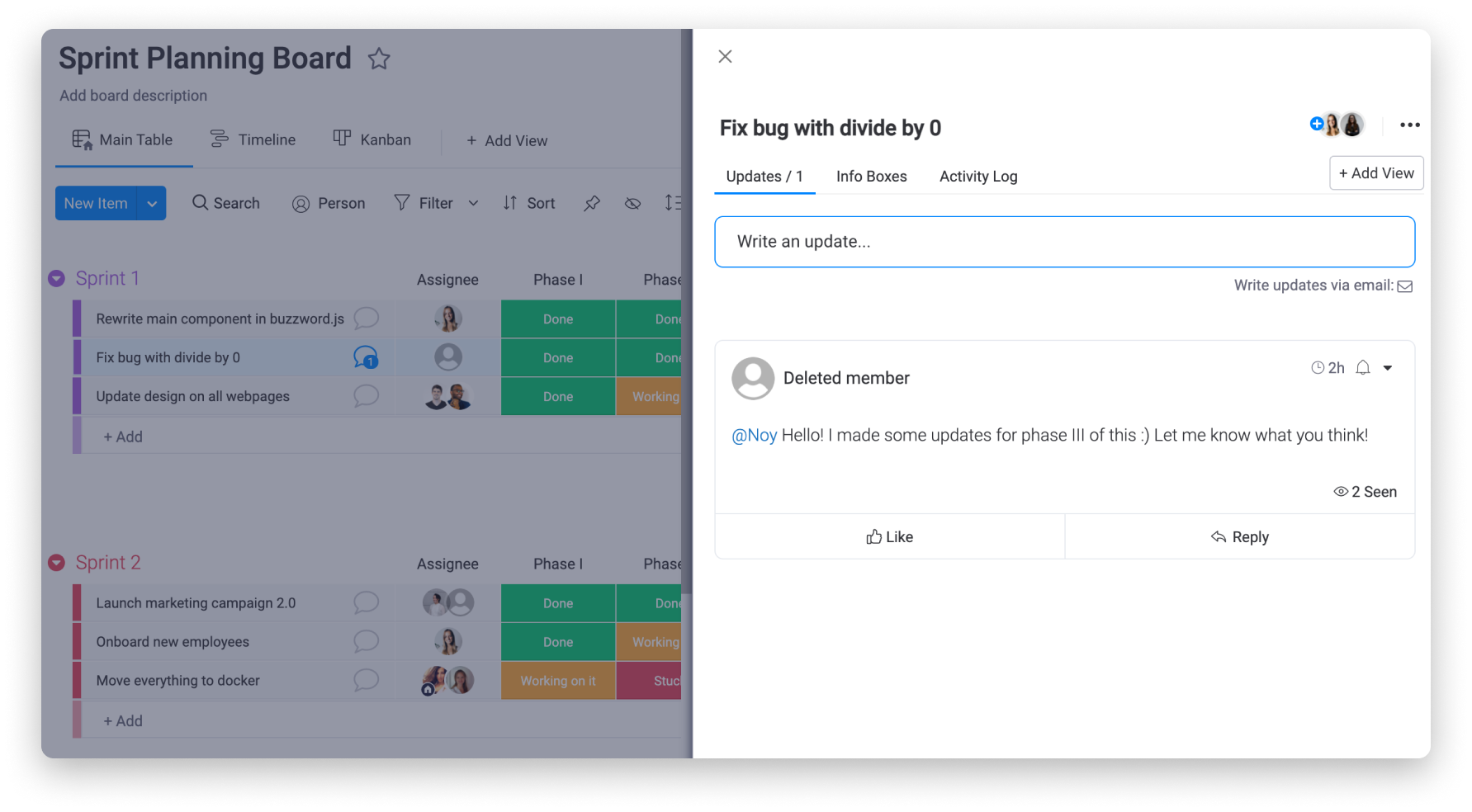
- ボードのオーナーを削除した場合、ユーザーが削除されるとすぐに所有権が削除されます。ボードの所有権を取り戻す方法または譲渡する方法については、こちらをご覧ください。
- このユーザーが作成した自動化はすべて無効化されます。自動化を再有効化するには、このユーザーの自動化の所有権を有効なユーザーに譲渡する必要があります。これを行う方法について詳しくは、こちらでご確認いただけます。
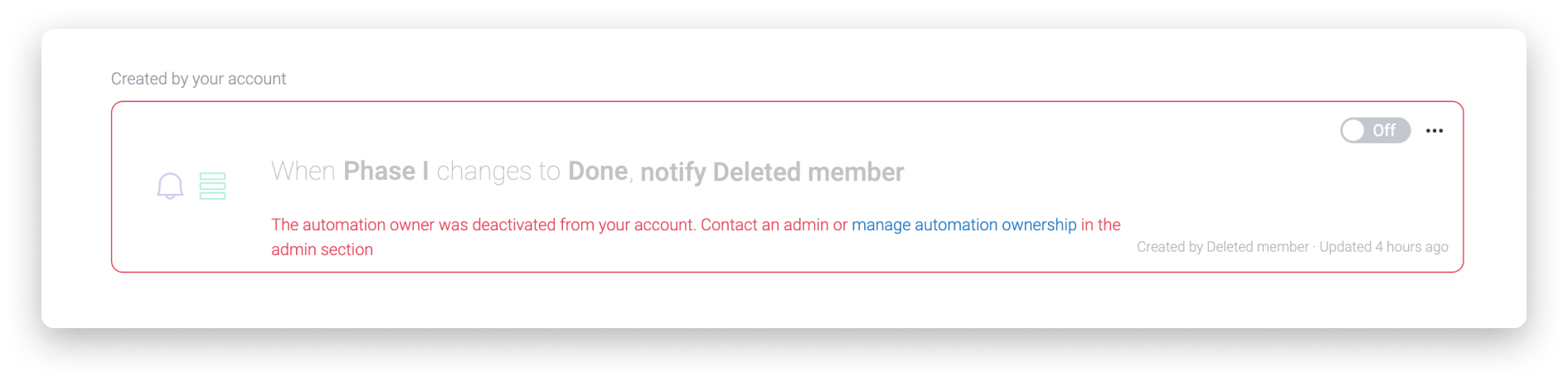
ユーザーの種類を変更する方法
ユーザーの種類を変更するには、特定のユーザーを見つけて、名前の右側にある現在のユーザー種類を押してください。表示されるメニューから、変更するユーザーの種類(管理者、メンバー、閲覧者、またはゲスト)を選択します。
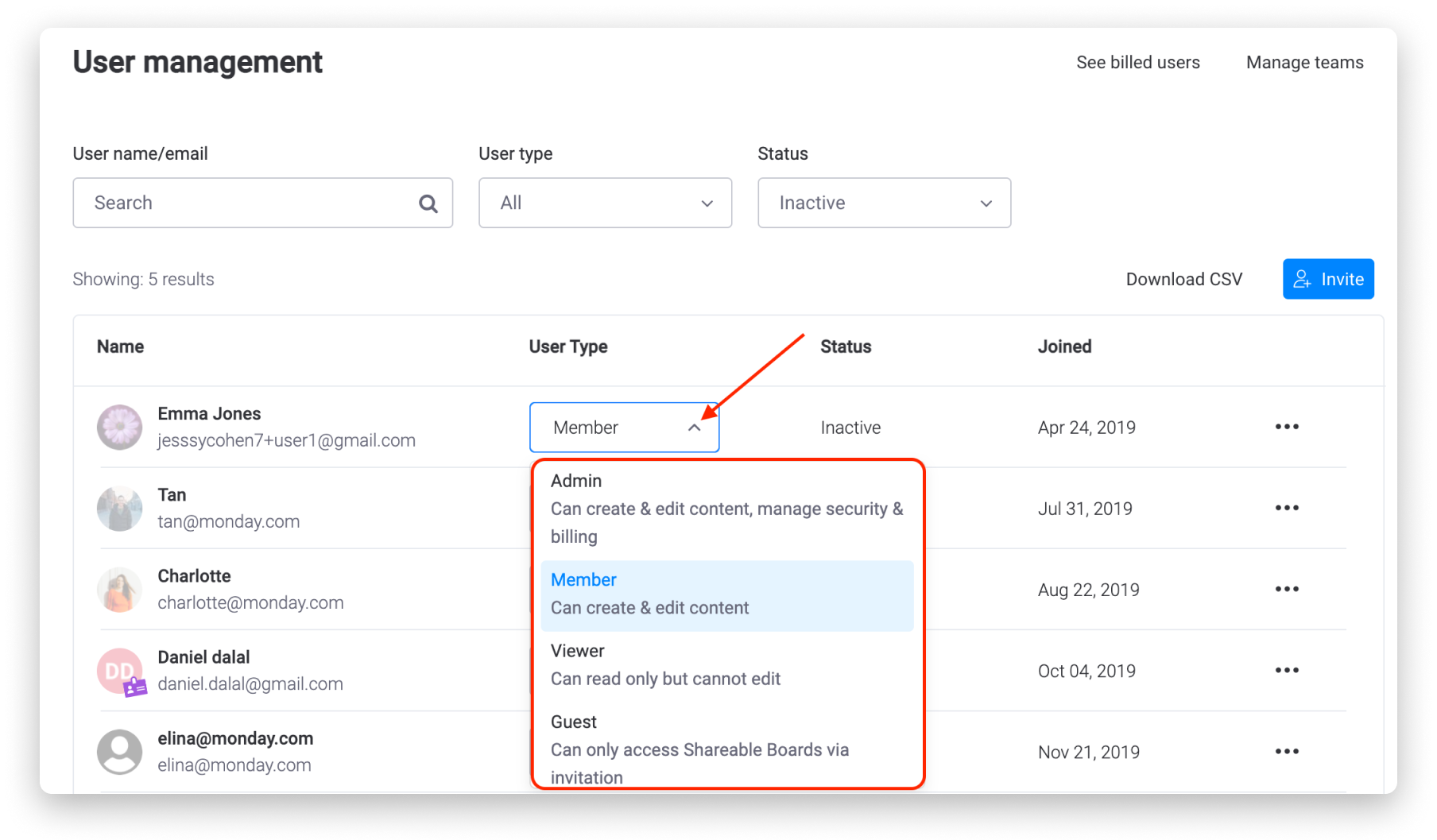
弊社が提供するさまざまなユーザー種類をすべて読むには、こちらの記事をご覧ください。
ユーザータイプ・複数のユーザーのステータスを一度に編集する
複数の人のユーザータイプを同時に編集する場合、まず名前の左側にあるボックスにチェックを入れます。次に、画面下部のパネルで、選択したユーザーのユーザータイプ(管理者、メンバー、ゲスト、閲覧者)やステータス(有効化、無効化)を変更します。
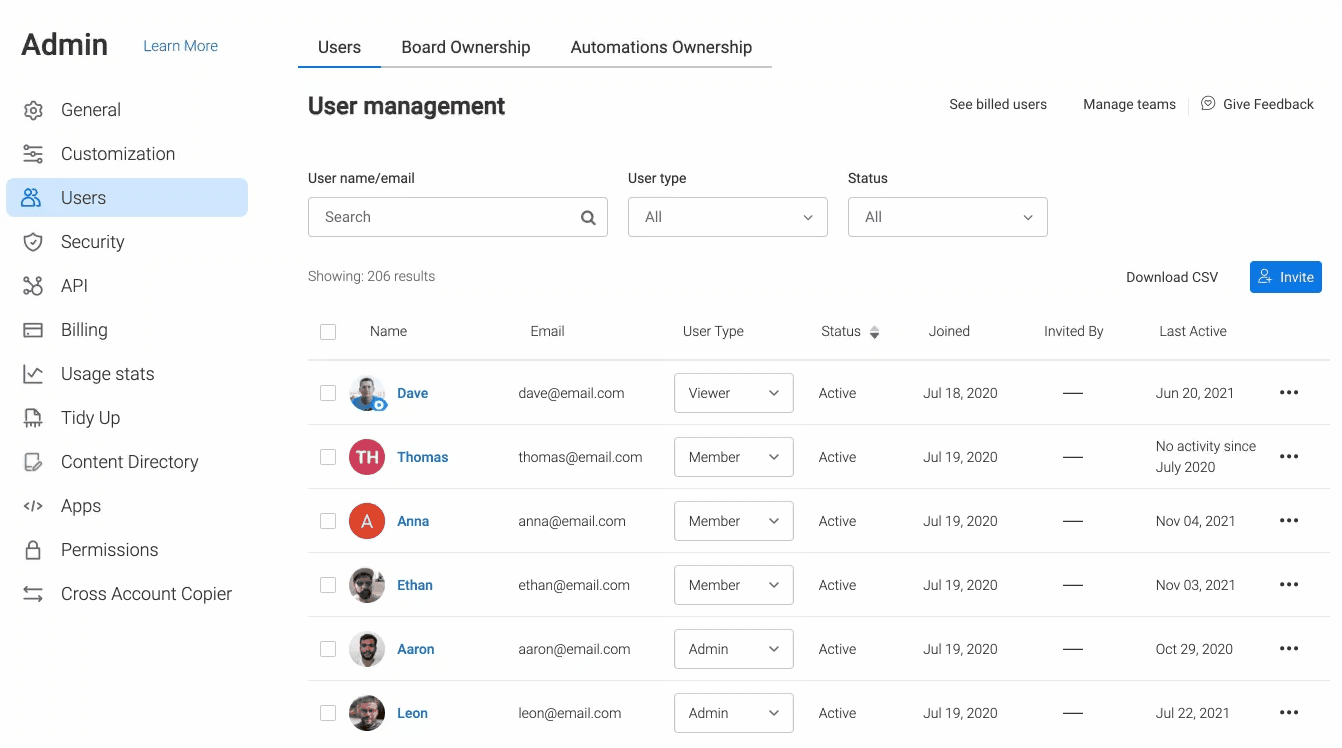
ユーザータイプの変更時、以下のアクションはサポート外となります。
- 他のアカウントと同一のEメールドメインを有するユーザーをゲストに変更する。
- ゲストドメインブラックリストに入っている、またはホワイトリストに入っていないEメールドメインを有するユーザーをゲストに変更する。こちらでより詳細をご確認いただけます。
- SCIMトークンが関連付けられているユーザーを管理者から非管理者に変更する。こちらでより詳細をご確認いただけます。
- 非課金ユーザーを有料ユーザーに変更する(例えば、閲覧者をメンバーに変更すること)。
ユーザーステータス変更時、以下のアクションはサポート外となります。
- ユーザーが保留中(まだ招待を受け入れていない)である場合に、ユーザーのステータスを変更する。
- SCIMトークンが関連付けられている管理者を無効化する。こちらでより詳細をご確認いただけます。
一般的な注意点:
- バッチアクションに自分自身を含むことはできません。
- ユーザータイプやステータスの変更は、200名まで選択・変更が可能です。「すべてを選択」ボタンをつかって、テーブルに最初に表示された200名まで選択可能です。
ユーザーのメールアドレス変更
ご自身のアカウントの管理者であれば、今やユーザー管理セクションから簡単に直接、他のユーザーのメールアドレスを編集することができます。そのためには、ユーザー名の右側にある3つの点のメニューをクリックして、「メールアドレスの編集」を押します。
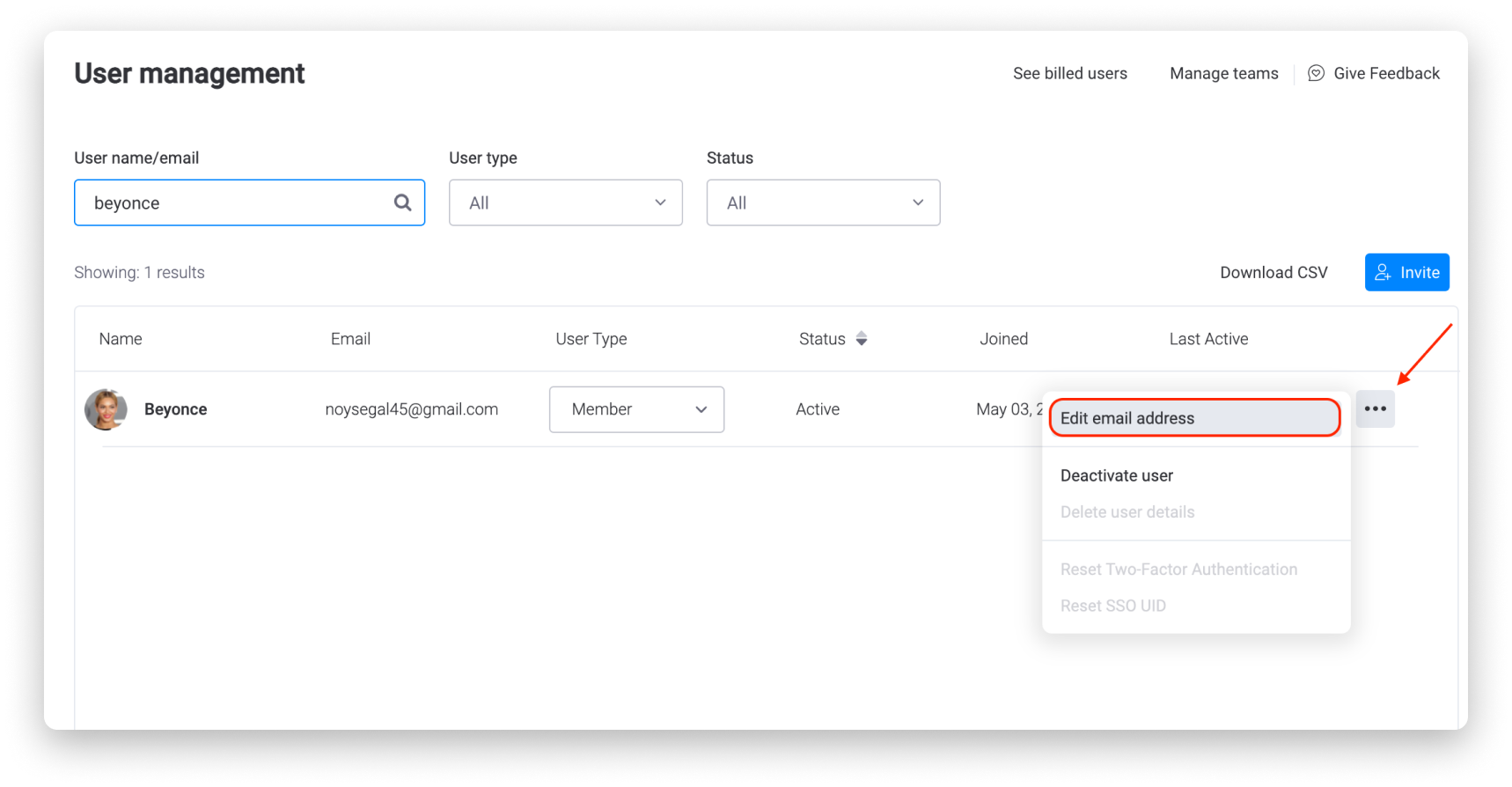
結果として表示されるポップアップ画面から、ユーザーの新規メールアドレスを入力し、「メールアドレスの変更」に進みます。
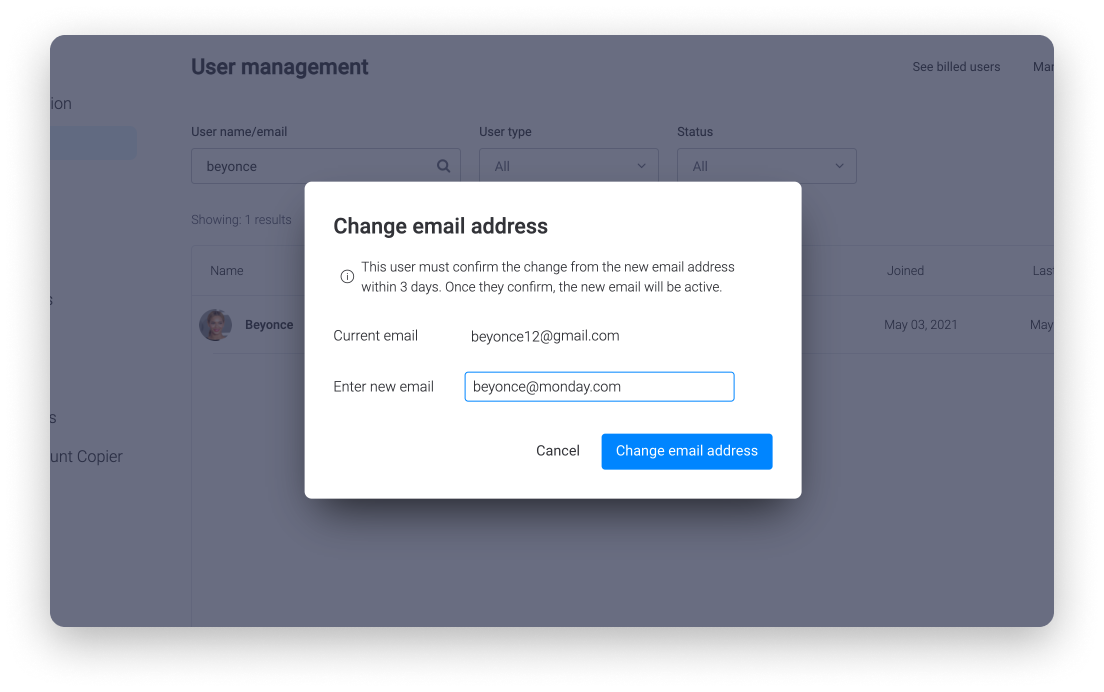
完了したら、ユーザーは、新規に入力されたアドレスについて、確認のメールを受信します。そこで、この変更を完了するためには、3日以内に承認する必要があります。ユーザーが3日以内にメールを確認しなかった場合には、そのメールアドレスは、monday.com アカウント内で変更されません。
ユーザーのプロフィールの編集
アカウント管理者は、別のユーザーのプロフィールの一部の情報を編集することもできます。これを行うには、ユーザーを見つけてプロフィール写真を選択してください。完了したら、クリックして次のようにプロフィールを編集します。
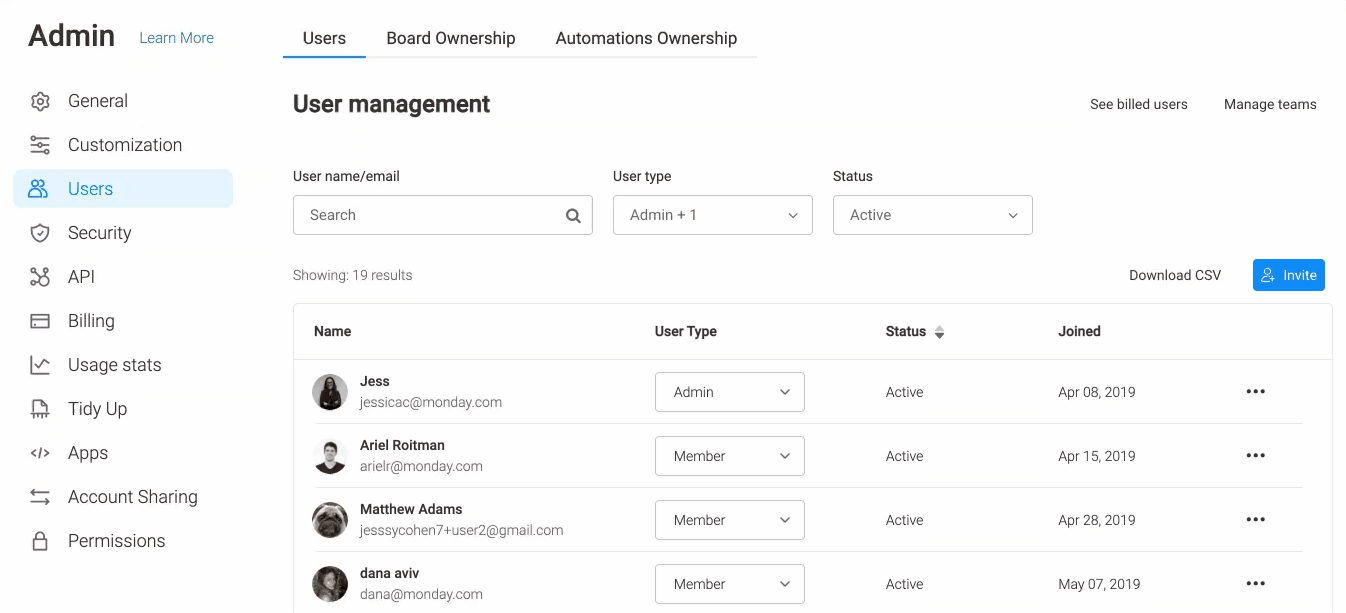
編集モードになったら、青色のフィールドをクリックして編集できます。また、「通知」タブをクリックすると、このユーザーの通知設定を編集できます。
ユーザーの最終有効化日時を表示する
各ユーザーがアカウントで最後に有効になった日時を簡単に知るには、ユーザー管理セクションの「最終有効化日時」カラムを確認してください!「最終有効化日時"にマウスカーソルを合わせると、2つの小さな矢印が表示され、ユーザーリストを最終有効化日時の昇順または降順で並べ替えることができます。
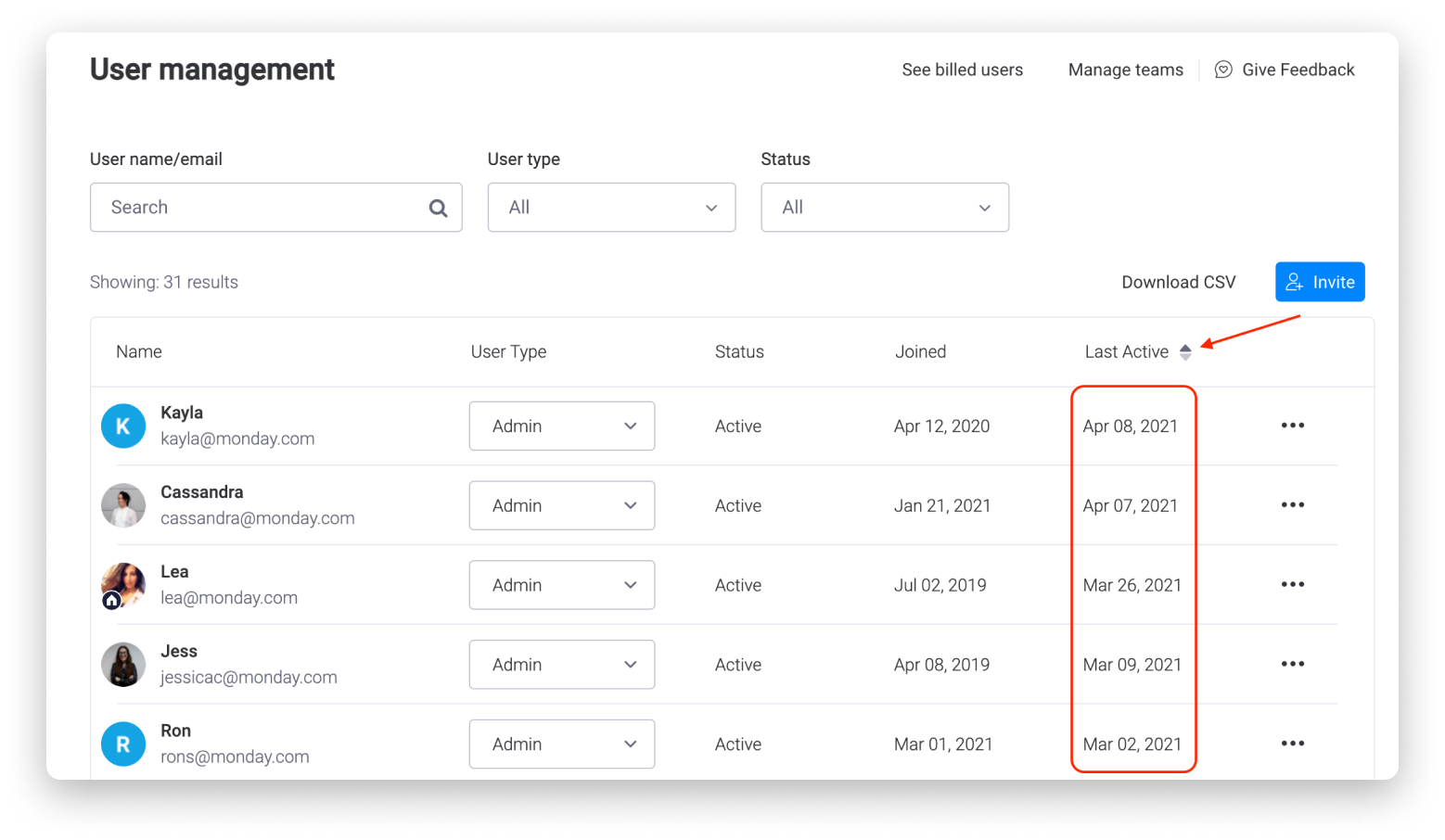
ユーザー管理セクション内でこの情報を直接簡単に確認できるようになったため、各ユーザーが最後にアカウントにアクセスした日時を推測する必要はありません。🙌
ご不明な点がございましたら、こちらから担当チームにお問い合わせください。24時間年中無休でお答え致します。



コメント