La gestion de projets présente de nombreux défis. Tous les projets comportant une forme d'échéance, il est crucial de les terminer dans les temps et de respecter toutes les échéances des jalons qui les ponctuent. Ayez une vision plus clair du cheminement de votre projet grâce à la fonctionnalité de ligne de base du diagramme de Gantt. Celle-ci vous permet de prendre des instantanés de votre projet afin que vous puissiez suivre son avancement à tout moment. Voyons tout cela en détail ! 😊
Qu'est-ce qu'une ligne de base ?
En gestion de projet, la ligne de base est un outil qui sert à définir le planning cible du projet. Elle peut servir de cadre de référence permettant de comparer la progression actuelle du projet (après des retards ou des modifications) au planning initial. Autrement dit, c'est un outil visuel qui permet de bien comprendre la progression globale du projet dans le temps. Mieux vaut ajouter la ligne de base au début du projet : elle pourra ainsi servir de point de référence tout au long de celui-ci.
Ajouter une ligne de base
Dès que le diagramme de Gantt est créé, vous pouvez créer une ligne de base instantanée. Cliquez sur « Ligne de base » en haut de votre diagramme de Gantt et dans la section « Lignes de base » des paramètres, sélectionnez l'option « Ajouter un nouveau cliché ». Cet instantané de la ligne de base apparaîtra sous forme de barres grises dans l'échéancier.
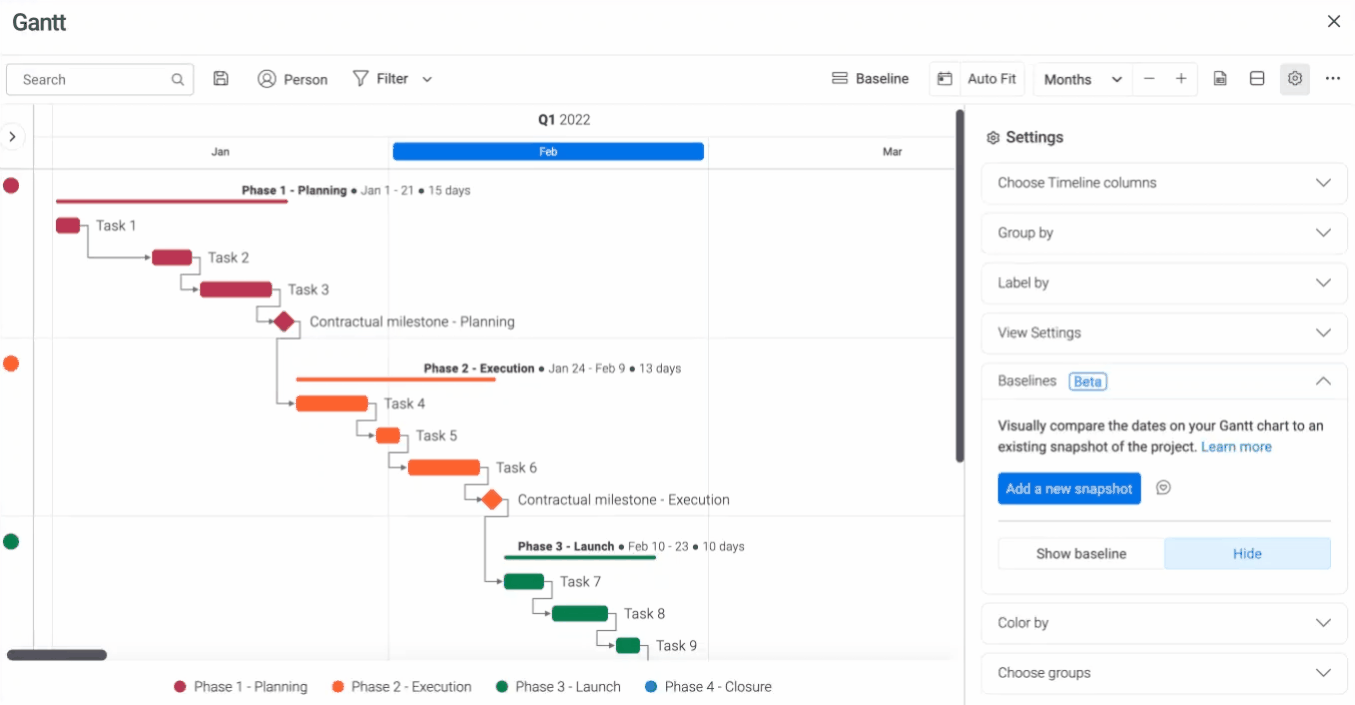
Vous verrez la liste de toutes vos lignes de base existantes dans la section « Lignes de base » des paramètres. Leur nom correspondra à la colonne Échéances qu'elles représentent et à leur date de création. Sélectionnez l'une des lignes de base instantanées et comparez-la facilement en un coup d'œil à l'avancement actuel de votre projet.
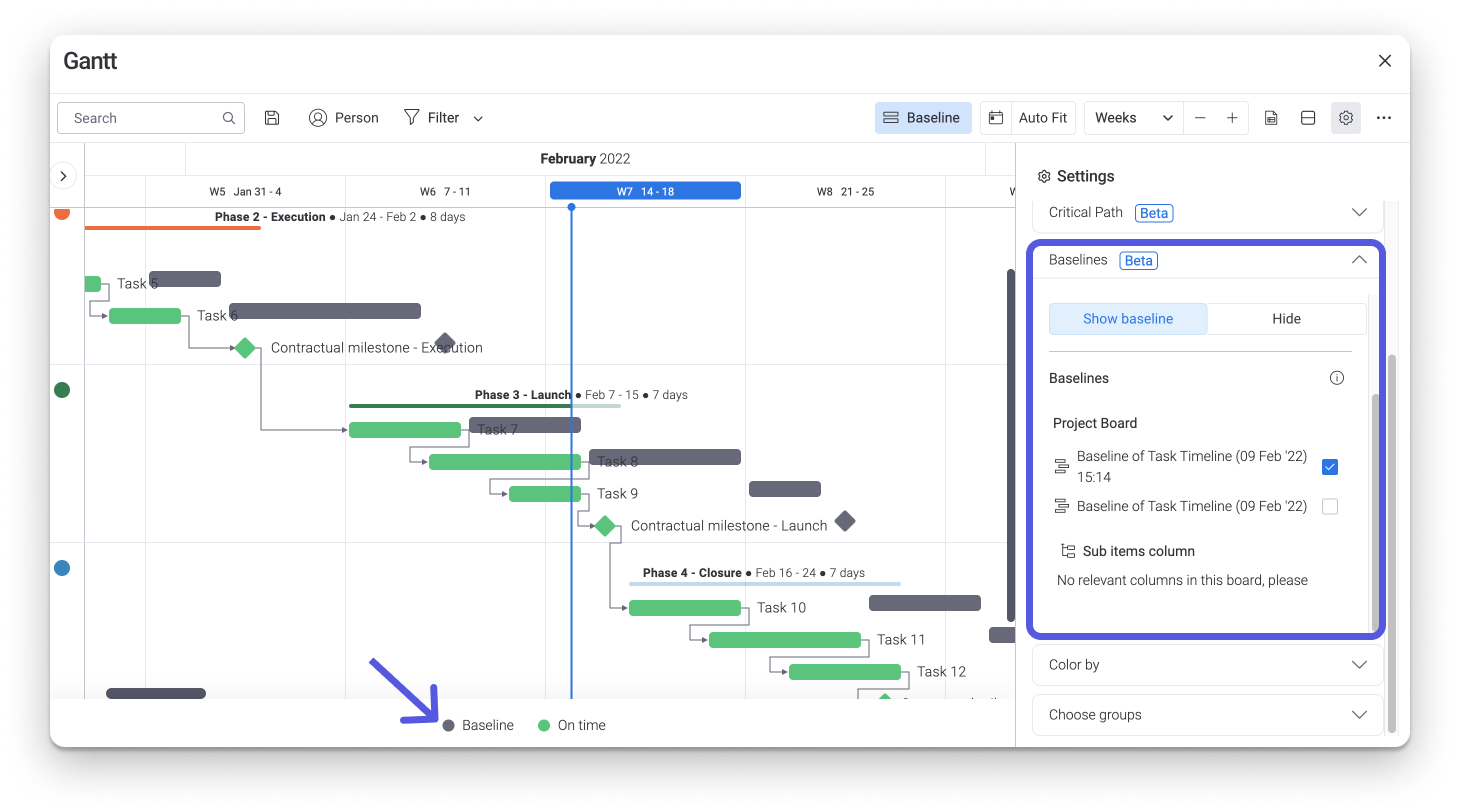
Comment sont représentées les modifications des échéances ?
Lorsque vous créez une ligne de base, vous prenez un instantané des éléments, qui apparaît en gris. Il conservera toujours la même position, même si les échéances des éléments changent par la suite. Lorsqu'un projet respecte le planning, les éléments apparaissent en vert. Lorsqu'un projet est retardé et que nous rallongeons les barres représentant les échéances, les éléments deviennent rouges, tout comme leurs éléments dépendants. Les lignes de base instantanées seront représentées par une ombre grise au-dessus des éléments, vous offrant ainsi une vue complète d'un seul coup d'œil.
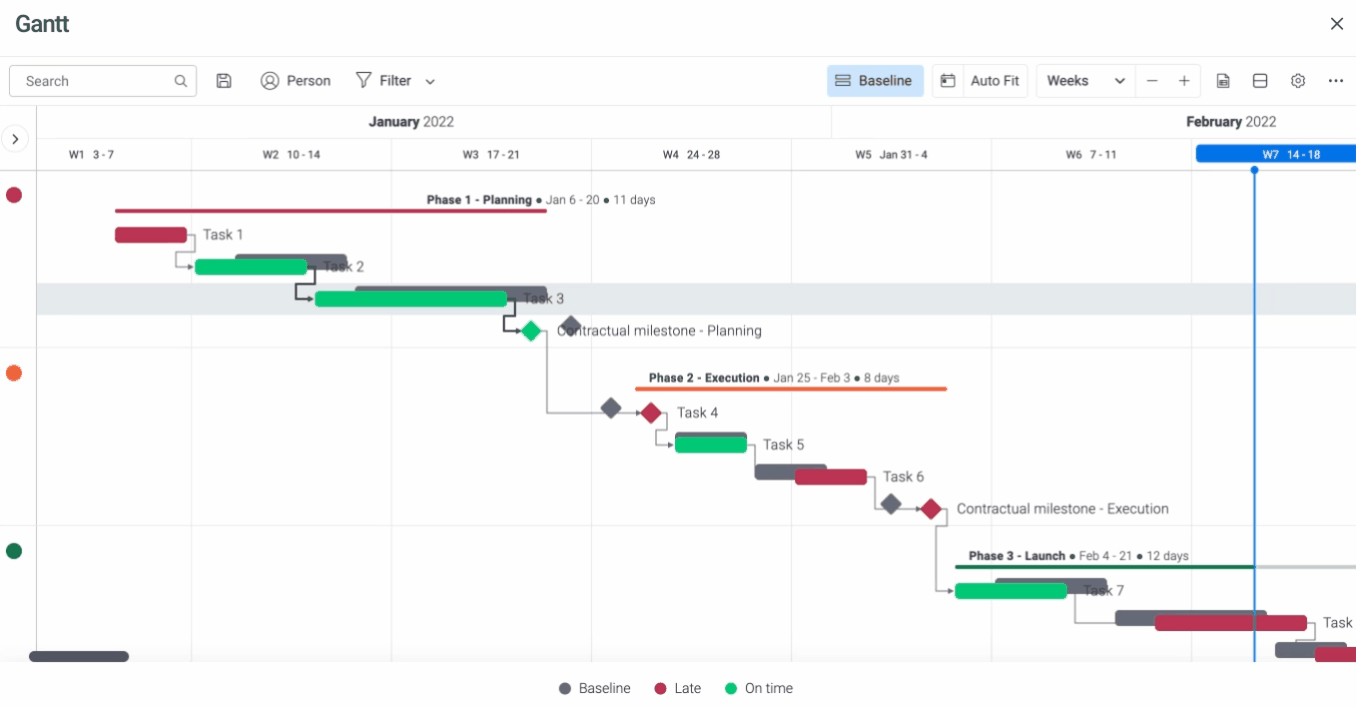
Paramètres de la ligne de base
Maintenant que nous avons ajouté une ligne de base à notre diagramme de Gantt, passons en revue certains des paramètres pour bien comprendre comment ils fonctionnent.
- Colorer par statut
Lorsque nous consultons une ligne de base, le paramètre « Colorer par » est automatiquement désactivé. La couleur des éléments sera alors fonction de leur statut par rapport à la ligne de base. La ligne de base sera toujours représentée par une ombre grise au-dessus des éléments, et conservera toujours la même position qu'au moment de sa création. Si un élément respecte les délais, il apparaît en vert. S'il est en retard, il est coloré en rouge. Vous pouvez toujours vous référer à la légende de couleur en bas du diagramme de Gantt pour savoir à quoi elles correspondent. 😊
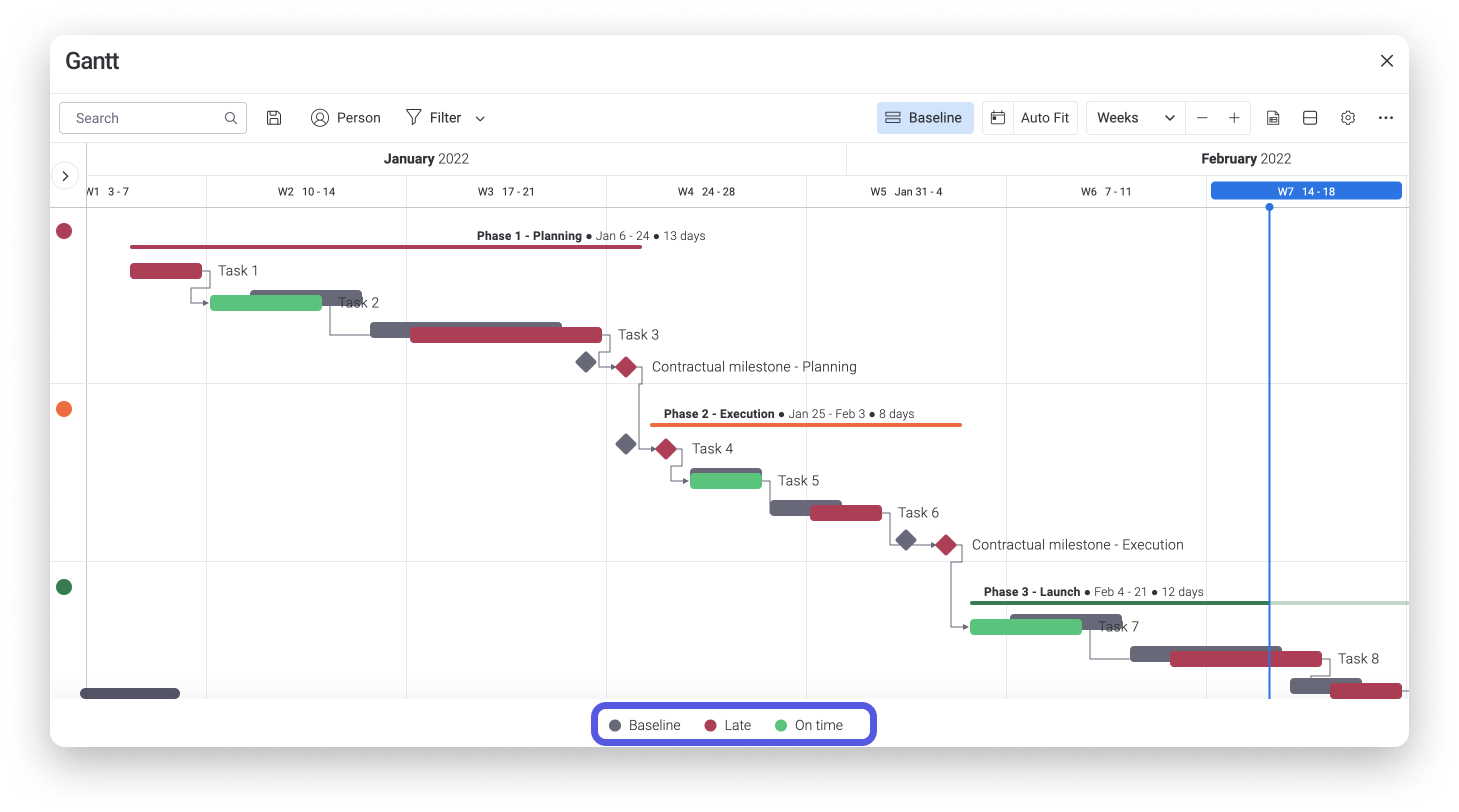
- Afficher et masquer la ligne de base
Pour passer facilement de la ligne de base au diagramme de Gantt, il nous suffit de cliquer sur « Afficher la ligne de base » ou « Cacher » dans la section « Lignes de base » des paramètres :
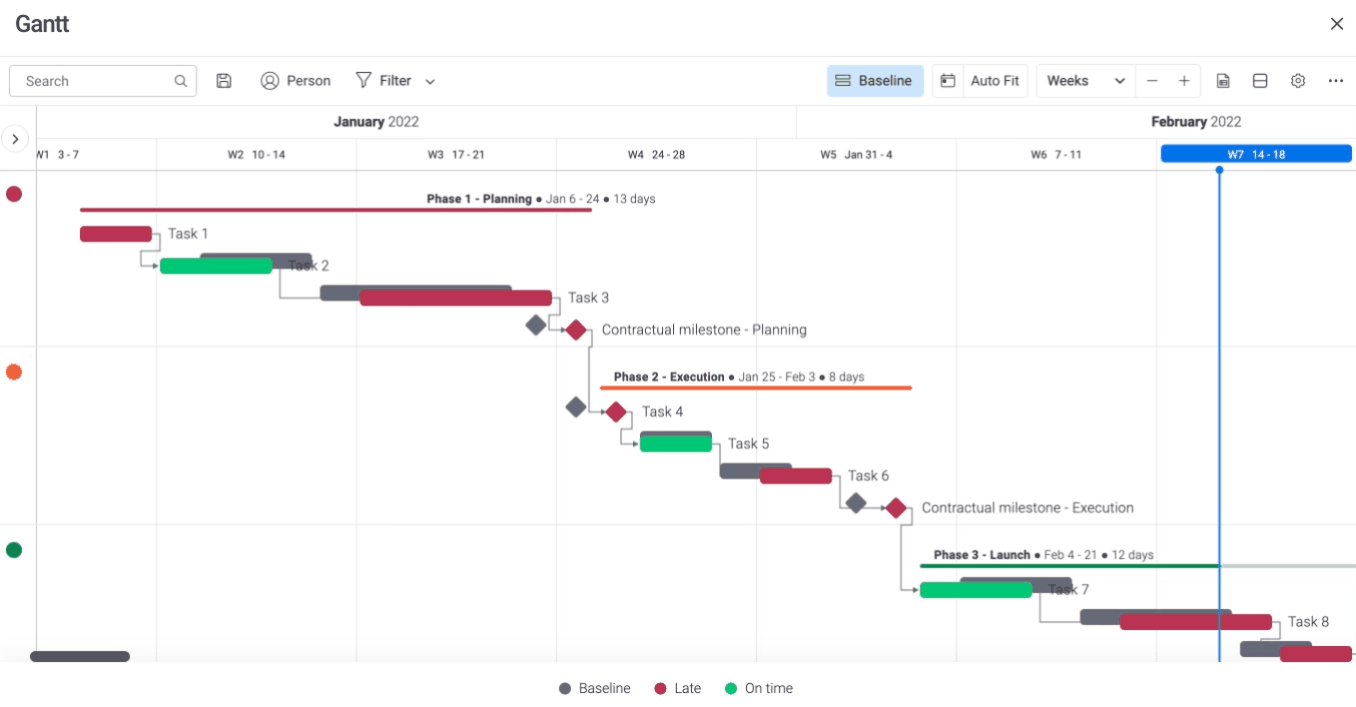
- Comparer les lignes de base
Il est également possible de basculer entre les différentes lignes de base instantanées en cochant ou en décochant la case à côté de leur nom. Cette fonctionnalité est particulièrement utile pour comparer les instantanés de différentes étapes du projet ou si nous utilisons le widget et que nous voulons comparer des projets de différents tableaux :
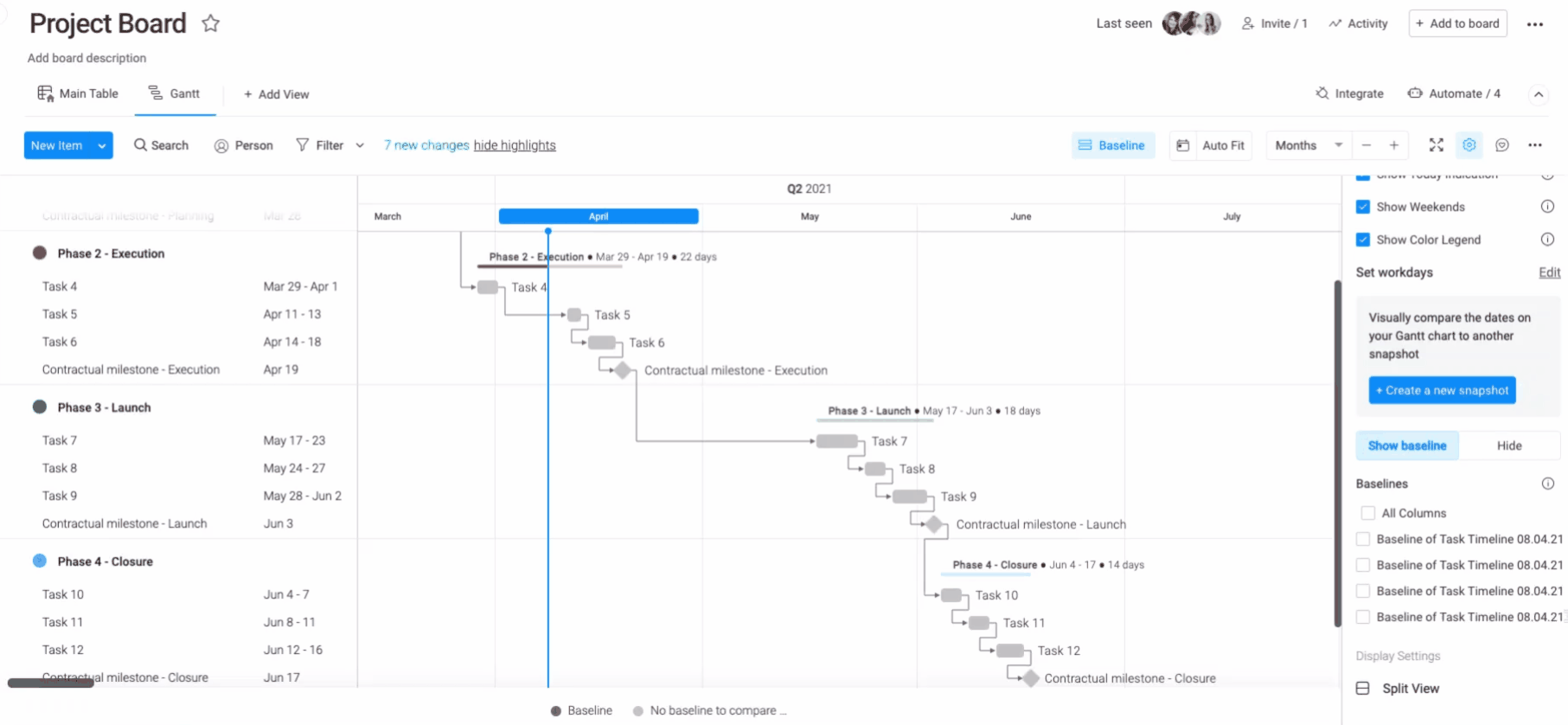
Si aucune ligne de base n'est sélectionnée, nos éléments apparaîtront en gris clair là où ils en sont actuellement, sans ligne de base gris foncé à laquelle les comparer. La légende en bas de l'écran est là pour nous rappeler à quoi correspondent les couleurs en cas d'oubli. Si vous souhaitez revenir au diagramme de Gantt avec ses couleurs normales, cliquez simplement sur « Cacher » pour désactiver le mode ligne de base.
Qu'arrive-t-il à mes tableau ?
Le diagramme de Gantt n'est pas le seul à changer lorsqu'une ligne de base est ajoutée. Quelques modifications se produisent également dans le tableau. Découvrons-les ensemble.
- La colonne de délais est dupliquée
Lorsque nous créons une ligne de base, nous prenons globalement un instantané de la colonne de délais (colonne Échéances ou Date) à un instant T. Pour éviter que la ligne de base change de place tout en nous permettant d'effectuer toutes les modifications ultérieures nécessaires, la fonctionnalité Ligne de base duplique automatiquement la ou les colonnes de délais du tableau et verrouille leurs données. De cette façon, le tableau conserve toujours une colonne Date ou Échéances qui reflète les dates originales, tandis que l'autre colonne Date ou Échéances reflète les lignes de base instantanées.
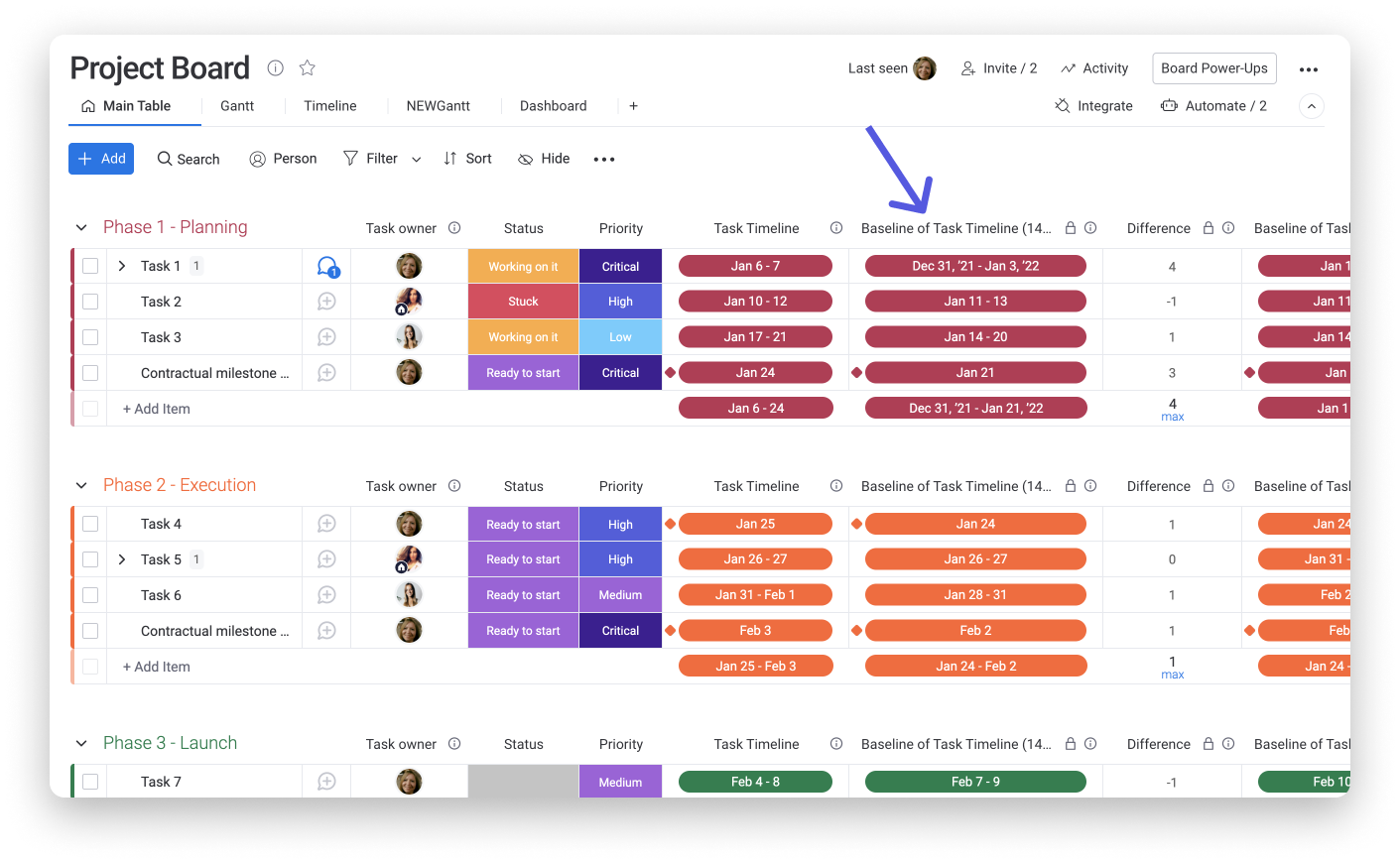
- Une colonne Formule est créée
Le second changement qui se produit dans le tableau quand nous créons une ligne de base est l'ajout d'une colonne Formule. Maintenant que nous disposons d'une colonne qui indique la ou les dates d'origine et d'une colonne qui indique la ou les dates actuelles, nous souhaitons peut-être connaître l'écart de temps entre les deux. Une colonne Formule est donc créée automatiquement pour calculer le nombre de jours de différence entre les dates de ces deux colonnes.
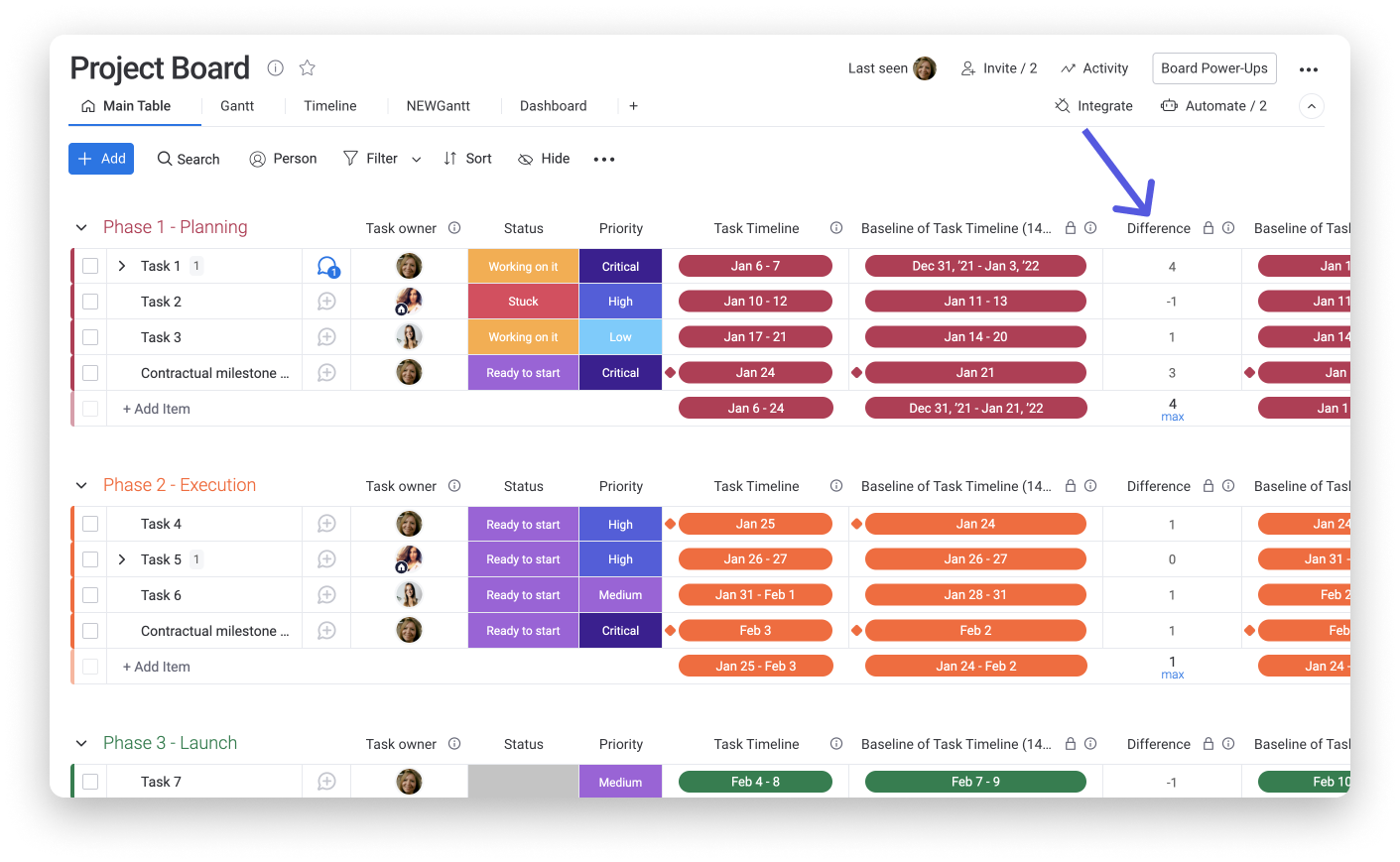
Si vous avez la moindre question, n'hésitez pas à contacter notre équipe ici. Nous sommes disponibles 24h/24, 7j/7 et sommes toujours heureux de vous aider.



Commentaires