Les sous-éléments vous permettent d'étoffer la structure de votre tableau en ajoutant un complément d'informations aux éléments. Utilisez-les pour mieux gérer votre travail ou pour gérer des processus de travail plus complexes sur un tableau unique.
Vous avez décomposé votre travail pour le suivre dans le détail ? Les sous-éléments vous donnent tous les détails sur vos éléments que vous vouliez. 🙌
Créer des sous-éléments
Vous pouvez ajouter des sous-éléments au tableau de plusieurs façons :
- Cliquez avec le bouton droit de la souris sur le nom de l'élément et sélectionnez « Ajouter un sous-élément » :
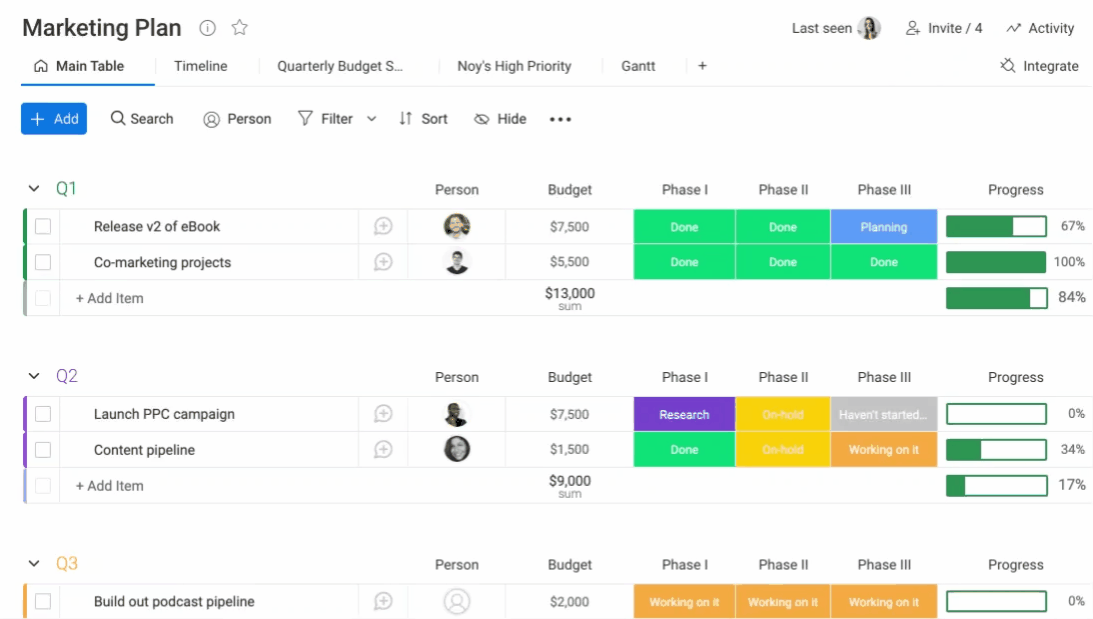
- Cliquez sur le menu de l'élément et sélectionnez « Ajouter un sous-élément » :
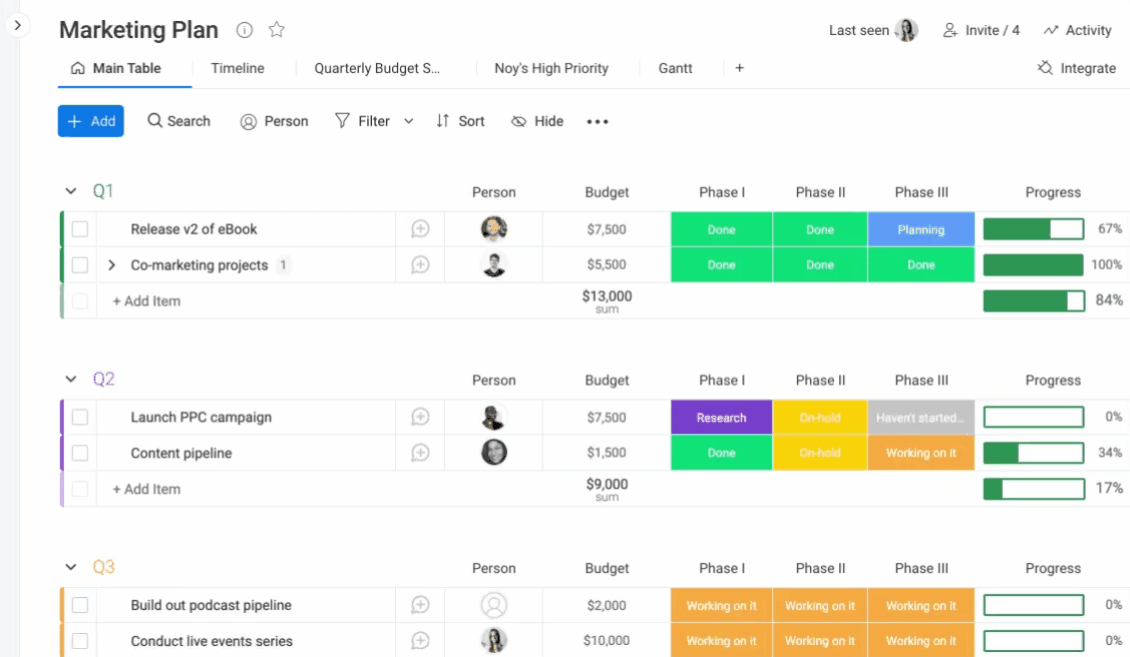
Quels types de colonnes peut-on ajouter aux sous-éléments ?
Bonne nouvelle ! Vous avez la possibilité d'ajouter toutes les colonnes du centre de colonnes à vos sous-éléments.
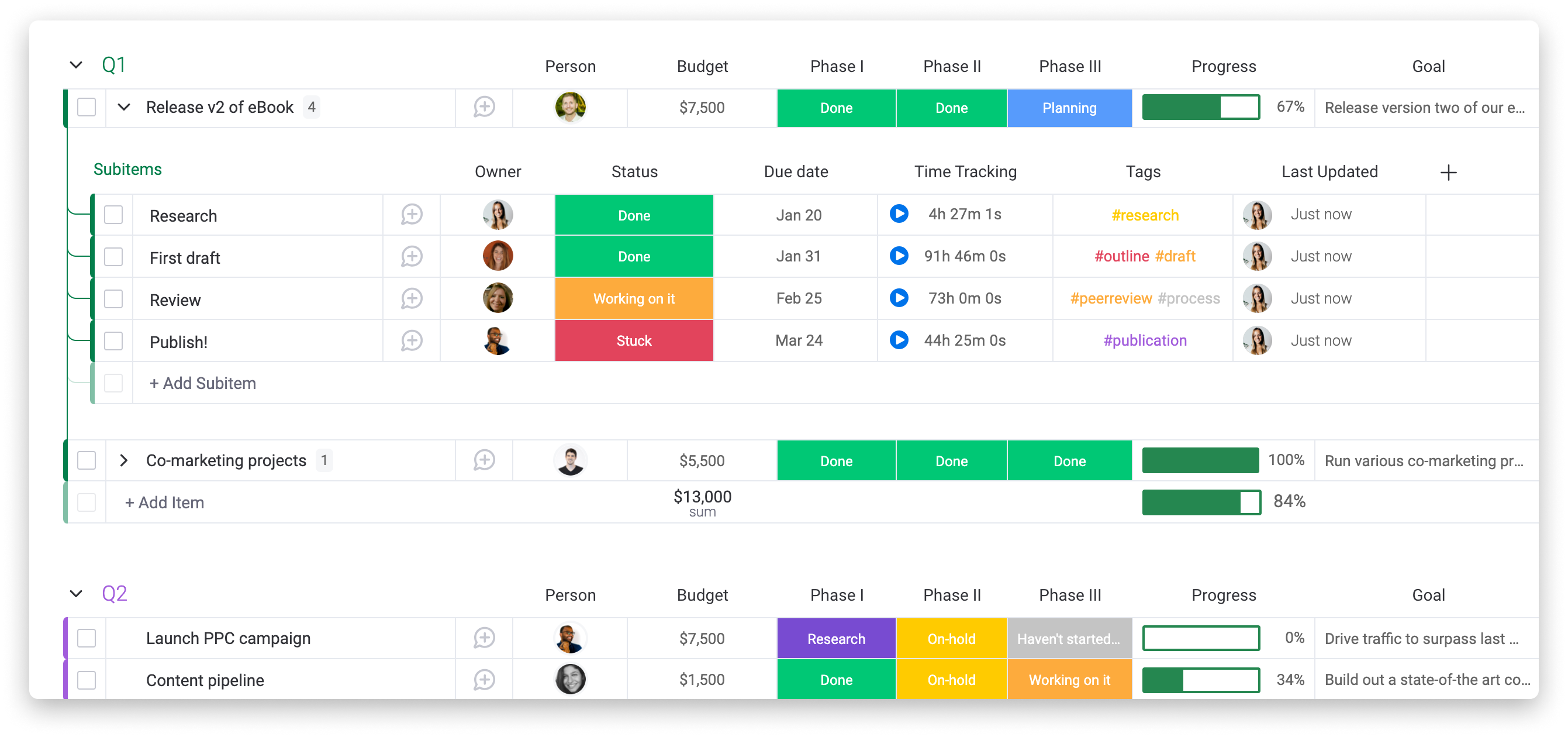
Développer et réduire les sous-éléments
Vous pouvez développer ou réduire vos sous-éléments soit en cliquant sur la petite flèche à gauche du nom de l'élément, soit en cliquant sur le nombre indiquant le nombre de sous-éléments d'un élément.
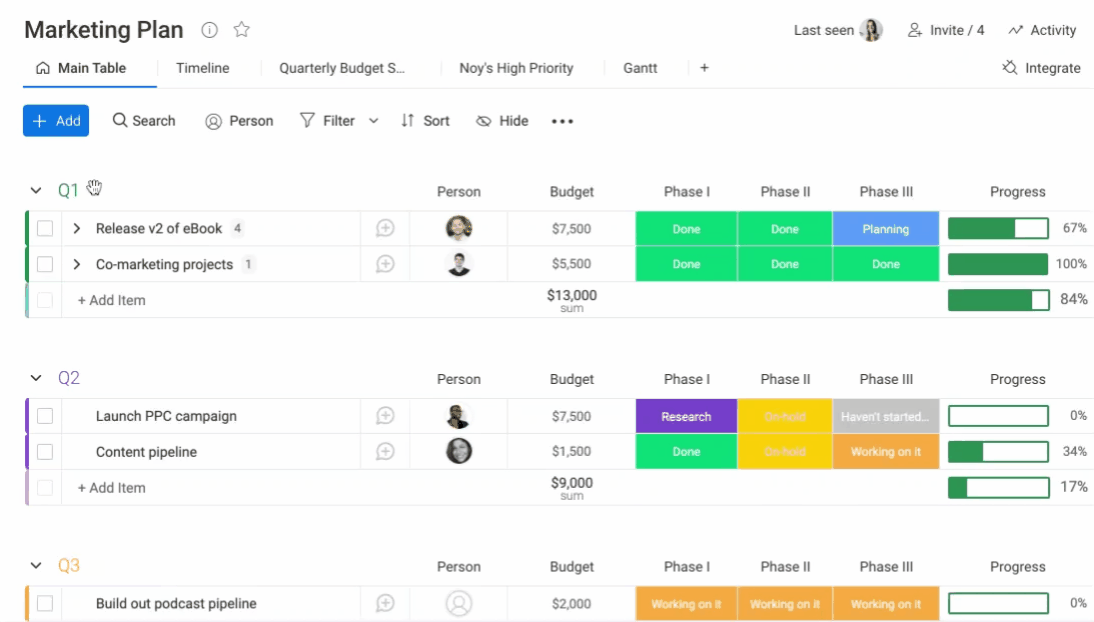
Dupliquer des sous-éléments
Pour dupliquer un sous-élément, sélectionnez-le en cochant la case à sa gauche, puis cliquez sur « Dupliquer » dans le menu qui s'affiche en bas de l'écran.
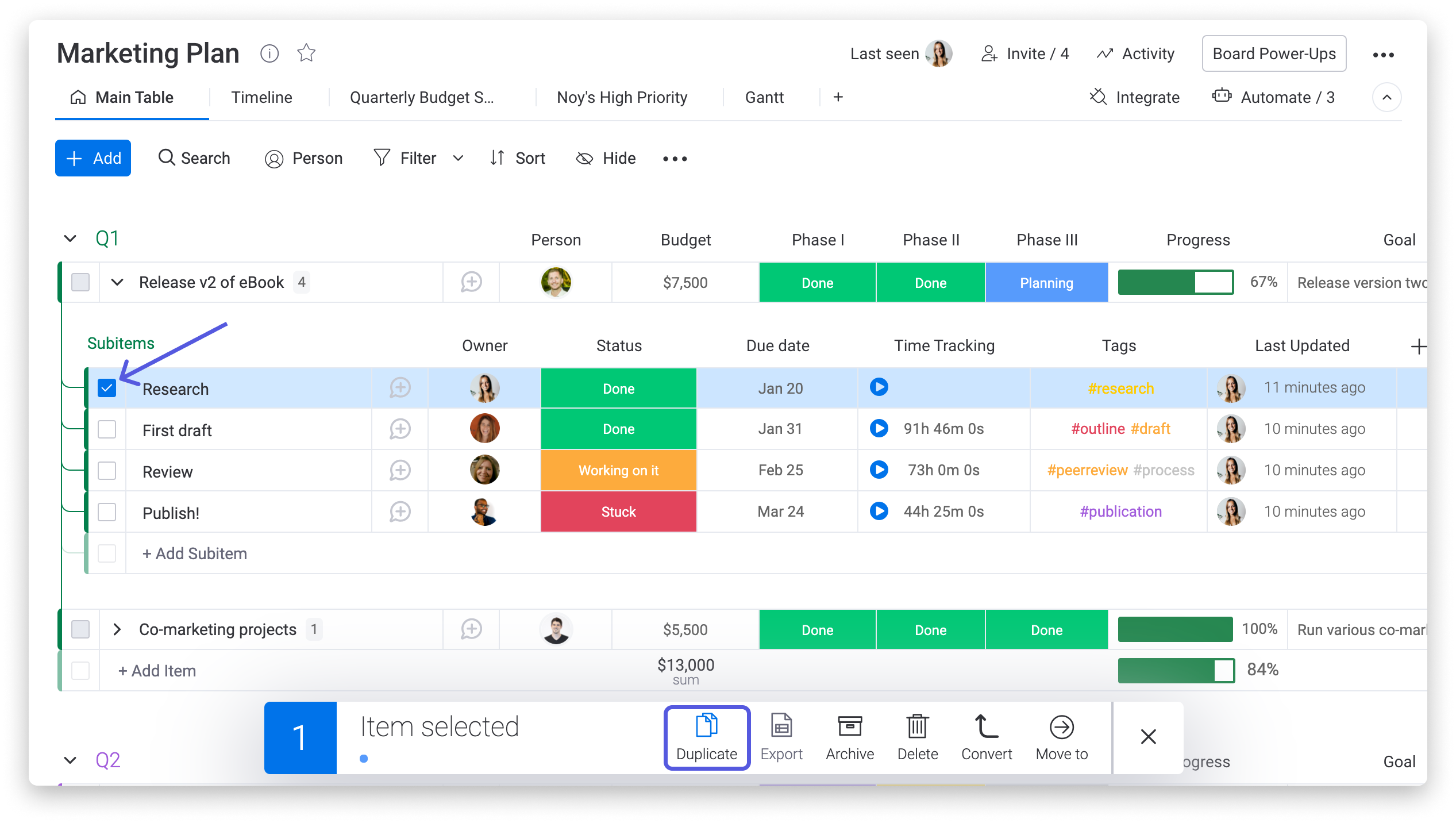
Notez que si vous dupliquez un élément, un groupe ou un tableau d'éléments contenant des sous-éléments, ces derniers seront également dupliqués. 🙌
Déplacer des sous-éléments vers d'autres éléments
Pour déplacer des sous-éléments vers d'autres éléments parents du tableau, pointez simplement à gauche des sous-éléments en question avec la souris et sélectionnez-les. Ensuite, cliquez sur « Déplacer vers » dans le menu qui s'affiche en bas de l'écran, puis sélectionnez l'élément vers lequel vous souhaitez les déplacer :
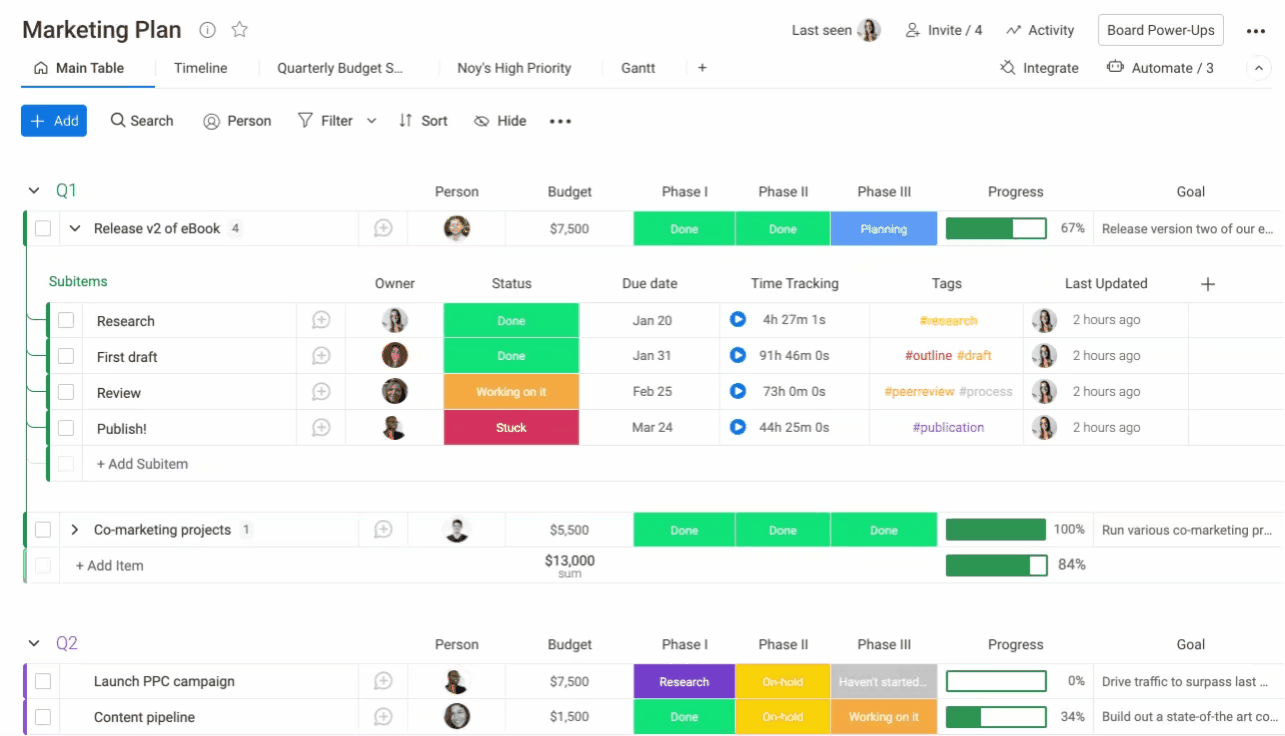
Déplacer des éléments comportant des sous-éléments dans un autre tableau
Pour déplacer des éléments comportant des sous-éléments vers un autre tableau, il vous suffit de sélectionner le ou les élément(s) que vous souhaitez déplacer, de cliquer sur « Déplacer vers un tableau », puis de sélectionner le tableau de votre choix.
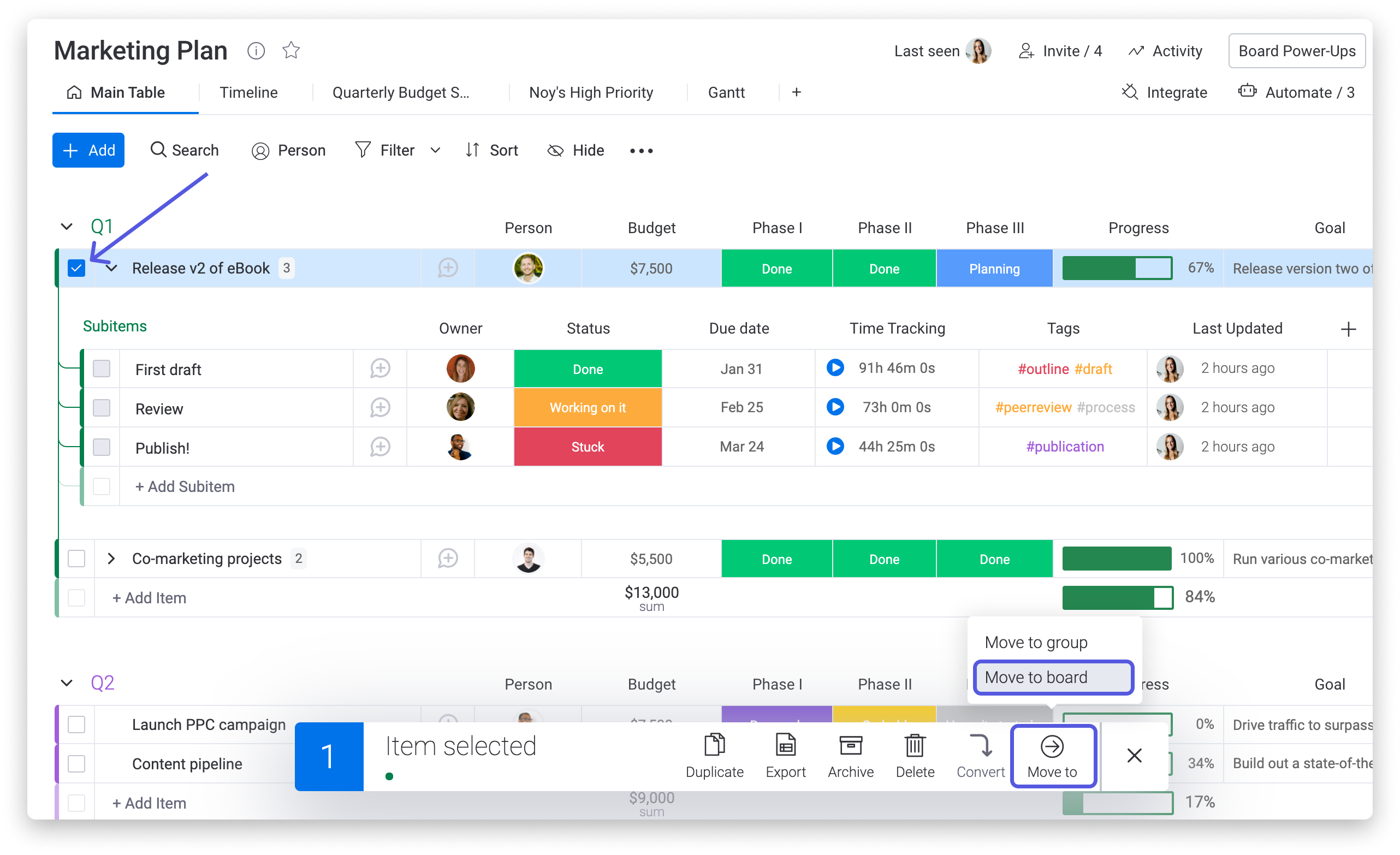
La fenêtre ci-dessous s'affiche alors : elle vous permet de choisir dans le tableau de destination un emplacement pour les colonnes de l'élément parent et de ses sous-éléments. Pour rappel, s'il n'y a pas de colonne Sous-éléments correspondante dans le tableau de destination (comme c'est le cas pour la colonne « Hashtag » du GIF ci-dessous), les données de cette colonne ne seront pas transférées.
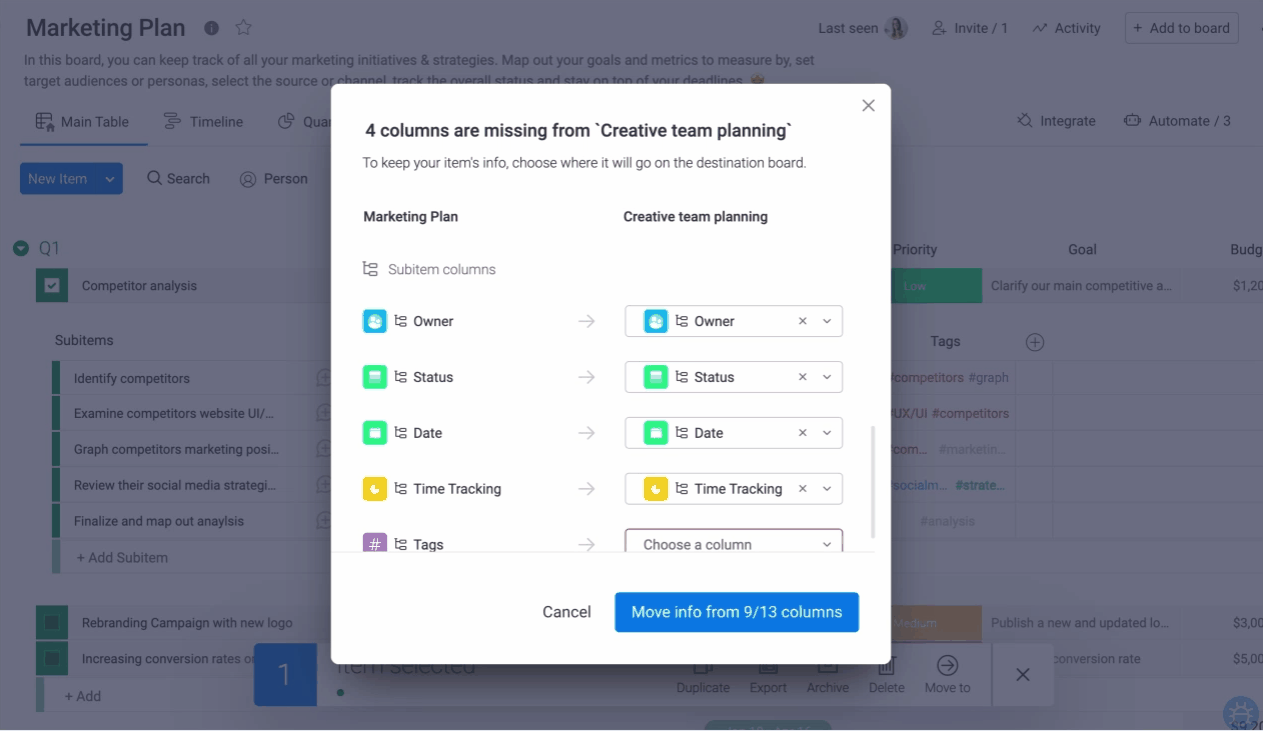
Une fois que vous avez cliqué sur le bouton bleu pour déplacer les informations, vous n'avez plus rien à faire. Si certaines colonnes ne correspondent pas à celles du tableau de destination, vous pouvez choisir de revenir au mappage des colonnes ou de déplacer les éléments quand même :
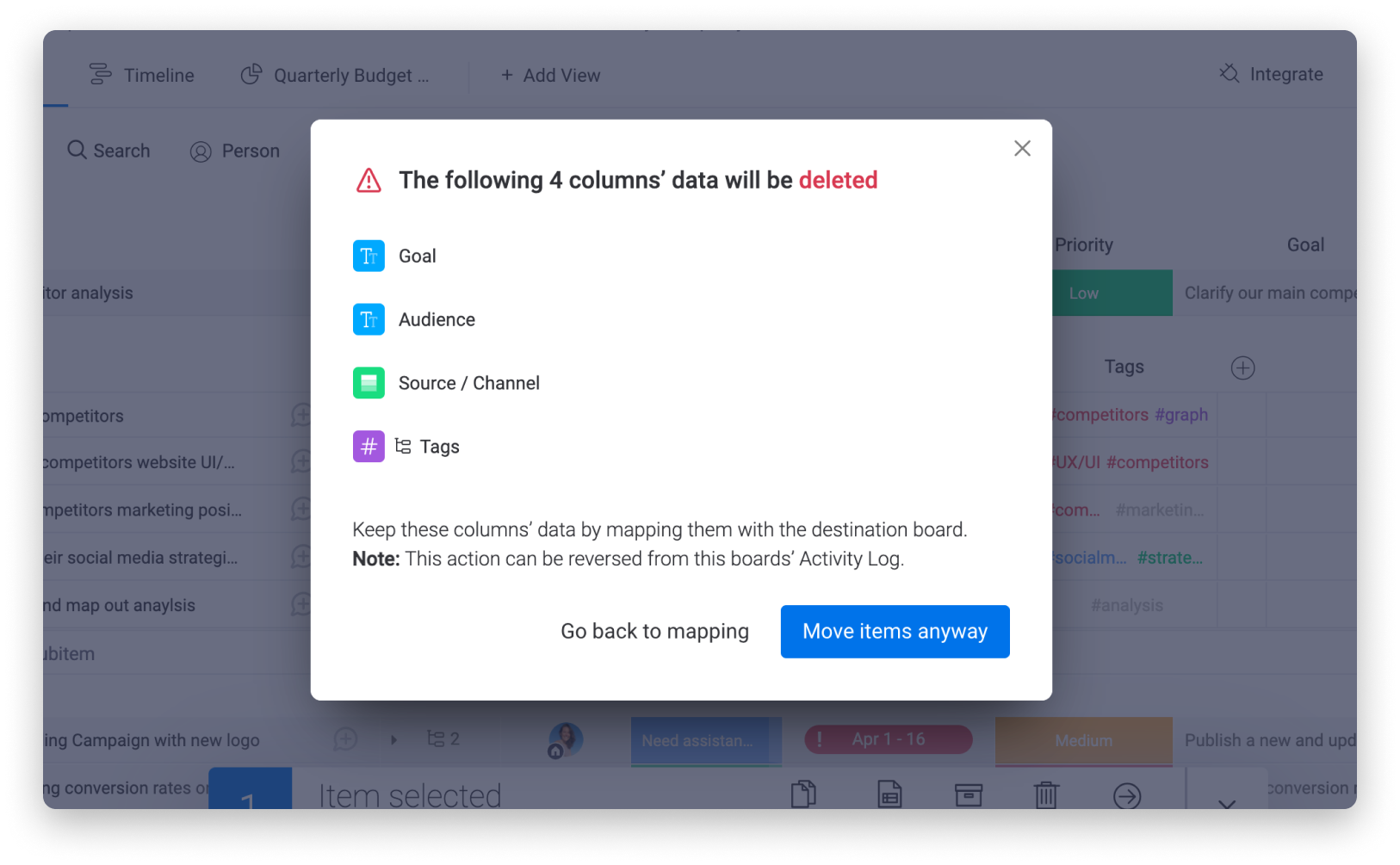
Convertir un sous-élément en élément (et vice versa !)
Le moment que vous attendiez est arrivé : vous pouvez désormais convertir des sous-éléments en éléments parents et inversement. Voyons ci-dessous comment effectuer chacune de ces actions.
- Convertir un sous-élément en élément
Dans votre tableau, pour transformer un sous-élément en élément, sélectionnez le sous-élément en cochant la case située à sa gauche et cliquez sur « Convertir » dans le volet inférieur qui s'affiche. Cette opération est également réalisable en passant par le menu du sous-élément.
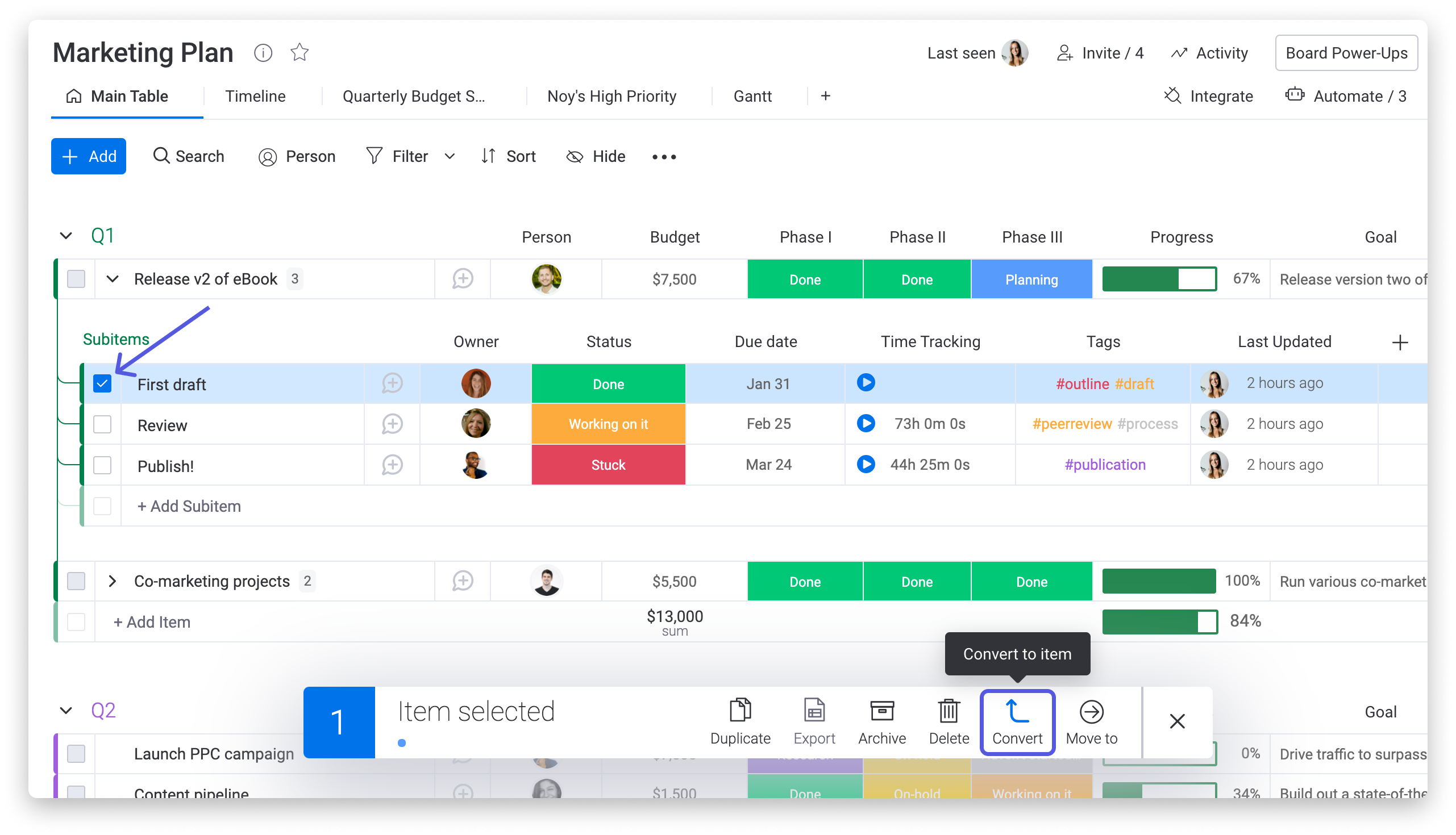
Vous pourrez alors choisir un emplacement pour les valeurs des colonnes du sous-élément dans les éléments parents du tableau. Si les éléments parents comportent plusieurs colonnes du même type (l'exemple ci-dessous comprend plusieurs colonnes Statut), vous pouvez choisir celle vers laquelle ces valeurs seront déplacées.
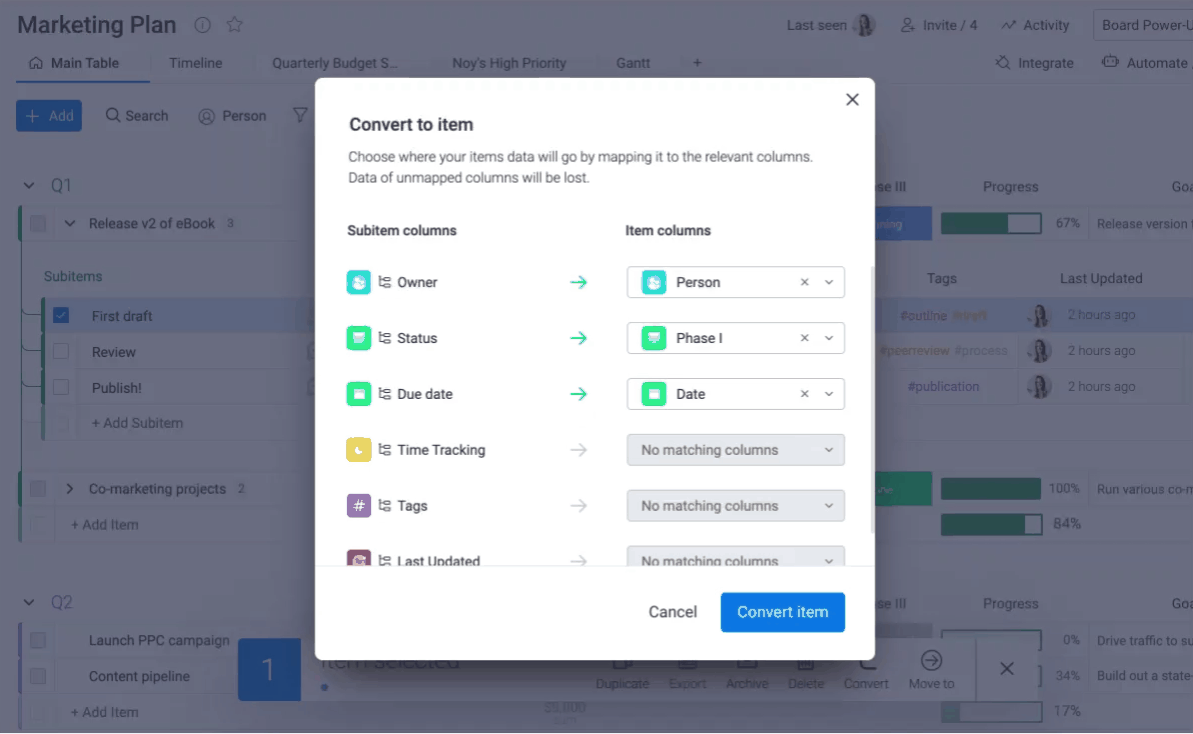
- Convertir un élément en sous-élément
De la même manière que ci-dessus, pour transformer un élément en sous-élément, commencez par le sélectionner en cochant la case située à sa gauche, puis cliquez sur « Convertir » dans le volet inférieur ou dans le menu de l'élément. Vous serez alors invité à sélectionner l'élément parent auquel sera rattaché ce sous-élément nouvellement converti, comme ceci :

Une fois que vous avez choisi l'élément parent auquel le sous-élément converti sera rattaché, vous pouvez sélectionner un emplacement pour les valeurs de ses colonnes dans les colonnes disponibles pour les sous-éléments de votre tableau.
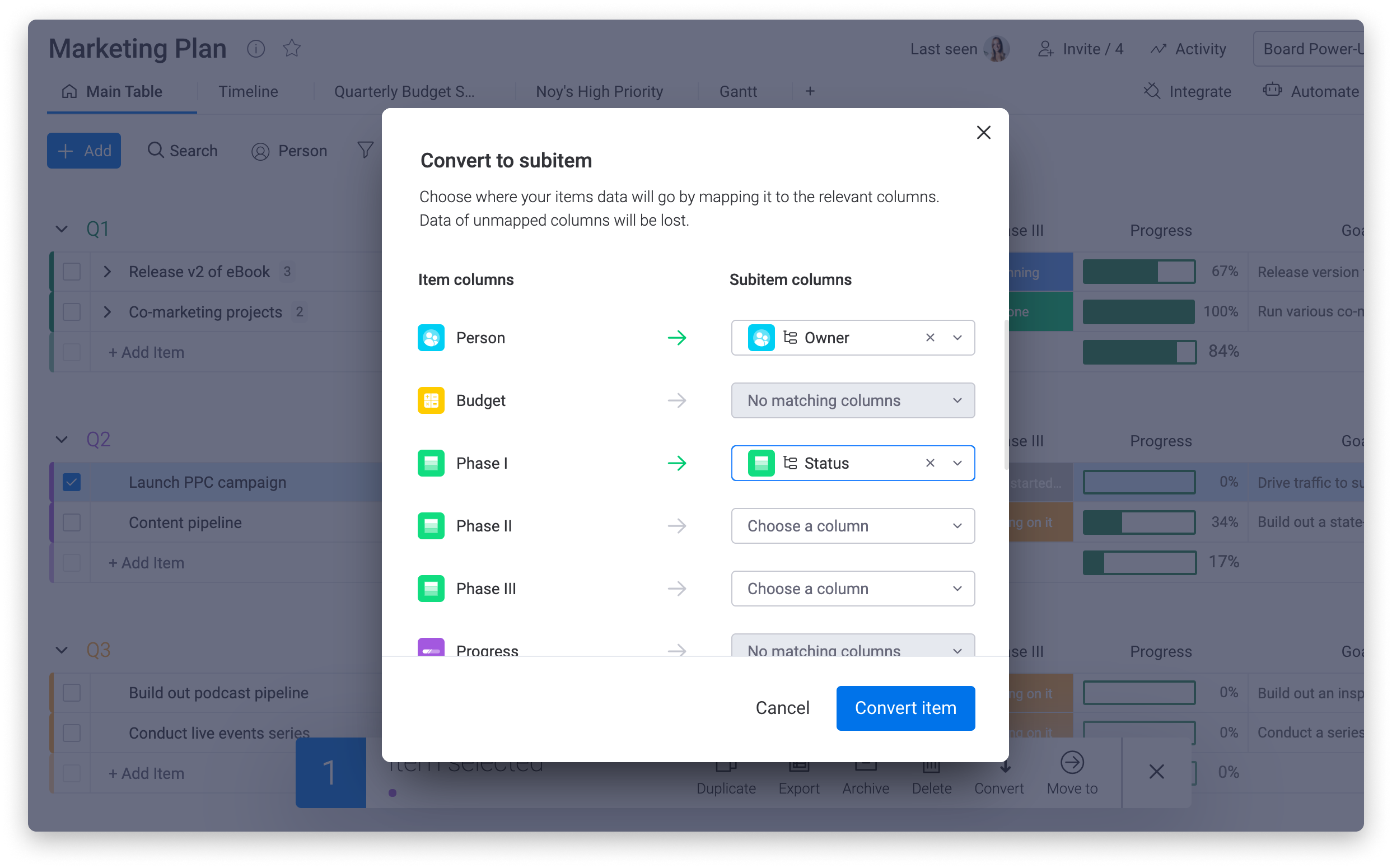
Obtenir un aperçu visuellement parlant des informations des sous-éléments
Vous pouvez obtenir un récapitulatif des données du sous-élément directement sur l'élément parent à l'aide de la fonctionnalité « résumé ». Dans les sous-éléments, ouvrez les paramètres de la colonne que vous souhaitez faire figurer sur l'élément parent et sélectionnez « Afficher le résumé sur l'élément parent » :
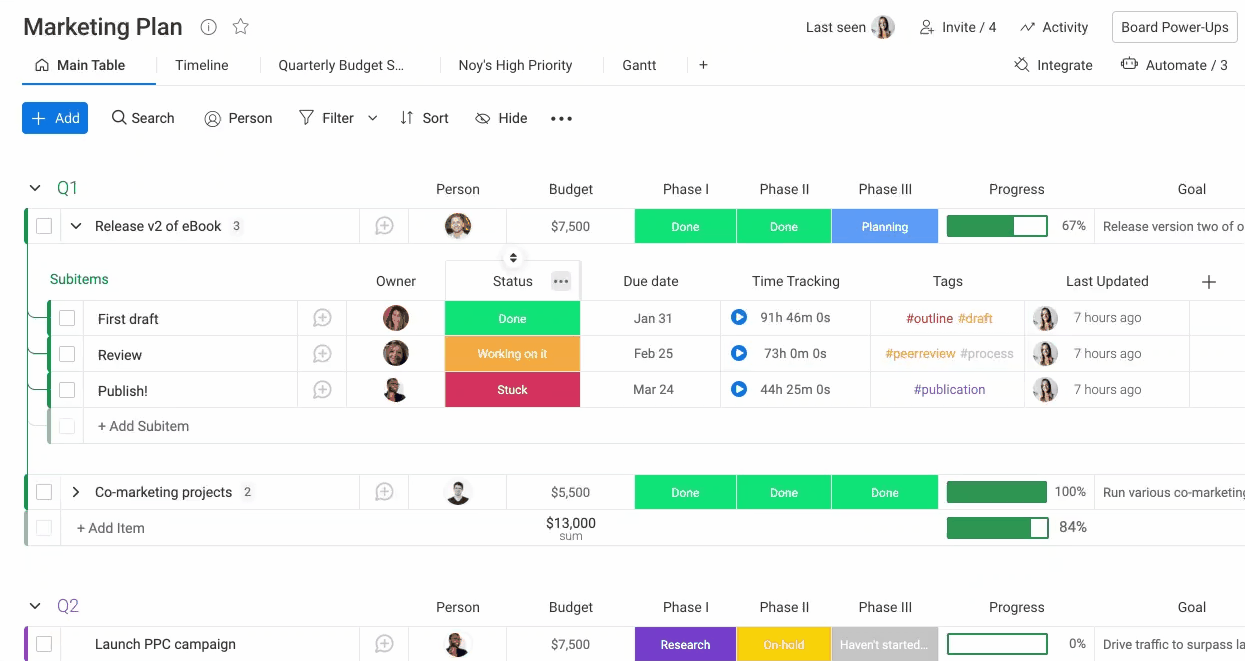
Vous pouvez afficher le résumé de nombreuses colonnes de sous-éléments (par exemple, les colonnes Hashtags, Chronomètre, Date, Chiffres, etc.) sur l'élément parent. Vous obtenez ainsi un aperçu clair de vos sous-éléments sur un endroit unique :
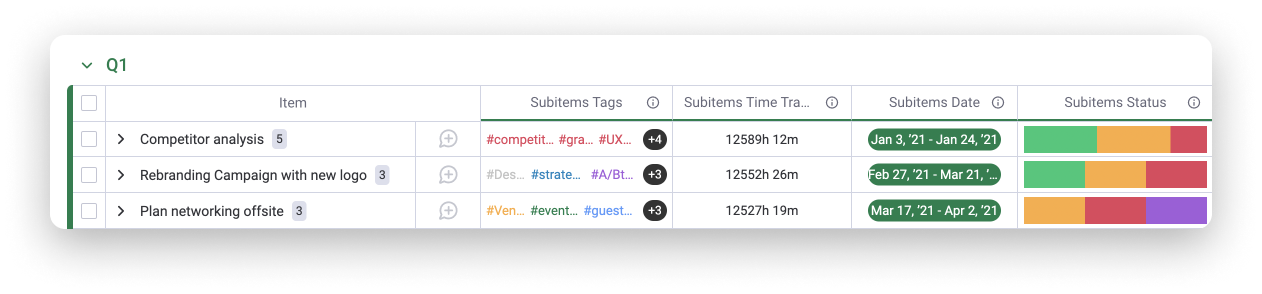
Journal d'activités des sous-éléments
Vous souhaitez suivre les actions que votre équipe et vous avez effectuées sur les sous-éléments d'un tableau ? Nous avons créé un journal d'activité pour vos sous-éléments à cette fin précise !
Pour accéder au journal d'activité des sous-éléments, il suffit de cliquer sur un sous-élément pour l'ouvrir, puis de sélectionner « Activités ». Vous y trouverez une liste permanente des actions effectuées sur ce sous-élément. 🙌
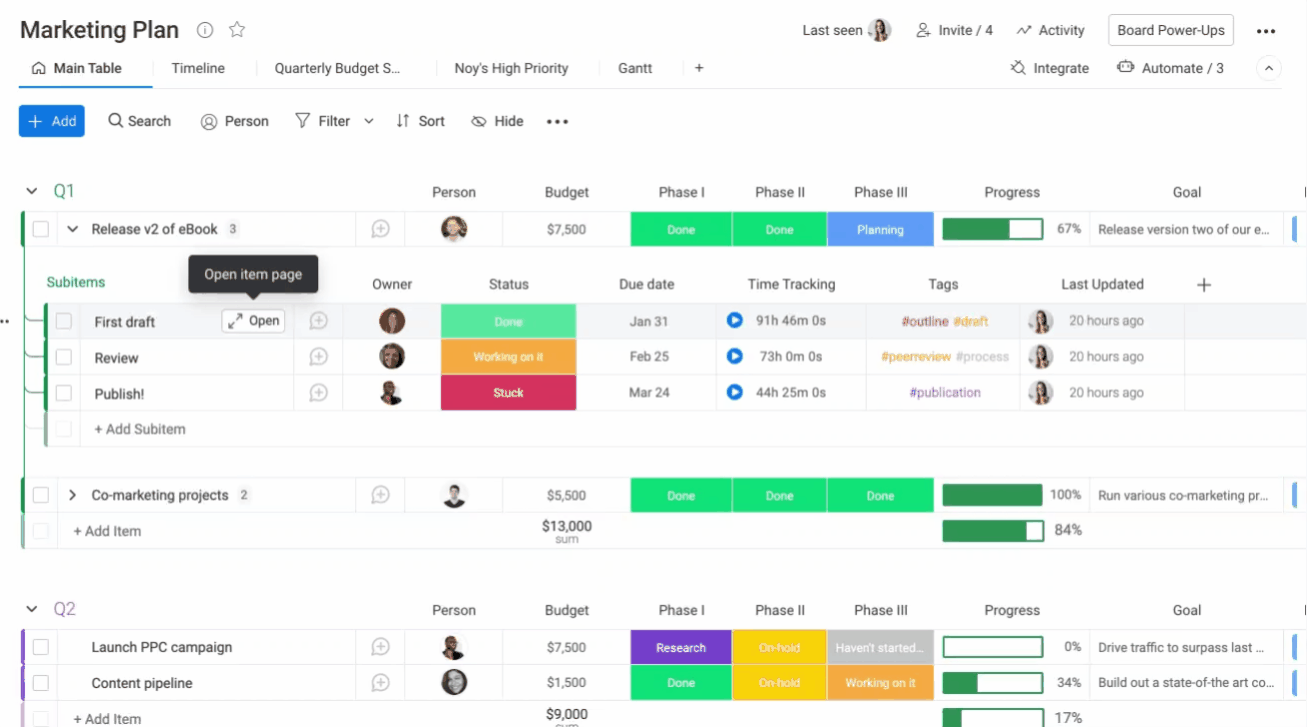
Les sous-éléments dans les tableaux de bord
Concernant l'affichage des informations des sous-éléments dans les tableaux de bord, à l'heure actuelle, les widgets Gantt, Échéances, Charge de travail, Batterie, Chiffres et Calendrier, ainsi que les fichiers des sous-éléments dans la vue Fichiers, sont compatibles avec les sous-éléments. Les sous-éléments seront prochainement pris en charge par d'autres widgets.
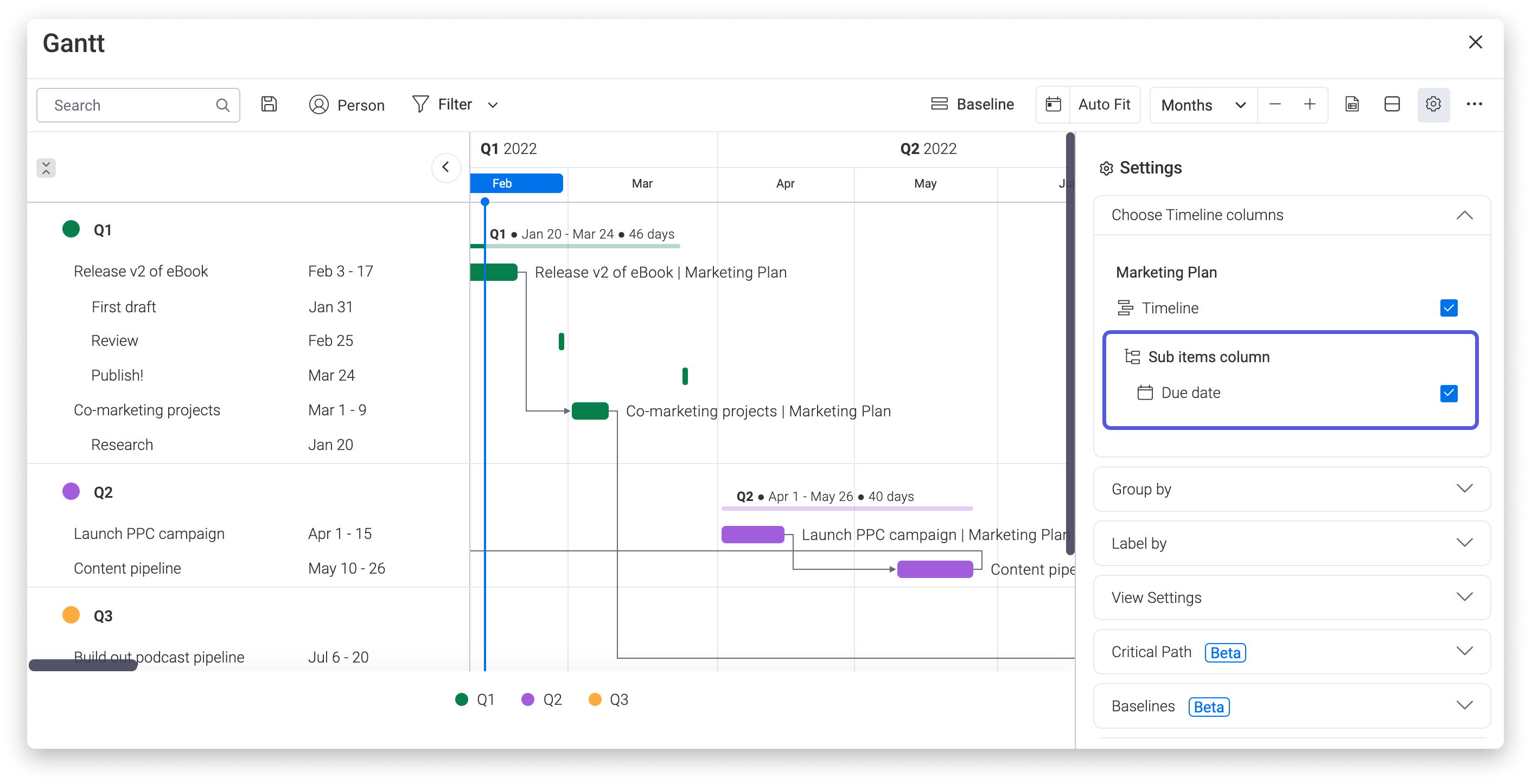
Limites des sous-éléments
Pour le moment, les sous-éléments ne sont pas compatibles avec toutes les fonctionnalités de monday.com. Si vous souhaitez utiliser des sous-éléments, rappelez-vous que vous serez confronté aux limites suivantes :
- Pour l'instant, les sous-éléments ne sont pas compatibles avec les Vues tableau.
- Les sous-éléments ne sont pas compatibles avec les filtres des tableaux, qu'il s'agisse des filtres rapides ou des filtres avancés. Ils sont toutefois pris en charge par la barre de recherche du tableau et le filtre Personne.
Si vous avez la moindre question, n'hésitez pas à contacter notre équipe ici. Nous sommes disponibles 24h/24, 7j/7 et sommes toujours heureux de vous aider.



Commentaires