Si vous développez des logiciels, il y a de fortes chances que vous assigniez les tâches par itérations ou sprints. Avec le tableau de gestion des sprints de monday dev, vous pouvez rationaliser votre travail et planifier vos sprints rapidement et efficacement ! Voyons comment vous pouvez suivre de manière transparente vos sprints actifs, assigner des tâches facilement, superviser votre backlog de sprints, et garder tout connecté à vos epics !
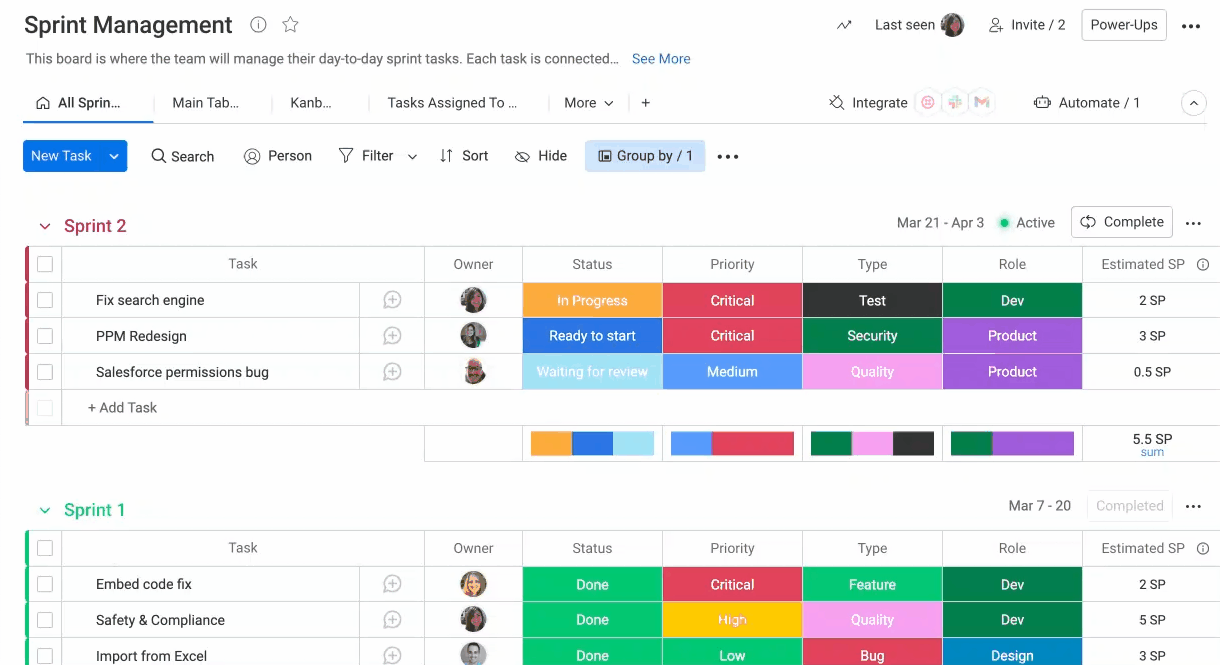
Comment ajouter le tableau
Ce tableau est ajouté automatiquement à votre compte lorsque vous achetez pour la première fois le produit monday dev. Si vous l'avez accidentellement supprimé ou si vous souhaitez ajouter un deuxième tableau de gestion de sprints, vous pouvez toujours le faire manuellement.
Cliquez sur « +Ajouter » dans votre volet de gauche, puis sélectionnez « Équipe Scrum » pour ajouter l'ensemble du dossier Équipe Scrum, y compris le tableau de gestion de sprints, et 4 autres !
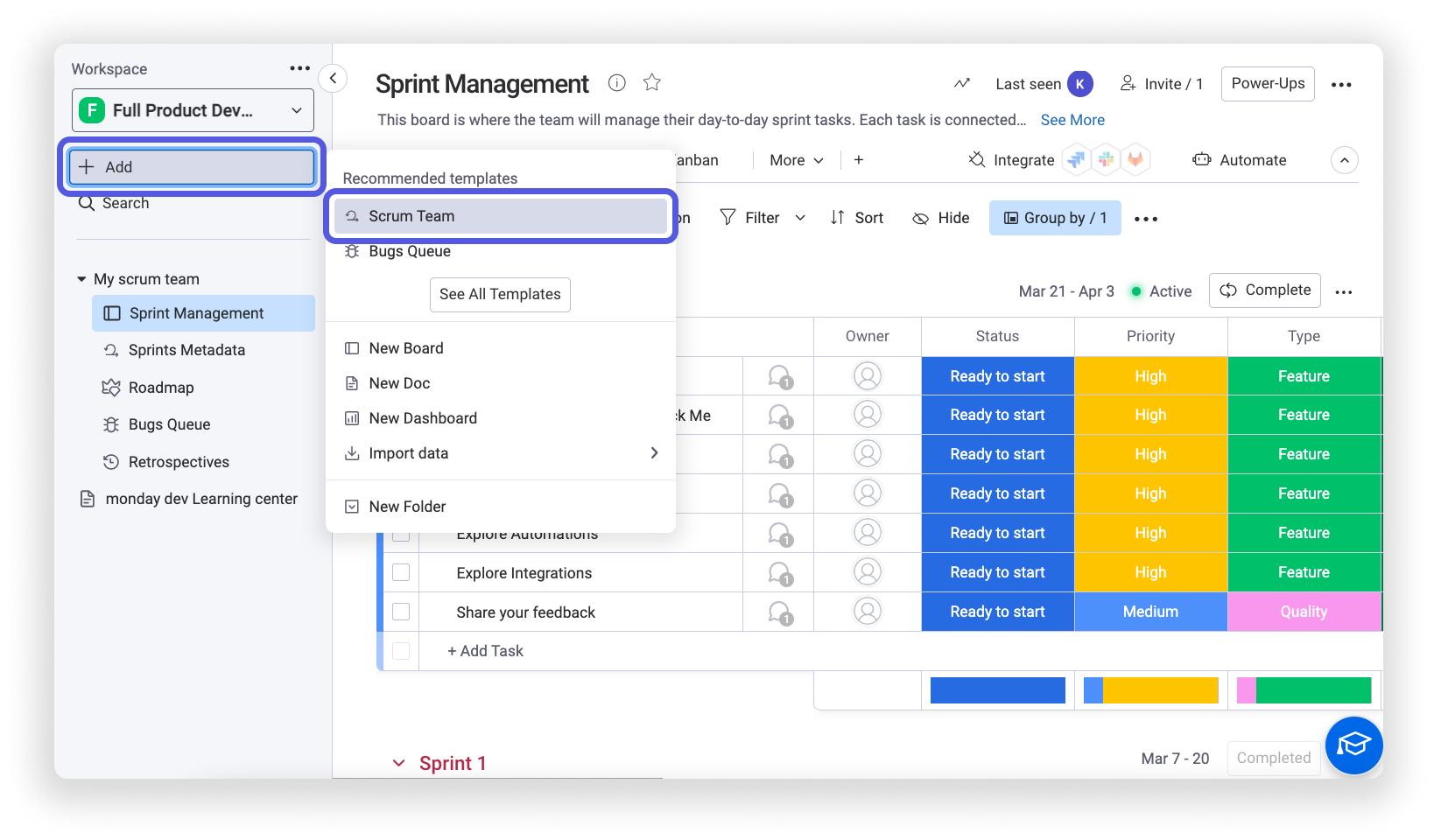
Les bases du tableau
Le tableau « Gestion des sprints » de monday dev est spécialement conçu pour le développement logiciel agile. Les groupes du tableau sont conçus pour représenter vos sprints, y compris un nom de sprint, une échéance, des objectifs et même une indication active. Voyons comment nous avons configuré le tableau pour vous.
- Groupes
Les groupes sur ce tableau sont classés en fonction de chaque sprint, avec un groupe représentant le backlog des tâches non assignées et un autre groupe représentant le sprint actif en cours.
- Éléments
Les éléments figurant sur notre tableau représentent toutes les tâches qui composent chaque sprint. Comme les tâches sont souvent interconnectées et peuvent dépendre de l'achèvement d'une autre avant de pouvoir être lancées, nous avons inclus une colonne Dépendance pour visualiser ces dépendances d'un coup d'œil.
- Colonnes
Les colonnes vous permettent d'enregistrer les détails spécifiques des données de vos sprints. Dans les colonnes que nous avons ajoutées pour vous, vous pouvez remplir les informations nécessaires pour décider quand nous devons traiter chaque tâche et à qui nous devons les attribuer.
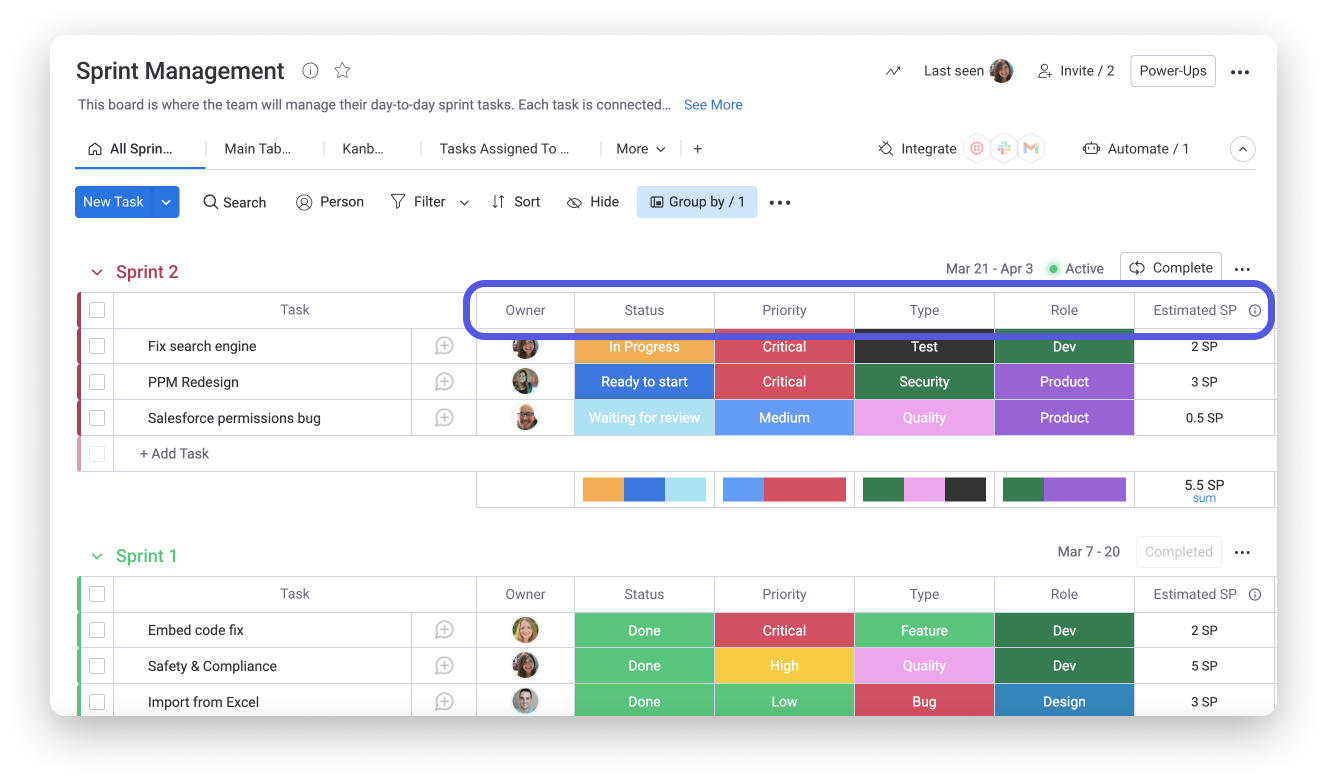
Voici quelques colonnes clés incluses dans le modèle « Gestion du sprint » :
- Admin - Cette colonne Personnes permet à l'équipe de désigner le collaborateur responsable de chaque tâche. La colonne Personnes est un moyen très utile de responsabiliser l'équipe et de l'aider à visualiser la répartition de la charge de travail et à éviter de sur-allouer les tâches.
- Estimation - SP - Nous pouvons utiliser cette colonne Chiffres pour marquer le temps que chaque tâche est censée prendre afin de pouvoir attribuer correctement les tâches à chaque sprint. Les paramètres des colonnes peuvent être personnalisés pour afficher différentes unités, telles que les jours ou les heures, et nous pouvons ajouter un résumé pour calculer le temps ou l'effort total au sein d'un groupe.
- Statut - Cette colonne Statut nous permet d'identifier chaque élément de notre tableau à tout moment. Nous avons également ajouté plusieurs autres colonnes de statut et avons personnalisé les étiquettes pour indiquer la priorité, le type de tâche et le rôle.
Démarrer un nouveau sprint
Une fois que toutes vos tâches à venir sont saisies dans votre tableau, vous pouvez vraiment avoir une vue d'ensemble. Vous pouvez jeter un coup d'œil à votre backlog et commencer à assigner des tâches aux collaborateurs et à les organiser en sprints en fonction de paramètres tels que le développeur assigné ou la priorité.
Lorsque vous êtes prêt à créer un nouveau sprint, cliquez sur la flèche déroulante à côté du bouton « Nouvelle tâche », puis sélectionnez « Nouveau sprint » :
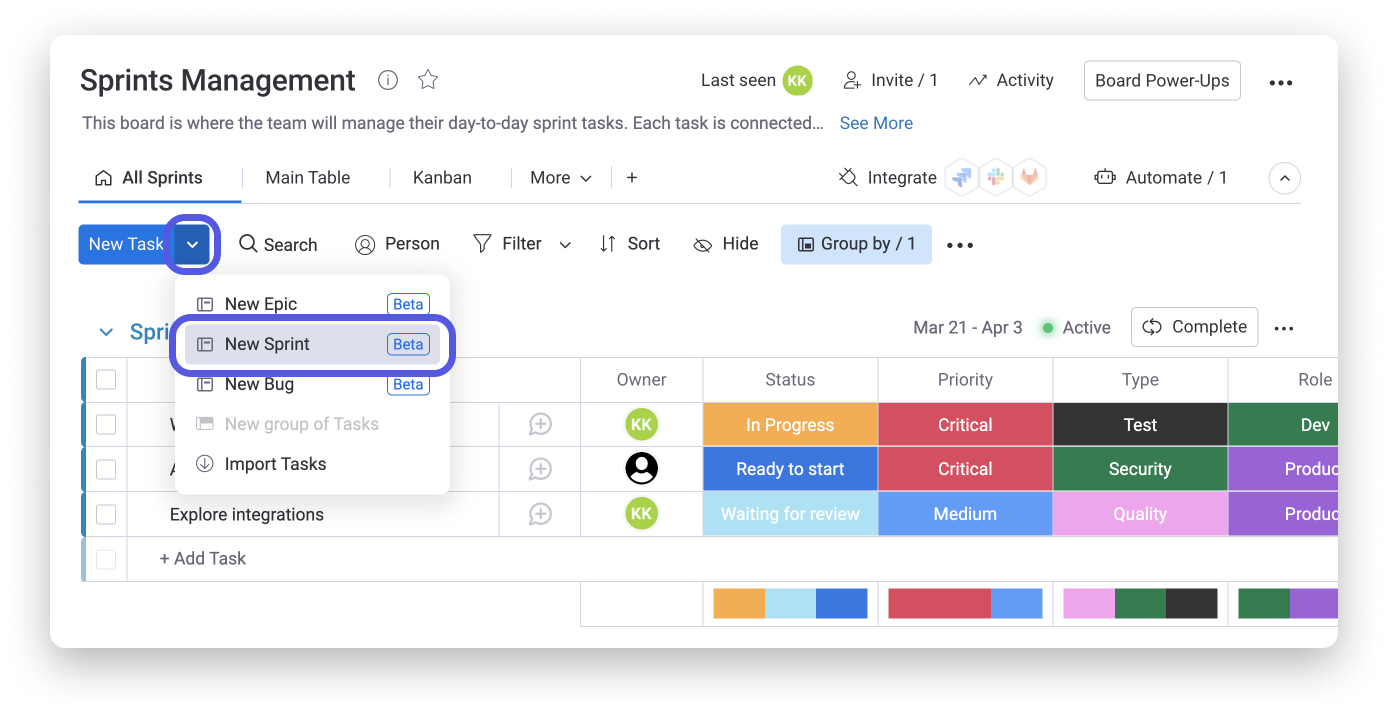
Une fenêtre s'ouvre et vous invite à définir le sprint. Donnez-lui un nom, sélectionnez les dates de début et de fin, et enregistrez tous vos objectifs pour ce sprint. Lorsque vous avez terminé, cliquez simplement sur « Créer un sprint » et vous verrez votre nouveau sprint apparaître en tant que premier groupe sur votre tableau.
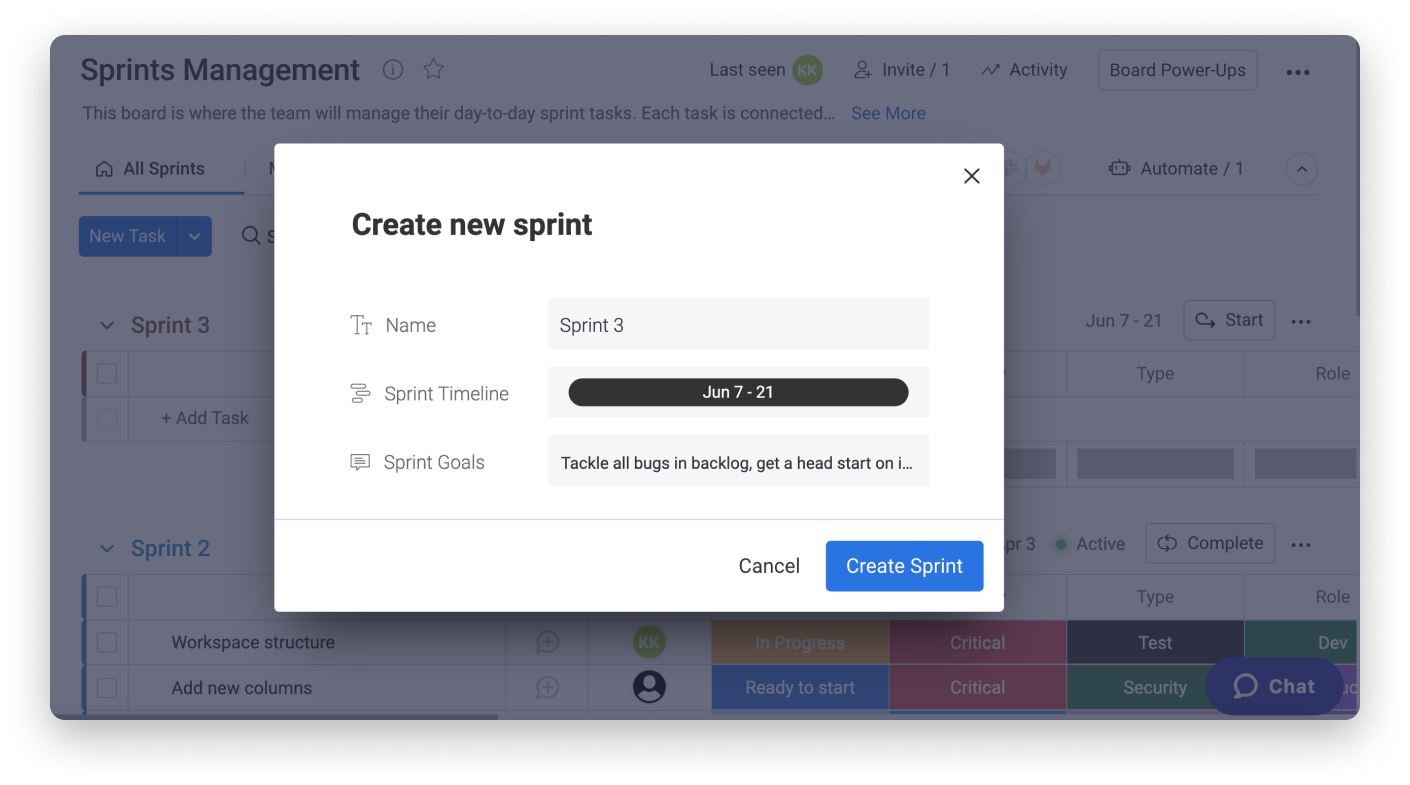
Votre équipe peut à présent jeter un coup d'œil à votre backlog et sélectionner les tâches à traiter dans ce sprint en les faisant glisser et en les déposant dans le nouveau groupe de sprints.
Le menu latéral situé dans le coin supérieur droit de l'en-tête de votre groupe vous mènera à une carte contextuelle contenant toutes les informations essentielles relatives à votre sprint. Obtenez un aperçu du sprint, consultez le journal des activités du sprint ou visualisez toutes les mises à jour et tous les fichiers en un seul endroit.
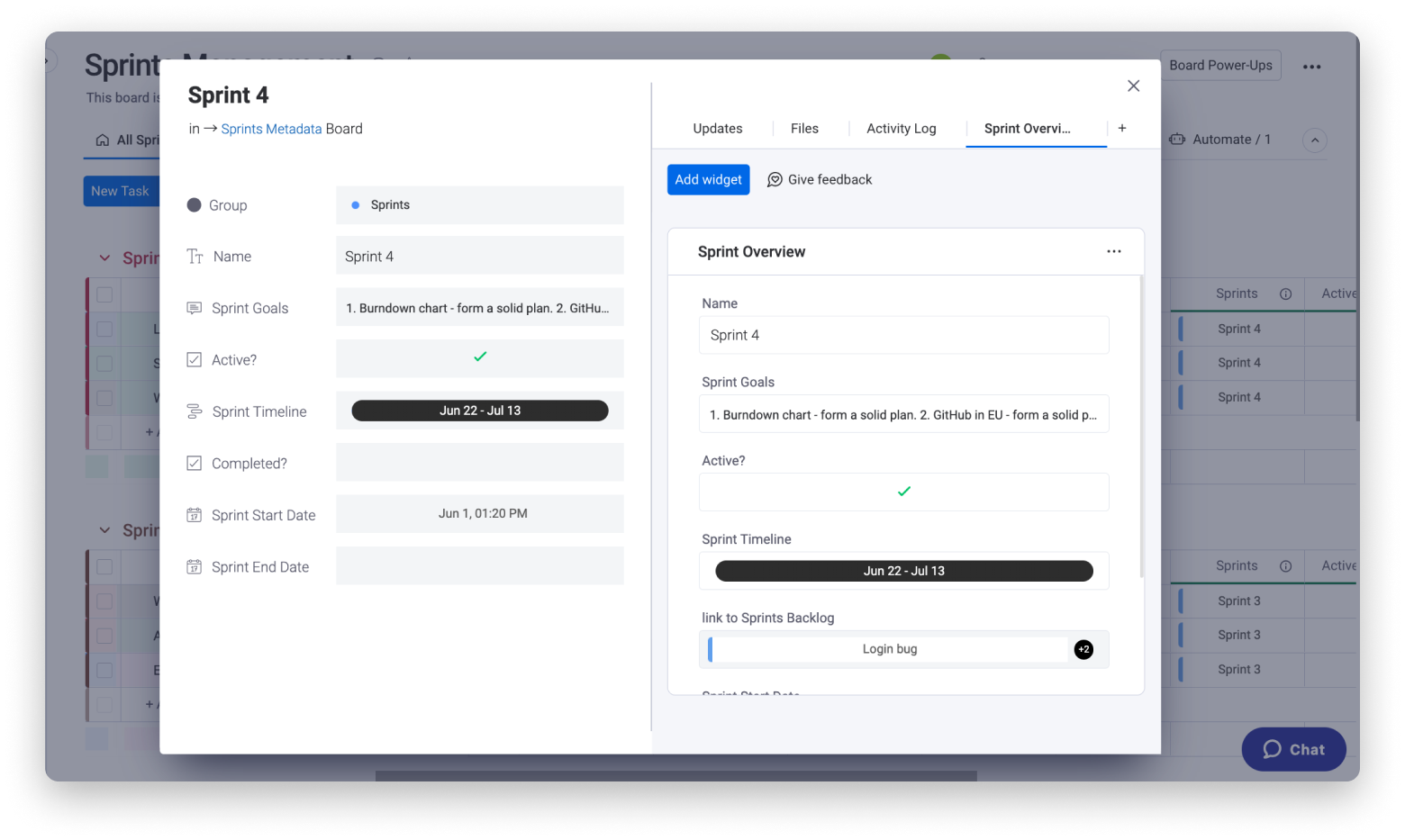
Compléter et activer un sprint
Lorsque vous êtes enfin arrivé à la fin d'un sprint, vous pouvez appuyer sur le bouton « Terminer » pour le marquer comme un sprint terminé et retirer l'indication active.
Pour démarrer le prochain Sprint, cliquez sur « Démarrer » dans l'en-tête du groupe du sprint, comme indiqué ci-dessous :
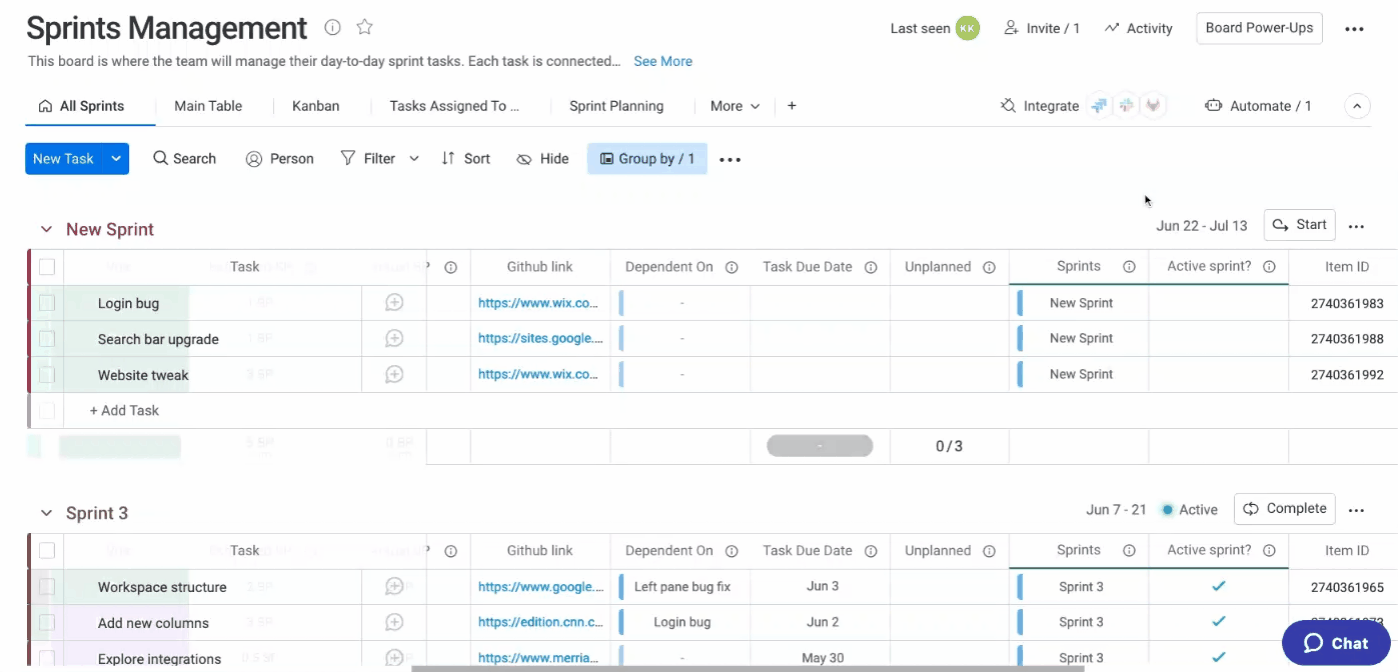
Vous verrez toujours une indication active avec une lumière verte dans l'en-tête du groupe du sprint en cours, juste à côté des dates de début et de fin du sprint.
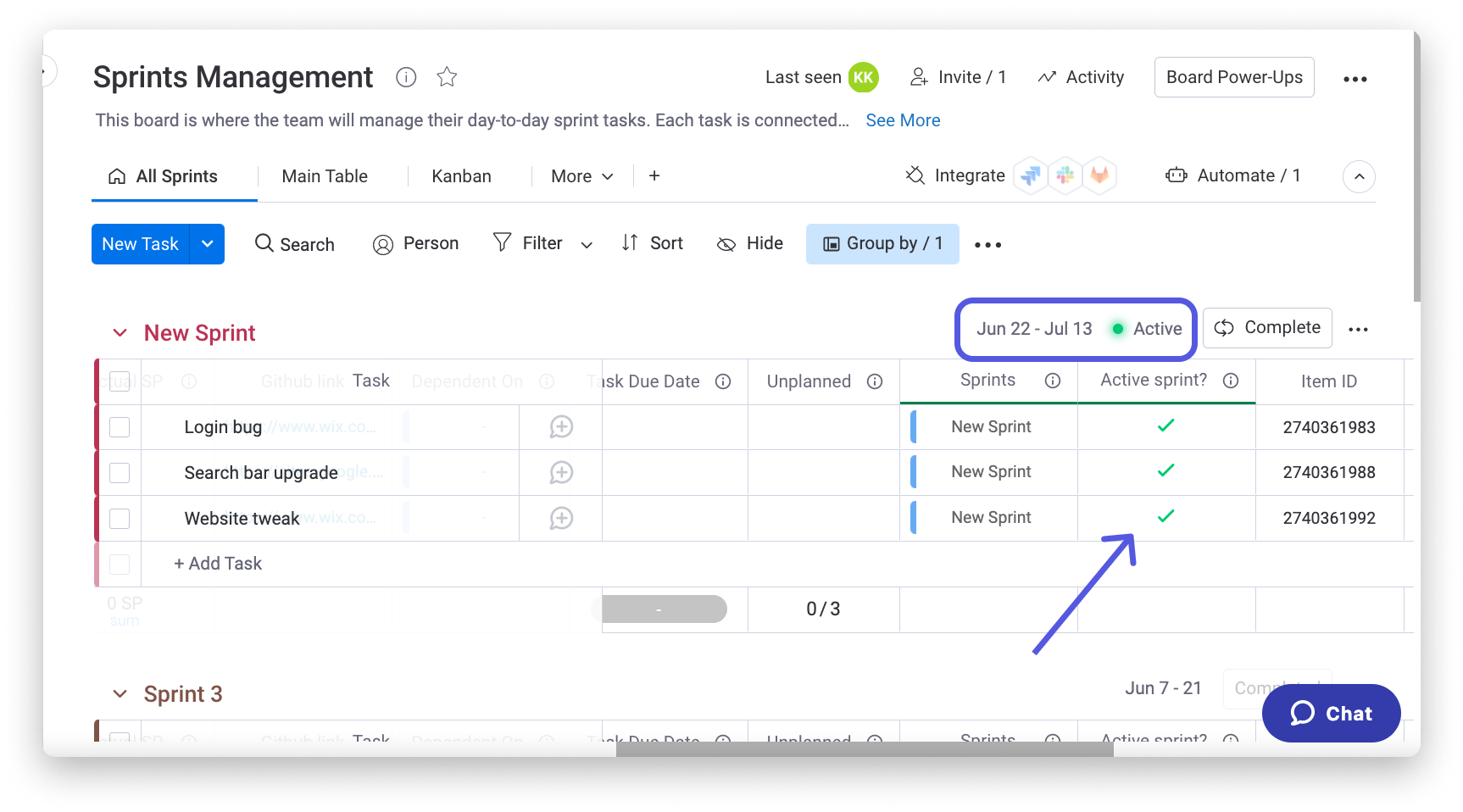
Vous verrez également une coche verte dans la colonne « Sprint actif ? » pour chaque élément qui a été attribué au sprint actuel. Ceci est particulièrement utile lorsque les tâches ne sont pas regroupées par sprint. Voyons ce que cela donne dans la section suivante.
Hiérarchisez vos sprints avec Kanban
La hiérarchisation des priorités est un facteur clé dans la planification des sprints. Notre vue Kanban favorise la transparence des tâches et permet aux collaborateurs de visualiser à tout moment le statut de celles-ci. Sa flexibilité et sa structure simple permettent aux équipes d'utiliser leurs ressources avec plus d'efficacité. Cette vue présente les éléments sous forme de cartes classées par statut—prêt à démarrer, en cours, en attente de révision, en attente de déploiement et terminé.
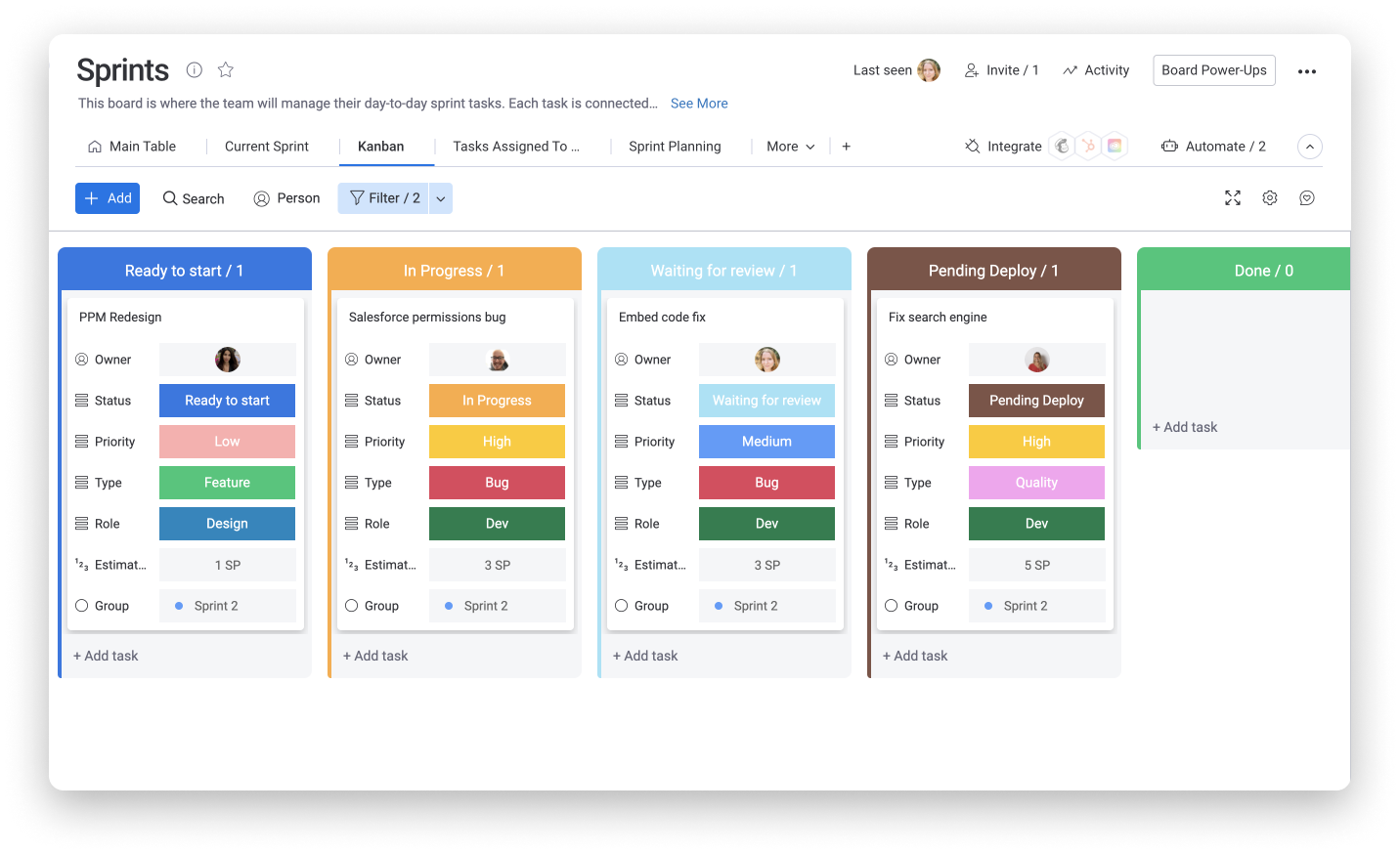
Centraliser la communication avec GitHub
Nous pouvons utiliser l'intégration GitHub pour centraliser la communication et les déploiements en un seul endroit. Lorsque nous effectuons des changements basés sur une tâche sur notre tableau, nous pouvons ajouter « # » à l'ID de l'élément dans le message de livraison et utiliser notre intégration native GitHub pour que la livraison apparaisse comme une mise à jour sur cet élément.
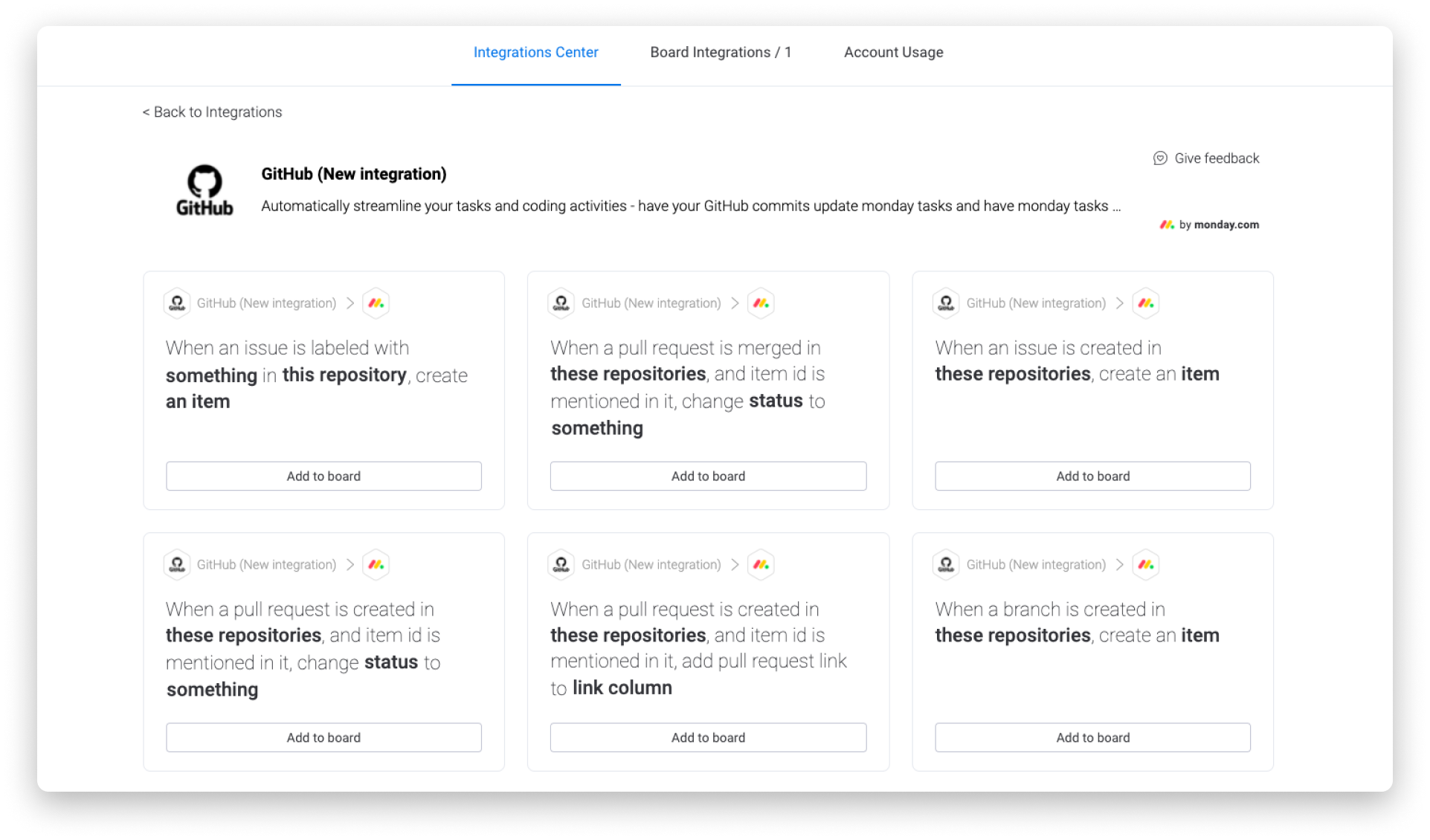
Visualisez vos données différemment
Avec 9 vues différentes déjà préparées pour vous, votre équipe pourra extraire des données, vérifier la progression et traiter votre backlog aussi efficacement que possible. Examinons les différentes vues avec lesquelles vous pouvez travailler :
- Tous les sprints - cette vue Tableau principal est la vue par défaut, et affiche toutes vos données sous forme de tableau, regroupées par sprints.
- Tableau principal - une autre vue de tableau montrant la liste complète des tâches dans un groupe.
- Kanban - comme nous l'avons vu dans une section précédente, la vue Kanban montre toutes les tâches disposées en cartes selon leur état d'avancement.
- Tâches qui me sont attribuées - vous trouverez ici toutes les tâches qui vous ont été attribuées dans la colonne « Admin ».
- Planification des sprints - ce tableau de bord est préparé avec des widgets pour vous aider à obtenir une image complète des tâches dans votre backlog afin que vous puissiez planifier efficacement vos prochains sprints.
- Réunion quotidienne - ce tableau de bord comporte des widgets filtrés pour vous montrer comment fonctionne ce sprint.
- Backlog - Cette vue de tableau principal est filtrée pour afficher tout ce qui se trouve dans le backlog.
- Sprint actif - Une vue de tableau montrant uniquement le sprint en cours.
- Par Epic - Cette vue de tableau regroupe tous vos éléments en fonction de l'epic auquel ils appartiennent.
Et voilà ! Nous espérons vous avoir aidé à suralimenter votre travail afin que vous puissiez traverser vos sprints à la vitesse de l'éclair.
Si vous avez la moindre question, n'hésitez pas à contacter notre équipe ici. Nous sommes disponibles 24h/24, 7j/7 et sommes toujours heureux de vous aider.



Commentaires