Que vous ayez ouvert plusieurs comptes par erreur ou que vous fassiez partie de plusieurs équipes différentes, vous vous êtes peut-être demandé « puis-je copier des tableaux ou des tableaux de bord d'un compte à l'autre ? » La réponse est oui ! En quelques clics, l'admin du compte peut dupliquer un dossier de tableaux, de tableaux de bord ou les deux d'un compte à l'autre 🙌
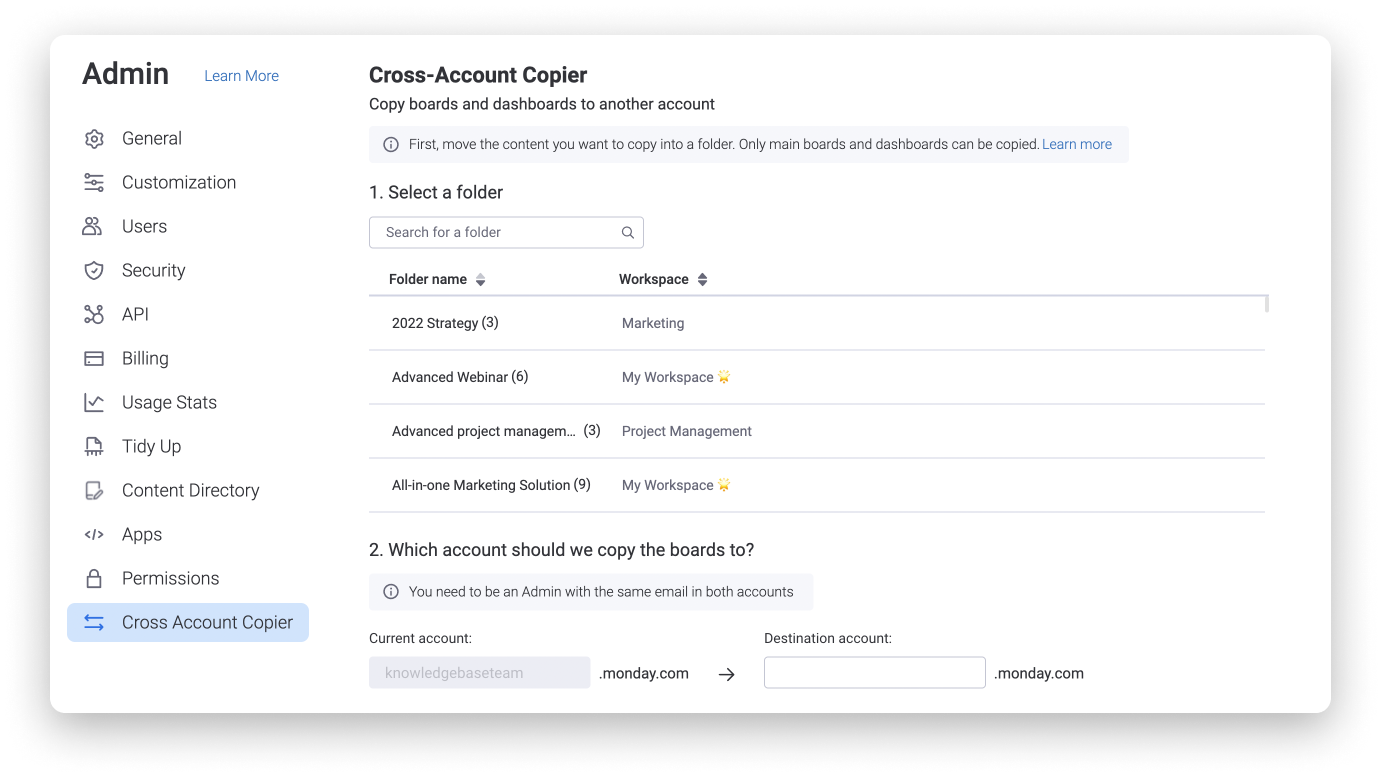
Remarque importante
Avant d'utiliser cette fonctionnalité, quelques conditions essentielles doivent être remplies pour qu'elle fonctionne correctement :
- Pour que la fonctionnalité marche, vous devez être admin sur les deux comptes (c.-à-d. sur le compte d'origine depuis lequel vous souhaitez transférer les tableaux/tableaux de bord et sur le compte de destination vers lequel vous souhaitez transférer les tableaux/tableaux de bord) et y employer la même adresse e-mail.
- Vous devez transformer les tableaux que vous souhaitez transférer en tableaux principaux et les placer dans un dossier.
- Si vous souhaitez transférer des tableaux de bord, ils doivent également être définis en tant que tableaux de bord principaux (non privés) et placés dans un dossier.
Comment utiliser cette fonctionnalité
Une fois toutes les conditions ci-dessus réunies, suivez les étapes ci-dessous pour utiliser la fonctionnalité.
1. Créez un dossier
Si ce n'est pas déjà fait, créez le dossier qui sera déplacé vers le compte de destination. Pour cela, cliquez sur « + Ajouter » dans votre espace de travail, puis sur « Nouveau dossier ». Vous pouvez également déplacer vos tableaux principaux ou vos tableaux de bord vers n'importe quel dossier existant.
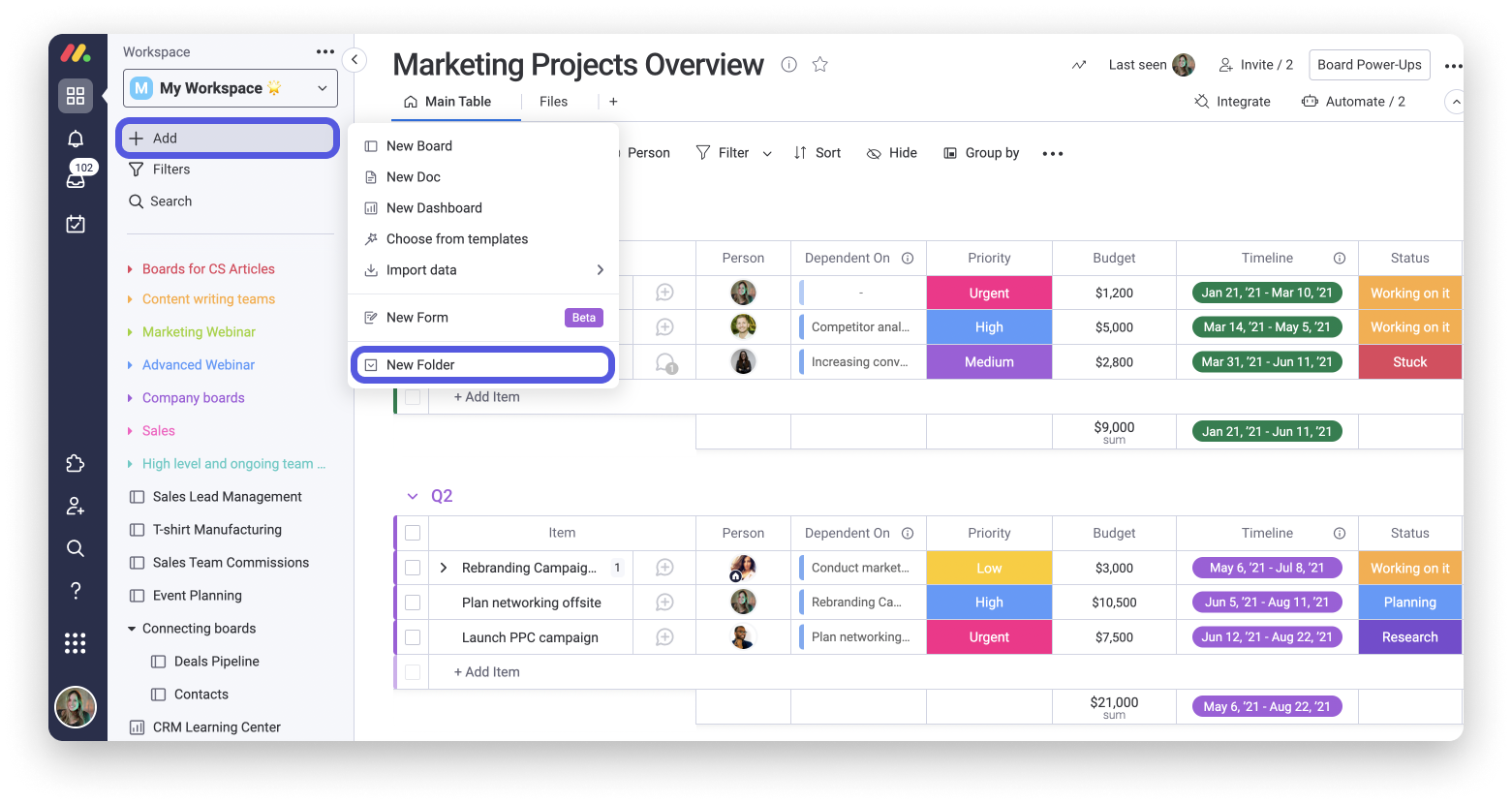
2. Transférez les tableaux principaux ou les tableaux de bord pertinents dans le dossier
Seuls les tableaux principaux ou les tableaux de bord peuvent être dupliqués sur un autre compte. Assurez-vous de changer le type de vos tableaux ou tableaux de bord pour en faire des tableaux « principaux » avant de les dupliquer. Une fois cela fait, déplacez tous les tableaux/tableaux de bord pertinents dans le dossier désigné en procédant comme suit :
- Passez le pointeur de la souris sur eux dans la liste du tableau
- Faites un clic droit avec la souris.
- Sélectionnez « Déplacer vers », puis « Déplacer vers le dossier ».
Vous pouvez aussi simplement glisser-déposer le tableau ou le tableau de bord dans le dossier correspondant.
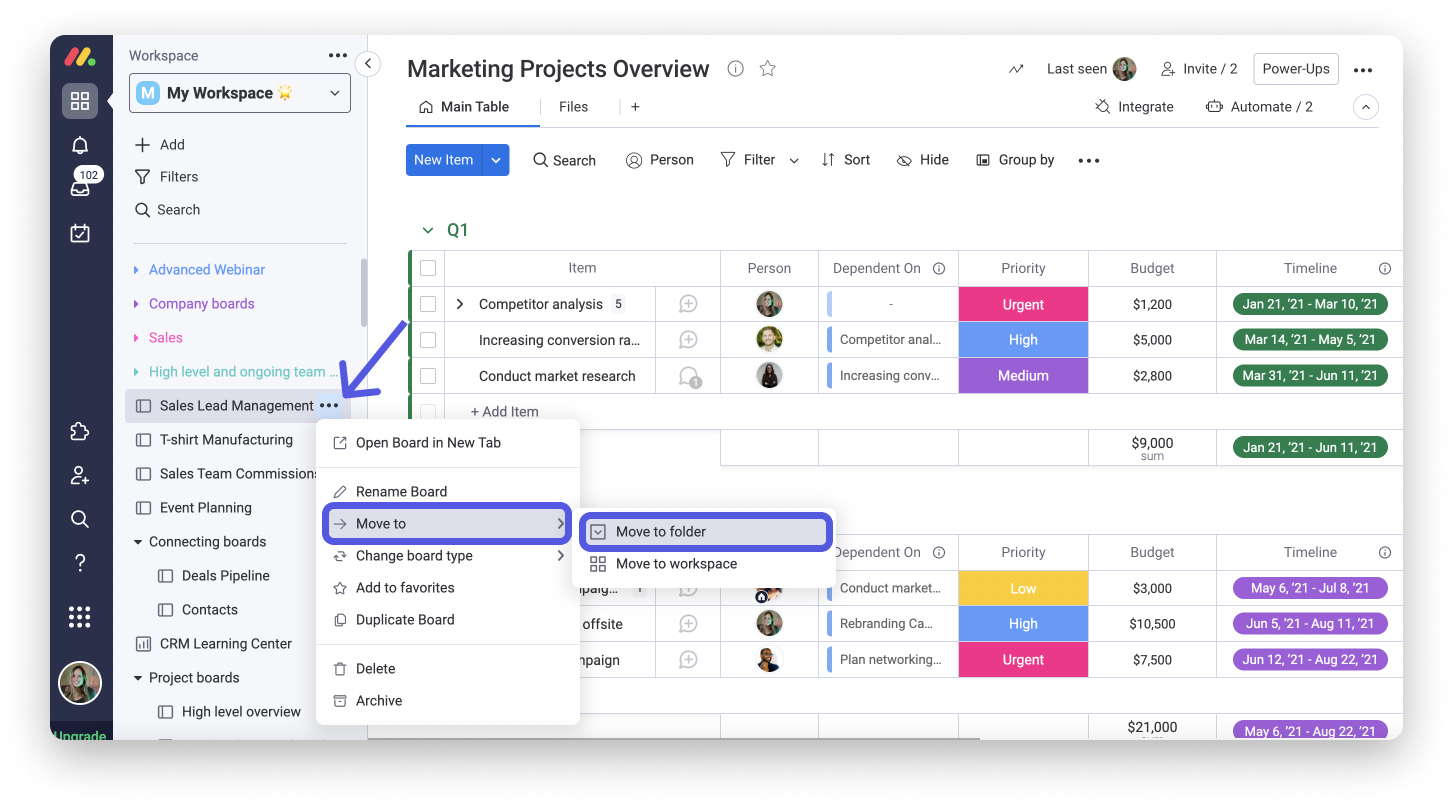
3. Localisez la fonctionnalité « Copieur inter-comptes »
Pour accéder à cette fonctionnalité, cliquez sur votre photo de profil en bas à gauche de l'écran, puis sélectionnez « Admin ». Cliquez ensuite sur « Copieur inter-comptes », comme sur l'illustration suivante :
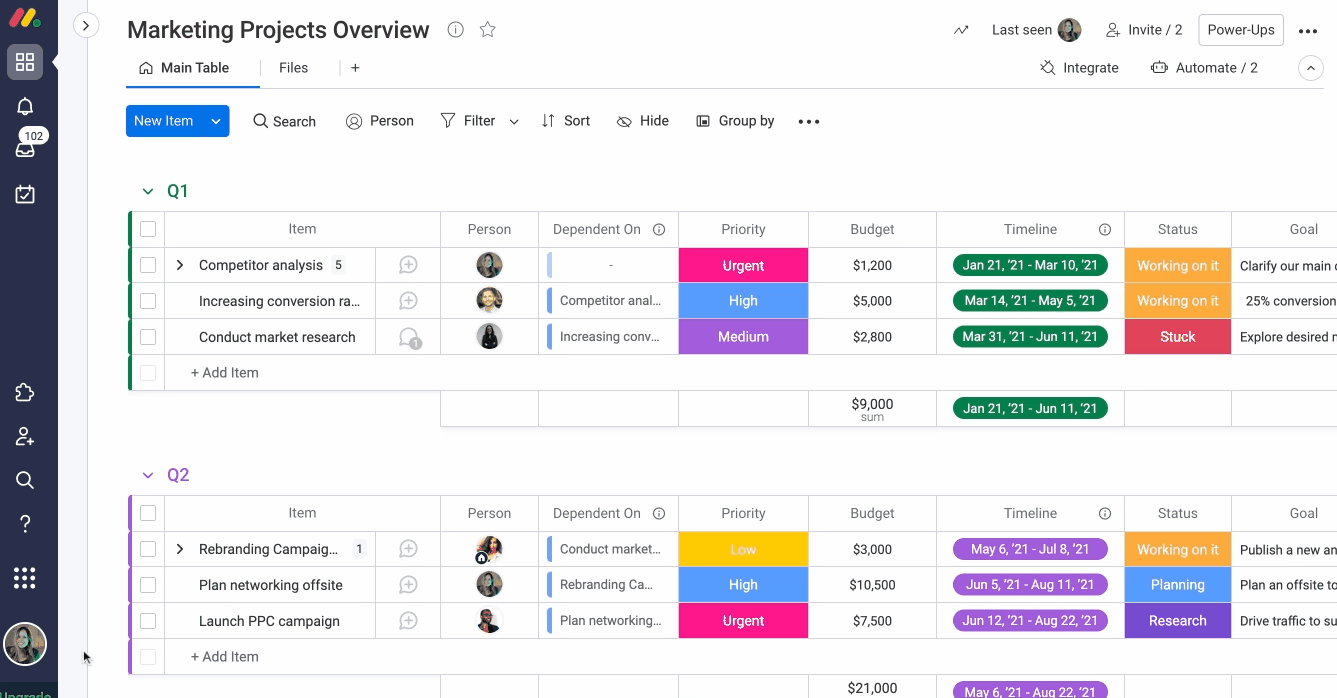
4. Sélectionnez le dossier de tableaux/tableaux de bord que vous souhaitez déplacer
Recherchez et sélectionnez dans la liste le dossier que vous souhaitez copier. Vous pouvez également placer le pointeur de la souris sur le nom du dossier et sélectionner « Afficher le contenu du dossier » pour passer en revue les tableaux/tableaux de bord du dossier qui seront dupliqués :
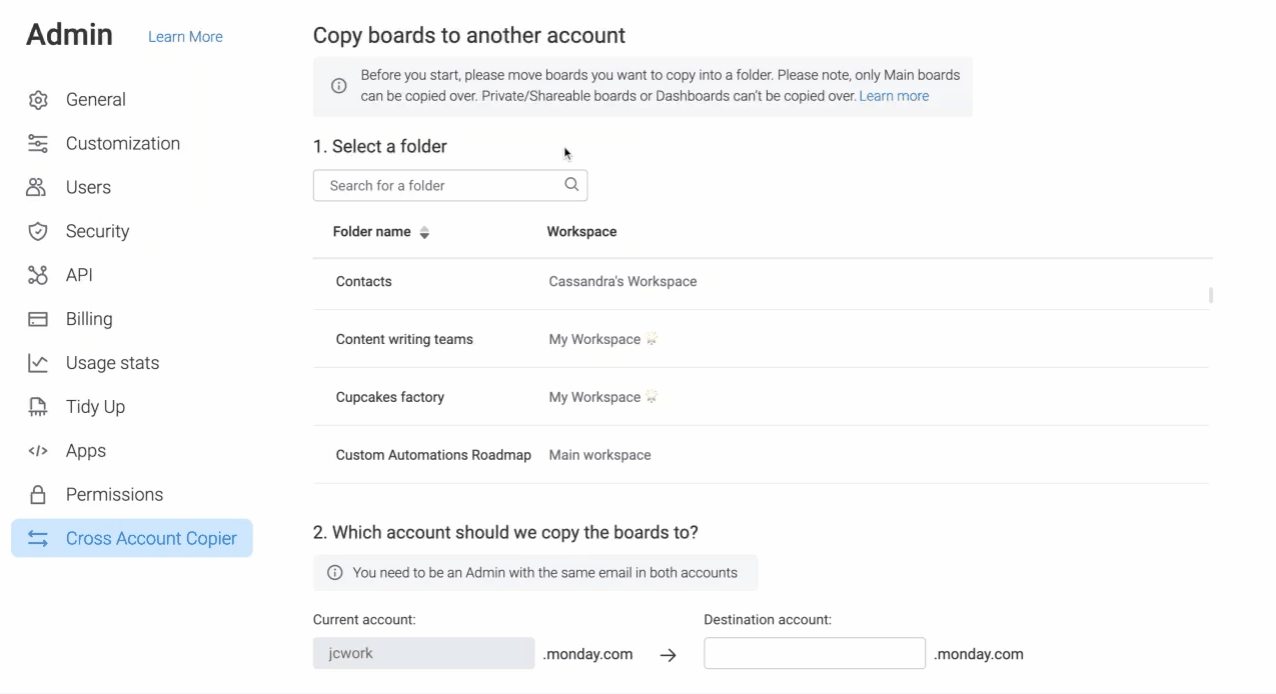
Lorsque vous copiez un tableau de bord d'un compte à un autre, veillez à ce que tous les tableaux qui sont connectés à ce tableau de bord soient situés dans le même dossier. Sinon, si un ou plusieurs des tableaux qui se connectent à un tableau de bord ne sont pas situés dans le même dossier, vous verrez le message ci-dessous s'afficher et toutes les données du/des tableau(x) connecté(s) seront perdues à moins qu'ils ne soient ajoutés au dossier.
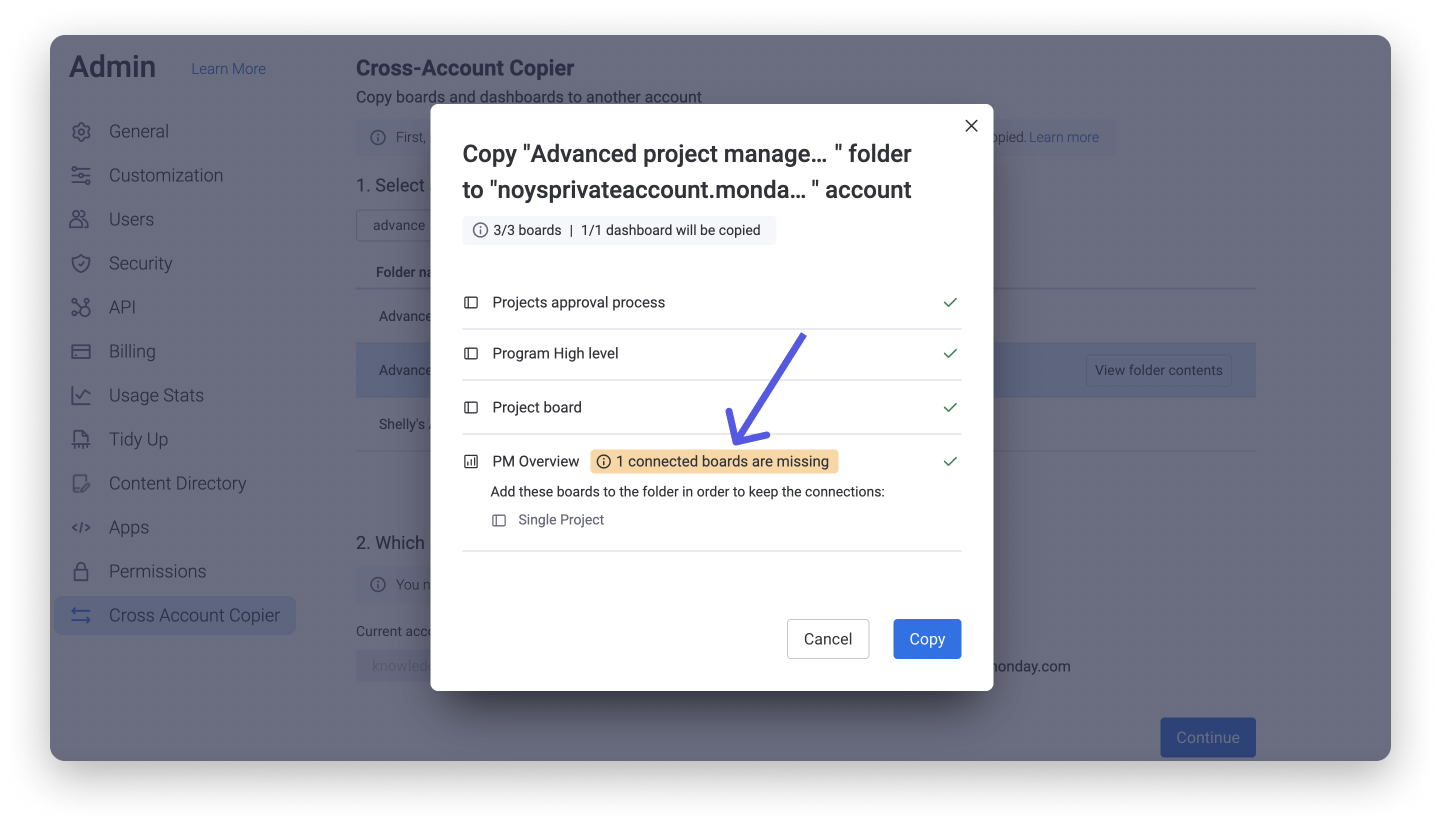
5. Saisissez l'URL du compte de destination
À présent, sélectionnez le compte vers lequel vous souhaitez déplacer le dossier. Saisissez le nom de l'URL du compte (p. ex., si l'URL de votre compte est moncompte.monday.com, tapez « moncompte » dans le champ prévu) et cliquez sur le bouton « Continuer » :
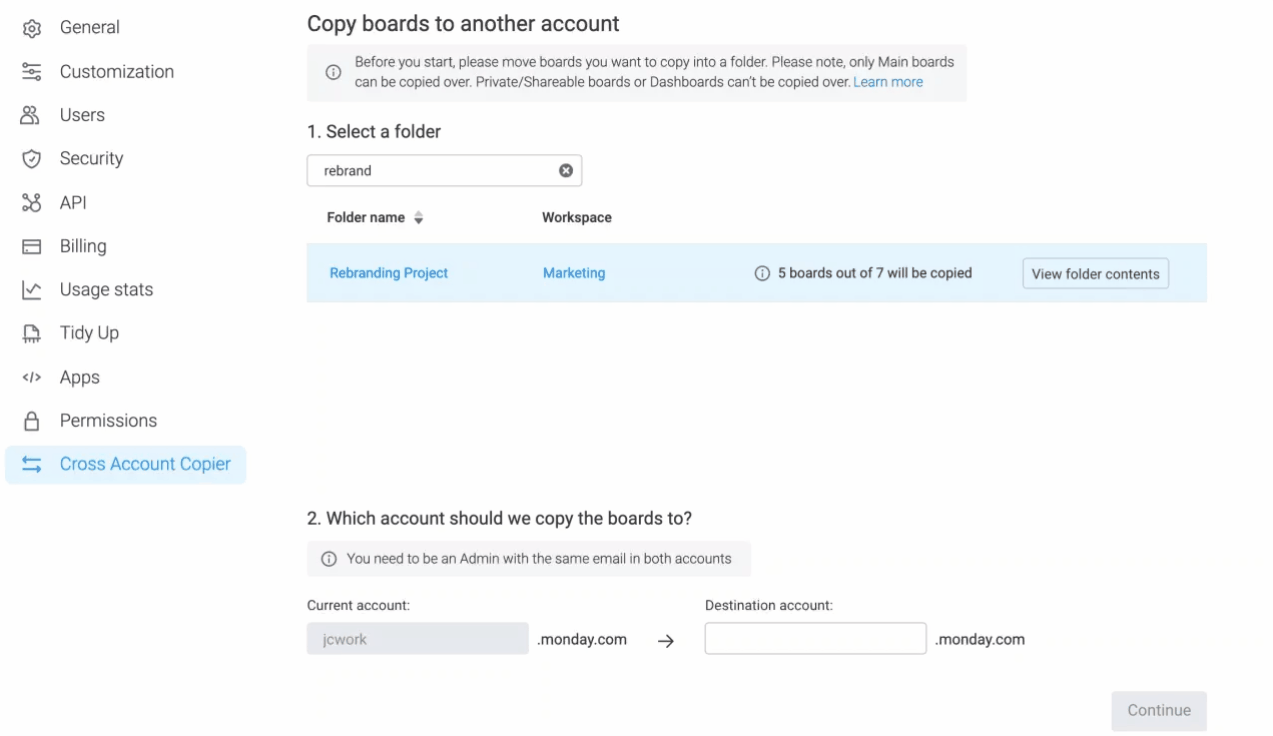
Et voilà ! En quelques instants, ce dossier contenant des tableaux et/ou des tableaux de bord sera disponible sur le compte de destination. 🎉
Que deviennent les abonnés d'un tableau transféré ?
Vous vous demandez peut-être ce que deviennent les abonnés d'origine du tableau transféré une fois que vous l'avez dupliqué d'un compte sur un autre. La réponse varie selon que ces utilisateurs font partie du compte de destination et utilisent la même adresse e-mail dans les deux comptes ou non. Si c'est le cas, les abonnés du tableau, les personnes à qui les tâches sont attribuées et les mises à jour seront transférés comme il se doit. 🙌
Dans le cas contraire, si les utilisateurs abonnés au tableau d'origine ne font pas partie du compte de destination et/ou n'y utilisent pas la même adresse e-mail, ils ne seront pas abonnés au tableau transféré. De plus, dans le tableau transféré, ces utilisateurs ne seront pas affectés aux éléments auxquels ils étaient affectés dans le tableau d'origine. Enfin, toutes les mises à jour qu'ils avaient rédigées seront attribuées à un utilisateur générique monday.com, comme ceci :
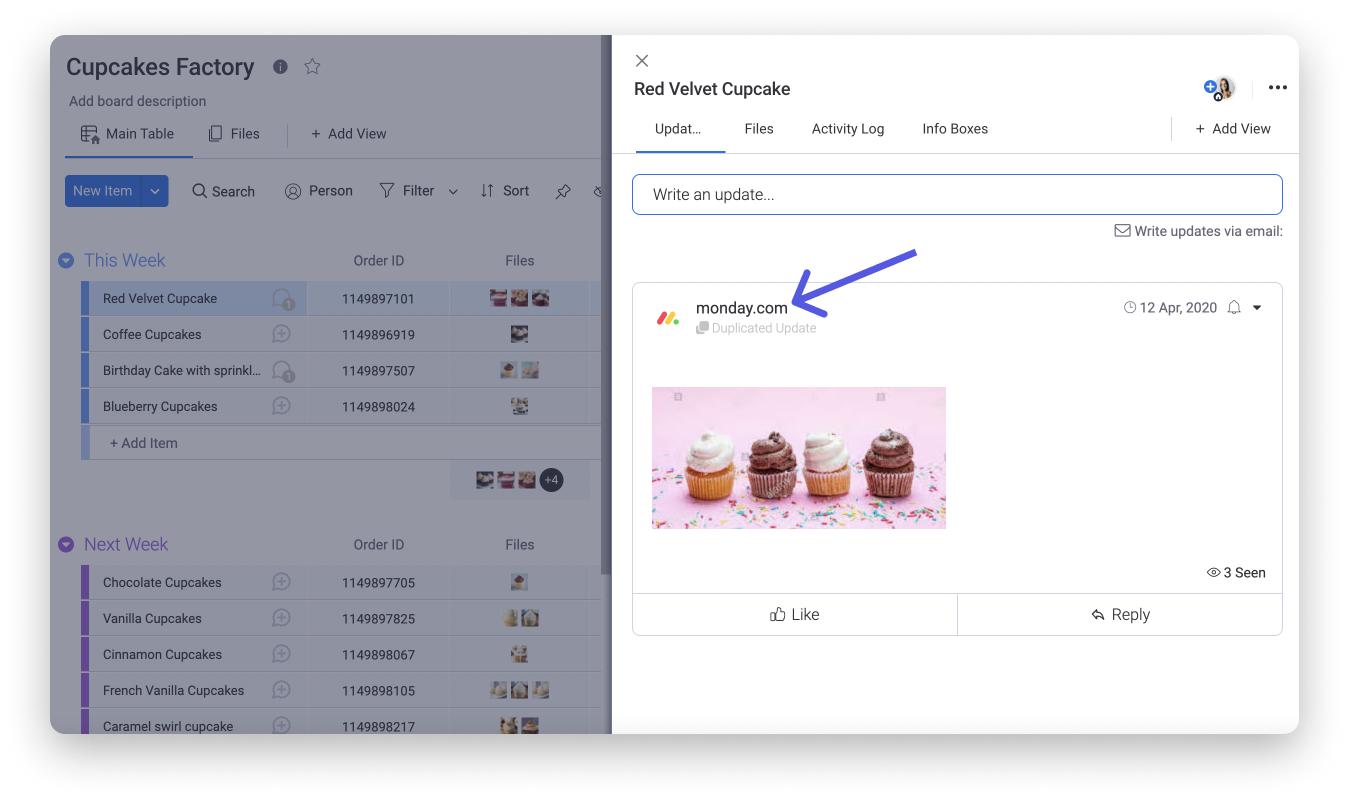
Limites
La duplication de dossiers contenant des tableaux sur un autre compte présente quelques limites. Les éléments suivants ne seront pas dupliqués :
- Les tableaux privés ou partagés
- Boites d’information
- Le Journal des activités
- Les formules désactivées (à l'aide du bouton bascule)
Si vous avez la moindre question, n'hésitez pas à contacter notre équipe ici. Nous sommes disponibles 24h/24, 7j/7 et sommes toujours heureux de vous aider.



Commentaires