Établir un budget est une étape cruciale de la planification de projet. Le plus difficile est ensuite de suivre les dépenses et les coûts à mesure que le projet avance. Pour vous aider à mieux contrôler ce processus, nous allons vous présenter nos conseils et astuces pour suivre et contrôler votre budget à l'aide de monday.com. 💸
Configurer votre tableau
Configurons un tableau pour suivre toutes les dépenses associées à l'un de nos projets.
Pour cela, nous commençons par créer un groupe par projet ou, dans le présent exemple, un groupe par événement à planifier. Nous ajoutons ensuite des éléments. Chacun représente une tâche à accomplir pour préparer l'événement.
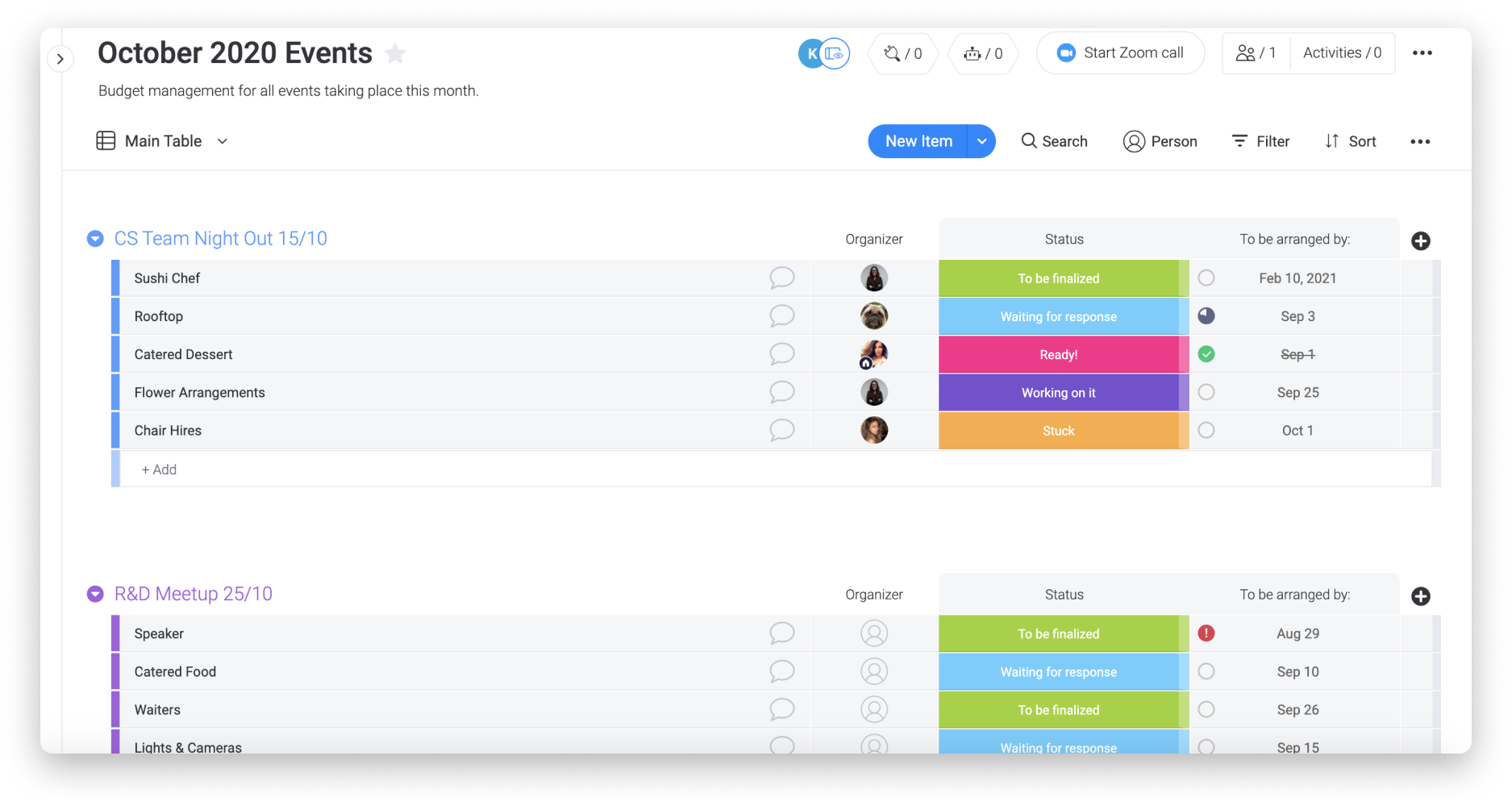
Une fois nos éléments définis, nous ajoutons quelques colonnes au tableau pour renseigner le détail des différentes tâches. Dans la colonne Personnes, nous désignons un responsable pour chaque tâche. La colonne Statut servira à mettre à jour l'avancement des tâches. Quant à la colonne Date, elle nous sert à fixer des échéances.
Utiliser la colonne Chiffres pour le suivi des dépenses
Après avoir défini nos projets et tâches dans le tableau, nous pouvons commencer à ajouter les dépenses. Nous ajoutons au tableau une colonne Chiffres, dans laquelle nous renseignons le budget total, ainsi que le budget par élément. Nous avons même la possibilité d'ajouter un résumé de colonne qui indiquera la somme des coûts de chaque groupe. Ainsi, le budget total par projet apparaîtra au pied de la colonne.
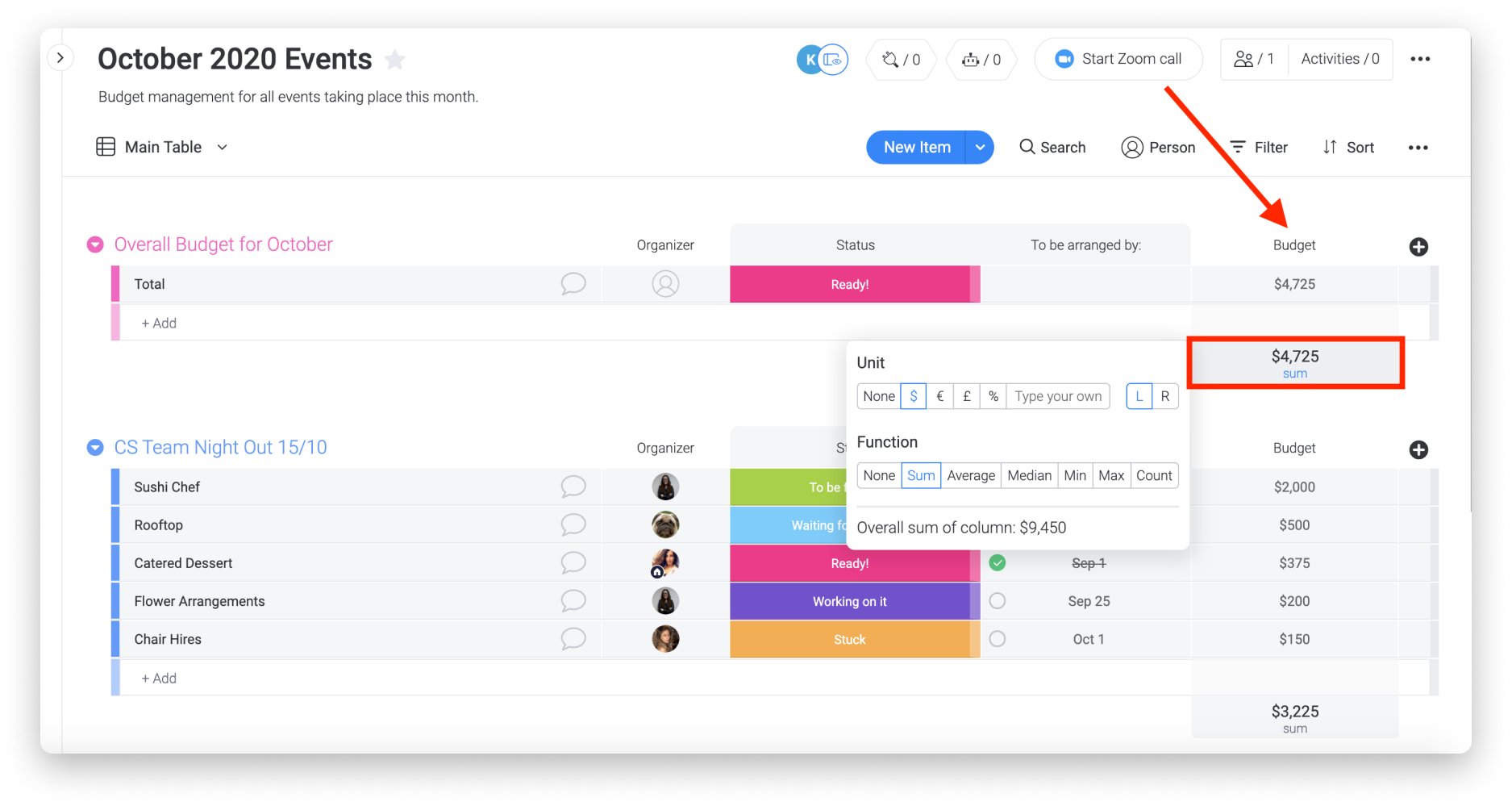
Mais qu'en est-il des sommes d'argent réellement dépensées pour chaque tâche ? Pour le déterminer, nous ajoutons une autre colonne Chiffres, dans laquelle nous pouvons renseigner toutes les dépenses réellement effectuées.
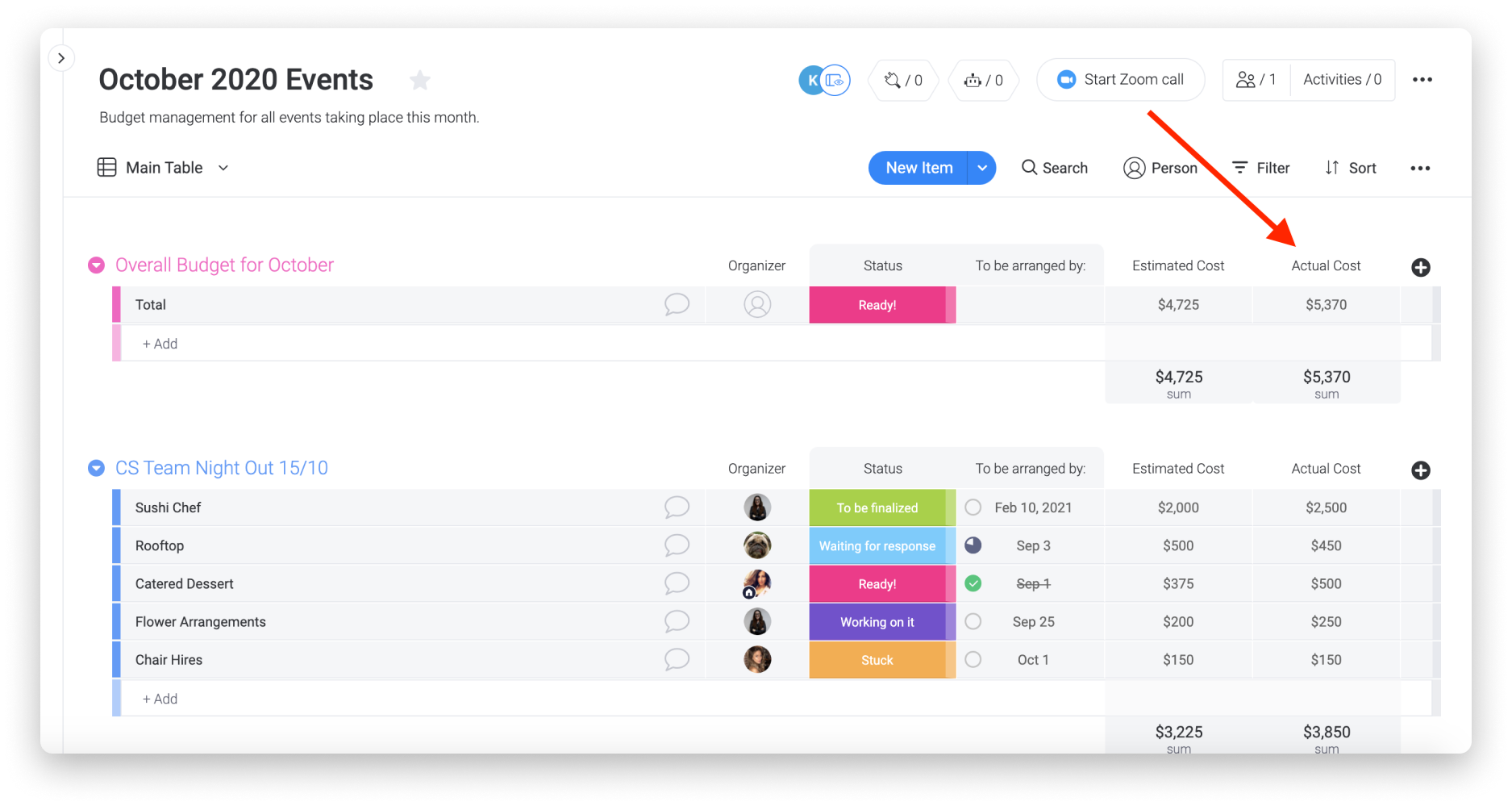
Interpréter vos données à l'aide de formules
Grâce à nos deux colonnes Chiffres, nous pouvons suivre aussi bien le budget prévu que les coûts et dépenses réels. Pour nous faciliter le travail, nous ajoutons quelques colonnes Formule qui nous aideront à interpréter rapidement nos chiffres. Qu'il s'agisse d'effectuer des calculs de base ou de résoudre des formules complexes, la colonne Formule fera le plus dur du travail à votre place et vous fournira les informations nécessaires pour maintenir le cap.
- Vérifiez que vous respectez votre budget
Une colonne Chiffres nous indique nos objectifs budgétaires, une autre nous montre nos dépenses. Toutefois, nous préférerions ne pas avoir à faire de calculs chaque fois que nous souhaitons nous situer par rapport à notre budget. C'est pourquoi nous avons ajouté au tableau une formule « If », qui prend le delta des deux nombres et nous renvoie le message « Dans le budget » (Good) si nous sommes en dessous ou que nous respectons le budget prévu, ou « Au-dessus du budget » (Over budget) si nous avons dépassé notre budget.
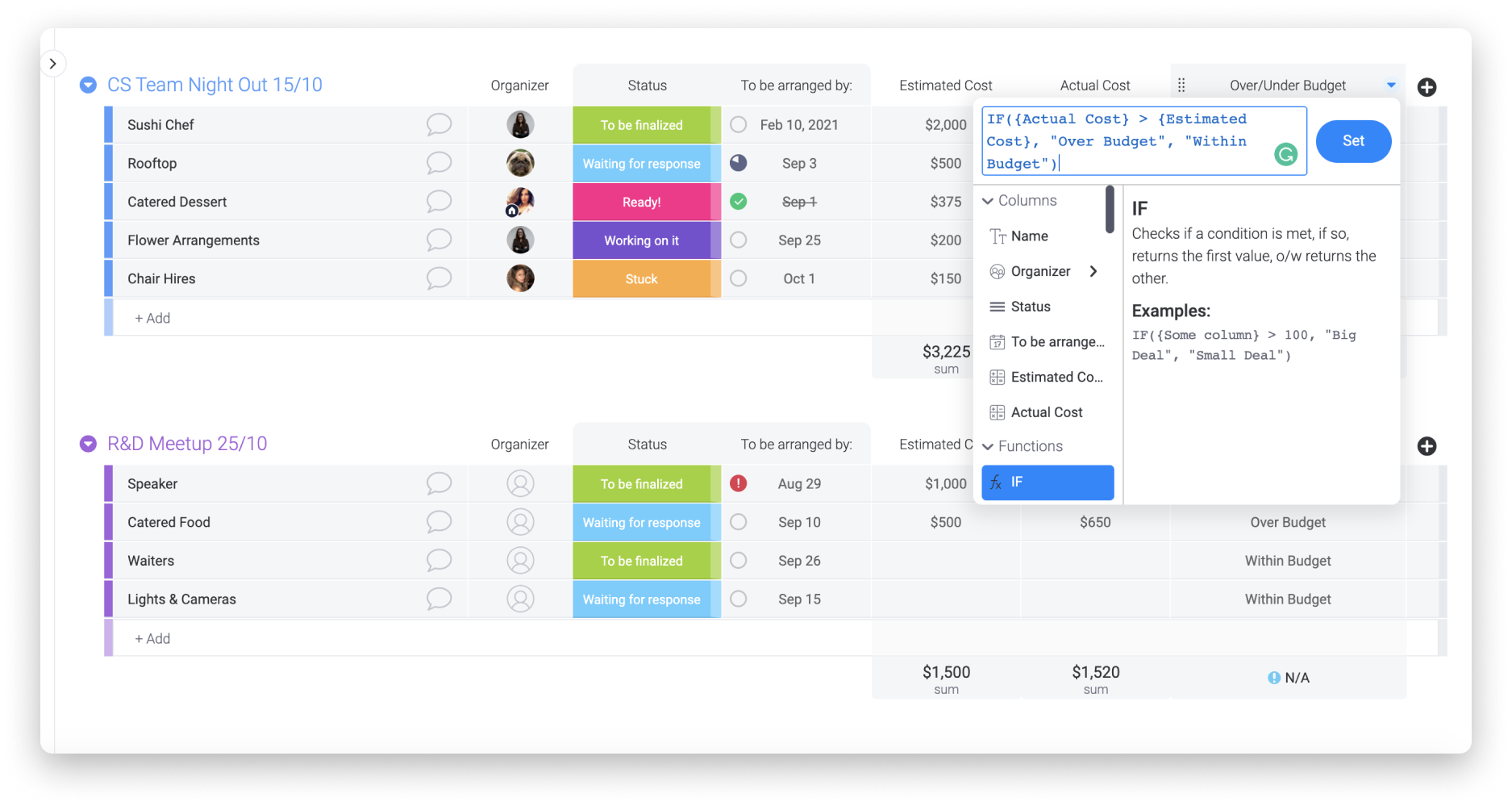
- Déterminez le budget restant
Chaque mois, nous avons de nombreux événements à planifier. Certains mois, nos dépenses dépassent le budget, tandis que d'autres, nous dépensons moins. Nous aimerions donc connaître pour chaque mois le budget par événement et le budget global pouvant être reportés. Nous calculons le budget restant à l'aide de la formule suivante :
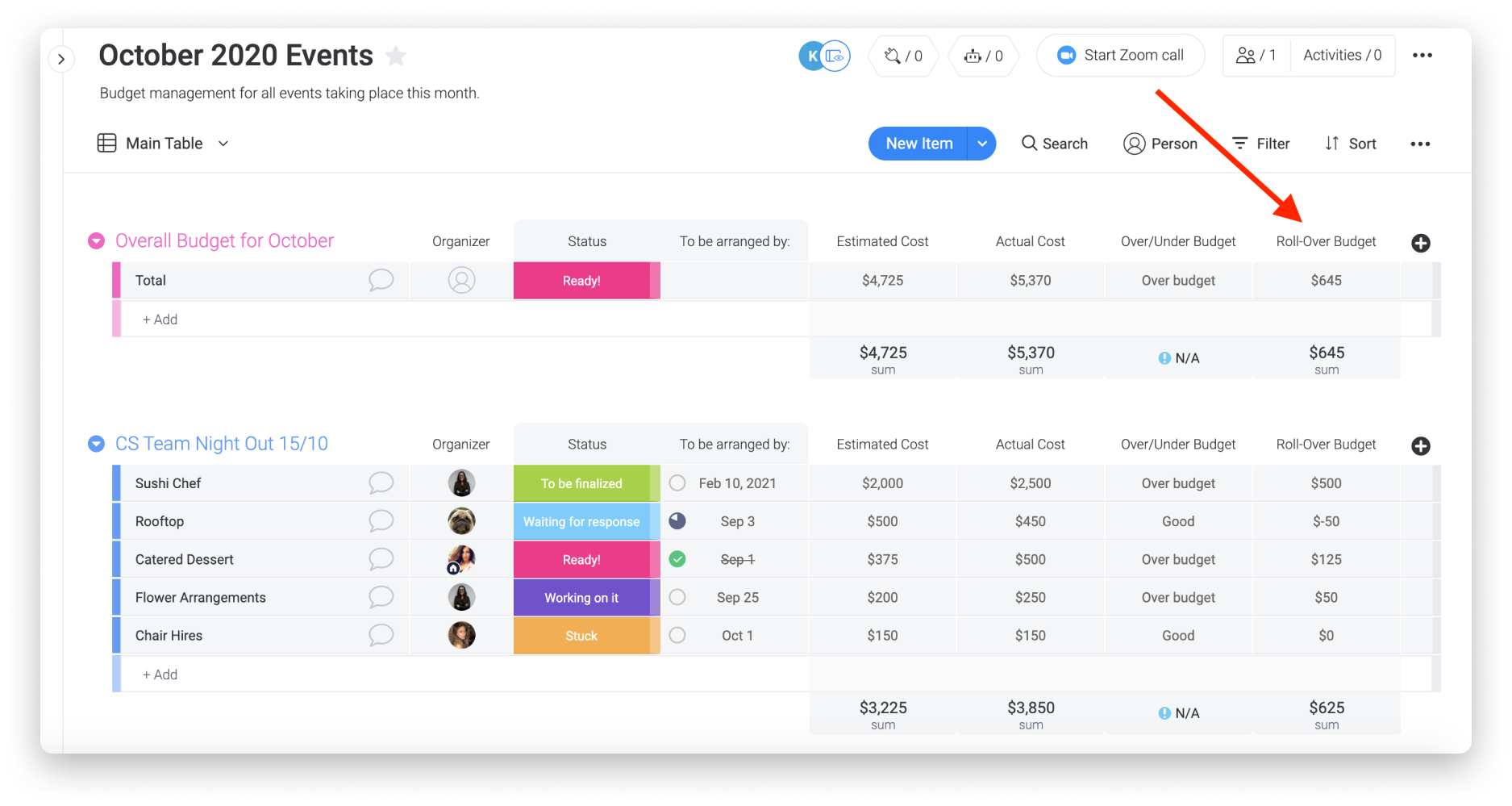
Pour découvrir davantage de cas d'utilisation de la colonne Formule, consultez cet article.
Mettre en évidence les données importantes
Utilisez la coloration conditionnelle pour mettre automatiquement en évidence les informations importantes sur lesquelles vous souhaitez attirer l'attention. Ici, nous voulons mettre en évidence tous les éléments pour lesquels nous avons dépassé le budget. Nous avons donc choisi de colorer en rouge toutes les étiquettes « Au-dessus du budget » de notre colonne Formule.
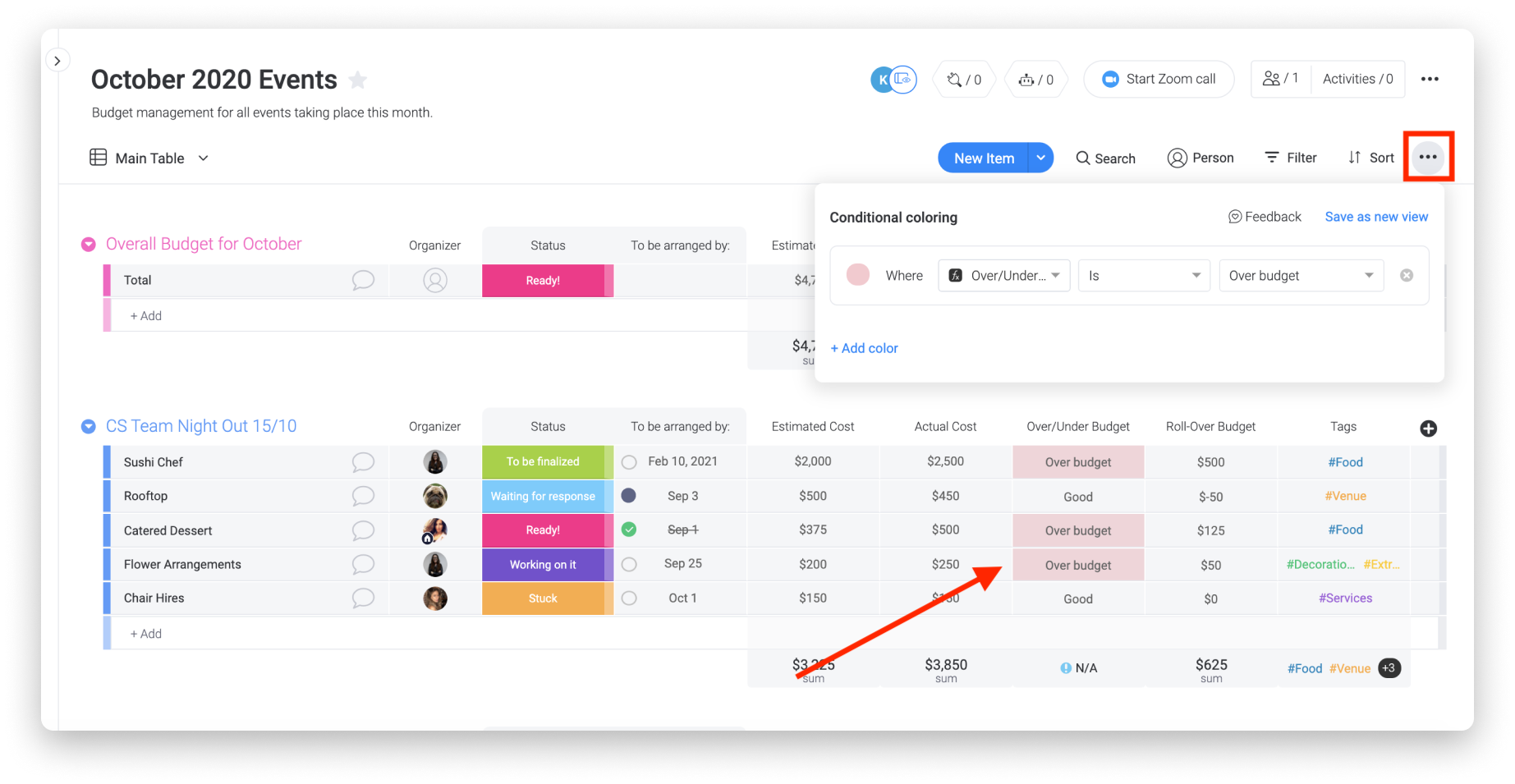
Consultez cet article pour en savoir plus sur la coloration conditionnelle et apprendre à la configurer.
Consulter la répartition du budget
Il est toujours intéressant de savoir quels ont été les postes de dépenses les plus importants pour nos événements de chaque mois. Pour afficher ces statistiques, nous créons des diagrammes à l'aide de la vue Diagramme.
Une fois que nous avons ajouté la vue Diagramme à notre tableau, nous pouvons la personnaliser en sélectionnant un type de diagramme et les colonnes à prendre en considération. Ici, notre graphique se base sur la colonne Hashtags, qui nous indique le type de dépense associé à chaque élément du tableau. Notre graphique nous indique que 64,9 % de nos dépenses mensuelles ont été consacrées à la nourriture. 🍩
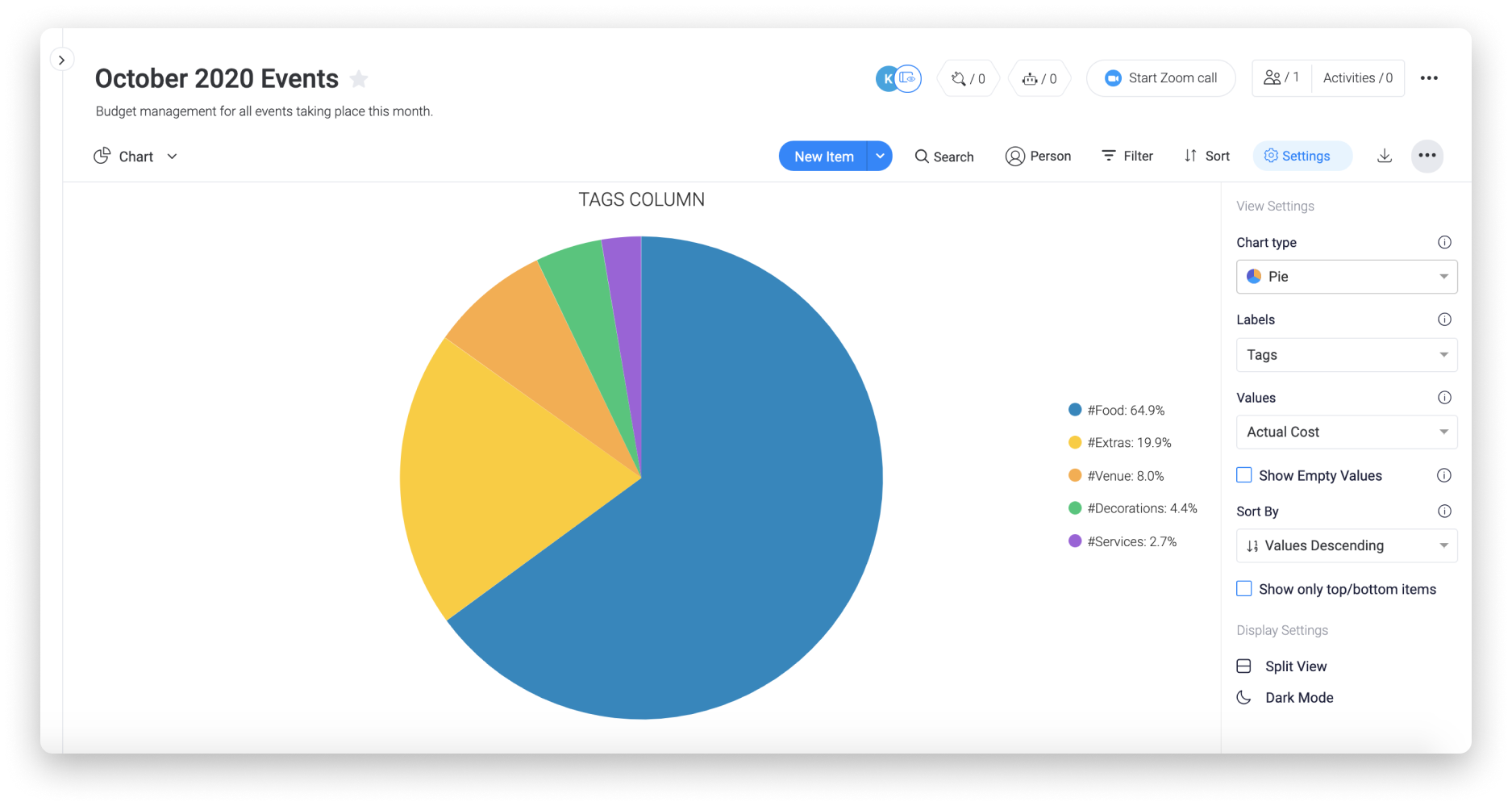
Automatiser votre flux de travail
Pour réduire le travail manuel que votre équipe et vous avez à faire, ajoutez quelques automatisations au tableau : rappels de dates d'échéance, tâches et événements récurrents, dépendances, etc. Tous les mots gris soulignés sont entièrement personnalisables afin d'adapter chaque formule à vos besoins uniques.
Ajoutez l'automatisation suivante pour informer la personne en charge des finances lorsque certains coûts dépassent un montant défini. Par exemple, notre directeur financier souhaiterait être notifié chaque fois que nous dépensons plus de 1 000 € pour une tâche. Nous avons donc configuré l'automatisation suivante :
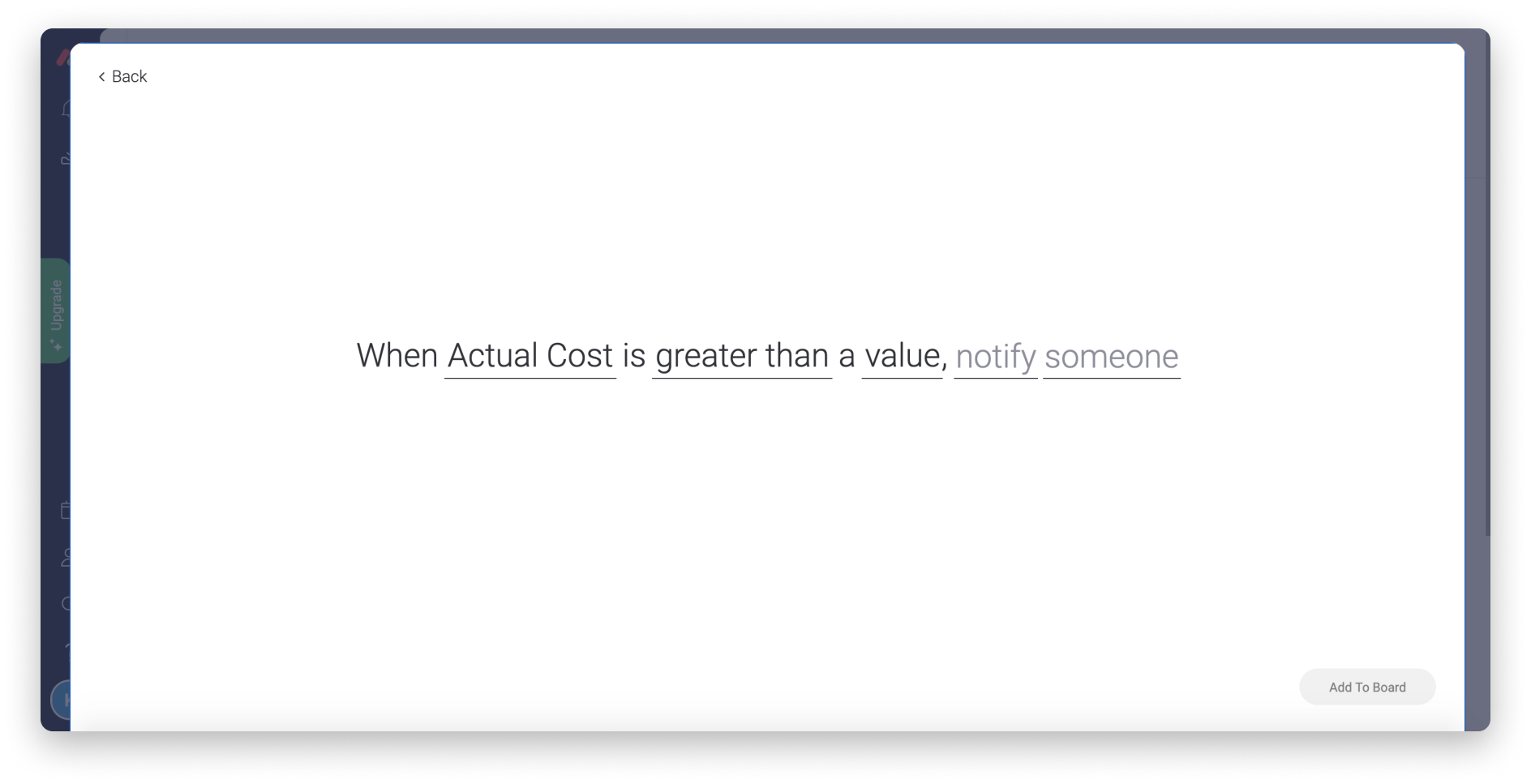
Nous avons également ajouté l'automatisation ci-dessous pour notifier le responsable événementiel lorsqu'une échéance arrive et que le statut d'une tâche n'est pas encore « Fait ».
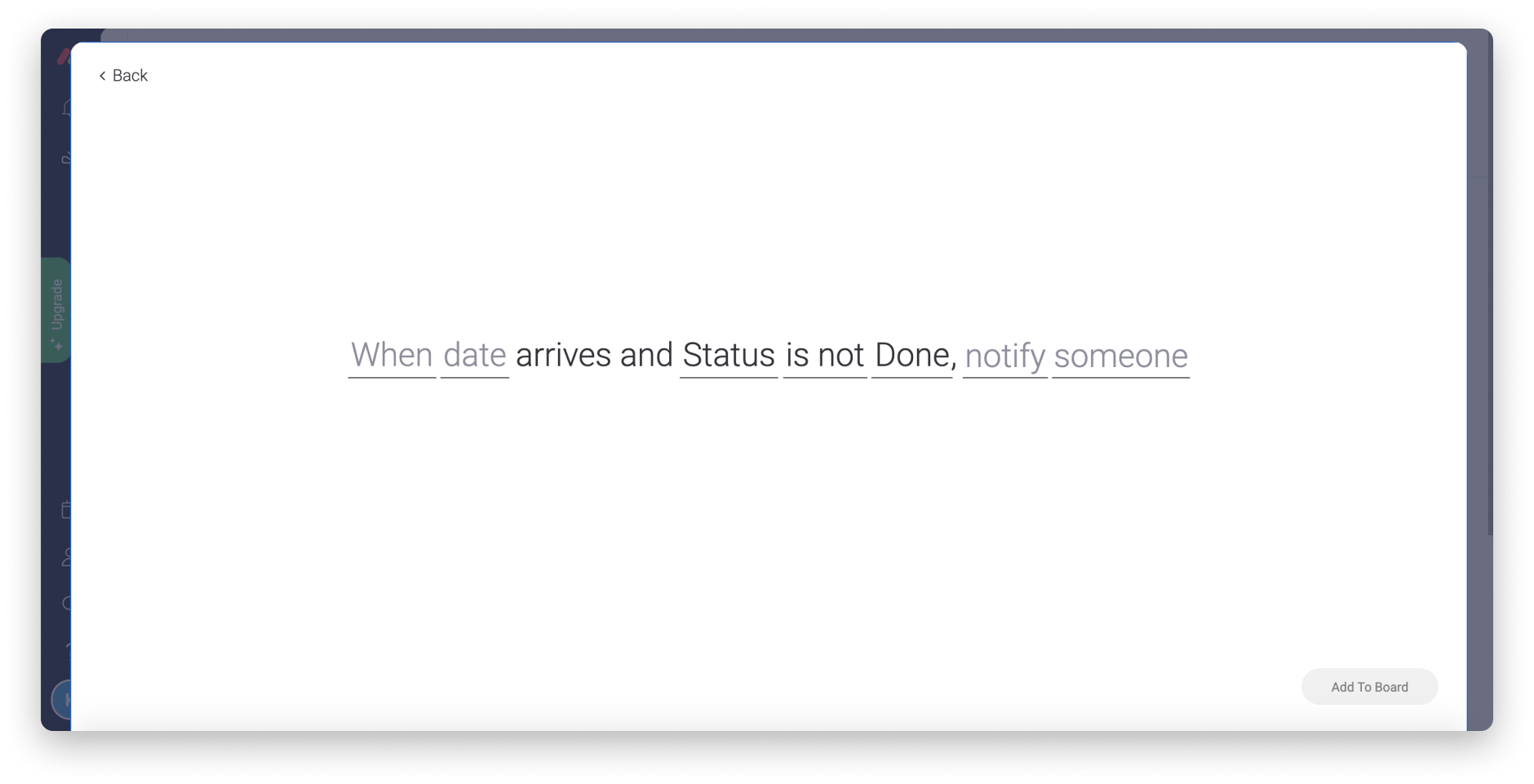
Nous lancerons bientôt des automatisations dédiées au budget, alors gardez un œil sur nos prochaines mises à jour !
Suivre l'avancement avec un tableau de bord
Les tableaux de bord constituent l'outil idéal pour regrouper toutes vos dépenses au même endroit, voir leur répartition et comparer les budgets entre eux. Il est même possible de connecter plusieurs tableaux à un tableau de bord unique, afin de comparer et de mettre en contraste des statistiques, des chiffres et la progression. Voyons quelques widgets qui nous aideraient à avoir une vue d'ensemble de nos projets.
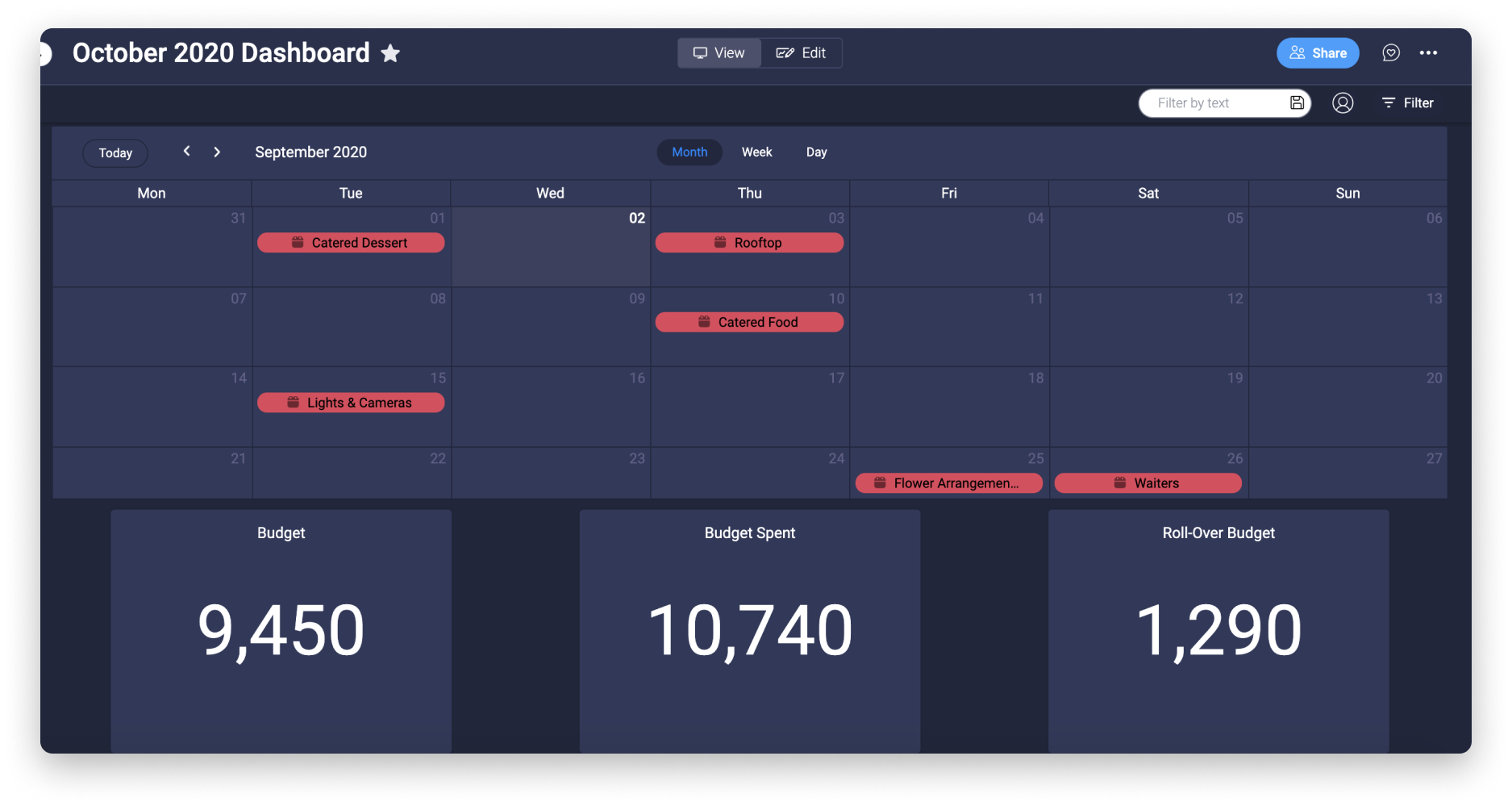
- Le widget Calendrier nous présente la durée des projets dans un calendrier complet. Les éléments sont représentés par des codes couleur correspondant aux tableaux auxquels ils appartiennent, nous savons donc où aller pour plus de détails.
- Les widget Chiffres calculent la somme, la moyenne, la médiane ou toute autre mesure importante pour les chiffres de la colonne Chiffres. Nous avons utilisé trois widgets différents pour comparer le budget prévu, le budget dépensé et le budget reporté.
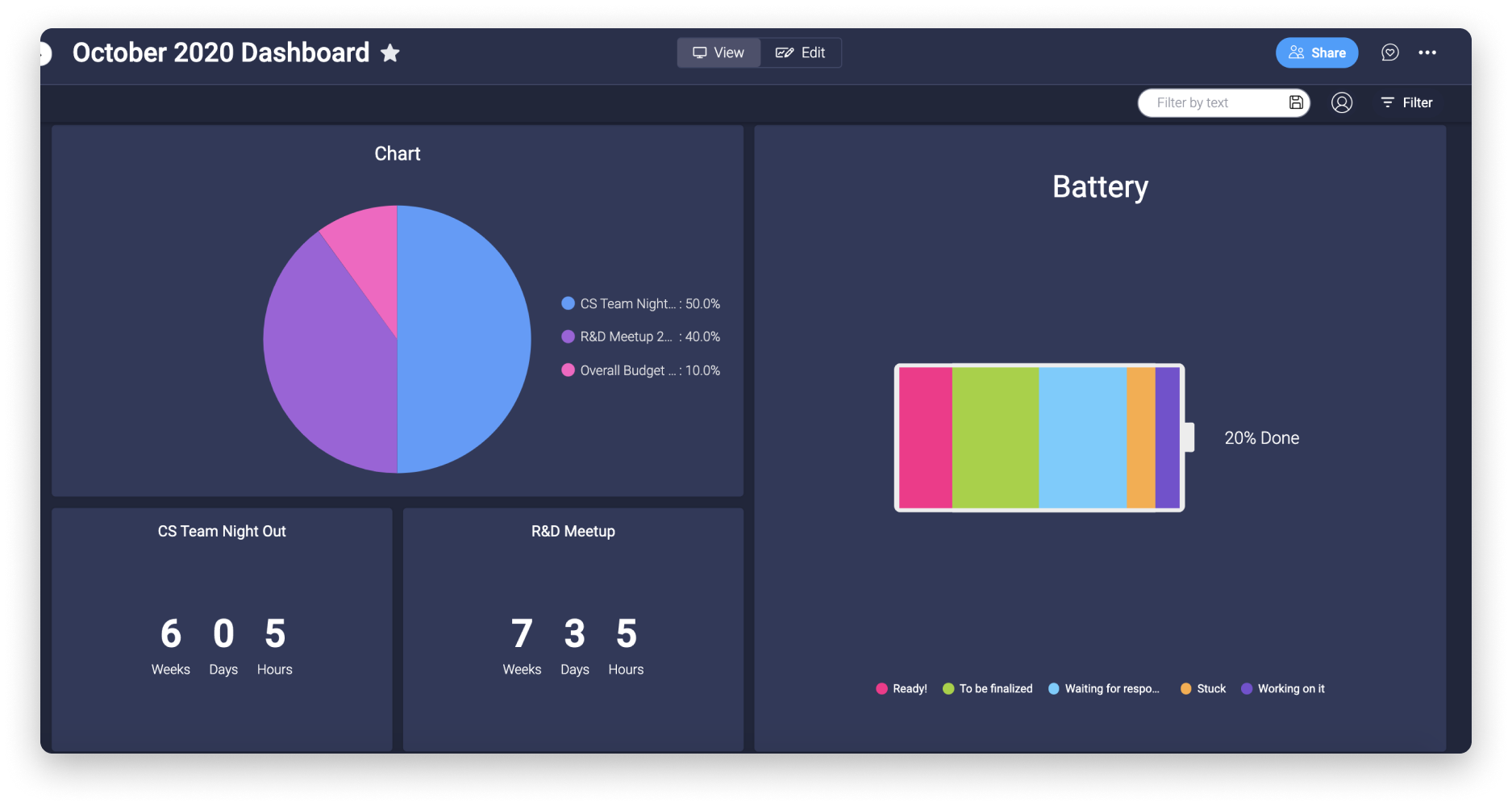
- Le widget Diagramme génère un graphique à partir des données de nos tableaux. Ce graphique nous montre la répartition des éléments dans les groupes de notre tableau, chaque groupe correspondant à un événement ou un projet distincts. De cette façon, nous pouvons voir le nombre de tâches à réaliser pour préparer chaque événement.
- Le deuxième graphique est un widget Batterie. Il nous donne un aperçu du nombre de tâches terminées et du nombre de tâches en cours.
- Nous avons par ailleurs ajouté un widget Décompte pour chacun de nos événements pour savoir le temps qu'il nous reste.
Il existe de nombreux autres widgets utiles que vous pouvez ajouter à vos tableaux de bord pour faciliter votre budgétisation. Consultez cet article pour en savoir plus.
Si vous avez la moindre question, n'hésitez pas à contacter notre équipe ici. Nous sommes disponibles 24h/24, 7j/7 et sommes toujours heureux de vous aider.



Commentaires