Si desarrollas software, es muy probable que asignes tareas en iteraciones o sprints. Con el tablero de gestión de sprints de monday dev, puedes optimizar tu flujo de trabajo y planificar tus sprints de forma rápida y eficiente. Veamos cómo puedes seguir tus sprints activos sin problemas, asignar tareas fácilmente, supervisar tu pila de sprints y mantener todo conectado con tus epopeyas en el camino.
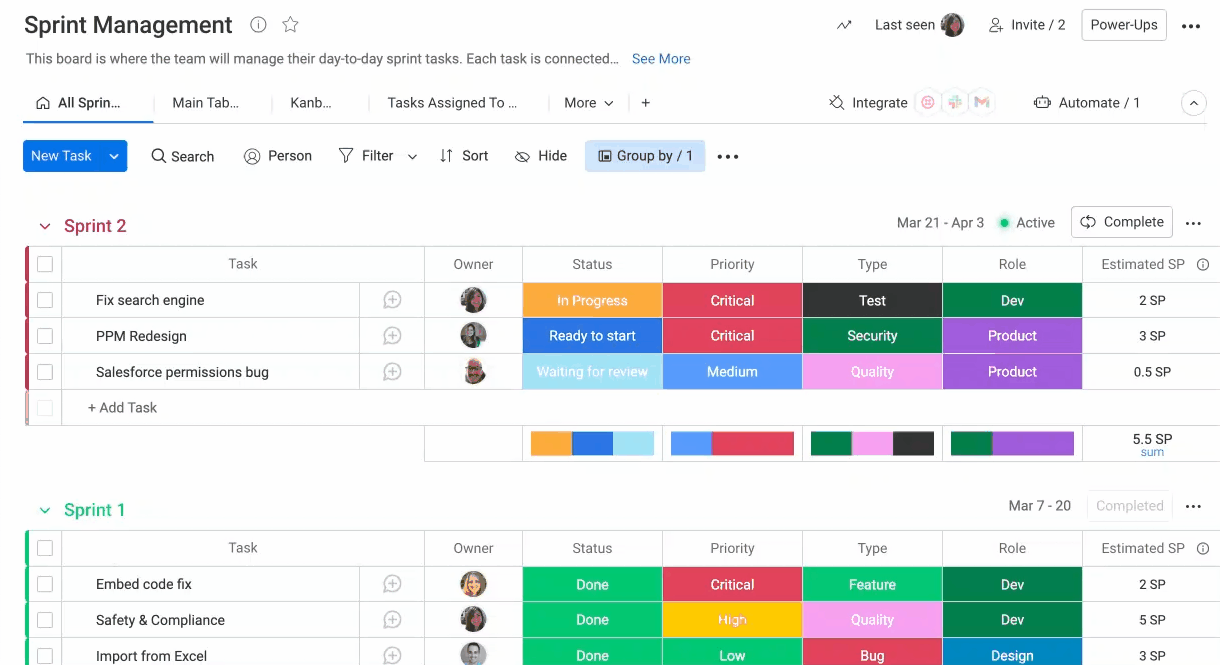
Cómo agregar el tablero
Este tablero se agrega automáticamente a tu cuenta cuando compras el producto monday dev. Si lo borras por accidente o si quieres agregar un segundo tablero de gestión de sprints, siempre puedes agregarlo manualmente a tu producto.
Haz clic en “+Agregar” en el panel izquierdo y luego selecciona “Equipos de Scrum” para agregar toda la carpeta Equipos de Scrum, incluido el tablero de gestión de sprints y otros cuatro.
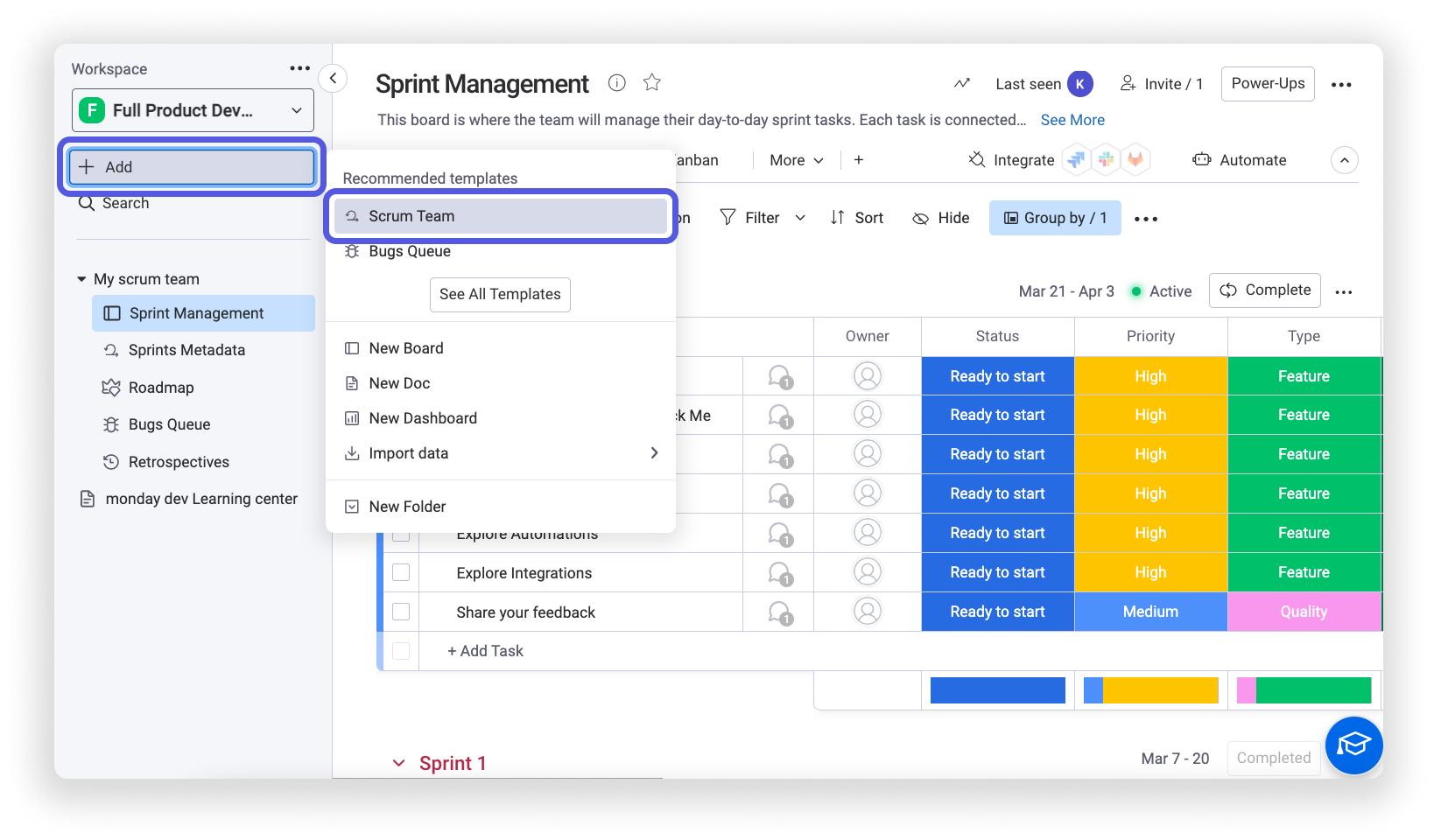
Conceptos básicos sobre el tablero
El tablero “Gestión de sprints” de monday dev está diseñado especialmente con el desarrollo de software ágil en mente. Los grupos del tablero representan tus sprints, con el nombre de un sprint, el cronograma, los objetivos e incluso una indicación activa. Veamos cómo hemos configurado el tablero para ti.
- Grupos
Los grupos en este tablero están categorizados según cada sprint, con un grupo que representa la pila de tareas no asignadas y otro que representa el sprint activo actualmente.
- Elementos
Los elementos en el tablero representan todas las tareas que conforman cada sprint. Como las tareas muchas veces están interconectadas y dependen de que se complete una para empezar otra, incluimos una columna dependencia para que entiendas estas dependencias de un vistazo.
- Columnas
Las columnas te permiten registrar detalles específicos acerca de los datos de tus sprints. Dentro de las columnas que agregamos para ti, puedes completar la información necesaria para decidir cuándo debemos ocuparnos de cada tarea y a quién debemos asignarla.
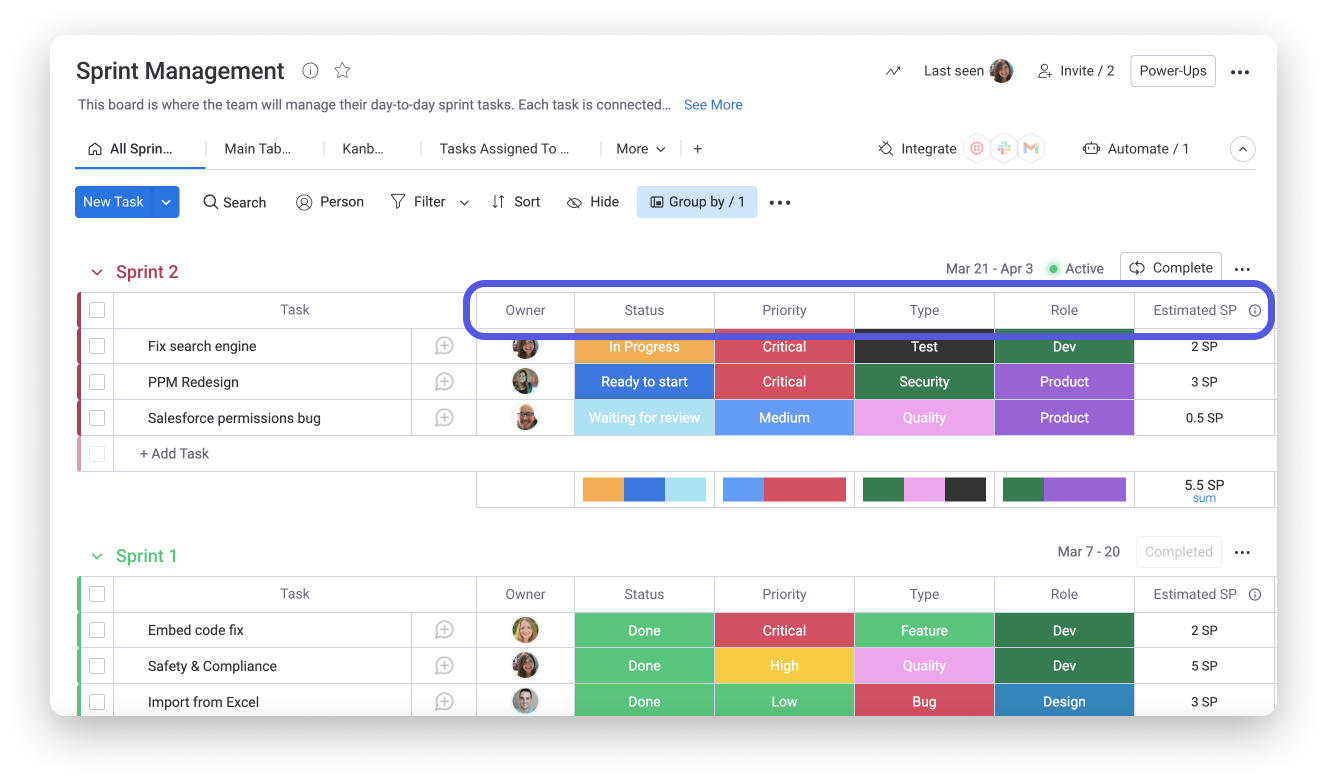
Estas son algunas de las columnas clave incluidas en la plantilla “Gestión de sprints”:
- Responsable: esta columna personas le permite al equipo asignar un miembro del equipo como responsable de cada tarea. La columna personas es una manera muy útil de generar responsabilidad y ayudar a nuestro equipo a visualizar la distribución de la carga de trabajo para no asignar demasiadas tareas.
- SP estimado: podemos usar esta columna números para marcar cuánto se espera que tome cada tarea y asignar tareas a cada sprint de forma adecuada. La configuración de la columna puede personalizarse para mostrar diferentes unidades, como días u horas, y podemos agregar un resumen para calcular el tiempo o esfuerzo total dentro de un grupo.
- Estado: esta columna estado nos ayuda a seguir el estado de todo en nuestro tablero en todo momento. También agregamos otras columnas estado y personalizamos las etiquetas para indicar la prioridad, el tipo de tarea y el rol.
Cómo empezar un sprint nuevo
Cuando todas tus tareas entrantes se ingresan en tu tablero, realmente puedes ver el panorama completo. Puedes echar un vistazo a las tareas pendientes, empezar a asignar tareas a los miembros del equipo y organizarlas en sprints en base a parámetros como el desarrollador asignado o la prioridad.
Cuando estés listo para crear un sprint nuevo, haz clic en el menú desplegable al lado del botón “Tarea nueva” y luego selecciona “Sprint nuevo”:
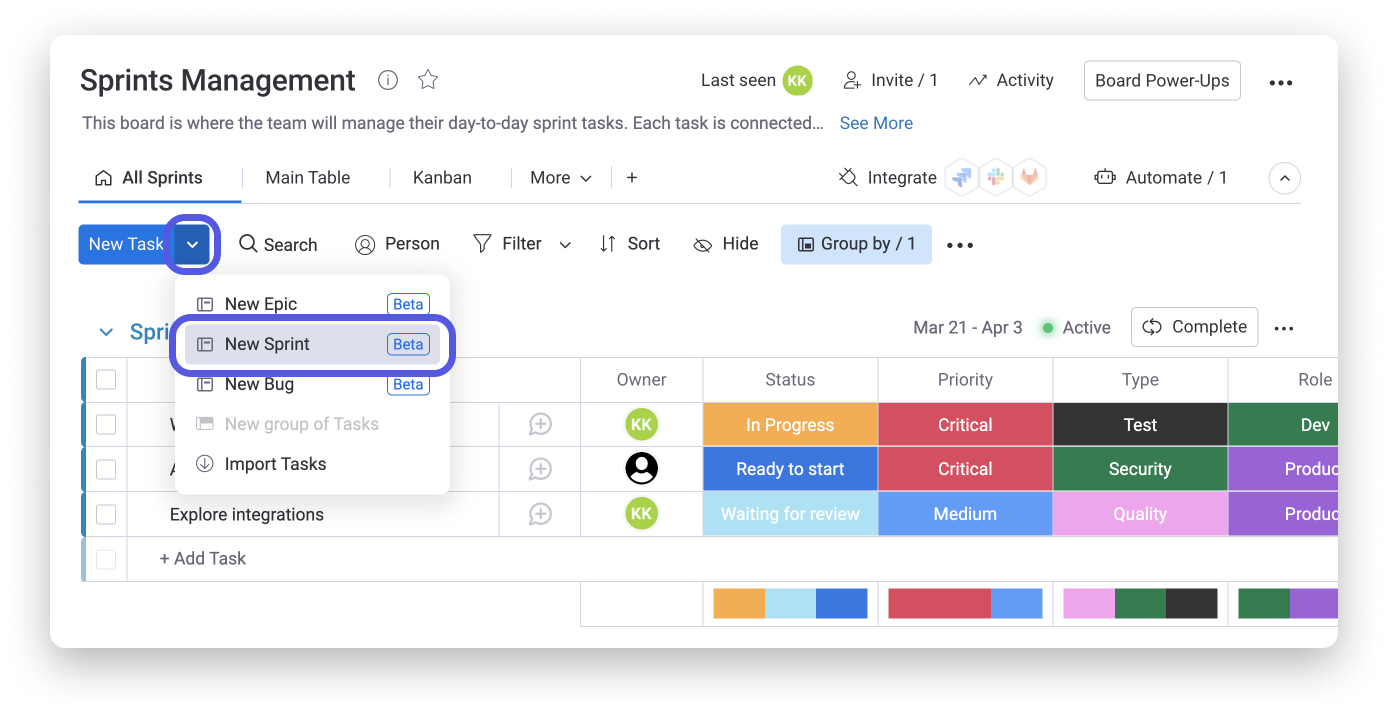
Se abrirá una ventana donde deberás definir el sprint. Ponle nombre, selecciona las fechas de inicio y finalización, y registra todos tus objetivos para este sprint. Cuando hayas terminado, simplemente haz clic en “Crear sprint” y verás que tu sprint nuevo aparece como el grupo principal en tu tablero.
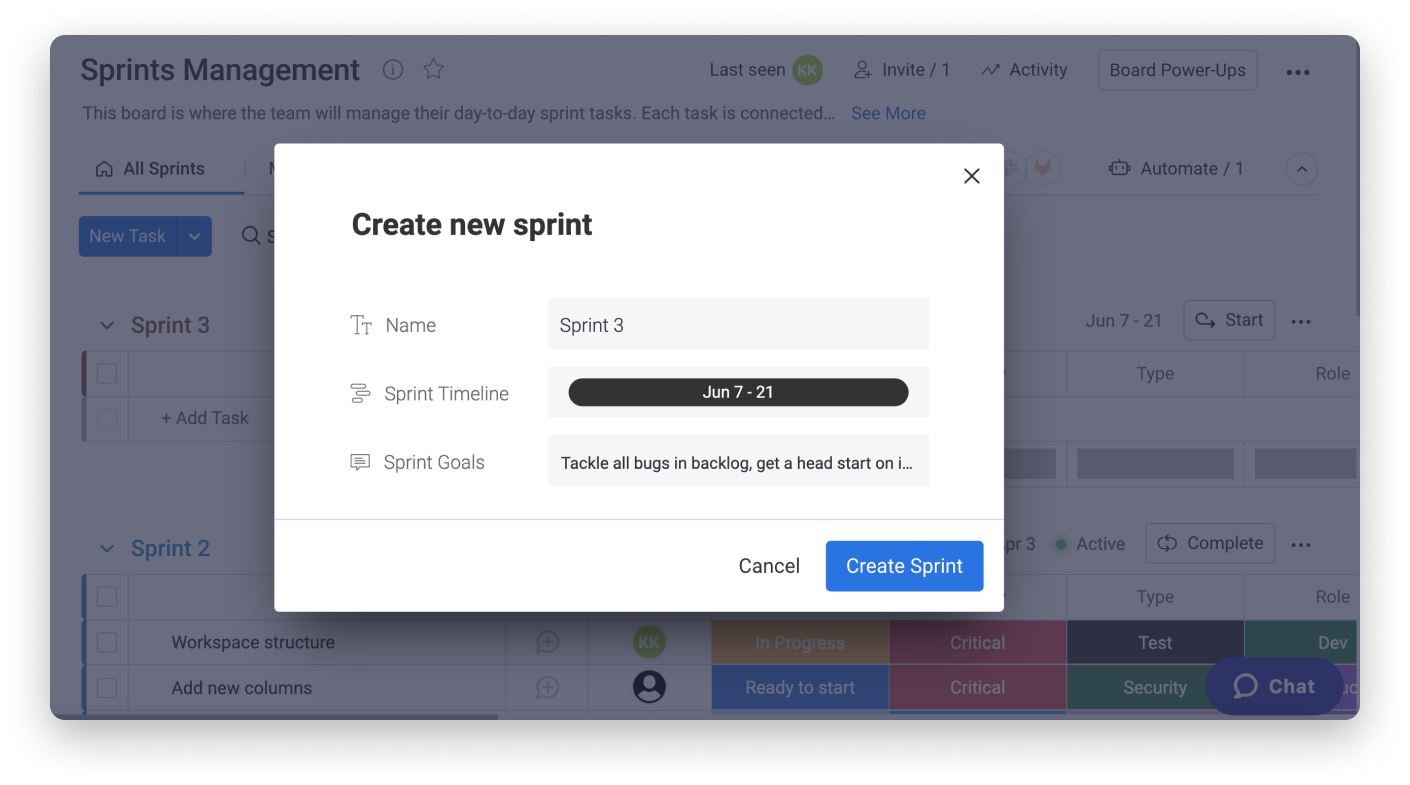
Ahora tu equipo puede ver las tareas pendientes, arrastrar las tareas de este sprint y soltarlas en el grupo del sprint nuevo para ocuparse de ellas.
El menú de tres puntos en la esquina superior derecha del encabezado de tu grupo te llevará a una tarjeta emergente que tiene toda la información crítica sobre tu sprint. Obtén una vista general del sprint, verifica el registro de actividad del sprint o mira todas las actualizaciones y los archivos en un solo lugar.
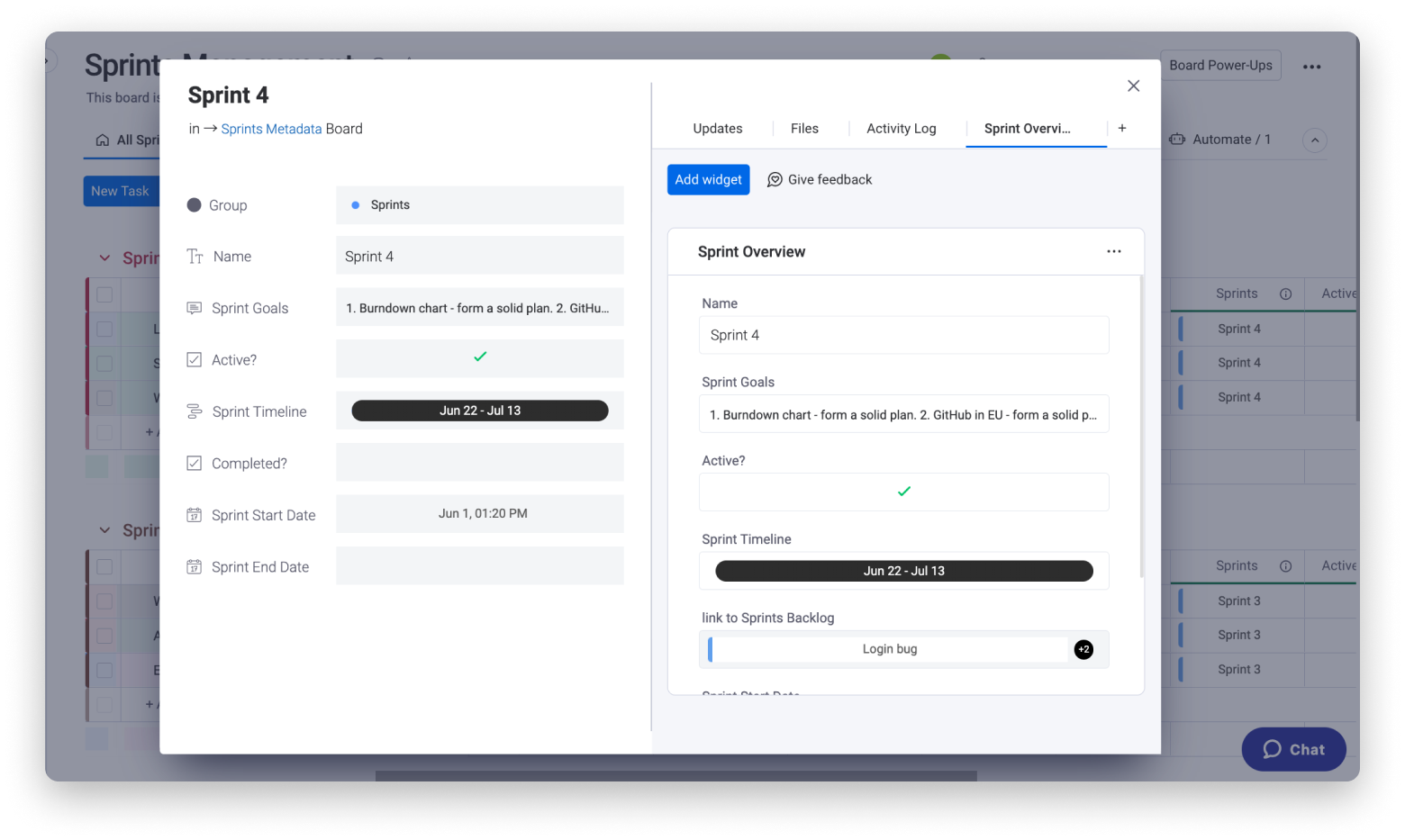
Cómo completar y activar un sprint
Cuando llegas al final de un sprint, es hora de presionar el botón “Completar” para marcarlo como completado y eliminar la indicación de activo.
Para empezar el siguiente sprint, haz clic en “Empezar” en el encabezado del grupo del sprint, como se muestra a continuación:
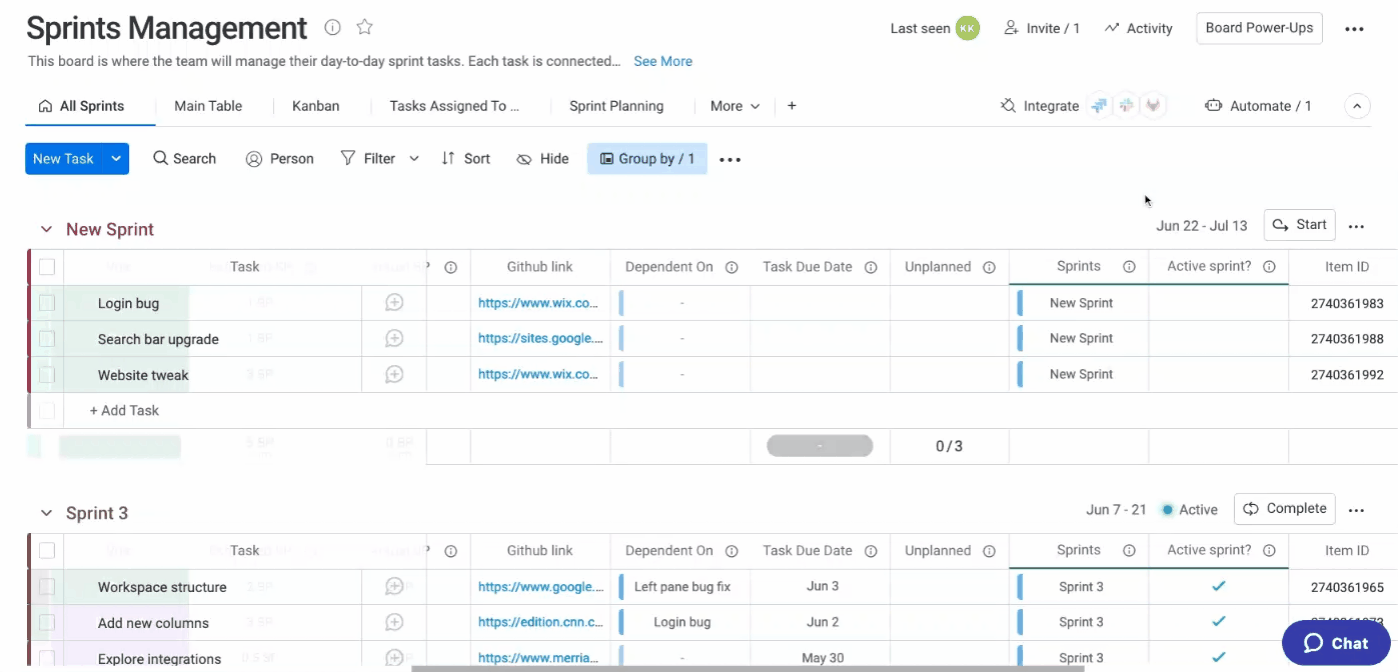
Siempre verás una indicación de activo con una luz verde en el encabezado del grupo del sprint actual justo al lado de las fechas de inicio y finalización del sprint.
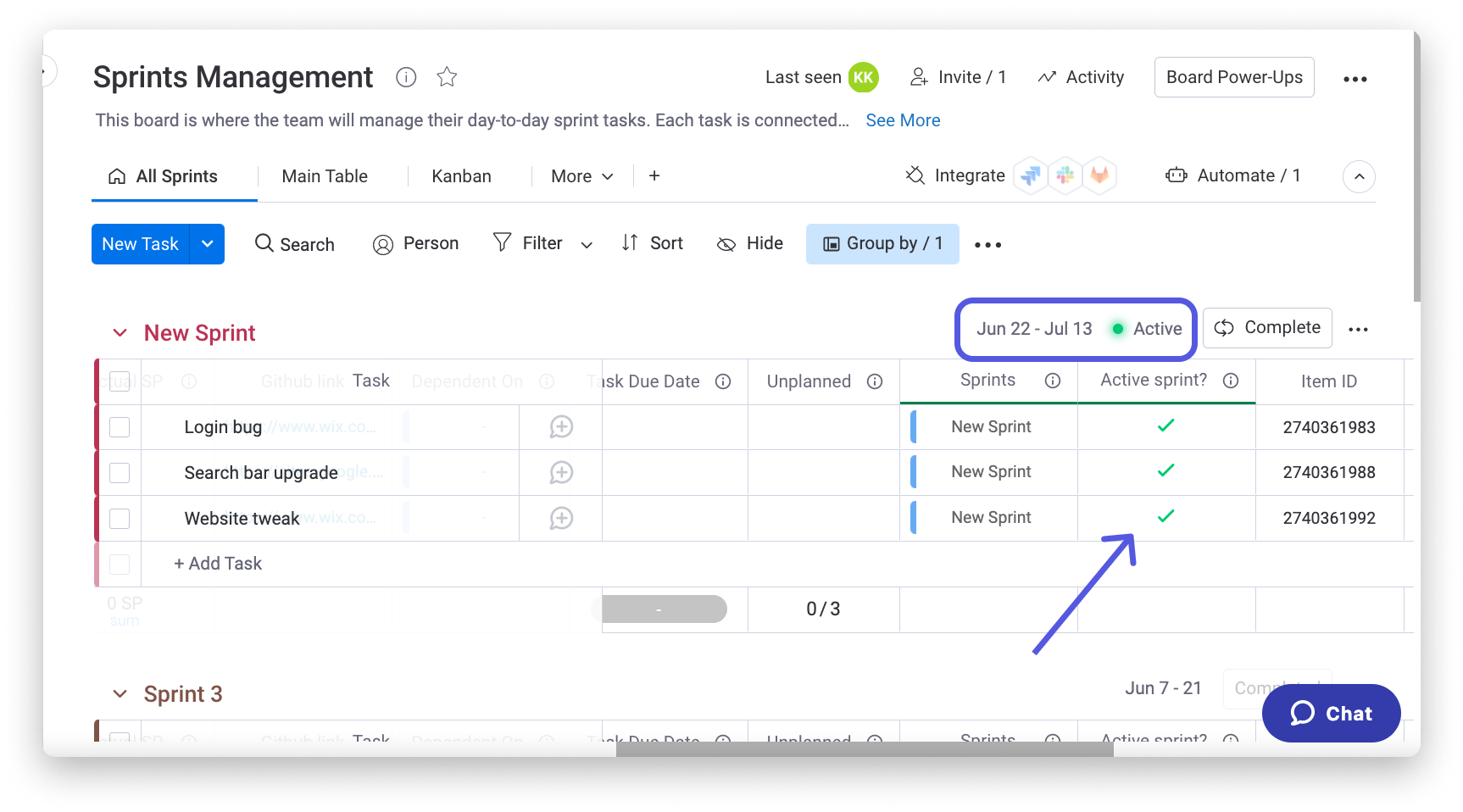
También verás una marca de verificación de color verde en la columna “¿Sprint activo?” para cada elemento que se haya asignado al sprint actual. Esto es especialmente útil cuando las tareas no están agrupadas por sprint. Veamos cómo se ve eso en la siguiente sección.
Cómo priorizar tus sprints con Kanban
La priorización es un factor clave en la planificación de sprints. Nuestra vista de Kanban promueve la transparencia, ya que permite a los miembros del equipo ver el estado de cada tarea en todo momento. Su estructura simple y flexibilidad ayudan a que los equipos usen sus recursos con más eficacia. Esta vista muestra elementos en tarjetas categorizadas por estado: Listo para comenzar, En proceso, Esperando revisión, Pendiente de implementación y Listo.
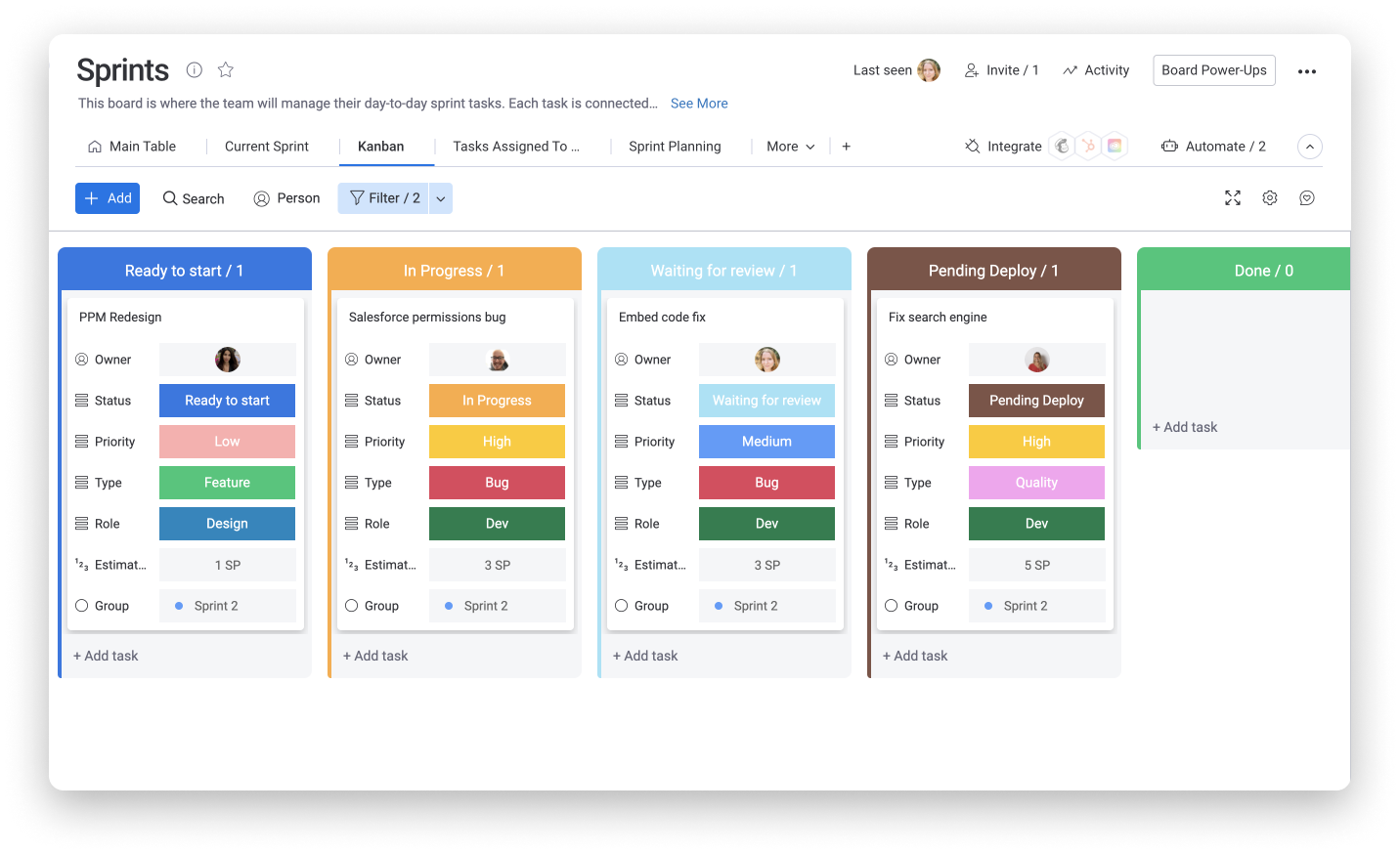
Cómo unificar las comunicaciones con GitHub
Podemos usar la integración con GitHub para unificar la comunicación y las implementaciones en un solo lugar. Cuando aplicamos cambios en base a una tarea en nuestro tablero, podemos escribir como palabra clave (con “#”) el ID del elemento en el mensaje de confirmación de cambios y usar nuestra integración nativa con GitHub para que esos cambios aparezcan como una actualización en ese elemento.
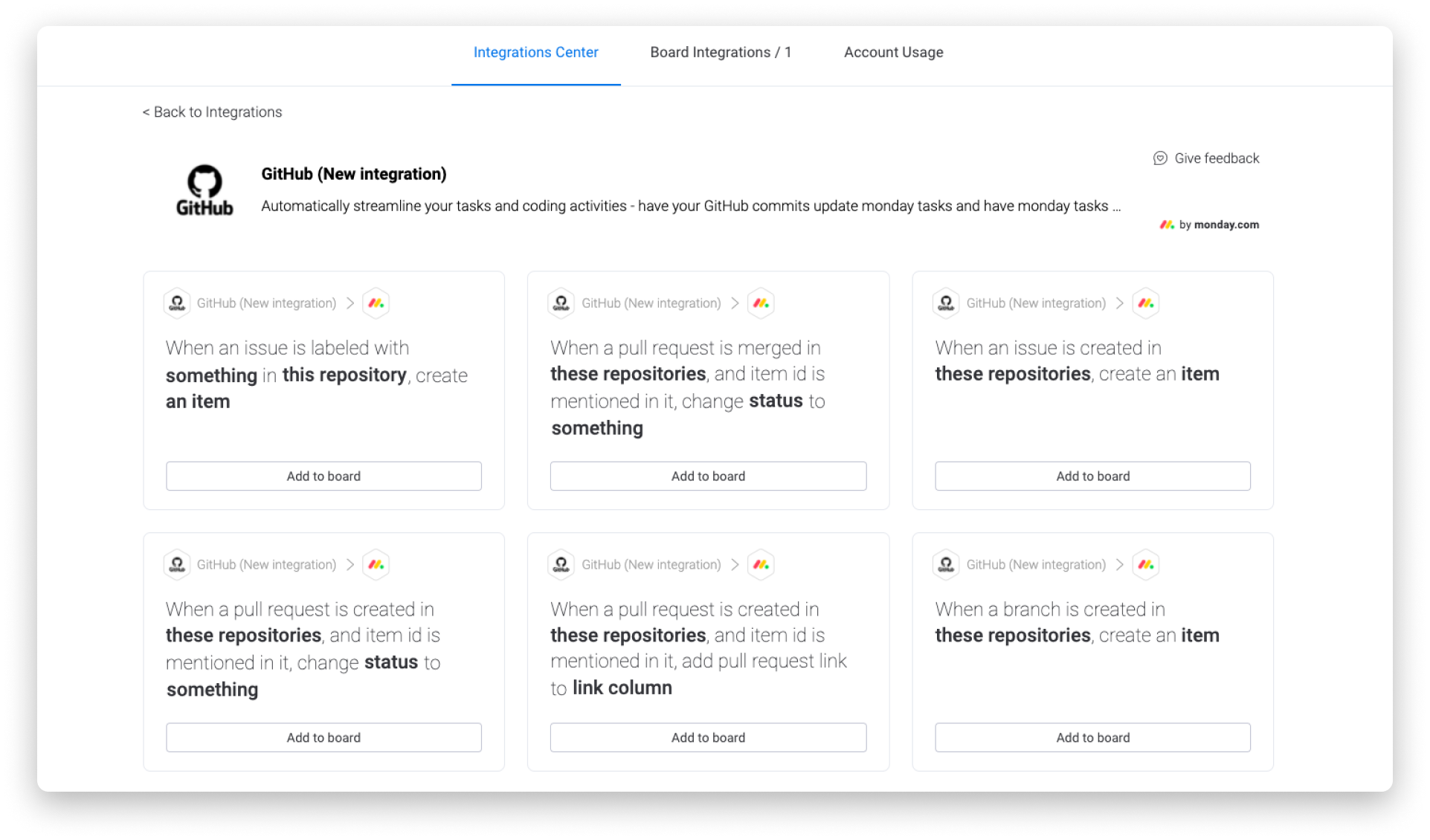
Cómo ver tus datos de diferentes formas
Con 9 vistas diferentes que preparamos para ti, tu equipo podrá extraer datos, verificar el progreso y ocuparse de las tareas pendientes con la mayor eficacia posible. Exploremos las diferentes vistas con las que puedes trabajar:
- Todos los sprints: esta vista de tabla principal es la vista predeterminada y muestra todos tus datos en forma de tabla, agrupados por sprints.
- Tabla principal: otra vista de tabla que muestra la lista completa de tareas en un grupo.
- Kanban: como vimos en una sección anterior, la vista de Kanban muestra todas las tareas organizadas en tarjetas según el estado de progreso.
- Tareas asignadas a mí: aquí puedes ver todas las tareas que te asignaron en la columna “responsable”.
- Planificación de sprints: este panel tiene widgets que te ayudan a ver el panorama completo de las tareas pendientes para que planifiques tus próximos sprints con eficacia.
- Reuniones diarias: este panel tiene widgets de filtro para mostrarte cómo va todo en cada sprint.
- Tareas pendientes: esta vista de tabla principal tiene un filtro para mostrar todas las tareas pendientes.
- Sprint activo: una vista de tabla que muestra solo el sprint actual.
- Por epopeya: esta vista de tabla agrupa todos tus elementos por la epopeya a la que pertenecen.
¡Y listo! ¡Esperamos haberte ayudado a potenciar tu flujo de trabajo para que puedas ejecutar todos tus sprints a la velocidad del rayo!
Si tienes preguntas, comunícate con nuestro equipo aquí. Estamos disponibles las 24 horas, los 7 días de la semana, y será un gusto ayudarte.



Comentarios