La Sección de Actualizaciones te permite a ti y a tu equipo comunicar el estilo de las redes sociales dentro de un elemento, manteniendo todas las conversaciones sobre una tarea o proyecto específico en el mismo lugar y en contexto. Sigue leyendo este artículo para conocer todo lo que puedes hacer con la Sección de Actualizaciones.
Comunícate con tu equipo
Si usas el símbolo @ para mencionar a una persona o, si creaste equipos dentro de la cuenta, para mencionar a un equipo, todas las personas indicadas verán tu actualización. Una vez mencionados, los miembros del equipo recibirán una notificación en su campana de notificación.
Para mencionar con @, simplemente haz clic en el botón "@ Mención", o escribe el símbolo "@" y selecciona un equipo o miembro del equipo en el menú desplegable.
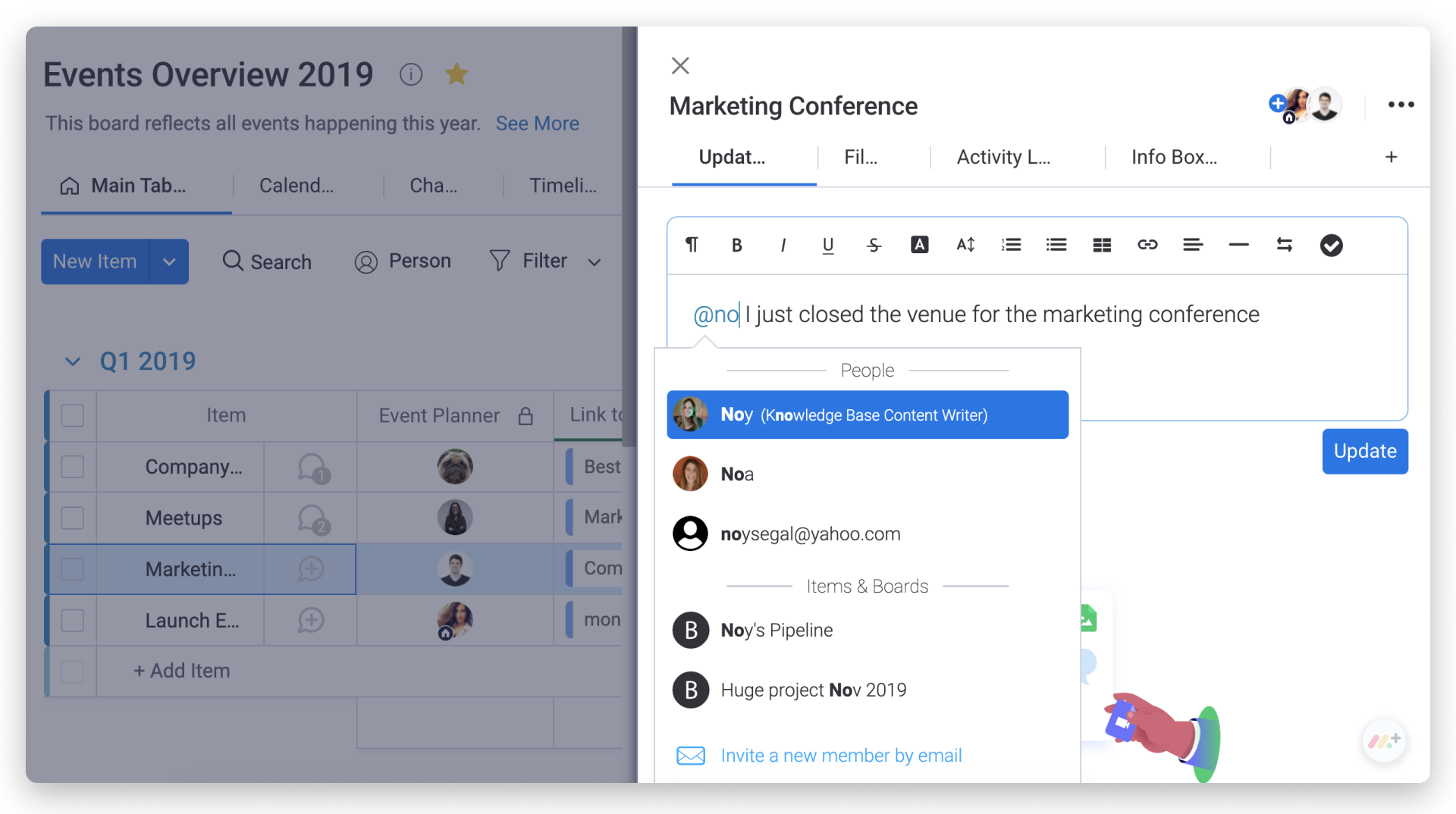
"Me gusta" y responder
Los miembros del equipo pueden aprobar tu actualización con un pulgar arriba o responder con GIFs, archivos, emojis y menciones con @. Puedes ver quién ha visto una actualización pasando el cursor del mouse sobre el ícono del ojo, debajo de tu actualización.
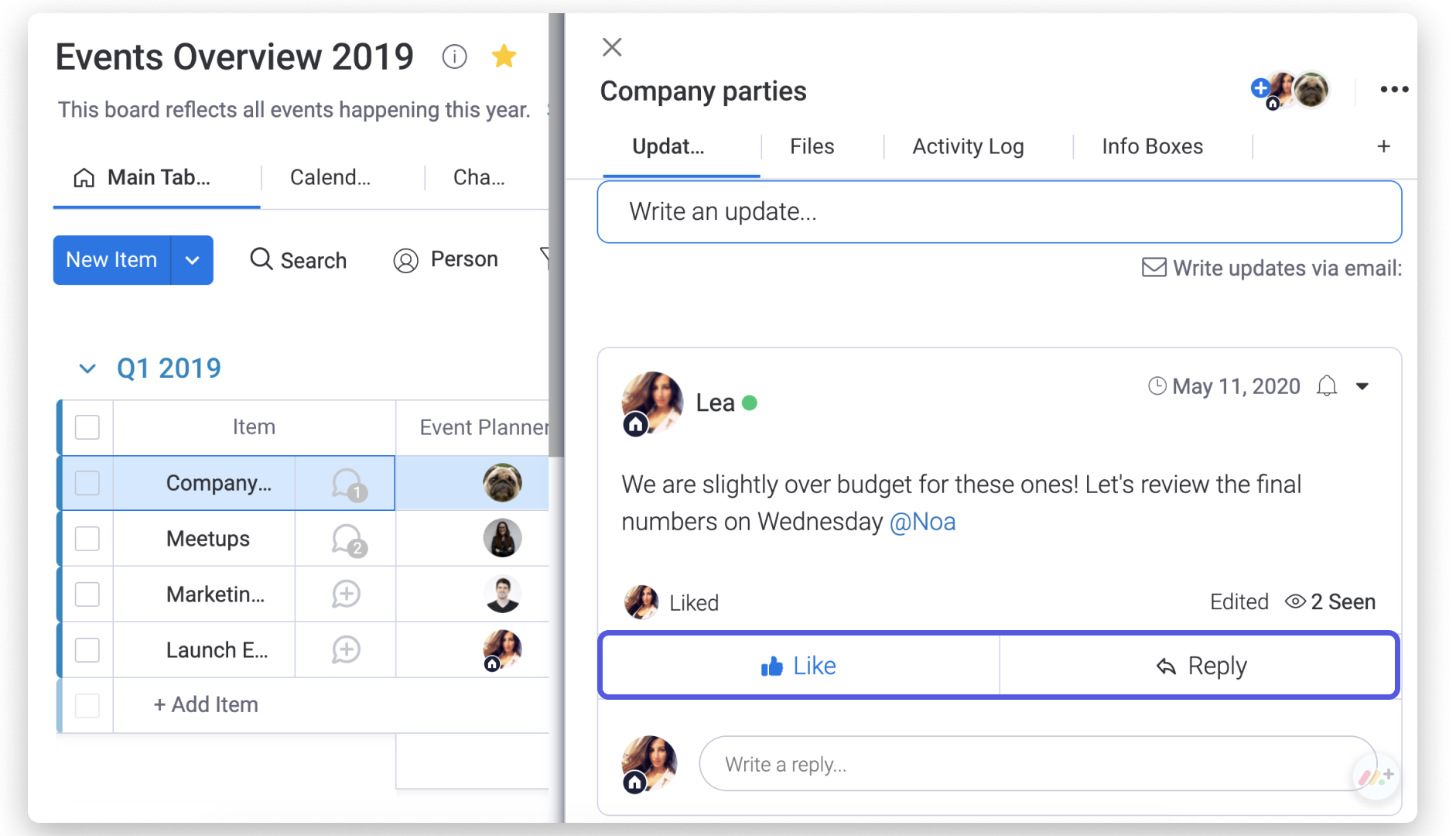
Puedes encontrar más información sobre cómo comunicarte con tu equipo a través de monday.com aquí.
Dale formato a tu texto
Tienes la posibilidad darle formato a tu texto con toda clase de efectos especiales y colores. ¡Puedes usar negrita, subrayar tu texto o tacharlo! Incluso es posible cambiar el color o resaltado de tu texto, como lo hemos hecho a continuación:
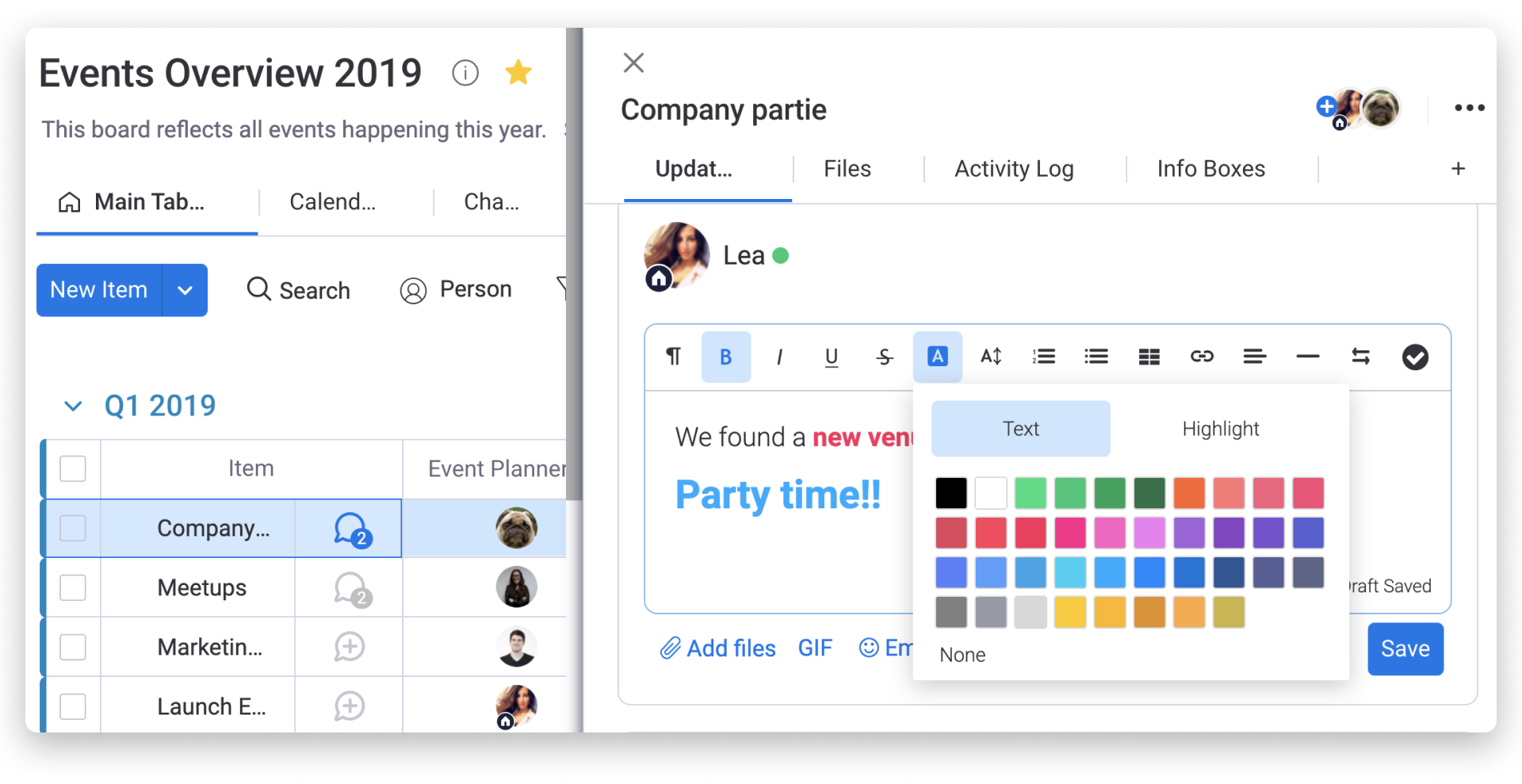
No te olvides del tamaño de tu texto, para cuando las cosas necesiten un poco de énfasis
GIFs e imágenes
¡Agrega imágenes y GIF dinámicos a tus actualizaciones y actualiza las respuestas! ¡Agrega algunos emojis para puntuar tus actualizaciones con un poco de estilo! ¡Puedes copiar y pegar una imagen desde tu portapapeles directamente a la actualización en cualquier lugar dentro del texto! Si deseas moverla, ¡simplemente arrástralo al lugar correcto dentro de la actualización!
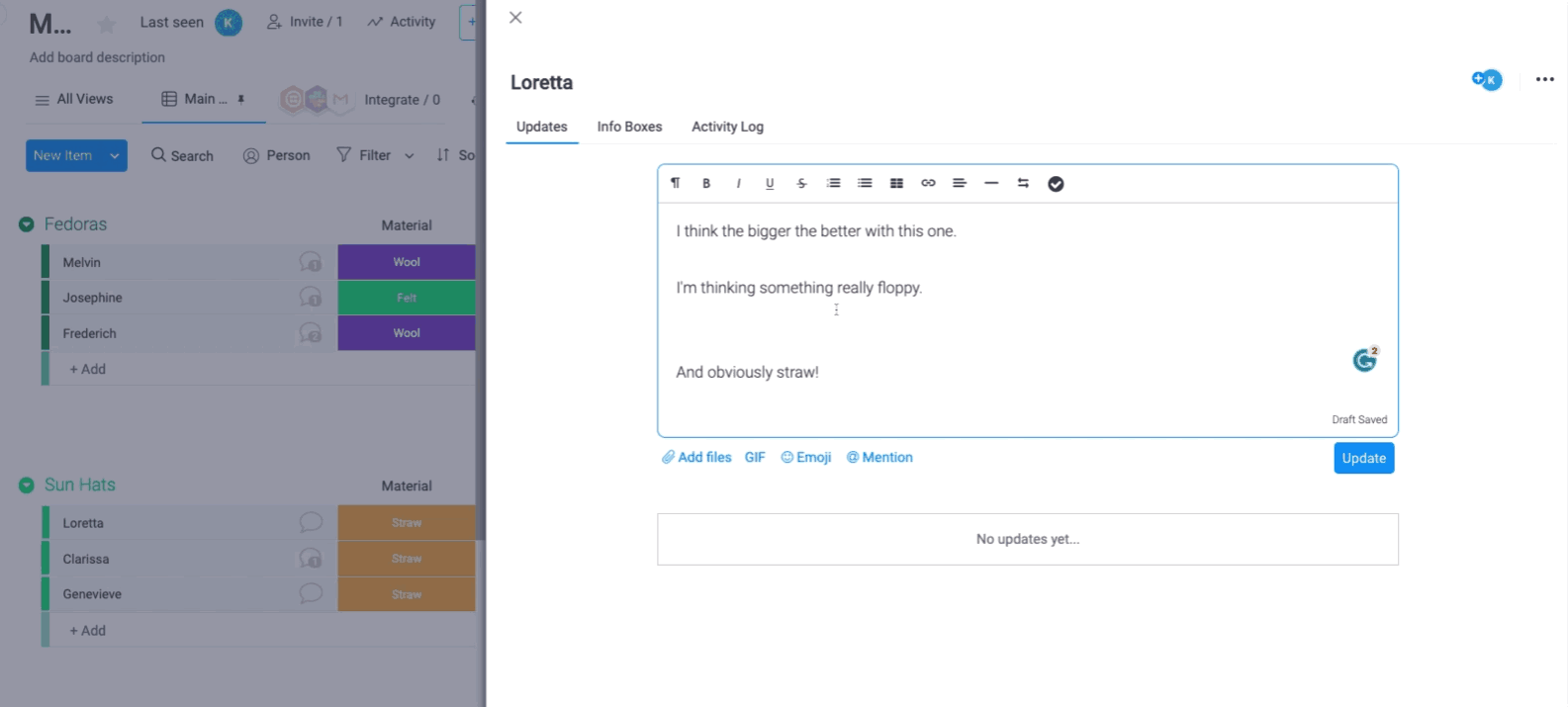
¿Quieres cambiar el tamaño de la imagen? Pasa el puntero del mouse por encima de una de las esquinas hasta que veas una flecha y arrástrala para cambiar el tamaño.
Carga archivos
Puedes cargar documentos desde tu computadora, Google Drive, Dropbox o Box.com a una actualización o respuesta. Simplemente haz clic en "Agregar archivos" y selecciona la fuente.
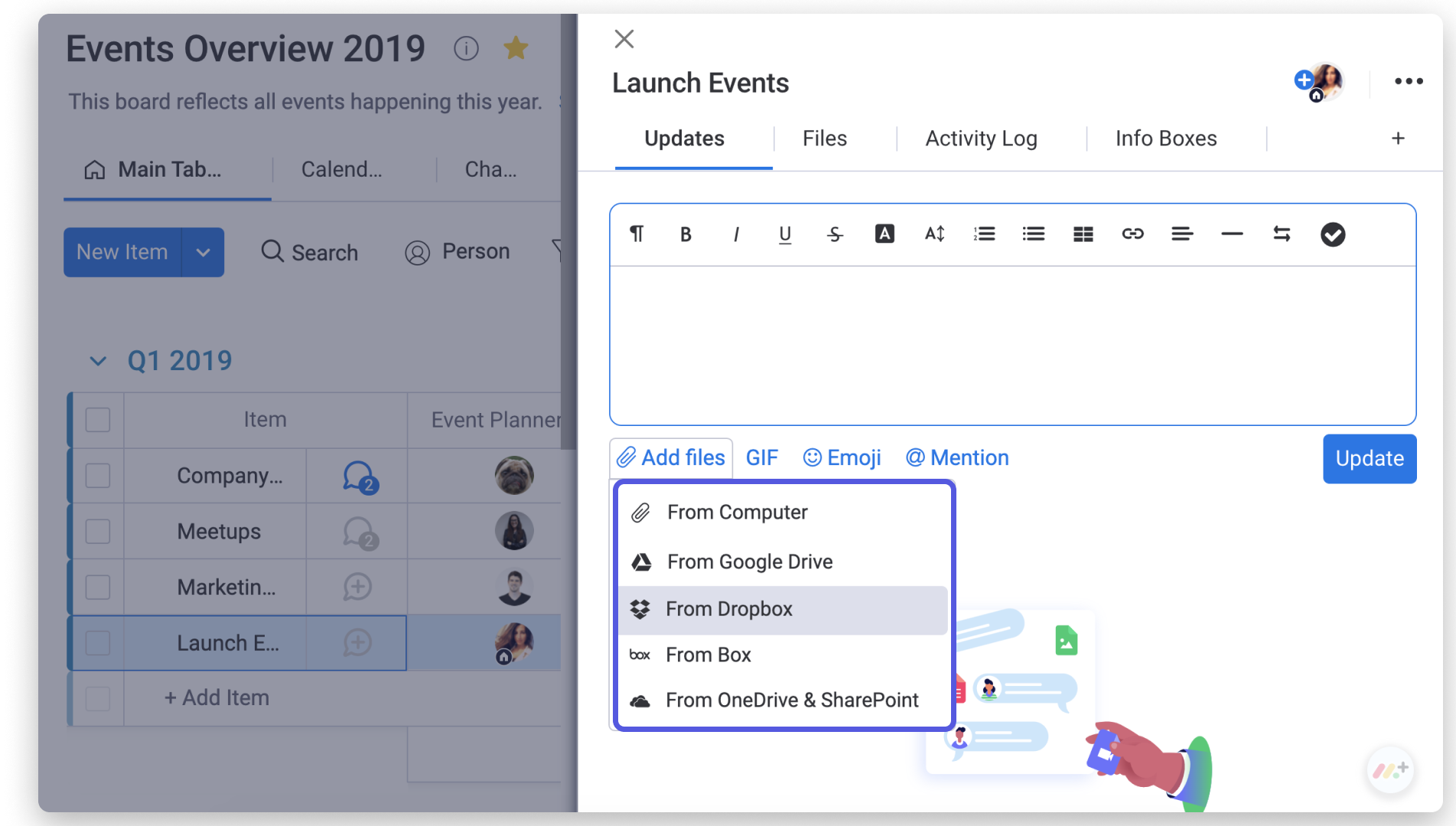
Agrega una lista de verificación
Puedes agregar una lista de verificación en una actualización para agregar otra capa de información a tus elementos. Haz clic en "Lista de verificación" para importar la estructura de lista de verificación. Cuando hayas completado una tarea, puedes hacer clic en la burbuja para marcarla en tu lista.
Configurar recordatorios automáticos de actualizaciones
¿Tienes alguna actualización que necesites recordar más tarde durante el día? ¿Tienes mucho que hacer ahora o estás en una reunión y deseas recibir una notificación sobre una determinada actualización más tarde? Para configurar un recordatorio de una actualización, simplemente haz clic en el ícono de campana en la parte superior derecha de cualquier actualización y selecciona la hora en la que deseas que se te recuerde.
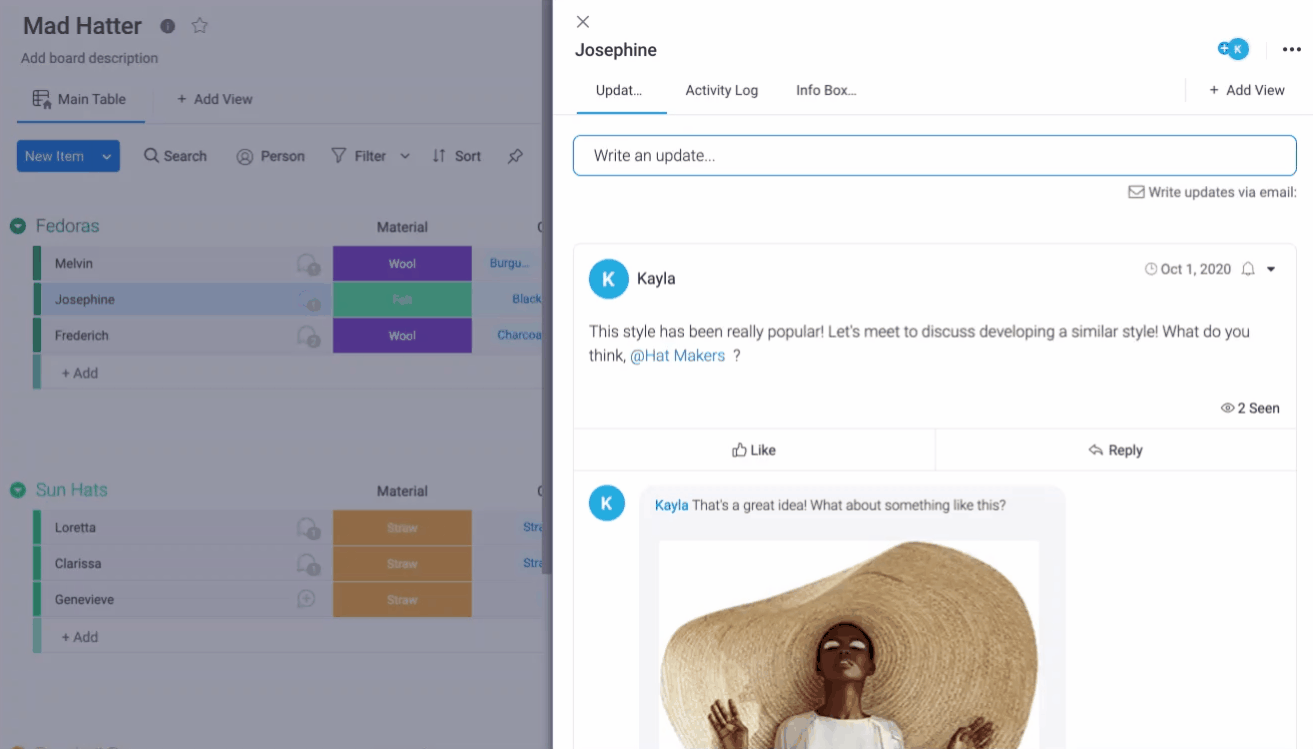
Ni bien acabe ese plazo, recibirás una notificación de campana que te recordará esa actualización.
Anclar actualizaciones importantes
Si deseas mantener una actualización en particular en la parte superior de tu fuente de actualizaciones, ¡puedes anclarla en la parte superior! Una vez que hayas anclado la actualización, permanecerá allí, incluso cuando tu equipo continúe agregando más actualizaciones a esa fuente. Simplemente haz clic en la flecha en la esquina superior derecha de la actualización y selecciona "Anclar a la parte superior", de esta forma:
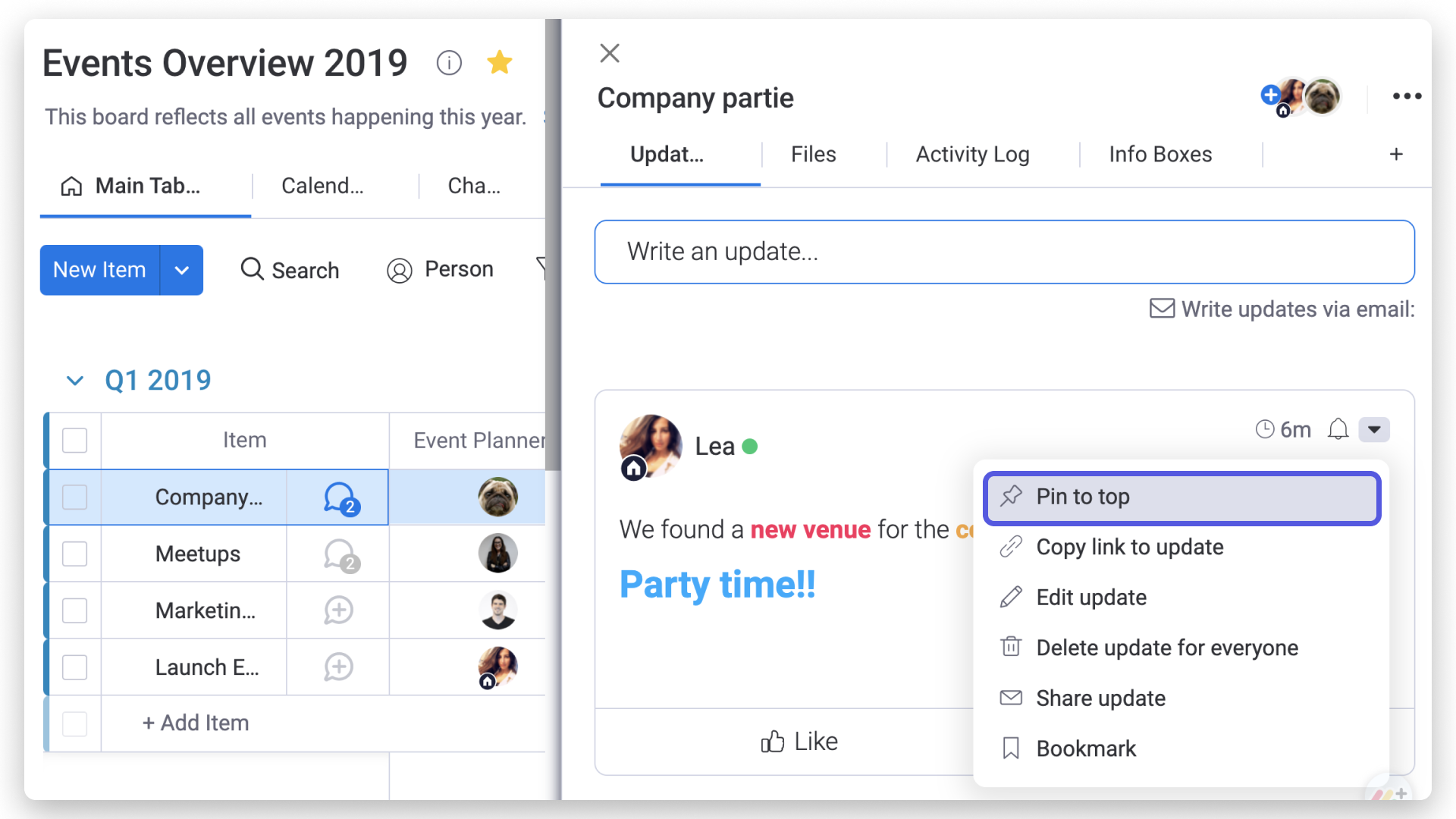
Marcar como favorita una publicación
Como en los viejos tableros de tachuelas, ¡puedes marcar una publicación importante como favorita para acceder a ella con frecuencia! También puedes considerarla como una "publicación favorita". Simplemente haz clic en la flecha en la esquina superior derecha de la actualización y selecciona "Marcar como favorito", de esta forma:
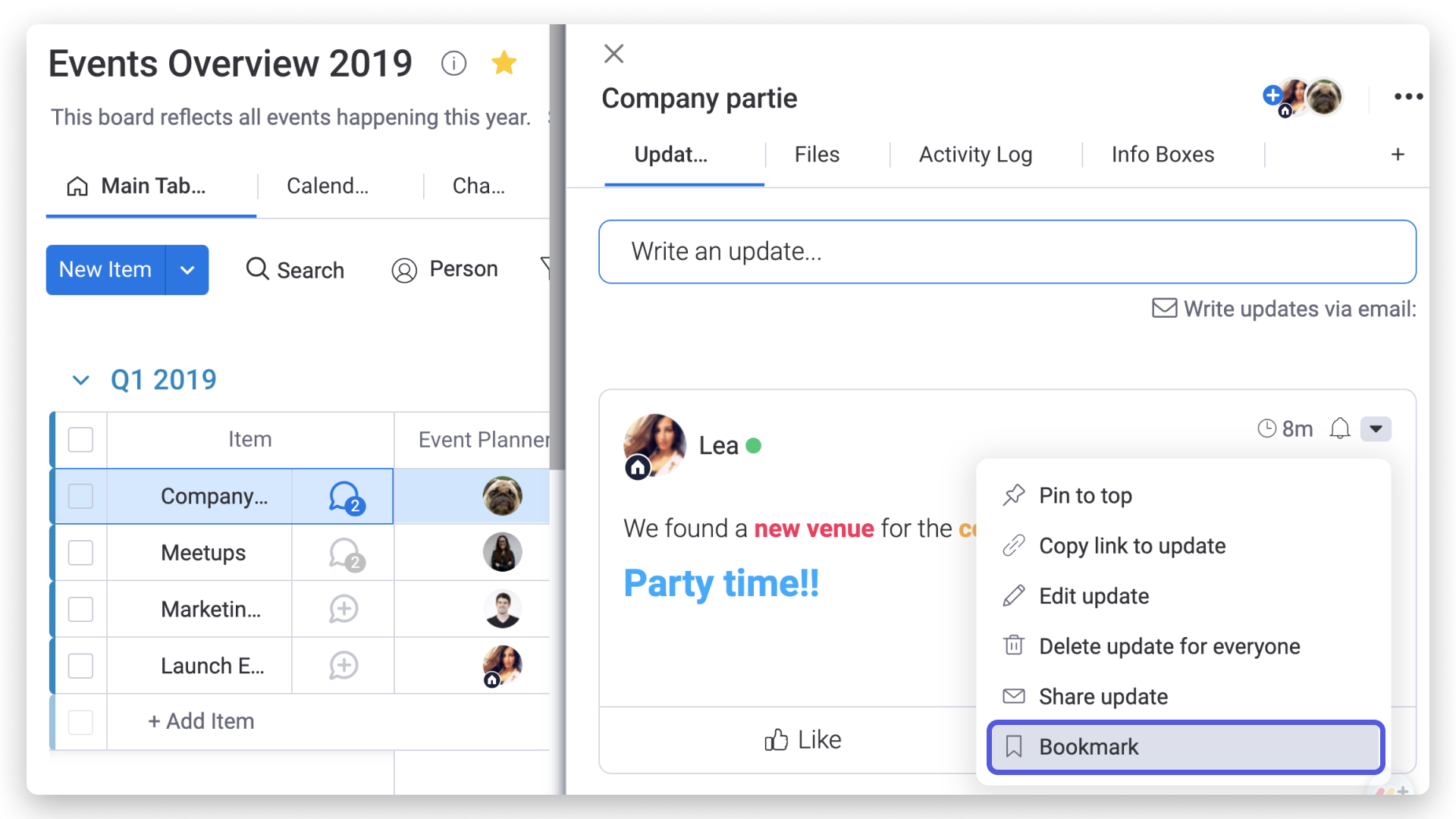
Una vez que hayas marcado tu publicación como favorita, puedes encontrarla en tu Bandeja de entrada.
Compartir actualizaciones
Si quieres compartir una actualización con alguien que no es miembro de tu cuenta, puedes enviársela por correo electrónico. Simplemente haz clic en la flecha en la esquina superior derecha de la actualización y selecciona "Compartir actualización".Luego, escribe la dirección de correo electrónico de tu colega en la ventana emergente y haz clic en "Enviar".
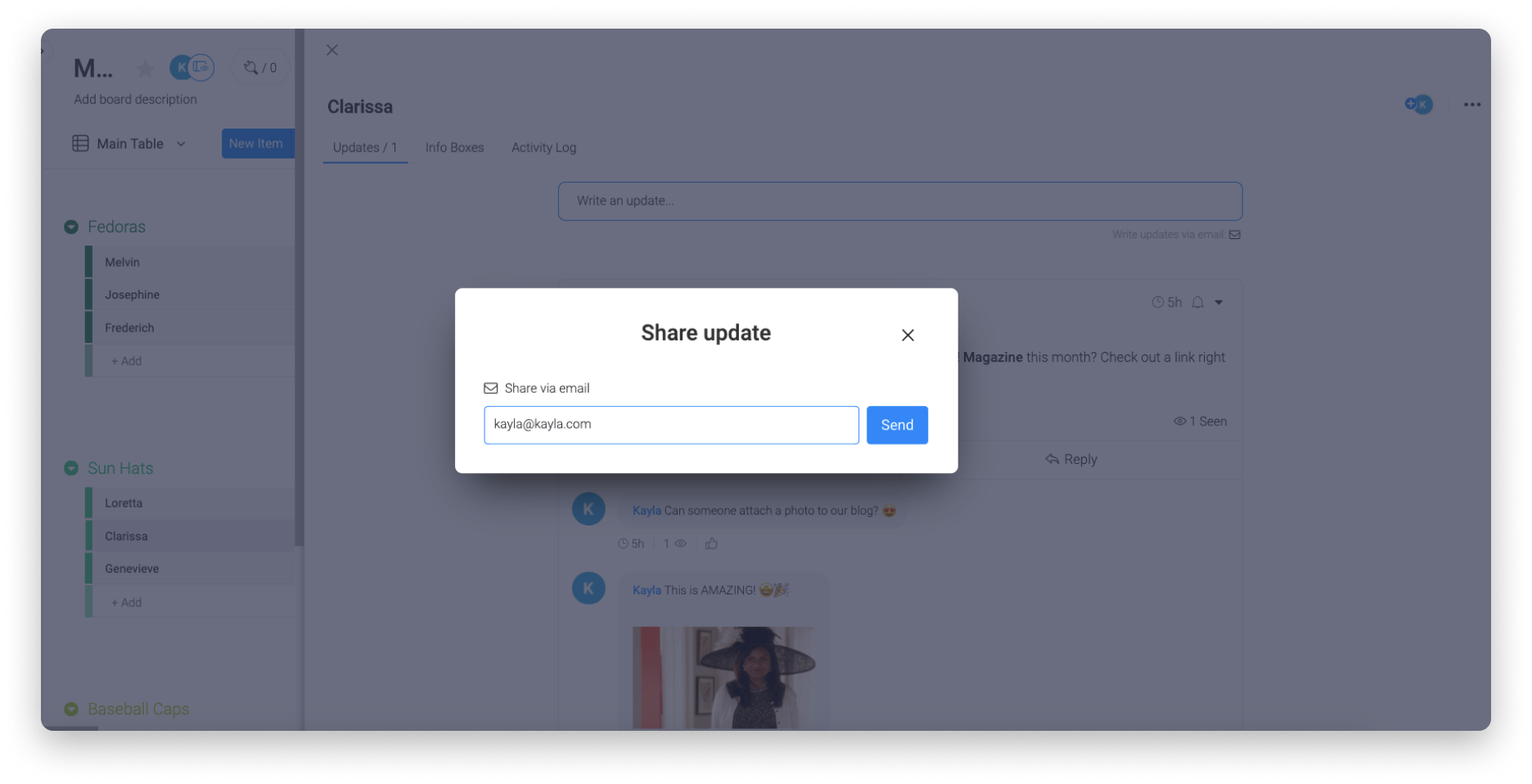
Actualizaciones azules y grises
Es posible que hayas notado que algunos de los íconos de las actualizaciones de tu tablero están en gris, mientras que otros aparecen en azul.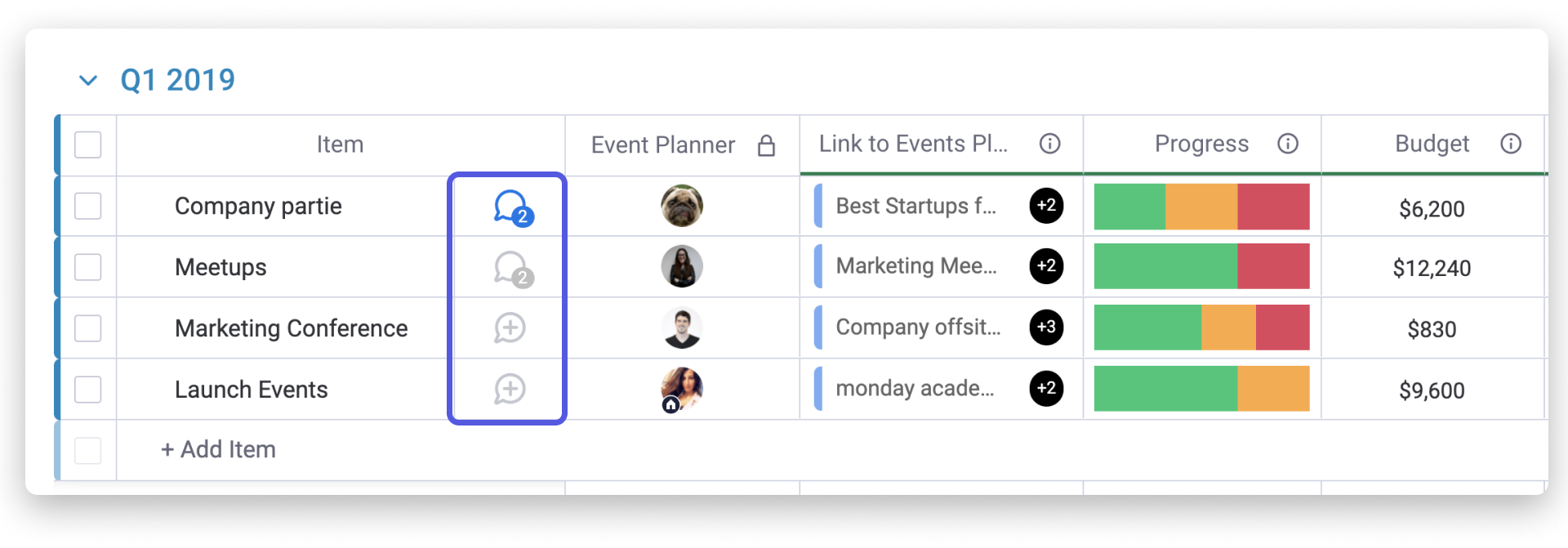
Cuando una actualización está en gris, significa que nadie publicó ninguna actualización nueva durante más de 7 días. Cuando el ícono de una actualización está en azul, significa que ese elemento tiene actualizaciones que se han publicado en los últimos 7 días. De esta manera, puedes hacer un seguimiento de qué elementos tienen actividad reciente y cuáles han estado inactivos últimamente.
Si tienes preguntas, comunícate con nuestro equipo aquí. Estamos disponibles las 24 horas, los 7 días de la semana, y será un gusto ayudarte.



Comentarios