Deine Boards sind mittlerweile sicher mit vielen wichtigen Informationen gefüllt. Unsere Filterfunktion kann dir dabei helfen, nur die spezifischen Infos anzuzeigen, die du brauchst (denn wer scrollt schon gerne?!). Ziehe Schlussfolgerungen, konzentriere dich auf das Wesentliche und spare Zeit beim Navigieren – mit den Board-Filtern. 🙌
Board-Filter-Optionen
Wenn du Informationen aus deinem Board filtern möchtest, kannst du die Suchleiste, den Personenfilter, den Schnellfilter oder die erweiterte Filteroption verwenden. Hier erstellst du eine benutzerdefinierte Regel zum Filtern. Lies weiter und erfahre mehr über jede dieser Optionen! ⬇️
Suchleiste
Die erste und möglicherweise intuitivste Board-Filteroption ist die Suchleiste, die sich oben links über deinem Board befindet.
Wenn du die Suchleiste verwendest, kannst du die Spalten und Werte anpassen, nach denen du innerhalb deines Boards suchst. Klicke dafür einfach auf die Suchleiste und dann auf die Schaltfläche „Suchoptionen“ rechts neben der Suchleiste. Dort kannst du dann Spalten anhaken, auf die deine Suche angewandt werden soll.
Hier ein Beispiel: In dem oberen GIF haben wir die Spalten „Priorität“, „Status“ und „Beschreibung“ aus der Suche entfernt. Wenn wir also nach Werten suchen, die sich nur in einem der Elemente innerhalb dieser Spalten befinden, wie zum Beispiel das Wort „Dringend“, dann erscheinen in unserer Suche keine Ergebnisse.
Wenn du nach etwas suchst und keine Ergebnisse erhältst, kannst du ganz einfach zu den Einstellungen deiner Suchleiste zurückkehren. Klicke hierfür einfach auf „Suchoptionen“ und passe dann die ausgewählten Spalten, wie unten gezeigt, an.
Personen-Filter
Du kannst deine eigenen Aufgaben oder die Aufgaben deiner Teammitglieder filtern, indem du auf das Symbol der Person klickst. Von dort aus kannst du fortfahren und die Person wählen, nach der du filtern möchtest, sodass alle ihr zugewiesenen Elemente auf deinem Board angezeigt werden.
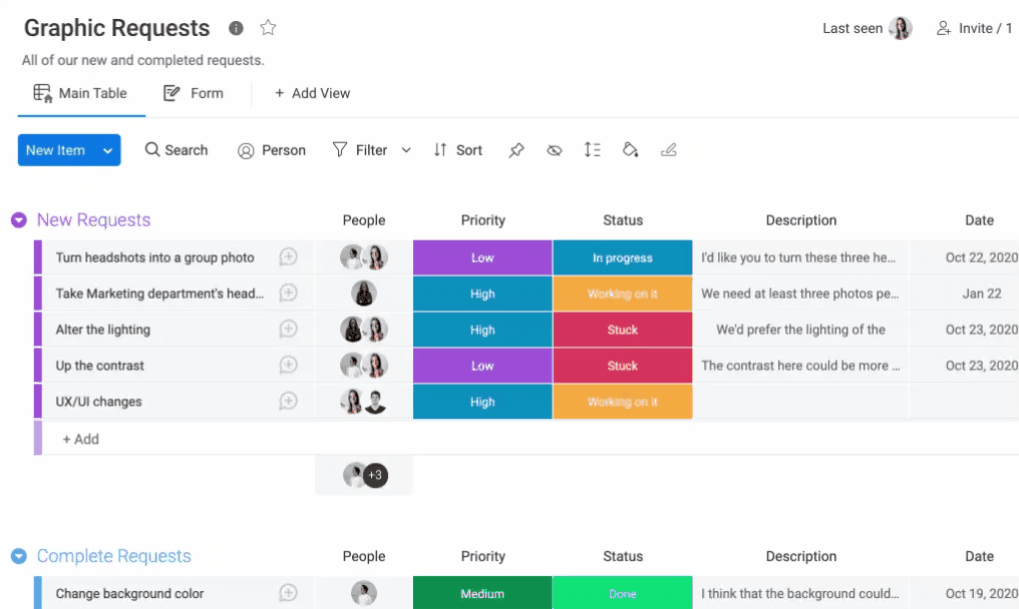
Schnellfiltervorschlag
Um einen Schnellfilter auf deinem Board zu erstellen, klicke einfach auf das Filter-Symbol oben links auf dem Board. Dort siehst du eine Liste mit Schnellfiltervorschlägen, auf die du klicken und nach denen du filtern kannst, ohne dass du eigene Bedingungen einrichten musst.
Angenommen, ich möchte alle Aufgaben sehen, die Jessica zugewiesen sind und eine hohe Priorität haben. Ich klicke dann auf diese beiden Werte und es werden nur die relevanten Elemente angezeigt, die diesen Kriterien entsprechen!
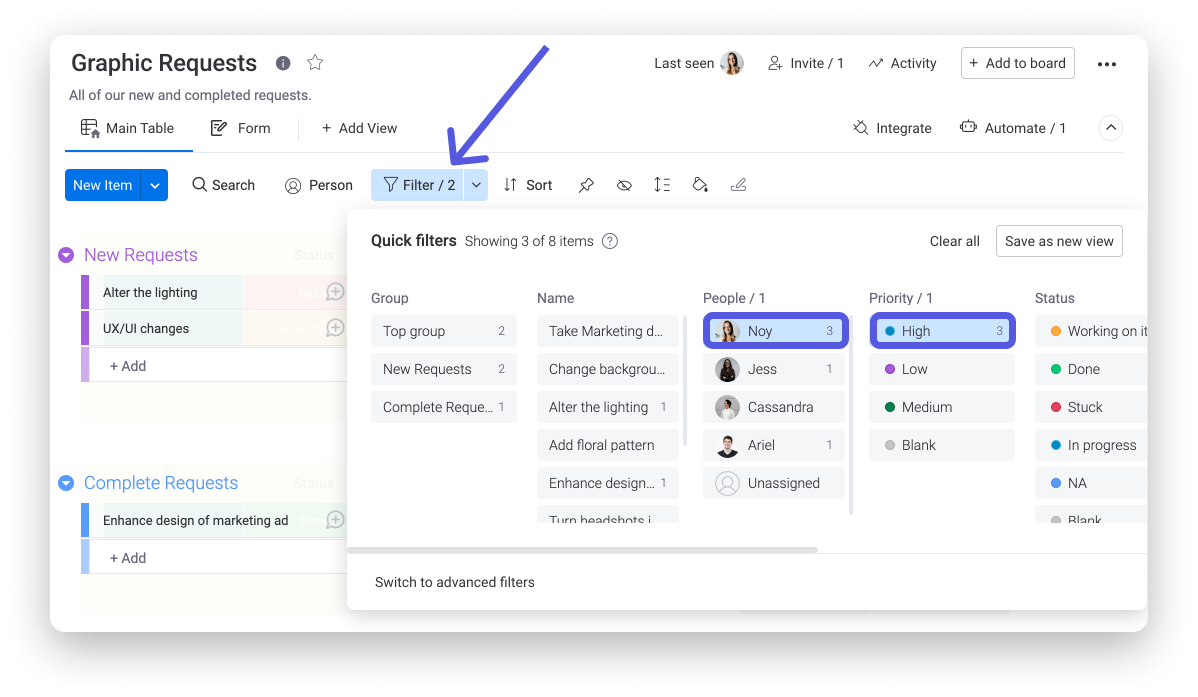
Filter, die du zuvor angewendet hast, findest du hier im Abschnitt „Neueste Filter“, damit du in Zukunft leicht darauf zugreifen kannst. 🙌
Erweiterter Filter
Möchtest du benutzerdefinierte Regeln festlegen, nach denen du dein Board filtern kannst? Mit der erweiterten Filteroption kannst du genau das tun! Per Klick auf das Filter-Symbol werden die Schnellfilter aufgerufen. Indem du auf den Pfeil rechts neben dem Filter-Symbol klickst, kommst du direkt zu den erweiterten Filtern.
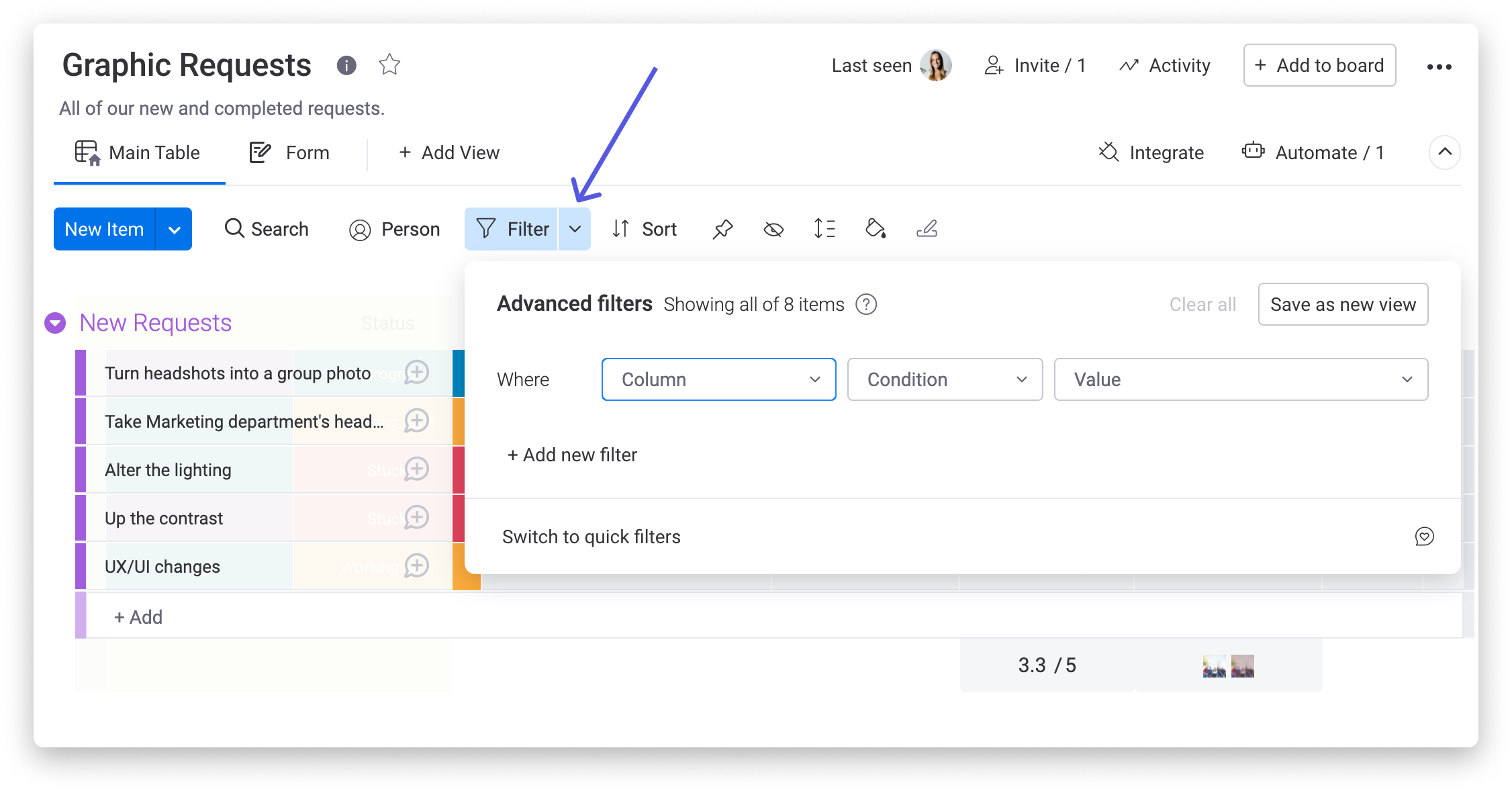
Alternativ kannst du auch auf die erweiterten Filter zugreifen, indem du unten im Schnellfilter-Pop-up-Fenster auf „Zu erweiterten Filtern wechseln“ klickst:
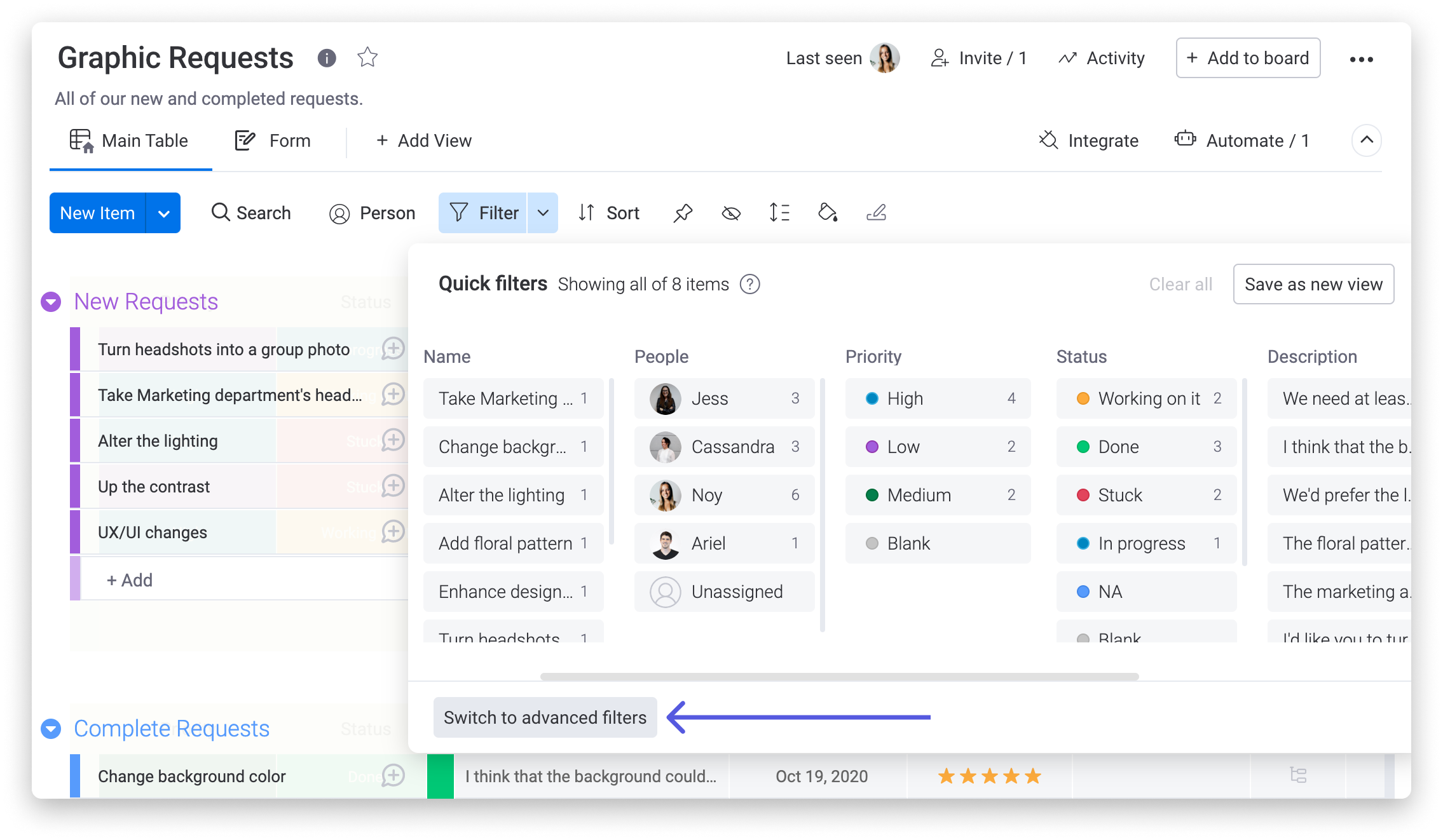
Dort wählst du dann die Spalte, nach der du filtern möchtest, die Bedingung und den Wert aus. Es öffnet sich ein Drop-down-Menü mit Ergebnissen, basierend auf den ausgewählten spezifischen Bedingungen und Werten.
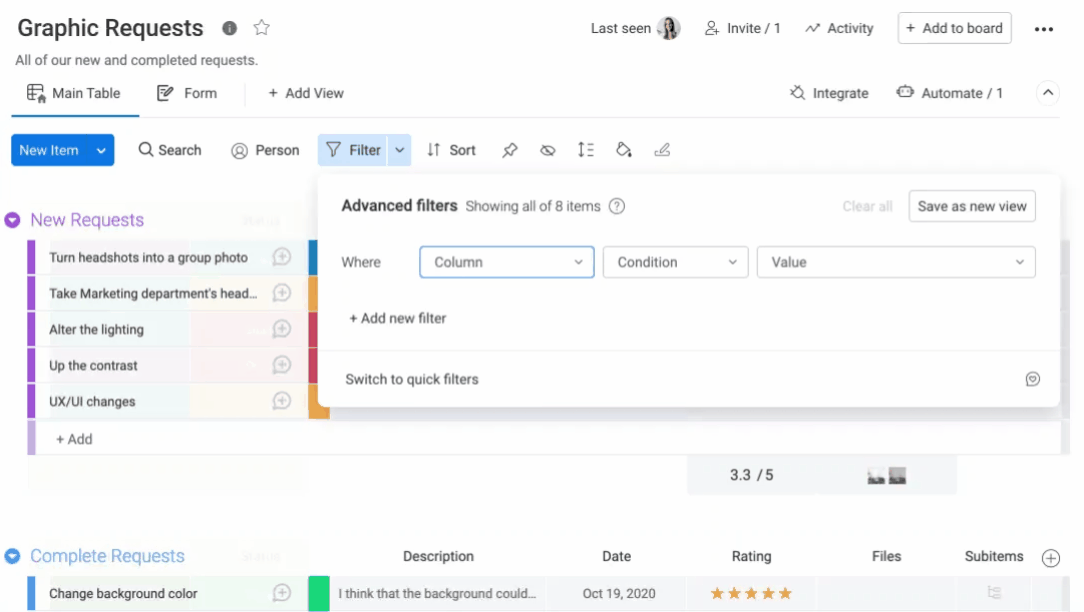
Nach mehreren Bedingungen filtern
Um dein Board im erweiterten Filter nach mehreren verschiedenen Bedingungen zu filtern, klicke einfach auf die Schaltfläche „Neuen Filter hinzufügen“ unten links auf dem Bildschirm. Befolge dann erneut die Schritte, um die Spalte, nach der du filtern möchtest, die Bedingung und den Wert, den du anzeigen möchtest oder auch nicht, auszuwählen und voilà!
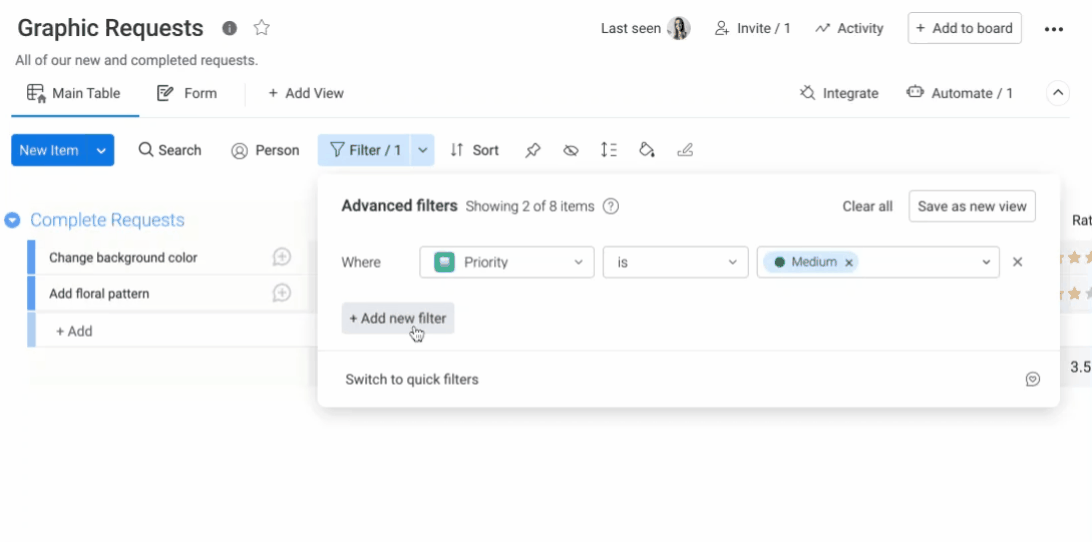
Filtere deine Unterelemente
Du kannst nicht nur die Elemente in deinem Board filtern, sondern auch die Unterelemente. Da Unterelemente eher zum übergeordneten Element gehören als dass sie eigenständig sind, haben wir ein paar unterschiedliche Filteroptionen bereitgestellt. Auf diese Weise findest du auf jeden Fall die Filtermethode, die zu deinem Workflow passt – egal wie du die Unterelemente verwendest.
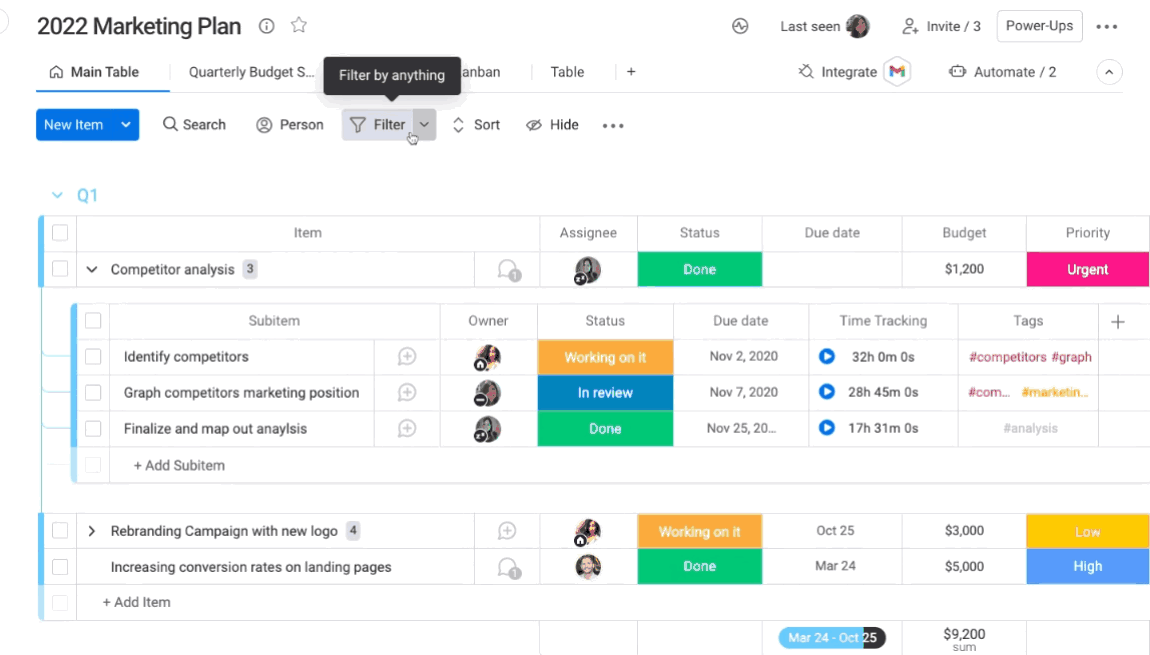
Wie funktioniert das?
Je nachdem, wie du die Unterelemente in deinem Board nutzt, greifst du vielleicht auf unterschiedliche Einstellungen zurück, während du deine Unterelemente filterst. Wenn du deine Unterelemente zum Beispiel wie Unteraufgaben behandelst, die zu übergeordneten Elementen gehören, möchtest du vielleicht nur deine übergeordneten Elemente filtern. Oder vielleicht möchtest du auch nur nach den Spalten deiner Unterelemente filtern. Wenn du deine Unterelemente aber beispielsweise als alleinstehende Aufgaben behandelst, möchtest du möglicherweise sowohl die Unterelemente als auch die übergeordneten Elemente gleichzeitig filtern. Schauen wir uns all diese Möglichkeiten doch einmal näher an.
- Nach übergeordneten Spalten filtern
Wenn du nach einer Spalte filterst, die zu deinen übergeordneten Elementen gehört, werden in den gefilterten Ergebnissen alle übergeordneten Elemente angezeigt, die die Filterkriterien erfüllen – dazu gehören auch alle Unterelemente, unabhängig davon, ob die Unterelemente den Kriterien entsprechen oder nicht. Wenn du zum Beispiel dort filterst, wo du übergeordnete Status-Spalte „gerade daran arbeitet“, siehst du alle übergeordneten Elemente sowie deren Unterelemente, einschließlich derer, deren Status nicht „In Bearbeitung“ lautet.
- Nach Spalten für Unterelemente filtern
Wenn du nach einer Spalte für Unterelemente filterst, werden in den Ergebnissen alle Unterelemente angezeigt, die die Kriterien erfüllen – zusammen mit ihrem übergeordneten Element. Wenn du zum Beispiel dort filterst, wo die Status-Spalte des Unterelements auf „Erledigt“ steht, siehst du alle Unterelemente mit diesem Label zusammen mit ihrem übergeordneten Element. Du kannst keine Unterelemente mit anderen Labels sehen. 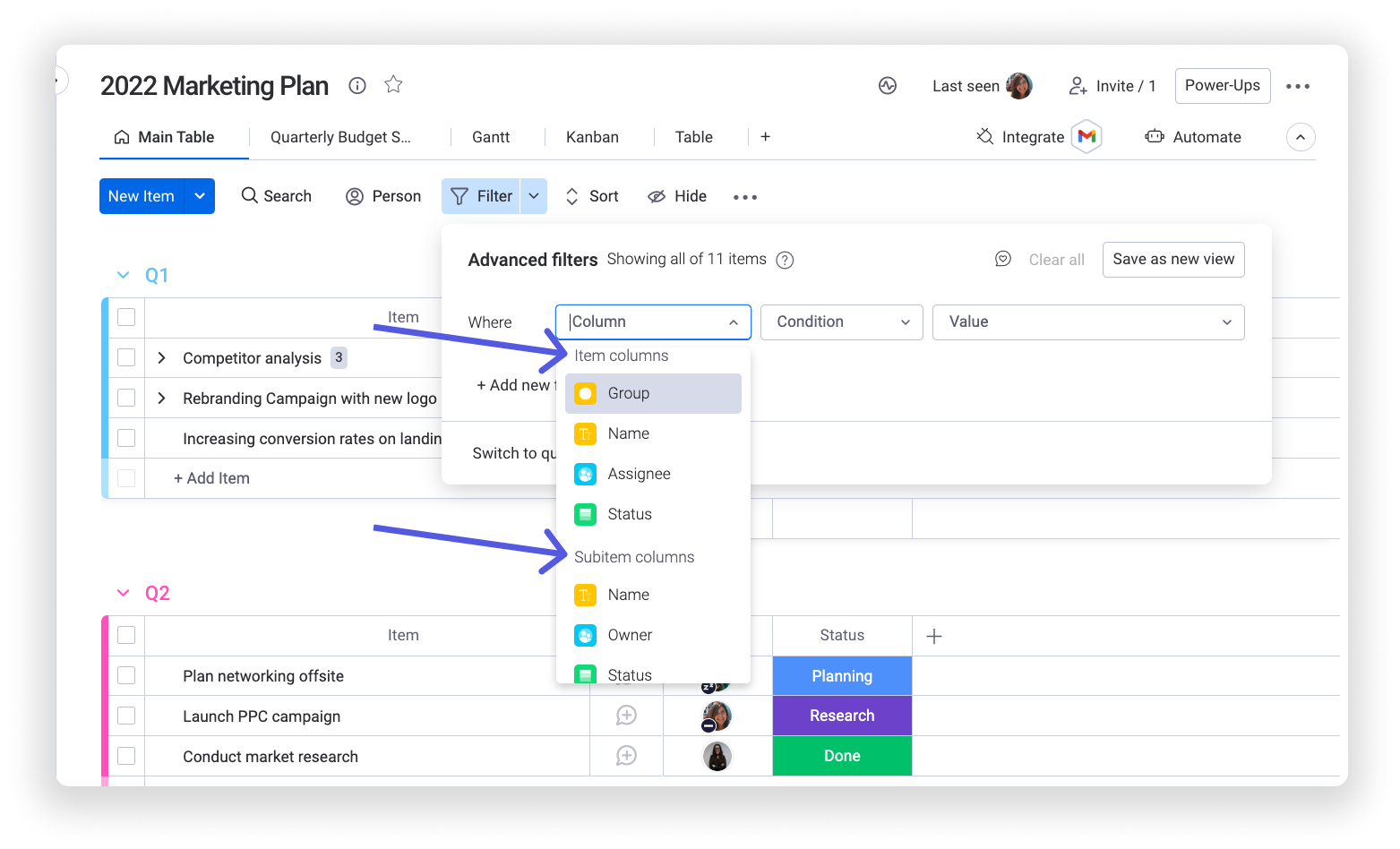
- Nach Unterelement und übergeordnetem Element filtern
Du kannst sowohl nach Unterelement-Spalten als auch nach übergeordneten Spalten filtern – und zwar gleichzeitig! Dazu wendest du einfach einen oder mehrere Filter auf die übergeordneten Spalten sowie einen oder mehrere Filter auf die Unterelement-Spalten an.
In diesem Fall ist es sehr wichtig, auf die Bedingungen unserer Filter zu achten. Wenn du zwei separate Filter für übergeordnete Elemente und Unterelemente erstellst, macht es einen Unterschied, ob du „UND“ oder „ODER“ auswählst. Du kannst mit „UND“ und „ODER“ keine Bedingungen in deinem Filter erstellen, sondern du musst pro Filter-Satz eines auswählen.
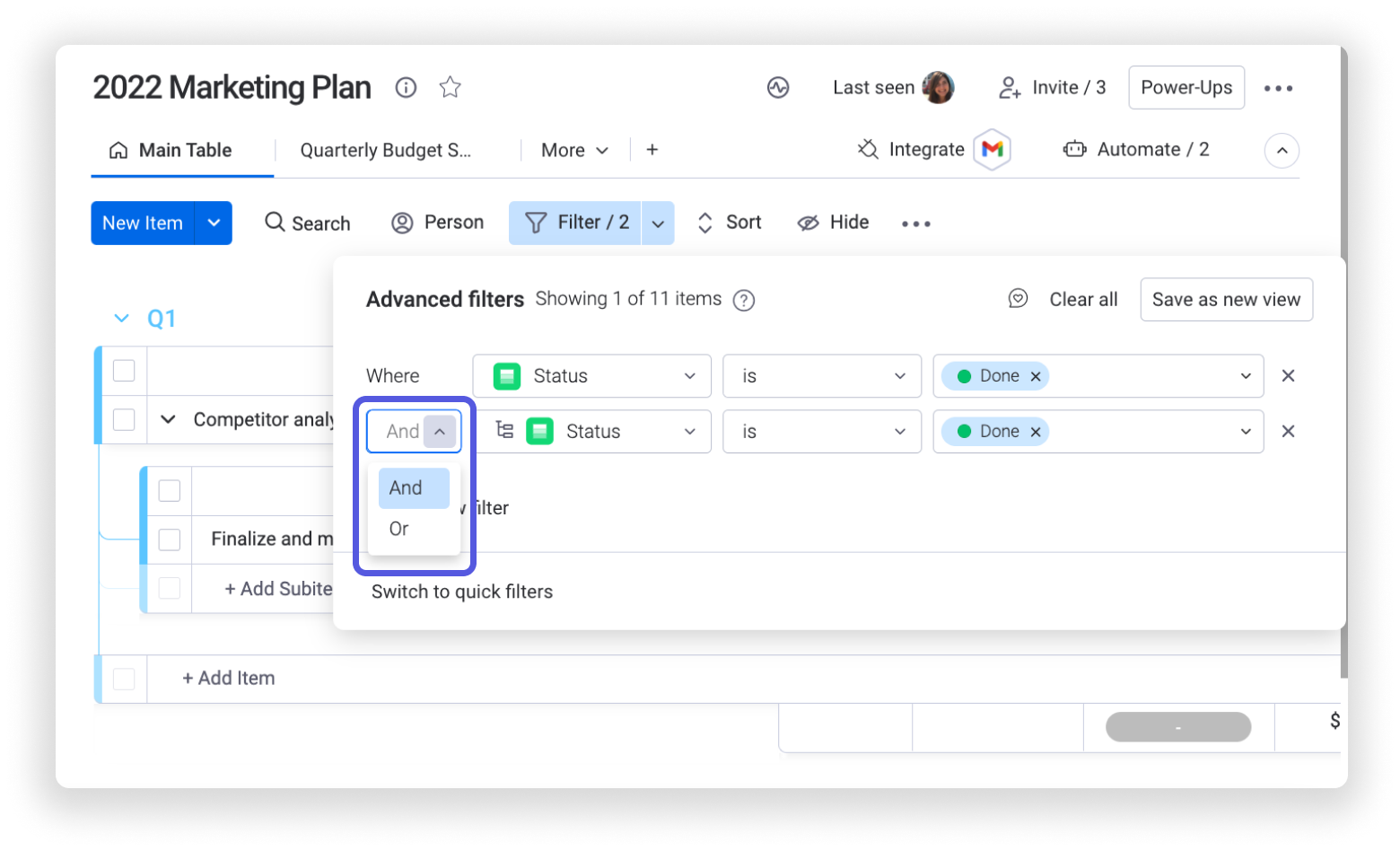
Erstelle eine dynamische „persönliche Ansicht“
Du würdest gerne eine persönliche, gefilterte Ansicht für jedes Kontomitglied erstellen, um einen einfachen Überblick über die ihnen zugewiesenen Elemente zu erhalten? Möchtest du vermeiden, dass für jeden im Team eine separate gefilterte Ansicht erstellt wird? Dann haben wir genau das Richtige für dich! Durch die Verwendung der „dynamischen“ Option beim Filtern der Personen-Spalte kannst du ganz einfach eine gefilterte Ansicht erstellen, die für jeden Beauftragten auf deinem Board persönlich ist!
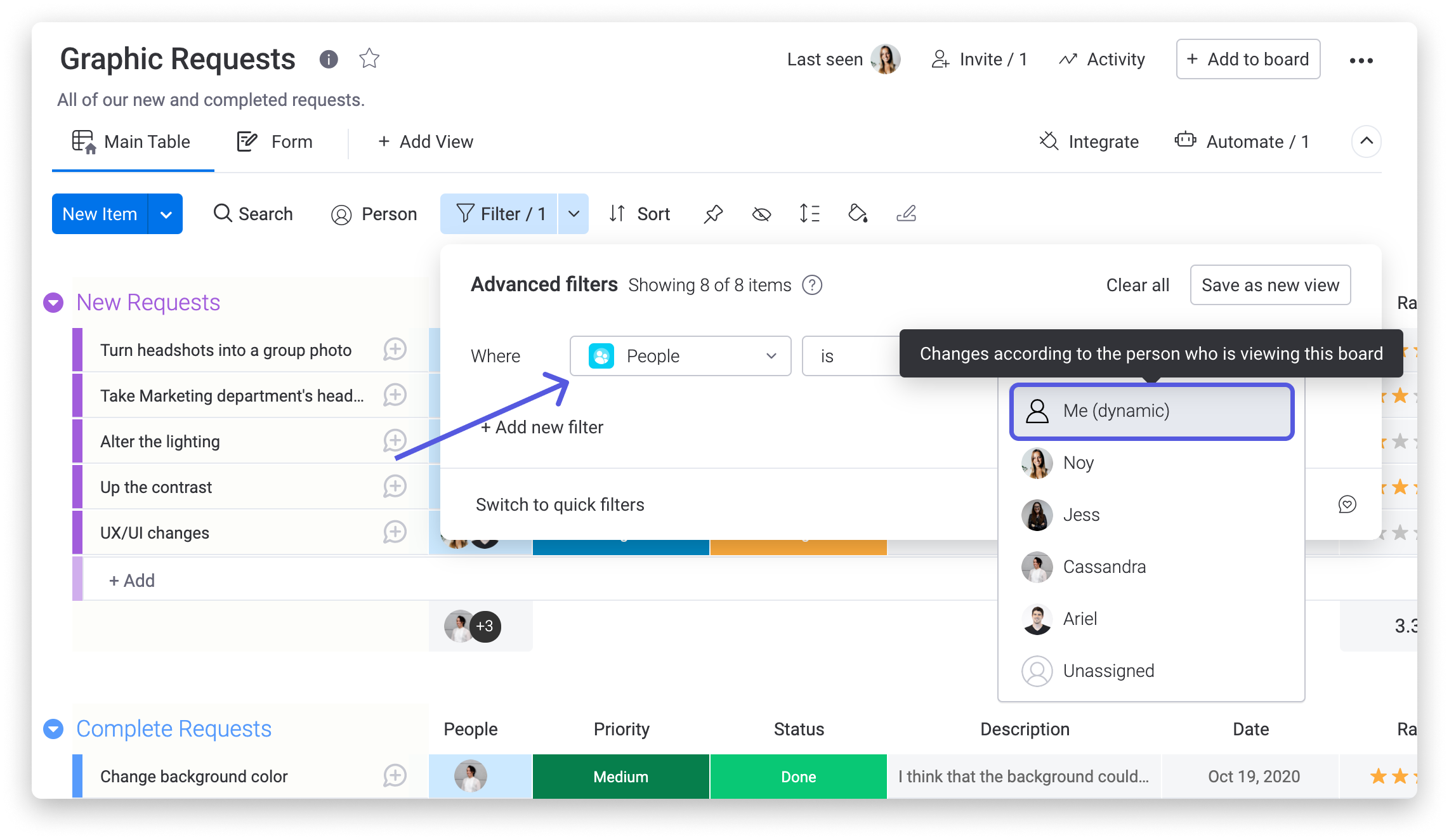
Diese tolle Filteroption funktioniert entsprechend der Person, die das Board gerade betrachtet. Das heißt, wenn Noy das Board mit diesem Filter betrachtet, sieht sie nur die ihr zugewiesenen Elemente. Wenn aber Cassandra das Board mit diesem Filter betrachtet, sieht sie nur die ihr zugewiesenen Elemente!
So kannst du eine Menge Zeit sparen und dein Board gut organisieren, indem du nicht zehn separate Ansichten für ein Team von zehn Personen erstellen musst, sondern alle dieselbe Ansicht verwenden. 🙌
Speichere deine Filter für einen schnellen Zugriff
Sobald du alle Bedingungen ausgewählt hast, nach denen du filtern möchtest, kannst du den Filter speichern und beim nächsten Mal schnell darauf zugreifen. Klicke dazu auf die Schaltfläche „In dieser Ansicht speichern“ in der rechten oberen Ecke, benenne die gespeicherte Ansicht und schon kann es losgehen!
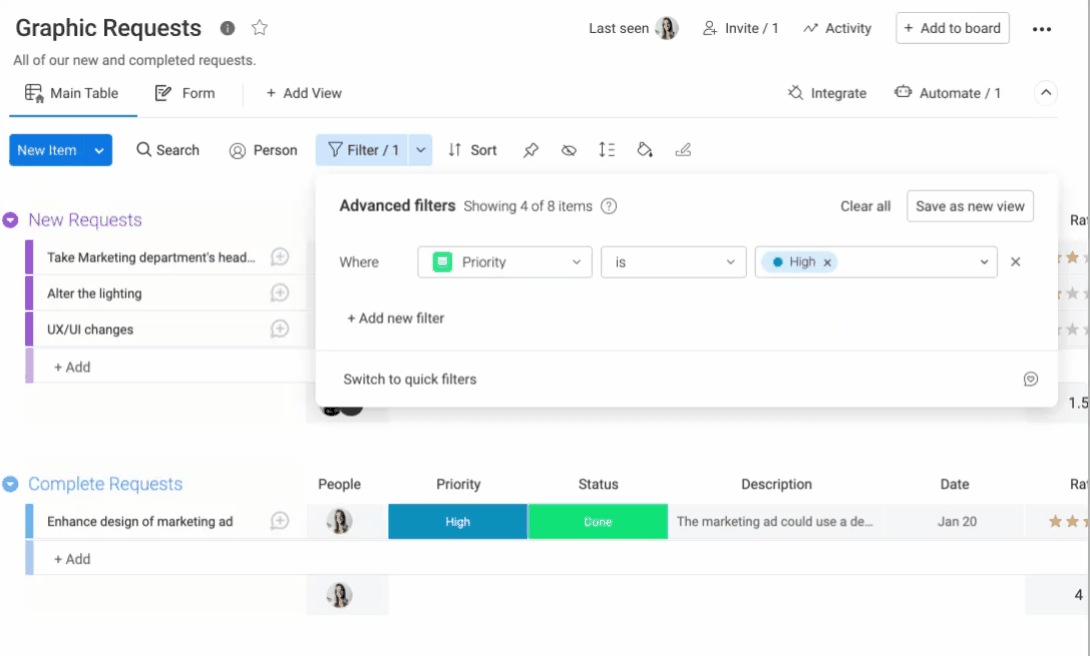
Die Bedingungen verstehen
Der erweiterte Filter bietet viele Bedingungsoptionen und es werden in der Zukunft noch mehr werden. Mit den Angaben in der Tabelle unten kannst du verstehen, was die einzelnen Funktionen für die am häufigsten verwendeten Spalten sind. Jeder Spaltentyp führt zu unterschiedlichen Optionen:
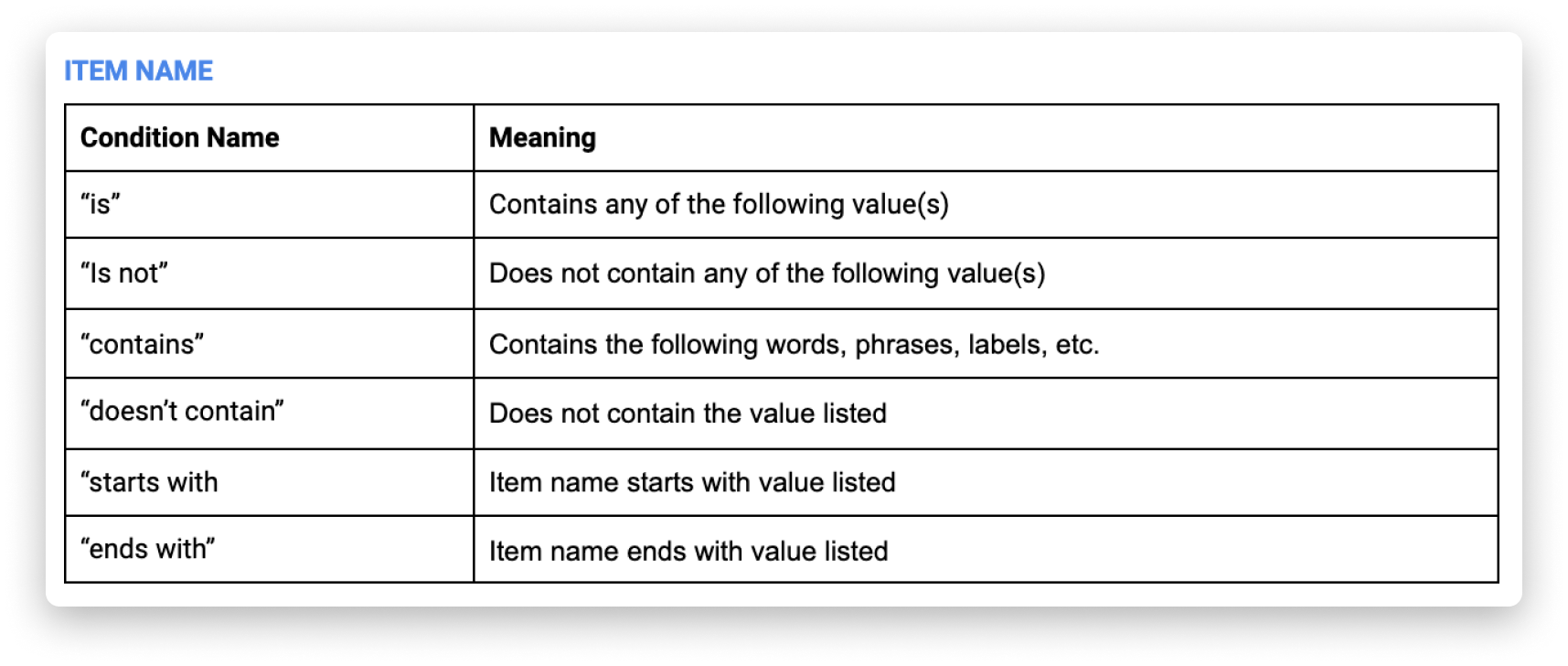
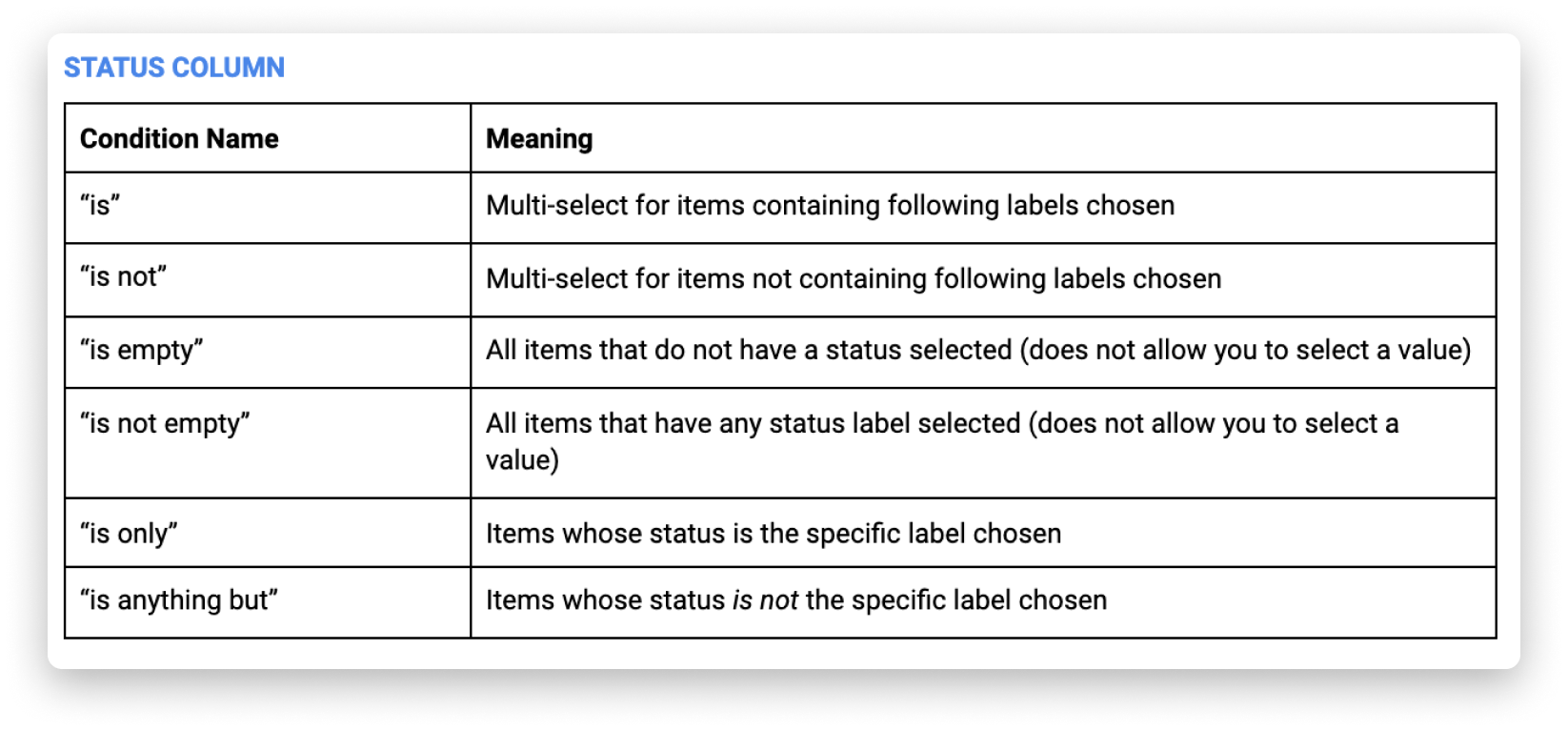
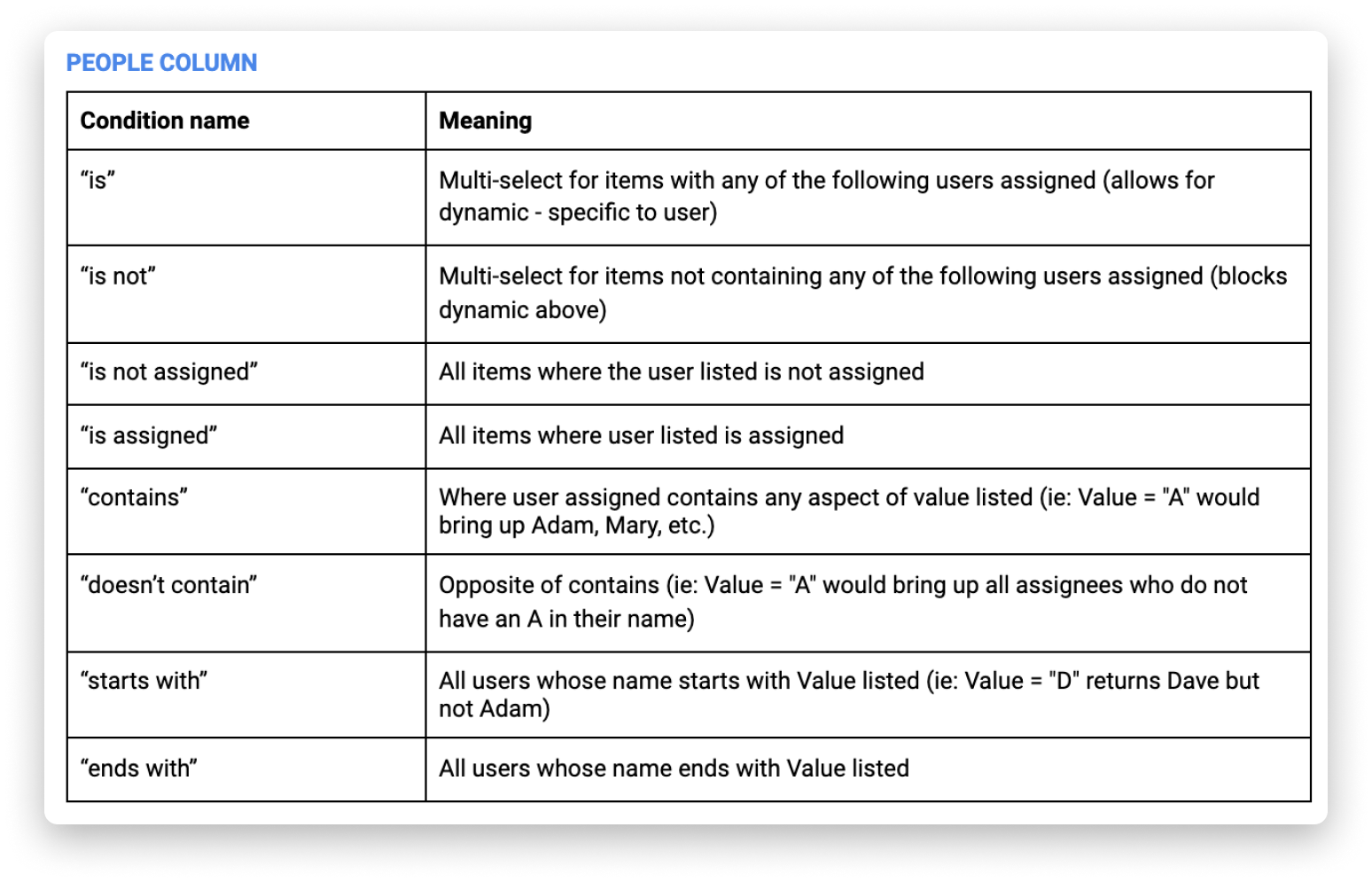
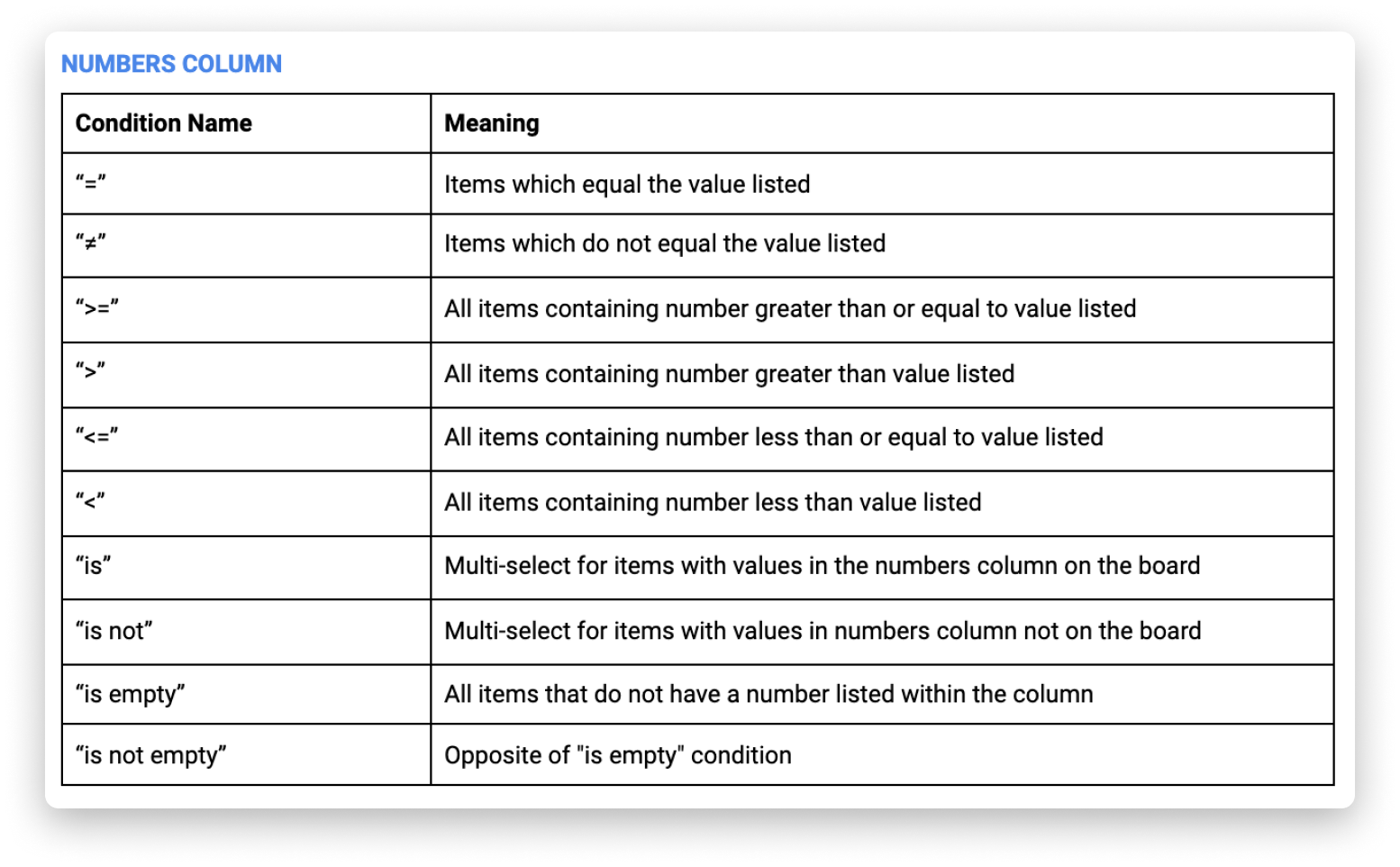
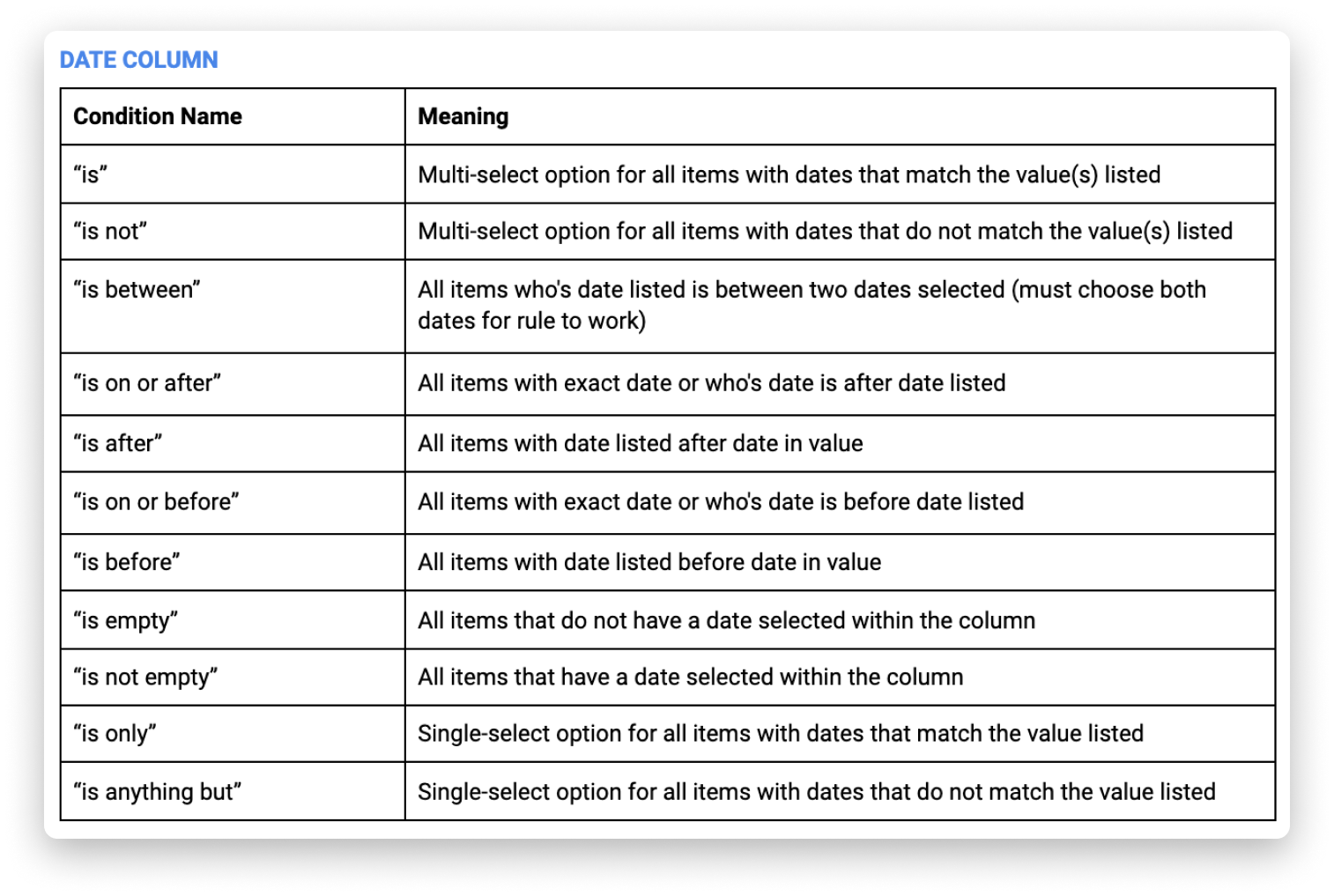
Ausblenden von Spalten auf dem Board
Neben dem Hinzufügen von Filtern zu deinem Board bieten wir auch die praktische Möglichkeit, Spalten auszublenden. So siehst du auf einen Blick genau, was du brauchst. Sieh dir diesen Artikel an, um zu erfahren, wie das funktioniert.
Wenn du Fragen hast, wende dich einfach hier an unser Team. Wir sind rund um die Uhr erreichbar und helfen gerne!



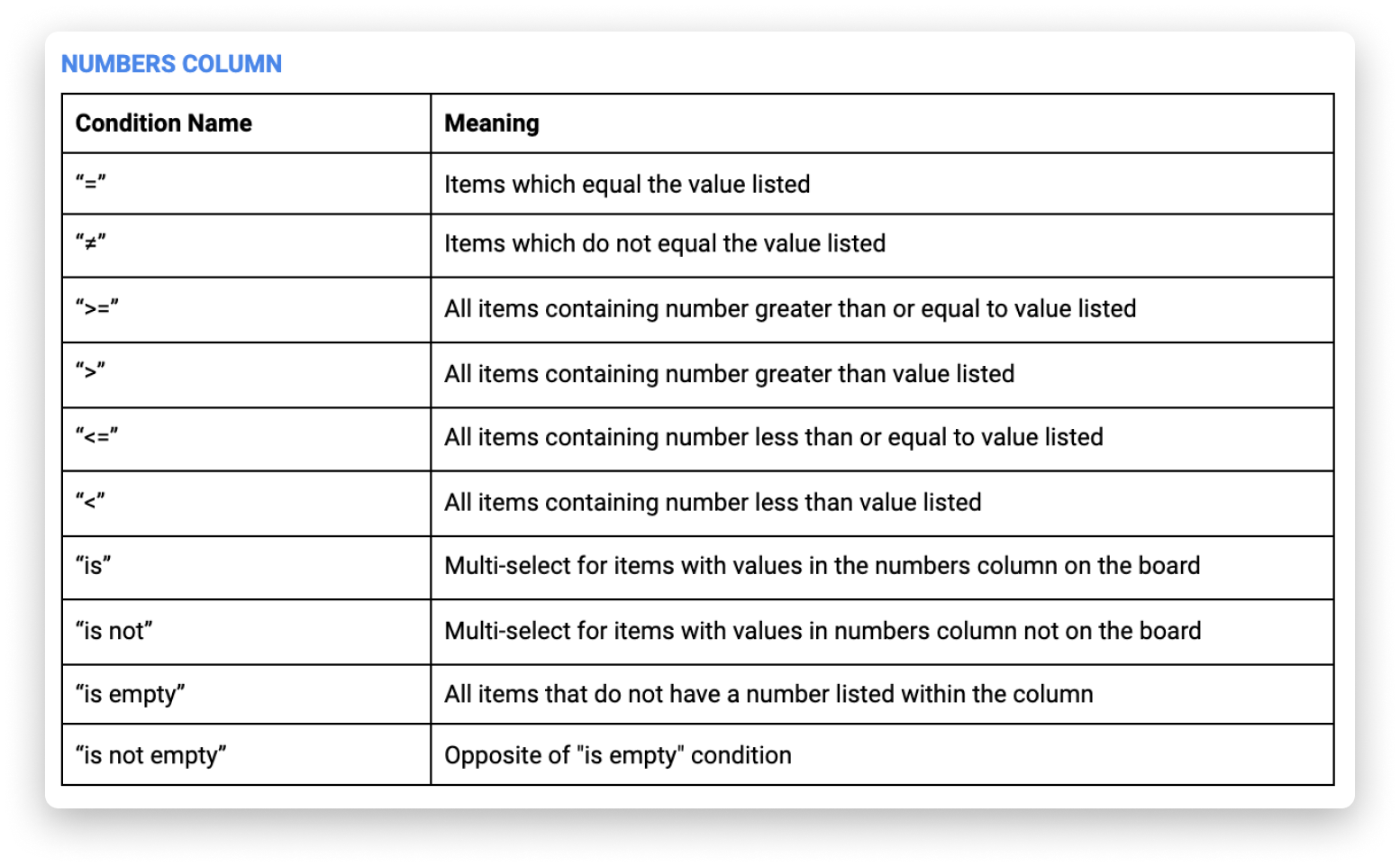
Kommentare