Итак, у вас есть отличная доска, где есть все, над чем вы работаете. Она тщательно организована и содержит подробные сведения, но вы понимаете, что сканировать и проверять все каждый день немного утомительно. Отличная новость: вам больше не придется этого делать! Мы создали представление, которое разбивает доску на части и отображает элементы по дате, — это календарное представление.
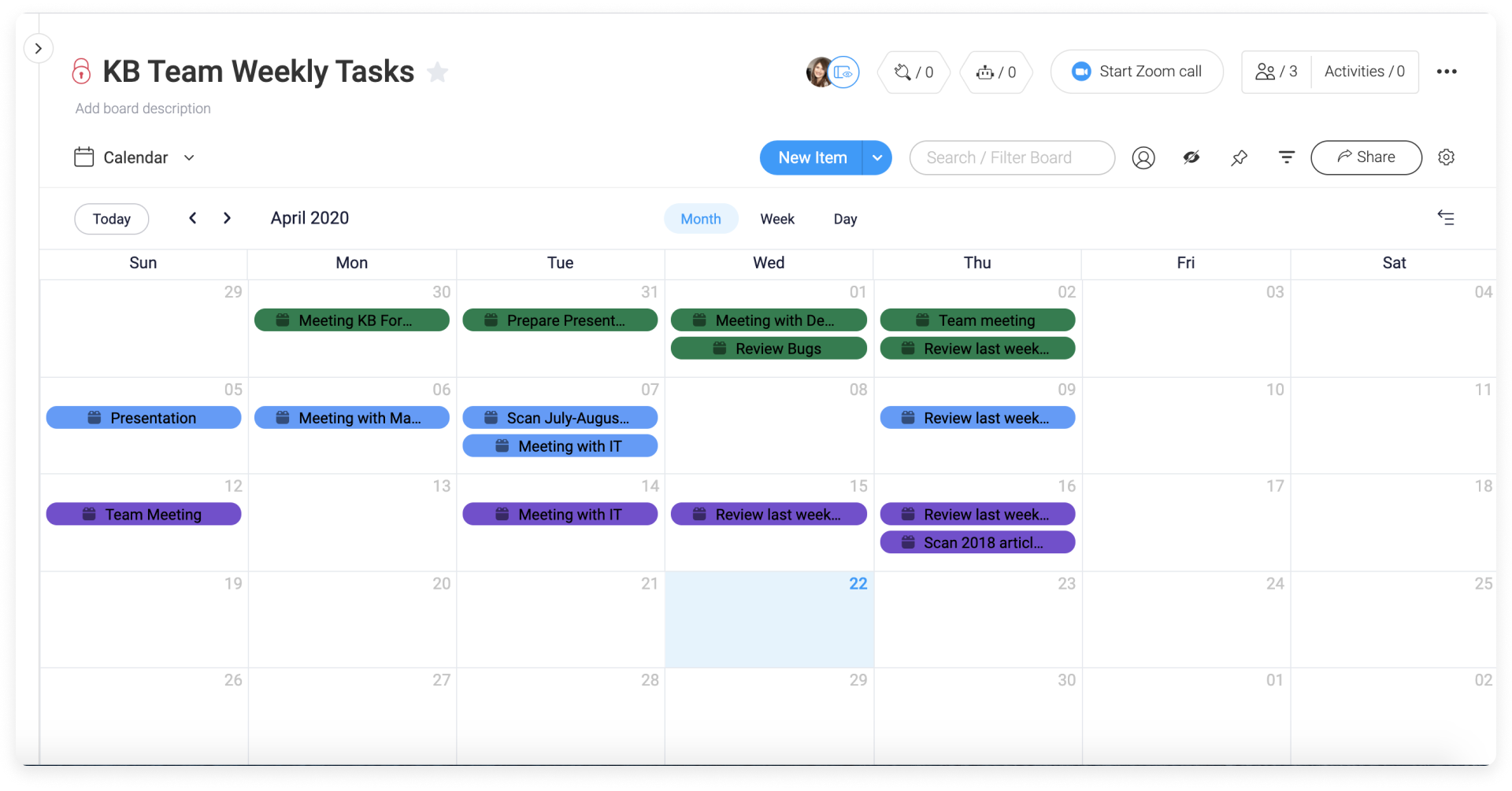
В одном окне вы можете просматривать все элементы, запланированные на ближайшее время, не отвлекаясь на то, что может немного подождать. В календарном представлении может отображаться месяц, неделя или один день.
Как его добавить?
Добавьте совместимые данные
Это просто! Во-первых, убедитесь, что на вашей доске есть хотя бы один из этих столбцов:
Дата:
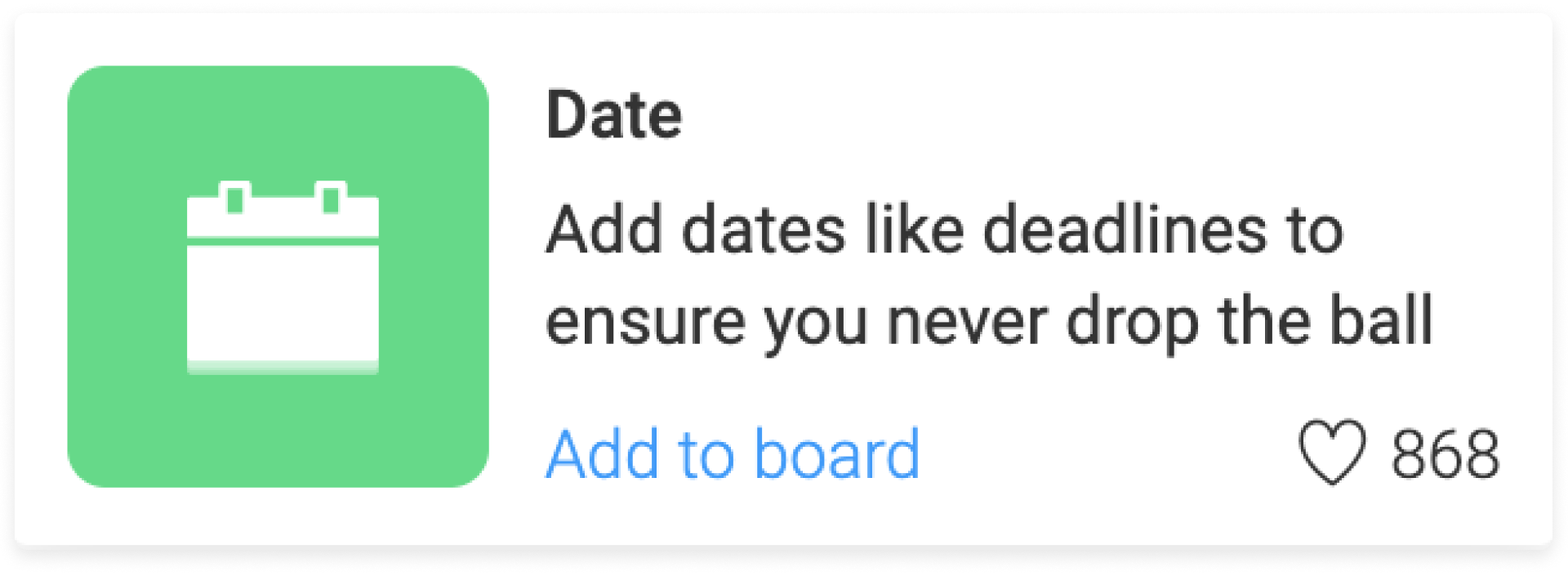
Шкала времени:
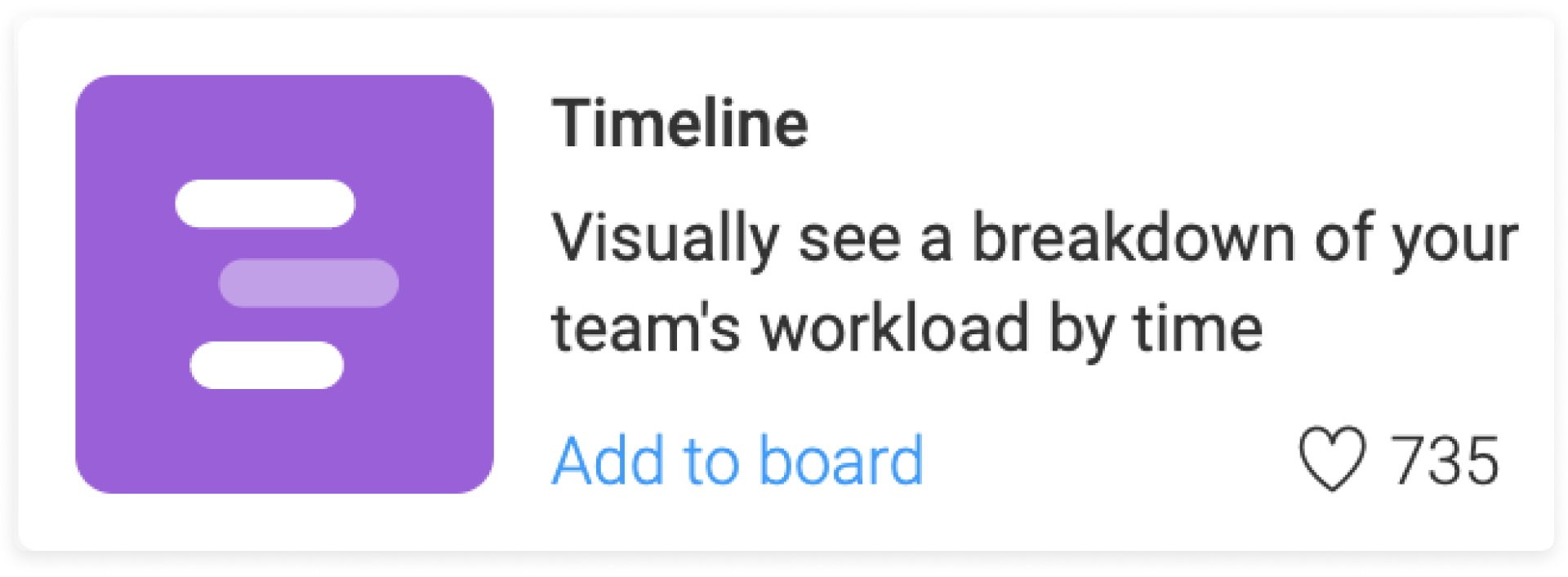
Неделя:
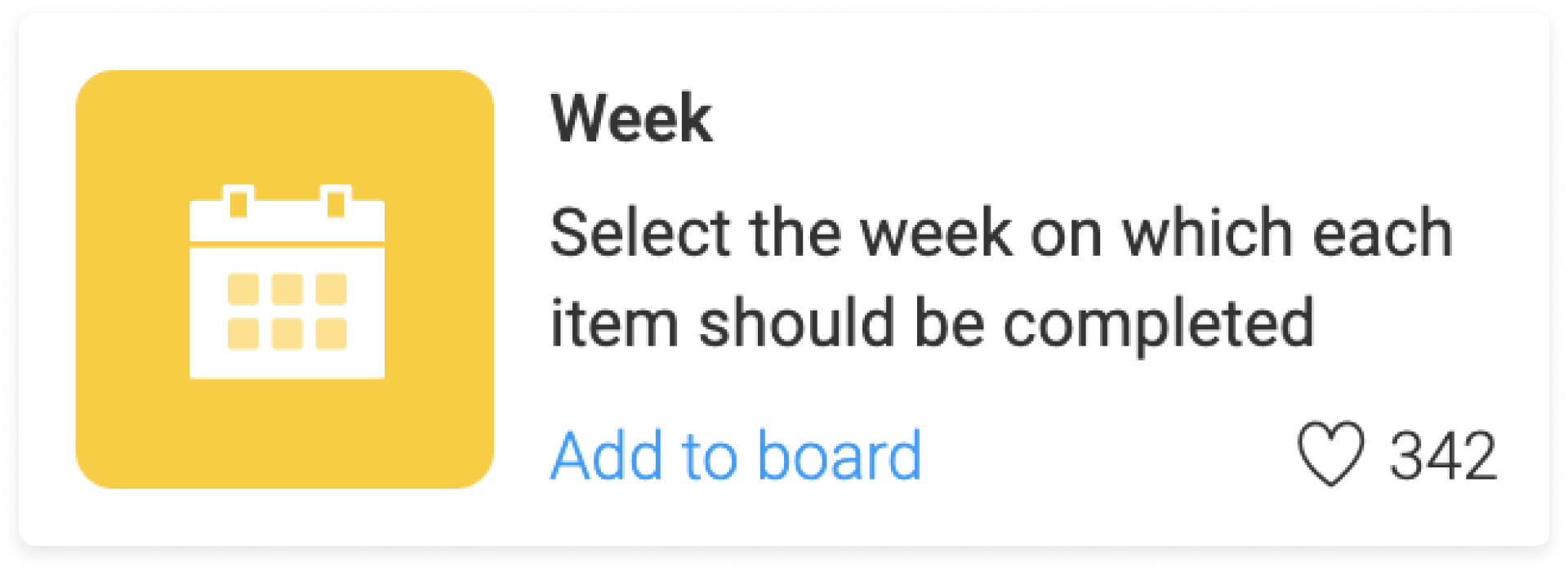
Когда один или несколько таких столбцов заполнены данными, можно запускать представление.
По желанию: укажите время
Щелкните ячейку и включите опцию 'Добавить время', затем введите планируемое время начала или завершения работы над элементом.
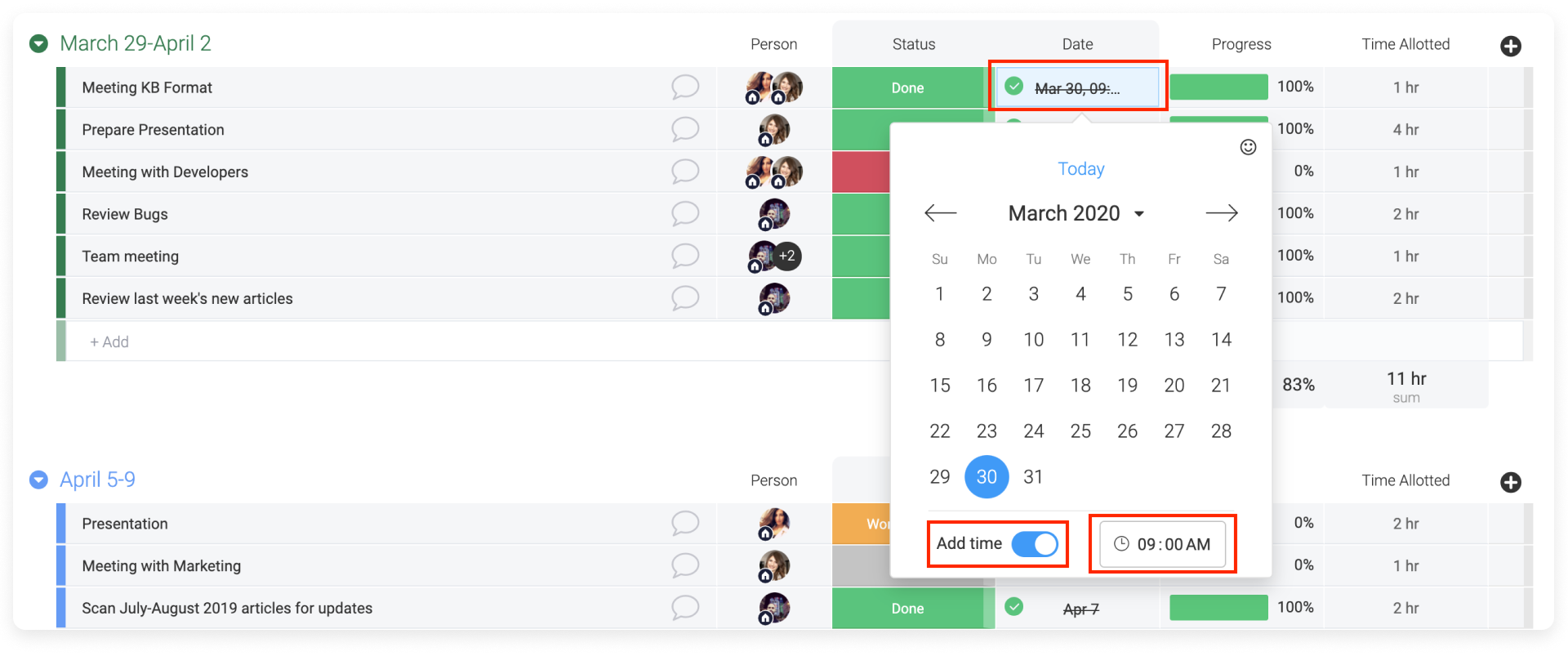
Добавьте представление
В левом верхнем углу доски нажмите кнопку 'Главная таблица' — откроется меню представлений. Нажмите '+ Добавить представление' и выберите опцию 'Календарь', как показано ниже:
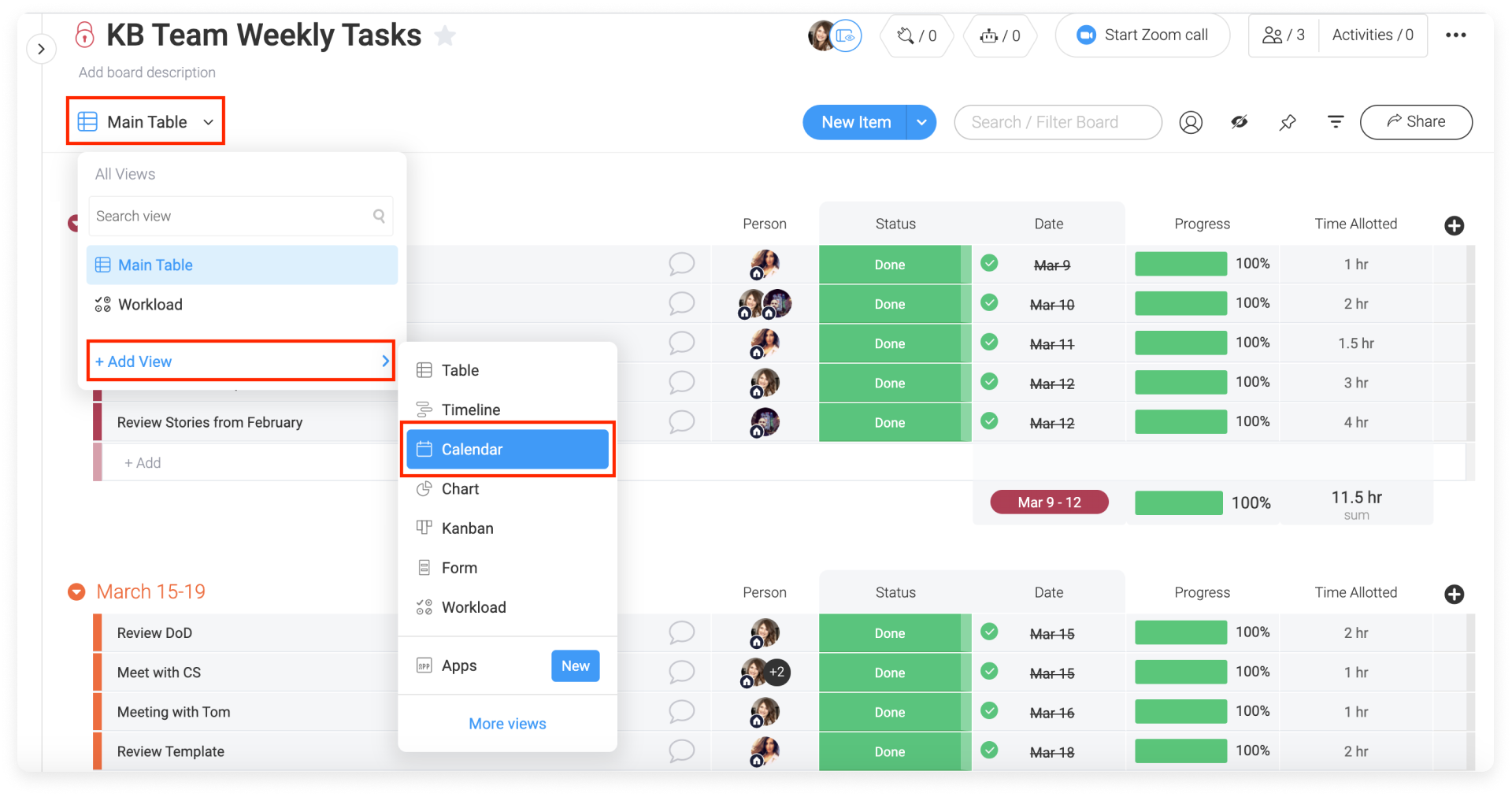
Настройка календаря
Добавленное календарное представление можно переименовать на ваше усмотрение. Если вы решили пока пропустить этот шаг, к нему можно будет вернуться позже в любой момент.
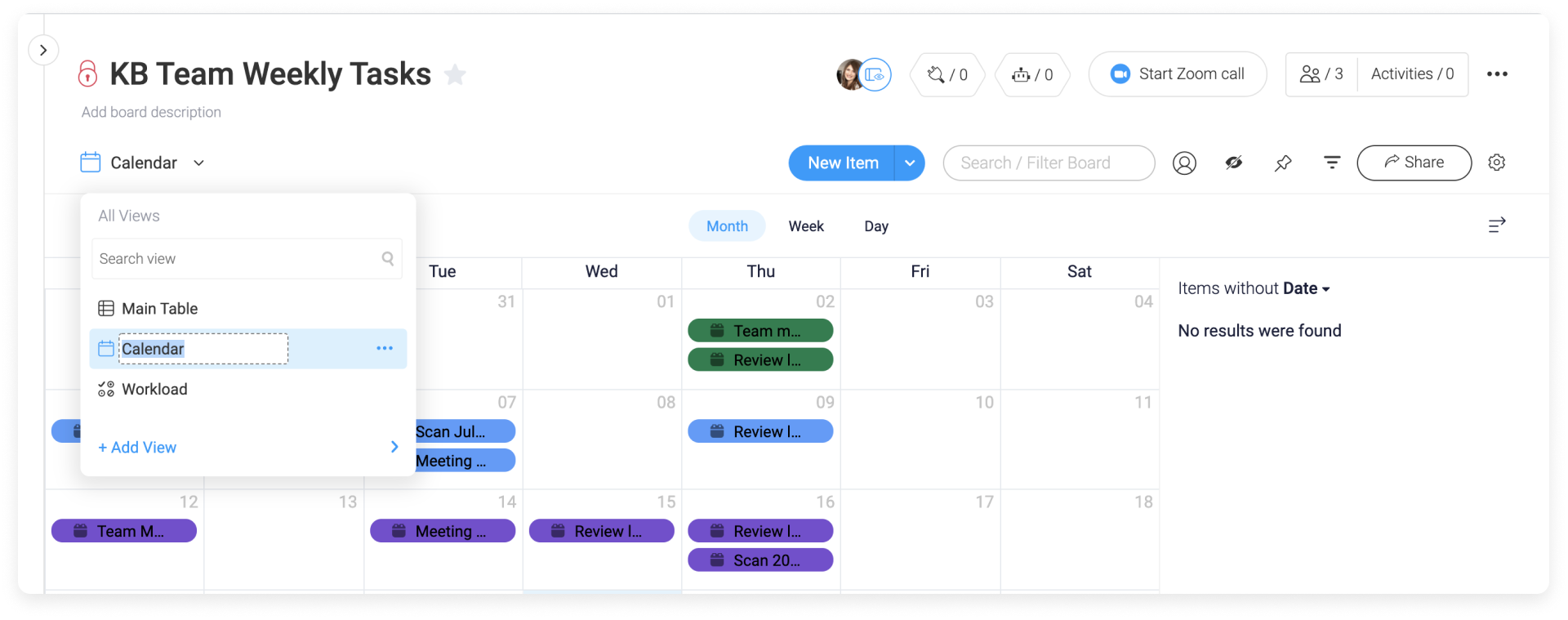
Откройте настройки календарного представления, нажав значок шестеренки, расположенный в правом верхнем углу календаря:
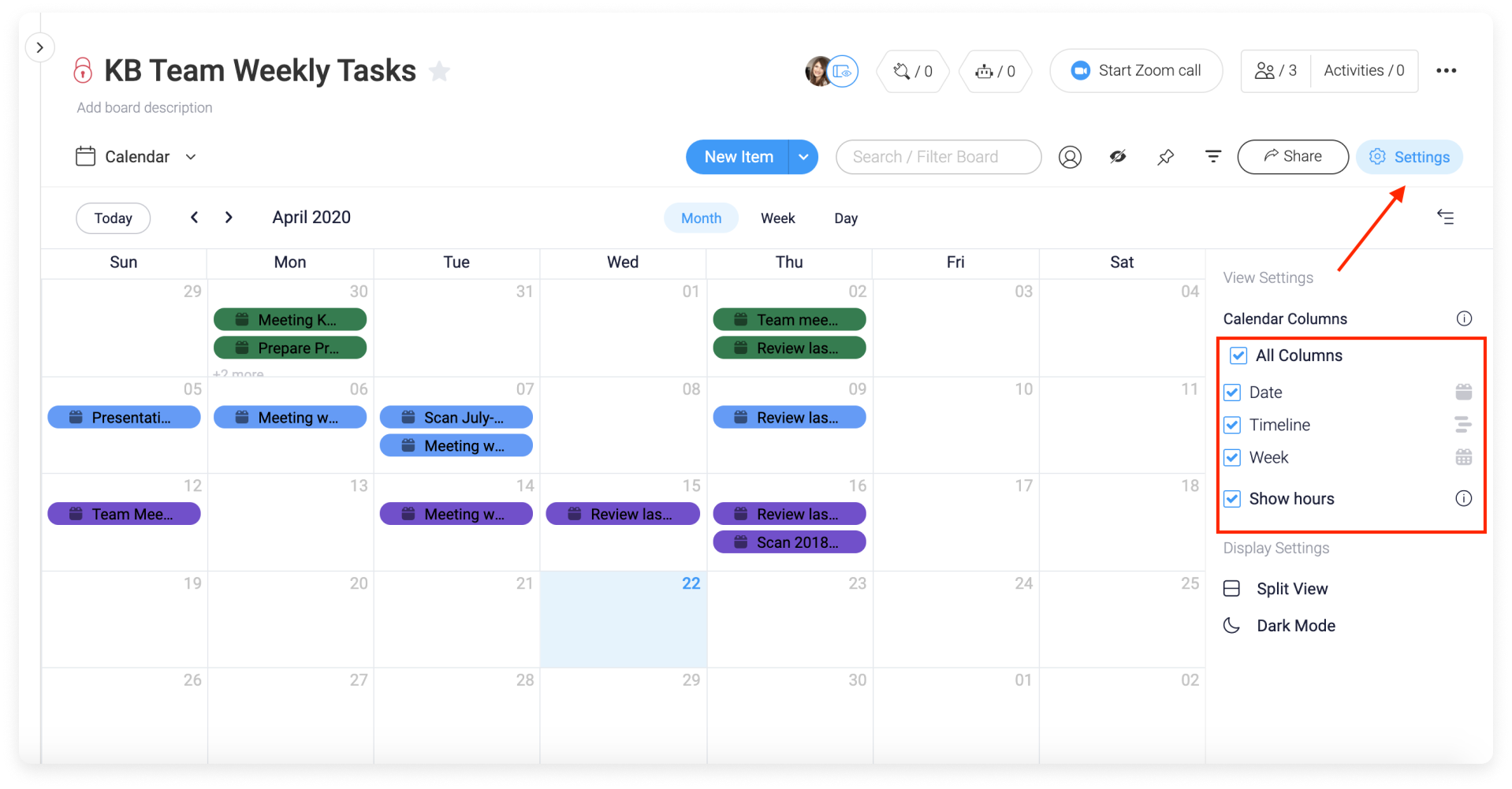
Здесь можно настроить, какие элементы будут отображаться в календаре. Укажите, какие совместимые столбцы требуется добавить в календарь. На моей доске выбраны все три столбца, но я могу отфильтровать то, что будет отображаться, выбрав только один или два из них.
Допустим, у меня есть столбец со шкалой времени по задаче, срок выполнения которой установлен на 14 дней, и отдельный столбец с дедлайнами по каждой задаче. Если мне нужно быстро посмотреть в календаре, когда мои задачи должны быть выполнены, я выберу только столбец 'Дата', в котором указаны дедлайны.
Выделить цветом по
Your calendar automatically color codes the events according to which group they come from. For example, when you see green events, you know they are from your green-colored group, and when you see purple events, you know that they are from your purple-colored group. But you can use the drop-down menu to choose how you want them to be colored! You can choose to color by groups (using the colors of your groups), Status Column (using the colors of your labels), or People!

Вкладки 'Месяц', 'Неделя' и 'День'
Календарное представление позволяет просматривать элементы по месяцам, неделям и дням. На скриншоте ниже в моем календаре открыта вкладка 'День', поэтому отображаются только те элементы, которые нужно выполнить сегодня, с указанием конкретного времени. Напомним, что это работает, когда в столбце 'Дата' указано не только число, но и время.
Используйте стрелки для перехода к предыдущим или следующим месяцам, неделям и дням (в зависимости от просматриваемой вкладки). Если вы потерялись, всегда можно нажать кнопку 'Сегодня', чтобы вернуть календарь к текущей дате.
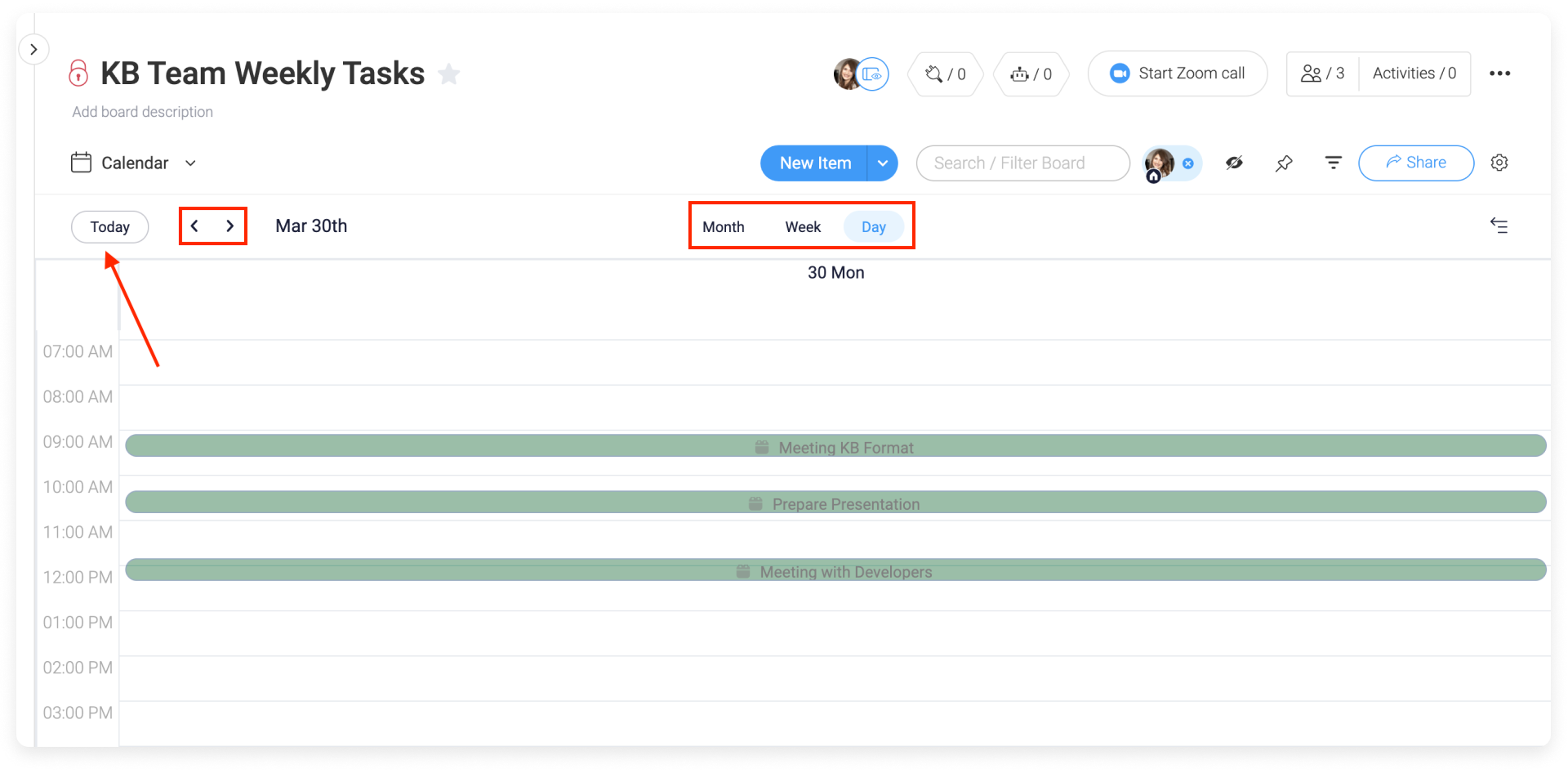
Режим разделения экрана
Устали переключаться между календарным представлением и главной доской? Тогда вам стоит попробовать режим разделения экрана. На панели настроек выберите опцию 'Режим разделения экрана'.
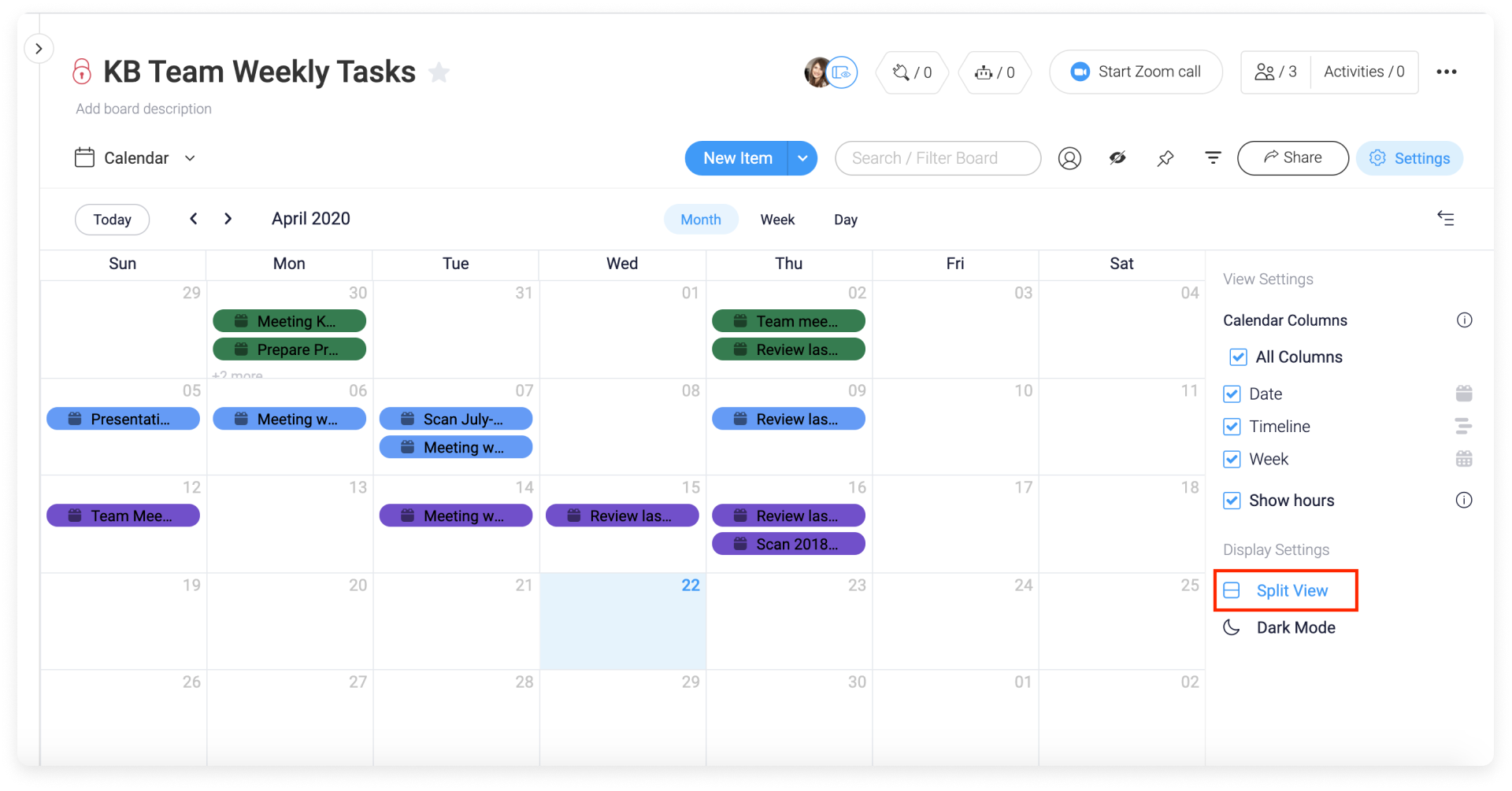
И вуаля! Теперь для просмотра полных сведений по элементу не нужно возвращаться в представление 'Главная доска' — достаточно просто прокрутить вниз.
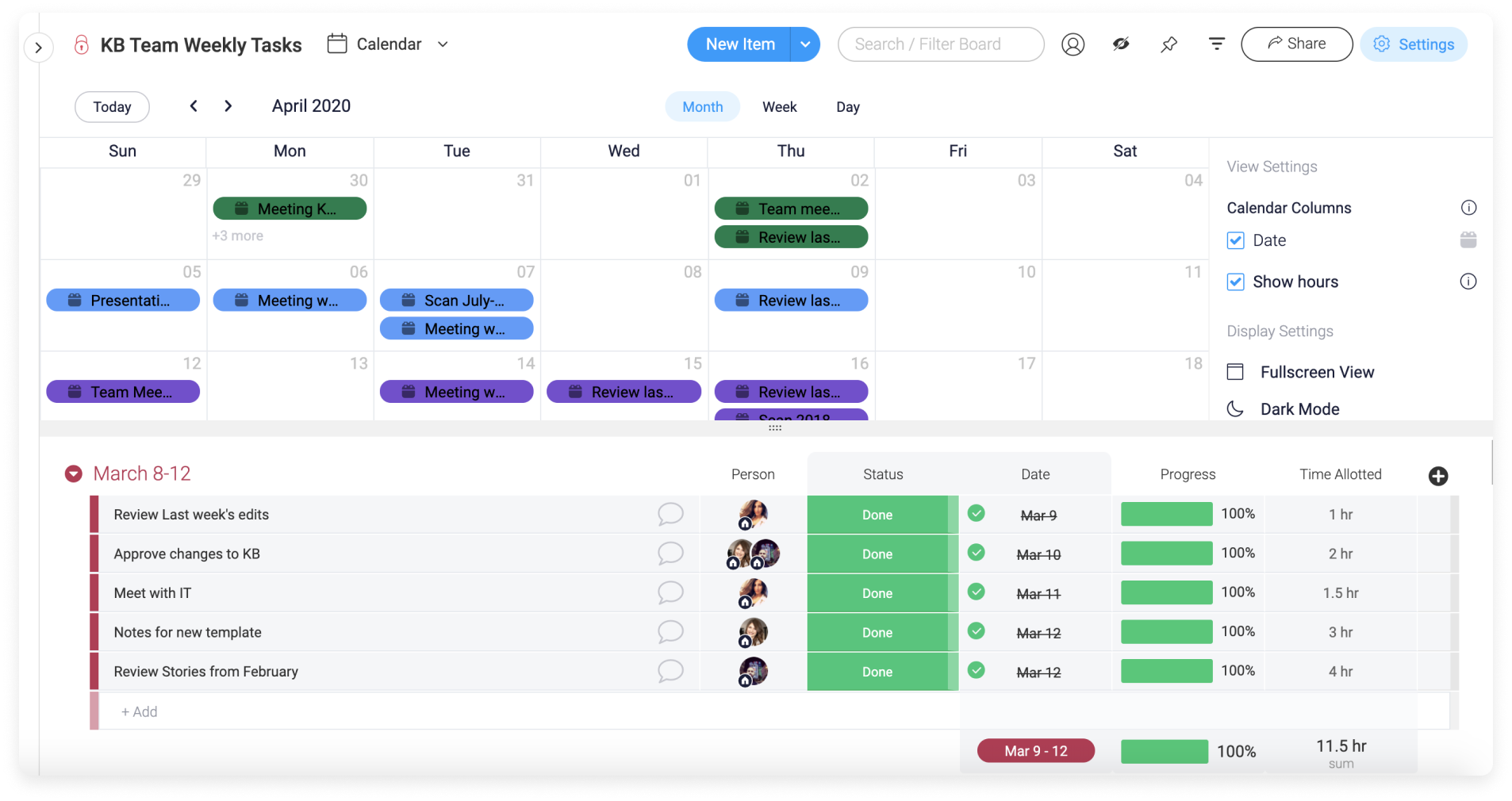
Вы всегда можете выбрать опцию 'Полноэкранный режим', чтобы вернуться к варианту, когда отображается только календарь.
Просмотр карточки элемента
Вместо того, чтобы переключаться на главную доску каждый раз, когда вам нужно увидеть сведения по одному из элементов, вы можете просто просматривать его карточку. Для этого в календаре щелкните элемент, который требуется развернуть.
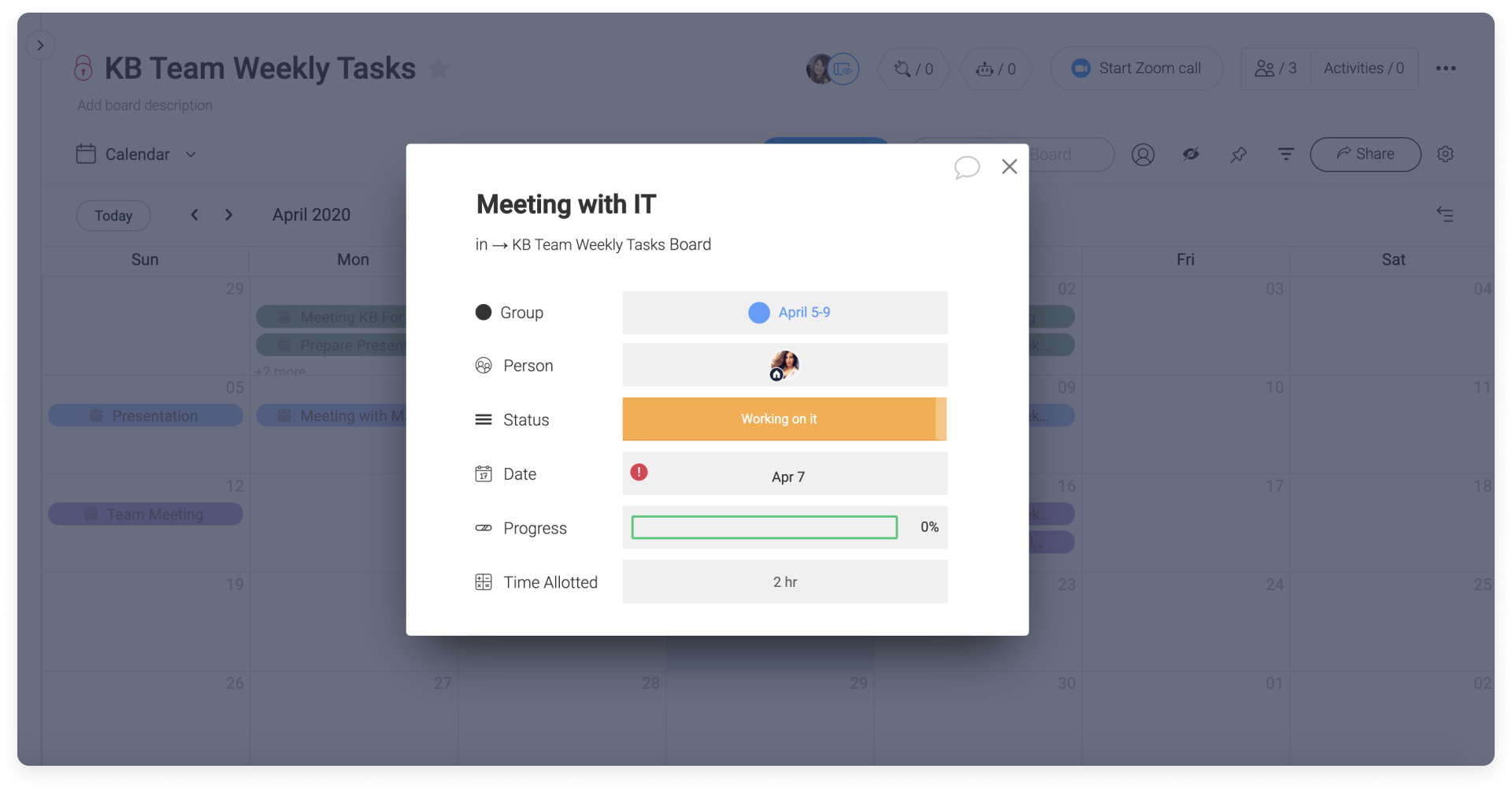
Что-то выглядит не совсем правильно? Отредактируйте прямо здесь. Вы можете изменять информацию по всем группам доски — от статуса и даты до группы, к которой относится элемент.
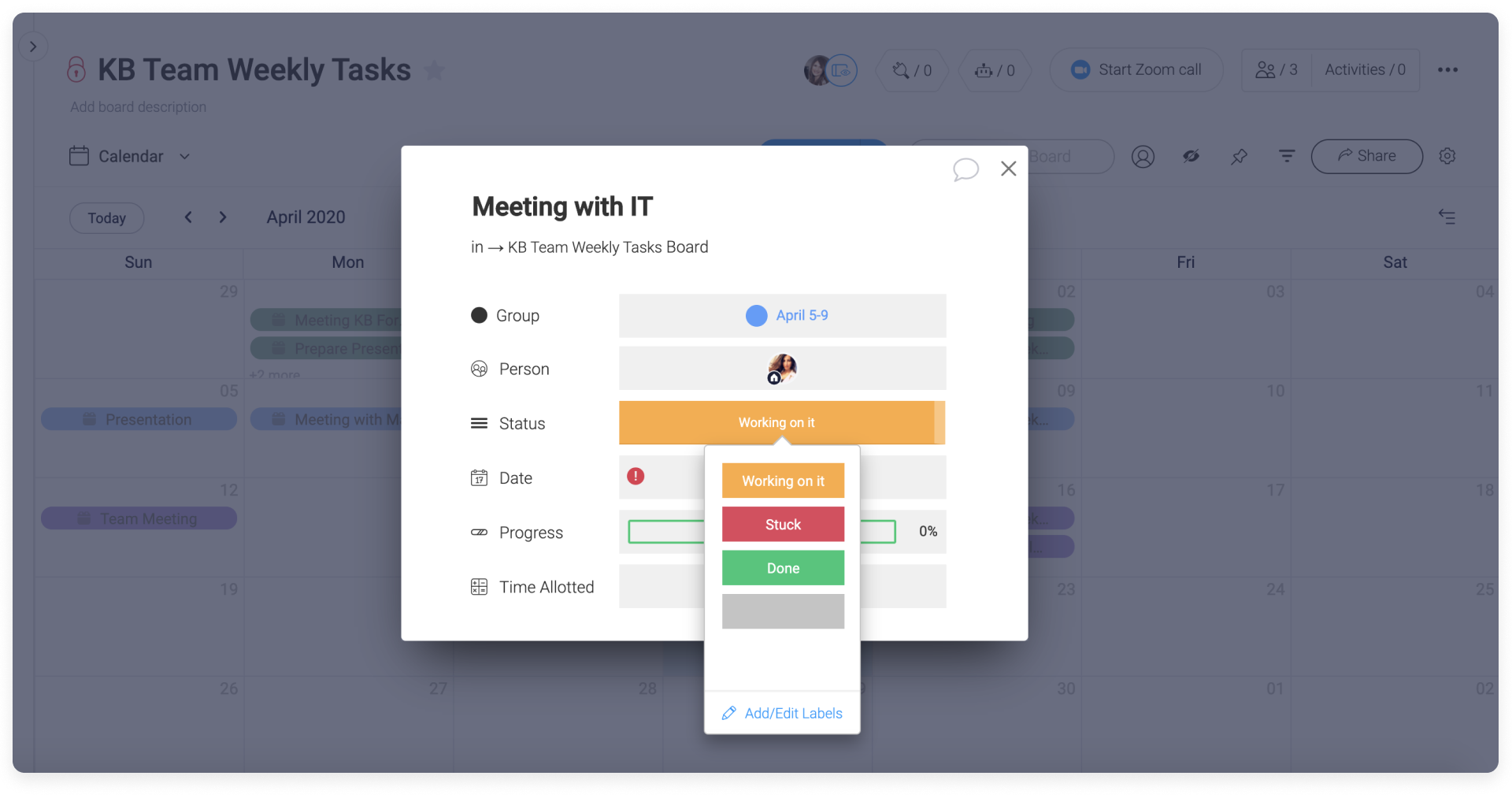
Поиск и фильтры
Поиск / Фильтр доски
Ищете в календаре что-то конкретное и не можете вспомнить его дату? Воспользуйтесь полем 'Поиск / Фильтр доски', как показано на скриншоте ниже. Я ввожу слово 'встреча' в строку поиска, и мой календарь показывает все встречи этого месяца.
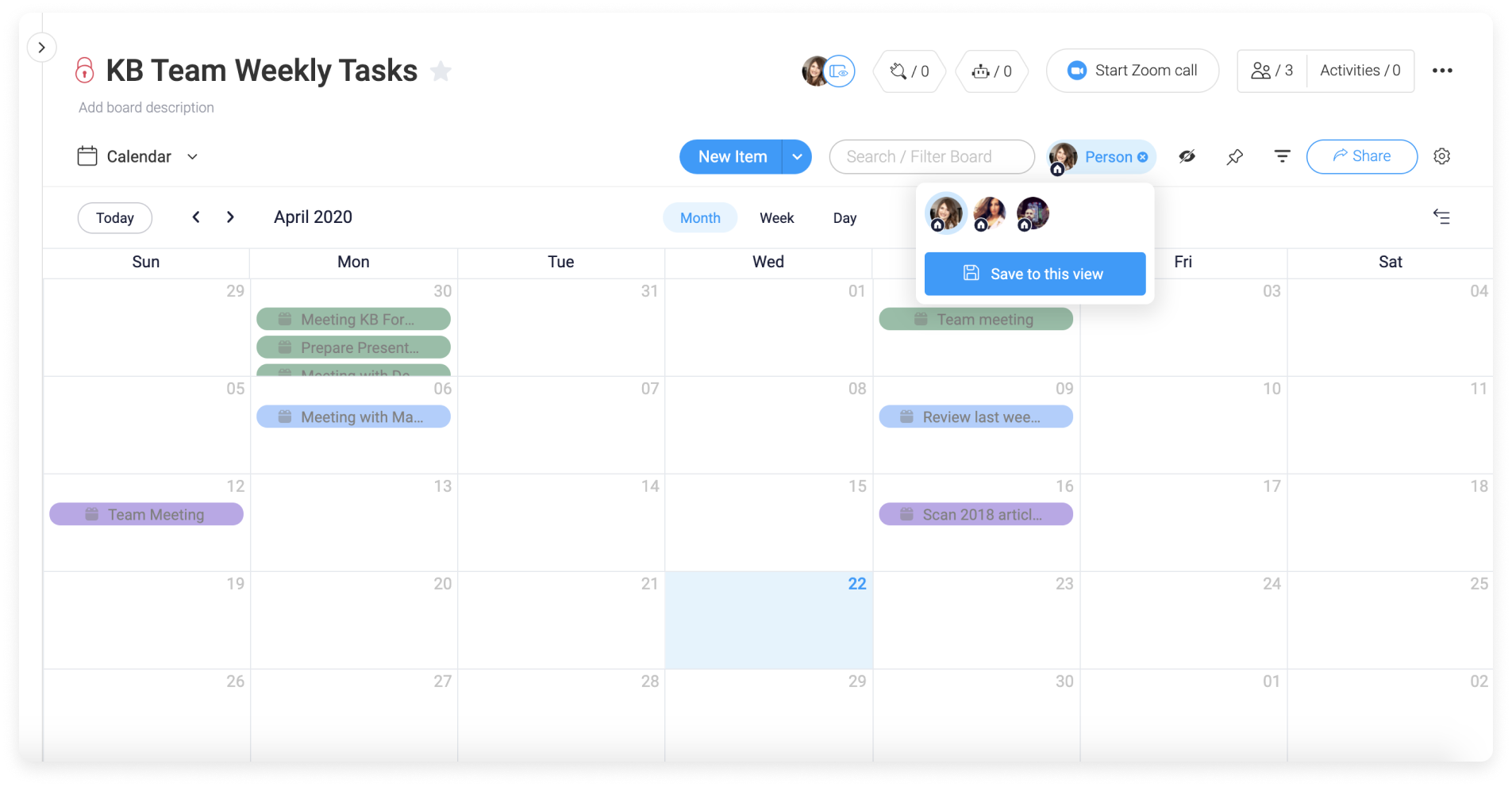
Столбец 'Люди'
Содержимое также можно отфильтровать по исполнителям, нажав значок столбца 'Люди', расположенный рядом со строкой поиска. Этот фильтр позволяет просматривать задачи, назначенные конкретному человеку. Допустим, вместо задач команды вы хотите видеть все назначенные вам задачи. Выберите себя в фильтре по столбцу 'Люди', и календарное представление изменится соответствующим образом. Еще вы можете воспользоваться опцией 'Сохранить этот поиск', чтобы сделать фильтр выбранным по умолчанию — тогда он будет применяться при каждом открытии календарного представления.
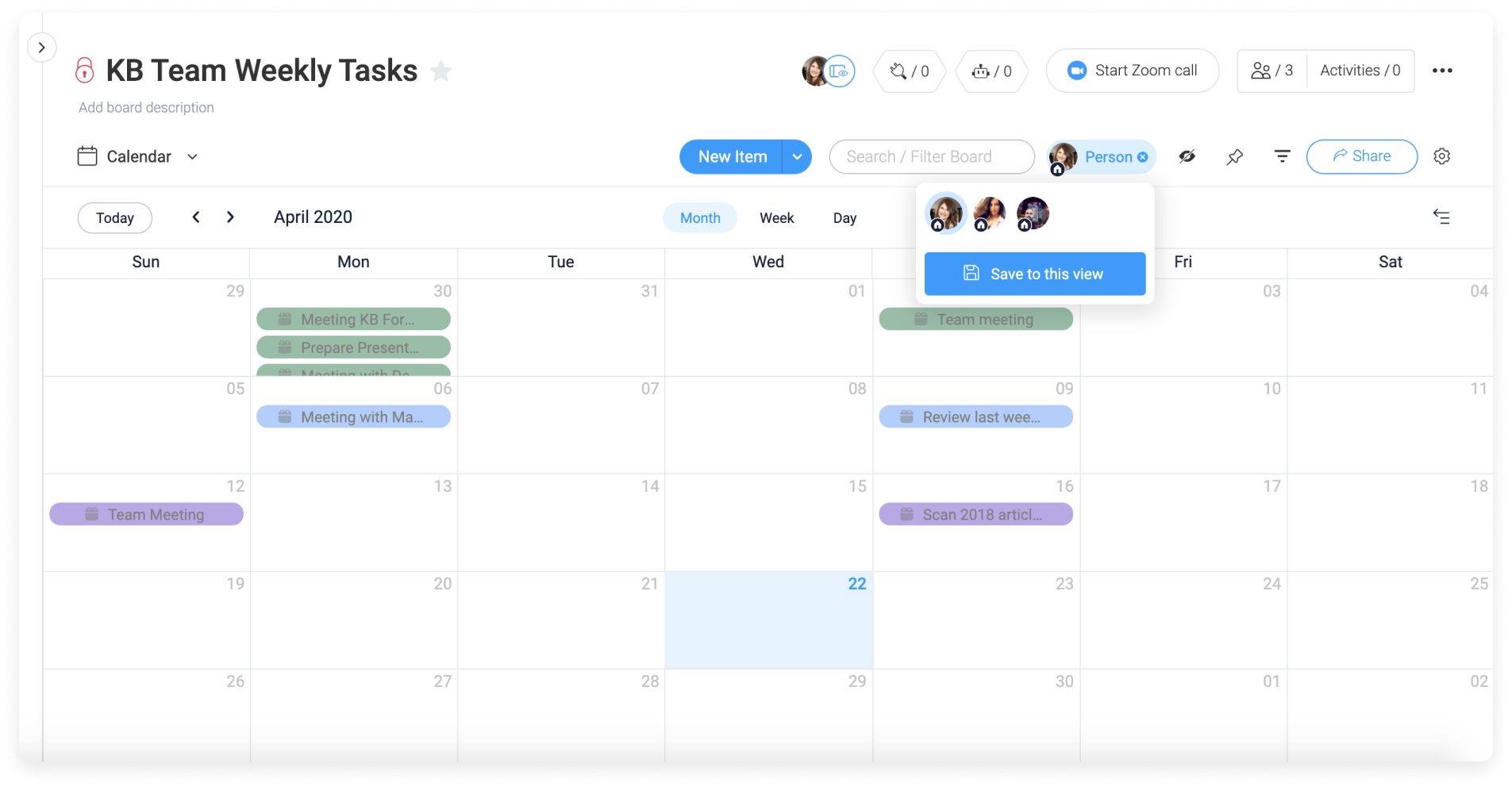
Фильтр
Используйте кнопку 'Фильтр', чтобы отфильтровать доску по любому столбцу, например, по группе, людям или дате. Задайте все необходимые фильтры. Если вам нужно применять их при каждом открытии календарного представления, нажмите 'Сохранить в это представление'.
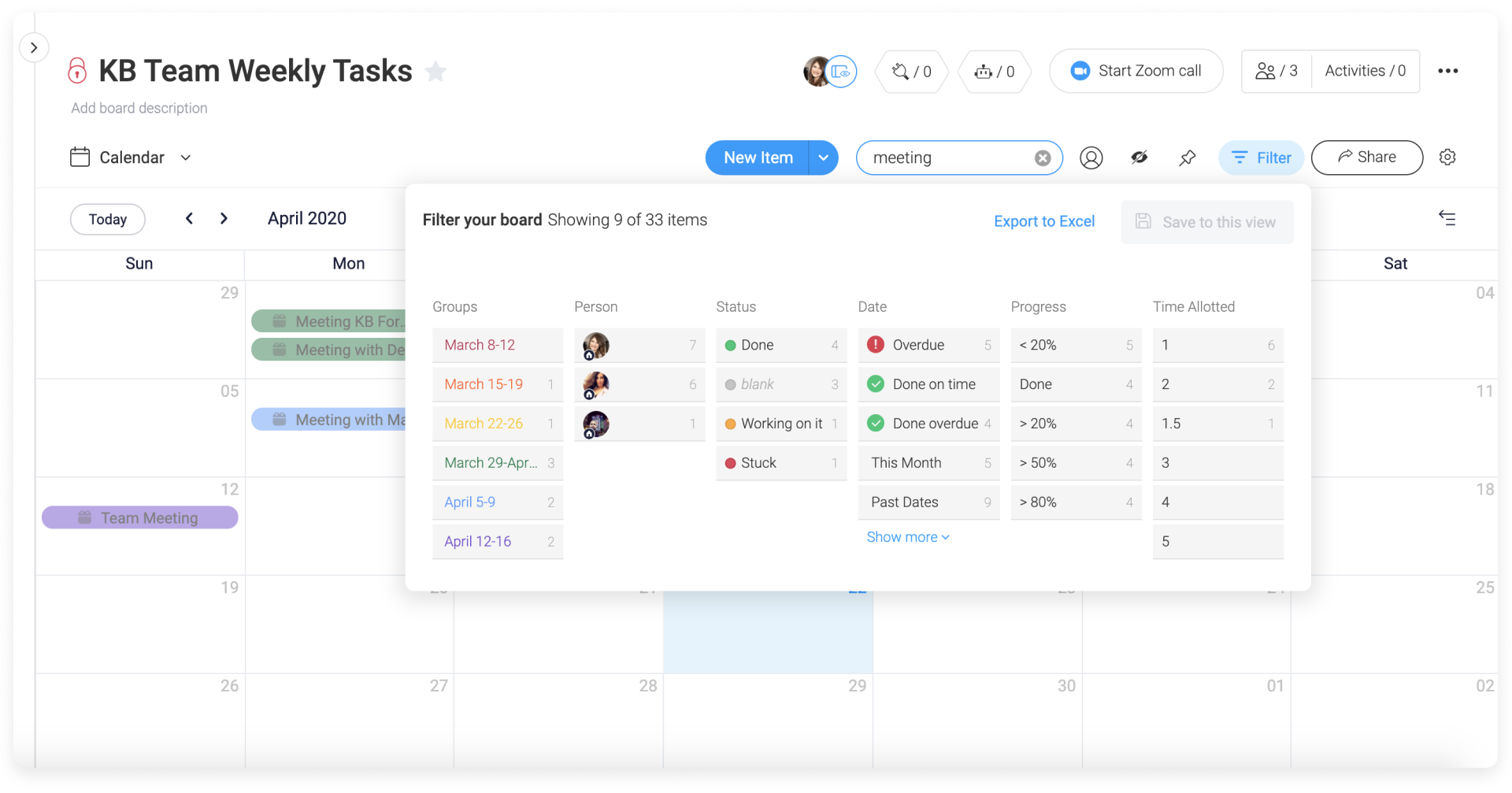
Как делиться календарным представлением
In order to share the calendar view, hover over where it says "Calendar" in the views center, and click the three dots. From there, you will be able to share your calendar, as shown below. 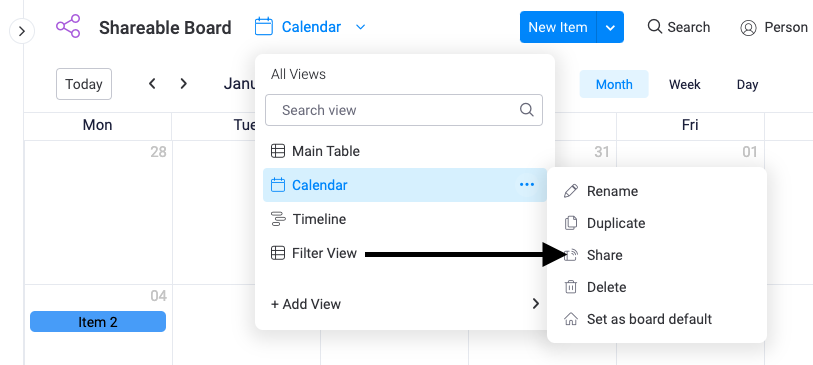
Появится окно со ссылкой и кодом для встраивания, которые можно отправить нужным людям.
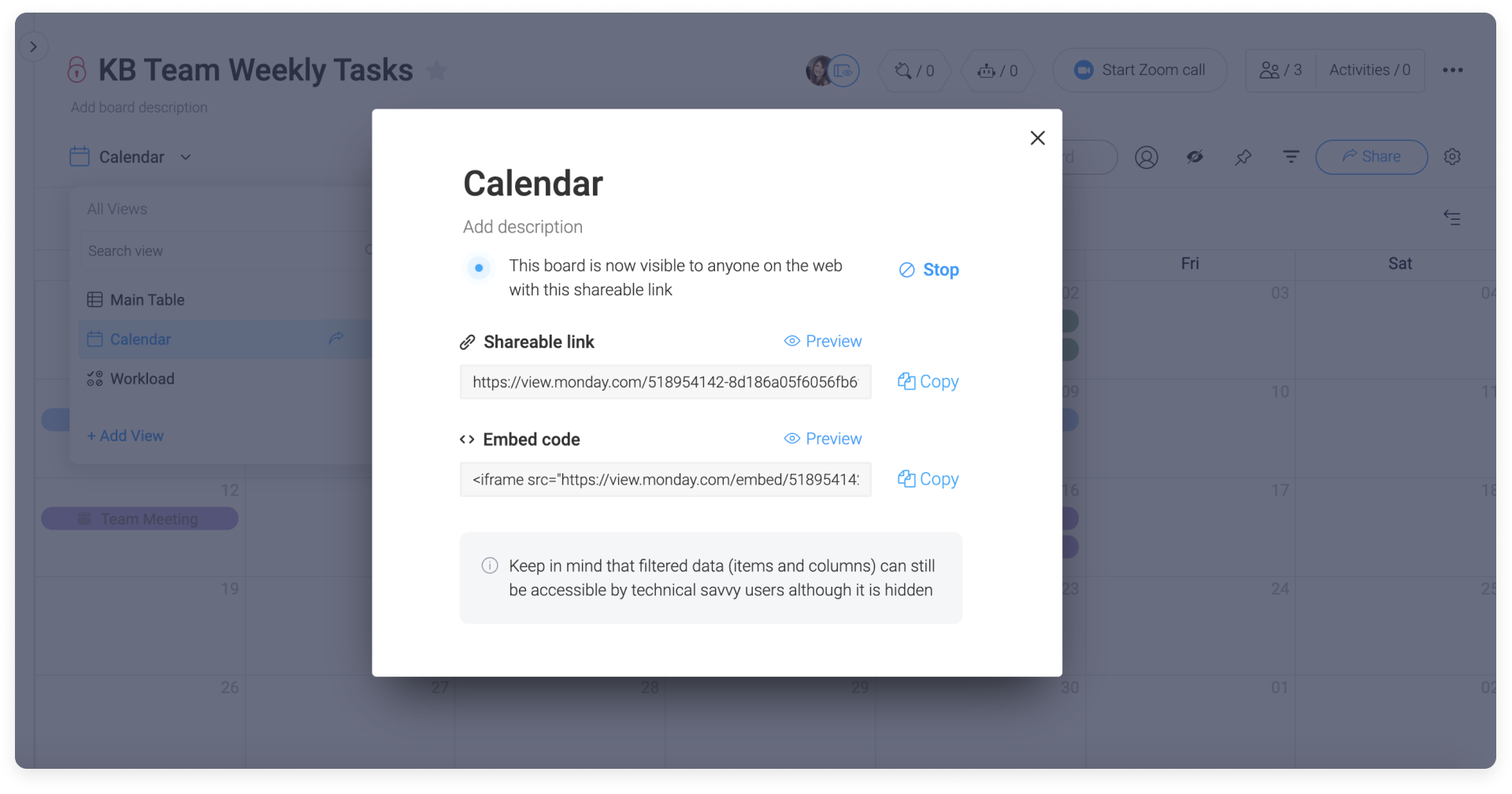
Подробнее о том, как делиться представлениями досок, читайте здесь.
Найдите еще больше полезных ресурсов, нажав на значок '?' в нижнем левом углу экрана. Если у вас остались вопросы о календарном представлении, обращайтесь к нам в любое время по адресу support@monday.com.



Комментарии