Увидеть перед собой самые актуальные задачи теперь очень легко с помощью поиска/фильтра доски. Этот фильтр позволяет сузить содержимое доски до конкретных вещей. Эта функция особенно полезна, если у вас длинная доска с большим объемом информации (в конце концов, кто же любит прокрутку). В этой статье мы рассмотрим основы фильтрации данных на доске.
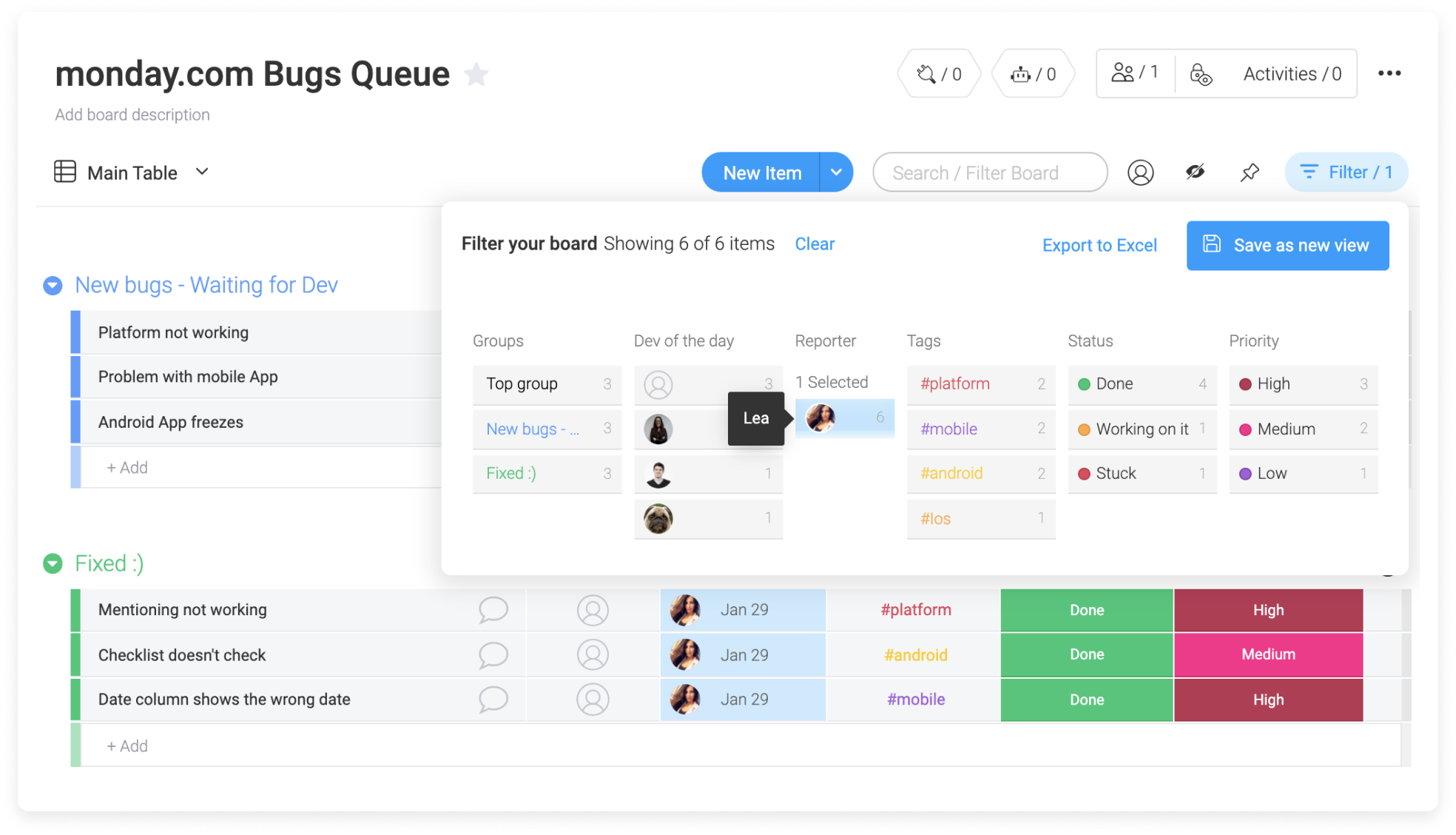
Как это работает?
Поиск/фильтр находится справа в верхней части каждой доски, как показано ниже:
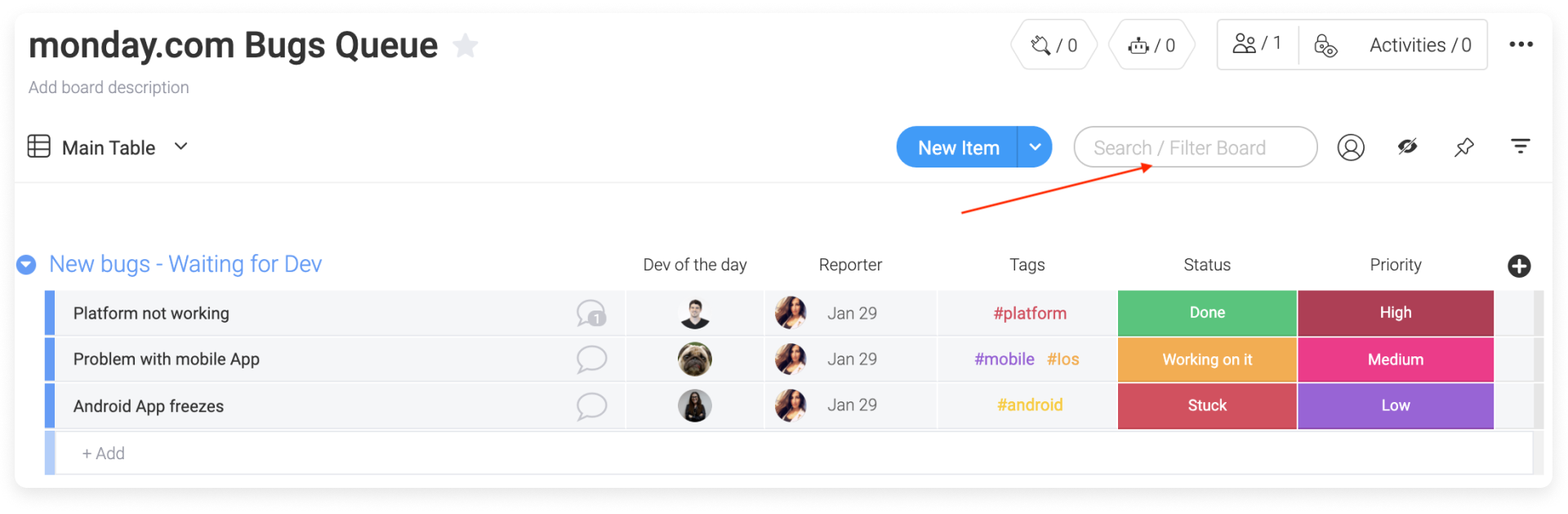
Введите в фильтре ключевое слово. Это может быть все, что угодно. Допустим, нам нужно слово 'Блок'. И вуаля!
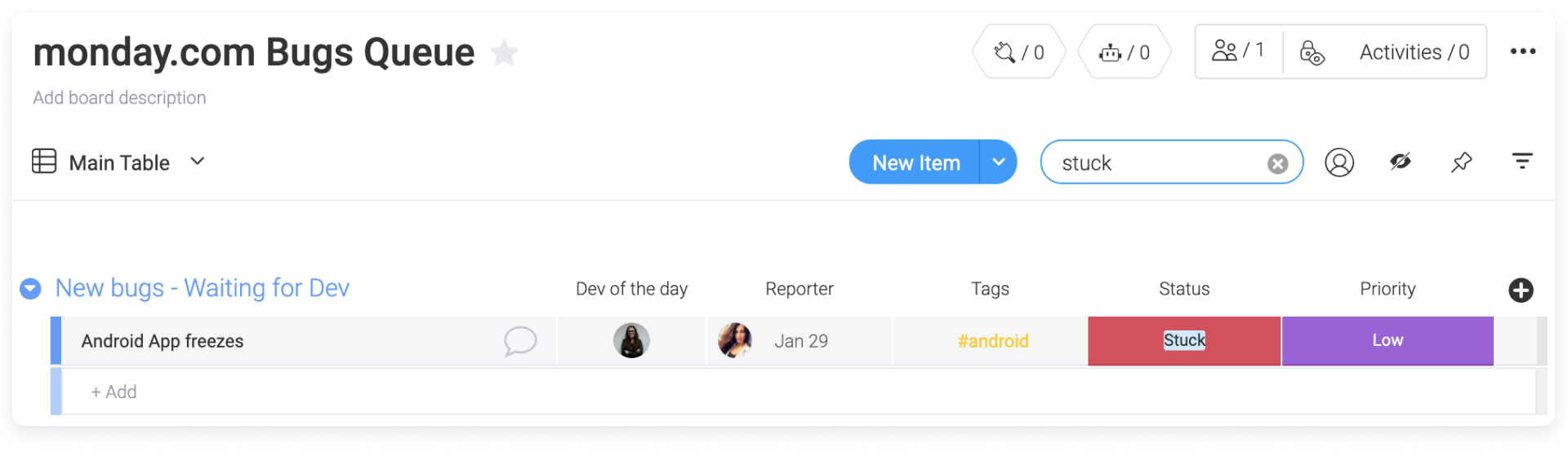
Этот фильтр покажет все элементы, столбцы и группы, содержащие это слово.
Фильтр по задачам
Вы можете отфильтровать как свои, так и чужие задачи, нажав значок с человеком, как показано ниже:

Фильтр по столбцу
Чтобы применить фильтр к выбранному столбцу, можно использовать меню параметров (три полоски), расположенное справа на панели поиска. Фильтровать данные на доске можно сразу по нескольким критериям. Например, мне нужно увидеть все назначенные мне элементы в статусе 'Готово'. Для этого в фильтрах нужно нажать на мое изображение и выбрать статус 'Готово', как показано ниже:
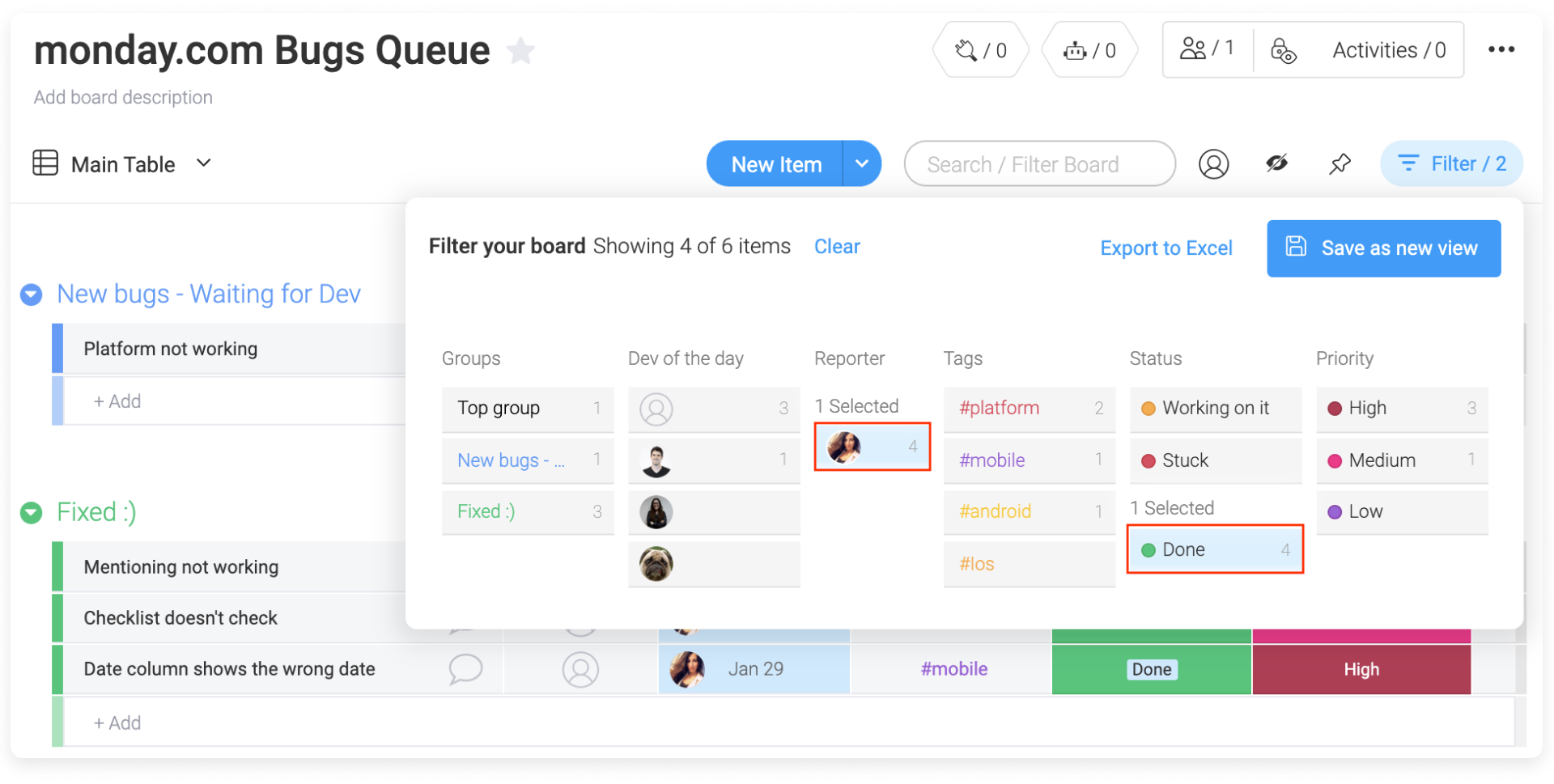
Здесь отобразятся все назначенные мне и выполненные мной элементы.
Выбрать все варианты, 'кроме'
Эта замечательная функция позволяет выбрать все, кроме отмеченного элемента. Как это работает?
- Нажмите на клавиатуре клавишу Shift (это важный шаг — не пропустите его)
- Удерживая Shift, щелкните по элементу, который вы хотите исключить.
И вуаля!
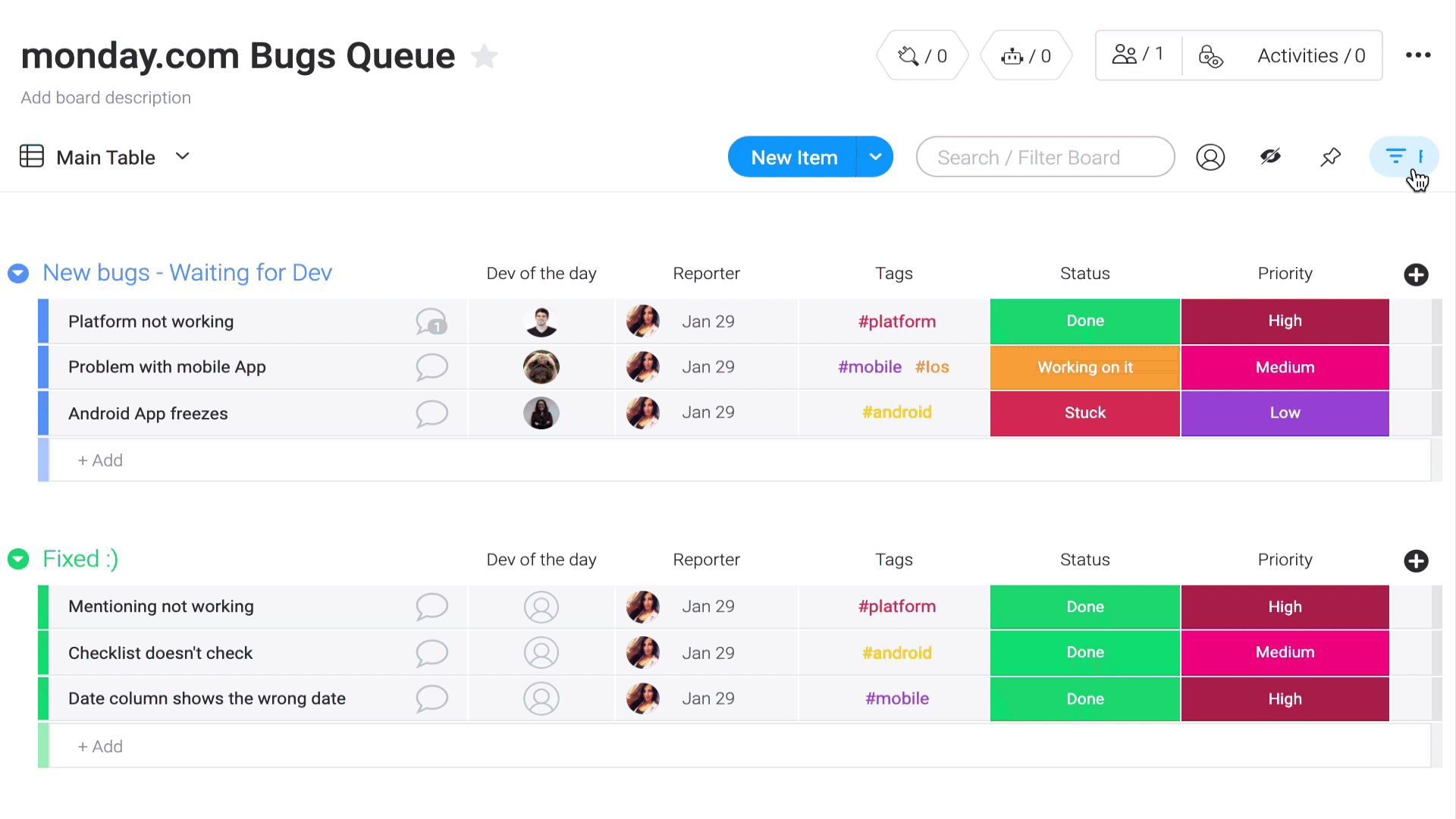
Сохранение фильтров
Сохранение фильтров поможет вам потом находить нужную информацию за пару кликов. Например, я хочу увидеть все назначенные мне элементы и сохранить этот фильтр.
- Шаг 1. Примените фильтр
В этом примере мне нужно видеть только те баги, информация о которых поступила от меня.
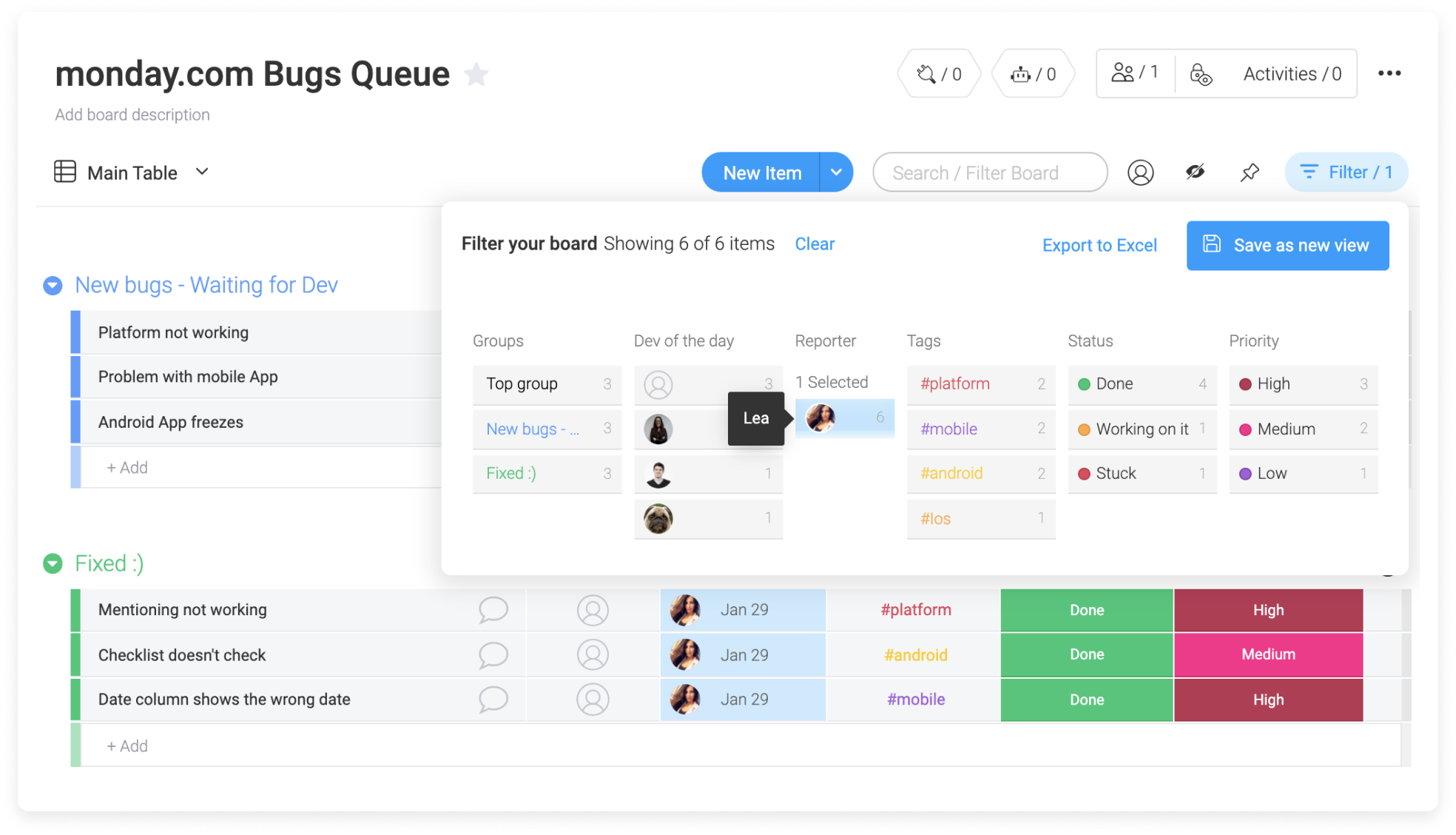
- Шаг 2. Сохраните фильтр
Нажмите кнопку 'Сохранить в новое представление', которая после выбора человека станет синей. Будет создано новое представление доски с отфильтрованным содержимым.
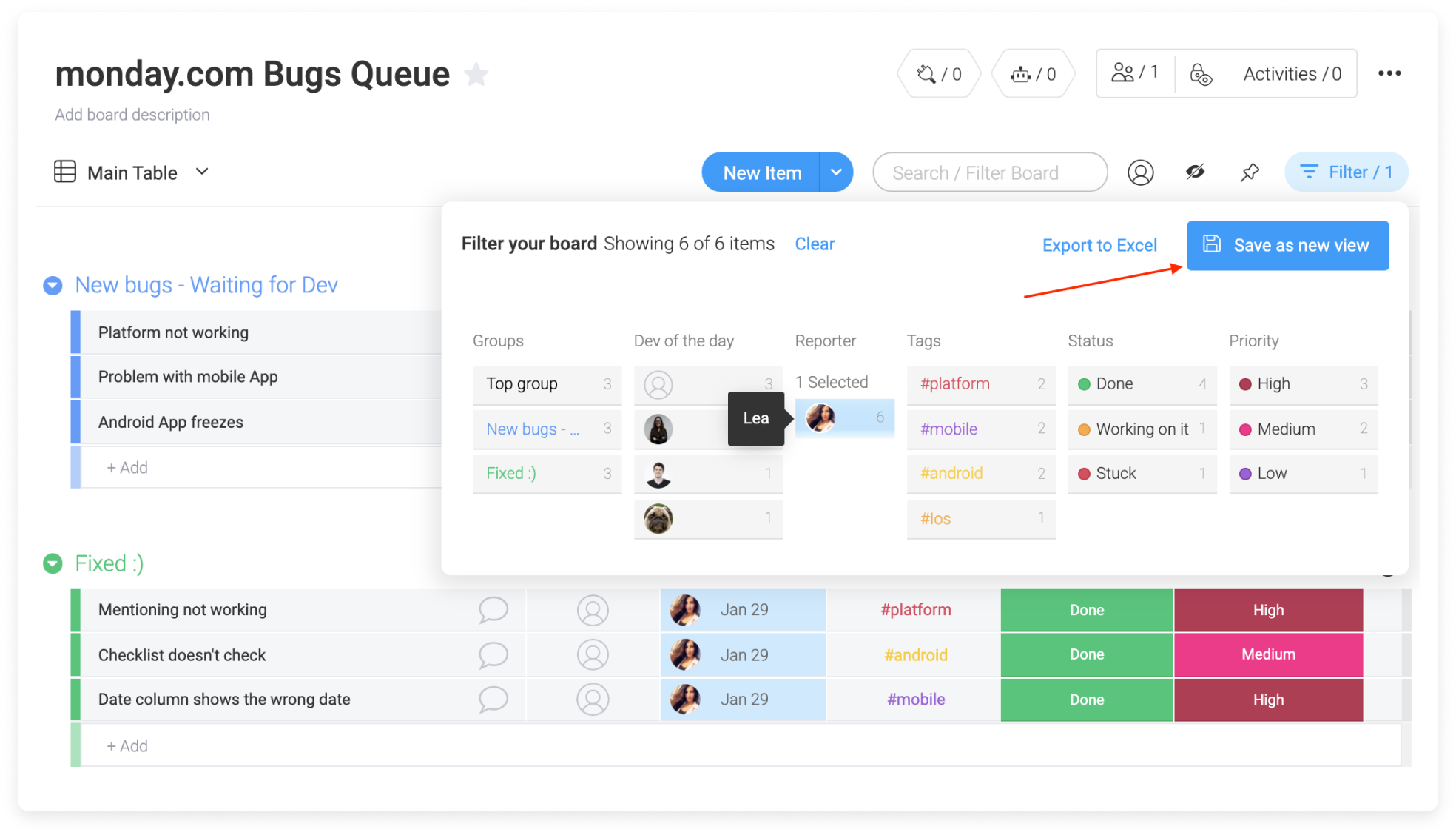
- Шаг 3. Переименуйте фильтр
Дайте название своему фильтру, чтобы было понятно, какое представление он открывает:
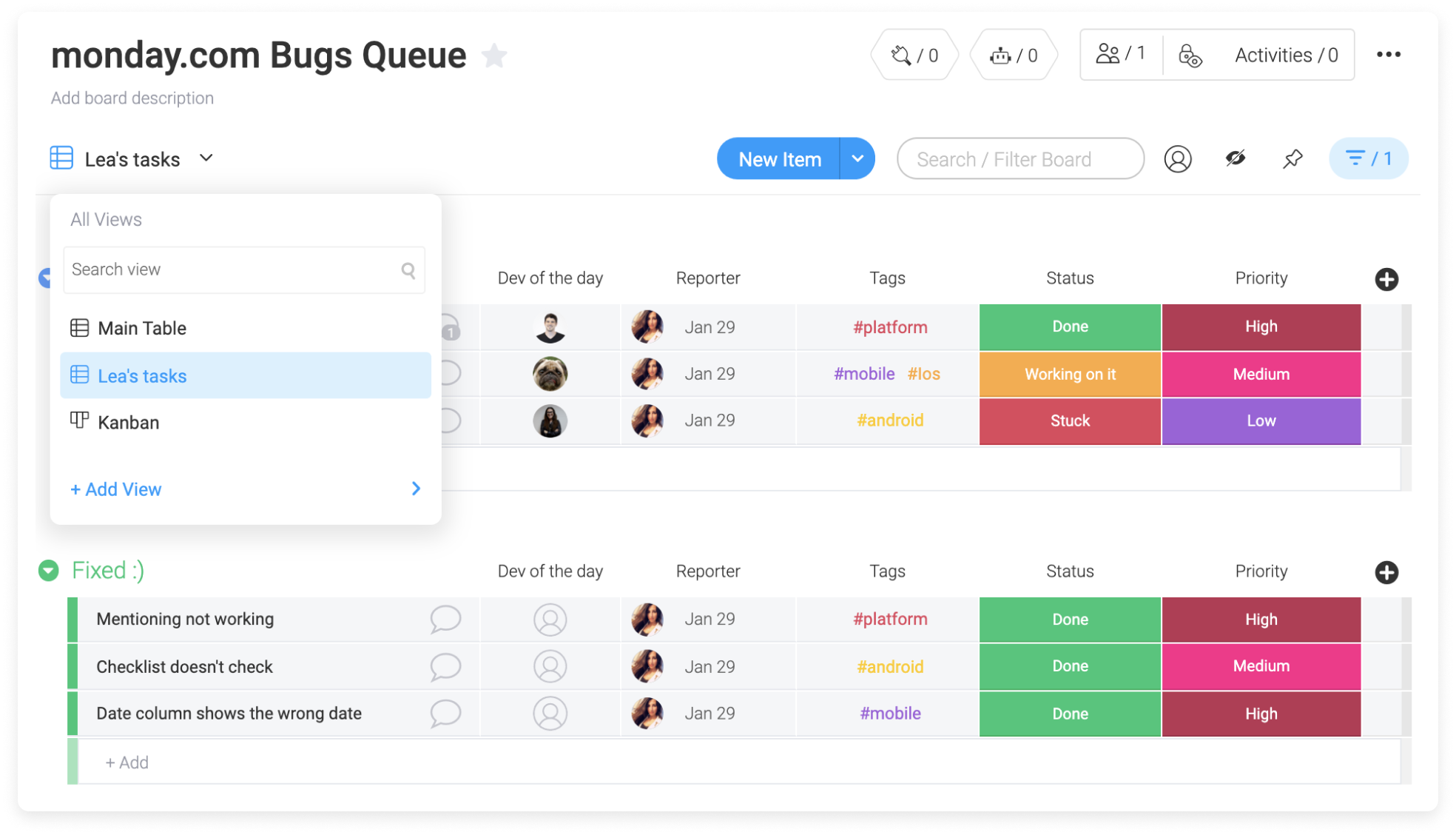
Сохраненные фильтры доступны из этого раскрывающегося меню:
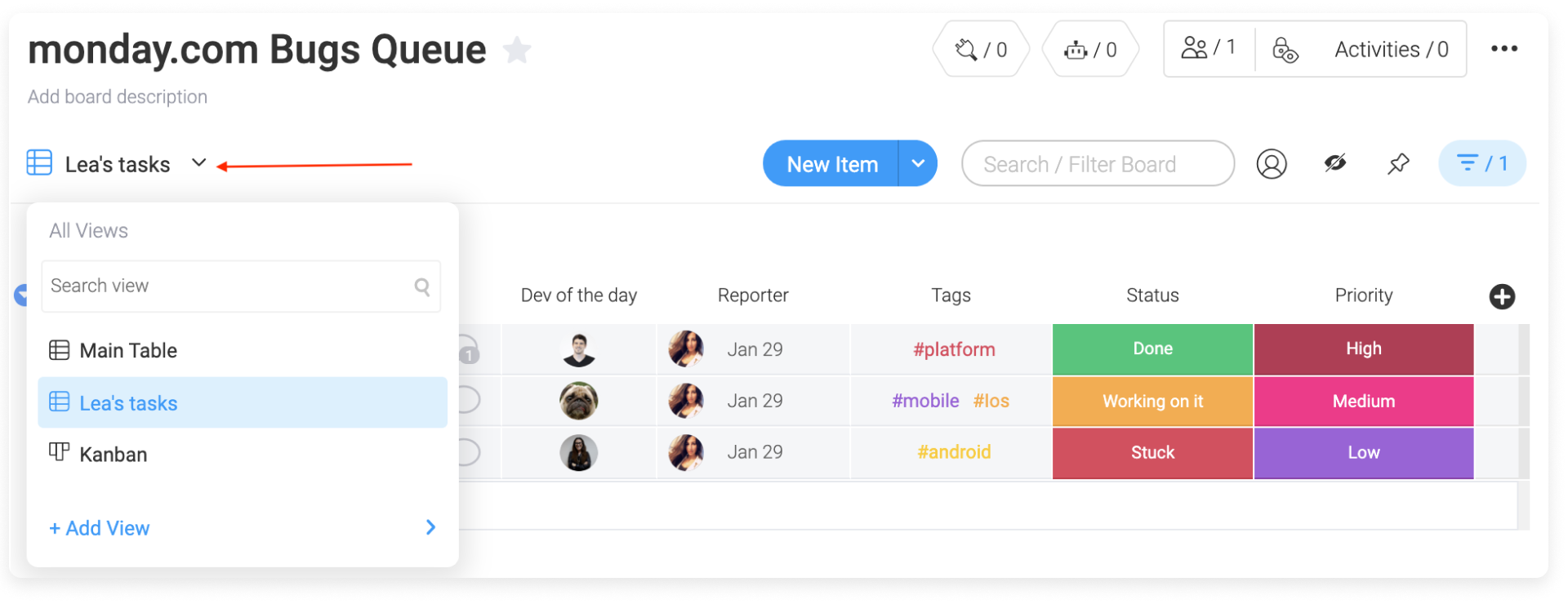
Здесь фильтры можно редактировать и удалять. Чтобы вернуться в исходное представление (без фильтров), щелкните по 'Главной таблице'.
Фильтр для фильтров
Одного фильтра редко бывает достаточно😊 Фильтровать сами фильтры можно с помощью строки поиска представлений, как показано ниже:
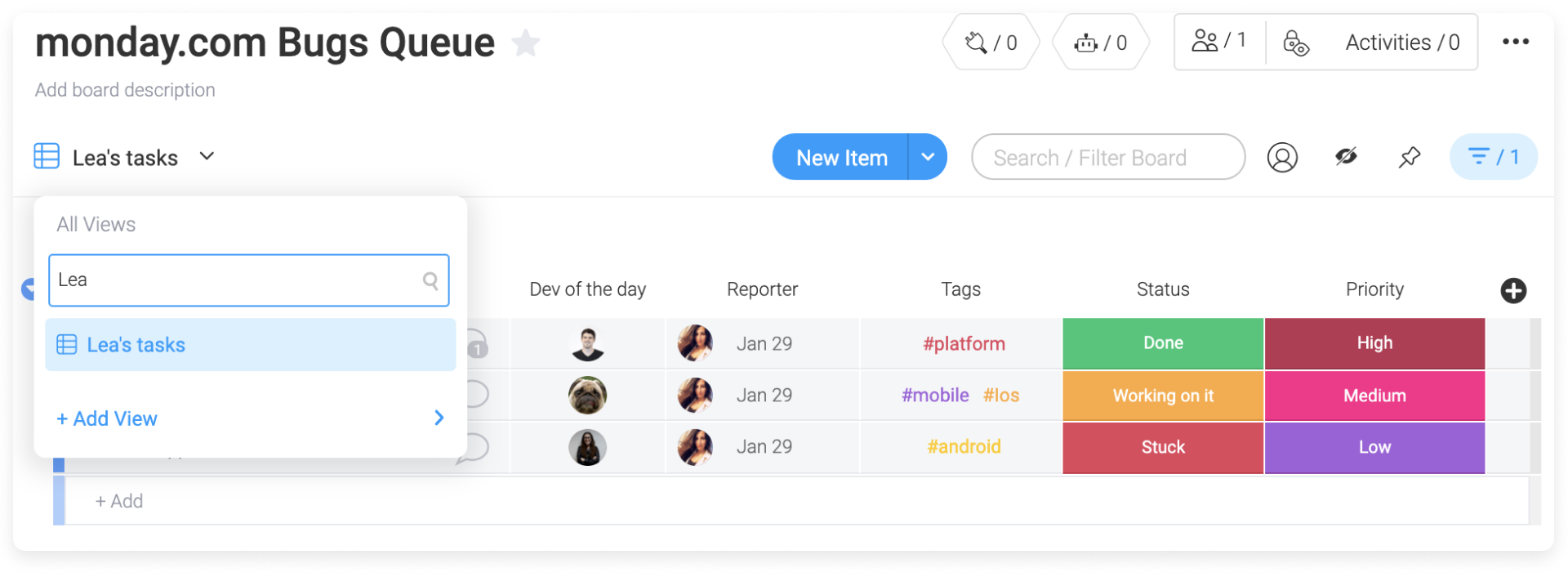
Можно ли скрыть на доске конкретные столбцы?
На досках можно не только добавлять фильтры, но и скрывать ненужные столбцы. Это позволит сразу видеть именно то, что вам нужно. Прочитайте эту статью и узнайте, как это работает.
Если у вас остались вопросы о фильтрах досок, обращайтесь к нам в любое время по адресу support@monday.com.



Комментарии