Você sente falta das fórmulas do Excel? Não se preocupe! Criamos a coluna de fórmula só para você. Ela faz praticamente qualquer cálculo, desde simples equações matemáticas até fórmulas mais complexas. Com nossas funções, você pode criar cálculos independentes ou extrair dados de outras colunas para fornecer as informações necessárias. 🙌
Como adicionar
Para adicionar, clique no ícone de "+" localizado no canto superior direito do quadro e selecione "fórmula" no menu suspenso que será exibido:
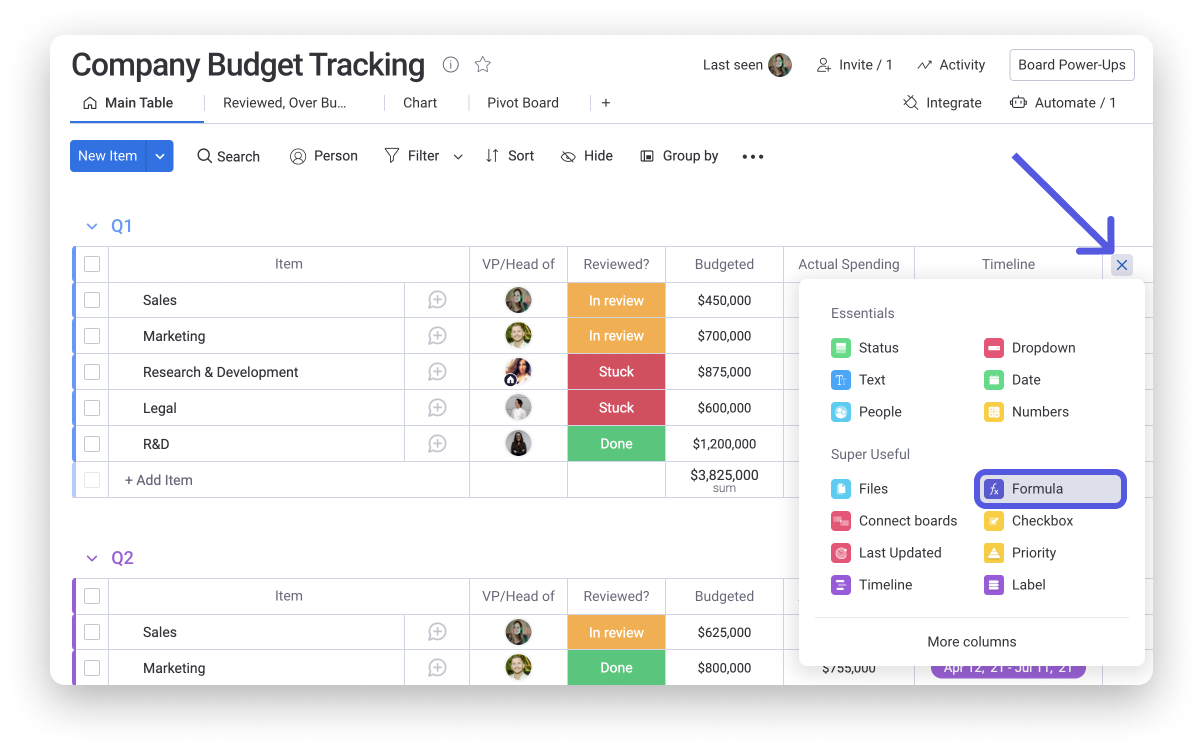
Como funciona
O criador de fórmulas será aberto automaticamente quando você adicionar a coluna de fórmula. Se você tiver saído do criador de fórmulas, clique em qualquer lugar dentro da coluna para começar a criar a sua fórmula.
No criador de fórmulas, primeiro você verá uma lista das colunas em seu quadro que você pode usar nos cálculos que cria, seguido de uma lista de funções disponíveis oferecidas. Para criar uma fórmula, você pode usar uma das funções disponíveis ou os símbolos tradicionais de matemática.
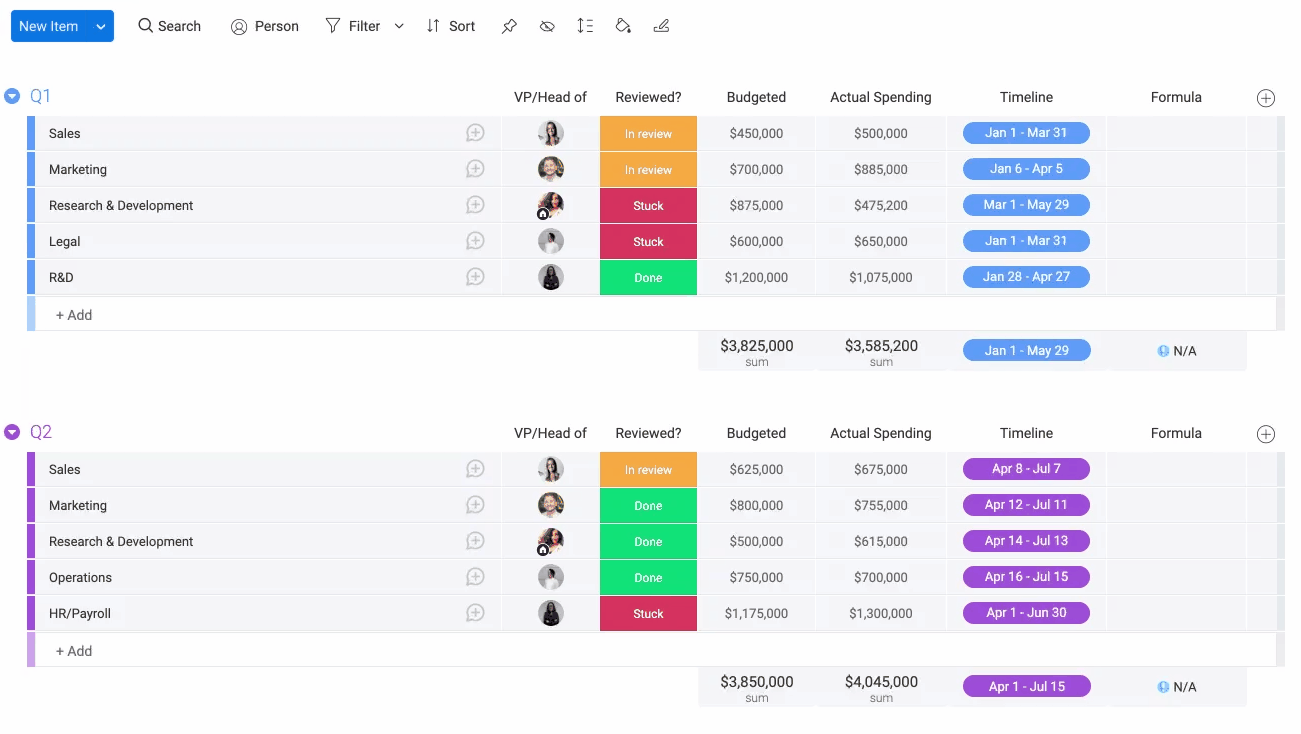
Se você passar o mouse sobre uma função, a descrição dessa função aparecerá, além de um exemplo de como ela funciona:
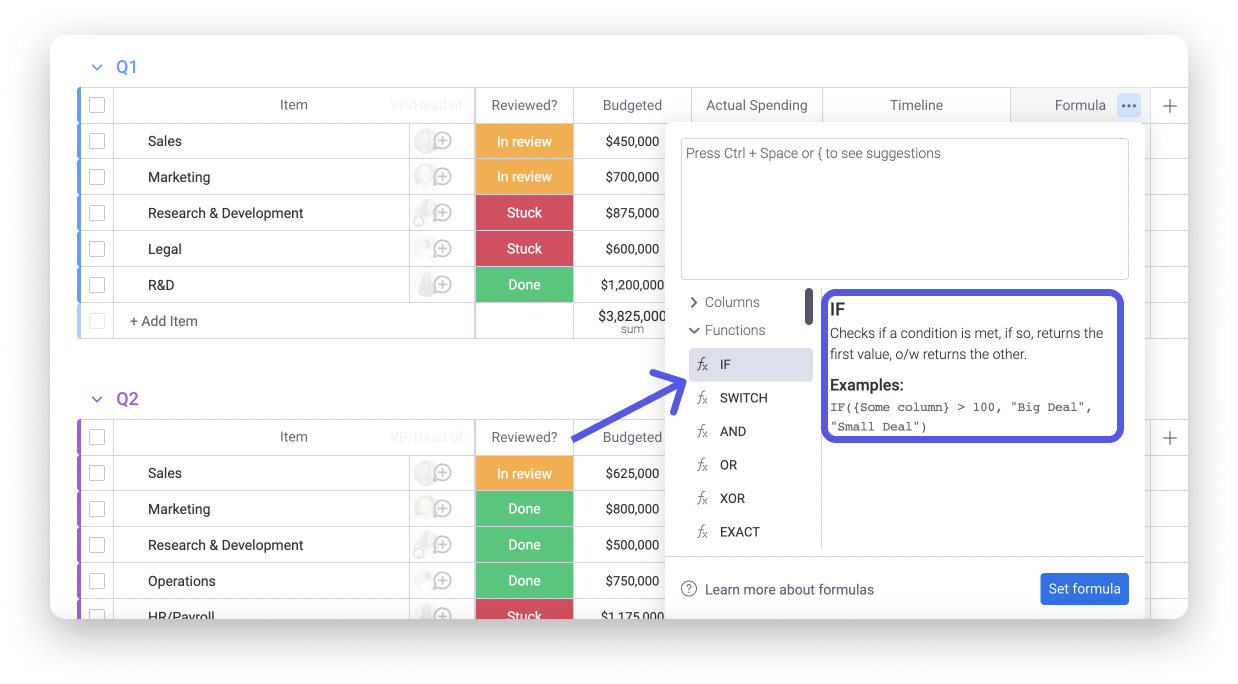
Para adicionar uma fórmula, clique em uma célula na coluna de fórmula e comece a digitar. Aqui, você pode usar as colunas do seu quadro, além de uma variedade de funções, para criar a fórmula que precisa!
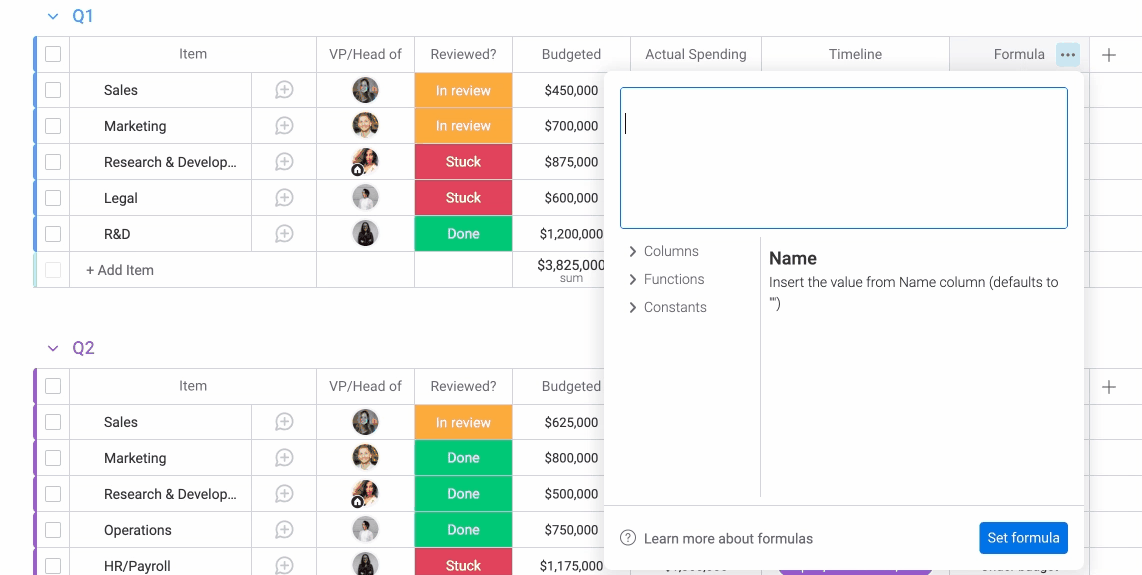
Vamos usar o nosso quadro "Acompanhamento do orçamento da empresa" como exemplo. Aqui, queremos mostrar facilmente se o nosso gasto real está acima ou abaixo do orçamento alocado. Usamos a fórmula abaixo para ver essa informação em um piscar de olhos!
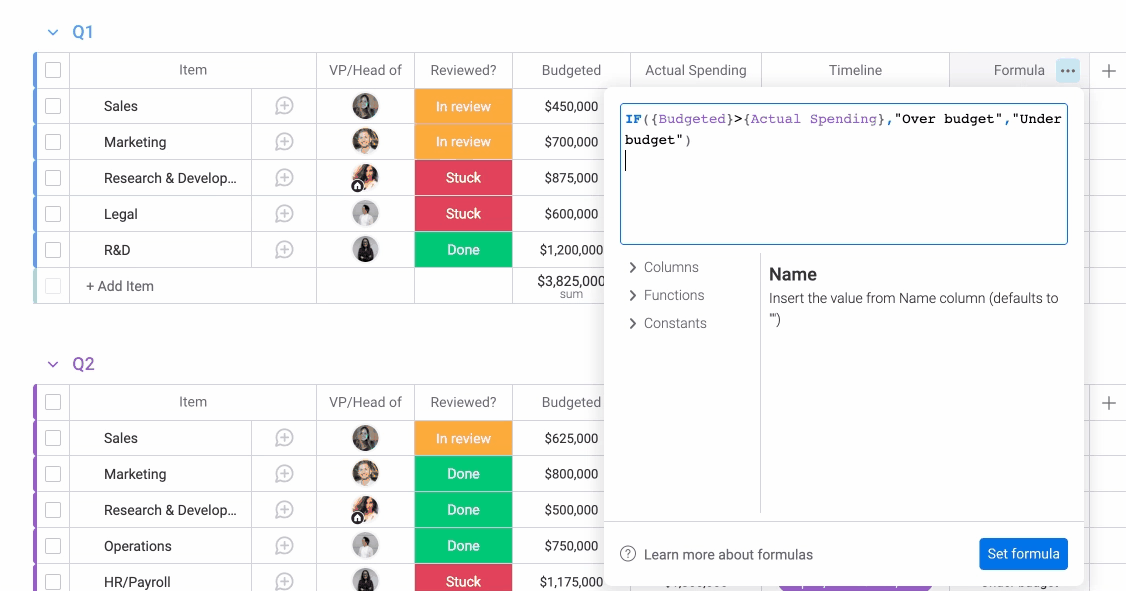
O que as cores significam?
Você deve ter notado que certas partes da sua fórmula (funções, colunas, pontuações) são coloridas dentro do editor! Nós nos referimos a isso como "destaque de sintaxe" e permite que você construa sua fórmula com facilidade e evite ou permita que você perceba possíveis erros em sua fórmula. A coloração em vermelho indica um erro na sua fórmula.
Vamos usar a fórmula abaixo como exemplo, onde estamos tentando subtrair a coluna "Gasto real" da coluna "Orçado":
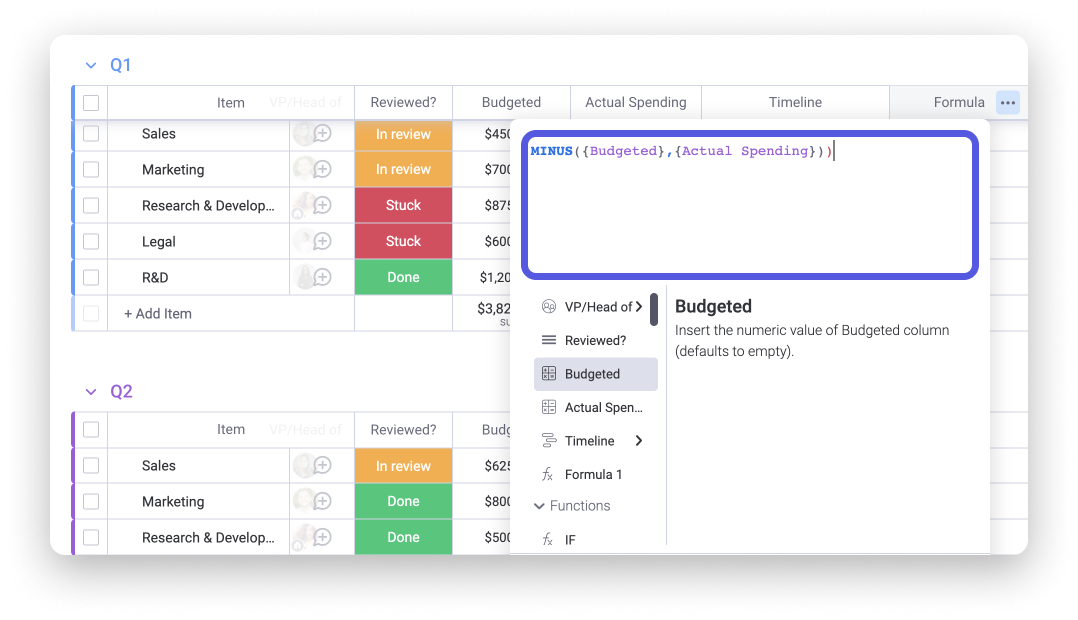
Aqui, podemos ver que um parêntese vermelho no final da nossa fórmula. A razão para isso é que esse parêntese é redundante e não é necessário! Assim que excluirmos o parêntese final, nossa fórmula estará pronta. 🙌
Regras gerais
- Uso de colchetes
Ao criar uma fórmula, talvez seja necessário fazer referência a uma coluna para extrair o valor dessa coluna para sua função. Para fazê-lo, você precisa incluir o nome da coluna à qual está fazendo referência dentro do símbolo {}
É importante usar o nome da coluna exatamente como ele aparece nos seus quadros. Por exemplo, essa coluna:
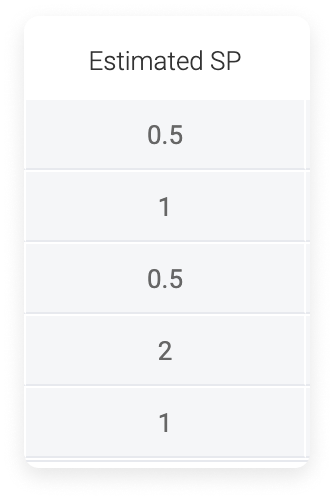
Deve ser digitada como “{Estimated SP}”. Dessa forma:
SUM({Estimated SP},10)
Ela irá usar o valor na coluna “Estimated SP” e adicionar 10 a ele.
- Os valores diferenciam maiúsculas de minúsculas
Trate os valores como se eles diferenciassem maiúsculas de minúsculas. Portanto, se o nome da sua coluna for “Estimate SP”, certifique-se de usar um E maiúsculo, um S maiúsculo e P maiúsculo na sua fórmula.
Correto: SUM({Estimated SP},10)
Incorreto: SUM({estimate sp},10)
- A vírgula é dinâmica
Quando usada na coluna de fórmula, o símbolo da vírgula representa algo diferente dependendo da função. Considere a fórmula acima como um exemplo. Nessa fórmula:
SUM({Estimated SP},10)
A vírgula representa um símbolo de adição, também conhecido como +.
Na seguinte função:
MULTIPLY({Estimated SP},2)
A vírgula representa um símbolo de multiplicação, também conhecido como x.
Ao usar a função IF, a vírgula representa a separação de cada componente de uma instrução condicional. Falaremos sobre isso mais adiante.
- Uso de parênteses
Quando você abre uma instrução, também deve fechá-la. Abra uma instrução com um ( e feche-a com um ). Por exemplo:
MULTIPLY(SUM({Estimated
SP},10),2)
A fórmula acima irá usar a soma da coluna Estimated SP, adicionar 10 e multiplicar esse valor por 2.
- Uso de aspas
Quando uma instrução lê qualquer tipo de texto, seja uma etiqueta de status ou uma coluna de texto, o texto deve ser colocado entre aspas. Por exemplo, essa fórmula está procurando a palavra "Yes" na coluna Texto:
IF({Text}="Sim","Incrível!","Que pena.")
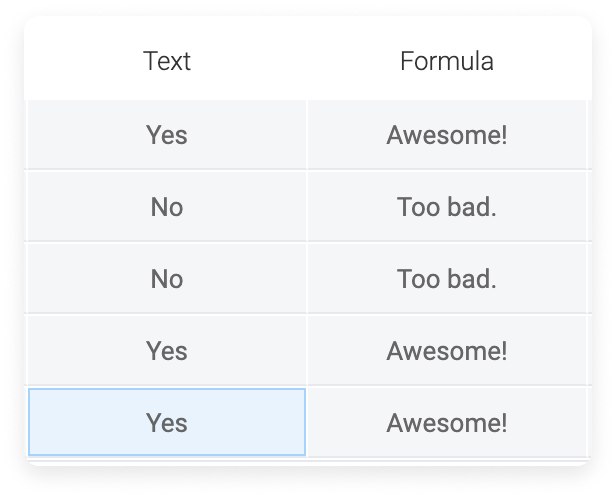
- Formatando sua fórmula
Usar um editor de texto para escrever sua fórmula e, depois, copiá-lo e colá-lo fará com que o criador de fórmula a leia como ilegal. A formatação das aspas e das vírgulas pode afetar a eficácia da sua fórmula. Veja as aspas da seguinte fórmula.
Correto: IF({Text}="Sim","Incrível!","Que pena.")
Incorreto: IF({Text}=”Sim”,”Incrível!”,”Que pena.”)
- Uso de decimais
Ao multiplicar por um valor decimal, sempre inclua um 0 antes dele. Caso contrário, sua fórmula retornará um erro de "Fórmula Ilegal".
Correto: MULTIPLY(10,0.25)
Incorreto: MULTIPLY(10,.25)
Colunas compatíveis
Assim como as fórmulas no Excel, a coluna de fórmula tem sua própria lógica. Mas não se preocupe! Estamos aqui para te ajudar a entendê-la. As colunas abaixo são compatíveis e as incompatíveis:
Limitações
1 Qualquer fórmula que você adicionar será aplicada à coluna inteira.
2. A coluna de fórmula lerá o quadro horizontalmente, ou seja, ela não pode executar cálculos verticalmente.
3. A coluna de fórmula pode ler dados de células de outras colunas, mas não do resumo da coluna ou de qualquer outra área do quadro.
4. Além disso, ela não pode ler outros quadros, portanto, uma função como um VLOOKUP não é possível atualmente.
A função IF
A função IF é uma das fórmulas mais comuns e é usada para criar uma instrução condicional. Caso você não conheça as instruções condicionais, podemos ajudar! A instrução IF retornará um entre dois valores. Vamos ver esse exemplo: IF(a=true,b,c)
Ou em termos mais simples:
Se a for "true" (verdadeiro), retorne b.
Se a for "false" (falso), retorne c.
O resultado, independentemente de a fórmula retornar um valor de b ou c, depende de a ser verdadeiro ou não.
Vamos analisar uma instrução usando um quadro e a coluna de fórmula. Para esse exemplo, queremos que a coluna de fórmula apareça como “YAY!” quando uma tarefa for feita ("Done"). Se a tarefa não estiver feita, queremos que a fórmula apareça como “Not yet..." (Ainda não...). Para isso, usaríamos essa fórmula:
IF({Status}="Feito","OBA!","Ainda não...")
Veja os resultados dessa fórmula:
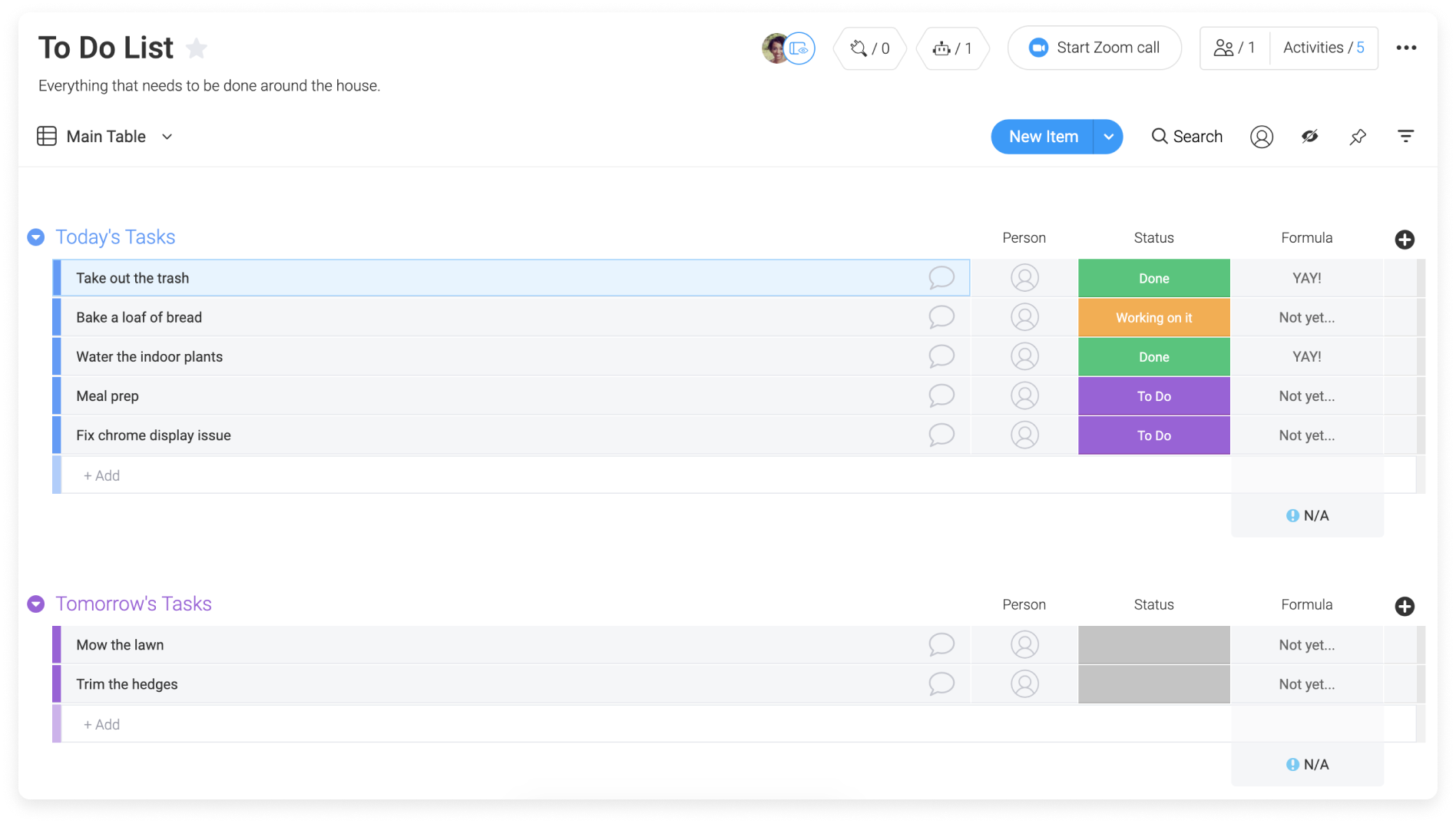
Podemos ver nos resultados acima que qualquer etiqueta que não seja "Done" aparece como "Not yet...". Se eu quiser adicionar IF à instrução para que a etiqueta "Working on it" (Em andamento) resulte em "Almost" (Quase) na coluna de fórmula, preciso desenvolver minha instrução original.
IF({Status}="Feito","OBA!","Ainda não...")
torna-se
IF({Status}="Feito","OBA!",IF({Status}="Em
progresso","Quase.","Ainda não..."))
Ou seja: IF(a=true,b,IF(c=true, d,e))
Ou em termos mais simples:
Se a for "true" (verdadeiro), retorne b.
Se c for true, retorne b.
Se a e c forem false, retorne e.
Você pode desenvolver essa instrução com IF() infinitamente. Mas lembre-se! Sempre que abrir um parêntese, você deve fechá-lo. Os parênteses coloridos na fórmula acima são um exemplo de como isso funciona.
Personalização
Assim como na coluna de números, você pode ver o cálculo geral para cada grupo. Você também poderá alterar a unidade e a função conforme abaixo:
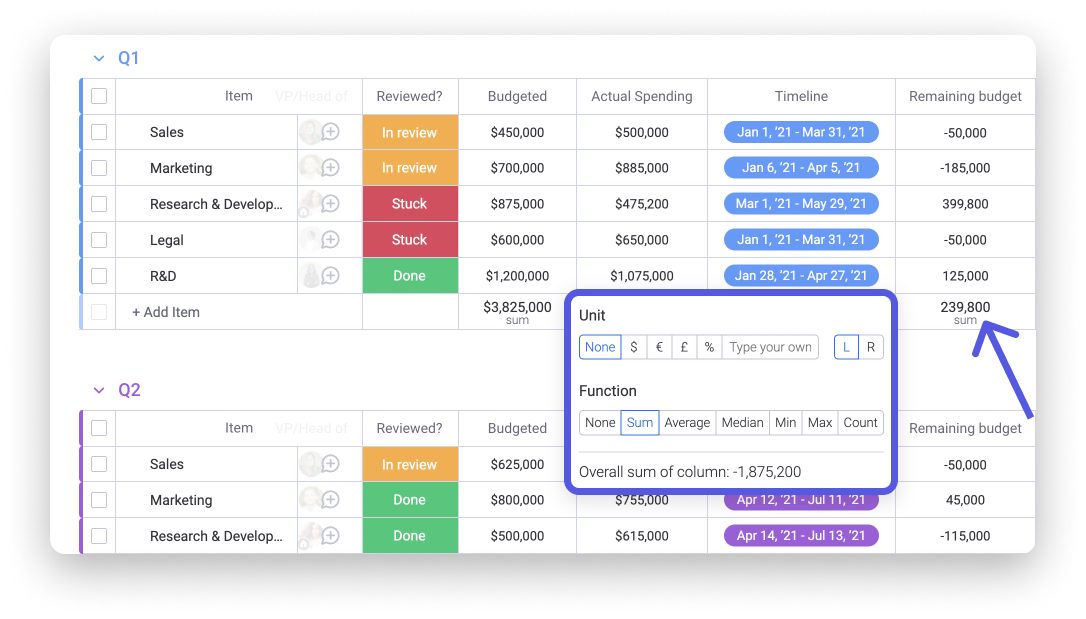
Casos de uso
As possibilidades com a coluna de fórmula são infinitas! Para ter uma ideia de como a coluna de fórmula pode funcionar para você, confira nosso artigo sobre casos de uso de fórmula, assim como o quadro abaixo.
Para uma lista de todas as funções disponíveis, confira a nossa Biblioteca de Fórmulas.
Se você tiver alguma dúvida, entre em contato com nossa equipe por aqui. Estamos disponíveis 24 horas e prontos para ajudar!



Comentários