 Leitura de 5 minutos
Leitura de 5 minutos  Recurso
Recurso
As colunas são um dos principais componentes do seu quadro que permitem exibir e personalizar os dados dos seus fluxos de trabalho como você quiser! Oferecemos vários tipos de colunas para que você crie seu quadro da forma que quiser.
Você pode adicionar uma nova coluna seguindo as etapas abaixo:
- Clique no botão + no lado direito do quadro.
- Selecione a coluna que você quer adicionar no menu suspenso ou na central de colunas.
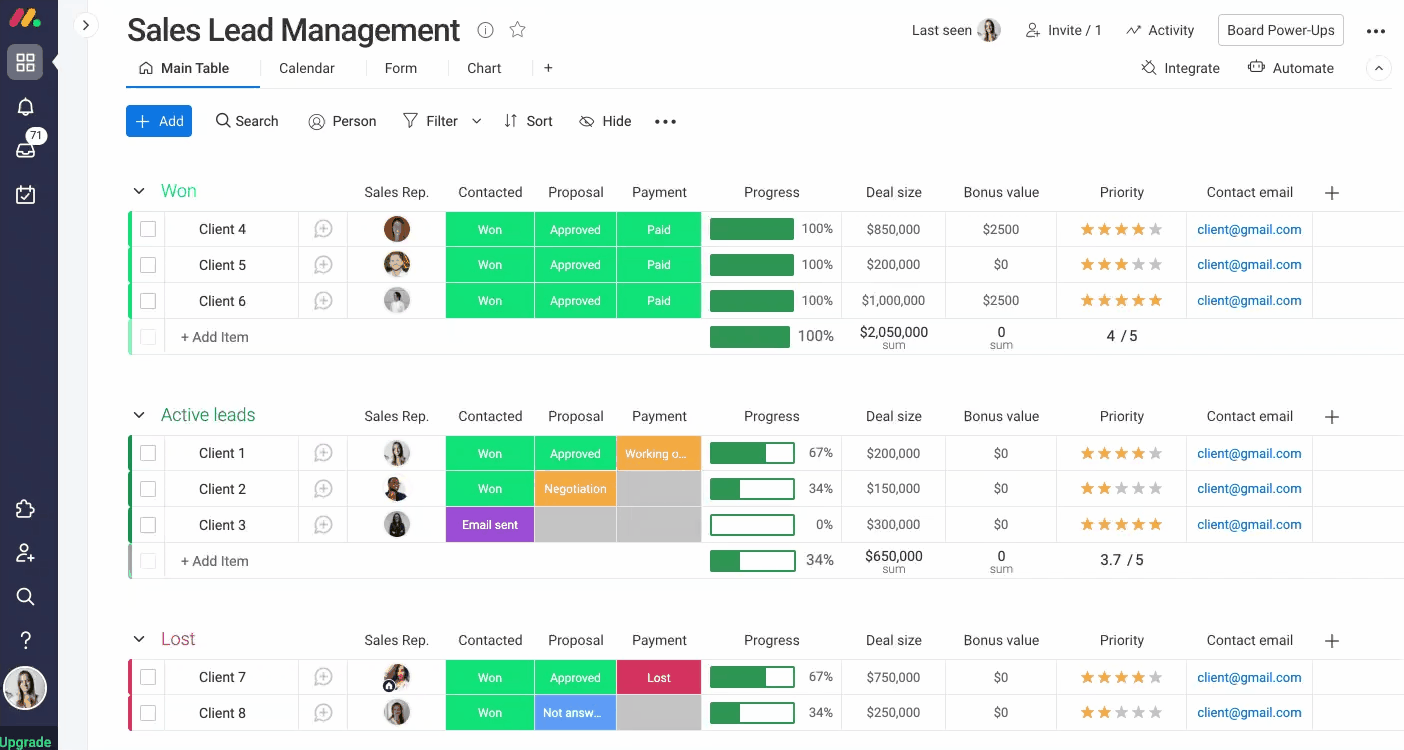
Você também pode adicionar uma coluna diretamente à direita de outra! Basta abrir o menu de uma coluna existente, clicar em "Adicionar coluna à direita" e selecionar sua coluna desejada.
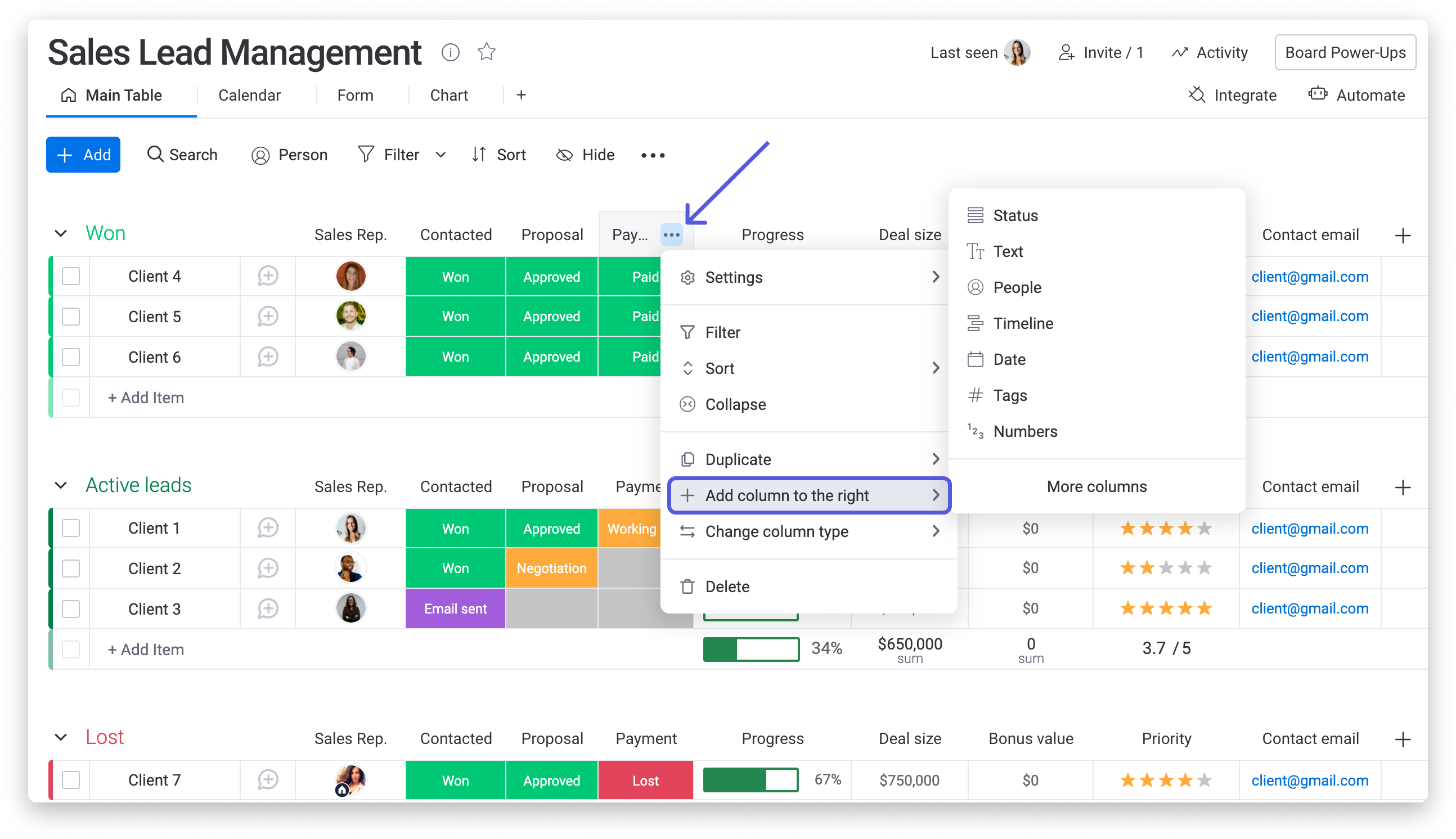
Para saber mais sobre os diferentes tipos de colunas disponíveis, leia este artigo.
Você pode adicionar uma descrição de coluna clicando no menu da coluna e selecionando "Adicionar descrição", conforme abaixo:
Certas colunas, como colunas de status, pessoas e números, entre outras, permitem refletir um resumo dos dados da coluna na parte inferior do grupo. Para ativá-lo, basta clicar em "Exibir resumo da coluna" nas configurações, conforme exibido abaixo.
Dica: para saber mais sobre os resumos de grupo e de quadro, leia este artigo.
Para excluir uma coluna, clique no menu da coluna e selecione "Excluir coluna". Pronto!
Você pode definir permissões em suas colunas para restringir quem pode editar ou visualizá-las. Isso é realmente útil quando você deseja que os membros da sua equipe e seus convidados possam colaborar e atualizar um quadro, com exceção de apenas alguns detalhes. Para mais detalhes sobre como isso funciona, confira este artigo.
Você pode fixar determinadas colunas à esquerda do seu quadro para que seja possível rolar a tela sem problemas, visualizando todas as informações importantes o tempo todo. Para selecionar quais colunas deseja fixar, clique no ícone de três pontos no topo do seu quadro, clique no ícone de alfinete e marque as colunas relevantes.
Use a opção de classificação encontrada acima de cada coluna em cada grupo de elementos. Ao clicar no botão de classificação uma vez, seus elementos serão classificados de uma maneira. Ao clicar novamente, eles serão classificados da maneira oposta.
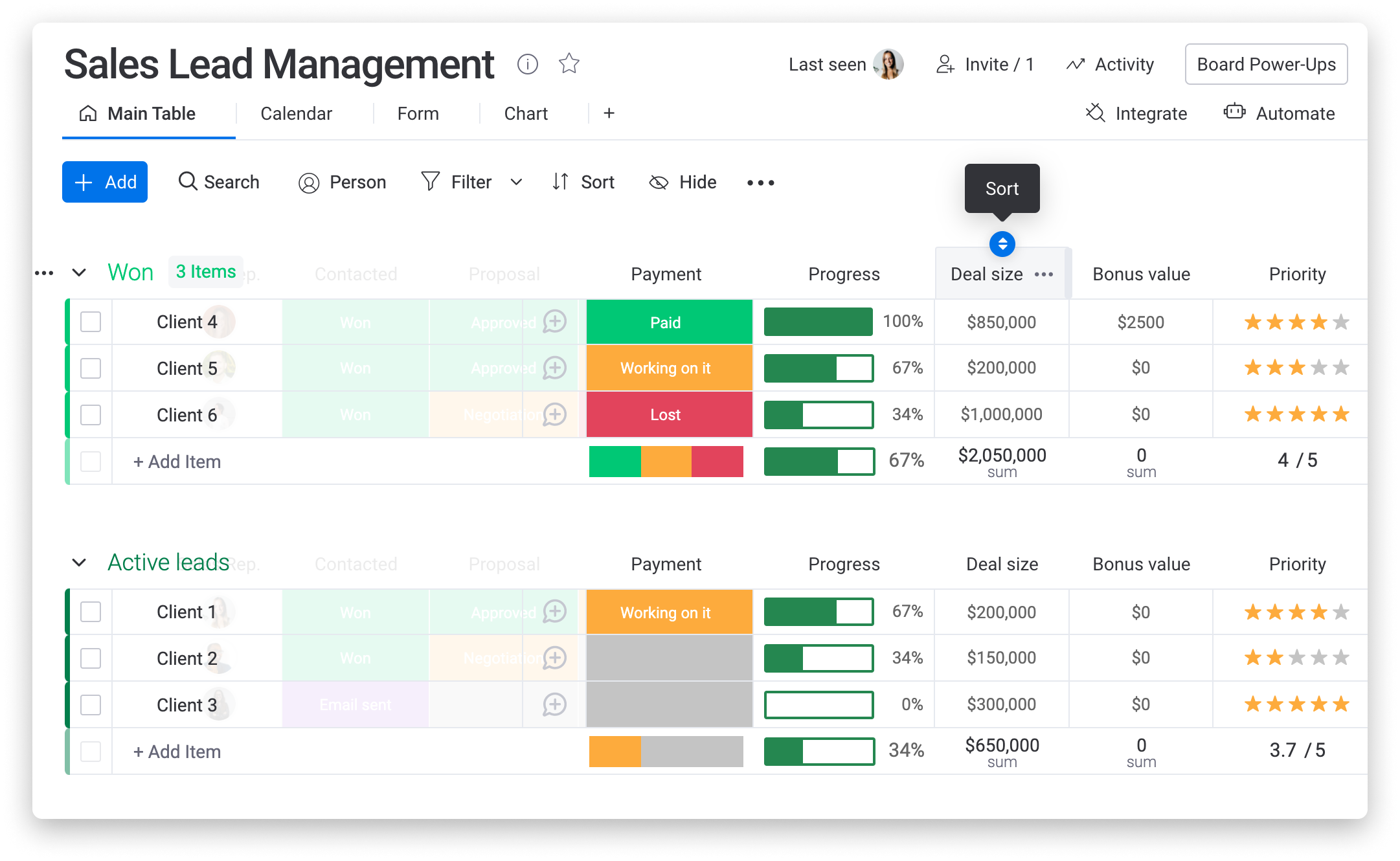
Depois de classificar uma coluna, se quiser que a classificação seja salva, você pode clicar no botão de seleção à esquerda do botão de classificação.
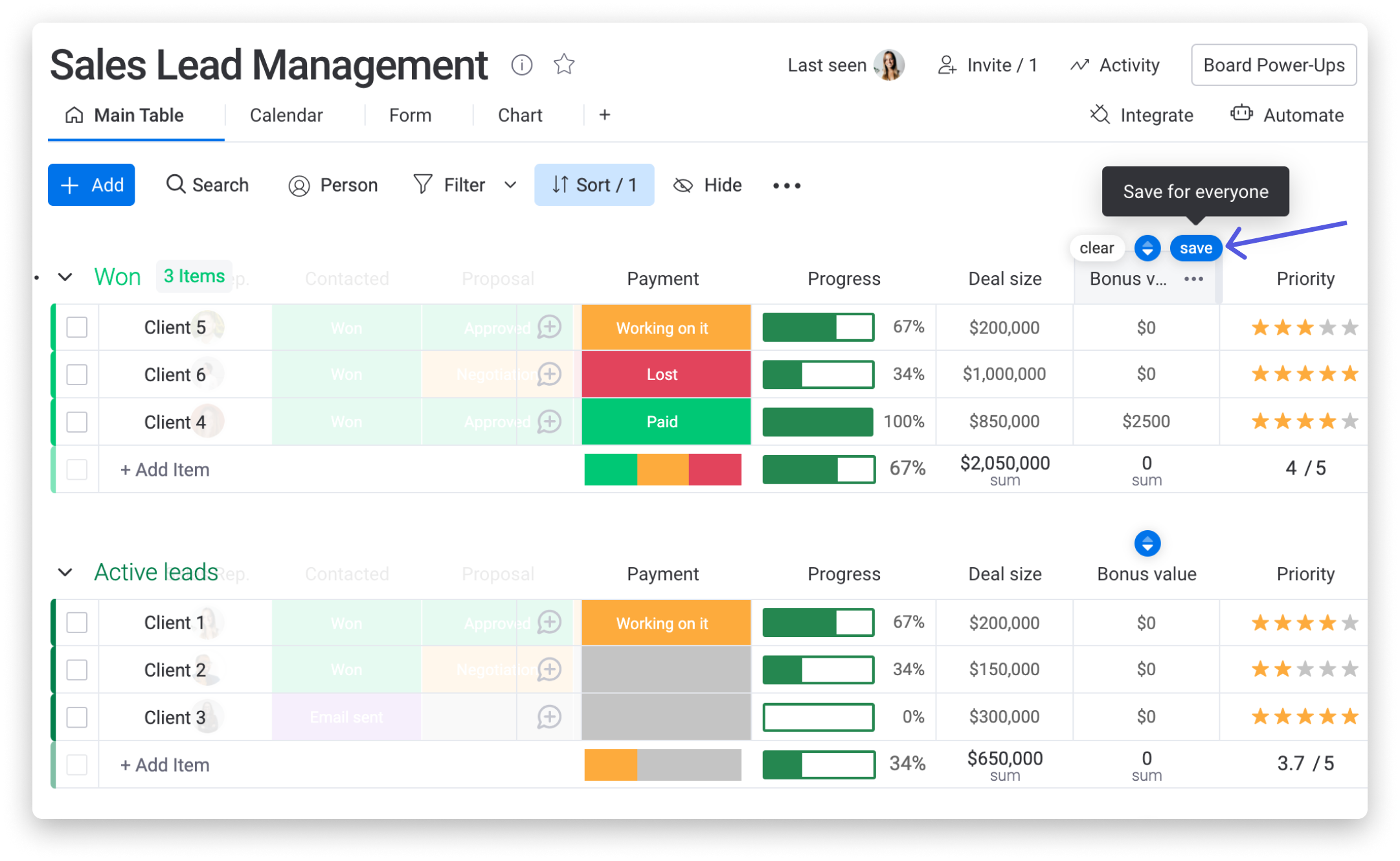
Dica: para classificar de acordo com a ordem oposta, por exemplo, Z-A ao invés de A-Z, clique duas vezes no botão de classificação. Para desfazer a classificação, clique em "Limpar".
Você também pode classificar várias colunas de uma só vez. Confira este artigo para saber mais.
Para duplicar uma coluna, clique no menu da coluna e selecione "Duplicar". Em seguida, você pode optar por duplicar a coluna sem seu conteúdo ou com todos os valores.
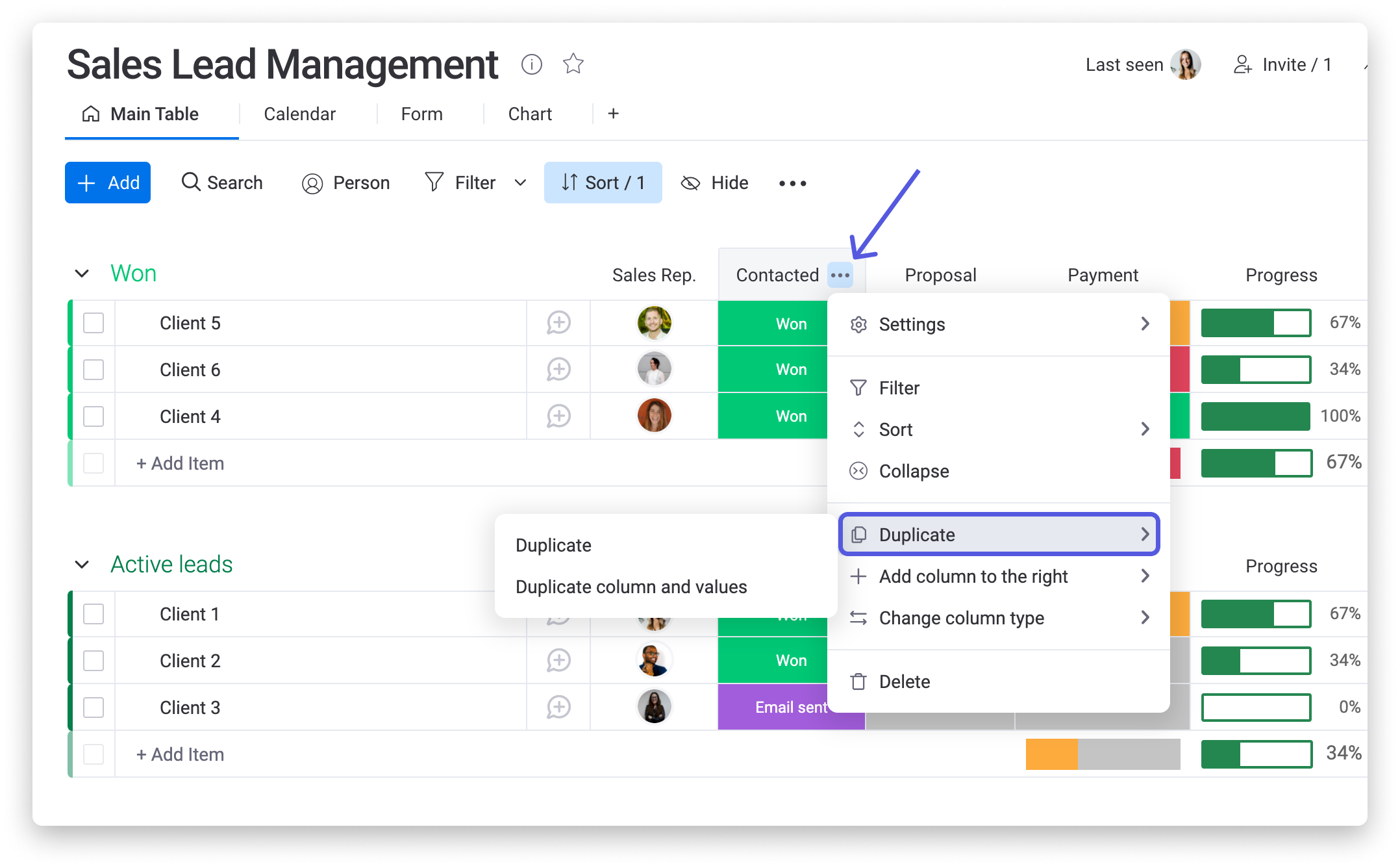
Nota: ao duplicar um quadro, todas as permissões de coluna definidas também serão duplicadas.
Você pode salvar e reutilizar suas colunas personalizadas favoritas clicando apenas alguns botões salvando sua coluna como template! Em seguida, você pode acessar essa coluna transformada em template na central de colunas para adicioná-la facilmente a qualquer um dos seus fluxos de trabalho.
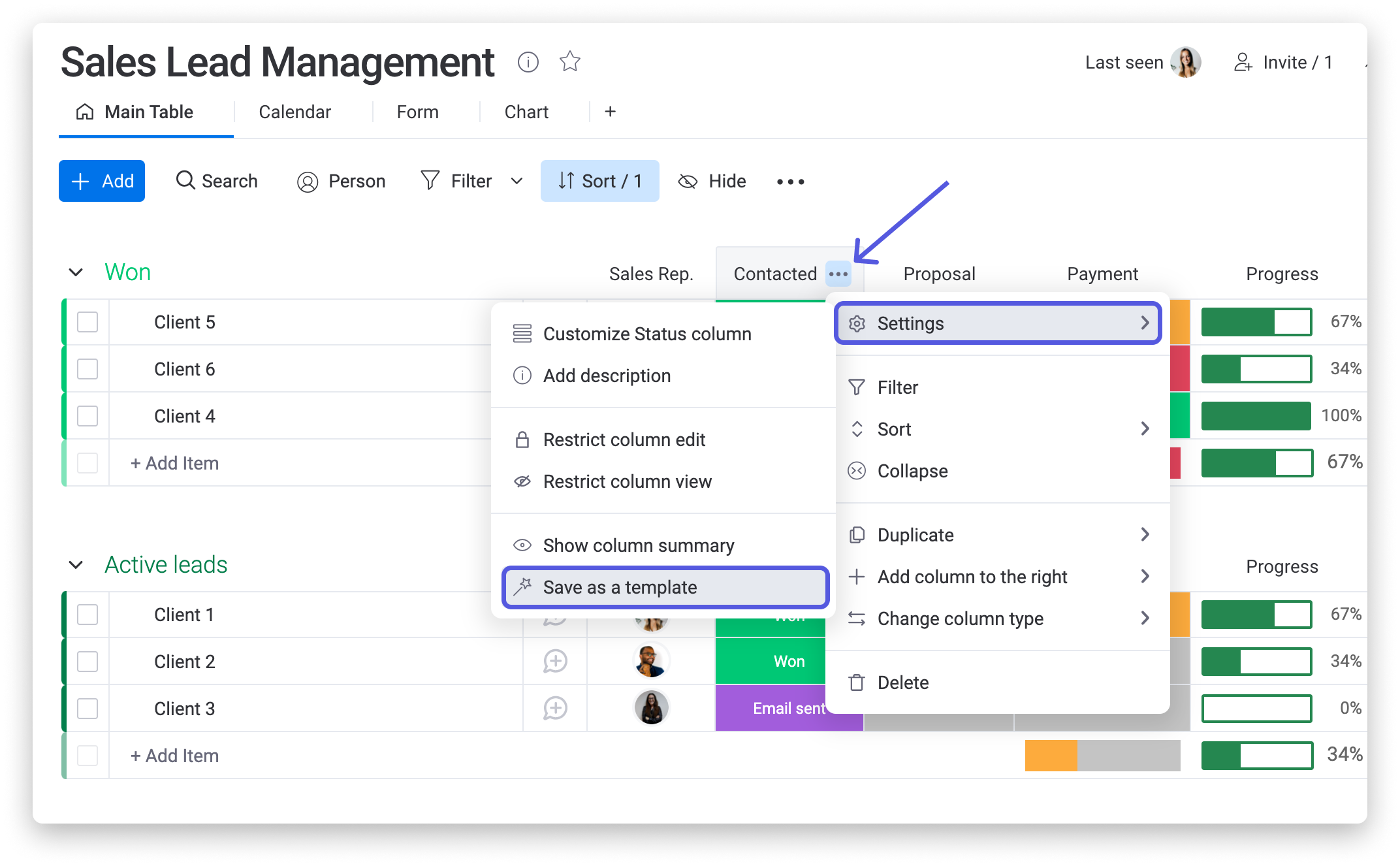
Você pode comprimir qualquer coluna do seu quadro. Essa opção funciona da mesma forma que a opção para comprimir um grupo, ou seja, quando você comprime uma coluna, isso afeta apenas a sua visualização. Dessa forma, você poderá manter seus quadros organizados. Para comprimir uma coluna, clique no menu da coluna, selecione "Comprimir", e pronto!
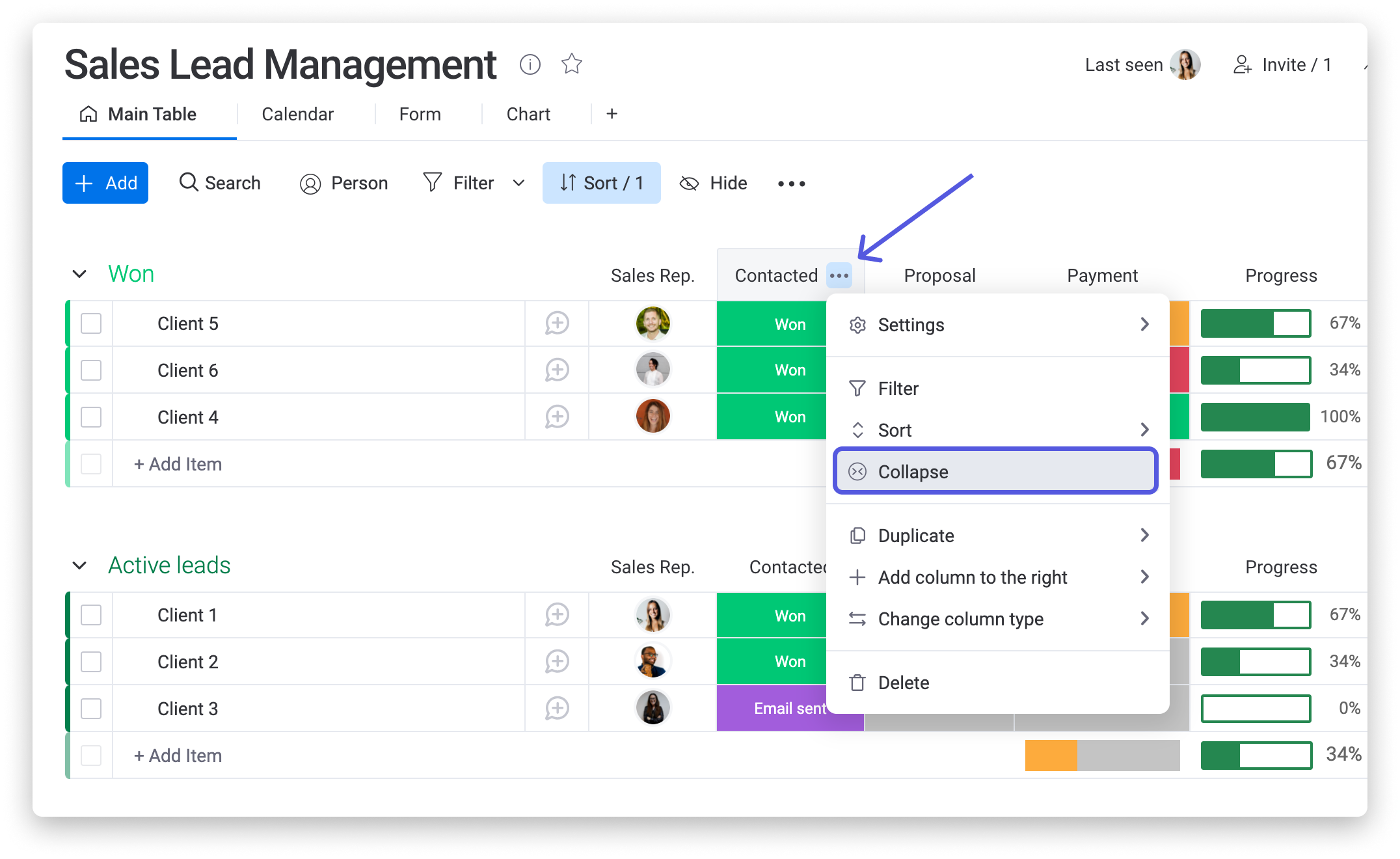
Nota: ao recolher uma coluna na tabela principal, a mesma coluna também será recolhida em quaisquer outras
visualizações salvas que você tenha nesse quadro. Por exemplo, se você estiver usando a
visualização de cartão do elemento, a coluna recolhida não será exibida na visualização.
Se você precisar tornar a largura da coluna menor ou maior para poder ver o que está na célula, basta seguir essas etapas! Posicione o cursor entre duas colunas (à direita da coluna que gostaria de redimensionar) e deslize para alterar a largura da coluna. 😊
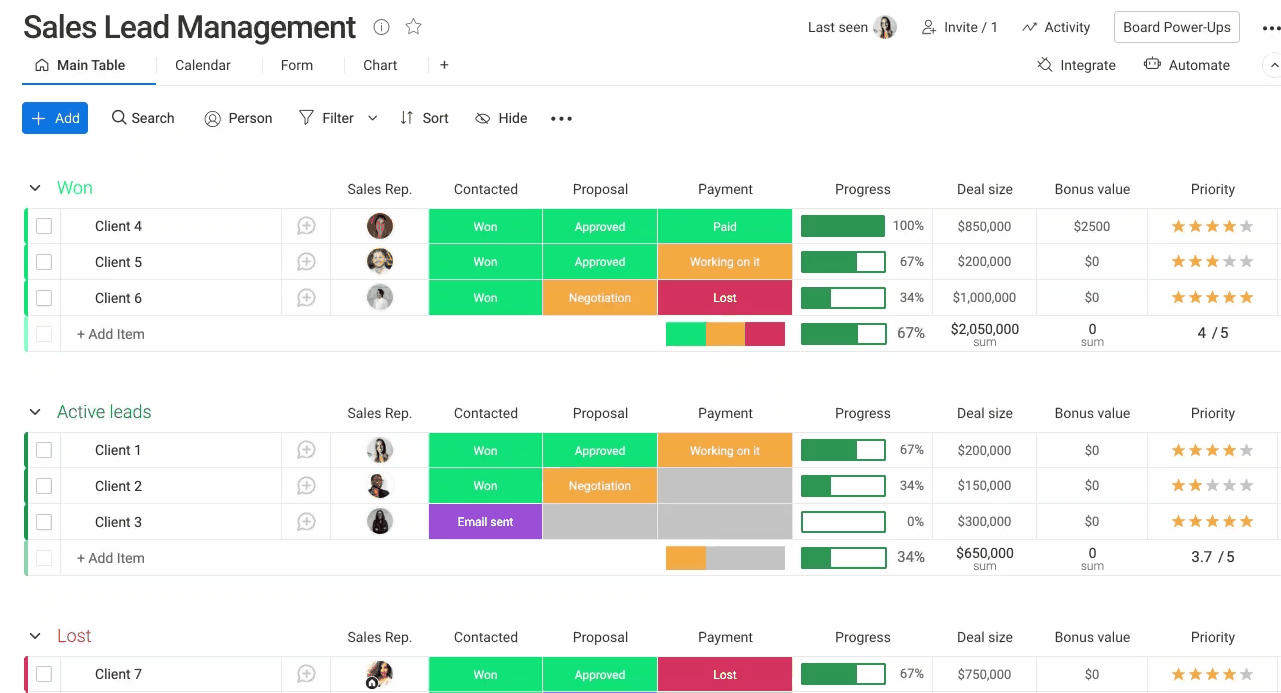
Para mover uma coluna, clique à direita ou à esquerda do nome da coluna e simplesmente a arraste e solte em outra área do quadro.
Se você tiver alguma dúvida, entre em contato com nossa equipe por aqui. Estamos disponíveis 24 horas e prontos para ajudar!
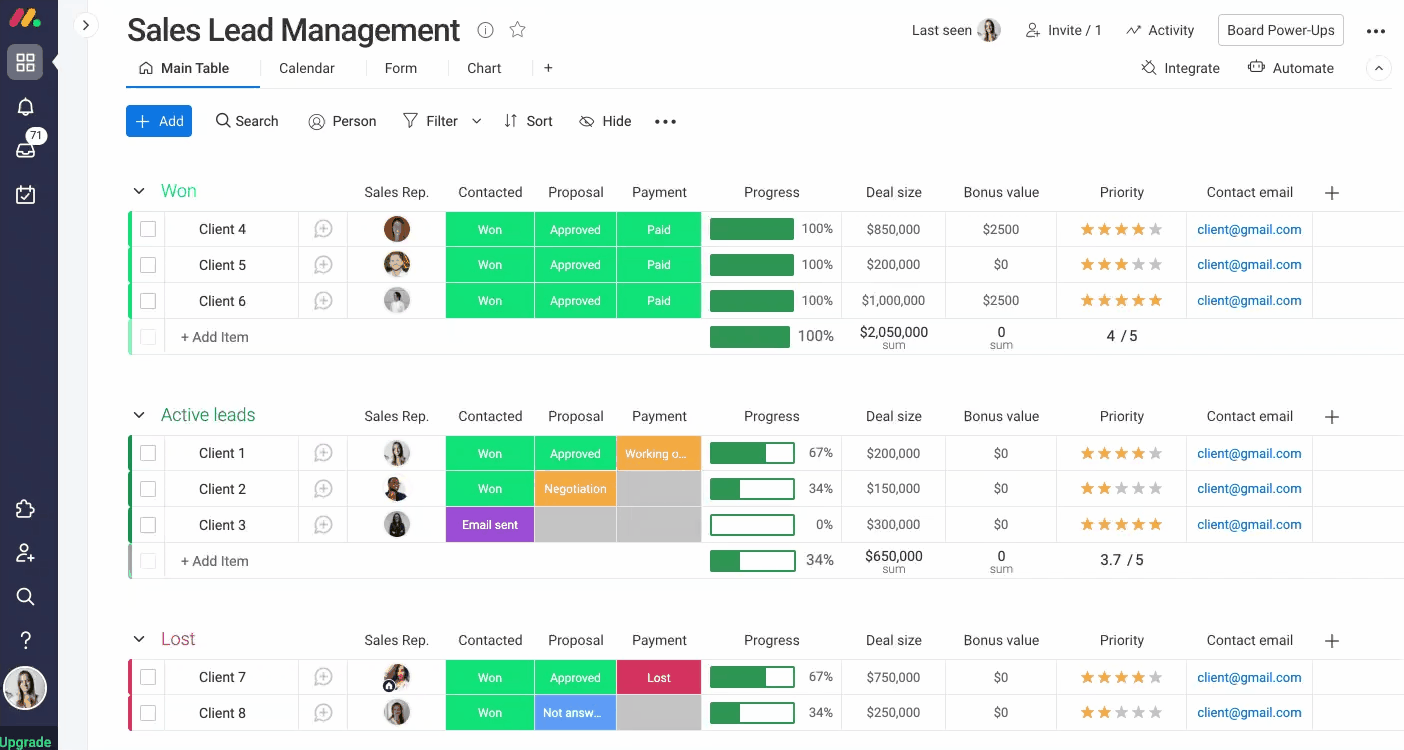
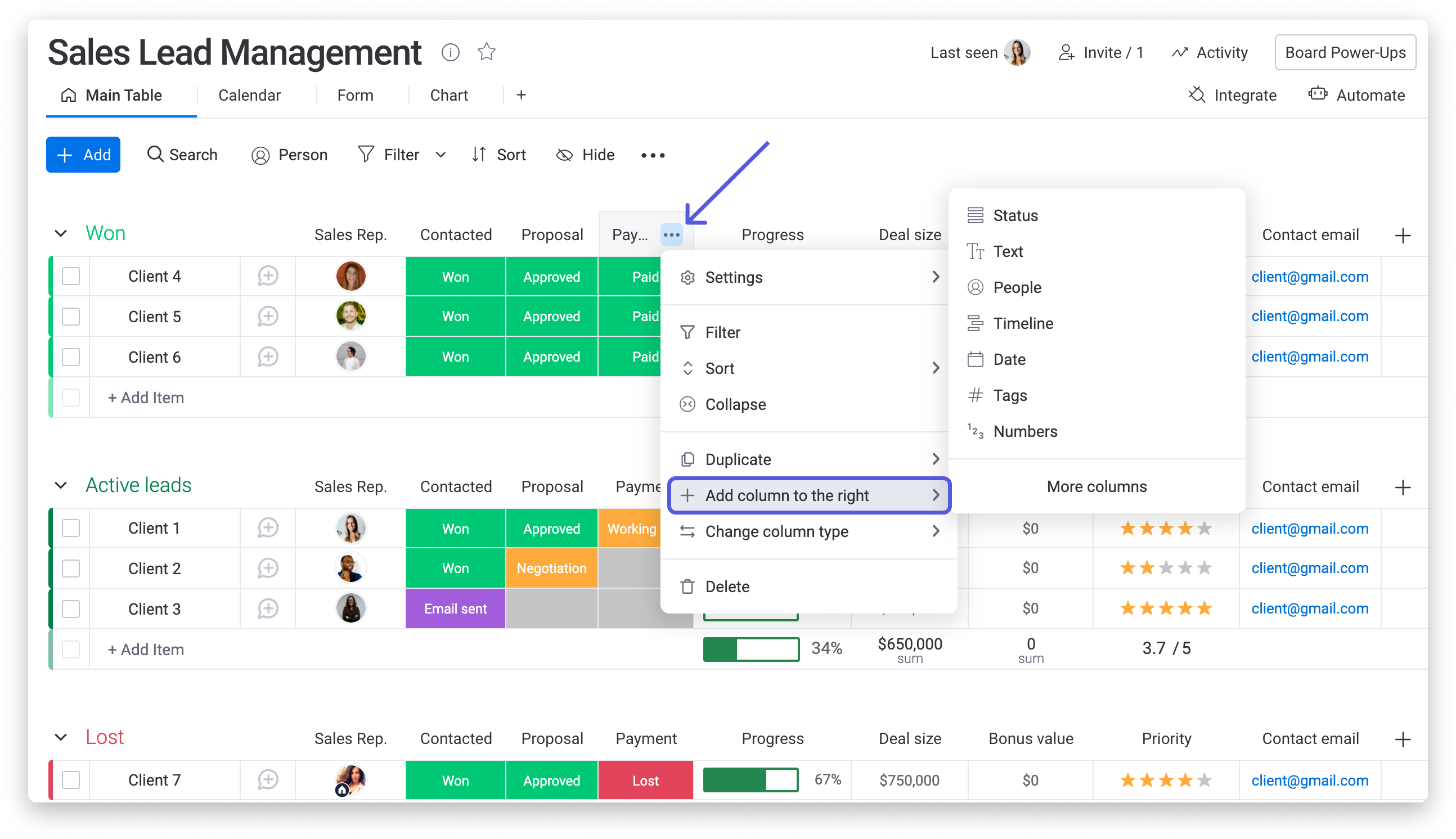



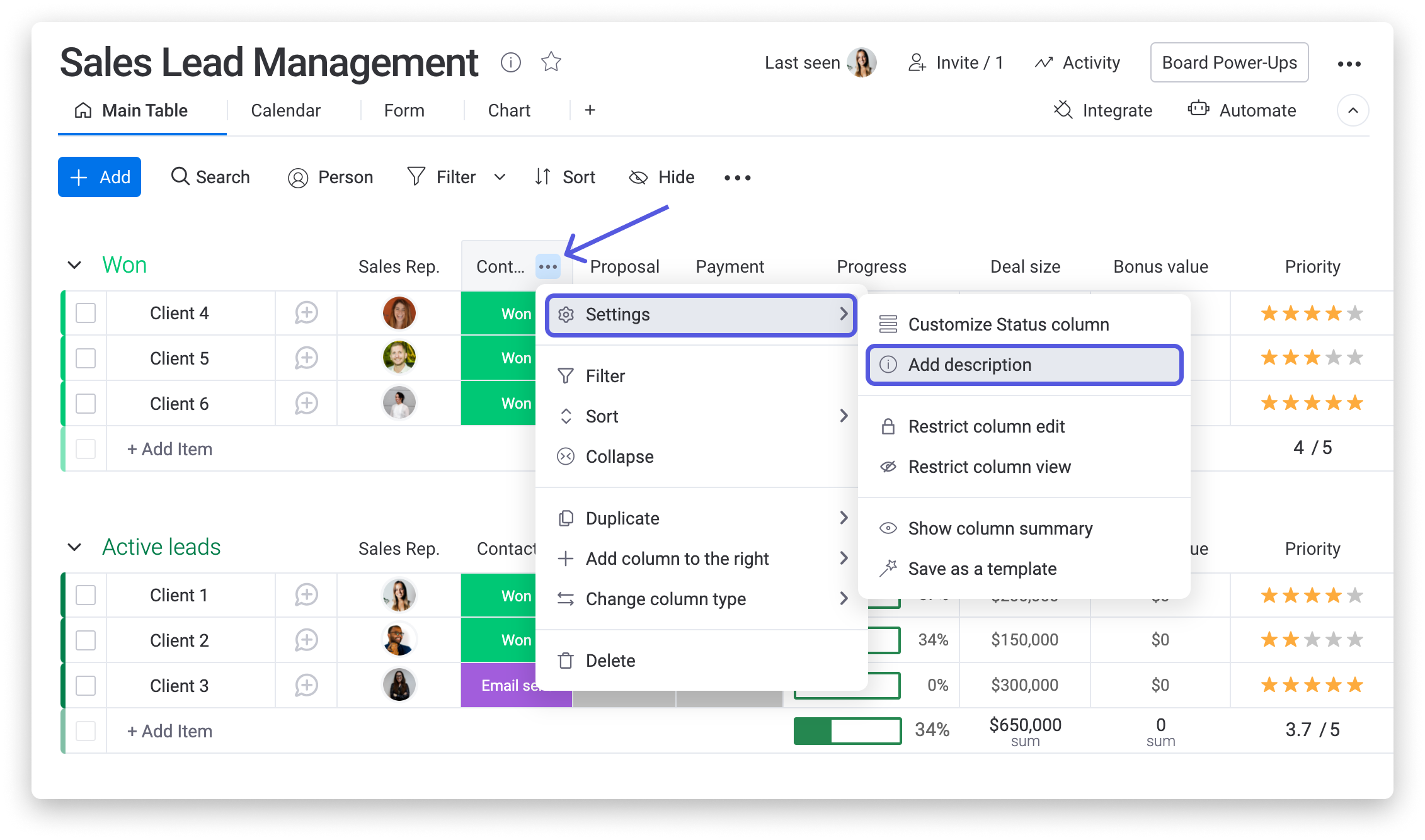
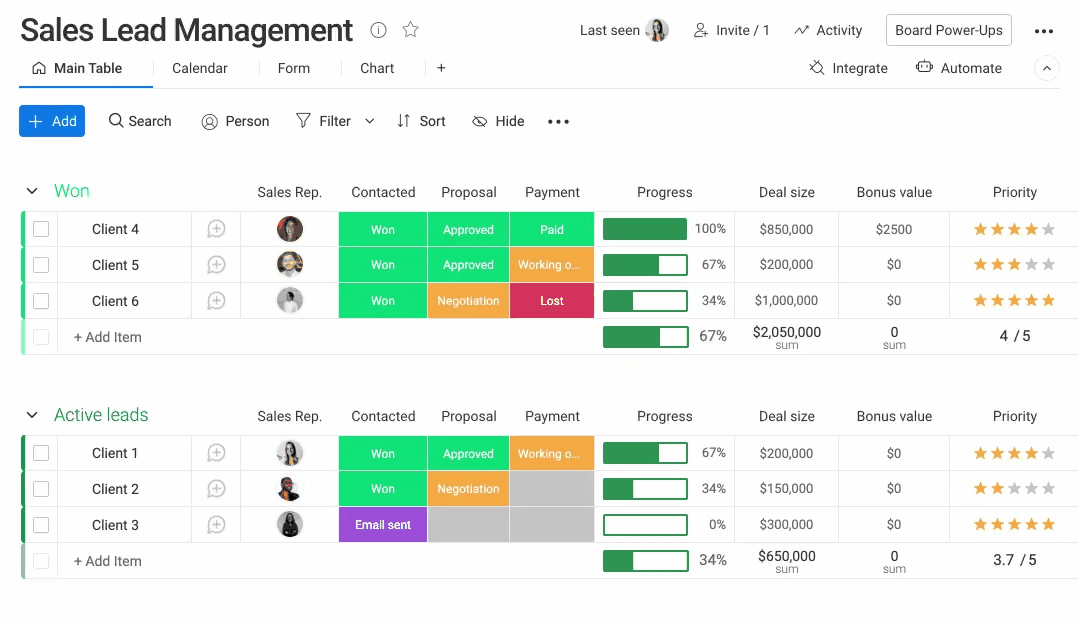
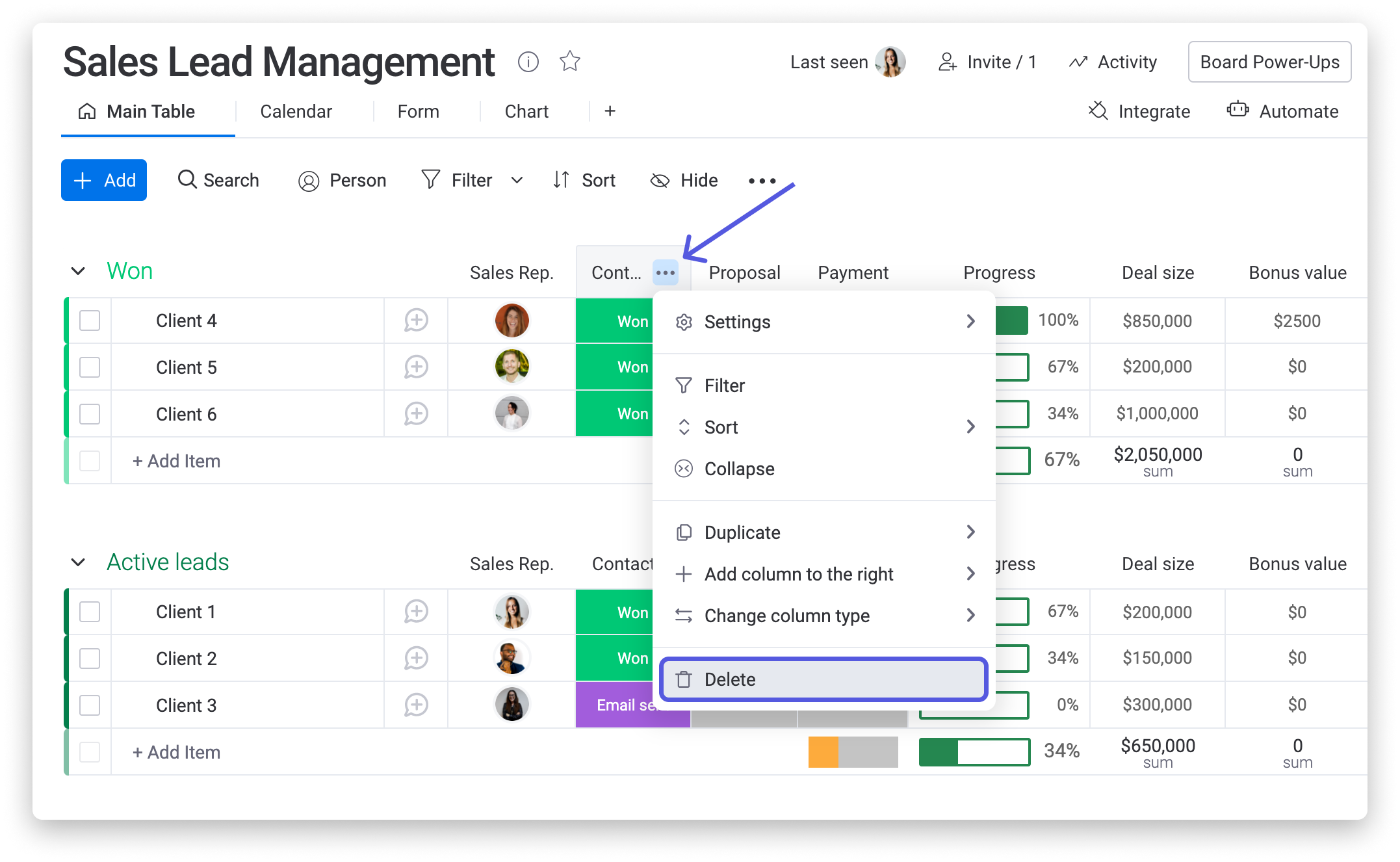
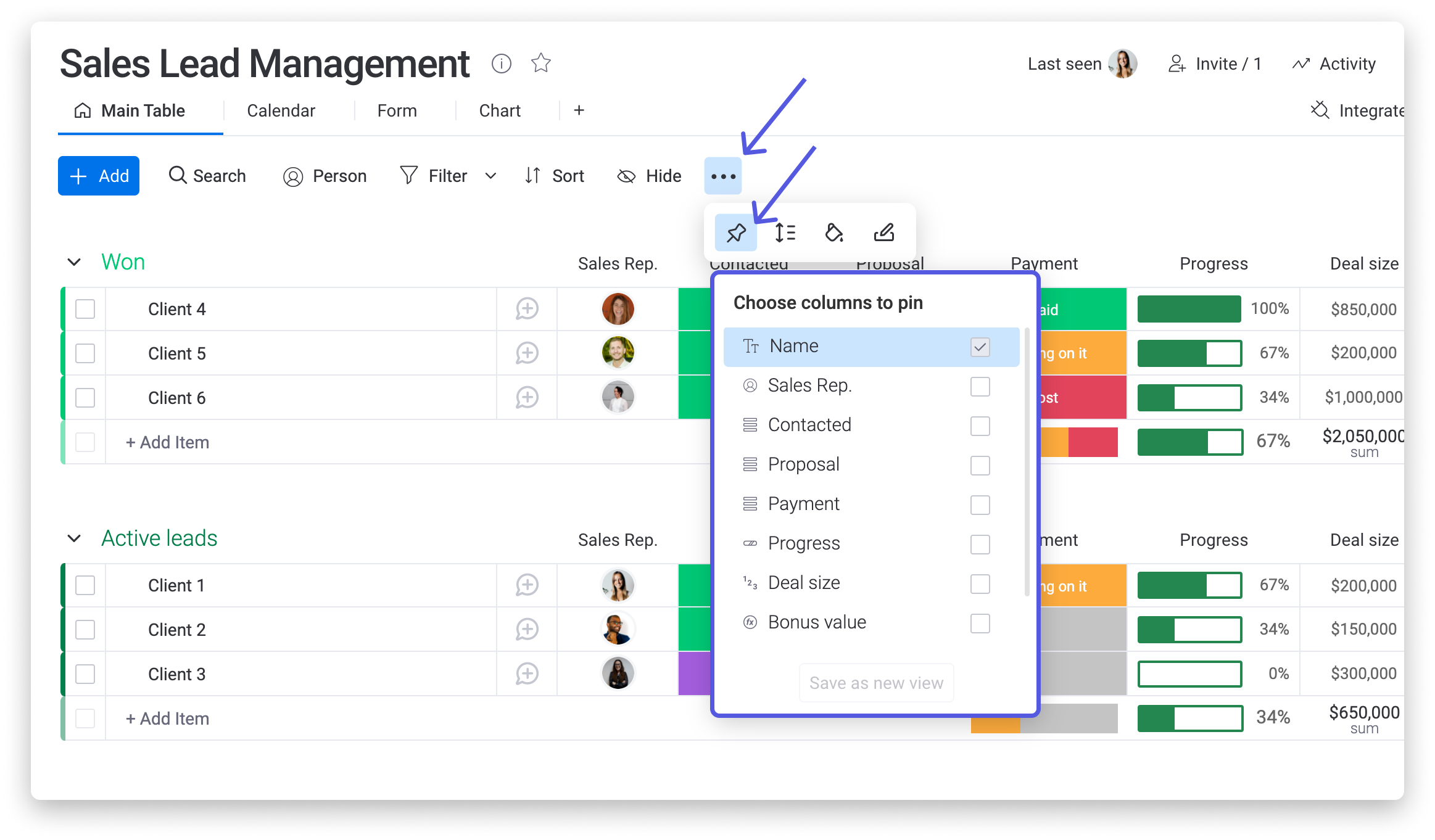
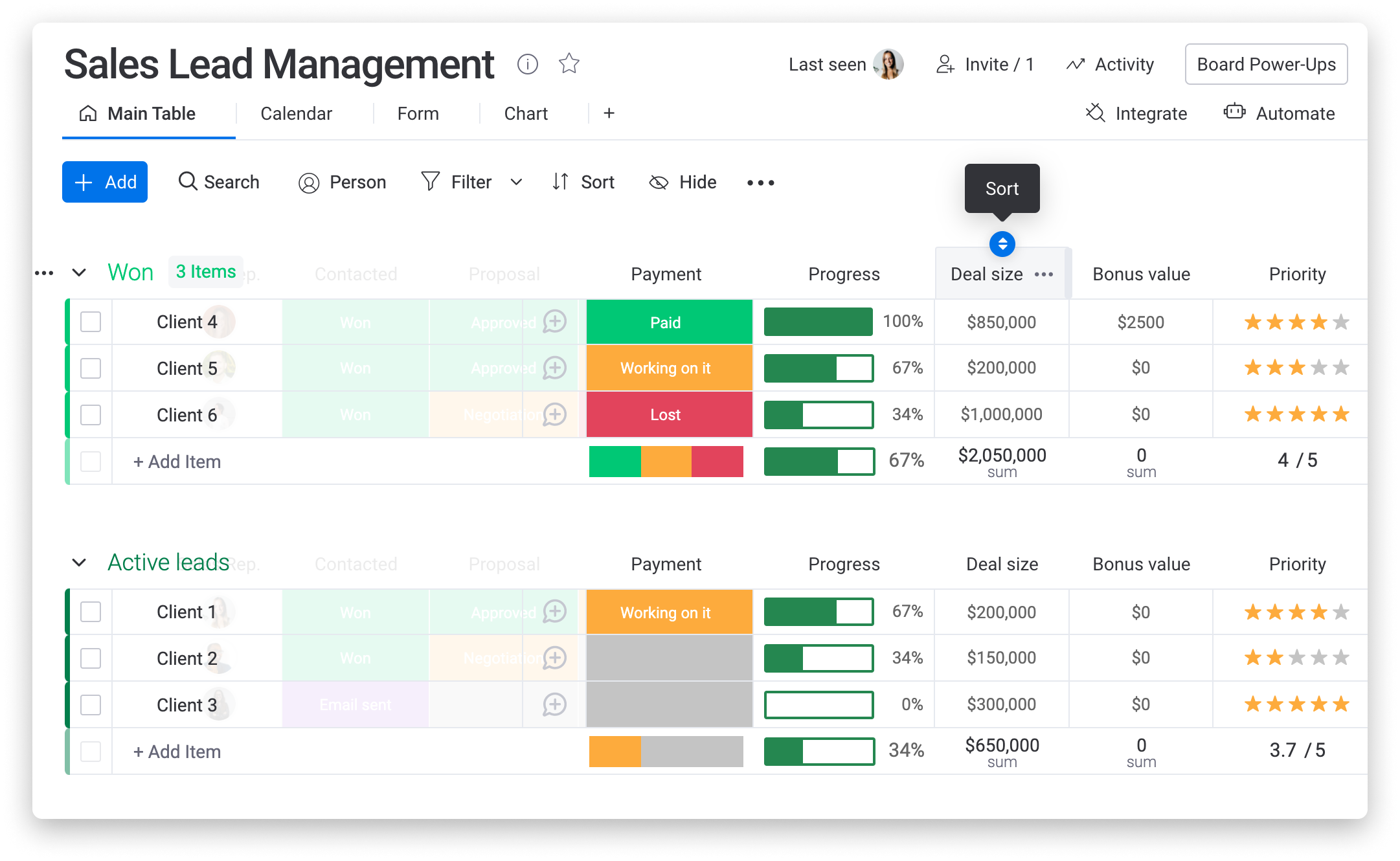
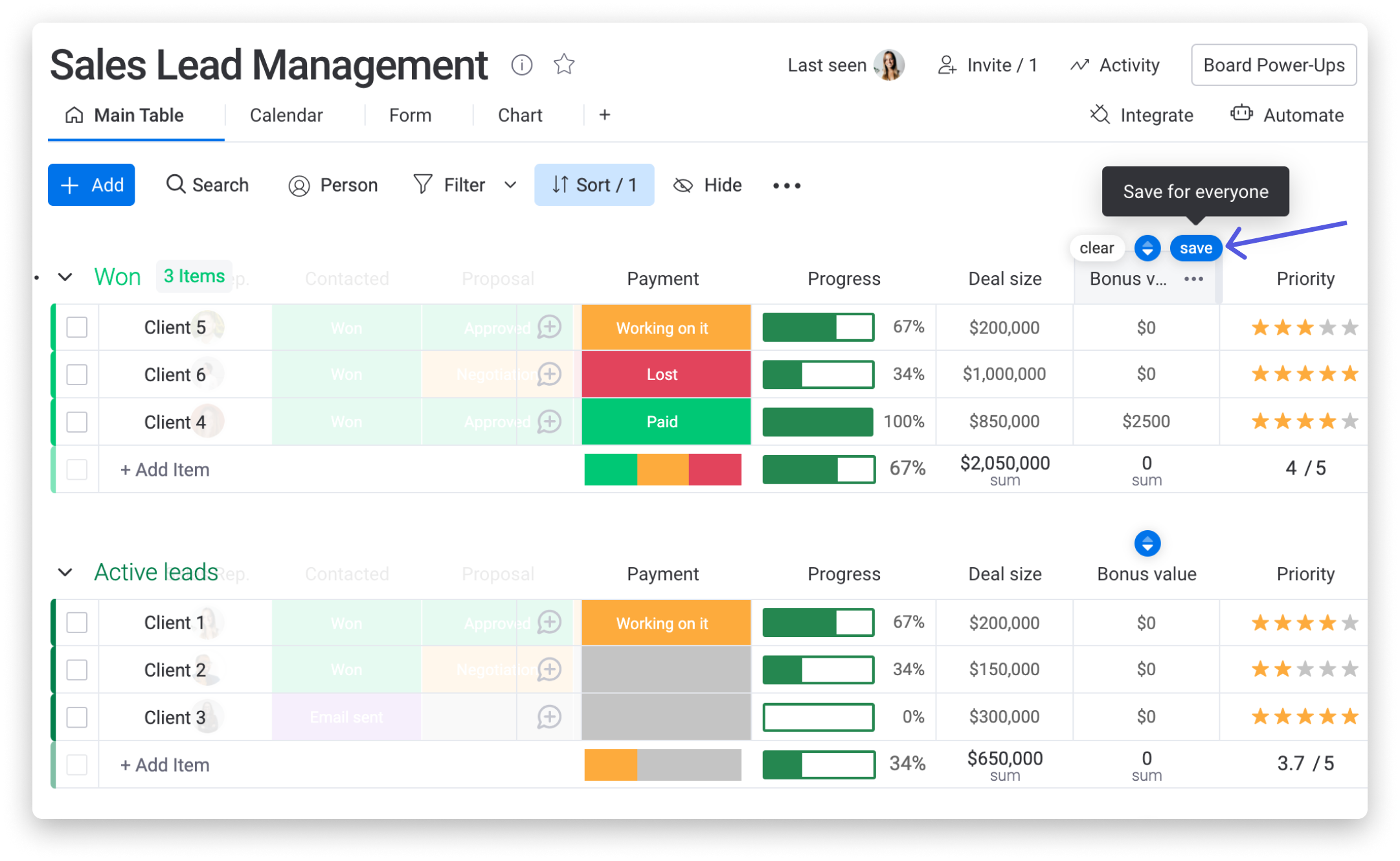
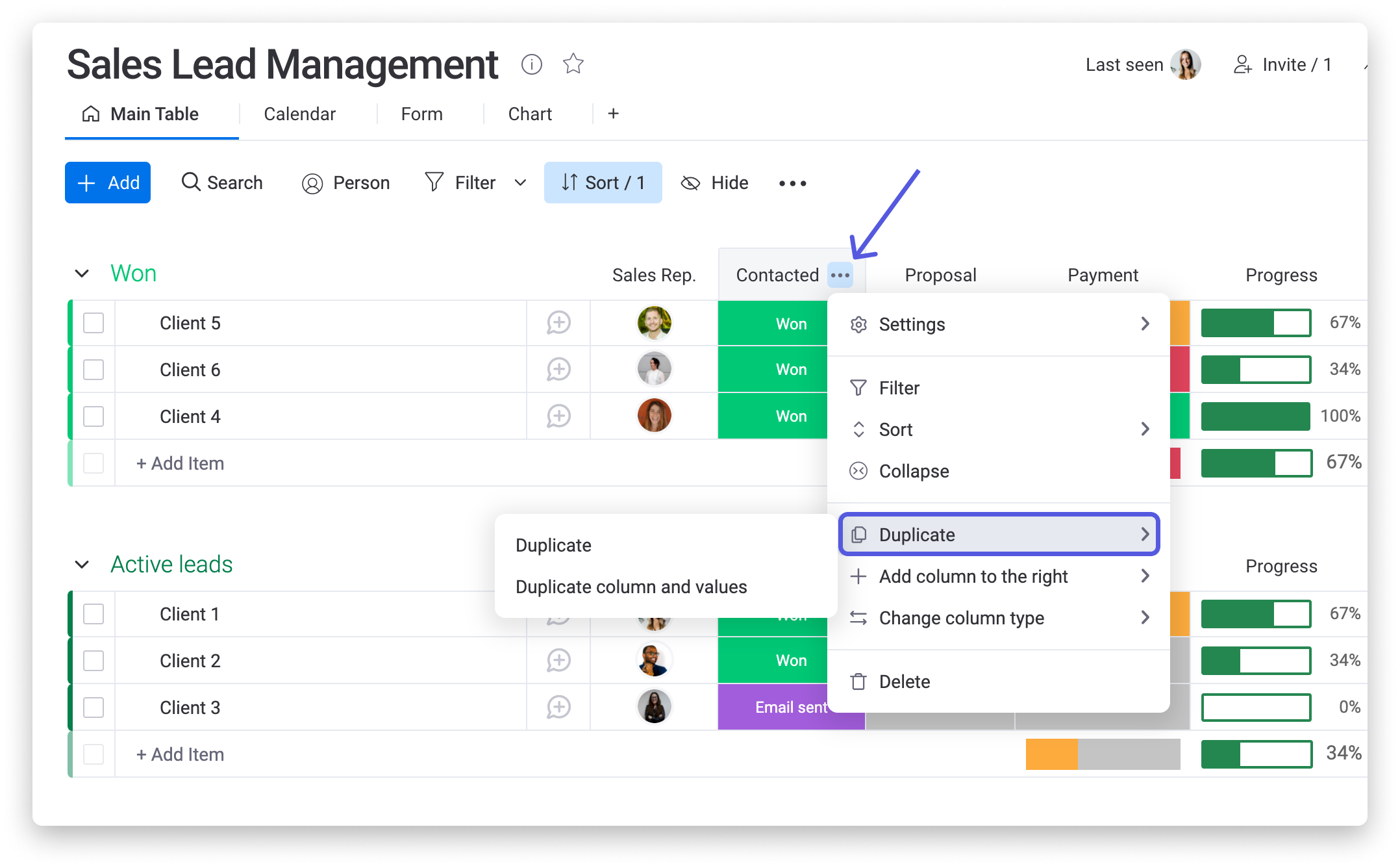
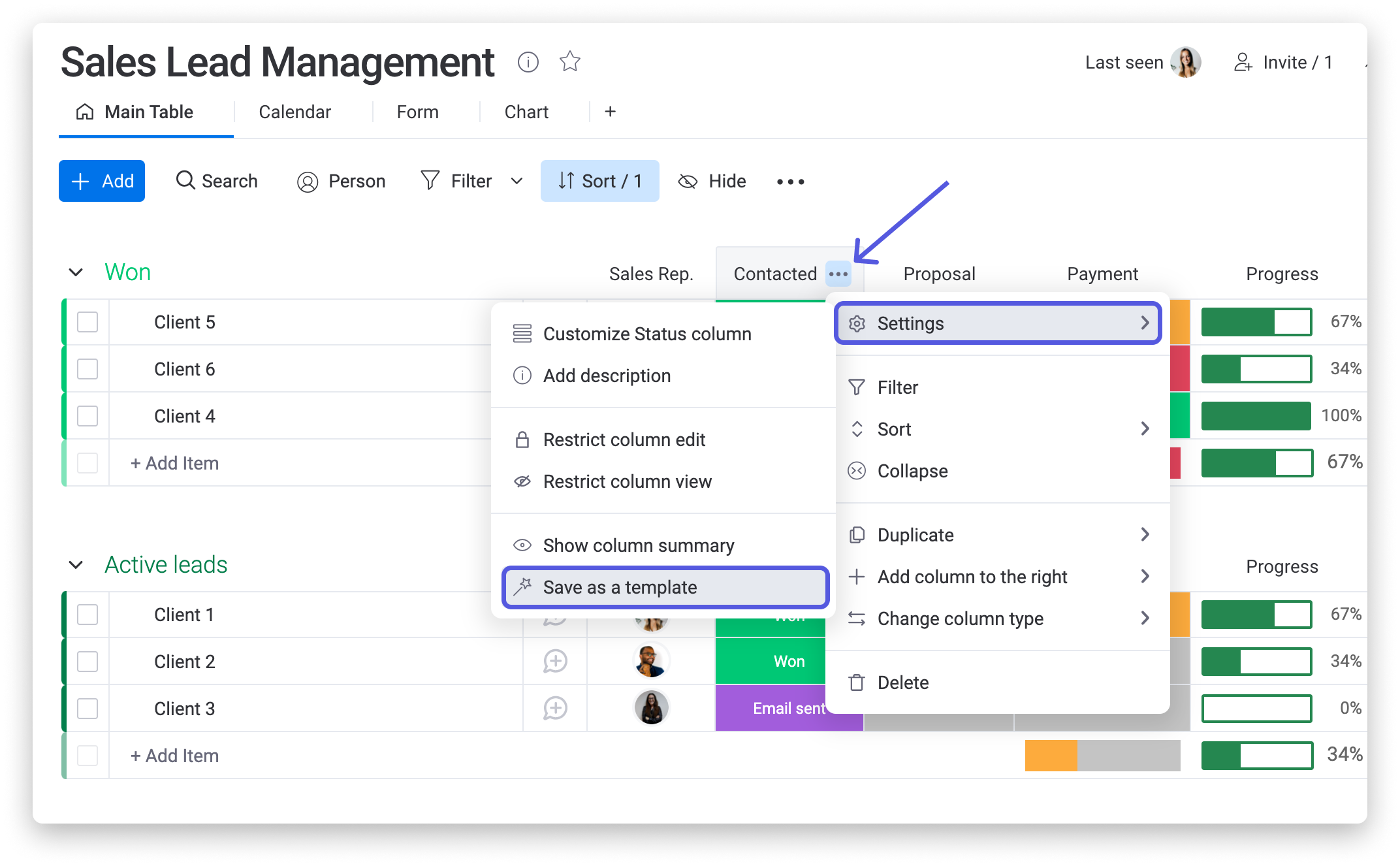
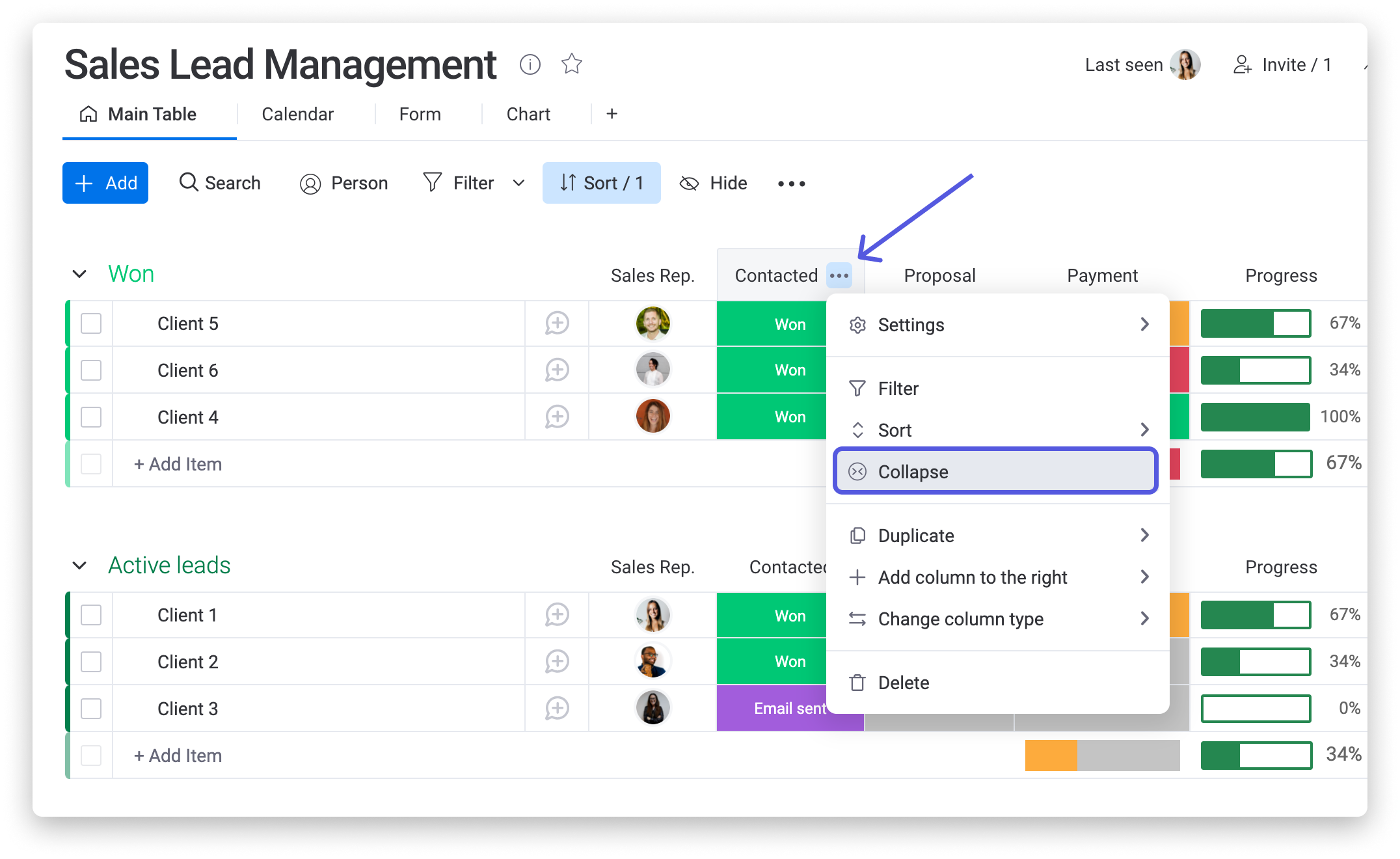
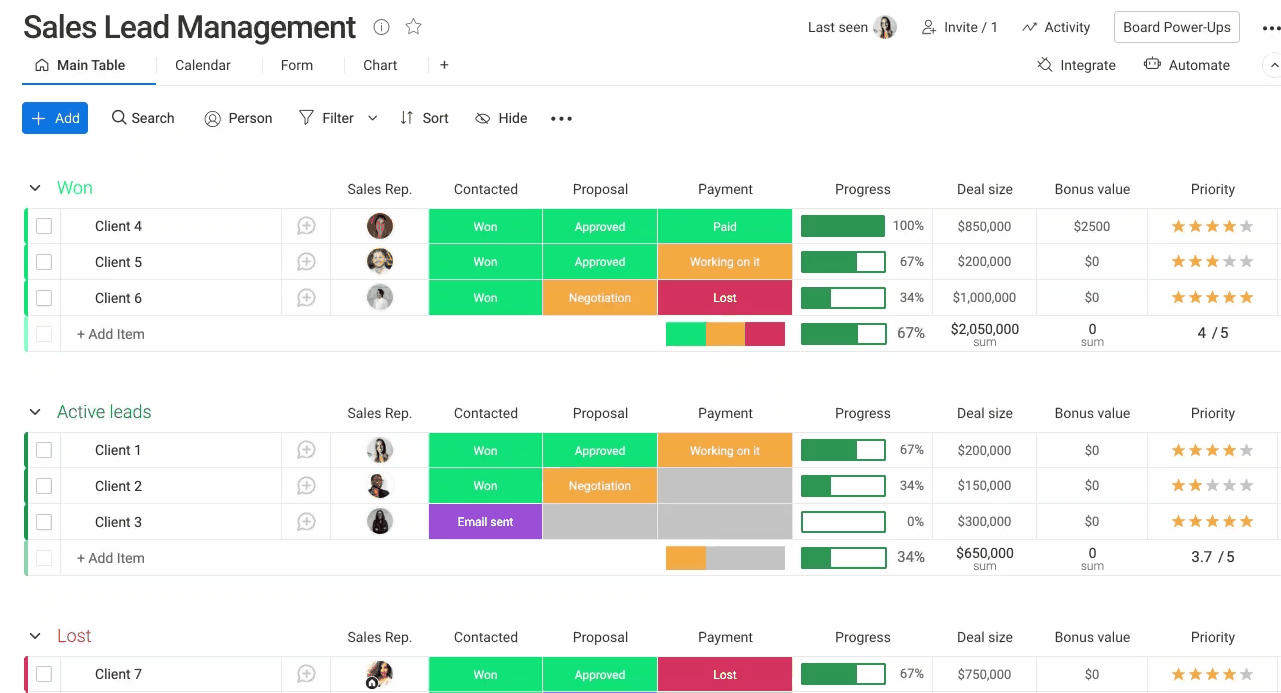
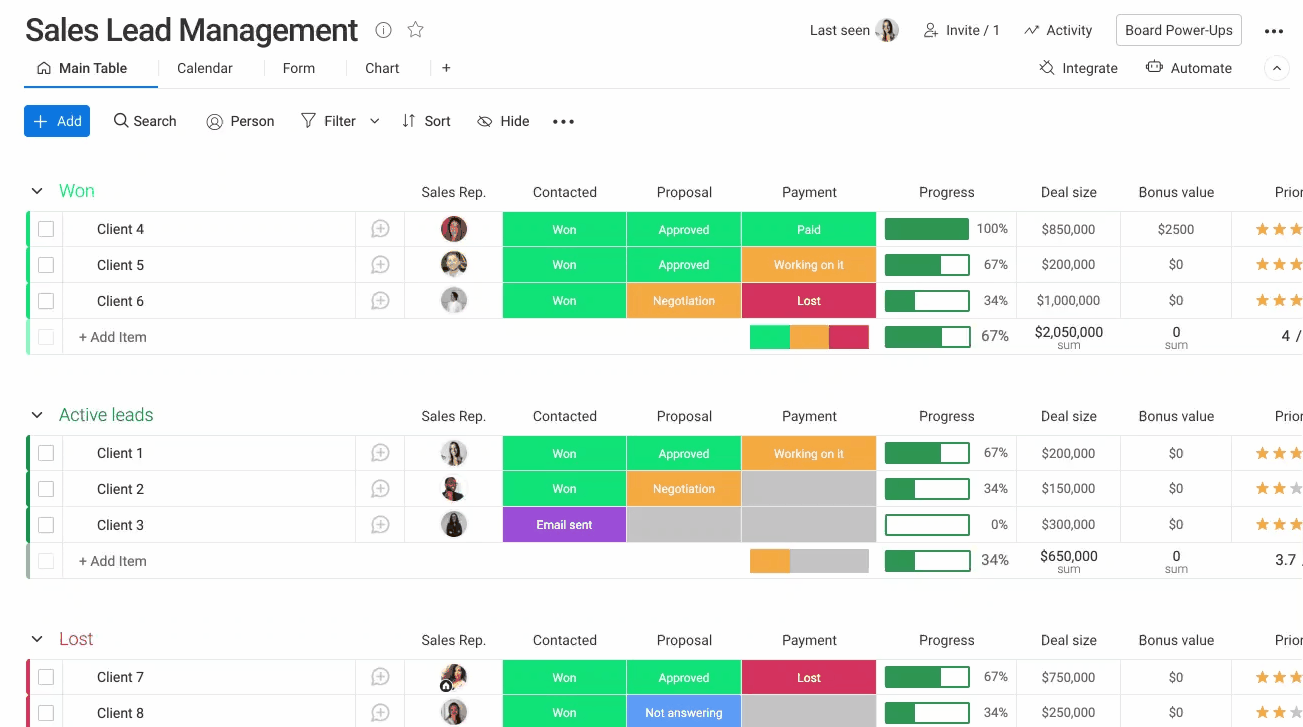
Comentários