Aqui na monday.com, sempre buscamos melhorar a maneira como as empresas colaboram para aumentar a produtividade e a eficiência das equipes. As áreas de trabalho da monday.com foram criadas justamente para isso!
Sobre as áreas de trabalho
Manter diferentes departamentos e equipes usando uma só plataforma pode ser desafiador - o trabalho pode ficar desorganizado à medida que as equipes e cargas de trabalho crescem. Com isso em mente, criamos as áreas de trabalho, que fornecem à sua conta uma hierarquia de organização para ajudar você a gerenciar melhor vários departamentos, equipes e projetos em um único lugar.
Com tanta coisa acontecendo ao seu redor, agora será possível se concentrar no que é relevante para você e, ao mesmo tempo, transitar facilmente pelas equipes, departamentos ou projetos. 🙌
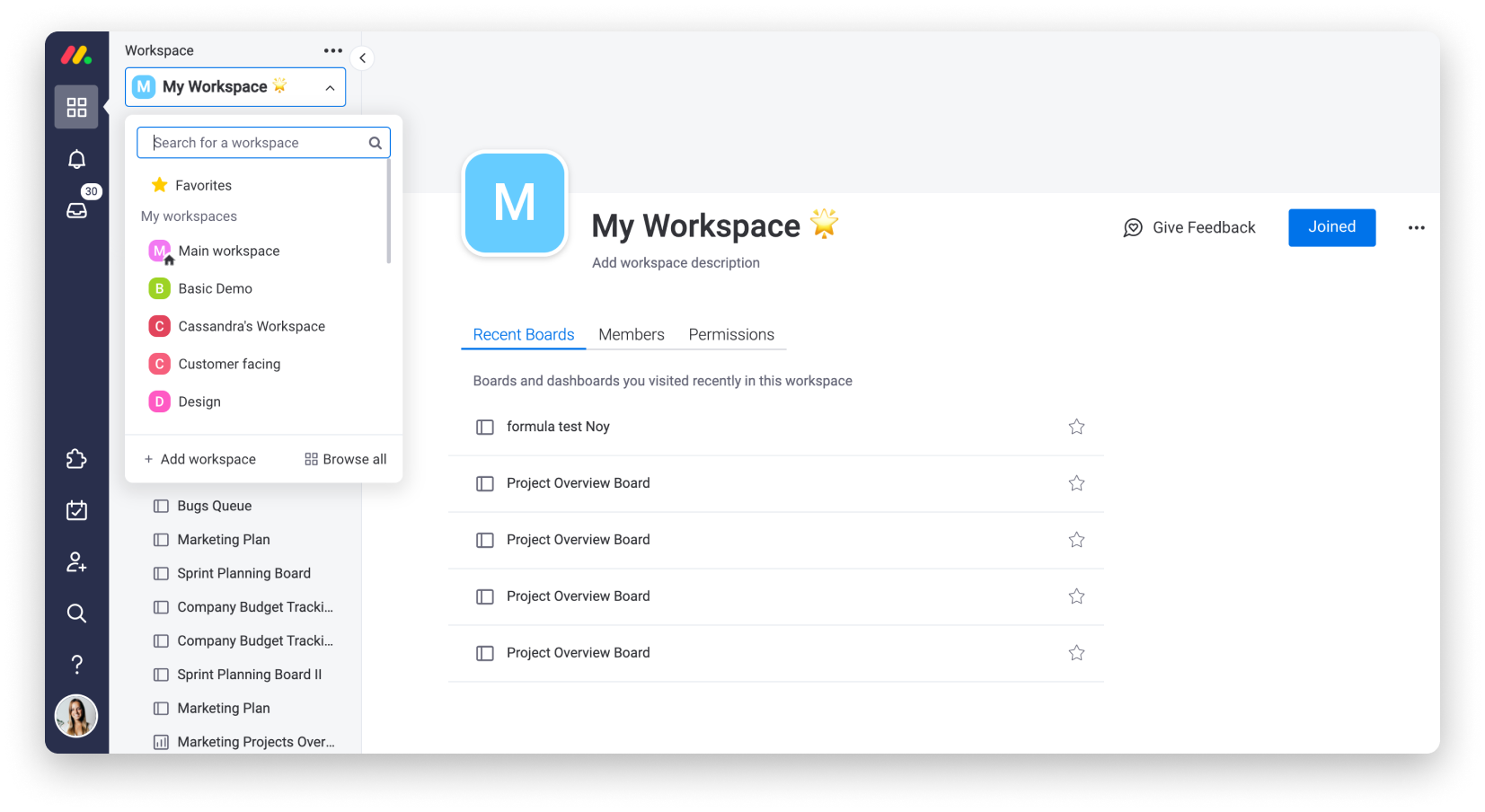
Ao criar uma nova conta, você encontrará uma área de trabalho adicionada a ela por padrão intitulada "área de trabalho principal". Essa área de trabalho pode ser usada para gerenciar e colaborar com todos os quadros da empresa, pois todos os membros da equipe estão nessa área de trabalho.
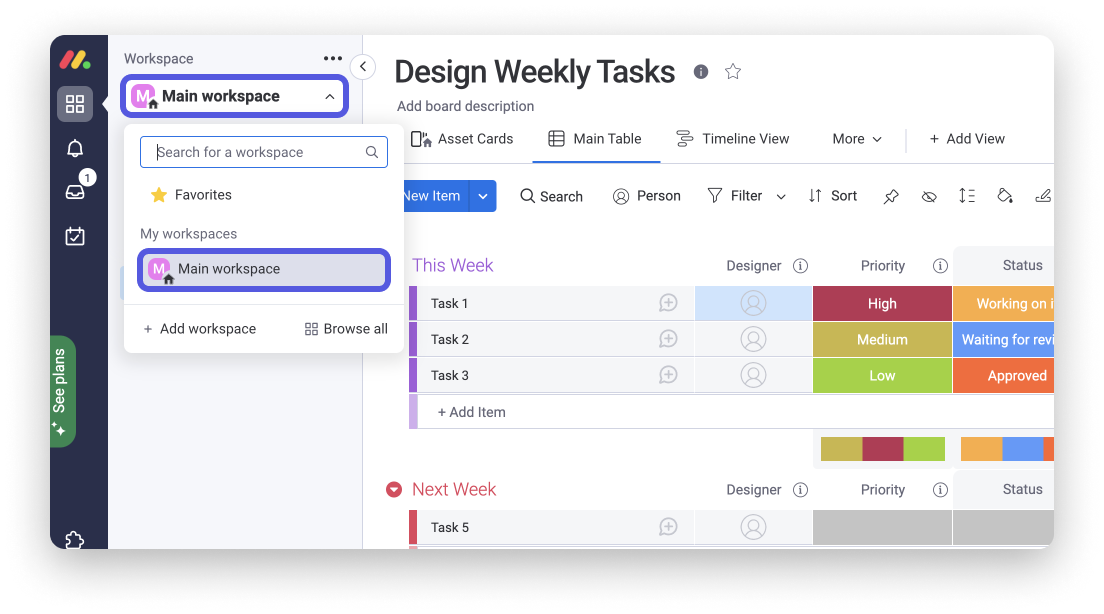
Criando áreas de trabalho
Para criar uma nova área de trabalho, clique para abrir o menu suspenso da área de trabalho no canto superior esquerdo da tela e selecione "+ Adicionar área de trabalho", como na imagem abaixo:
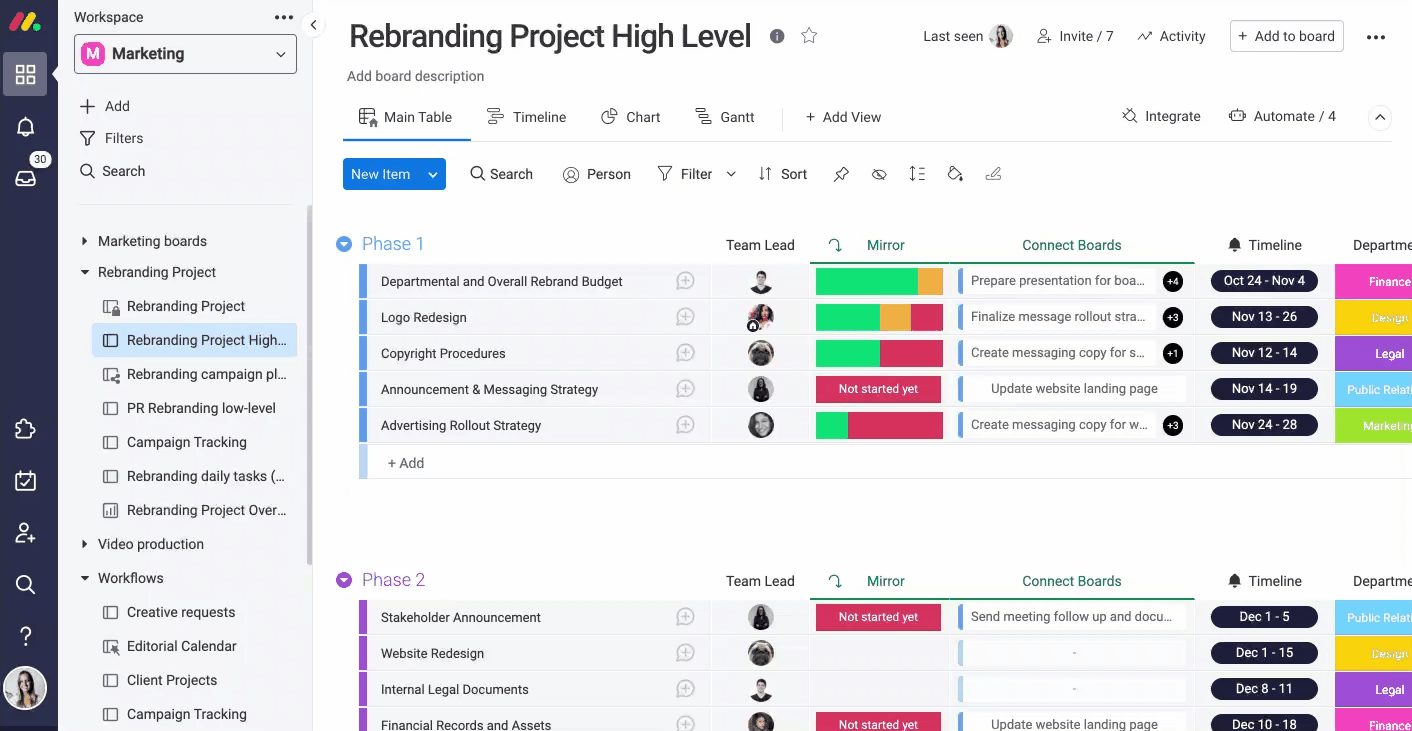
Depois de nomear e criar áreas de trabalho, os membros da equipe podem simplesmente mover os quadros para as áreas de trabalho relevantes, mantendo, assim, a organização. Não há limite para a quantidade de áreas de trabalho que você pode criar!
Gerenciando membros da equipe
- Inscrever membros da equipe nas áreas de trabalho
Após criar sua área de trabalho, você pode convidar quem quiser para ela ao clicar na aba "Membros" e adicionar o nome do usuário que deseja convidar. Todos os membros da área de trabalho terão acesso a todos os quadros principais dela, assim como a quaisquer quadros privados e compartilháveis nos quais estiverem inscritos.
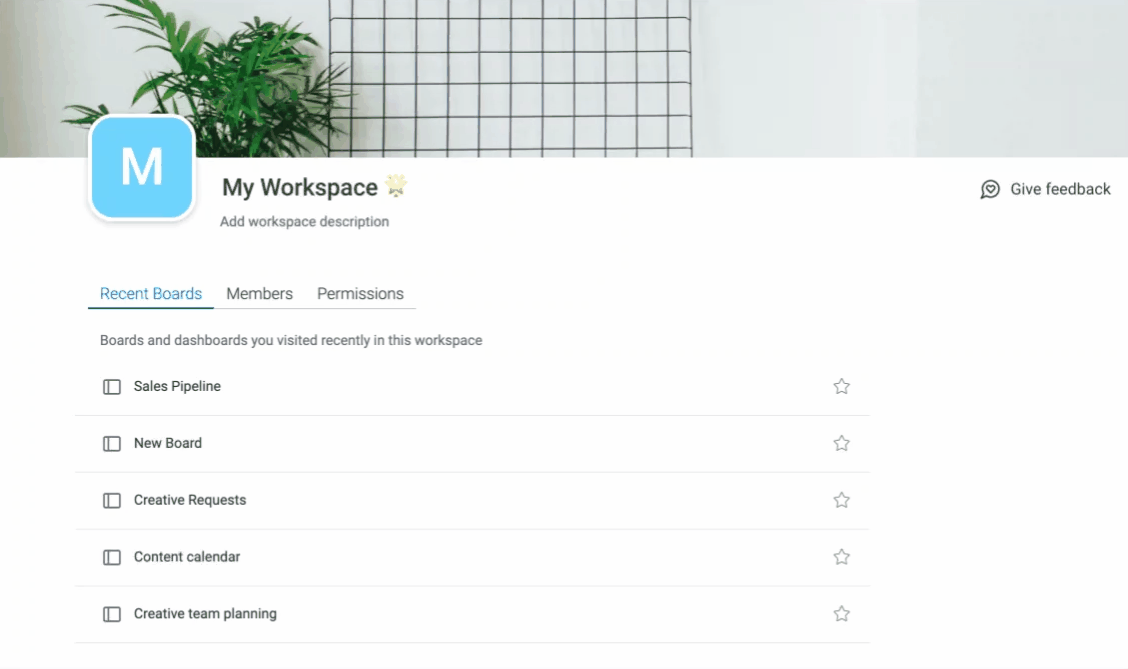
- Entrar ou sair de uma área de trabalho
É possível entrar em uma área de trabalho clicando no nome dela e, em seguida, em "Entrar na área de trabalho", no canto superior direito. Todos os membros da equipe podem entrar, incluindo admins e visualizadores, exceto convidados.
Nas áreas de trabalho fechadas, por outro lado, haverá a opção de "Solicitar acesso", que enviará uma solicitação para que o proprietário da área de trabalho aprove. Após entrar na área de trabalho, você pode sair usando o mesmo botão.
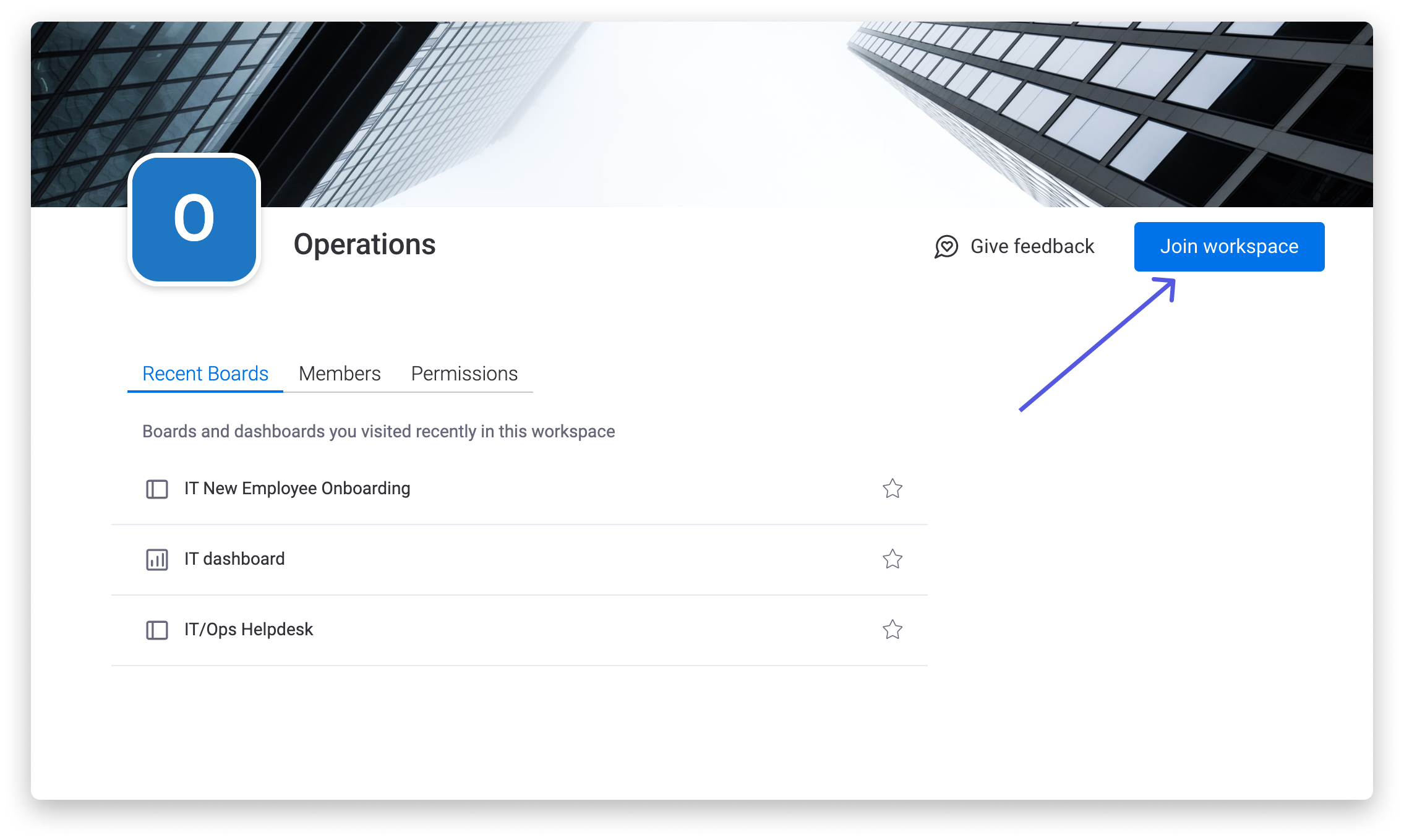
- Remover membros da equipe das áreas de trabalho
Ao clicar no nome da área de trabalho e, em seguida, na aba "Membros", os proprietários podem ver todos os membros da equipe que entraram nela. Clicando no "x" à direita do nome de um membro, eles podem remover membros da equipe em conformidade para manter as pessoas relevantes por dentro do que está acontecendo.
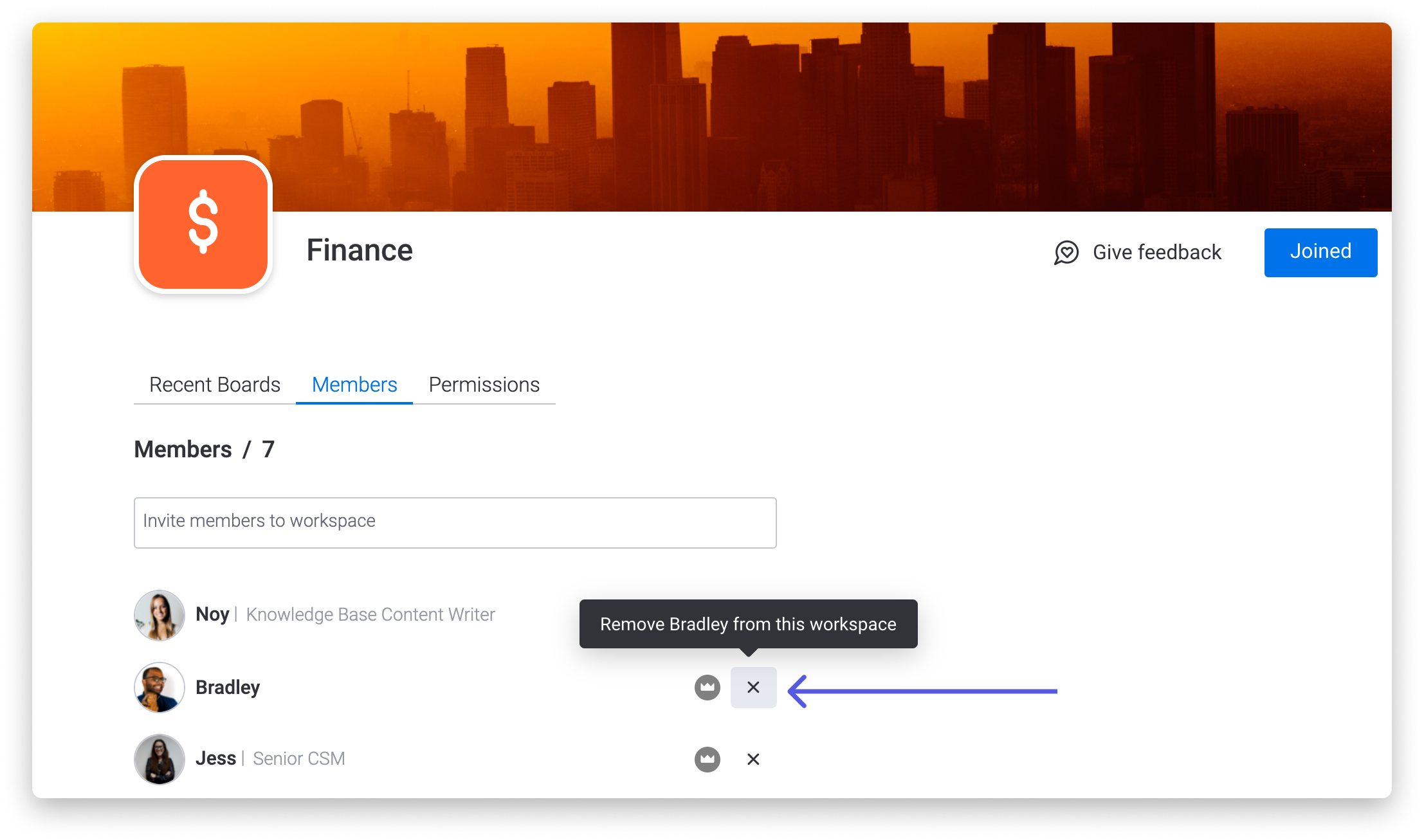
Navegando entre as áreas de trabalho
Você pode alternar facilmente entre áreas de trabalho usando o menu suspenso Área de trabalho no canto superior esquerdo da tela:
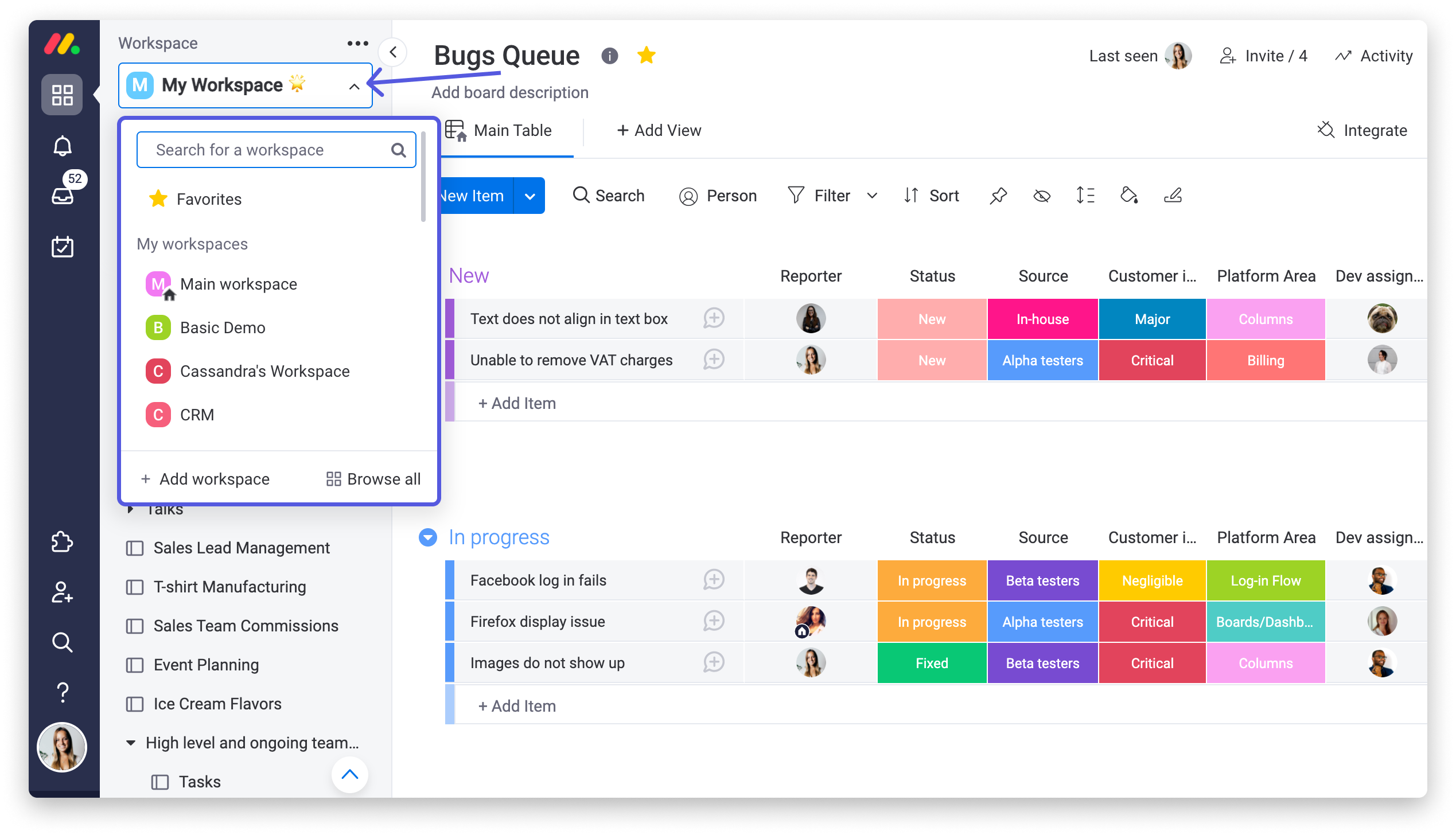
Nesse menu, você pode pesquisar ou rolar a tela para localizar a área de trabalho relevante! Ao selecionar sua área de trabalho, você será redirecionado para a página inicial dela, onde poderá acessar rapidamente quadros e painéis visitados recentemente e gerenciar os inscritos e permissões (disponível apenas no plano Corporativo) e muito mais.

Ao visualizar sua seção Caixa de entrada ou Meu trabalho, seu menu da área de trabalho e a lista de quadros serão recolhidos. Para abri-los novamente, basta clicar no ícone de áreas de trabalho, como mostrado abaixo.
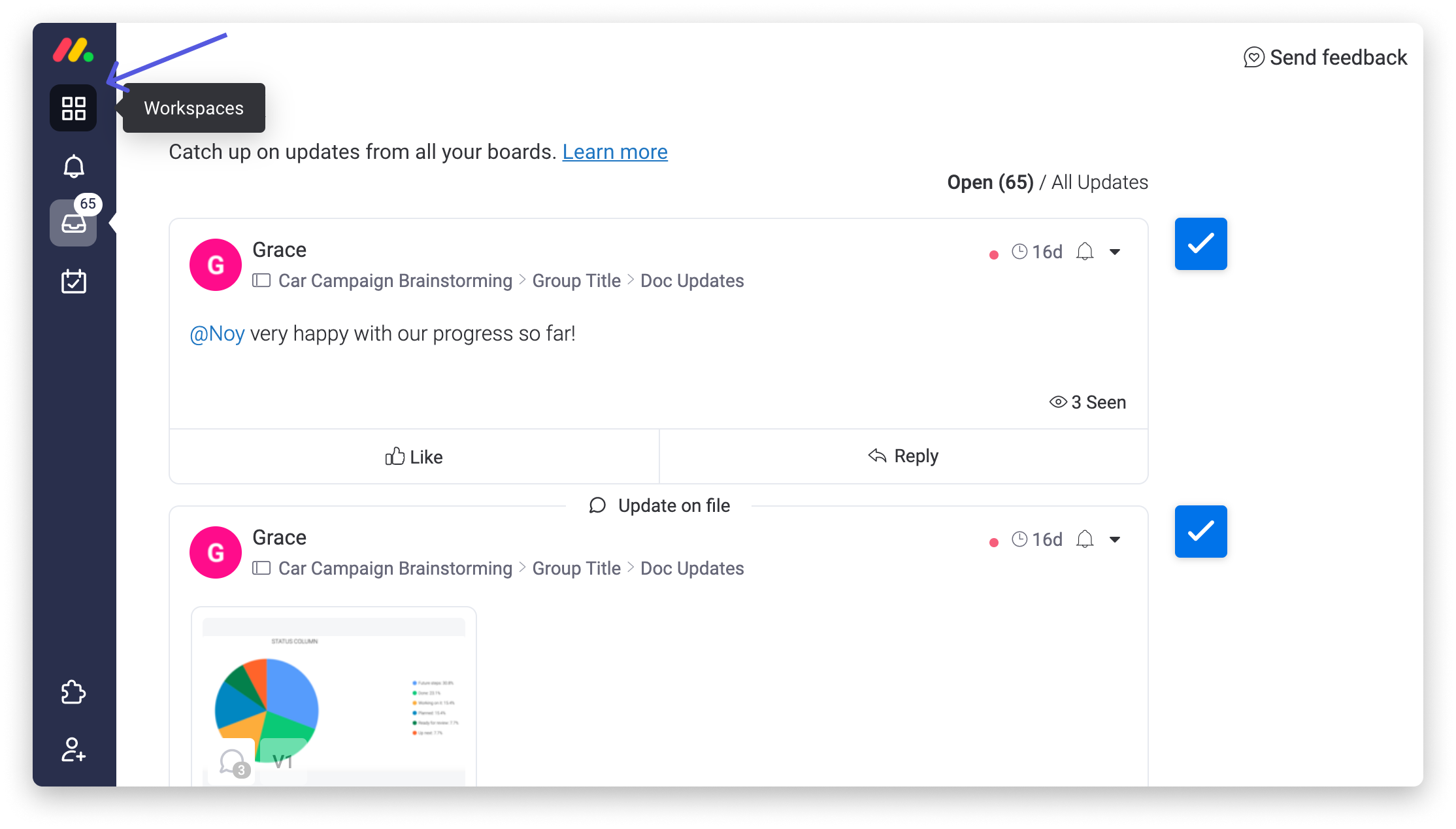
A ordem das áreas de trabalho
Ao clicar no menu suspenso, você visualizará primeiro sua própria seção Favoritos. Em seguida, você visualizará as áreas de trabalho nas quais está inscrito listadas em ordem alfabética, depois da área de trabalho da conta principal.
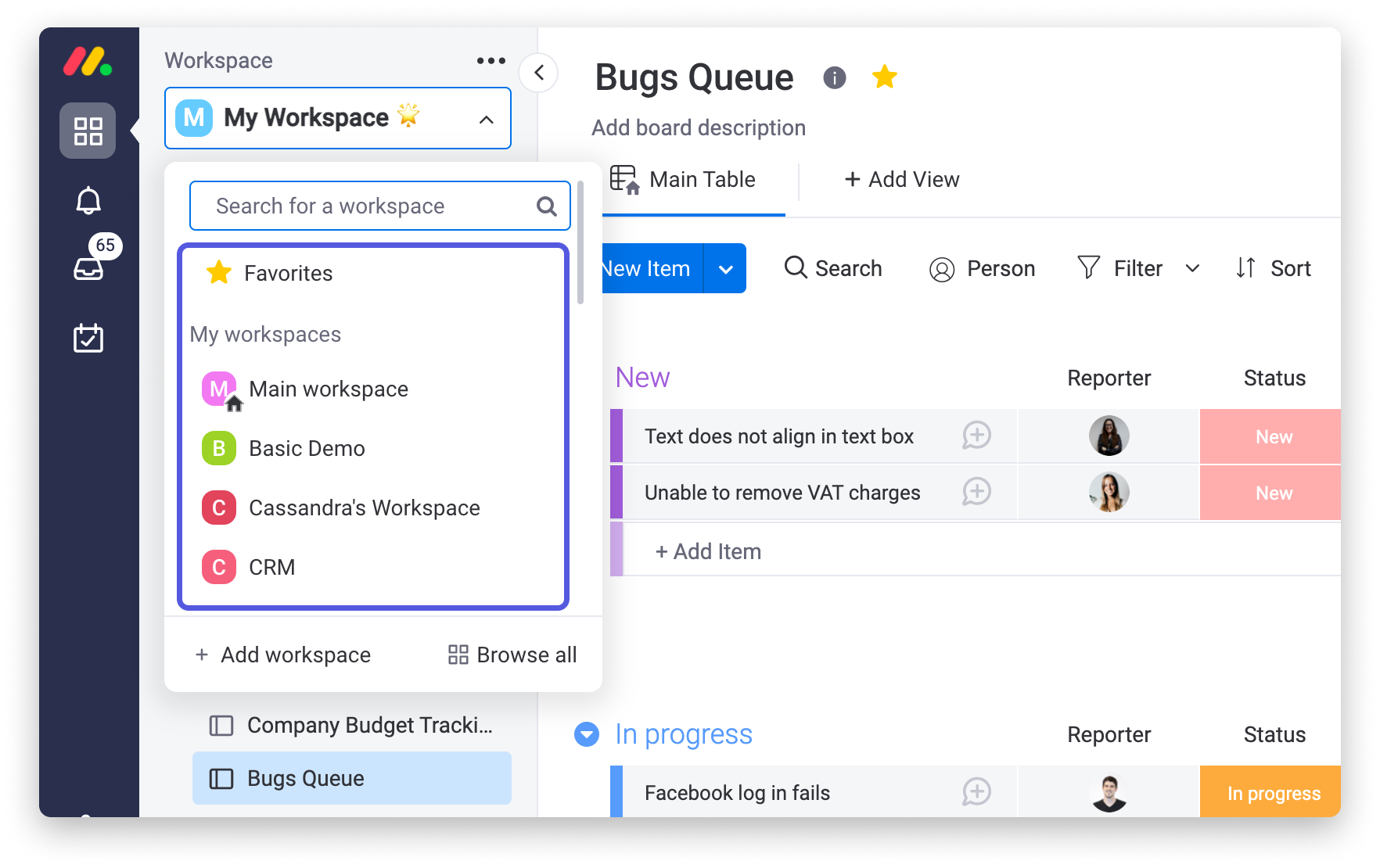
Ao rolar para baixo, você encontrará uma seção intitulada "Áreas de trabalho nas quais colaboro". Aqui, você pode localizar facilmente áreas de trabalho nas quais você não está inscrito, mas que está inscrito em um quadro ou painel dentro delas.

Explorar todas as áreas de trabalho
Para navegar por todas as áreas de trabalho na sua conta, inclusive aquelas nas quais você não está inscrito(a) e que não aparecem no menu suspenso, basta clicar no botão "pesquisar todos" na parte inferior, conforme abaixo:
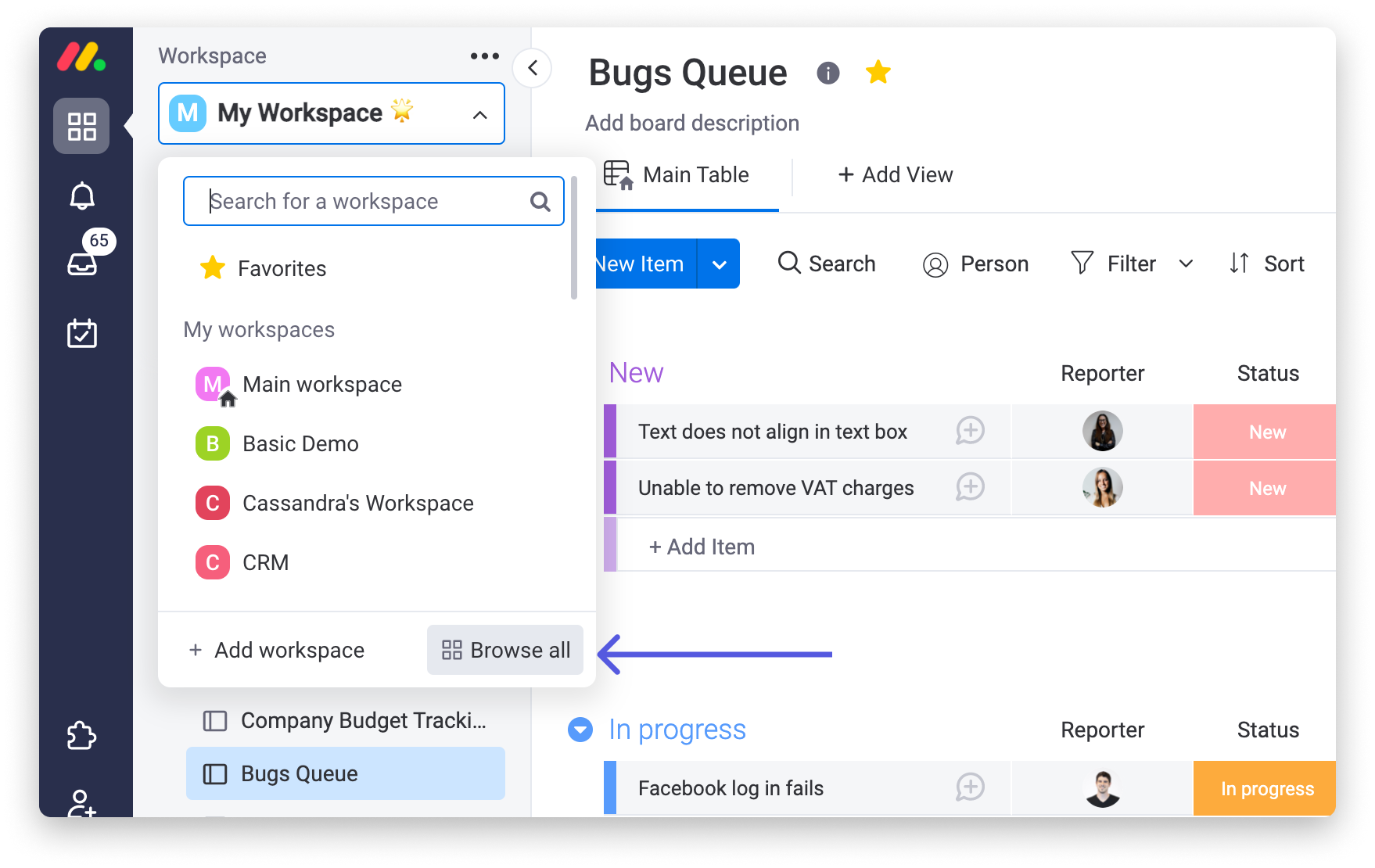
Personalizando sua área de trabalho
Cada área de trabalho pode ser personalizada a partir da página inicial para que fique mais pessoal e para refletir a natureza do departamento, da equipe ou do projeto. Você pode adicionar uma descrição da área de trabalho, personalizar a foto de capa e adicionar um ícone da área de trabalho. Para personalizar a foto de capa, passe o mouse sobre ela e clique em "Adicionar capa" na parte superior direita.
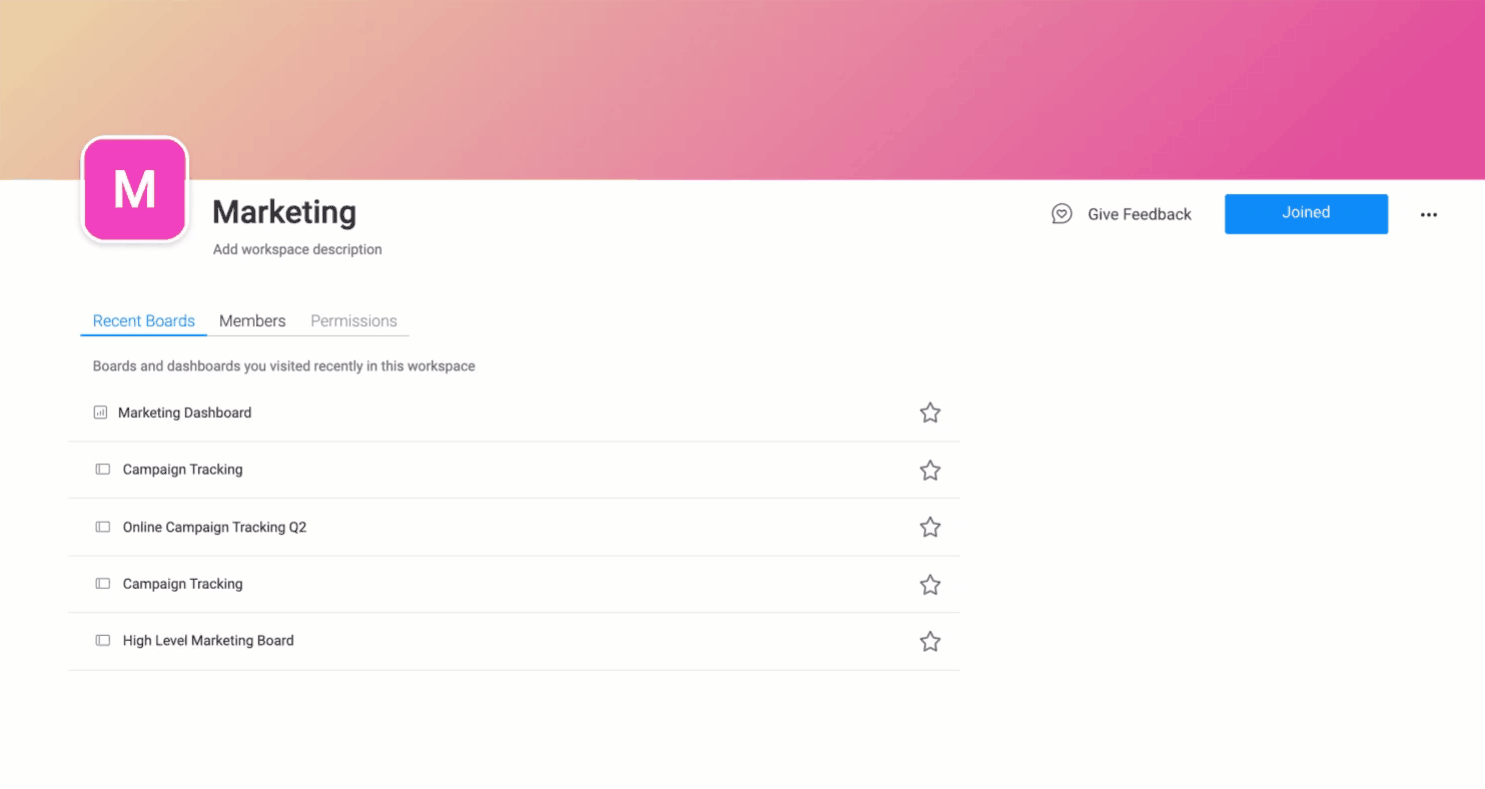
Para personalizar a cor do plano de fundo e a imagem do ícone da área de trabalho, clique em "Editar" no avatar da área de trabalho.
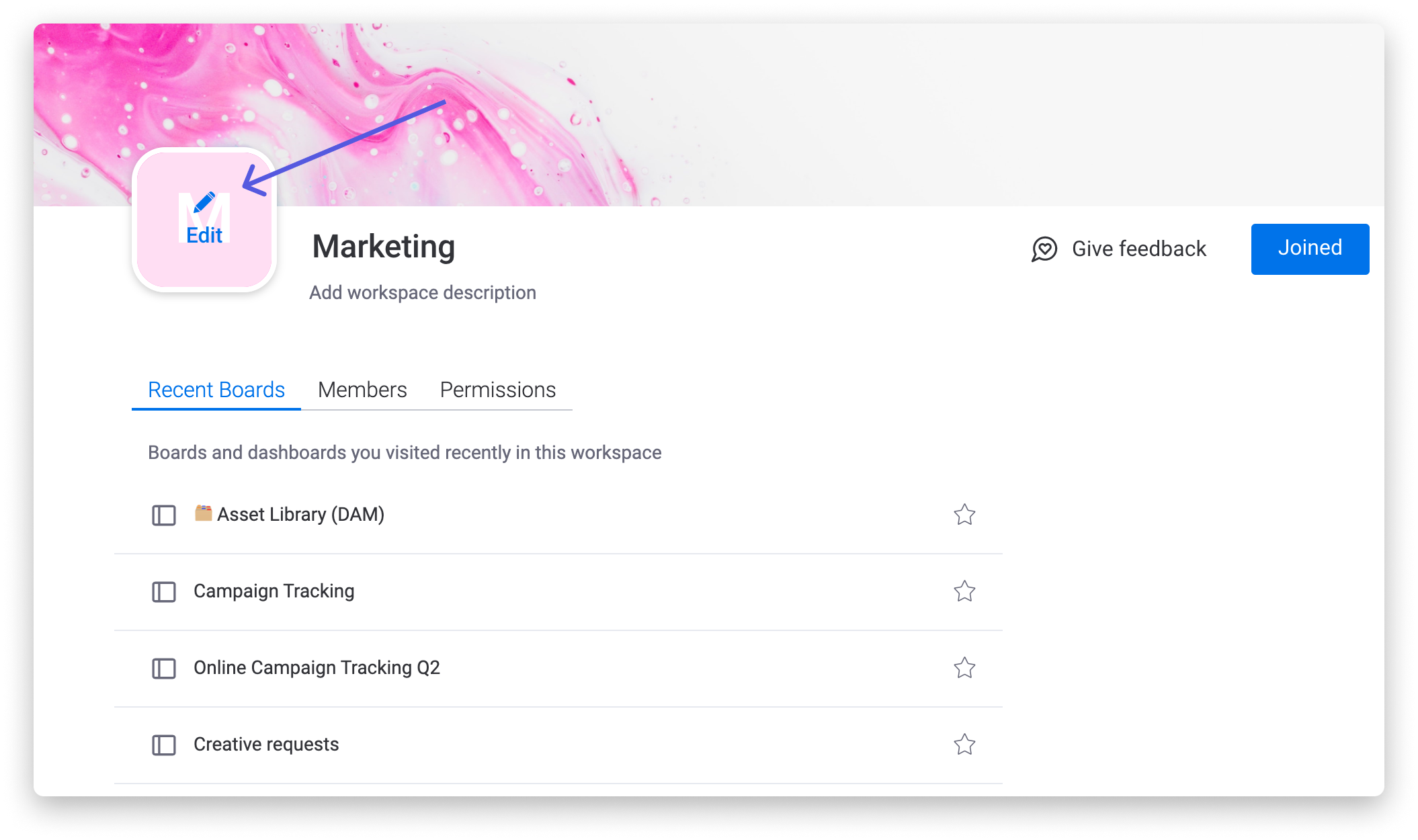
Esses ícones personalizados aparecerão no menu suspenso, fazendo com que seja mais fácil do que nunca ir para diferentes áreas de trabalho e colaborar com outras equipes.
Movendo quadros de uma área de trabalho para outra
Os quadros podem ser movidos de uma área de trabalho para outra clicando no menu de três pontos ao lado do nome do quadro, selecionando "Mover para" e depois "Mover para área de trabalho". Apenas os proprietários e admins do quadro podem movê-los para as áreas de trabalho das quais fazem parte.
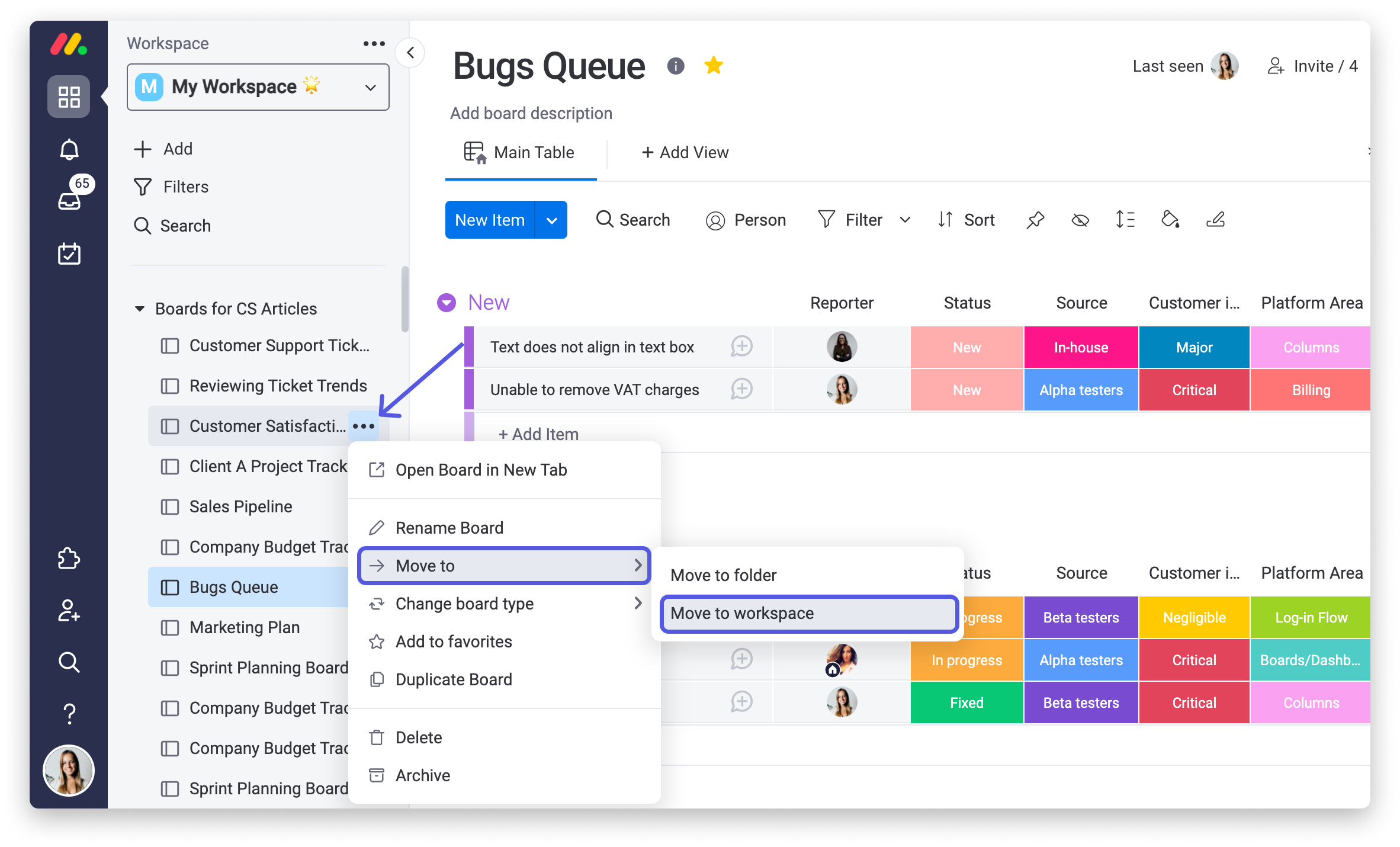
Excluindo áreas de trabalho
A exclusão de uma área de trabalho pode ser feita na página inicial. A partir daí, clique no menu de três pontos no canto superior direito da página e selecione "Excluir área de trabalho".
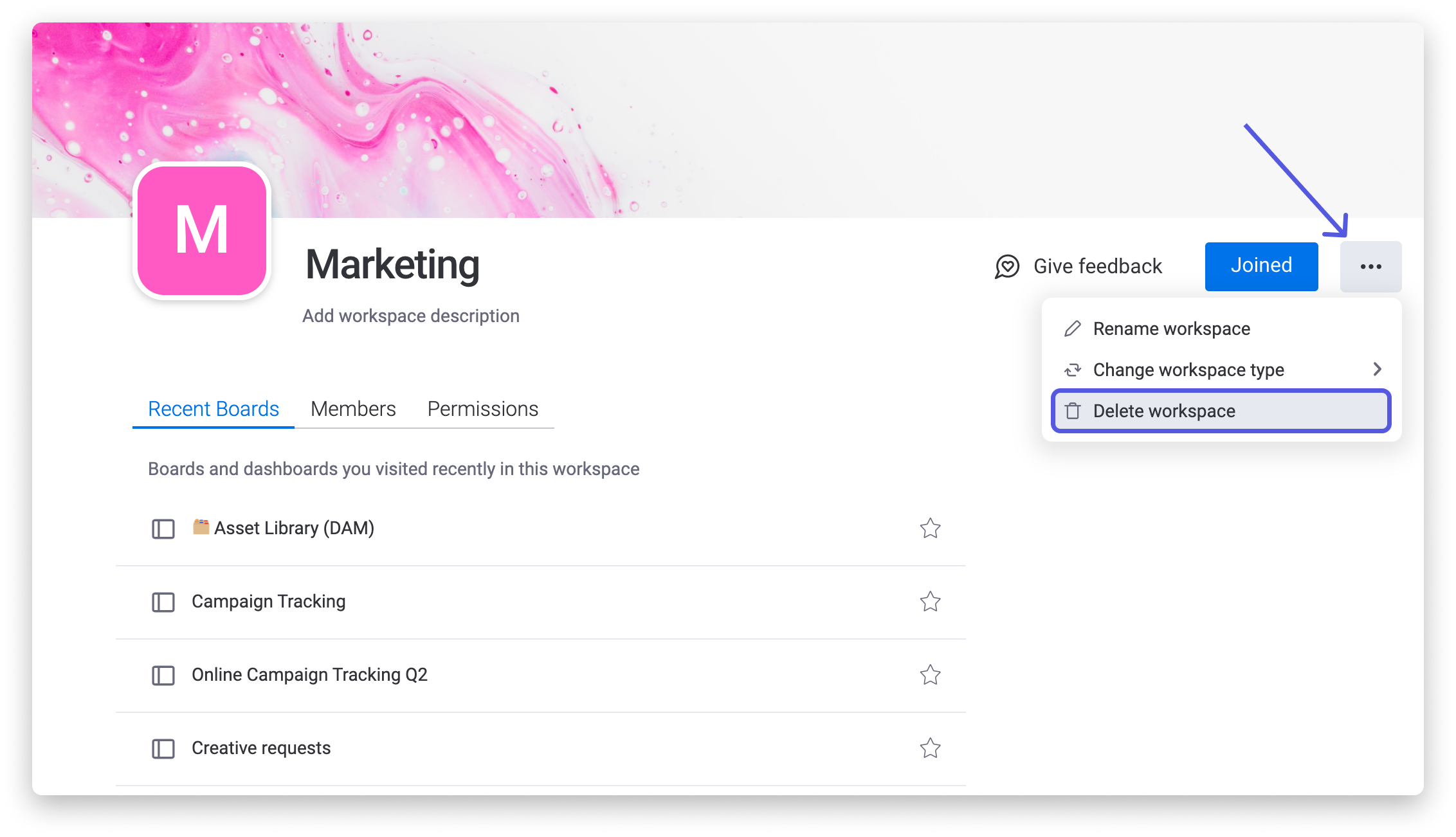
Organize ainda mais com pastas
Em cada área de trabalho, você pode adicionar pastas para agrupar ainda mais os quadros relacionados e organizar melhor os processos de trabalho. As pastas adicionam uma camada extra de detalhes e organização e garantem que sua conta seja sempre gerenciável para suas equipes.
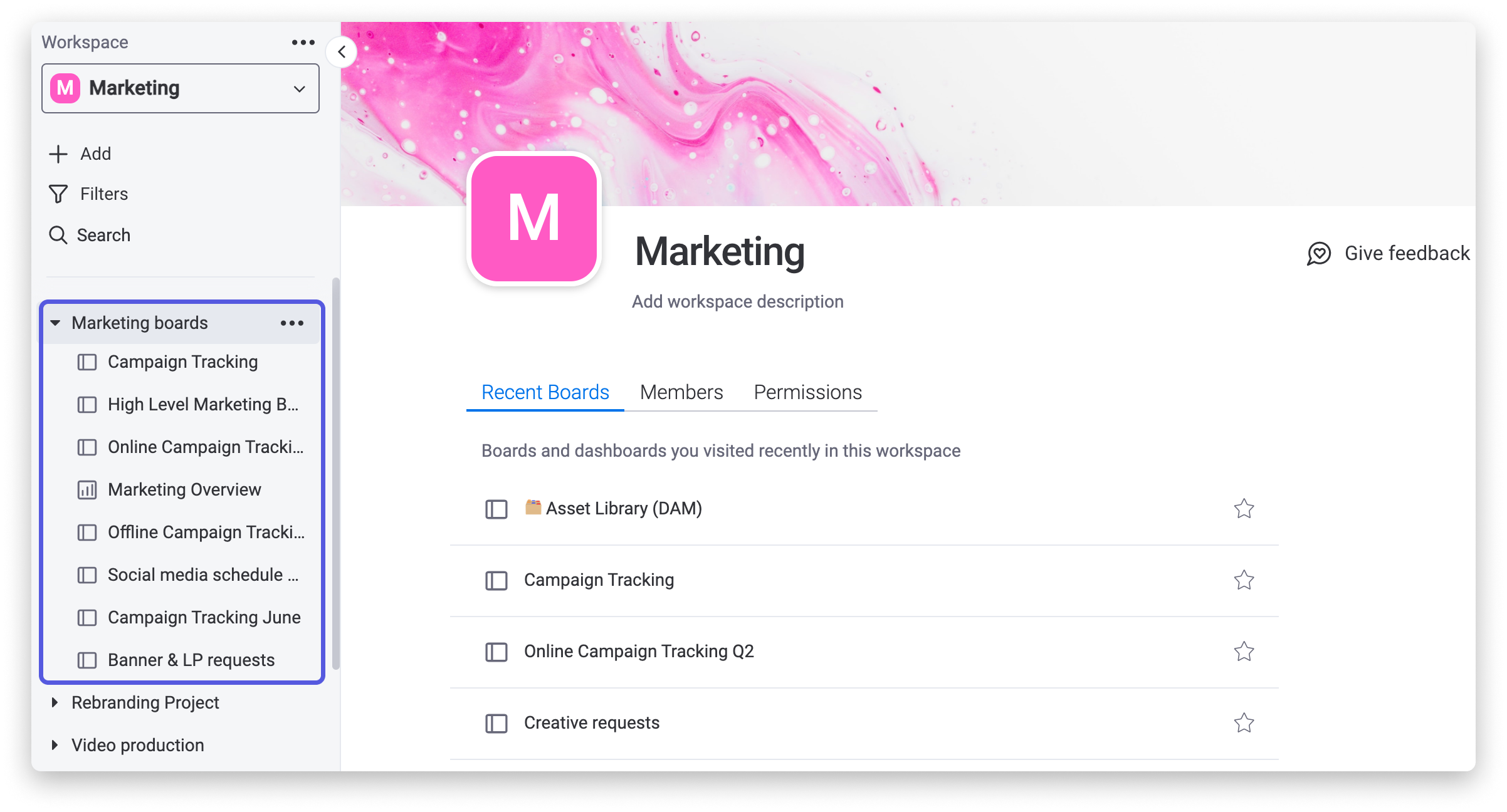
Tipos de áreas de trabalho
Com áreas de trabalho abertas:
- Qualquer membro da equipe pode entrar em uma Área de trabalho aberta.
- Qualquer membro da equipe terá acesso a todos os Quadros principais em todas as Áreas de trabalho abertas e a todos os Quadros privados/compartilháveis para os quais foram convidados.
Com áreas de trabalho fechadas:
- Qualquer membro da equipe pode participar se for convidado ou solicitar sua participação.
- Depois de entrar, eles têm acesso a todos os Quadros principais dentro dessa área de trabalho e a todos os Quadros privados/compartilháveis para os quais foram convidados.
- Qualquer membro da equipe inscrito em um quadro de uma área de trabalho fechada terá acesso a esse quadro, mas não poderá ver mais nada dentro da área de trabalho.
- Os quadros principais em áreas de trabalho fechadas podem ser acessados apenas por membros da equipe que tenham ingressado na área de trabalho (e por aqueles inscritos em um quadro, como mencionado anteriormente).
- Essas áreas de trabalho serão marcadas com um símbolo de cadeado, indicando uma área de trabalho fechada.
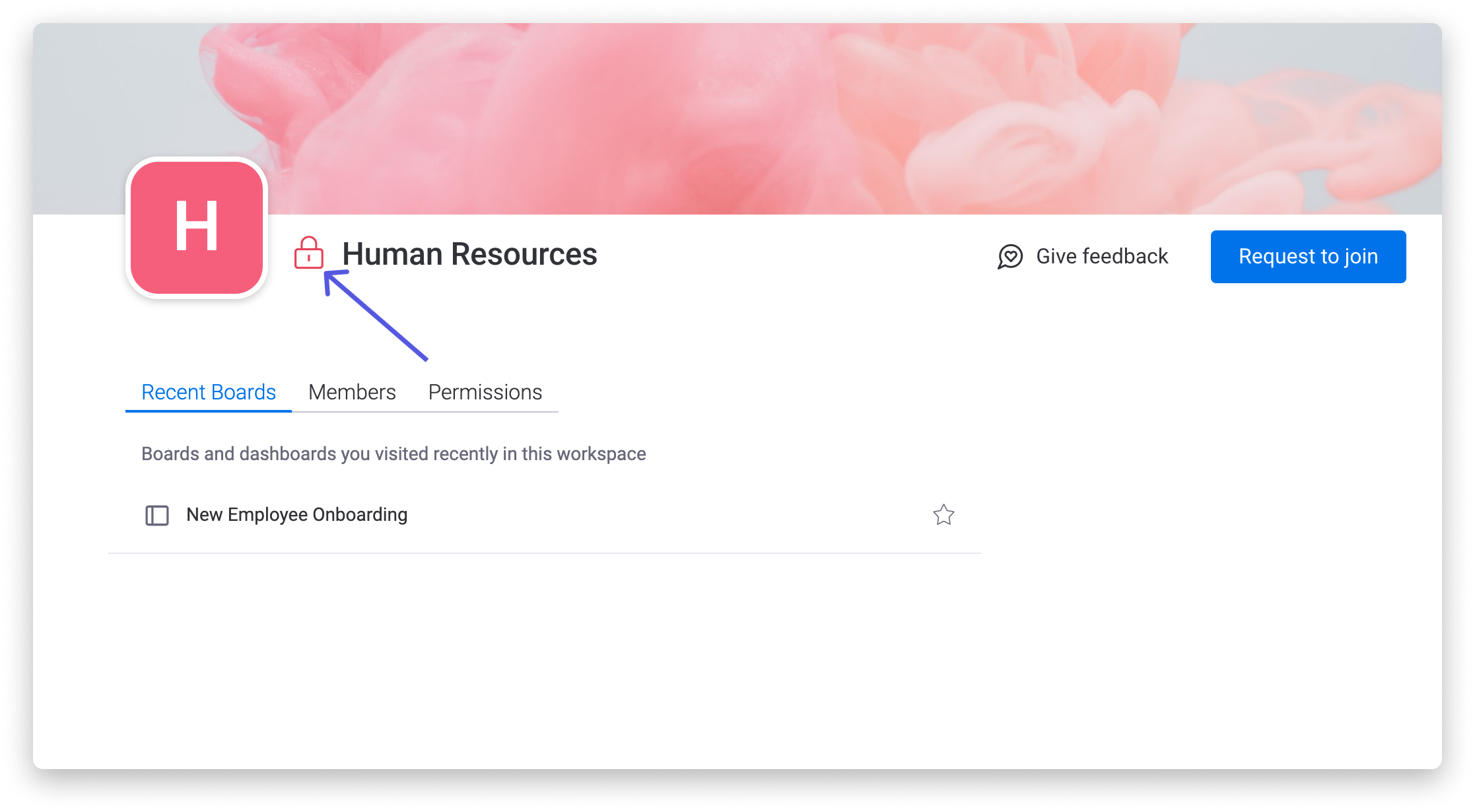
Restrinja quem pode criar Áreas de trabalho
Por padrão, todos os membros da equipe podem criar uma área de trabalho. No entanto, os admins de um plano Corporativo também podem gerenciar quem tem permissão para criar áreas de trabalho, permitindo um nível extra de controle. Isso pode ser feito clicando na foto do seu perfil no canto inferior esquerdo da tela, depois em "Admin" e acessando "Permissões".
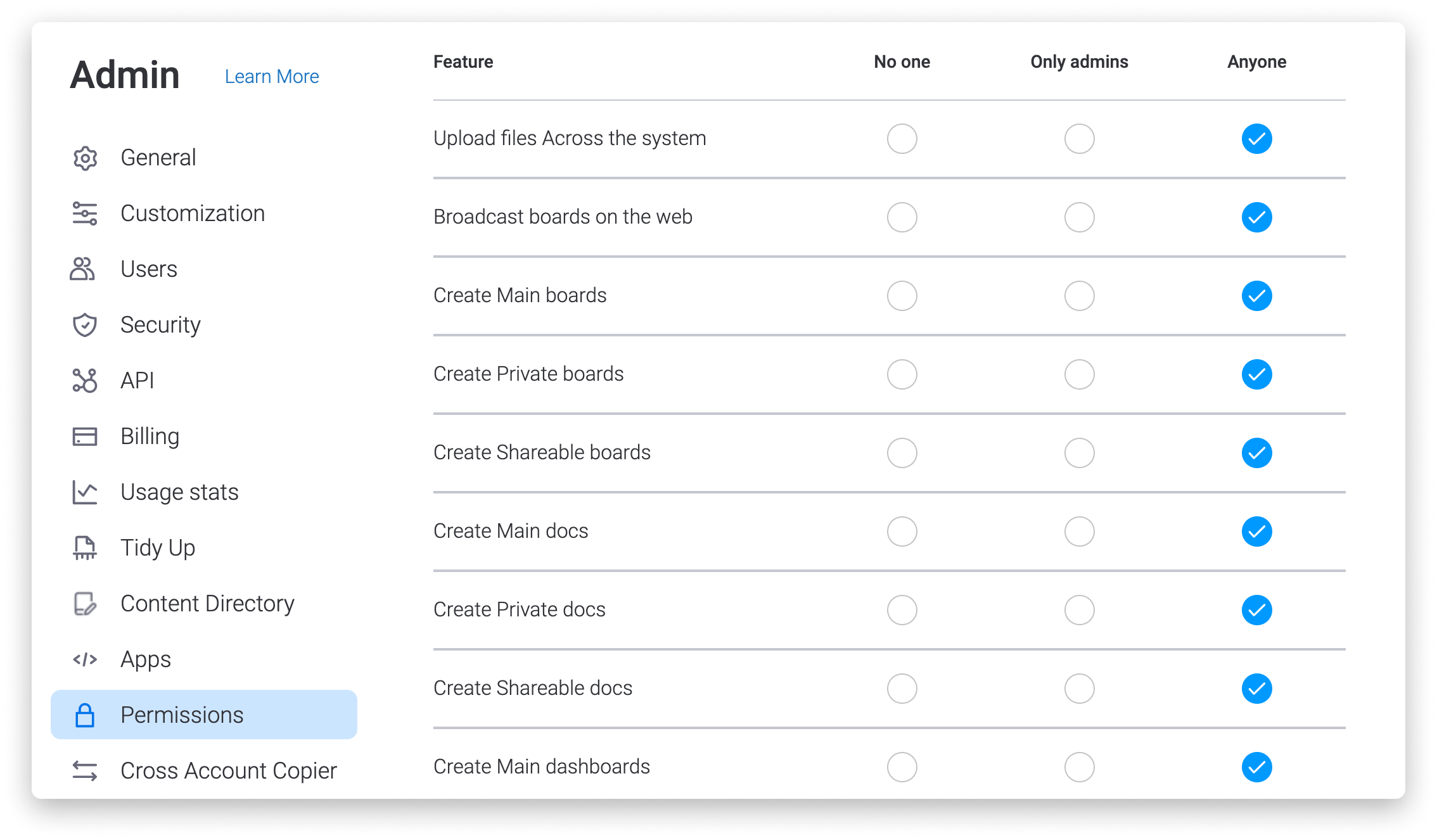
FAQs
Quem verá os quadros principais na minha conta?
Todos os membros da equipe podem acessar os quadros principais de áreas de trabalho abertas através da Pesquisa Rápida e da Busca Geral. Em suas listas de quadros, os membros da equipe visualizarão todos os quadros principais das áreas de trabalho nas quais ingressaram. Já nas áreas de trabalho fechadas, somente os membros que estiverem inscritos nelas ou em um de seus quadros específicos poderão acessá-las.
Quem verá os quadros privados/compartilháveis na minha conta?
Somente membros da equipe inscritos nesses quadros podem acessá-los em áreas de trabalho abertas e fechadas. Os convidados terão acesso apenas aos quadros compartilháveis para os quais foram convidados.
Os administradores podem acessar todas as áreas de trabalho e quadros da minha conta?
Os administradores podem entrar em áreas de trabalho fechadas e abertas sem solicitar acesso. Assim como os membros da equipe, eles poderão acessar todos os quadros principais em áreas de trabalho abertas e fechadas da conta, além de todos os quadros privados/compartilháveis para os quais foram convidados.
Se você tiver alguma dúvida, entre em contato com nossa equipe por aqui. Estamos disponíveis 24 horas e prontos para ajudar!



Comentários