Com o fluxo constante de pedidos, pode ser difícil coordenar seu inventário e seus pedidos. É importante rastrear as compras para garantir que seus produtos estejam ordenados de forma correta e que seu inventário sempre esteja adequadamente abastecido! É por isso que criamos alguns modelos para ajudar você a ficar no controle dos seus pedidos e inventário com a monday.com!
Rastrear novos pedidos
Nossa empresa de chapéus, "Mad Hatter Co." produz e vende uma ampla gama de chapéus em diferentes estilos, materiais e cores. Para rastrear nossos pedidos, criamos um quadro alimentado por formulário que coleta todas as informações do pedido. Cada elemento é um pedido diferente, que descreve o tipo de chapéu, o estilo e a cor, o status do pedido e os detalhes sobre o envio. Os elementos são divididos em grupos que indicam o status do pedido.
Vamos ver algumas das colunas que usamos para criar esse quadro:
- Coluna de nome do elemento (primeira coluna no seu quadro) - registra o nome do cliente
- Colunas de status - para preencher o tipo, o estilo e a cor do chapéu pedido
- Coluna de status - para registrar o status do pedido (de “Pendente” a “Em processamento” e até “Enviado”)
- Coluna de pessoas - para atribuir o funcionário responsável pelo preenchimento e envio do pedido
- Coluna de data - para registrar a data em que o pedido foi recebido (mais sobre isso na próxima seção) e para registrar a data em que o pedido foi enviado
- Coluna de fórmula - para calcular a diferença entre duas datas para determinar o número de dias de processamento que precisamos por pedido (mais sobre isso na seção a seguir)
- Coluna de e-mail - para facilitar o contato com nossos clientes (mais sobre isso adiante neste artigo)
Cada elemento é gerado usando um formulário, que é preenchido pelo cliente. Usando o formulário, ele preenche o nome e sobrenome, que são traduzidos para o nome do elemento, e o tipo de chapéu, estilo e cor que ele gostaria de pedir, que são então traduzidos para as várias colunas de status no nosso quadro. Eles recebem a opção de deixar um comentário, que aparecerá como uma atualização no elemento.
O restante dos campos no nosso quadro estão ocultos no formulário, para que possamos preenchê-los manualmente após a criação do elemento. Usamos automações para preencher o dia em que o elemento é criado, assim como para mover nossos elementos pelos grupos no nosso quadro.
Atualização automática
Em vez de precisar calcular números ou mover elementos pelo quadro manualmente, adicionamos algumas automações para que cuidem dessas coisas por você!
- Definir Datas
Já que todos os elementos são adicionados através do nosso formulário de pedido em vez de inseridos manualmente, adicionamos a automação seguinte para garantir que a data em que o pedido é recebido seja sempre exata. Essa automação define a data de "Pedido recebido" com o dia em que o elemento é criado!
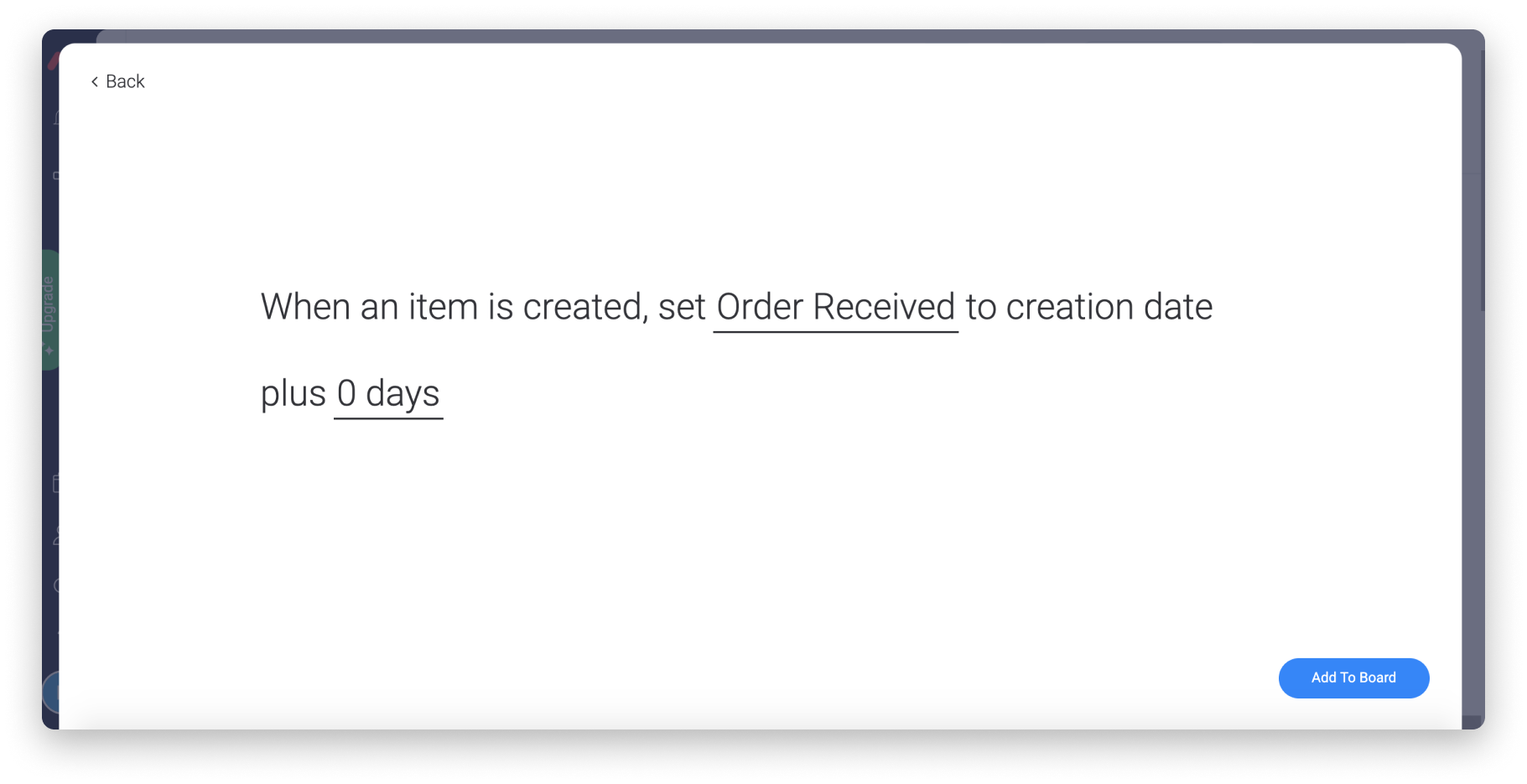
- Fazer as coisas em andamento
Nosso quadro é organizado em grupos que representam as fases de preparação para envio. Em vez de mover manualmente os elementos para o grupo adequado quando o status do pedido mudar, vamos usar automações! Todos os elementos recebidos são automaticamente definidos como "Pendente" e criados no primeiro grupo, chamado de "Novos pedidos". Assim que nossa equipe começa a trabalhar no pedido, ela o marca como "Processando", o que aciona nossa automação para mover o elemento para o grupo "Processando". Quando um pedido é finalmente enviado, mudamos a etiqueta para "Enviado" e a segunda automação move o elemento para o grupo "Enviado"!
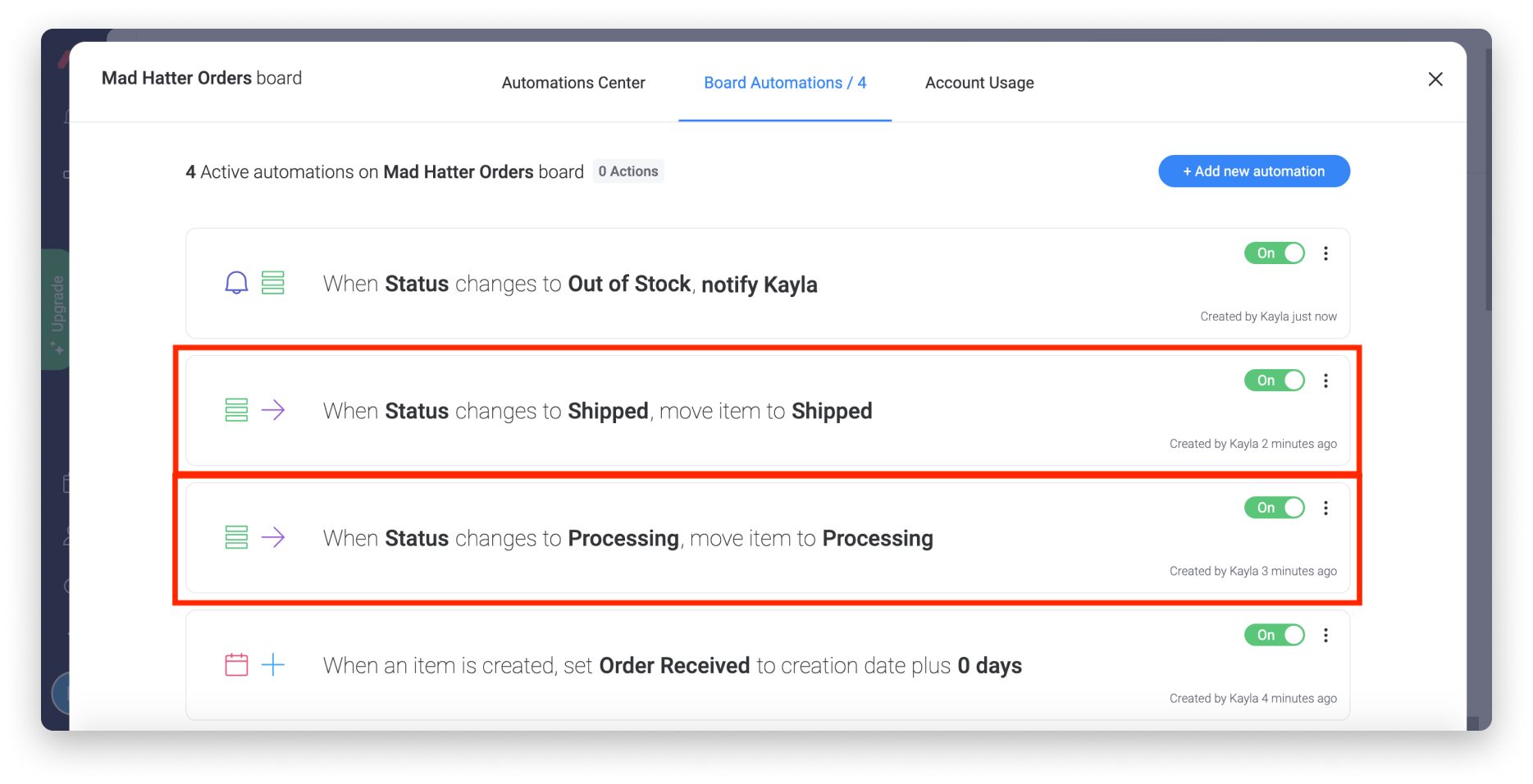
- Fique por dentro
Se em algum momento ficarmos sem estoque enquanto preenchemos um pedido, queremos lidar com o problema imediatamente para não deixar nossos clientes esperando muito tempo. Por isso, definimos a seguinte automação para notificar nosso gerente sempre que o status de um pedido for alterado para "Sem estoque". Podemos personalizar a mensagem para especificar o tipo, estilo e cor do chapéu que precisa ser pedido, e incluir até o nome do cliente.
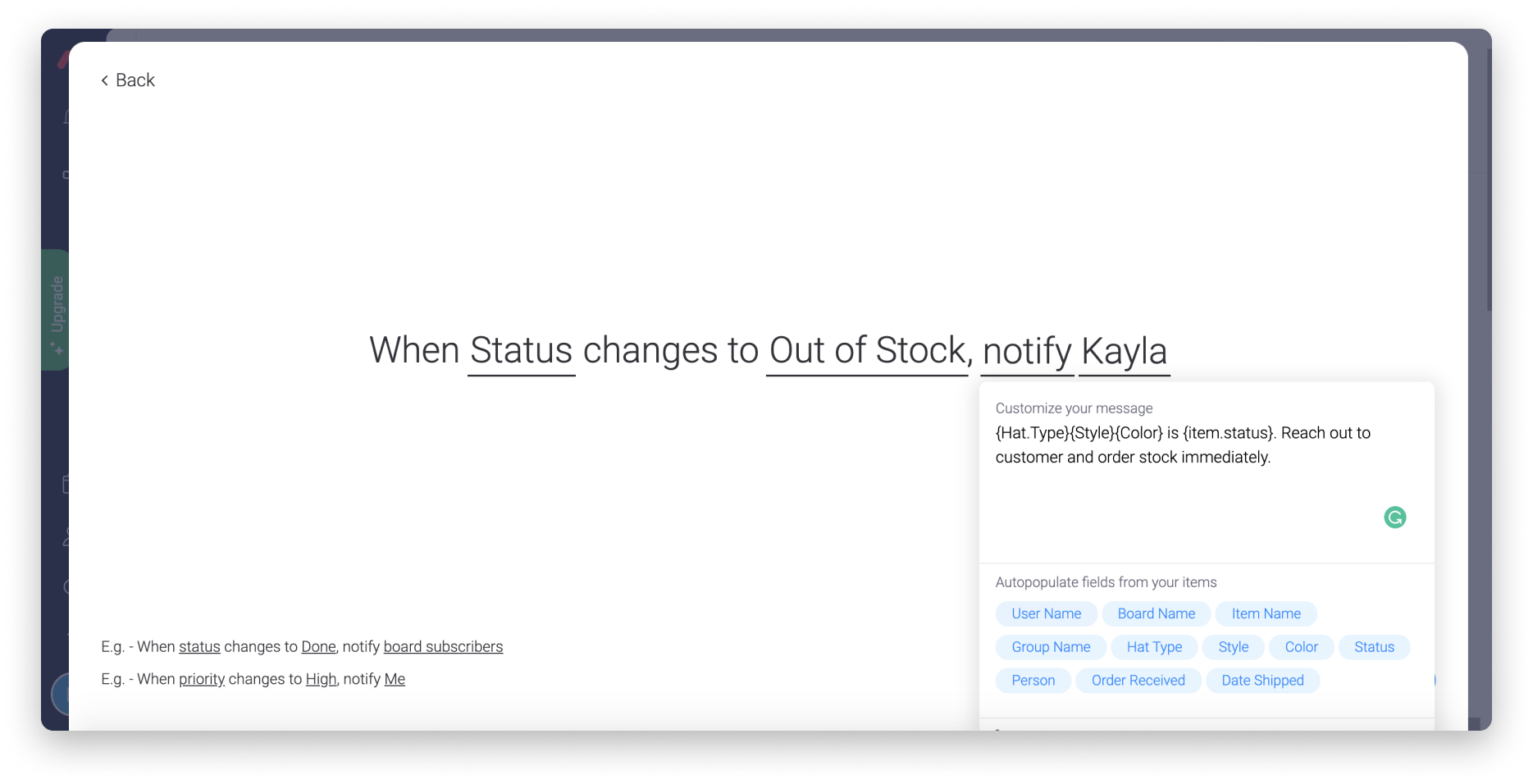
- Cálculo de hands-off
Não há necessidade de calcular manualmente quando é possível usar a coluna de Fórmula! Nós rastreamos a data de cada pedido recebido e a data de envio de todos os pedidos. É muito importante para nós rastrear a janela entre essas duas datas para mantê-la a menor possível, então adicionamos a seguinte fórmula para acompanhar:
A fórmula encontra a diferença entre as duas datas para que não precisemos calcular! Desta forma, podemos usar a coluna de fórmula "Dias de processamento" para entender rapidamente o tempo normal para processamento dos nossos pedidos. Adicionamos até uma coluna de resumo que calcula a média de dias para atender os pedidos!
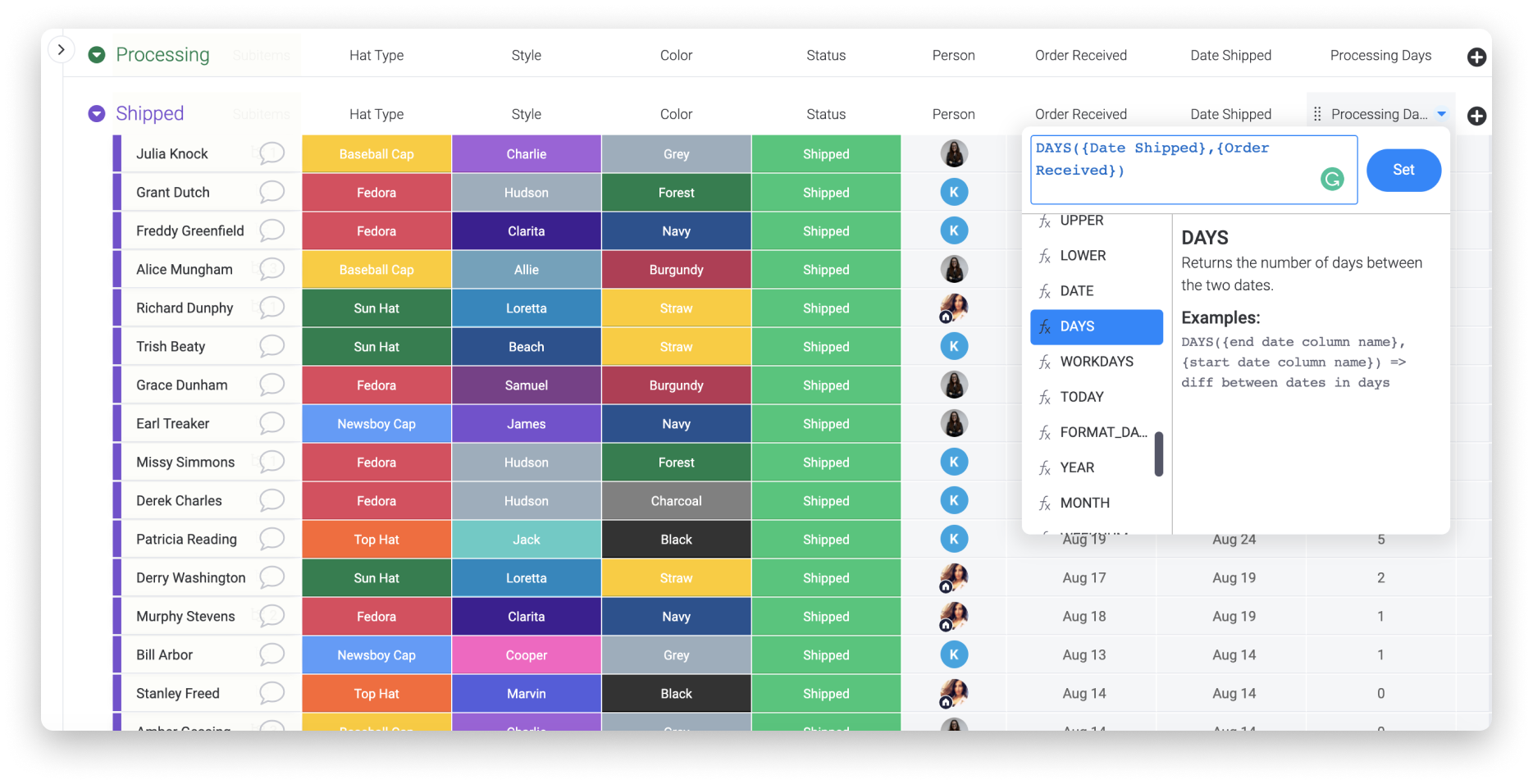
Integração de e-mails
Queremos que nossos clientes fiquem cientes de seus pedidos, mas não temos tempo de escrever manualmente mensagens de e-mail para cada cliente. Para resolver este problema, usamos a Integração de e-mail! Ela funciona com o Gmail ou Outlook e utiliza a coluna de E-mail que configuramos anteriormente neste artigo! Adicionamos um modelo que envia automaticamente uma mensagem escrita previamente sempre que o status do pedido é alterado para "Enviado".
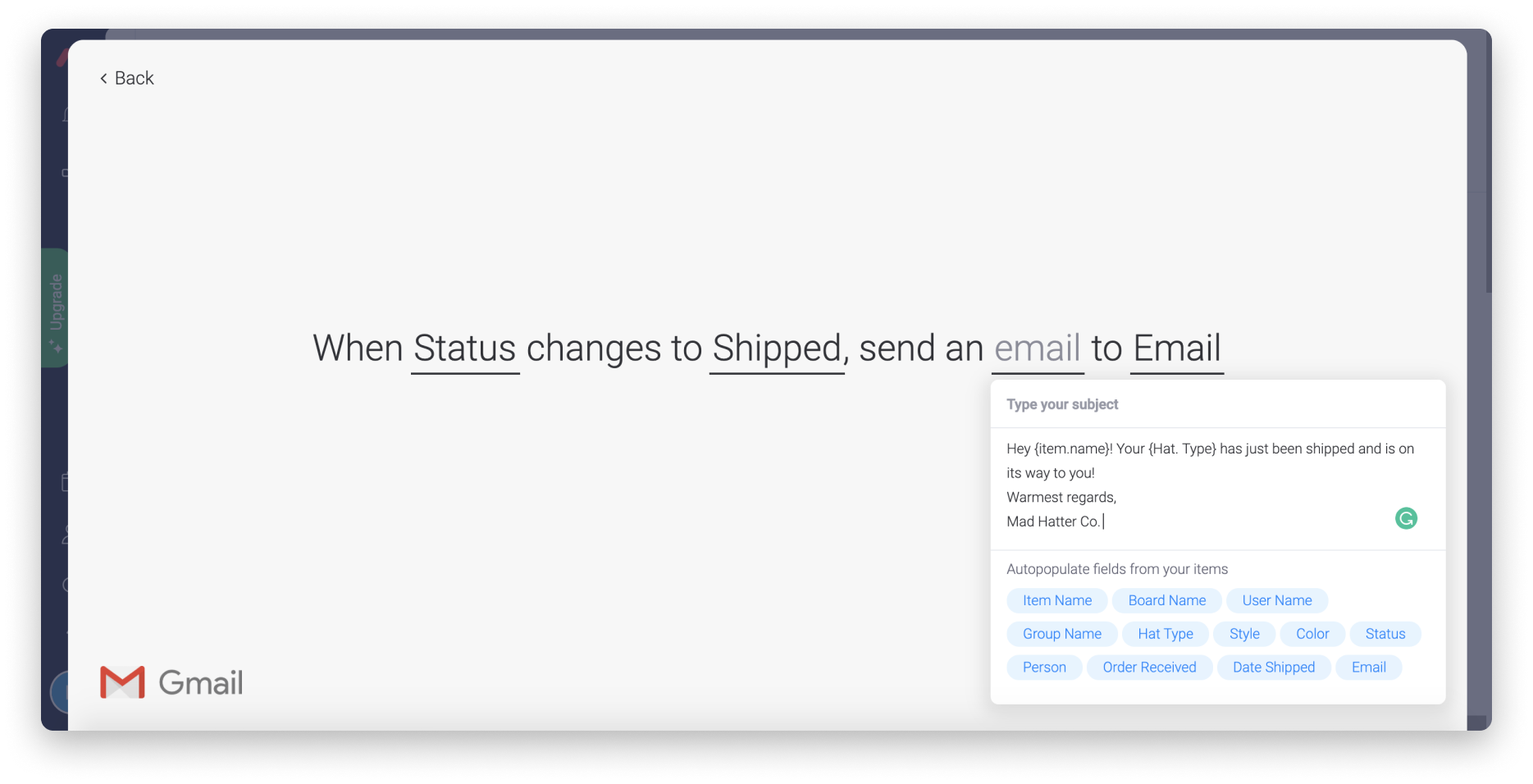
Fique de olho no seu inventário
Com os pedidos em constante movimento, precisamos de uma maneira imbatível de coordenar entre nosso inventário e nossos pedidos. Usamos um quadro chamado "Inventário da Mad Hatter" para rastrear o quanto de inventário temos disponível, para temos sempre o estoque cheio e pronto para concluir e enviar os pedidos. O quadro está dividido em grupos, representando cada tipo de chapéu, e cada elemento no nosso quadro [e de um estilo de chapéu diferente. Nós usamos as várias colunas em nosso quadro para preencher as informações de estoque de cada estilo de chapéu.
Vamos ver algumas das colunas que usamos para criar esse quadro:
- Coluna nome do elemento (primeira coluna do seu quadro) - registra o estilo do chapéu que estamos monitorando
- Coluna de números - para registrar o número do produto do estilo de chapéu
- Coluna de status - para indicar a cor do chapéu
- Coluna de status - para registrar o status geral do estoque (de "Estoque completo" a "Baixo" e "Esgotado")
- Coluna de números - para registrar o número de unidades em estoque
- Coluna de data - para registrar a data em que o estilo foi estocado pela última vez
- Coluna de classificação - nos permite classificar a prioridade para pedir/reabastecer esse estilo de 1 a 5
- Coluna de números - para exibir o preço de cada estilo
- Coluna suspensa - nos permite criar tags para cada corredor e cada prateleira para que possamos selecionar uma de cada para refletir a localização dos chapéus em nossa sala de estoque
Acompanhe seu histórico de pedidos
Embora nosso quadro "Pedidos" nos ajude a manter o foco em pedidos recebidos e recentes e o quadro "Estoque Mad Hatter" controle todo o nosso estoque atual, precisamos de um terceiro quadro para registrar vendas e estatísticas anteriores! Nosso quadro "Histórico de pedidos Mad Hatter," controla todas as estatísticas que precisamos saber sobre o desempenho de nossos produtos, seus preços e lucros, e status de estoque atualizado.
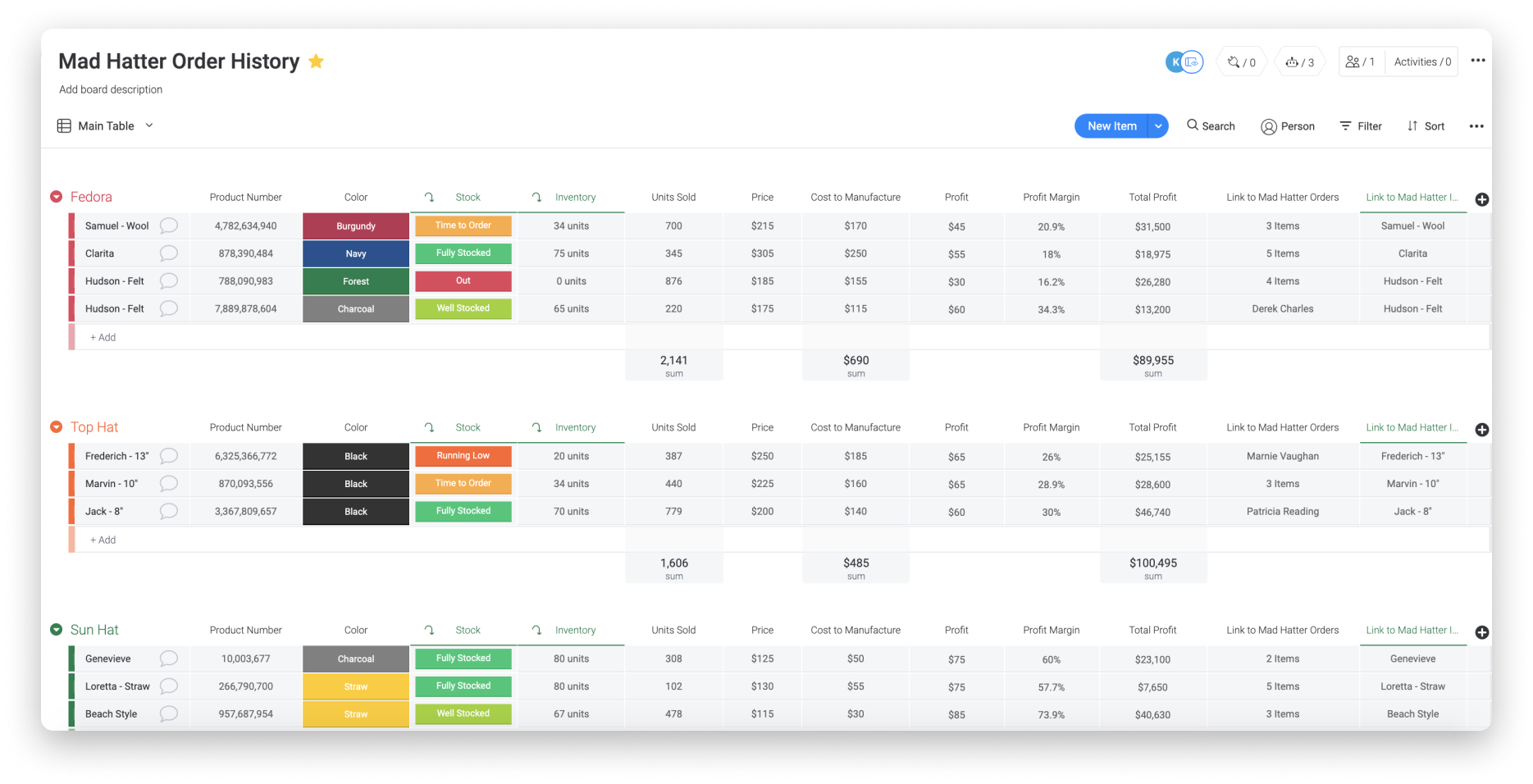
Vamos ver algumas das colunas que usamos para criar esse quadro:
- Coluna nome do elemento (primeira coluna do seu quadro) - registra o estilo do chapéu que estamos monitorando
- Coluna de números - para registrar o número do produto do estilo de chapéu
- Coluna de status - para indicar a cor do chapéu
- Coluna de espelho - para refletir o status geral do estoque do nosso quadro de estoque (mais sobre isso mais abaixo neste artigo)
- Coluna de espelho - para refletir o número exato de unidades em estoque do nosso quadro de estoque (mais sobre isso mais abaixo neste artigo)
- Coluna de números - para registrar o número de unidades vendidas, o preço de cada chapéu e o custo de fabricação de cada chapéu
- Coluna de fórmula -para calcular o lucro, a margem de lucro e os lucros totais por produto (mais sobre isso na próxima seção)
- Coluna de Link para elemento - para conectar cada produto aos pedidos atuais que contêm o produto e para conectar esse quadro ao quadro de rastreio de inventário (mais sobre isso na próxima seção)
Ignore a calculadora
Números e estatísticas são fundamentais para o sucesso do nosso negócio, mas não precisamos calculá-los à mão. Podemos ignorar a matemática com algumas fórmulas simples usando a coluna de fórmula! Vamos ver algumas fórmulas:
- Calcular lucro
Para calcular o lucro que temos em cada chapéu, adicionamos esta fórmula que subtrai da coluna de número o "Custo de fabricação" da coluna de número "Preço":
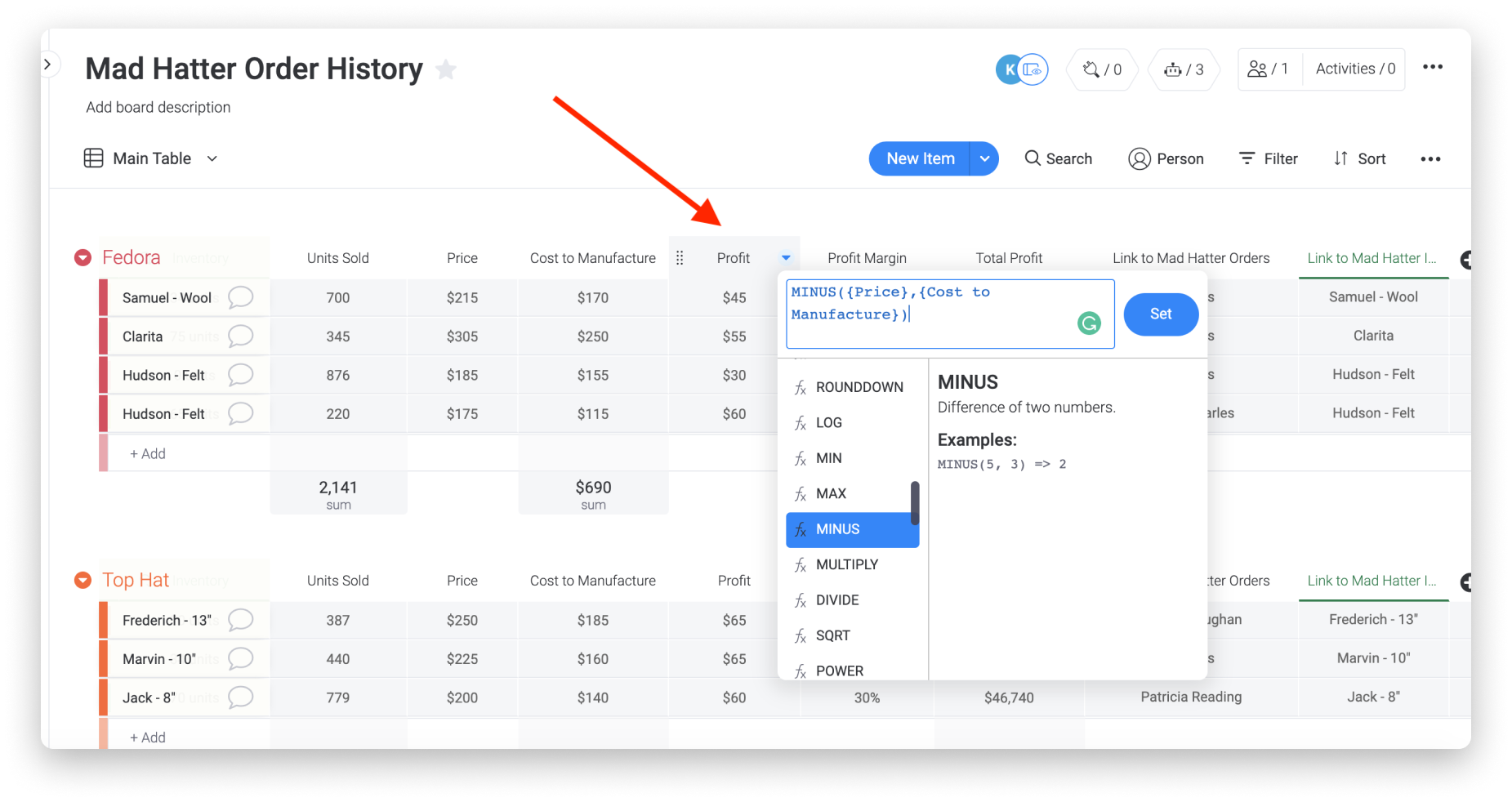
- Calcular margem de lucro
Para calcular a margem de lucro de cada produto, usamos a fórmula a seguir, derivando o percentual da coluna de número "Lucro" usando a coluna de número "Preço":
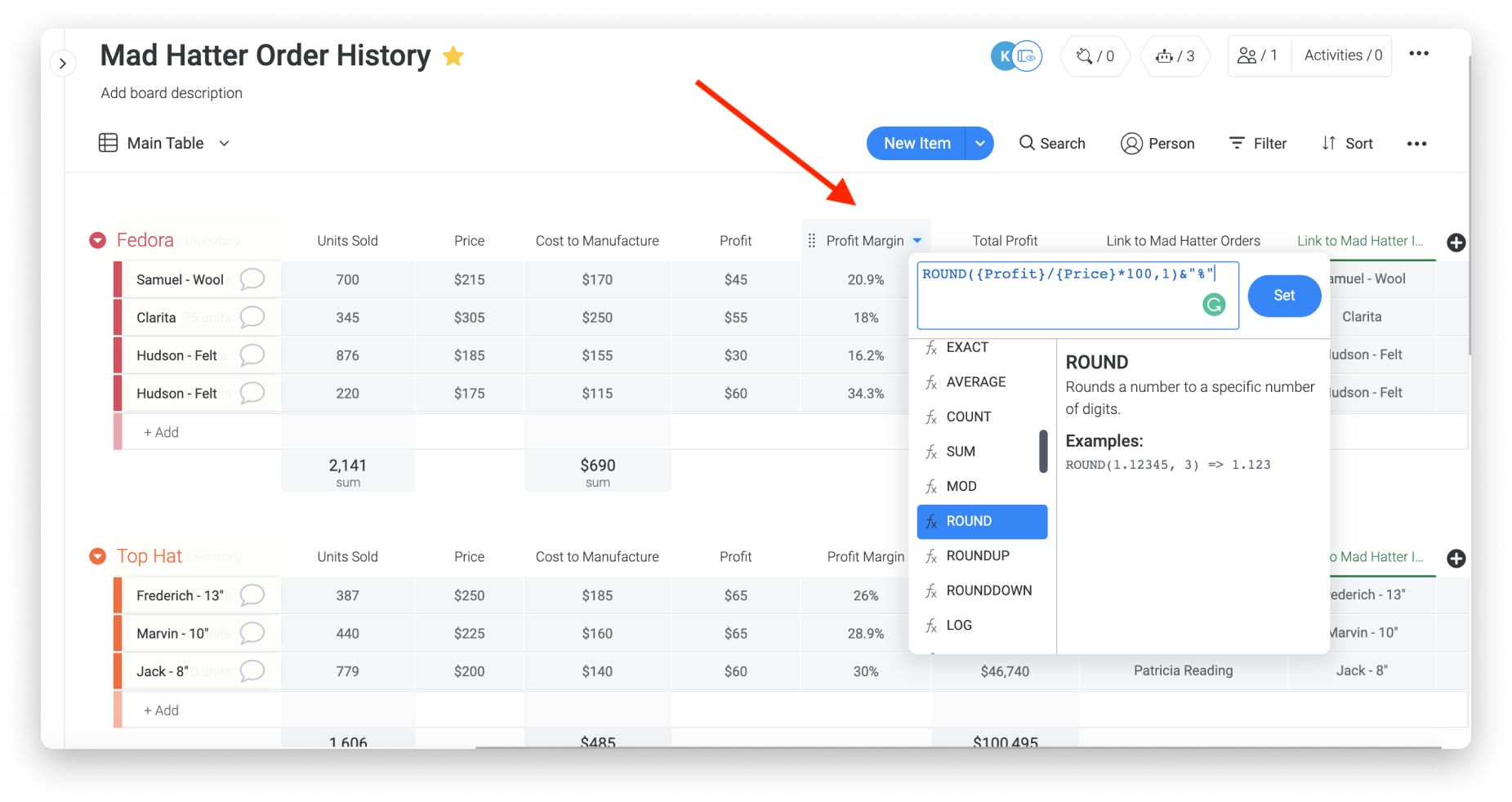
- Calcular lucro total
Para calcular o lucro total de cada produto ao longo do tempo, usamos a fórmula a seguir, multiplicando a coluna de número "Lucro" com a coluna de número "Unidades vendidas":
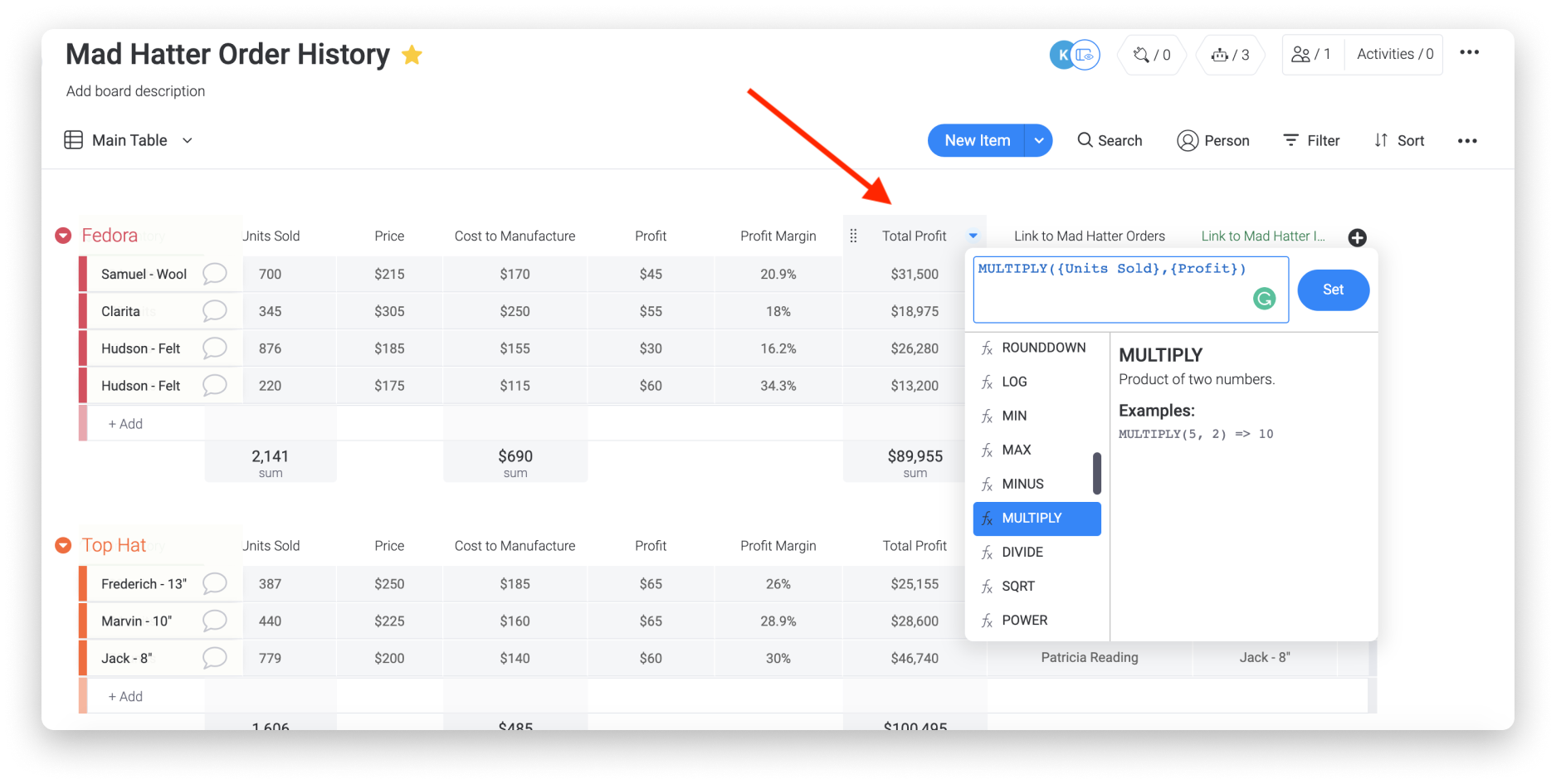
Vincular quadros
Para manter seus dados salvos em outros quadros atualizados e em sintonia com toda a empresa, usamos as colunas Link para elemento e Espelho! Usamos uma coluna de Link para elemento para vincular cada pedido do formulário "Pedidos da Mad Hatter" para o elemento principal no nosso quadro "Histórico de pedidos da Mad Hatter". Usamos outra coluna de Link para elemento para vincular cada produto na nossa lista principal ao mesmo produto no quadro "Inventário da Mad Hatter". Quando passamos o mouse sobre cada elemento, podemos ver uma lista dos elementos vinculados de outros quadros. Podemos até mesmo clicar neles para expandir o elemento e visualizar todos os detalhes como seriam exibidos no quadro original!
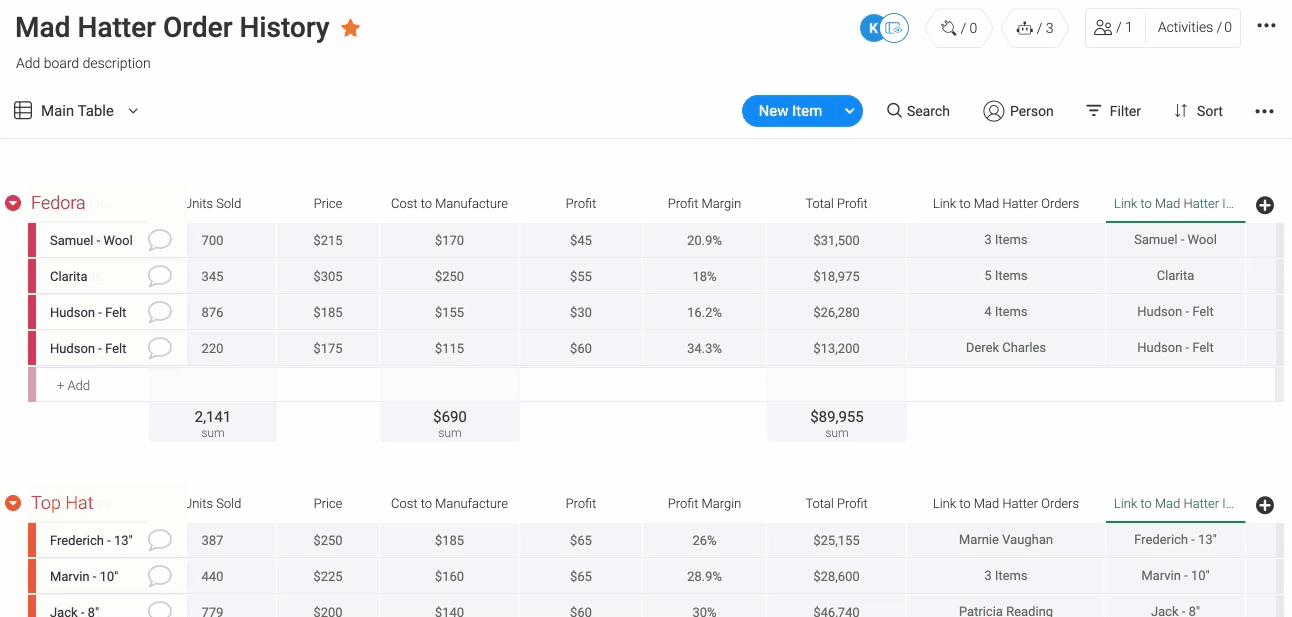
Com a coluna de espelho, podemos refletir uma certa coluna no nosso quadro vinculado exatamente como apareceria no quadro original! Usamos a coluna de espelho para refletir o status atual do inventário de cada elemento e outra coluna de espelho para refletir o número de unidades de cada produto atualmente em estoque ao vinculá-los ao nosso quadro "Inventário da Mad Hatter" usando a coluna Link para elemento.
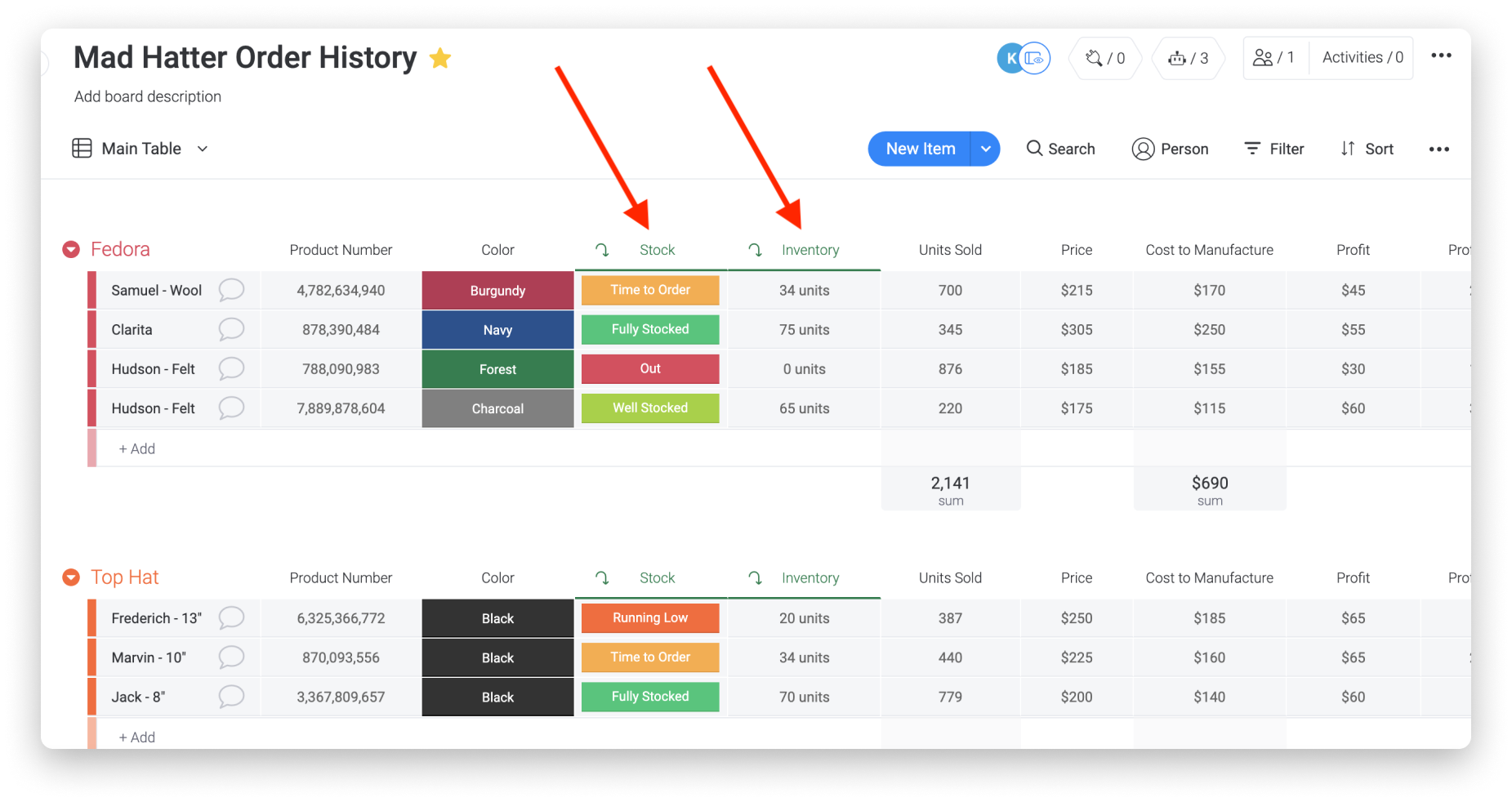
Adicione um painel!
Você pode criar um painel conectado aos seus quadros de pedido e de estoque (e quaisquer outros quadros relevantes) para ter um bom panorama dos seus produtos e vendas carregados com aplicativos e widgets! Vamos conferir alguns widgets que podem nos ajudar a controlar nossas vendas e estoque:
- O widget de carga de trabalho nos ajuda a controlar e gerenciar nossos recursos! Nós o configuramos para que cada bolha represente a quantidade total de unidades em estoque, de acordo com cada nível de disponibilidade. Podemos usar essa visualização para nos ajudar a entender como nossos chapéus são distribuídos nos níveis de disponibilidade e para determinar com que frequência devemos reabastecer nosso estoque.
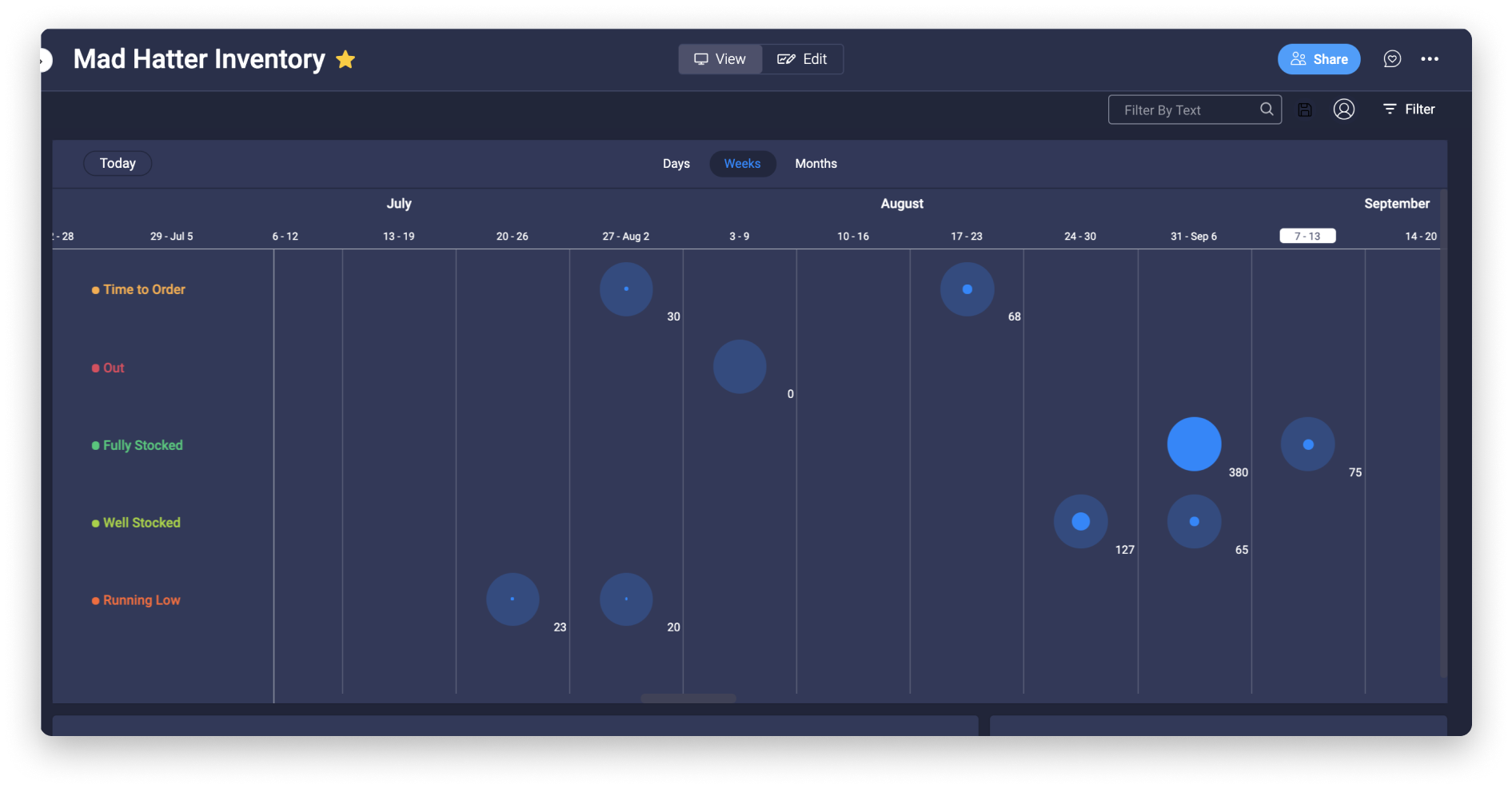
- O widget de bateria, nos dá um panorama do estoque de cada tipo de chapéu
- O widget de números nos dá o número total de unidades em estoque
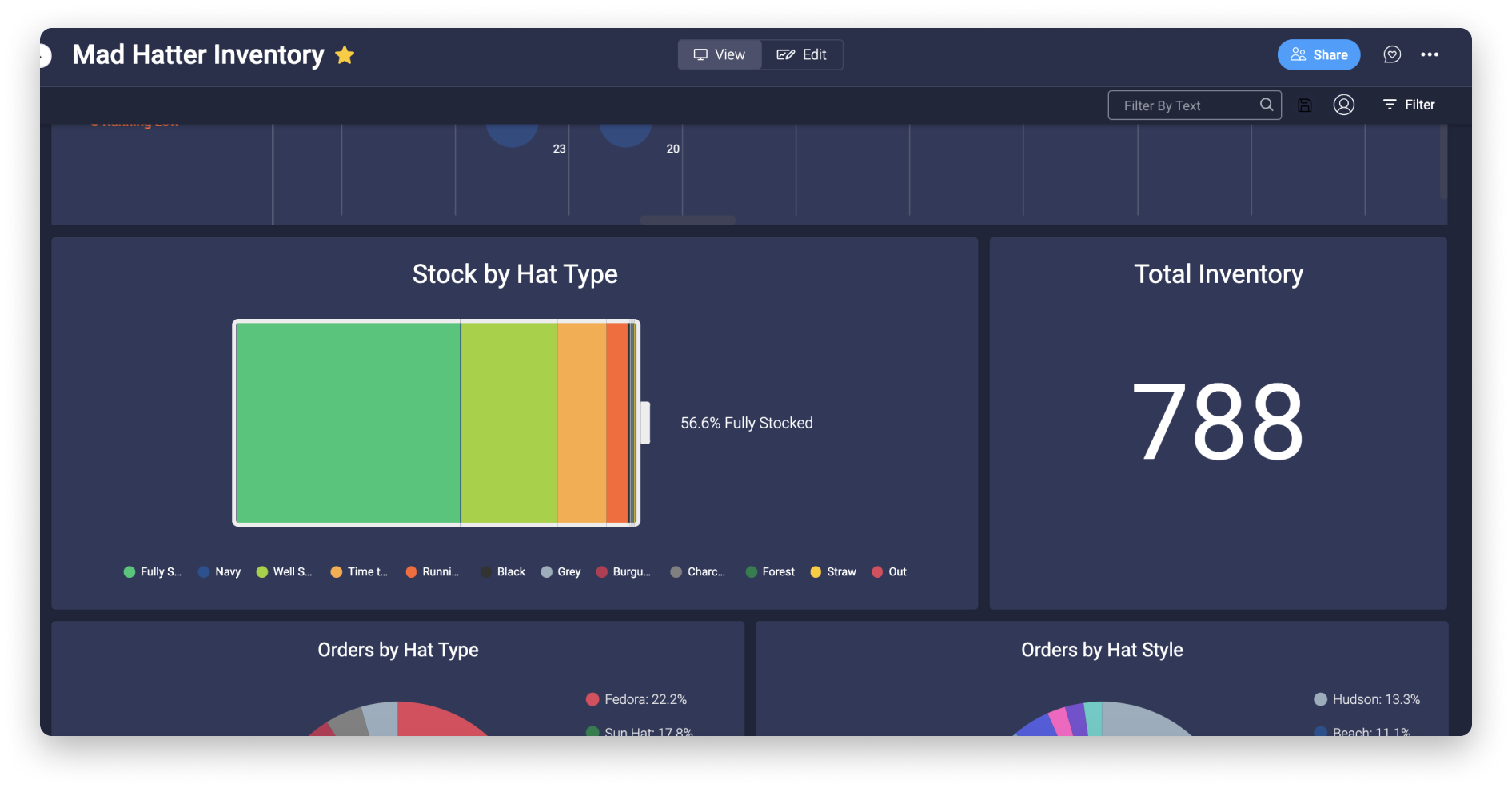
- O widget de gráfico gera um gráfico com base nos dados dos nossos quadros! O primeiro gráfico (à esquerda) nos mostra o detalhamento dos pedidos por tipo de chapéu, enquanto o segundo nos mostra os pedidos por estilo de chapéu. Podemos usá-los para entender nossos estilos e tipos de chapéus mais populares!
- Os widgets de números abaixo nos dão o número total de unidades vendidas por tipo de chapéu.
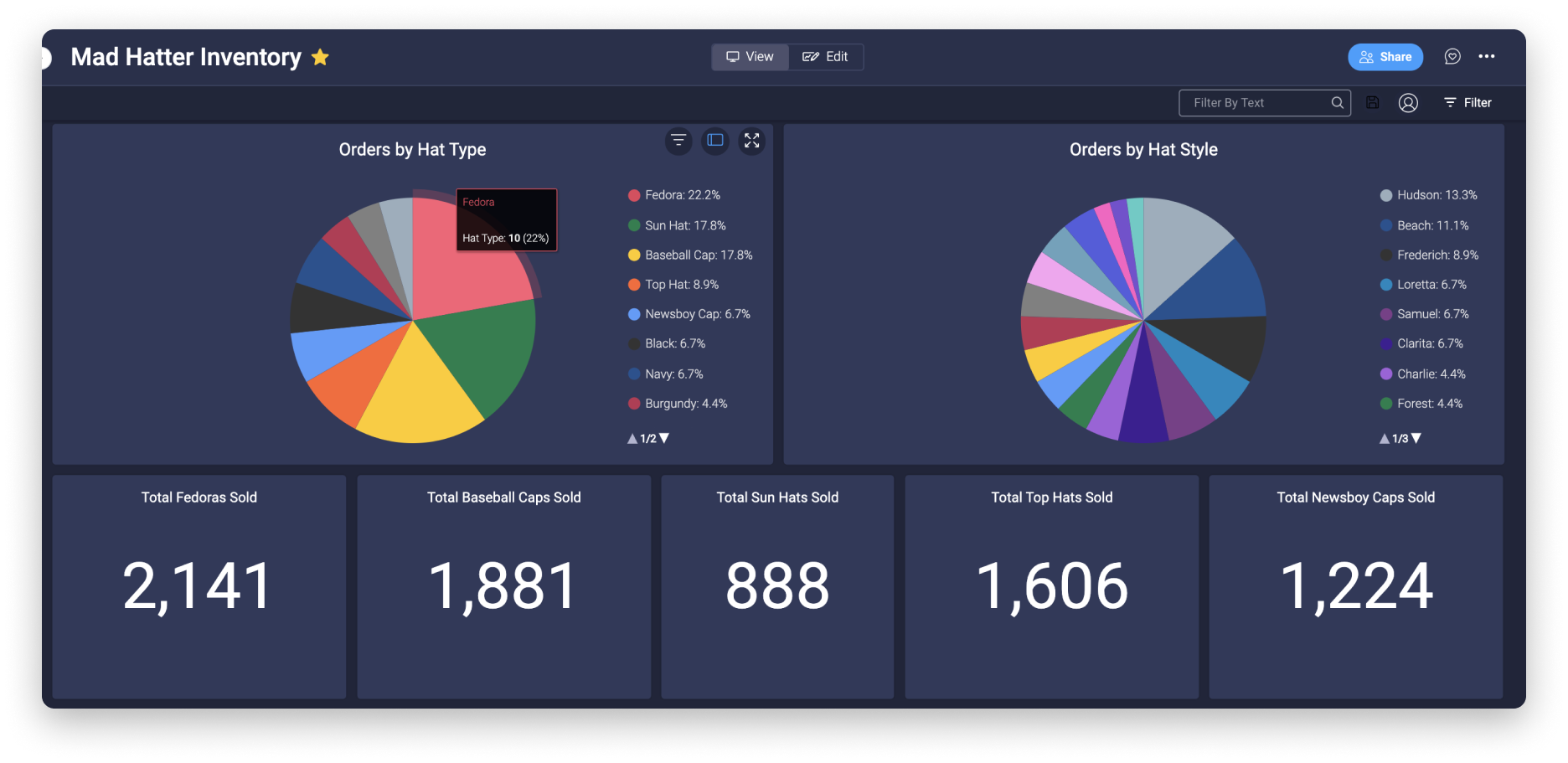
- O widget de gráfico à esquerda abaixo nos mostra a quantidade de dias entre a data em que cada pedido foi feito pelo cliente e a data em que o pedido foi enviado, enquanto o gráfico à direita mostra lucros acumulados por tipo de chapéu
- O widget de números à direita nos dá o número médio de dias de processamento, enquanto o widget de números à esquerda nos dá o número total de lucros até o momento.
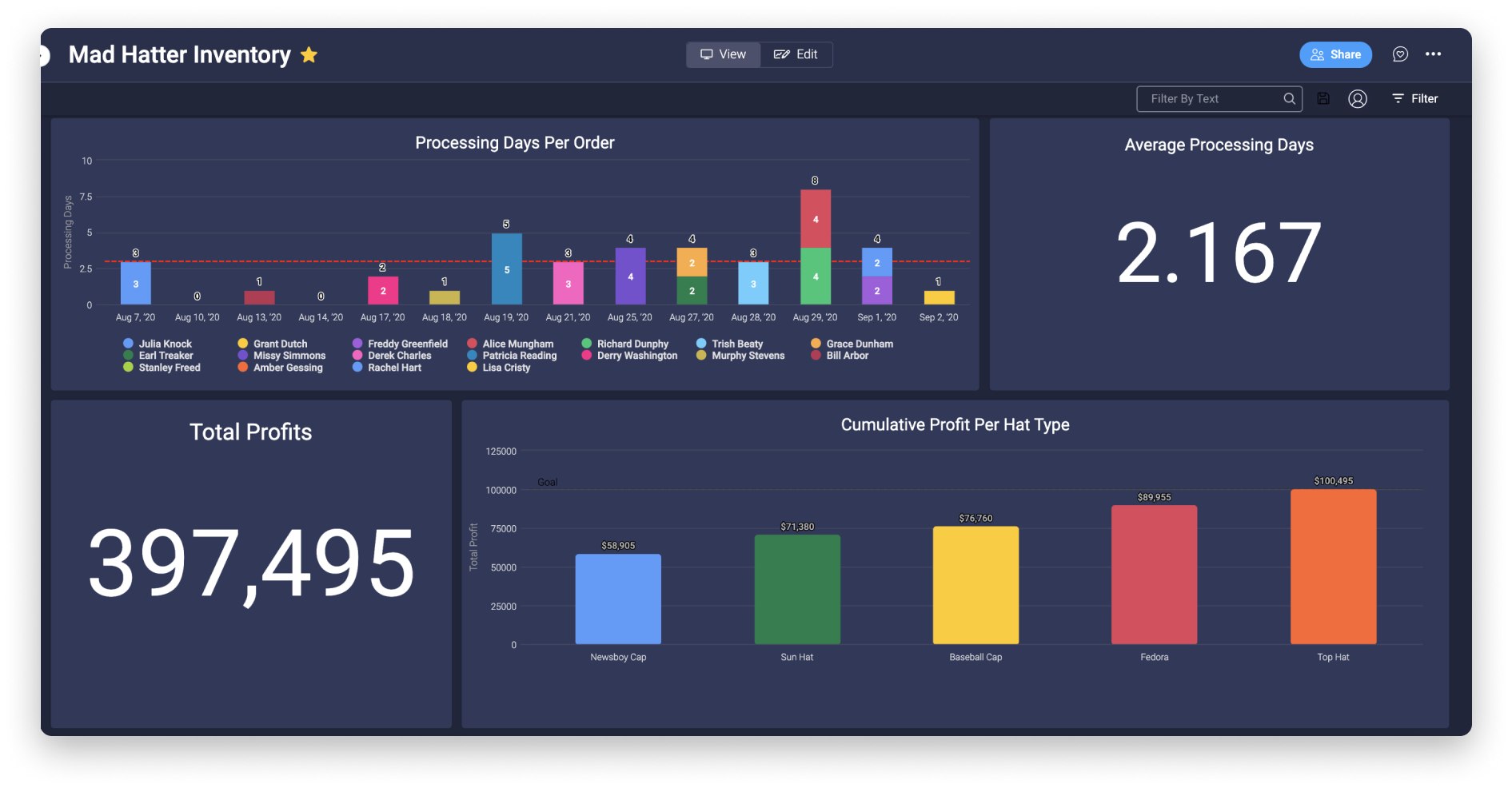
Use sua criatividade
O objetivos desses três quadros é ser um ponto de partida para ajudar você a converter seu fluxo de trabalho em um fluxo de trabalho da monday.com! É possível usar esses quadros exatamente como são, caso sejam adequados para você, mas não tenha medo de experimentar e testar todos os incríveis recursos da monday.com! Confira outros templates prontos e explore a central de colunas para ver todas as maneiras pelas quais você pode usar colunas como componentes para personalizar seu quadro! Você pode criar as suas próprias automações e habilitar integrações para realmente ligar os pontos em seu fluxo de trabalho!
Se você tiver alguma dúvida, entre em contato com nossa equipe por aqui. Estamos disponíveis 24 horas e prontos para ajudar!



Comentários