Chega de rolar a tela para encontrar o que você está procurando! Chega de alternar entre abas na seção de atualizações para encontrar o que você está procurando! Com o cartão do elemento, agora você pode visualizar todas as informações sobre o elemento em um local central. Esse recurso incrível funciona reunindo os dados de suas colunas existentes e o app Email & Activities e os exibe na forma de um cartão. Você irá economizar tempo e poderá ver rapidamente todos os dados relevantes sobre o seu elemento. Continue lendo para saber mais!
Configure o cartão do elemento
Você encontrará o cartão do elemento na central de visualização do elemento. Para acessá-la, abra a seção de atualizações para qualquer um dos seus elementos e clique em "adicionar visualização":
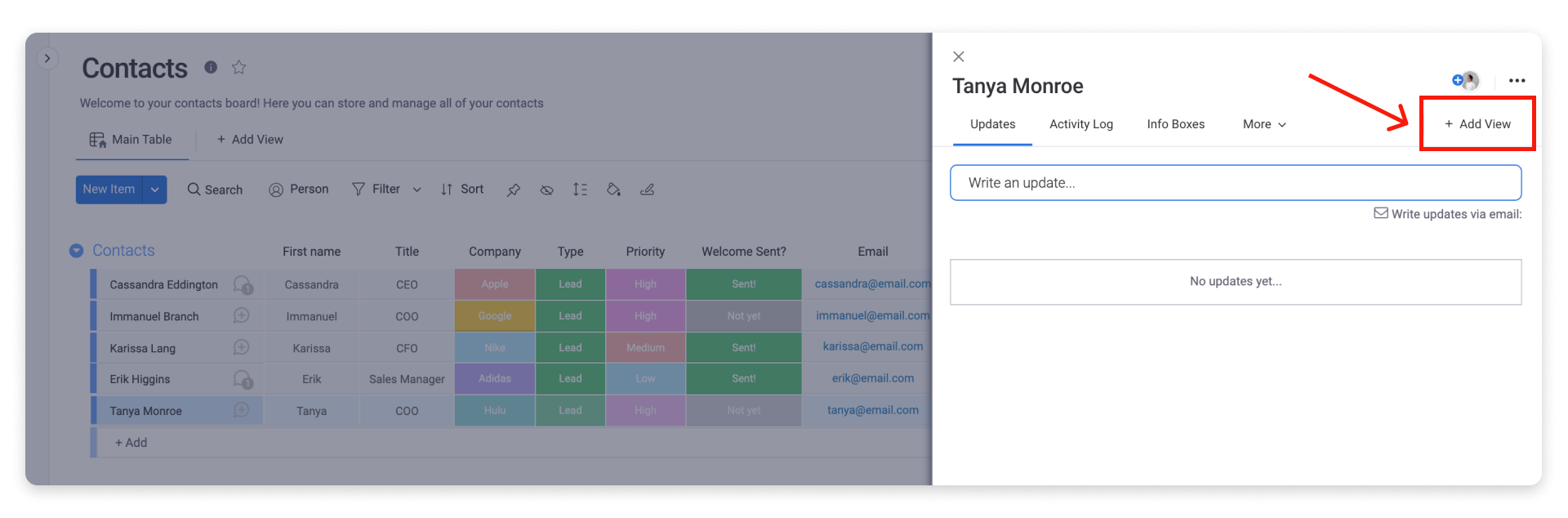
Você encontrará o cartão do elemento na central de visualização do elemento. Selecione "Adicionar ao quadro" para começar:
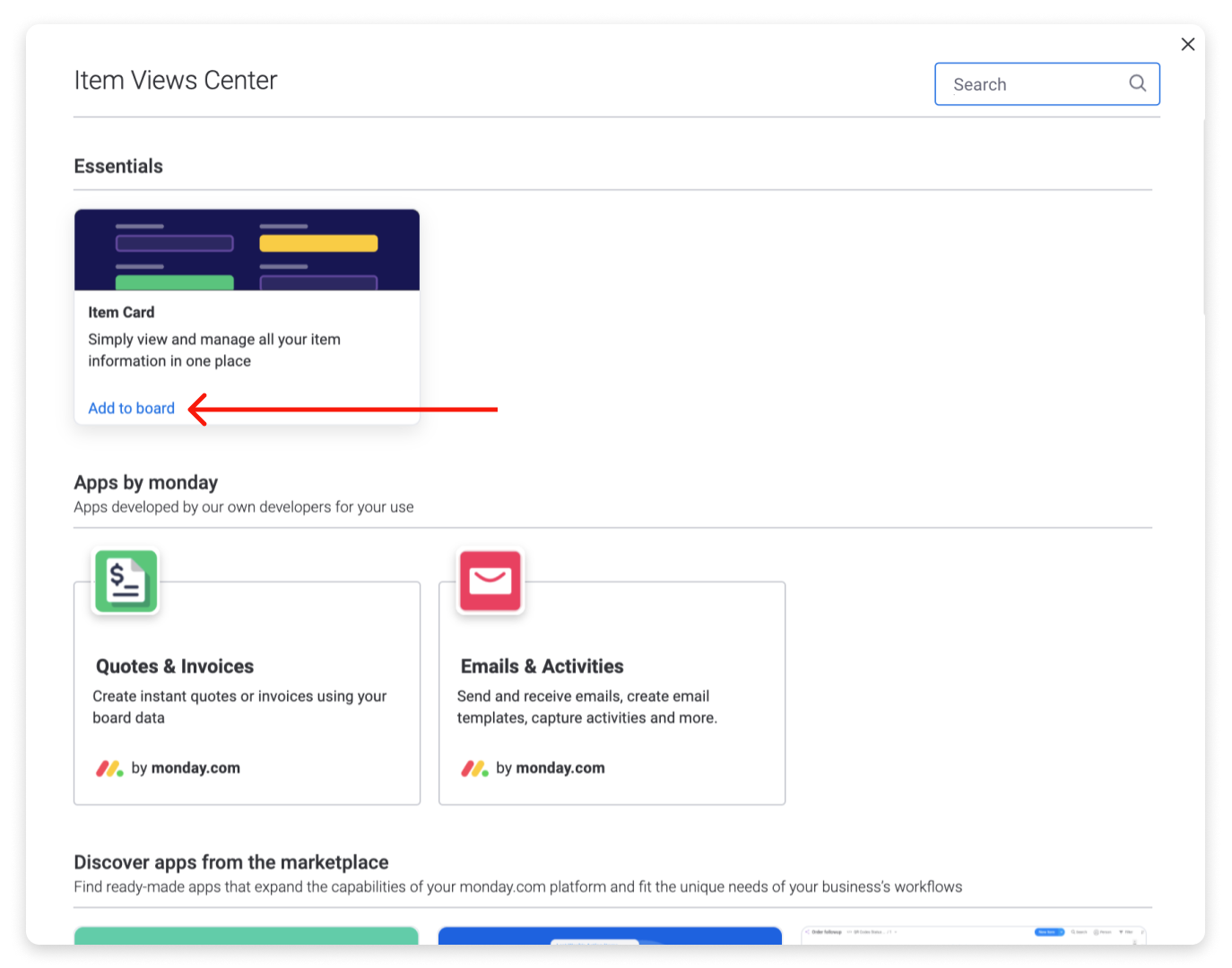
O cartão do elemento aparecerá como uma nova aba na sua seção de atualizações:
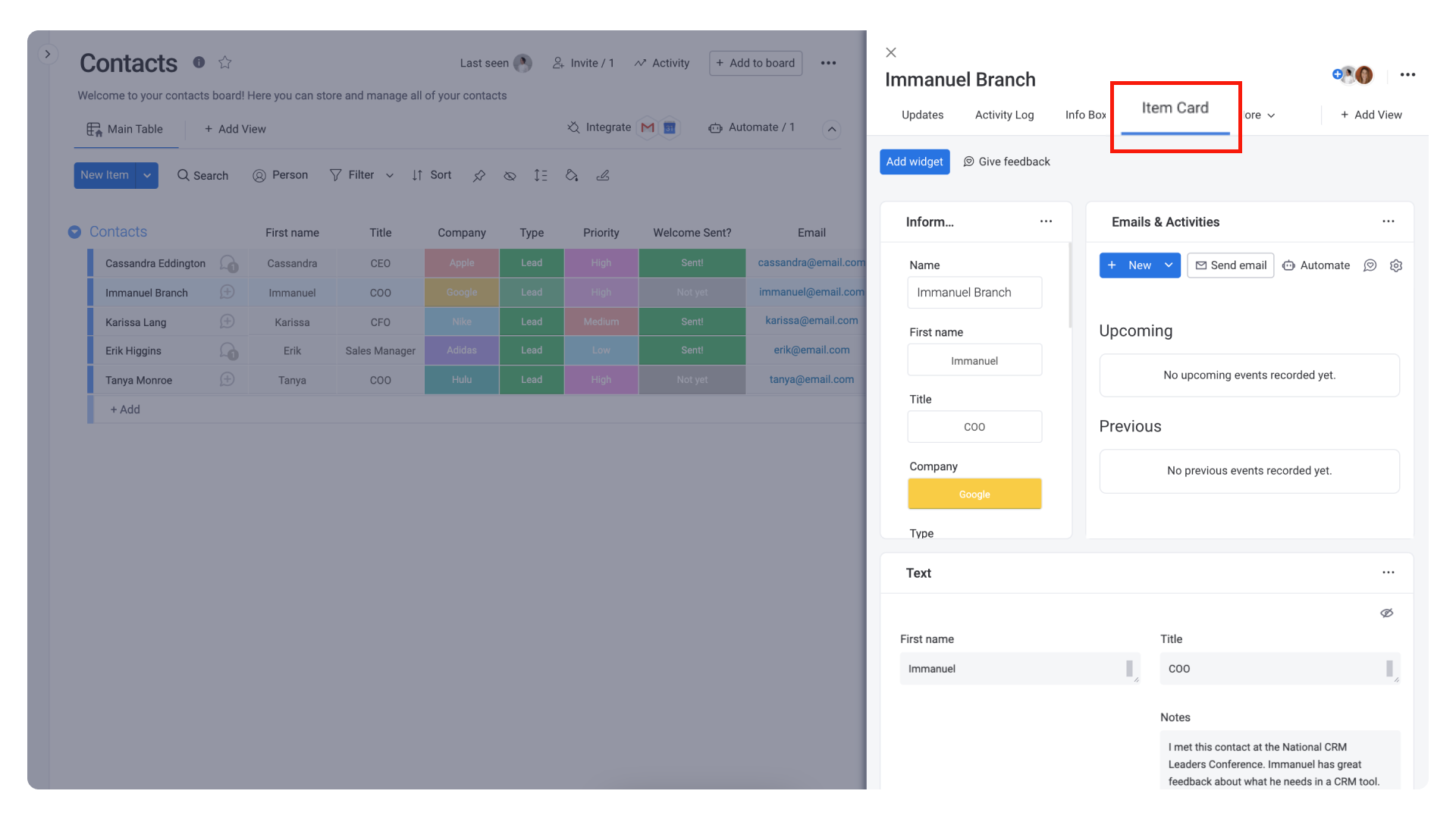
Agora está tudo pronto para você personalizar seu cartão do elemento! 🎉
Adicionar widgets
O cartão do elemento funciona reunindo os dados de suas colunas e do aplicativo Emails & Activities e os exibe em uma visualização simples de cartão. Você pode incluir diferentes componentes ao cartão de elemento adicionando widgets. Há uma variedade de widgets para escolher.
Se você clicar no botão azul "Adicionar widget", verá uma lista de opções de widget atualmente disponíveis para você:
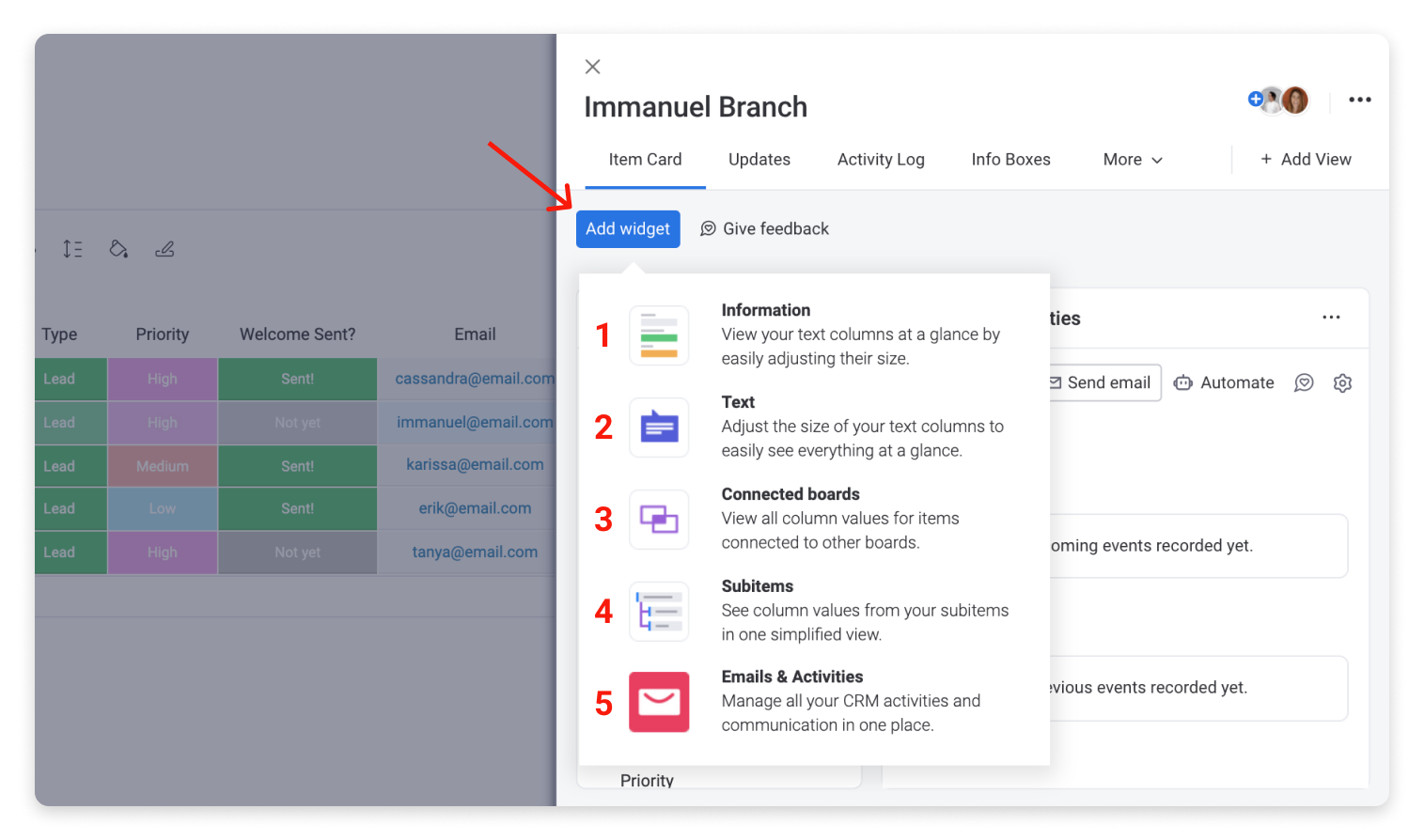
Clique no nome do widget que deseja usar e um bloco de widget dinâmico será adicionado ao seu cartão do elemento. Para obter mais informações sobre quais widgets estão disponíveis e como eles podem ajudar no seu trabalho, continue lendo!
1. Informações
O widget de informações é o núcleo do cartão do elemento. Este é o widget padrão que carrega quando você adiciona o cartão do elemento. Com este widget, você pode ver rapidamente todas as colunas no seu quadro. Você também pode alterar ou ajustar facilmente as informações em qualquer coluna.
Você pode personalizar quais colunas deseja exibir em seu cartão por meio das configurações do widget. Para acessar essas configurações, clique no menu de três pontos no canto superior direito do seu widget. Selecione "Configurações":
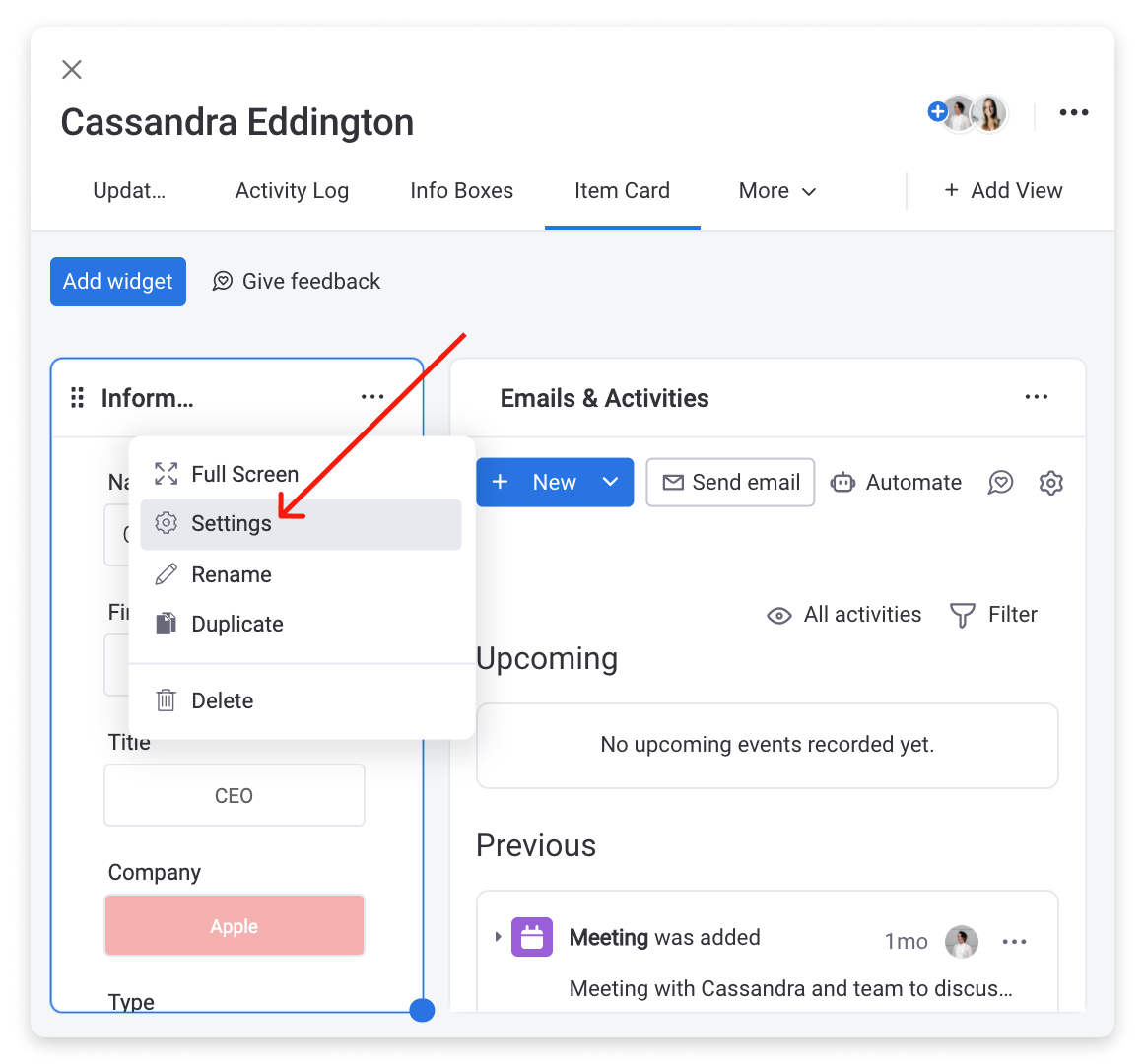
Nas configurações, você verá uma lista das colunas do seu quadro. Marque uma caixa para exibir essa coluna no seu widget:
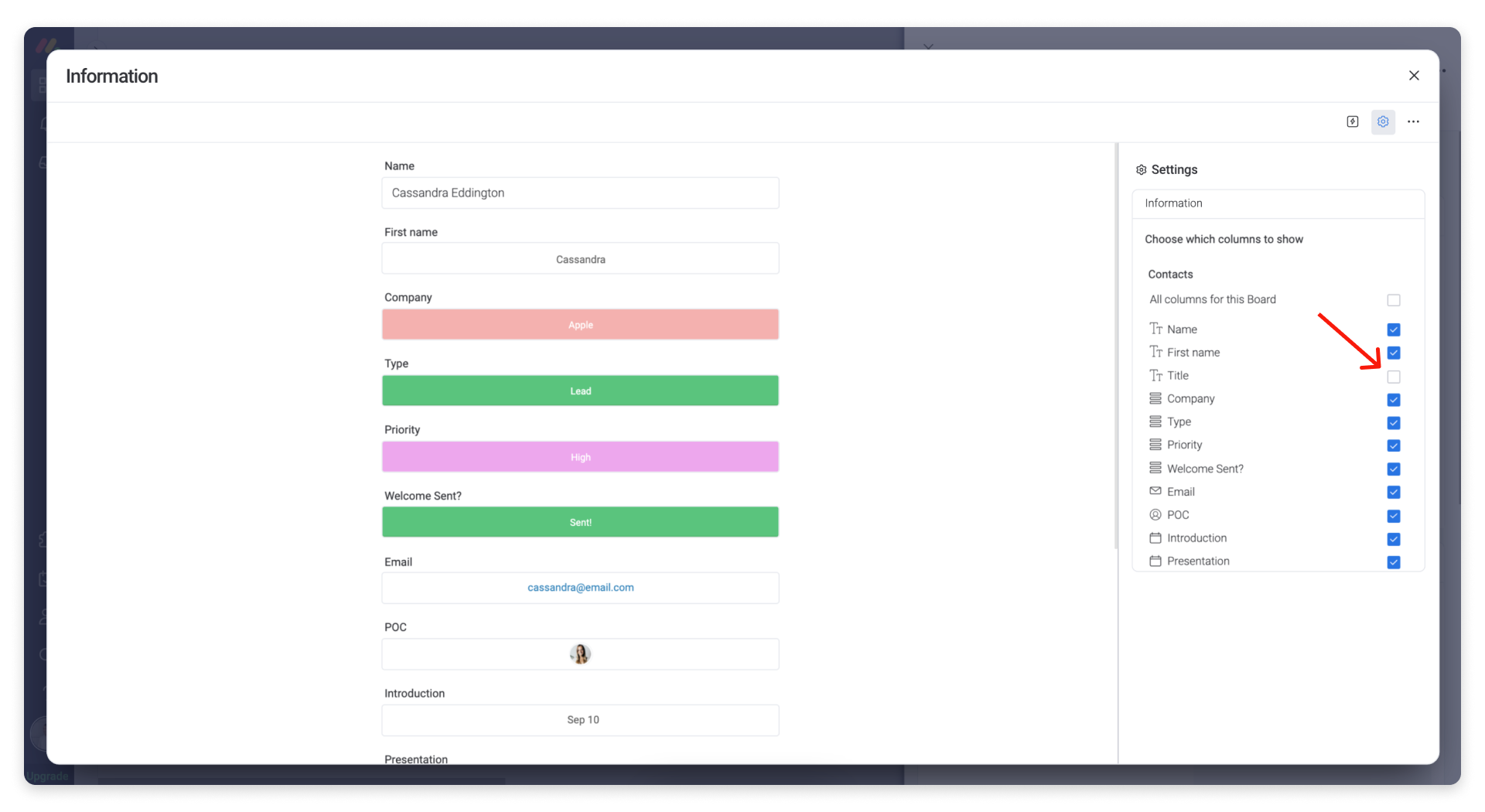
2. Texto
Com esta opção, você pode adicionar um widget que mostra todos os campos de texto em seu elemento.
Para escolher as colunas exibidas neste widget, clique no ícone de olho no canto superior direito do widget. Marque as caixas para as colunas que deseja exibir:
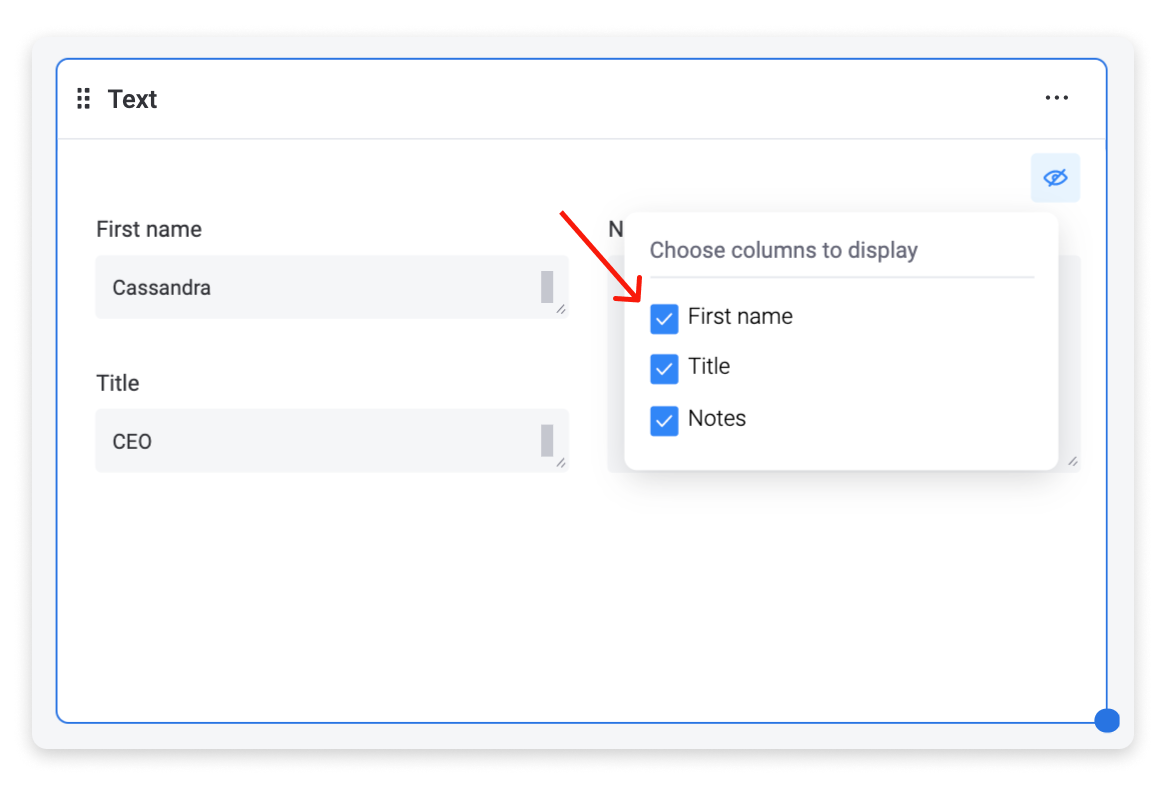
Você pode ajustar o tamanho da caixa que exibe seu texto arrastando o canto inferior direito do widget:
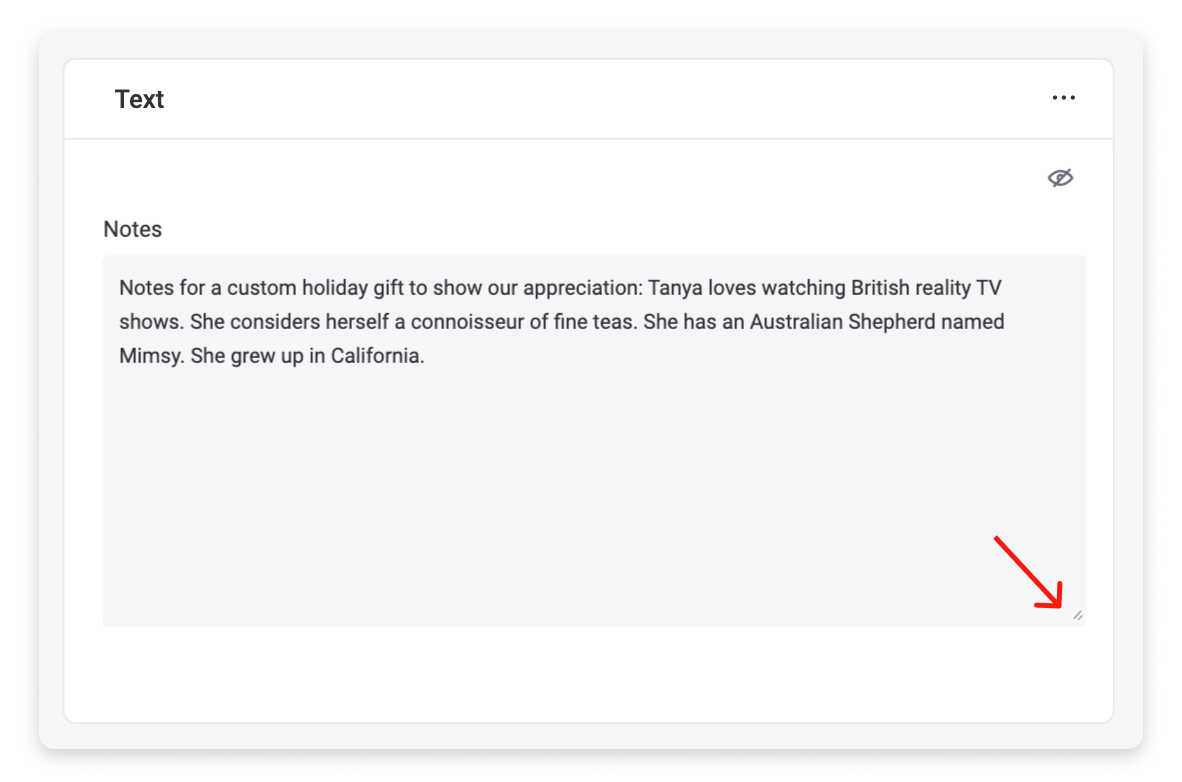
3. Quadros conectados
Se você tiver uma coluna de conectar quadros, poderá adicionar um widget para visualizar os elementos conectados de outros quadros. Quando você adiciona este widget, ele dirá "Nenhum quadro conectado foi escolhido". Clique no menu de três pontos no canto superior direito do quadro e selecione "Configurações":
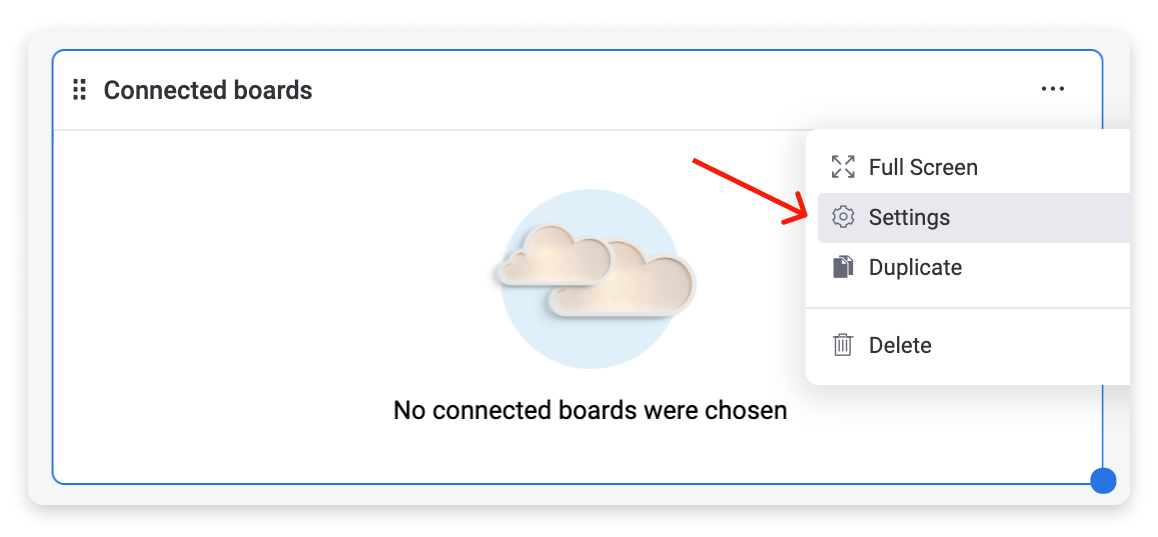
No menu Configurações, você verá os quadros selecionados disponíveis para exibição em seu widget. Marque a caixa à esquerda do quadro escolhido para exibir as informações conectadas:
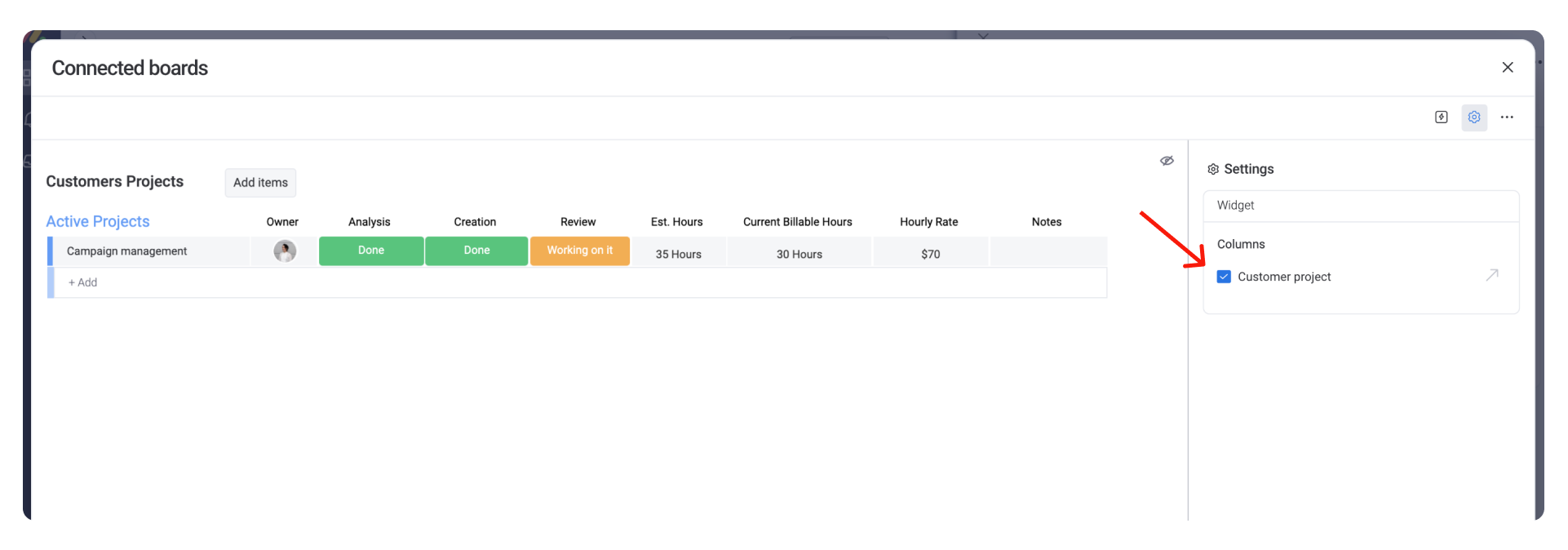
Saia das Configurações para voltar ao seu cartão do elemento. Você verá as informações do quadro conectado em exibição no widget. Você pode escolher quais colunas são exibidas neste widget clicando no ícone de olho no canto superior direito do widget. Se o nome de uma coluna estiver em cinza na lista, a visibilidade da edição dessa coluna não é compatível:
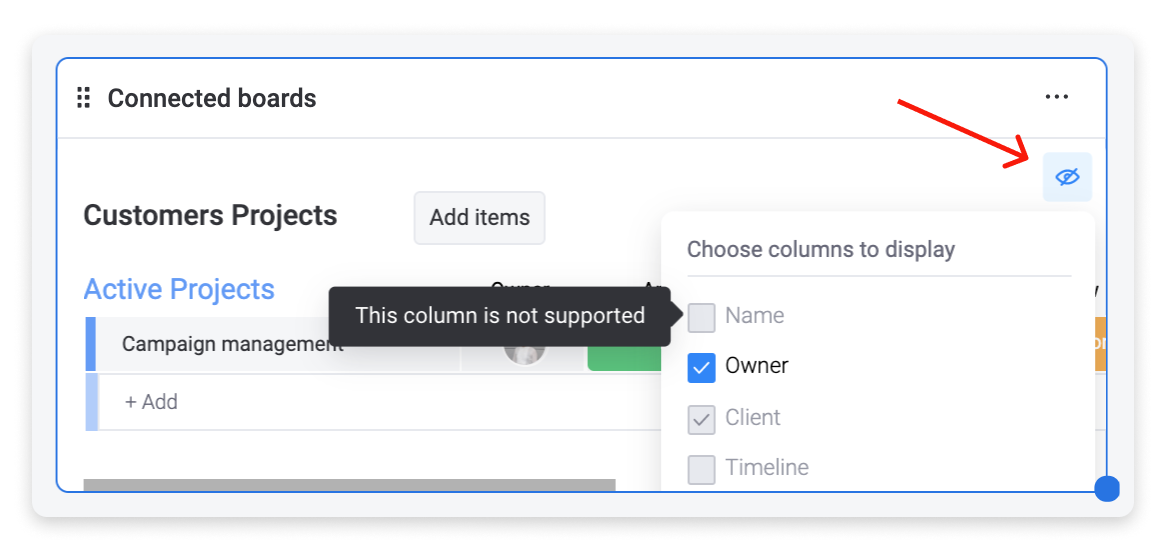
4. Subelementos
Adicione este widget para visualizar os subelementos no cartão do elemento. Você pode editar as informações nas colunas dos seus subelementos usando este widget.
5. Emails & Activities
Se você ainda não conhece, o aplicativo Emails & Activities é uma maneira poderosa de gerenciar todas as suas atividades de CRM e comunicação em um só lugar. Se você adicionar o widget ao seu quadro, não precisará alternar entre as abas para usar o aplicativo.
Se quiser saber mais sobre como usar o aplicativo Emails & Activities, consulte o artigo Emails & Activities na monday.com
Organize seus widgets
A estrutura do seu cartão do elemento é totalmente flexível! Você pode usar o ponto azul no canto inferior direito do widget para ajustar o tamanho:
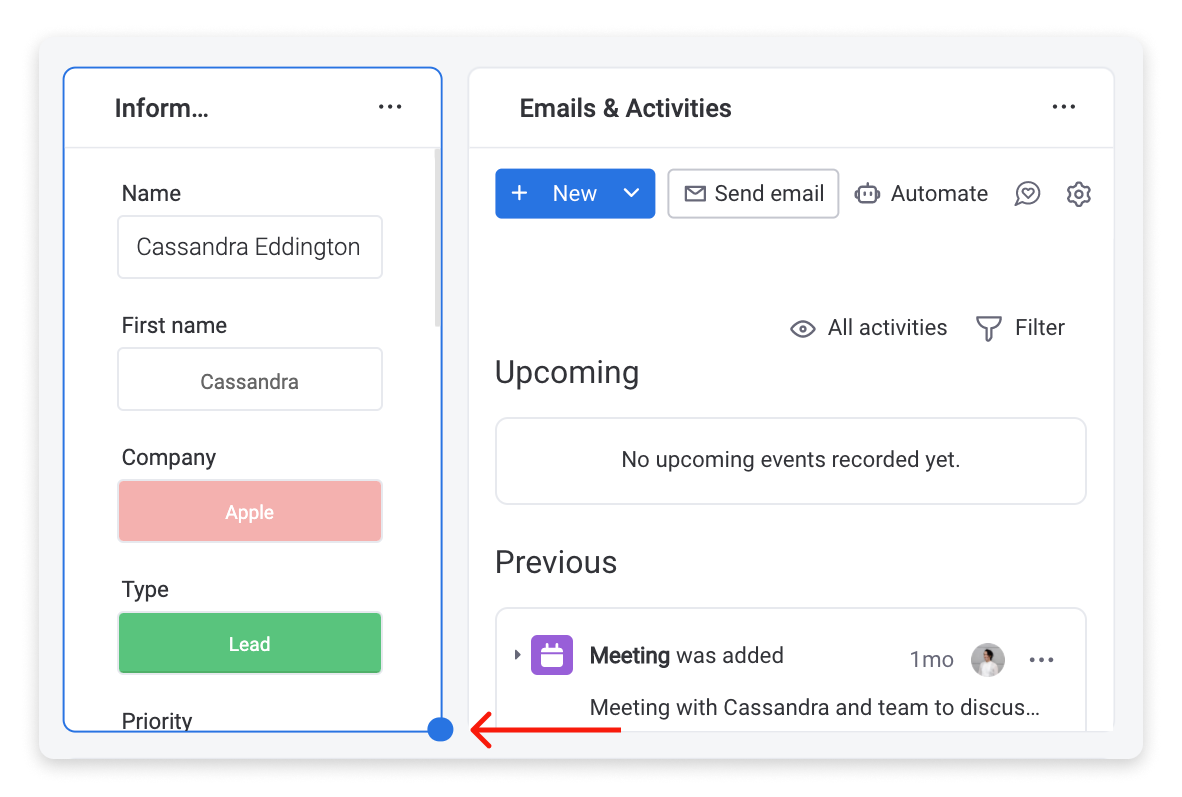
E você pode organizar os widgets da maneira que mais lhe convier. Passe o mouse sobre o widget e selecione o guiador no canto superior esquerdo para arrastar o widget para uma nova posição no cartão.
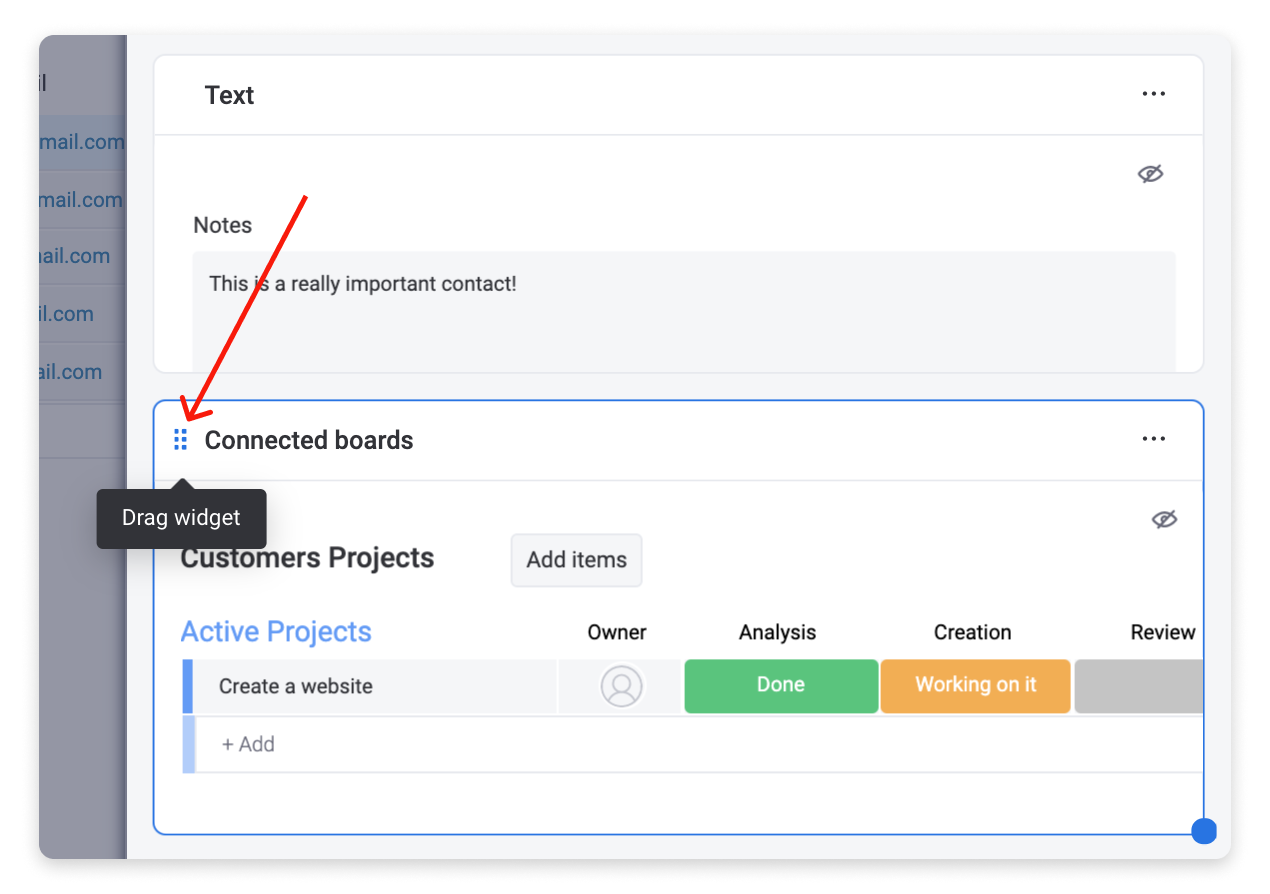
Os widgets que você adicionar e como você os organiza serão aplicados a todos os cartões de elemento no quadro.
Próximos passos
No momento, a ordem das colunas em um widget refletirá a ordem das colunas em seu quadro. Embora atualmente não seja possível reorganizar as colunas em um widget, estamos trabalhando para tornar isso possível. Fique de olho! 📺
Configurações do cartão do elemento
O cartão do elemento tem algumas configurações para uma personalização adicional. Para abrir as configurações do cartão do elemento, passe o mouse sobre a aba cartão do elemento e clique no menu de três pontos à direita do nome da aba.
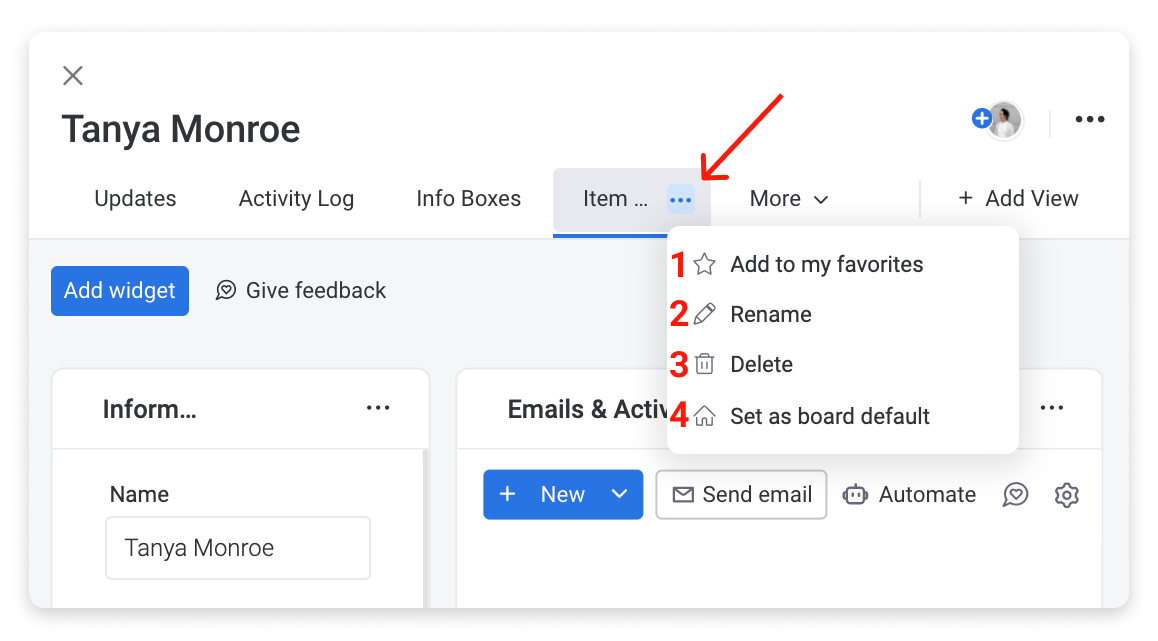
1. Adicionar aos meus favoritos
Se você adicionar o cartão do elemento aos seus favoritos, será a segunda aba na sua seção de atualizações. A primeira aba será para as atualizações de seus elementos.
2. Renomear
Selecione esta opção para renomear seu cartão de elemento. Isso mudará o nome na aba do cartão na seção de atualizações do elemento.
3. Excluir
Se você deseja remover completamente o cartão do elemento do seu quadro, escolha "Excluir" nas opções do menu. Se você optar por excluir seu cartão do elemento, todas as configurações do cartão serão excluídas. Se você decidir adicionar o cartão do elemento novamente no futuro, precisará criá-lo do zero.
4. Definir como padrão do quadro
Depois de configurar e personalizar seu cartão do elemento, você não conseguirá trabalhar sem ele! Você pode definir seu cartão do elemento como a visualização padrão para que esteja sempre ao seu alcance. Isso significa que, sempre que você abrir a seção de atualizações do seu elemento, o cartão do elemento será a primeira aba que você verá.
Dê seu feedback
Estamos sempre procurando maneiras de melhorar nossos recursos para que eles atendam melhor a você e ao trabalho incrível que você faz. Você pode nos dar feedback a qualquer momento! Basta clicar no botão "Dar feedback" no seu cartão do elemento para nos enviar suas ideias:
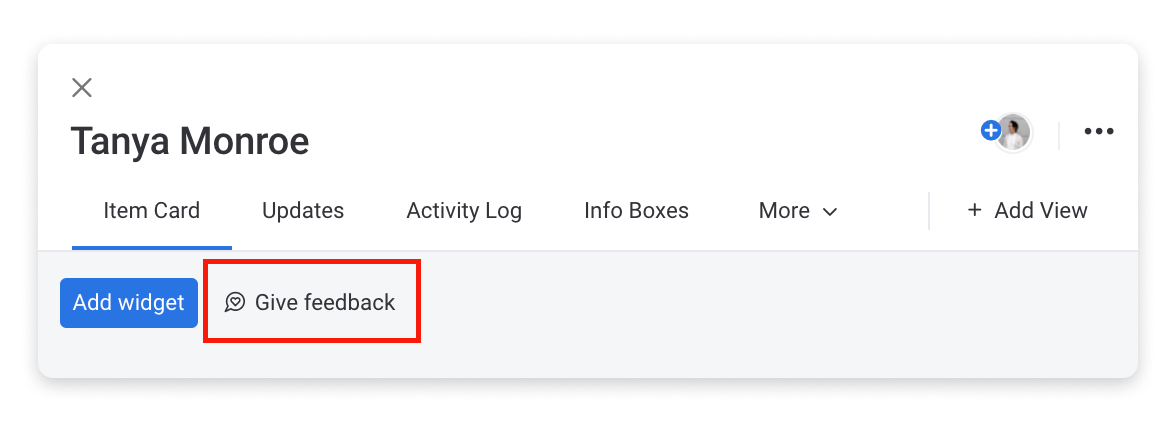
E pronto! Esperamos que seu cartão do elemento personalizado possa ajudar. 🎉
Se você tiver alguma dúvida, entre em contato com nossa equipe por aqui. Estamos disponíveis 24 horas e prontos para ajudar!



Comentários