Com a monday.com, gerenciar seus arquivos nunca foi tão fácil! Faça o upload dos seus arquivos, compartilhe-os com seus colegas e colabore neles em conjunto para melhorar seus fluxos de trabalho! 🙌
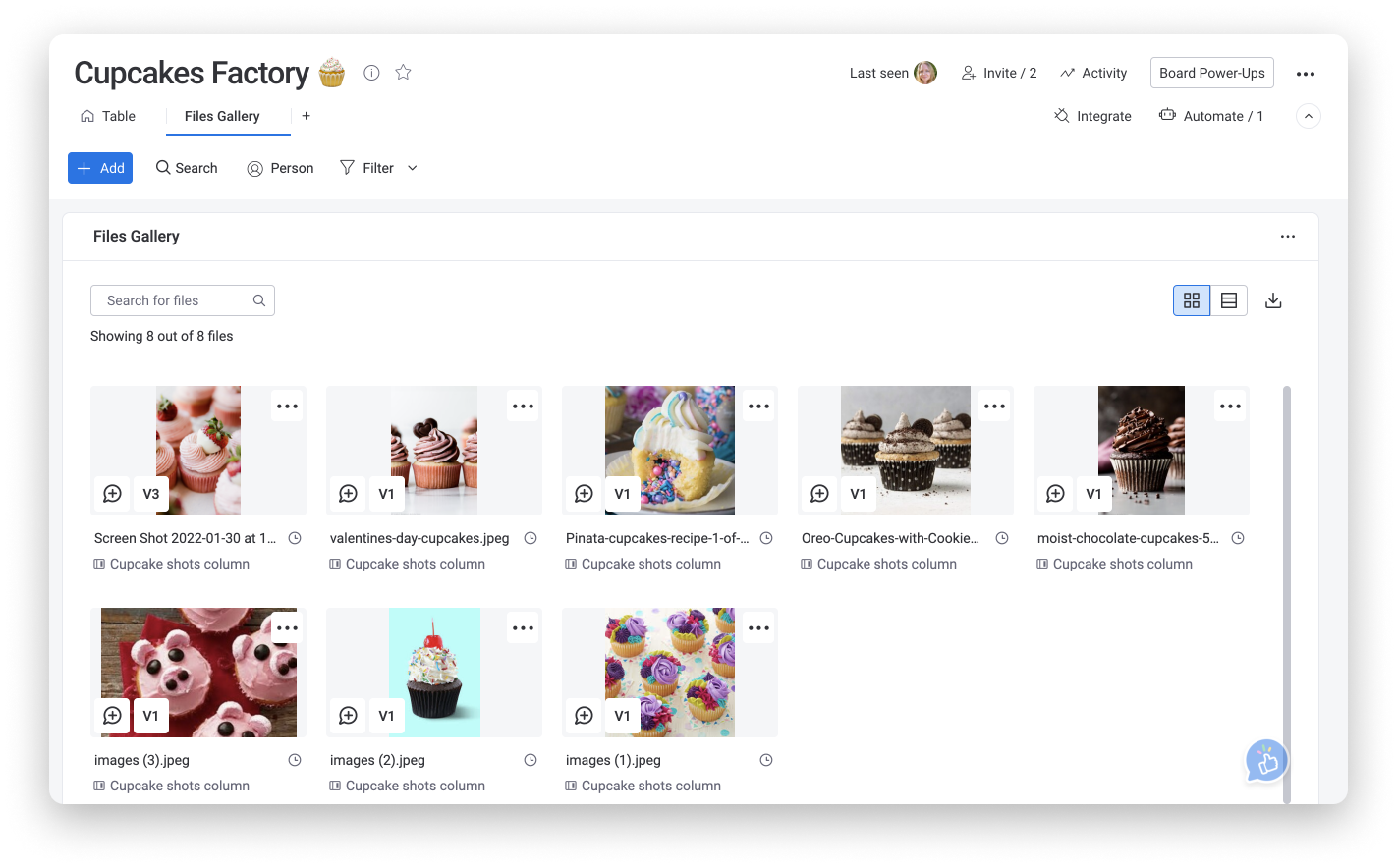
Fazer upload de arquivos na monday.com
Há quatro maneiras de carregar arquivos e documentos na monday.com:
- Seção Atualizações
- A caixa de status
- Coluna de arquivos
- Galeria de arquivos
Vamos ver cada uma delas!
1. Seção Atualizações
Clique no ícone de balão de texto em qualquer elemento para visualizar a seção Atualizações, conforme abaixo. Em seguida, clique em “Adicionar arquivos” no canto inferior esquerdo do campo Atualizações e selecione o arquivo que você quer carregar, seja do seu computador, Google Drive, Dropbox, Box, One Drive ou Sharepoint.
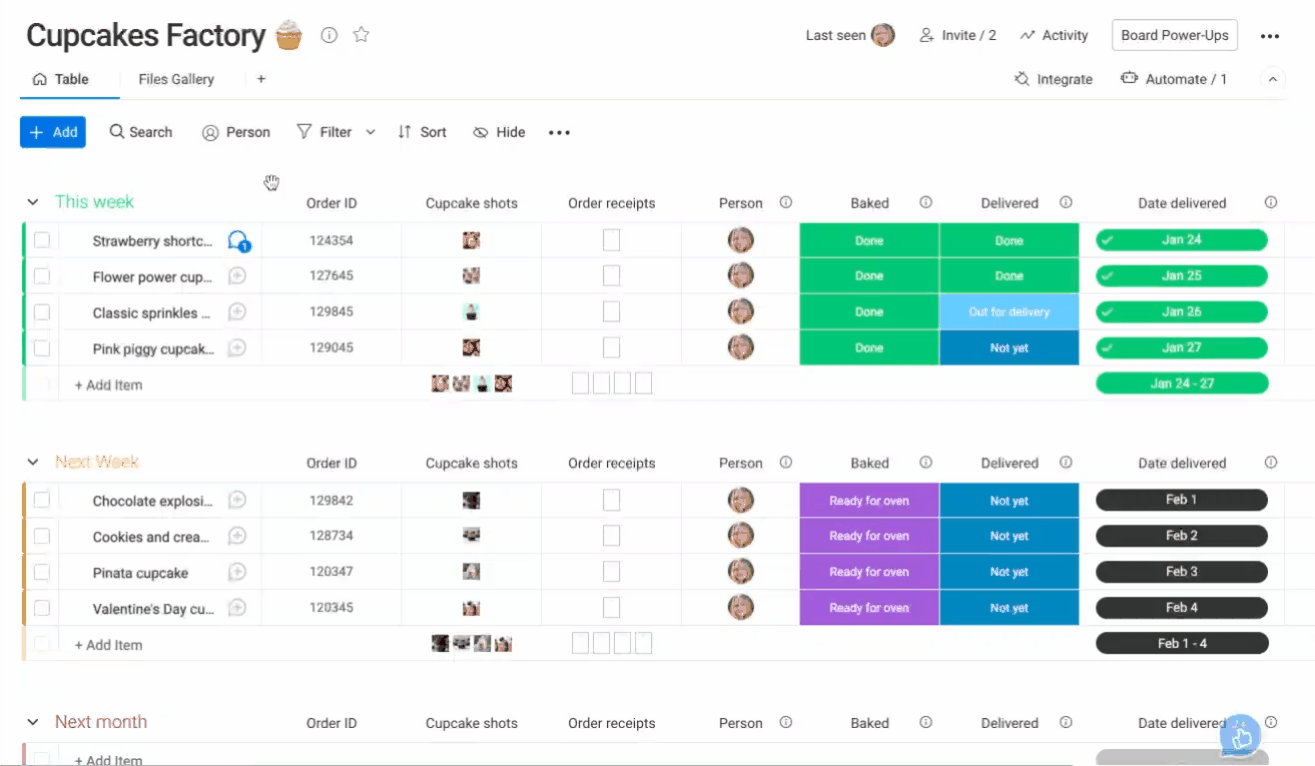
Caso você tenha cometido um erro e queira excluir e/ou editar a publicação, selecione a seta à direita da atualização e clique em “Editar atualização” ou “Excluir atualização para todos”, de acordo com suas preferências.
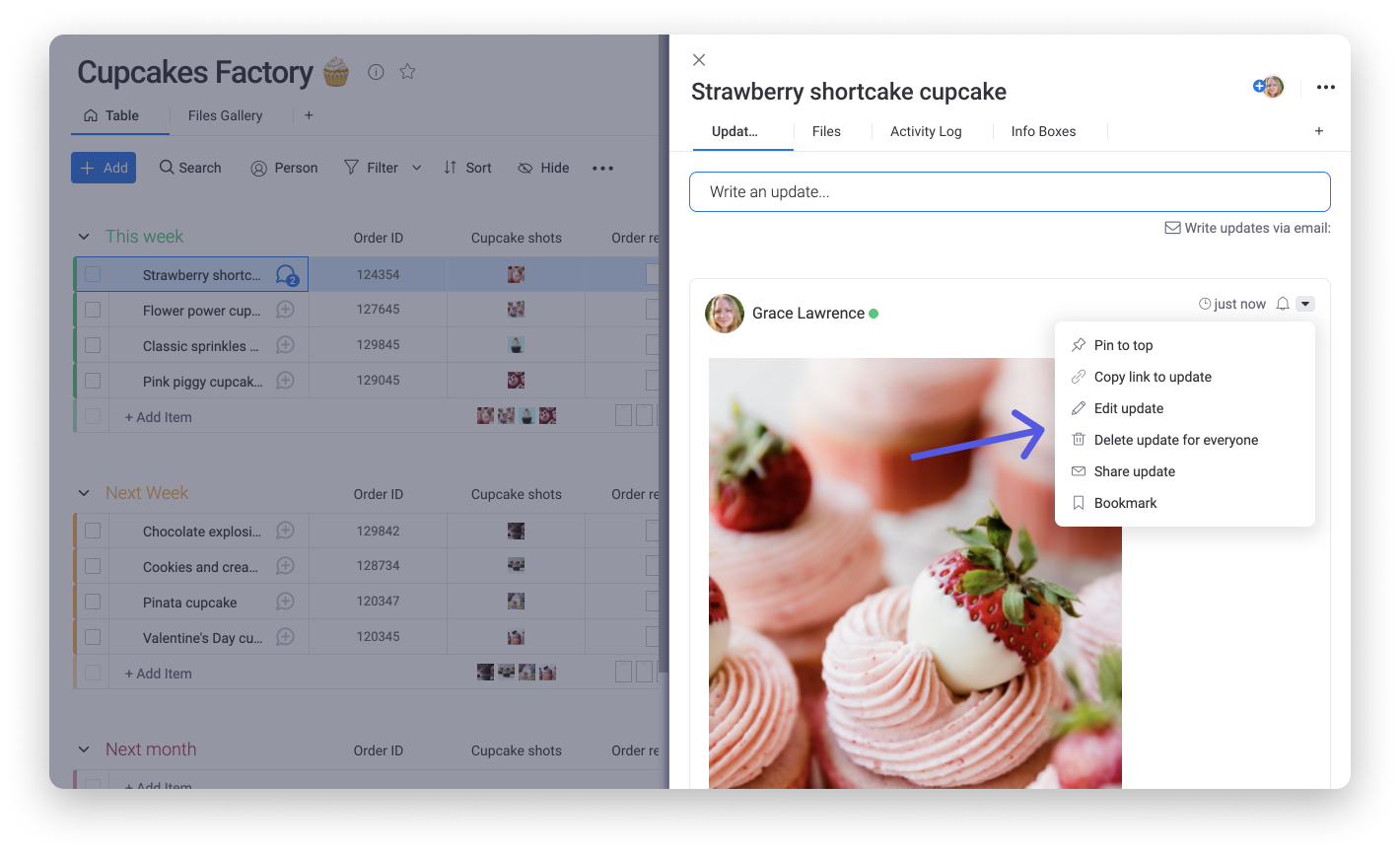
2. Caixa de status
Se você quiser adicionar um anexo a uma caixa de status no quadro, clique no sinal “+” que aparece no canto superior direito de qualquer etiqueta de status. Em seguida, clique em “Adicionar arquivos”, no canto inferior esquerdo. Será exibido um menu suspenso para que você faça upload de um arquivo:
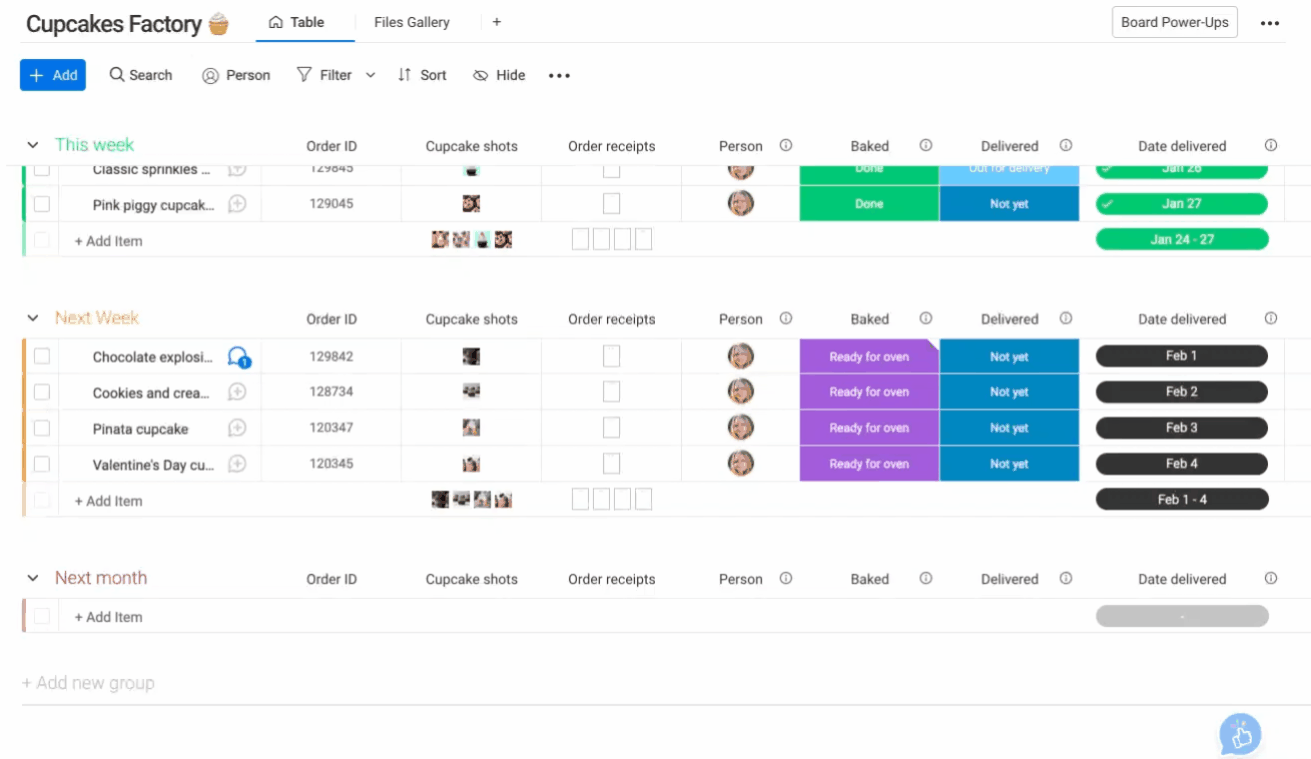
3. Coluna de arquivos
A coluna de arquivos permite adicionar arquivos do seu quadro em uma coluna dedicada a todos os tipos de arquivos. Basta clicar dentro da célula da coluna e escolher como adicionar seu arquivo.
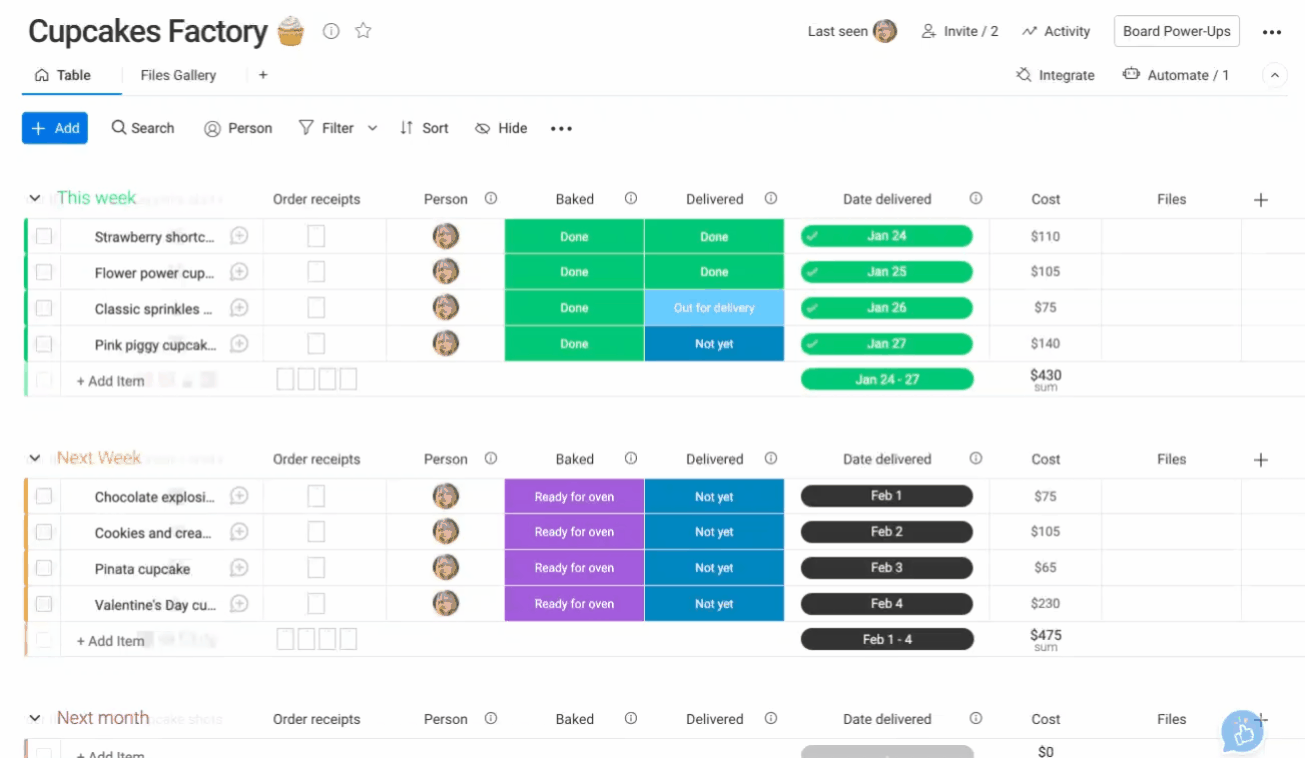
Quando forem adicionados, seus arquivos se parecerão com pequenos ícones na coluna. Se você passar o cursor sobre um arquivo, será exibida uma prévia dele!
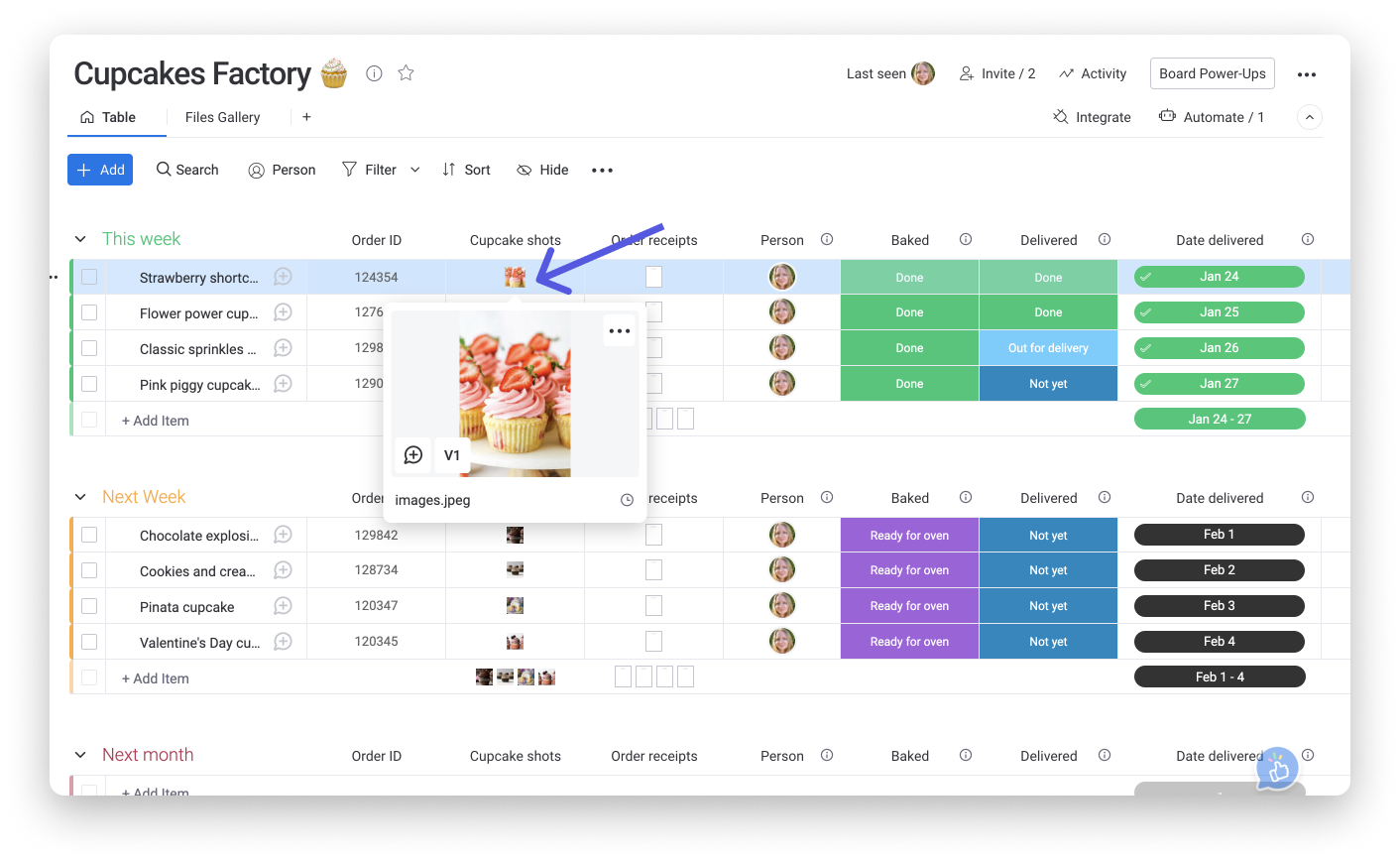
A nova galeria de arquivos permite visualizar todos os arquivos de um elemento (a partir da coluna de arquivos e/ou da seção Atualizações) em uma intuitiva exibição de galeria. Você também pode fazer upload de novos arquivos diretamente. Visualize a galeria de arquivos clicando em um elemento para abrir sua seção Atualizações e selecione na aba “Arquivos”. Na galeria de arquivos, você poderá adicionar um novo arquivo clicando em “Adicionar arquivo” no canto superior esquerdo.
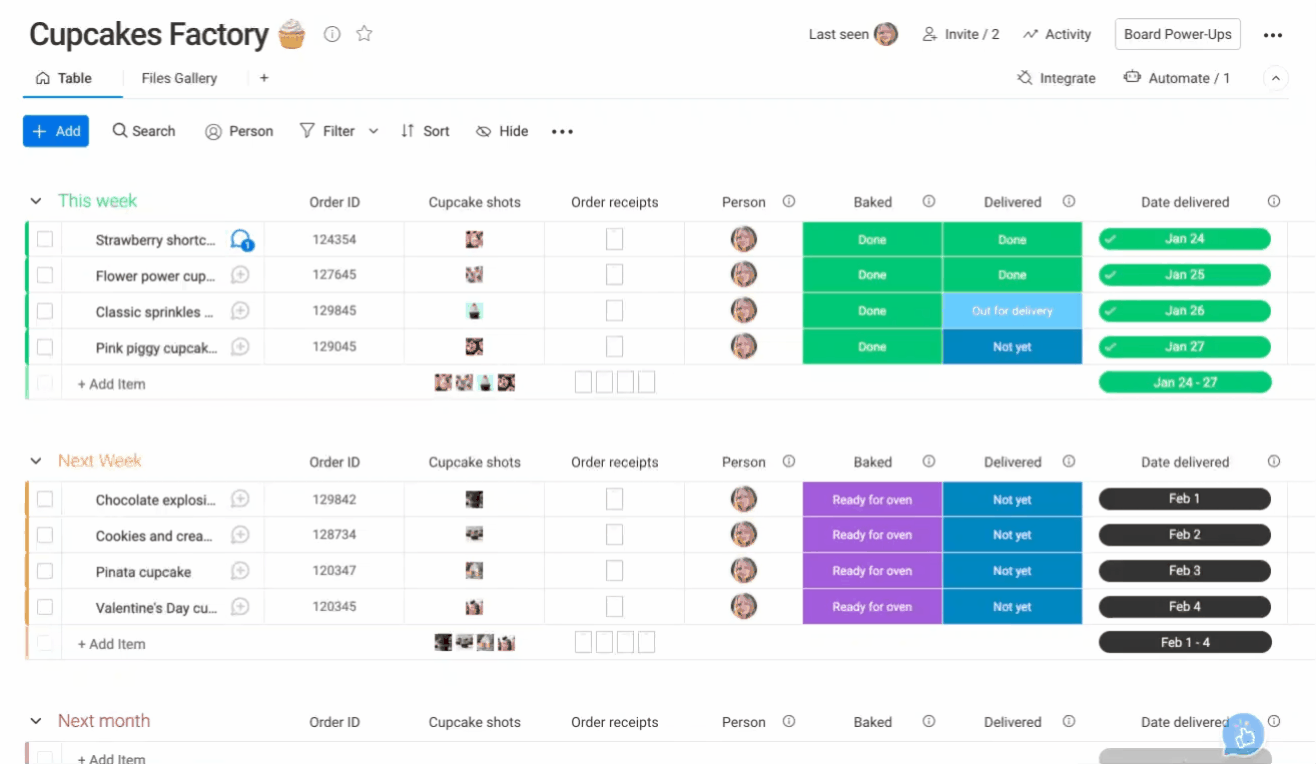
Colabore e comunique-se nos arquivos
Você pode fazer comentários e se comunicar em qualquer arquivo com a ajuda do recurso de anotação! Abra seus arquivos a partir da visualização de arquivos, coluna de arquivos ou galeria de arquivos. Você poderá ver comentários adicionados anteriormente pelos membros da sua equipe e adicionar seus próprios comentários sem precisar sair do seu quadro!
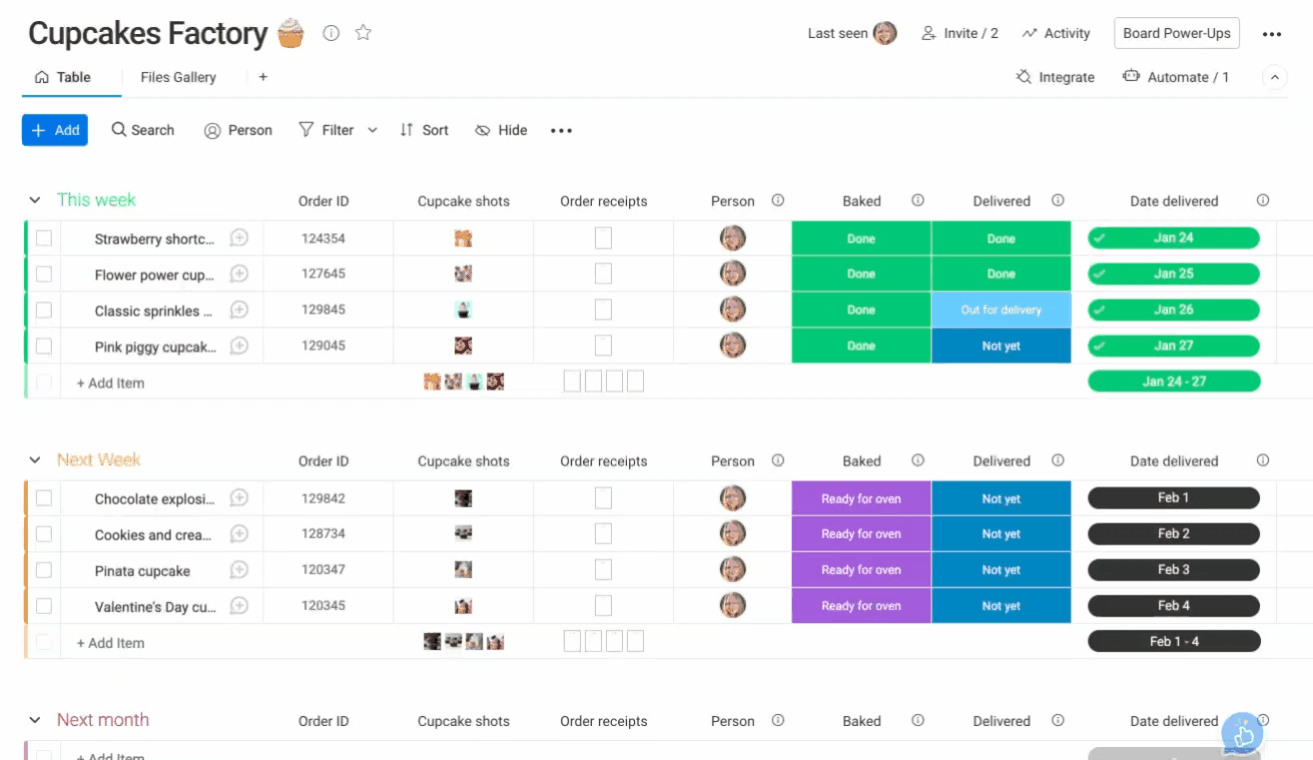
Visualize todos os seus arquivos em um só lugar
Você pode visualizar e acessar todos os arquivos armazenados em um único elemento usando a galeria de arquivos ou visualizar todos os arquivos do seu quadro usando a visualização de galeria de arquivos.
Acesse a galeria de arquivos clicando em um elemento e selecionando na aba “Arquivos”, ao lado da seção Atualizações. Pesquise e gerencie facilmente todos os arquivos de um elemento em uma visualização semelhante a uma galeria:
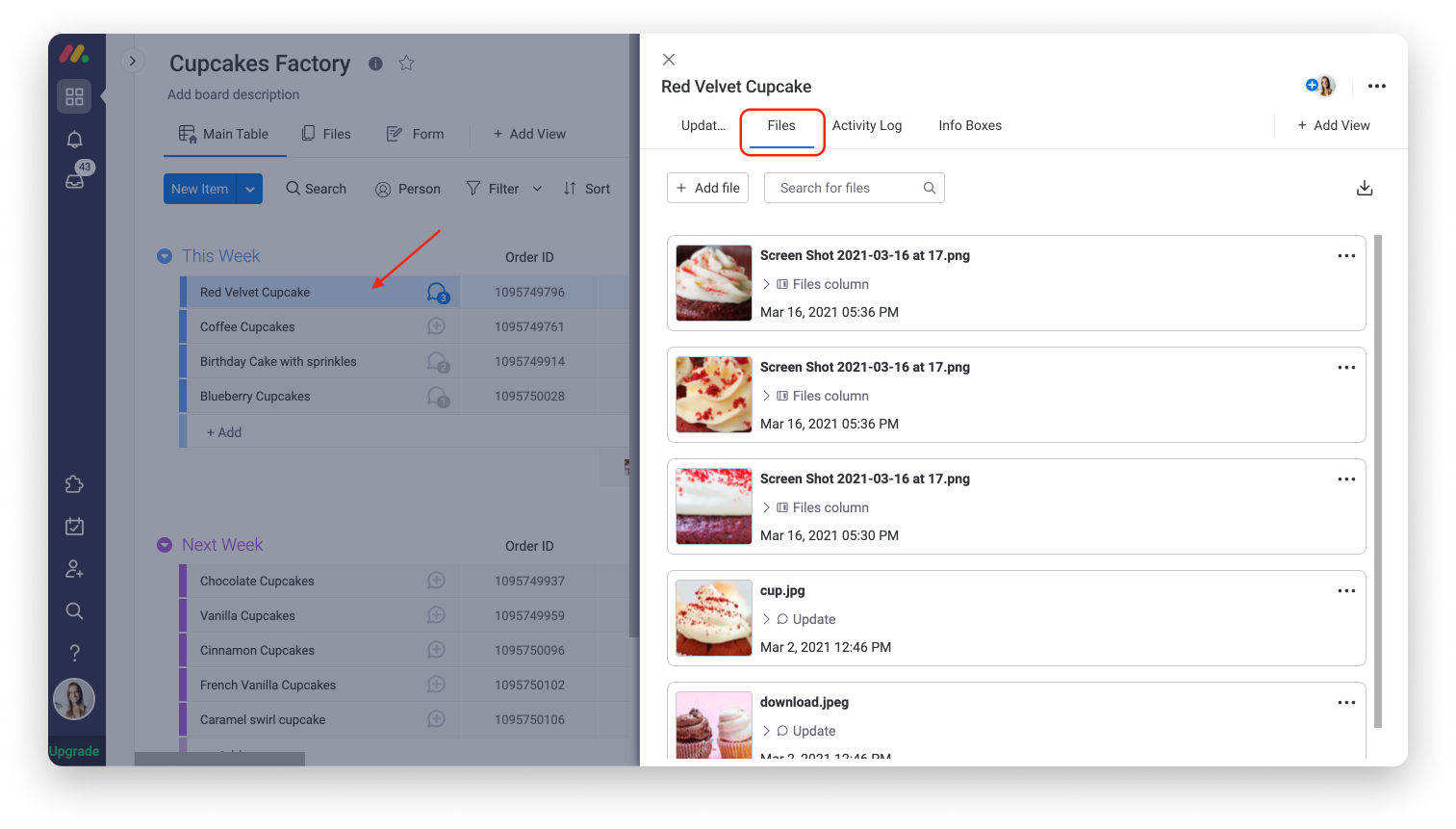
Alternativamente, você pode usar a visualização de galeria de arquivos! Ela permite conferir todos os arquivos do seu quadro em uma visualização de galeria consolidada ou em formato de widget dentro de um painel! 📋
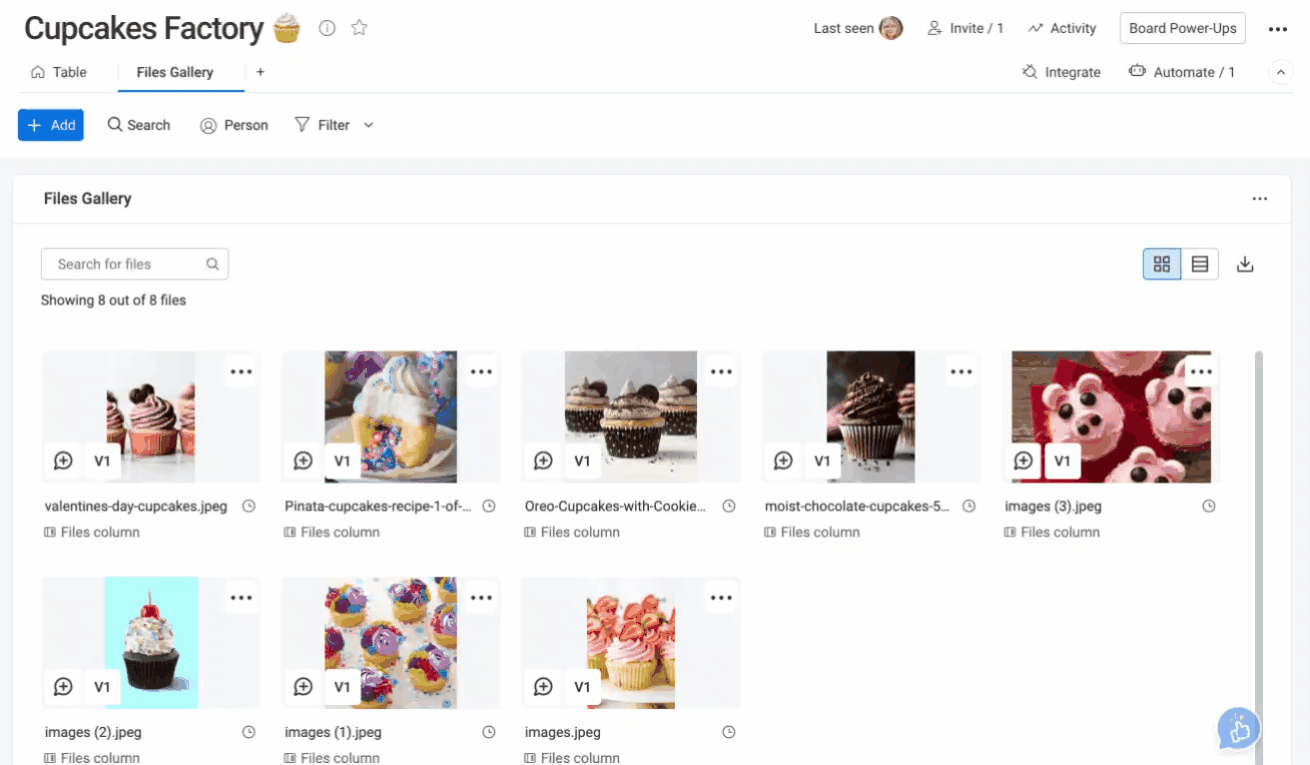
Baixar arquivos
Se você tiver diversos arquivos carregados em um elemento na coluna de arquivos, pode baixar todos eles de uma só vez em um arquivo zip! Ao selecionar qualquer arquivo na coluna ou na visualização de galeria de arquivos, você pode clicar no ícone de download. Você pode clicar em “Baixar arquivo” para fazer o download apenas do arquivo visualizado ou em “Baixar tudo como zip” para fazer o download de todos os arquivos no elemento em um arquivo zip.
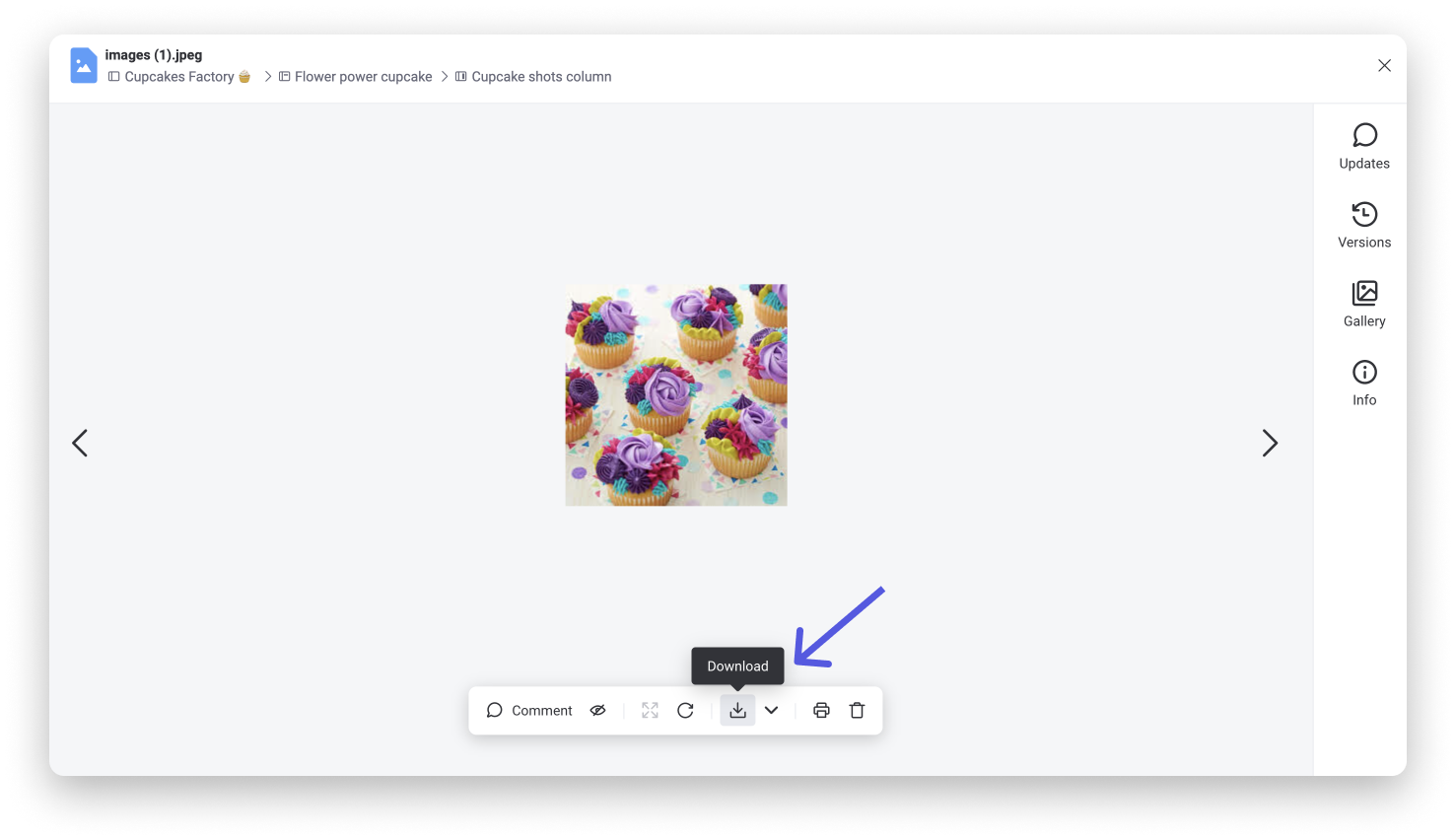
Permissões dos arquivos
Atualmente, qualquer pessoa com acesso ao seu quadro consegue baixar ou editar os arquivos. Se você quiser que eles sejam restritos, pode adicioná-los à coluna de arquivos. Após adicionar um arquivo, você pode configurar as permissões do quadro e permitir que apenas os proprietários possam editá-lo. Confira este artigo para saber mais.
Visualizações de links
Agora, os admins da conta podem ativar ou desativar as visualizações de links na seção Atualizações. Consulte este artigo para saber como fazer. :)
Limitações
O tamanho máximo do arquivo em cada elemento é de 500 MB. Se você quiser carregar arquivos maiores, pode criar um arquivo .zip e carregá-lo. Ou então, carregue-o a partir do Google Drive, Dropbox, Box.com ou One Drive. Atualmente, não oferecemos suporte a arquivos HTML. A melhor forma de contornar isso é compactá-los em formato zip e, então, carregá-los.
Se você tiver alguma dúvida, entre em contato com nossa equipe por aqui. Estamos disponíveis 24 horas e prontos para ajudar!



Comentários