Você quer incorporar o quadro de roadmap da sua empresa ao seu site? Precisa enviar quadros específicos aos clientes ou visualizações do quadro sem que eles tenham que fazer login na sua conta? Quer que toda a equipe esteja sincronizada exibindo um quadro em uma TV em seu escritório? Agora você pode fazer exatamente isso com o recurso "compartilhar visualizações". 🌟
Envie versões somente leitura dos seus quadros ou visualizações para qualquer pessoa que você desejar, incorpore-as em seu site ou torne-as acessíveis a todos na web com nossa opção de "compartilhar visualizações"!
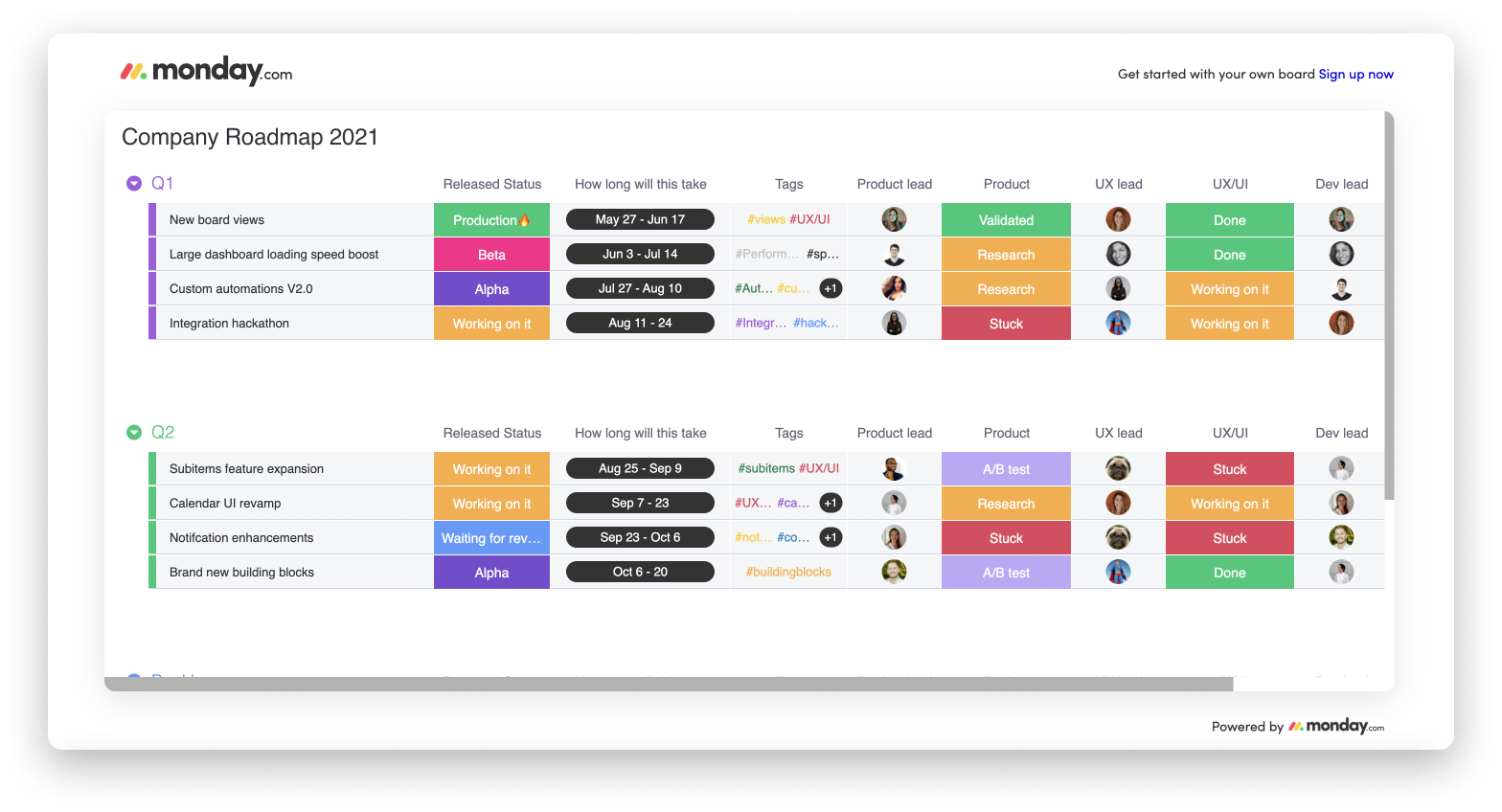
Como compartilhar seu quadro ou visualização
Depois de criar seu quadro ou sua visualização de quadro, clique no menu de três pontos à direita do nome do seu quadro ou visualização. No menu que aparece, selecione "compartilhar" conforme abaixo:
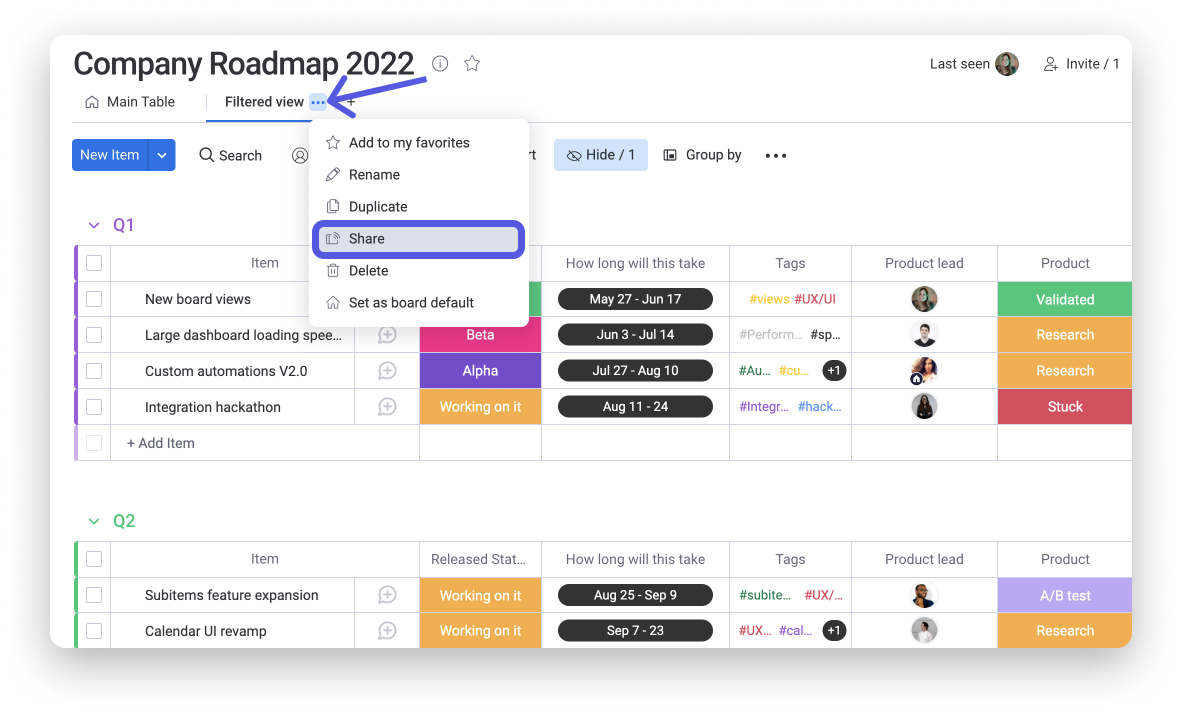
A partir daí, você pode editar o nome e a descrição que serão exibidos para o seu quadro ou visualização, e compartilhar facilmente com outros enviando um link compartilhável ou incorporando-a em um site usando um código de inserção.
Para editar o nome e a descrição que serão exibidos no quadro compartilhado ou na visualização do quadro, basta passar o mouse sobre o nome ou a descrição, clicar na caneta azul que aparece e editar!
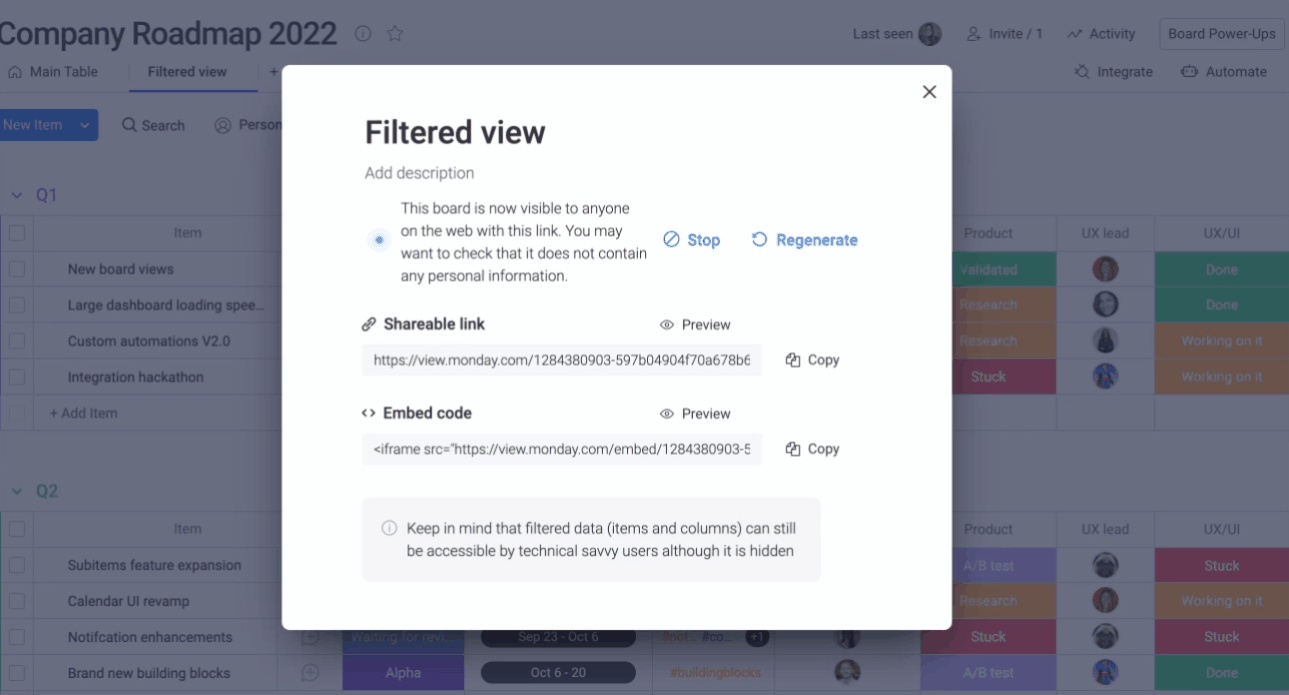
Vamos dar uma olhada nas duas opções de compartilhamento, link compartilhável e código de inserção, abaixo!
- Link compartilhável
Você pode enviar e compartilhar seu quadro ou visualização com outras pessoas por meio da opção "link compartilhável". Basta clicar em "prévia" e você verá qual será a aparência do quadro/visualização publicado:
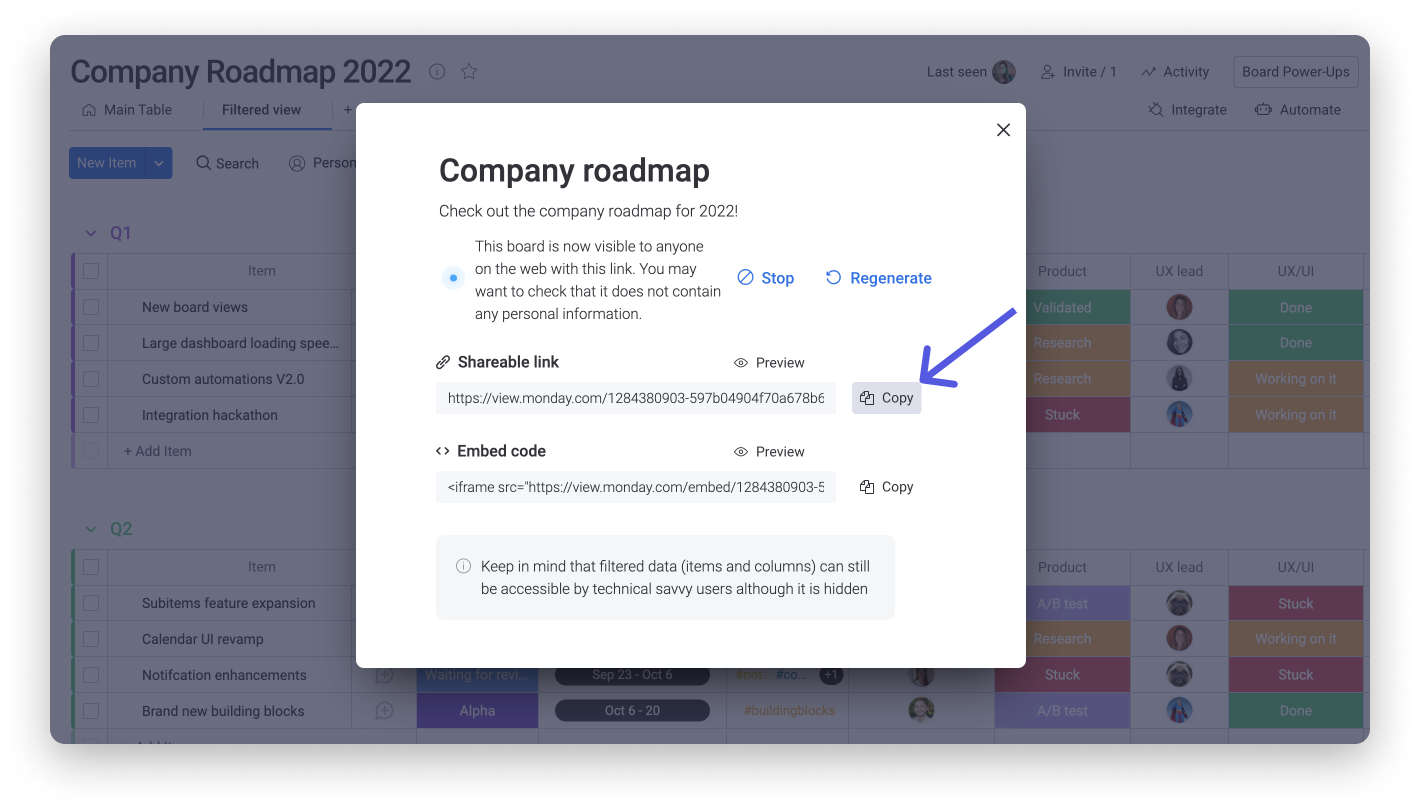
- Incorporar código
A forma padrão de incorporar na web é por meio de um código html iframe. Para obter o código do seu quadro, acesse a seção "código incorporado" e clique no botão "copiar":
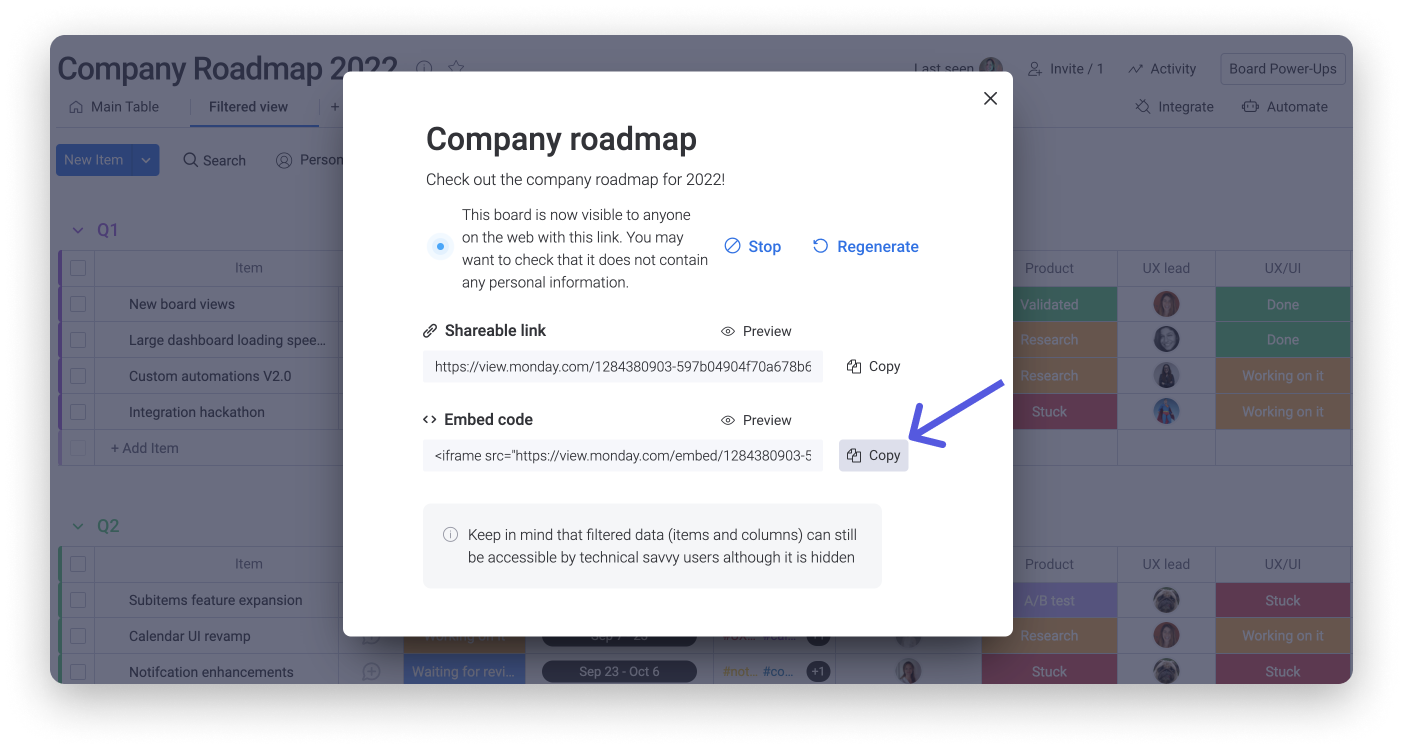
Depois de copiar o link compartilhável ou o código de inserção, você receberá uma indicação visual de que seu quadro está "ativo" e publicado ao ver o banner azul na parte superior do quadro:
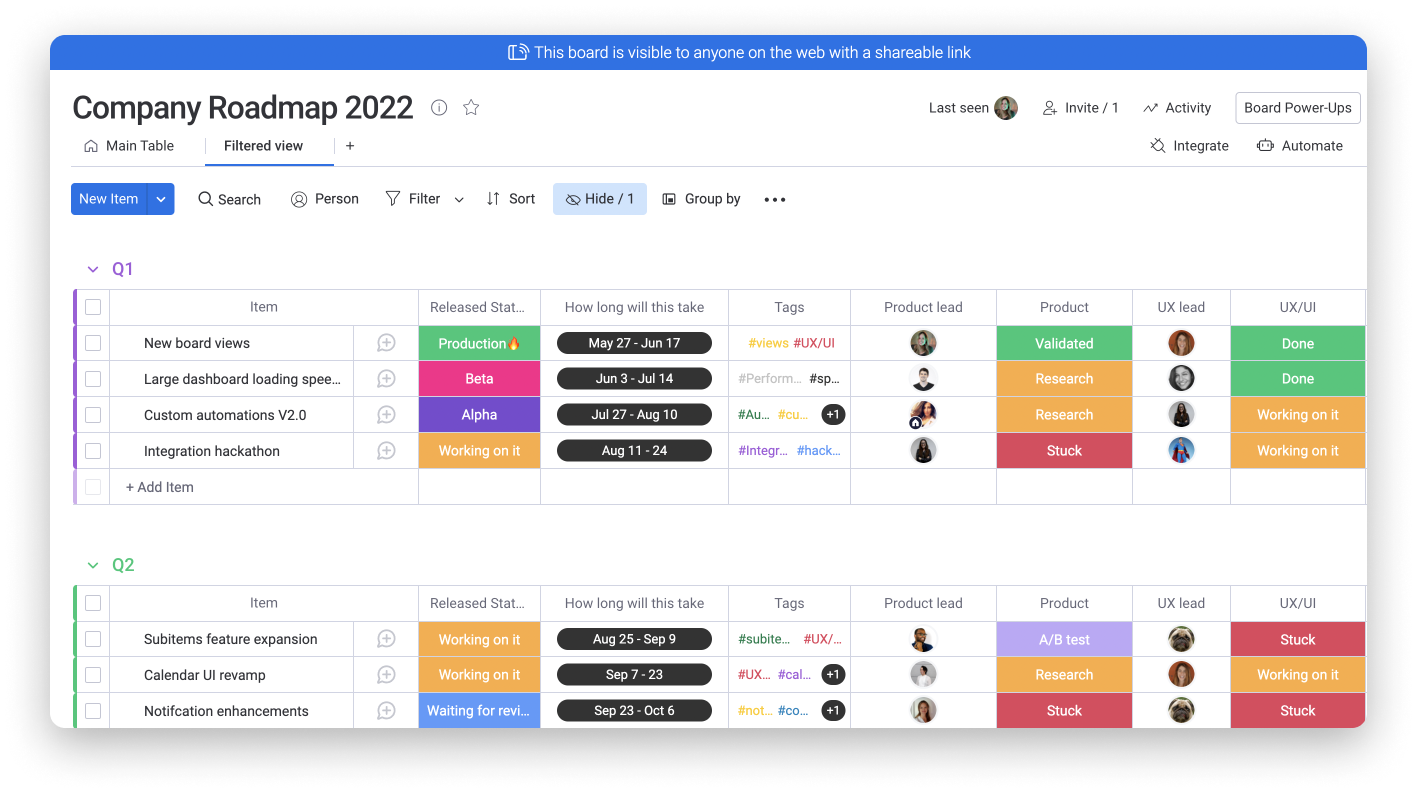
Escolha as informações que deseja exibir
⚠️ Tenha em mente que os dados filtrados (elementos e colunas) ainda podem ser acessados através de visualizações compartilhadas por usuários com conhecimento técnico, apesar de estarem ocultos. Para mais informações sobre isso, fique à vontade para contatar nossa equipe usando nosso formulário de contato.formulário
Você pode escolher quais informações deseja exibir publicamente no seu quadro usando os filtros de quadro ou ocultando colunas do seu quadro.
- Usar o filtro do quadro
Digamos que temos uma empresa de eventos. Queremos exibir todos os eventos que estão atualmente em andamento e que também são considerados de alta prioridade. Usando o filtro de quadro, você pode criar uma visualização de acordo com os parâmetros específicos que quer ver. Basta aplicar seus filtros e não esquecer de clicar em "salvar como nova visualização".
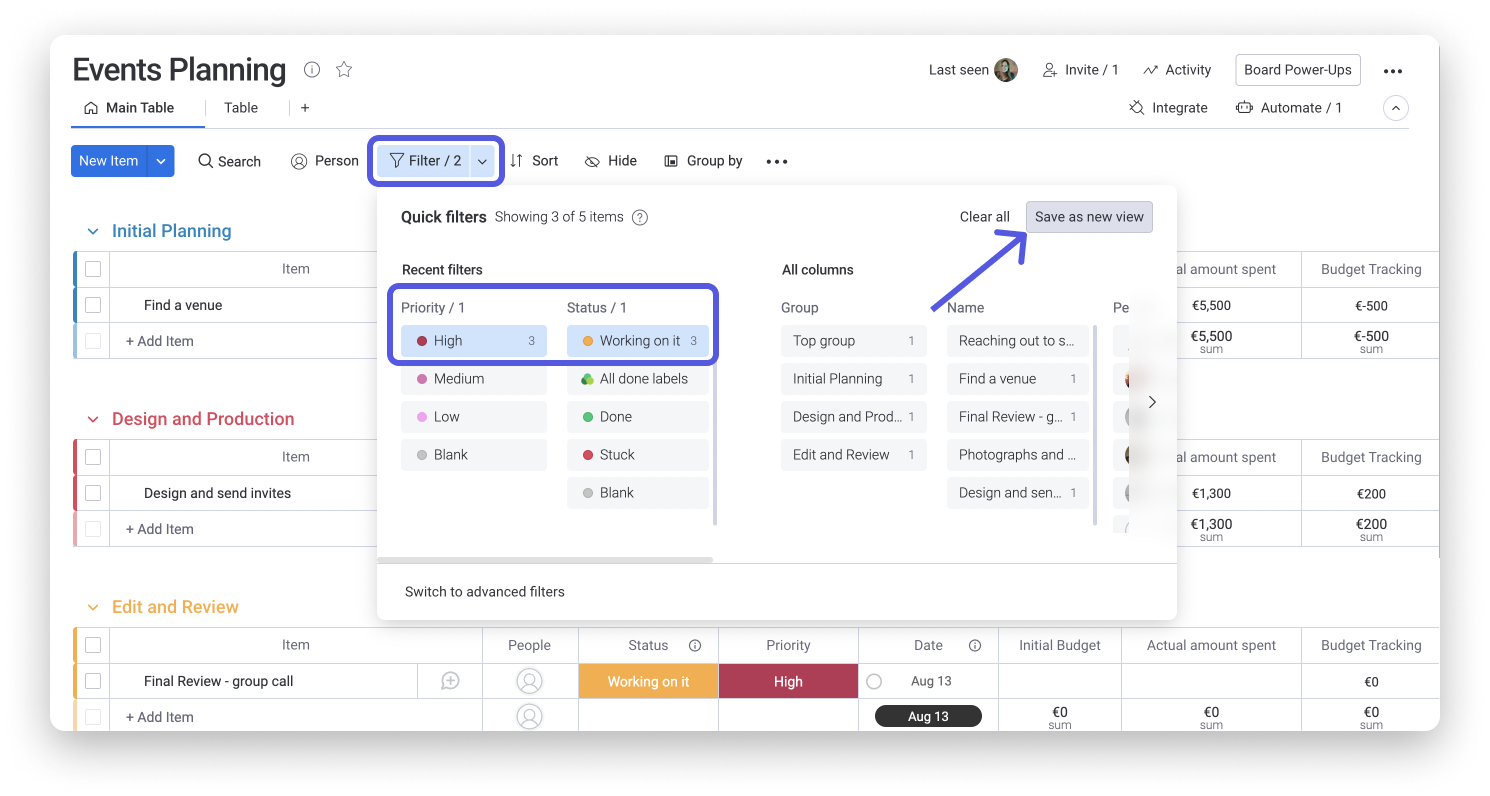
Ao terminar, clique em "compartilhar" para que ela seja compartilhada publicamente.
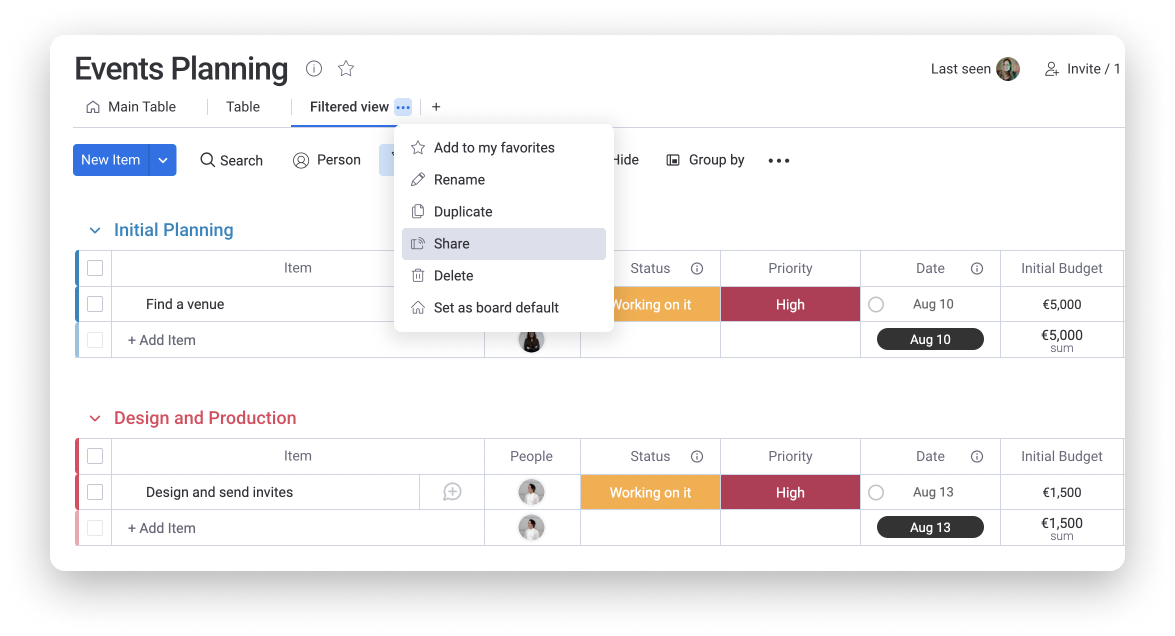
Ao fazer isso, a sua visualização de quadro compartilhada exibirá somente as informações que você escolheu mostrar. 🙌
- Ocultar colunas
Você também pode ocultar determinadas colunas do seu quadro para que elas não sejam exibidas publicamente. Para isso, clique no ícone de olho na parte superior do seu quadro e escolha as colunas que deseja exibir. Quanto terminar, não se esqueça de salvar sua visualização e nomeá-la como quiser!
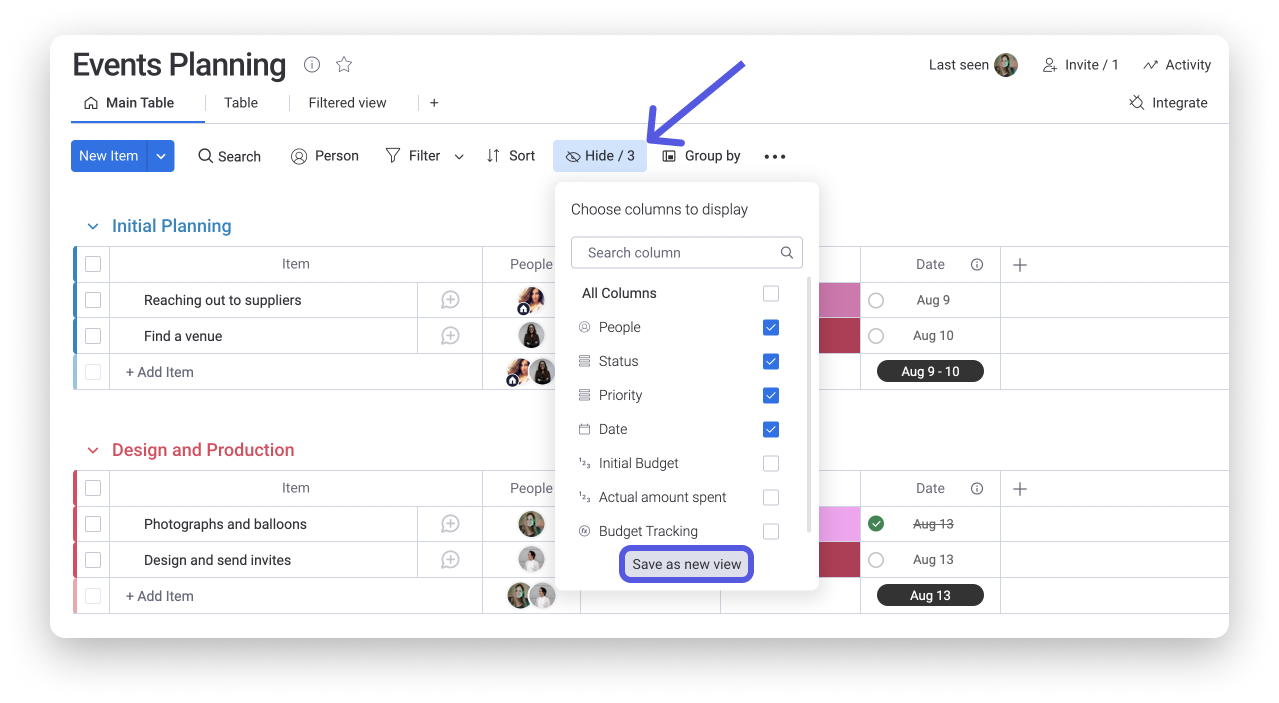
Depois disso, se você compartilhar essa nova visualização, as colunas ocultas também não serão exibidas:
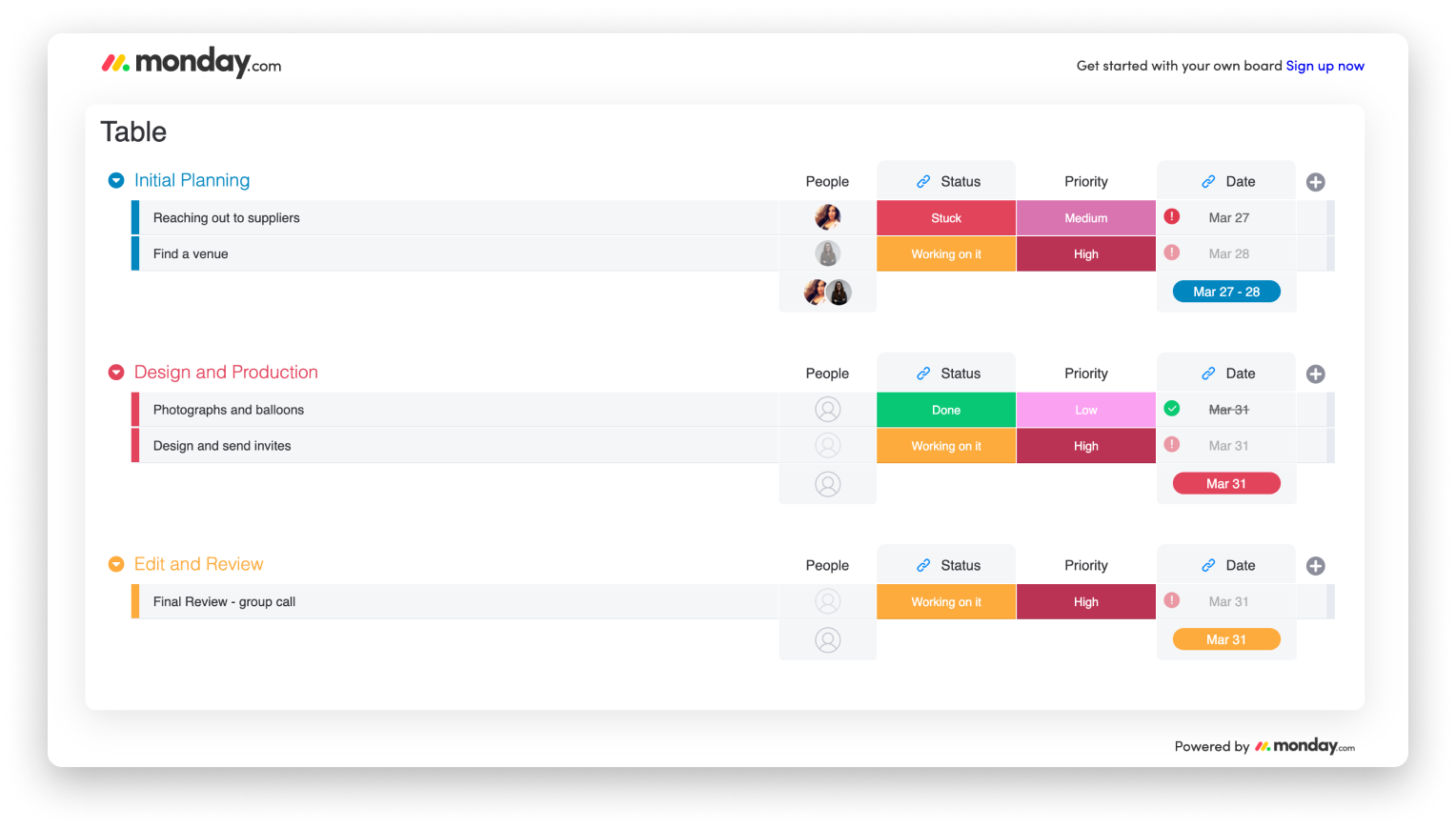
Como configurar a visualização compartilhada em tela cheia
Fácil! Para configurar a visualização compartilhada em tela cheia, basta adicionar o termo "/embed/" logo após "view.monday.com/" no link compartilhável, como abaixo:
- URL regular: https://view.monday.com/1...........008f657515eab
- URL para tela cheia: https://view.monday.com/embed/1...................15eab
Então, você verá o quadro em tela cheia:
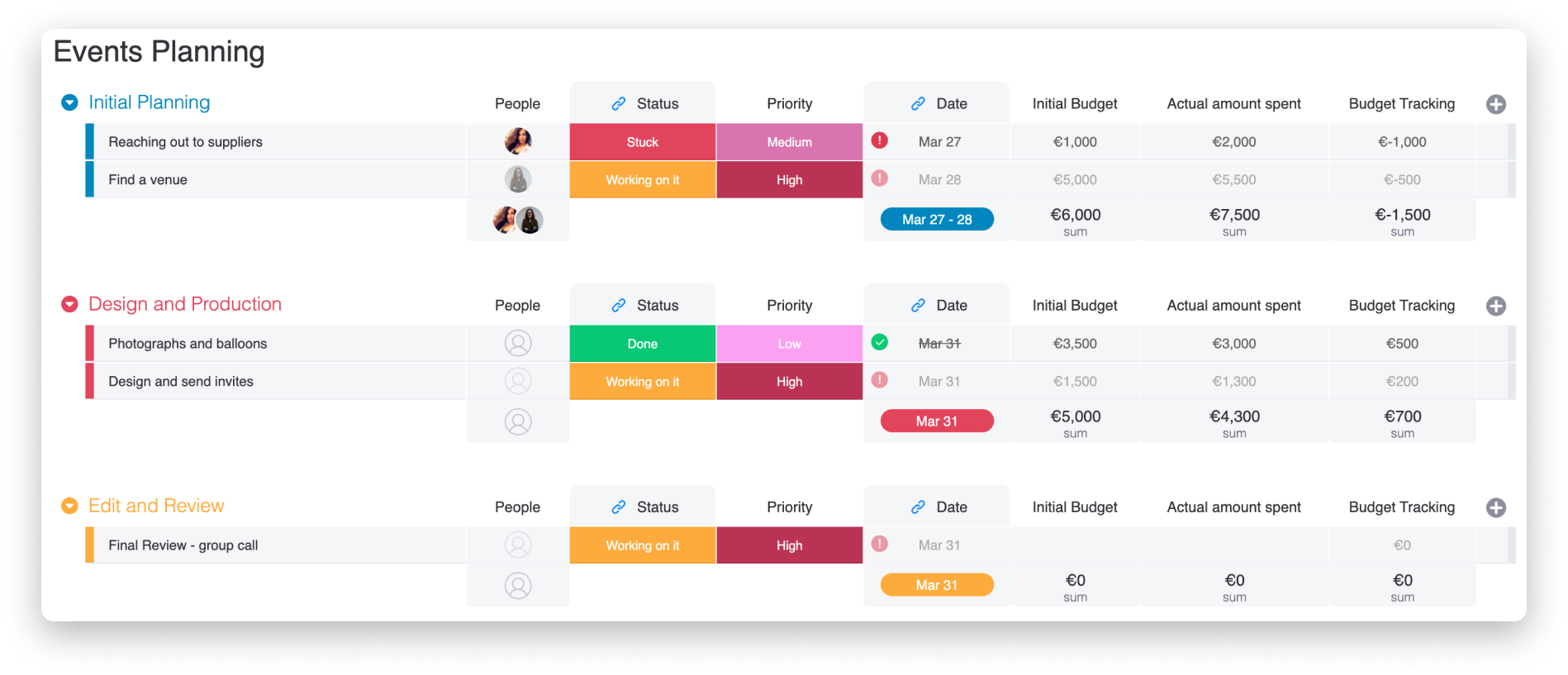
Como desativar a visualização compartilhada
Se você for o proprietário do quadro ou administrador da conta, poderá desativar a visualização compartilhada a qualquer momento. Para fazer isso, clique na visualização localizada na parte superior do quadro e selecione "configurações de compartilhamento", conforme abaixo, e clique no botão "Parar". ⛔️
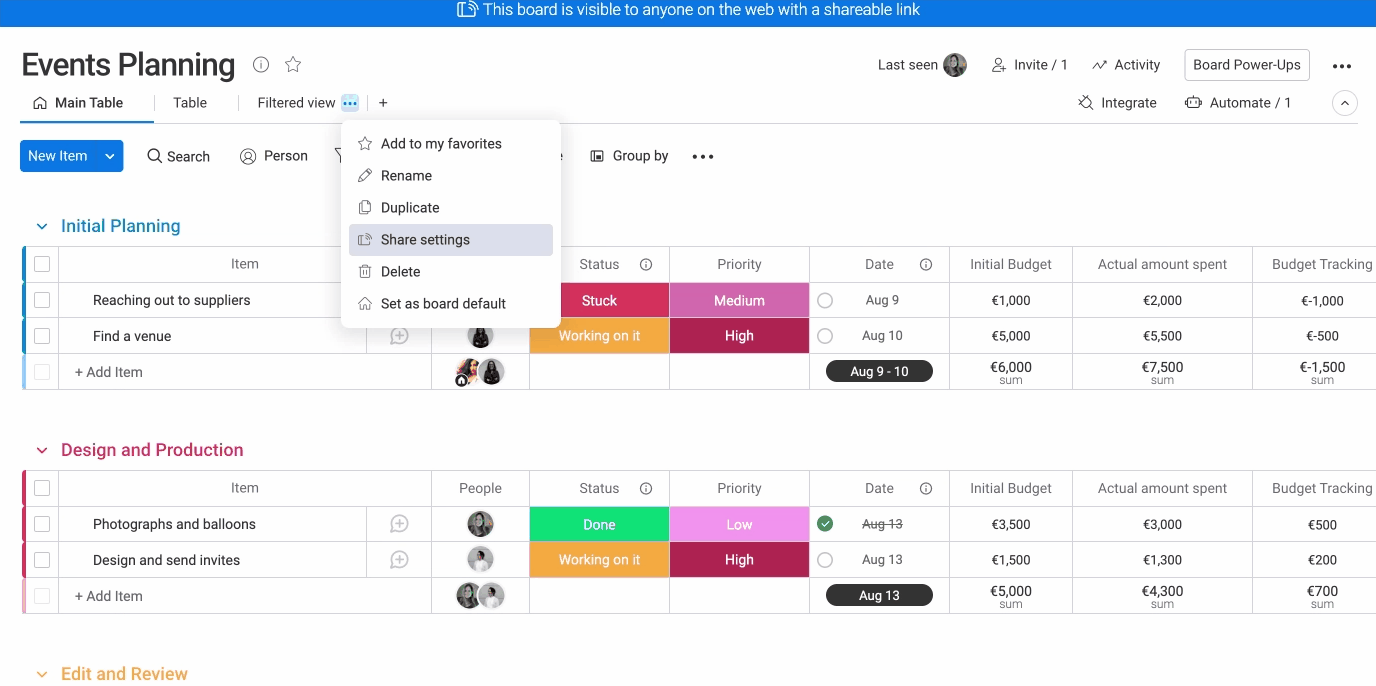
Se você tiver alguma dúvida, entre em contato com nossa equipe por aqui. Estamos disponíveis 24 horas e prontos para ajudar!



Comentários