Como administrador na monday.com, o gerenciamento rápido e fácil dos usuários em sua conta é crucial para que você possa mantê-la organizada e funcionando da melhor forma possível. Por este motivo, a aba de usuários na seção admin da sua conta foi reformulada recentemente com uma nova seção de gerenciamento de usuários!
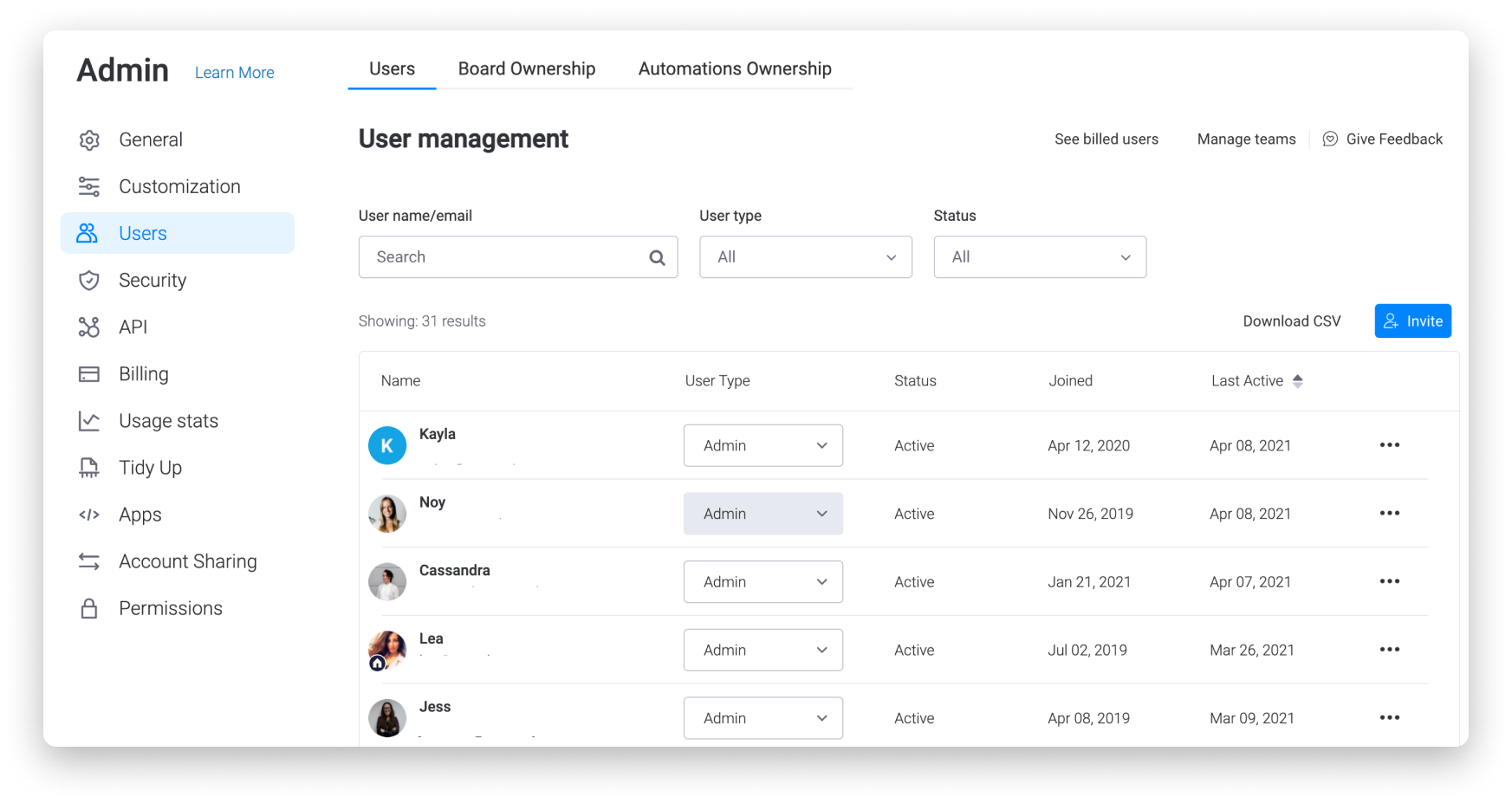
Este artigo aborda tudo o que você precisa saber sobre como gerenciar usuários de conta para:
- Acessar a nova seção de gerenciamento
- Desativar um usuário
- Excluir permanentemente informações de um usuário
- Ativar um usuário
- Alterar o tipo de usuário
- Editar um perfil de usuário
- E muito mais!
Continue lendo para saber tudo sobre isso. 🙌
Como localizar
Para acessar a seção de gerenciamento de usuários, clique em seu avatar no canto inferior esquerdo da tela e selecione "admin". Na seção "admin", clique em "usuários" no lado esquerdo.
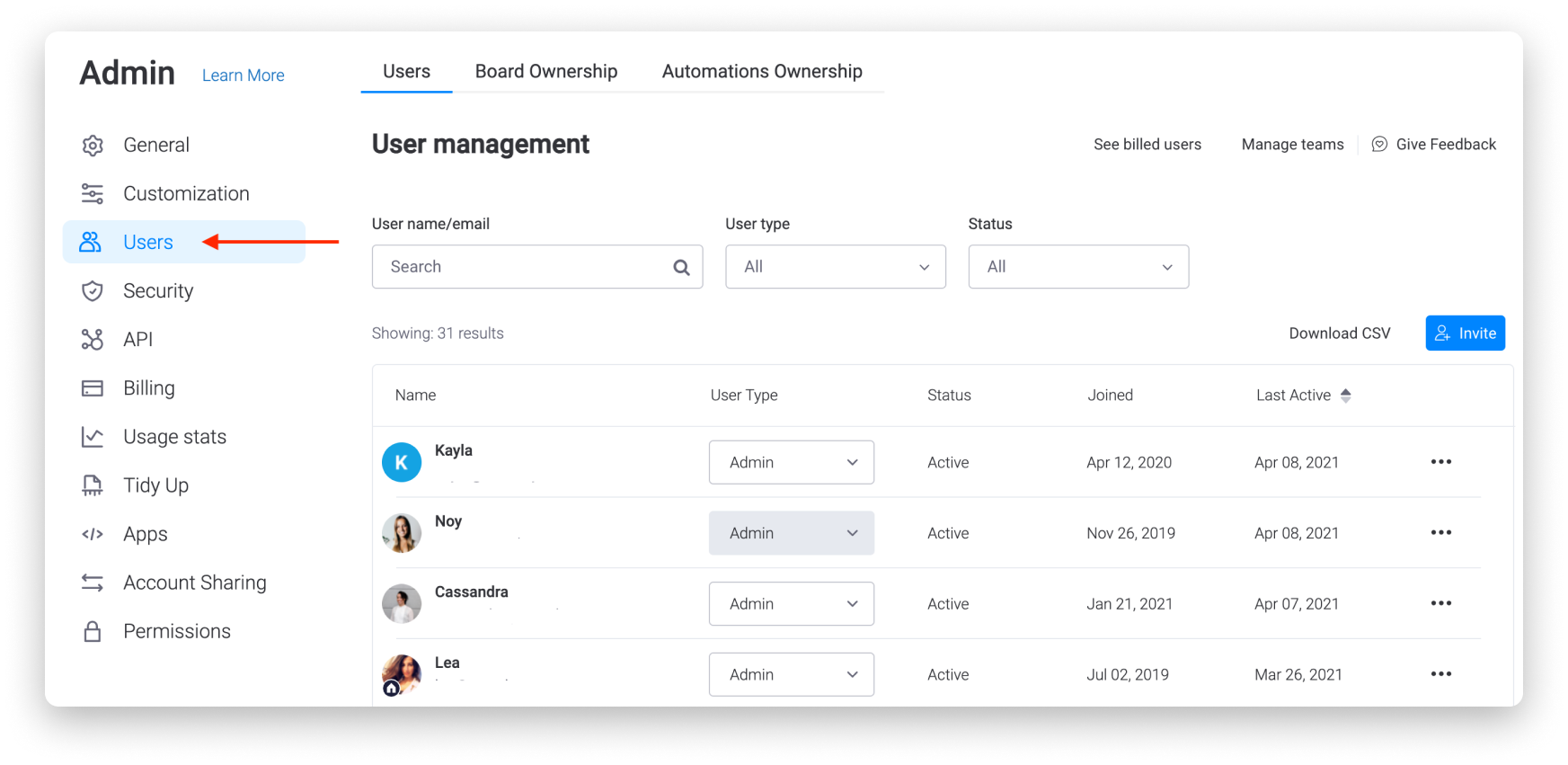
E pronto! Você terá acesso à nova seção de gerenciamento de usuários, onde poderá executar todas as ações mencionadas neste artigo. 🌟
Filtrando usuários
Seja para gerenciar as informações de um determinado usuário, para mostrar apenas os convidados, ou para exibir uma lista de usuários pendentes, você pode filtrar os usuários mostrados na seção de gerenciamento de usuários. Quanto mais usuários você tiver em sua conta, mais importante será essa opção!
Para filtrar a seção de gerenciamento de usuários, digite o nome de um usuário na barra de pesquisa, selecione o tipo de usuário e/ou o status da seguinte forma:
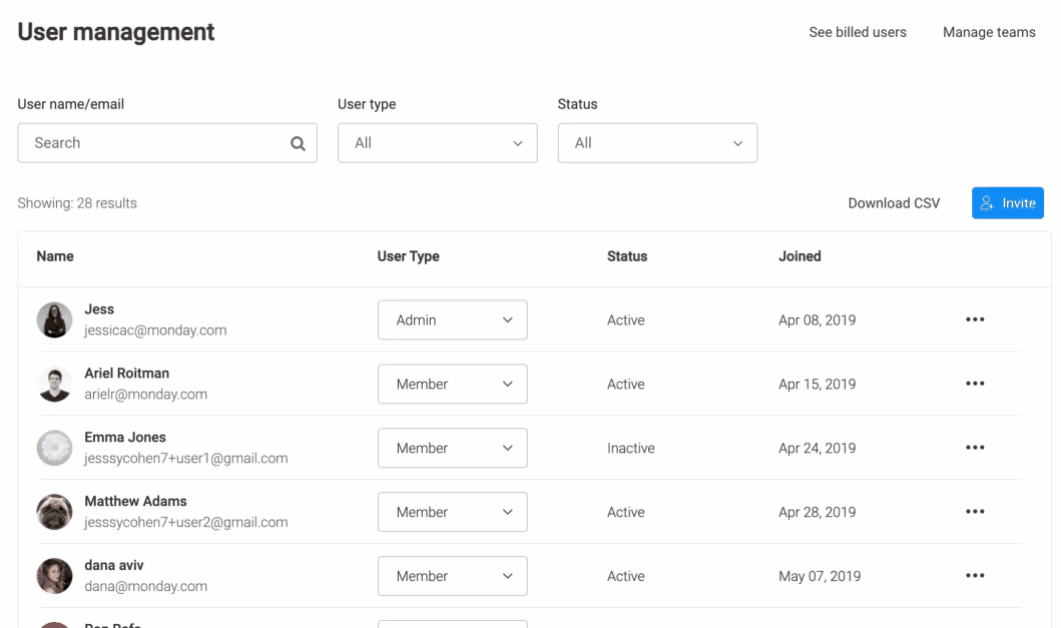
Desativando um usuário
Para desativar um usuário em sua conta, localize o usuário desejado e clique no menu de três pontos no lado direito. No menu que aparecerá, selecione "desativar usuário".
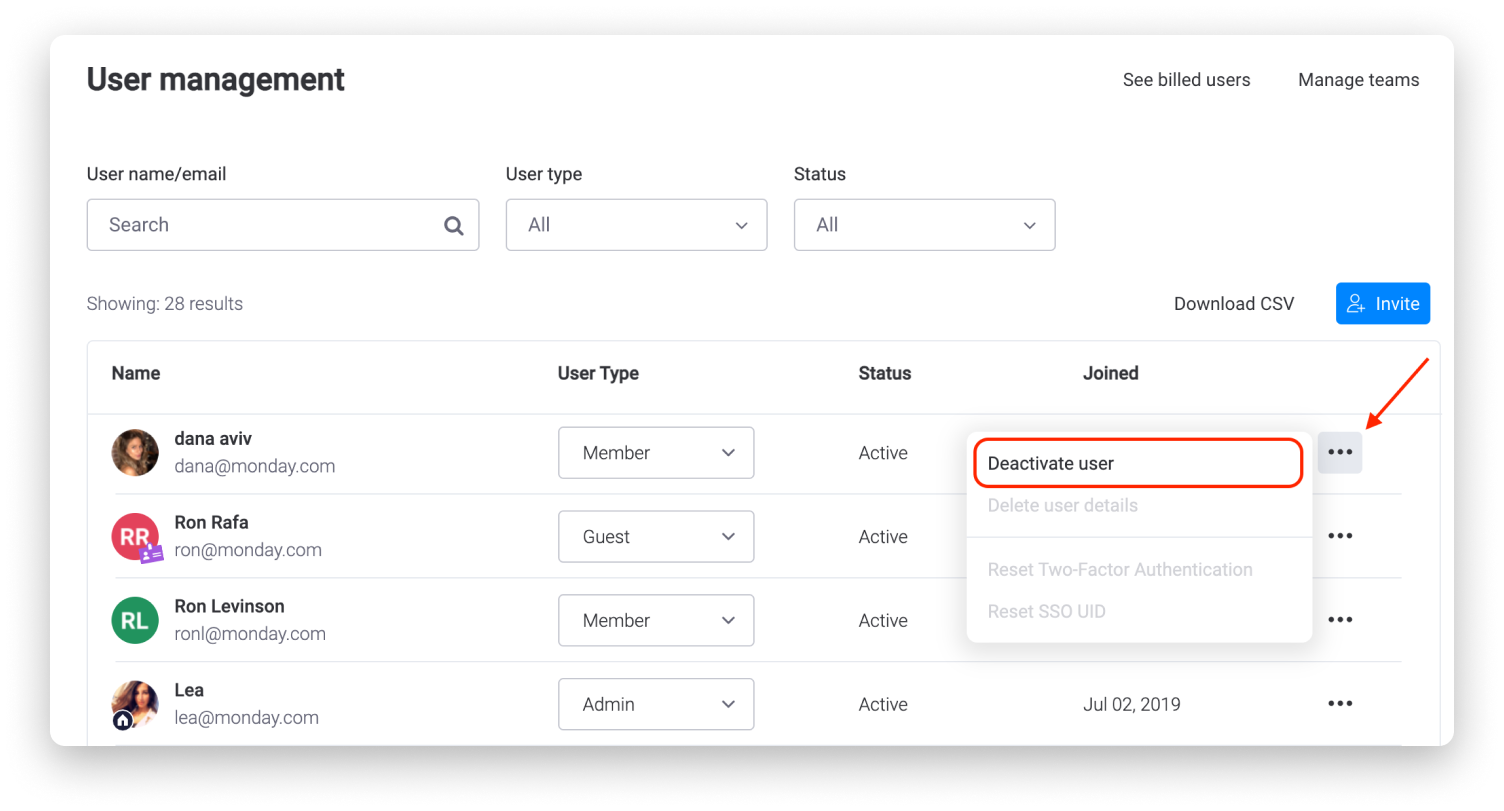
O que acontece com os membros desativados?
Quando um membro da equipe tiver sido desativado, lembre-se do seguinte:
- Usuários desativados aparecem em cinza e como inativos, mas ainda serão atribuídos às tarefas às quais já haviam sido atribuídos e as atualizações publicadas por eles continuarão nos elementos:
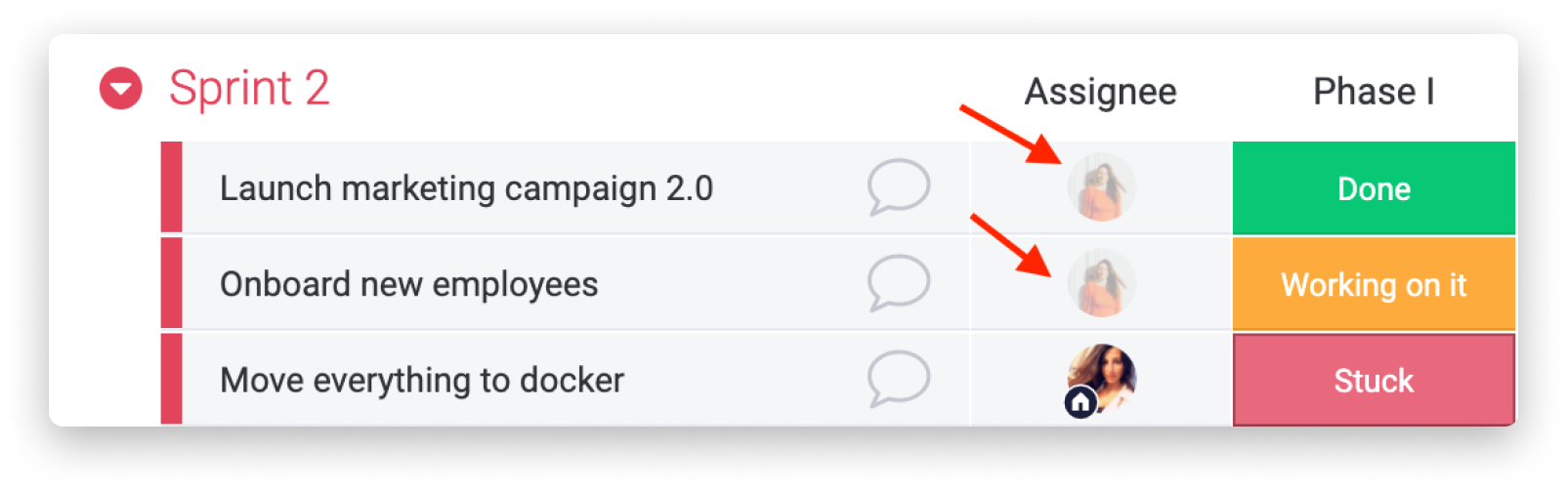
- Quadros privados e compartilháveis ficarão inacessíveis nos casos em que o usuário era único proprietário do quadro. Um administrador da conta pode transferir a propriedade do quadro dentro da seção Admin, conforme mostrado aqui, para obter acesso aos quadros.
- Os quadros principais permanecerão acessíveis e um administrador da conta pode solicitar a propriedade no diálogo de inscritos ou na seção Admin, conforme explicado acima.
- As automações e integrações criadas pelo usuário desativado serão desativadas. Um administrador de conta pode transferir a propriedade da automação dentro da seção admin, conforme mostrado aqui.
- Áreas de trabalho criadas por um usuário desativado permanecerão ativas. Um administrador da conta pode solicitar a propriedade da área de trabalho na página dessa área.
Reativando um usuário
Para reativar um usuário que foi desativado, você pode filtrar por status de usuário para mostrar somente usuários inativos ou usar a barra de pesquisa para localizar o usuário desativado.
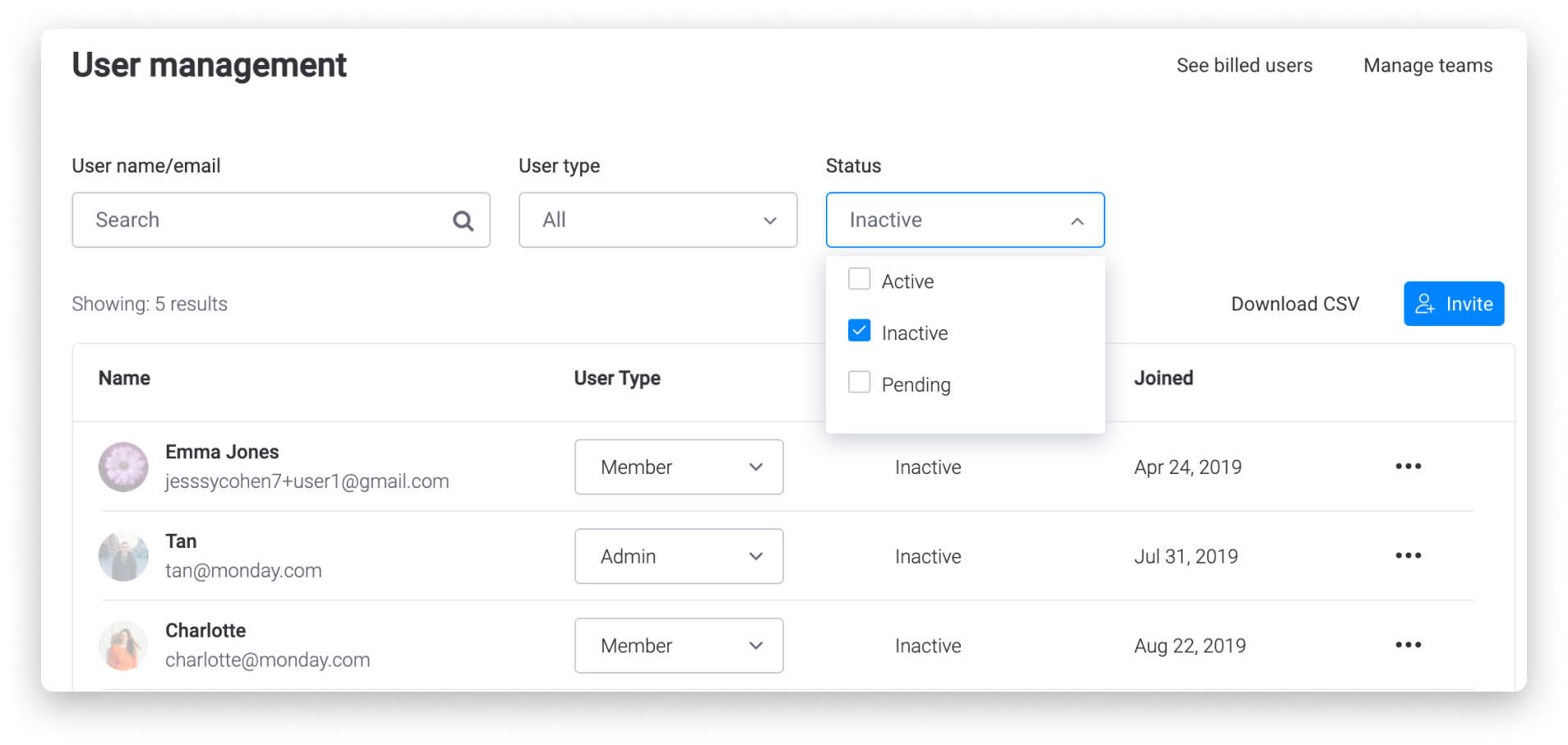
Selecione no menu de três pontos à direita e clique em "ativar usuário".
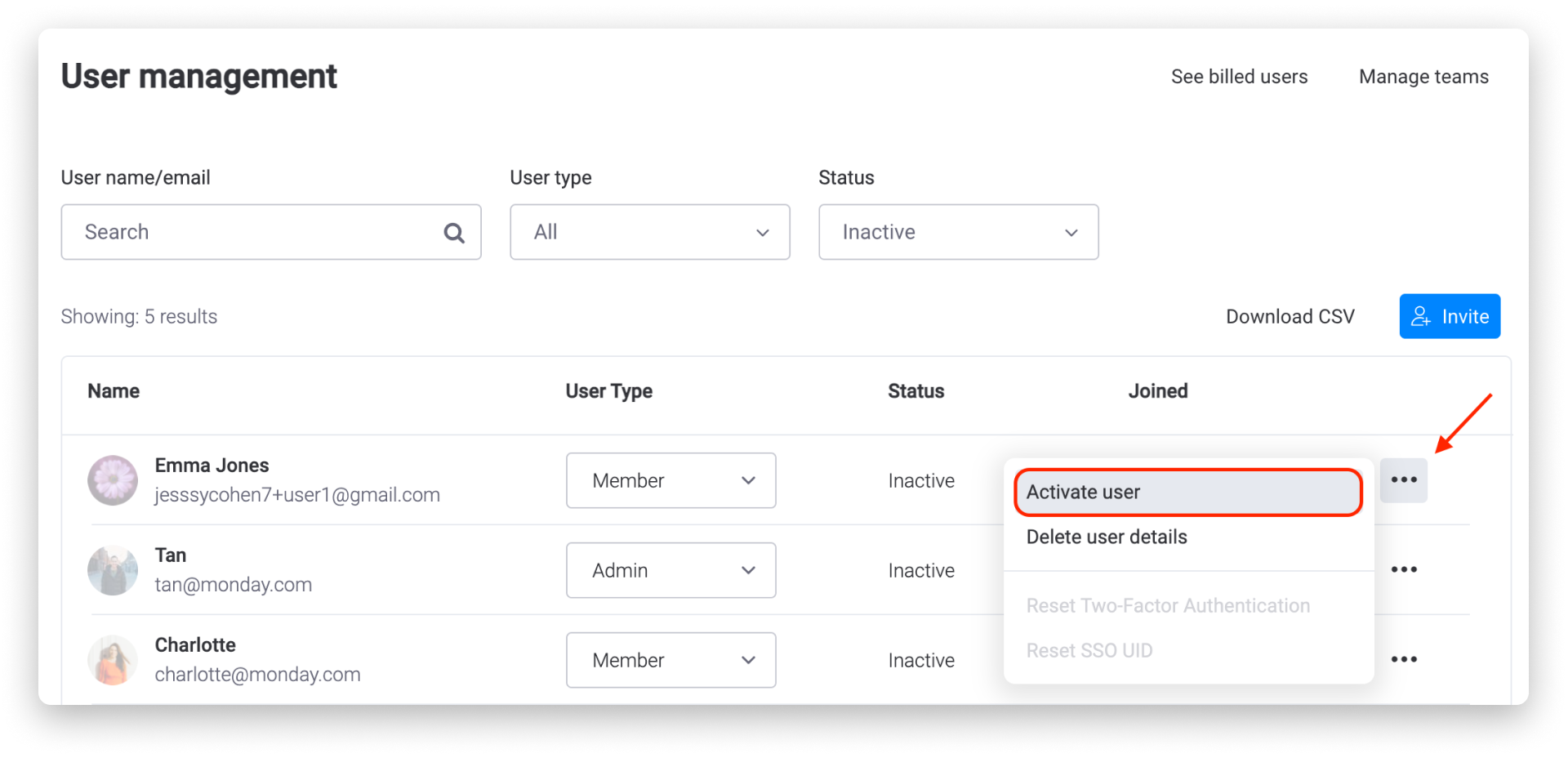
Excluindo permanentemente um usuário
Se você quiser excluir permanentemente as informações de um usuário, primeiro ele deve ser desativado. Depois de ser desativado, siga as mesmas etapas acima para mostrar apenas usuários inativos, ou procure o usuário relevante. Depois, clique no menu de três pontos à direita do nome e selecione "excluir informações do usuário".
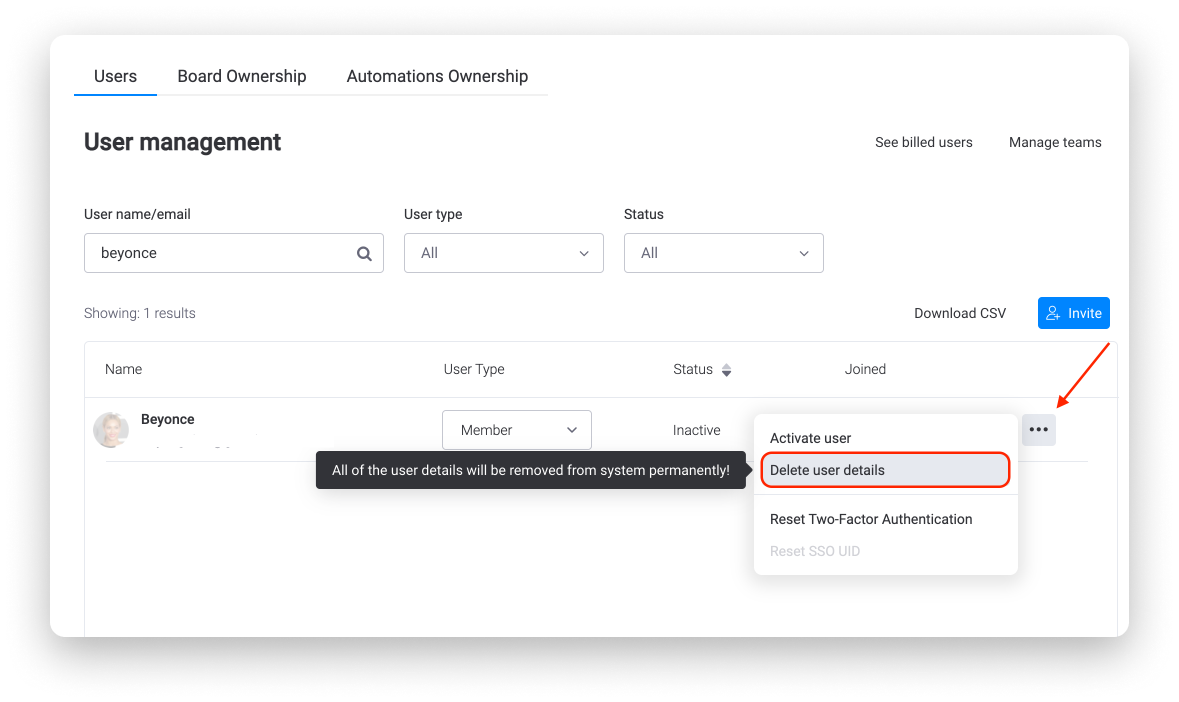
Após selecionar "excluir informações do usuário", aparecerá uma tela na qual será possível confirmar se deseja que esse usuário seja totalmente excluído da sua conta e editar como o nome dele será exibido após a exclusão. Se você quiser continuar, clique no botão "excluir membro".
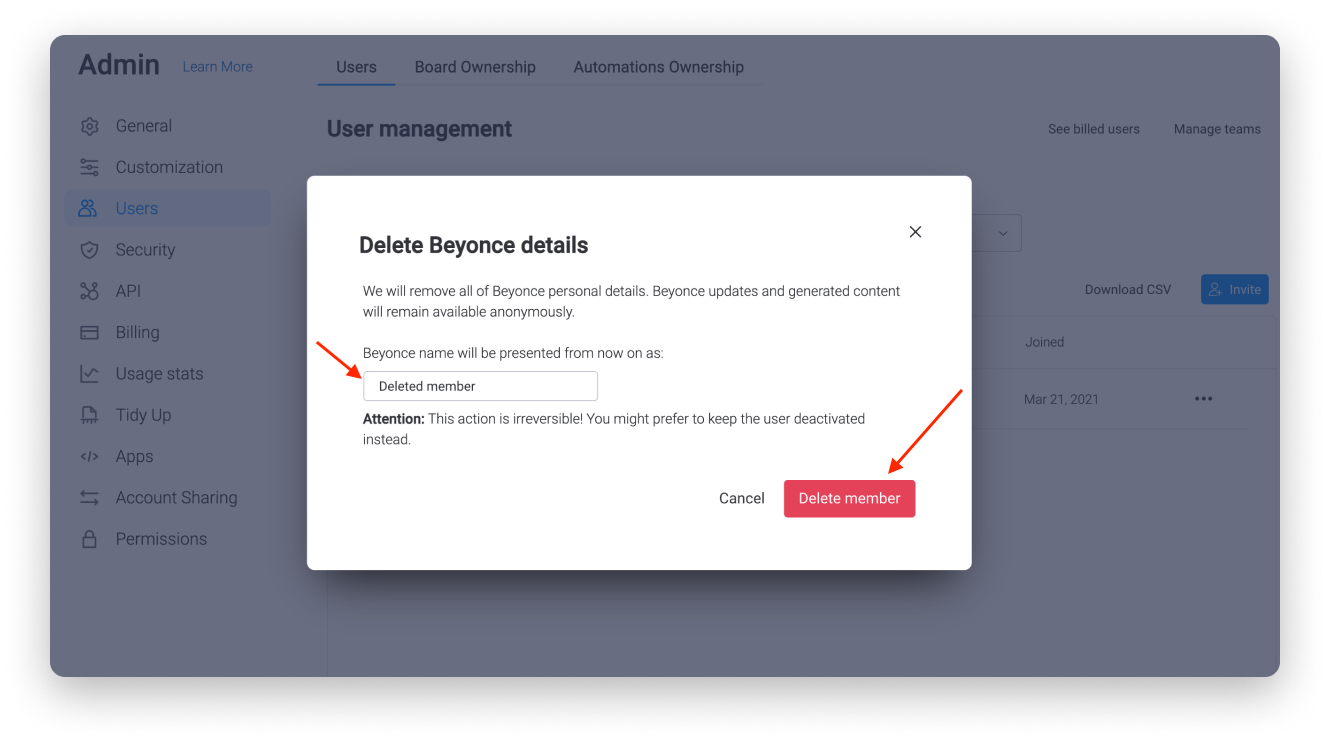
O que acontece com usuários totalmente excluídos
Quando um usuário tiver sido permanentemente excluído, lembre-se do seguinte:
- Os dados pessoais do usuário excluído (ou seja, nome, endereço de e-mail, título etc) serão totalmente removidos da conta. No entanto, o conteúdo criado por esse usuário, como quadros, elementos e atualizações, permanecerão na conta anonimamente.
- Todos os locais em que o ícone desse usuário aparecia (ou seja, quando atribuído a um elemento, em uma atualização postada por ele, no ícone "última visualização" na parte superior do quadro, etc.) serão alterados e mostrarão um ícone genérico cinza (como na imagem abaixo).
- Além disso, todos os locais em que o nome desse usuário aparecia (ou seja, ao passar o mouse sobre seu ícone na coluna de pessoas, em uma atualização publicada por ele ou na qual tenha sido marcado, etc.) agora mostrarão "membro excluído", a menos que você tenha configurado seu nome para ser exibido de outra forma:
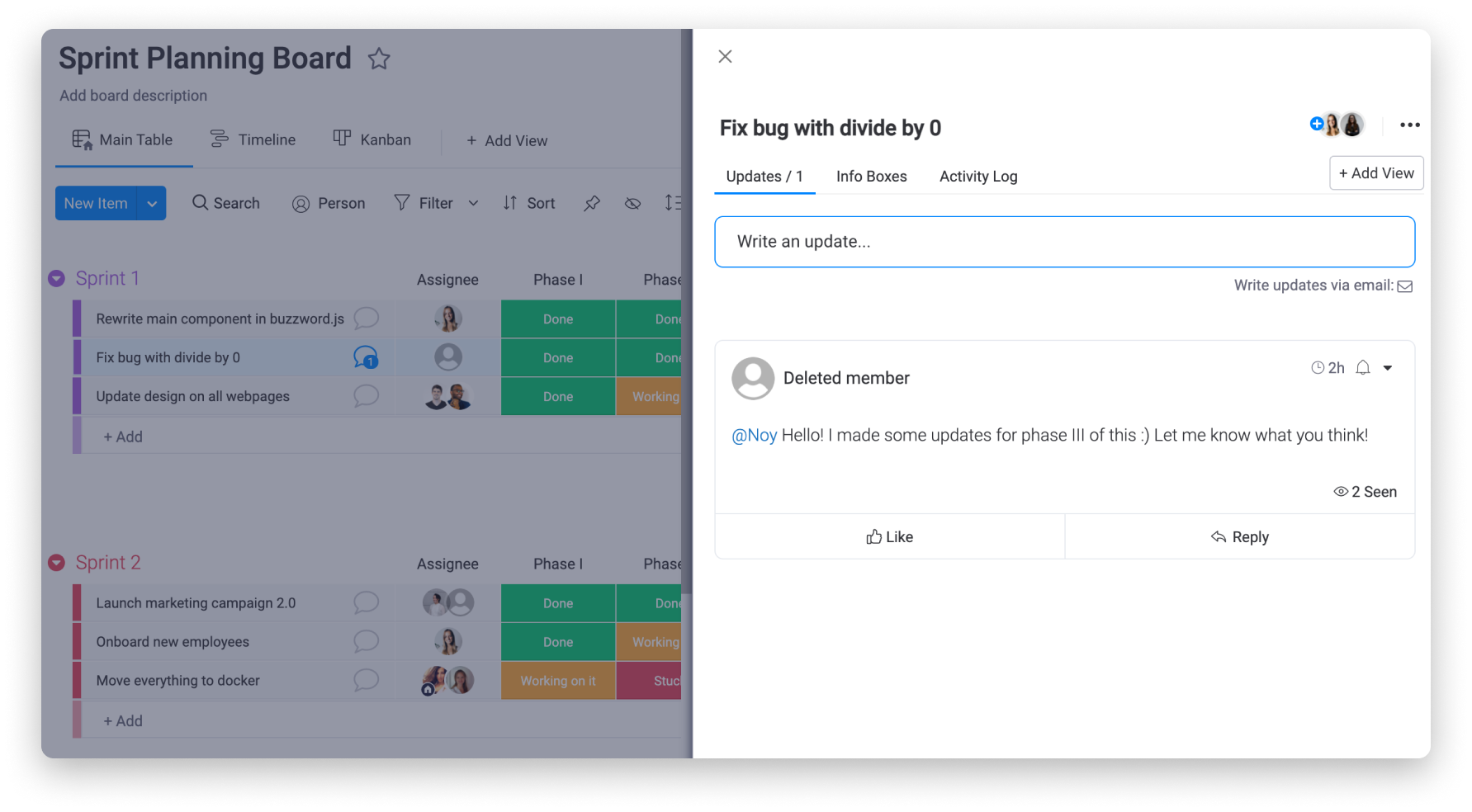
- Se o usuário excluído era um proprietário do quadro, sua propriedade será removida assim que ele for excluído. Leia mais aqui sobre como recuperar ou transferir a propriedade de um quadro.
- Todas as automações criadas por esse usuário serão desativadas. Para reativá-las, será necessário transferir a propriedade das automações para um usuário ativo. Leia mais sobre como fazer isso aqui.
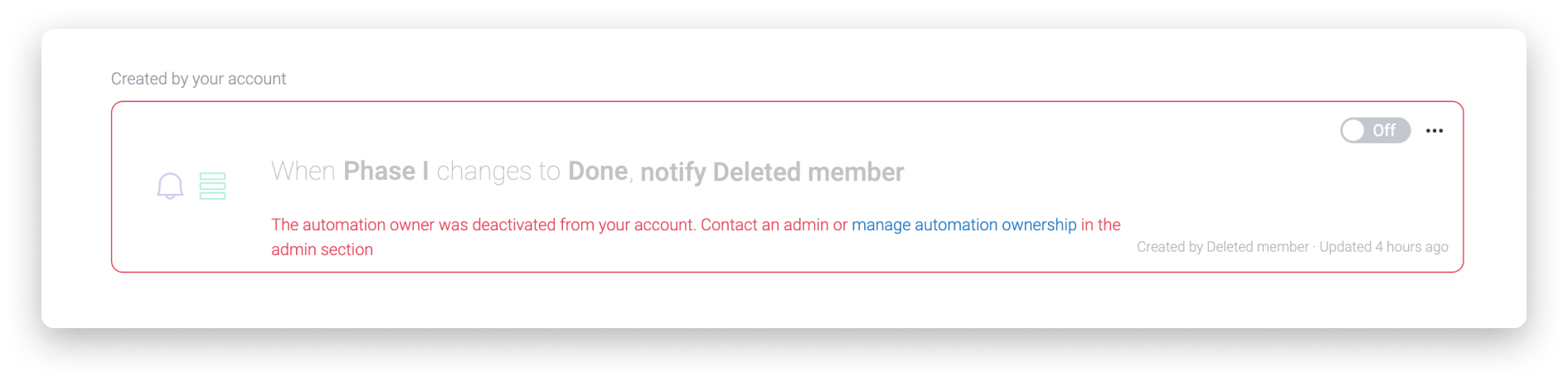
Como alterar o tipo de um usuário
Para alterar o tipo de um usuário, basta localizar o usuário e clicar em seu tipo de usuário atual, à direita do nome desse usuário. No menu que aparecerá, selecione o tipo de usuário (admin, membro, visualizador ou convidado) para o qual você deseja alterá-lo.
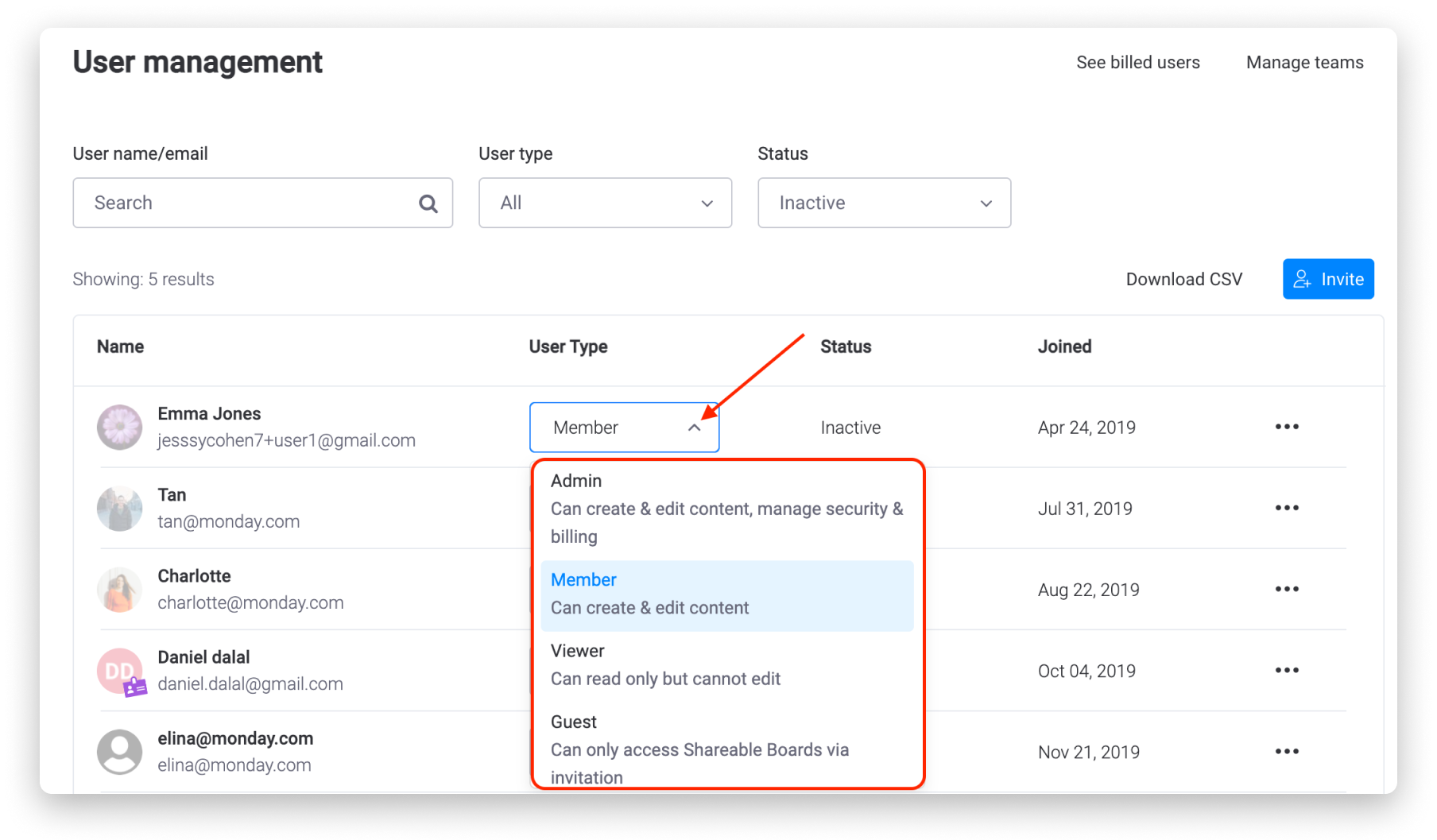
Para ler mais sobre os diversos tipos de usuário que oferecemos, consulte este artigo.
Precisa enviar e-mails para várias pessoas de uma só vez?
Se você deseja editar o tipo de usuário de várias pessoas simultaneamente, comece marcando a caixa à esquerda de seus nomes. Em seguida, use o painel na parte inferior da tela para alterar o tipo de usuário (admin, membro, convidado, visualizador) ou status (ativar, desativar) dos usuários selecionados.
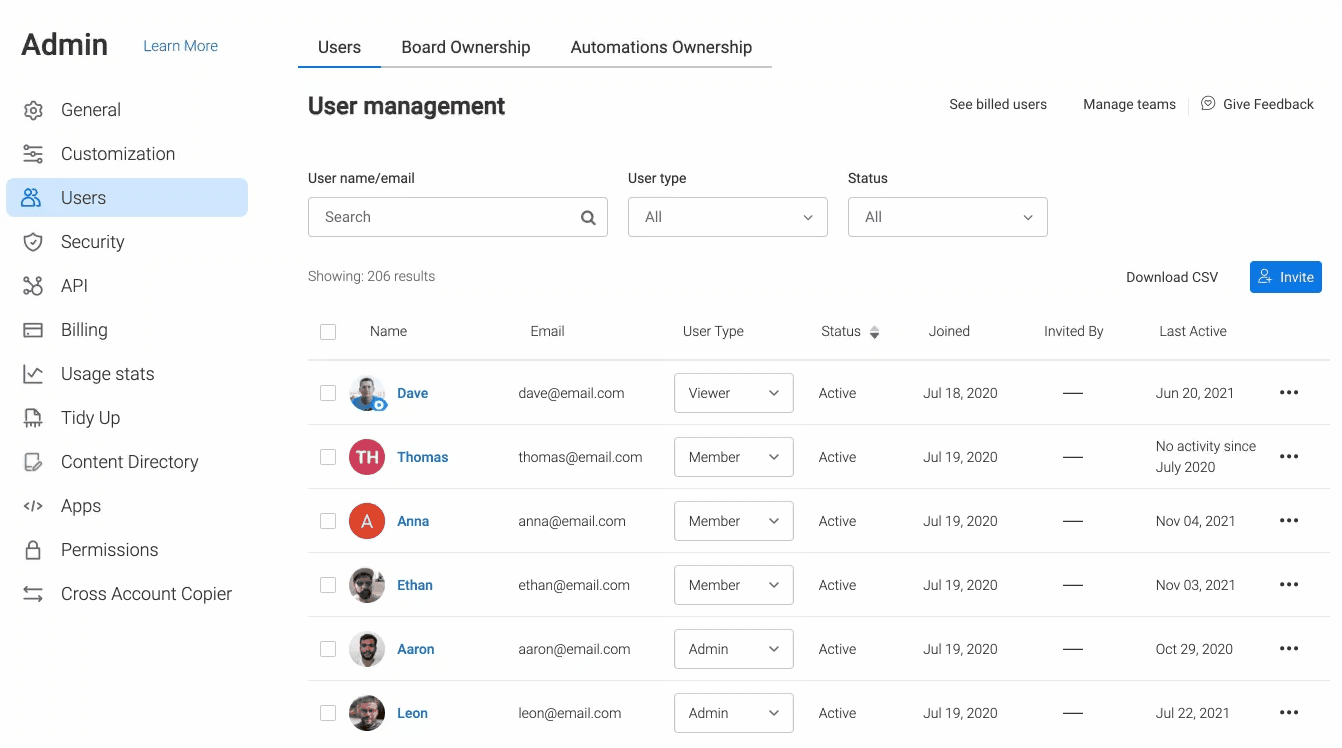
Ao alterar o tipo de usuário, as seguintes ações não são possíveis:
- Alterar um usuário para Convidado se esse usuário tiver o mesmo domínio de e-mail que o restante da conta.
- Alterar um usuário para Convidado se o domínio de e-mail do usuário fizer parte da lista de bloqueios do domínio convidado ou não estiver na lista de permissões. Você pode saber mais sobre isso aqui.
- Alterar de administrador para não administrador um usuário que tenha tokens SCIM associados a ele. Confira mais informações aqui.
- Alterar de usuário não pagante para usuário pagante (alterar de visualizador para membro, por exemplo).
Ao alterar o status de usuário, as seguintes ações não são possíveis:
- Alterar o status de um usuário quando ele ainda está pendente (ainda não aceitou o convite).
- Desativar um admin que tem tokens SCIM associados a ele. Confira mais informações aqui.
Alguns lembretes gerais:
- Você não pode se incluir nas ações em lote.
- Você pode selecionar e alterar o tipo de usuário ou o status de até 200 usuários. Usar o botão "Selecionar tudo" selecionará os primeiros 200 usuários que aparecem na tabela.
Alterando o endereço de e-mail de um usuário
Se você for o administrador da sua conta, poderá editar facilmente o endereço de e-mail de outro usuário diretamente na seção de gerenciamento de usuários! Para isso, basta clicar no menu de três pontos à direita do nome e selecionar "editar endereço de e-mail".
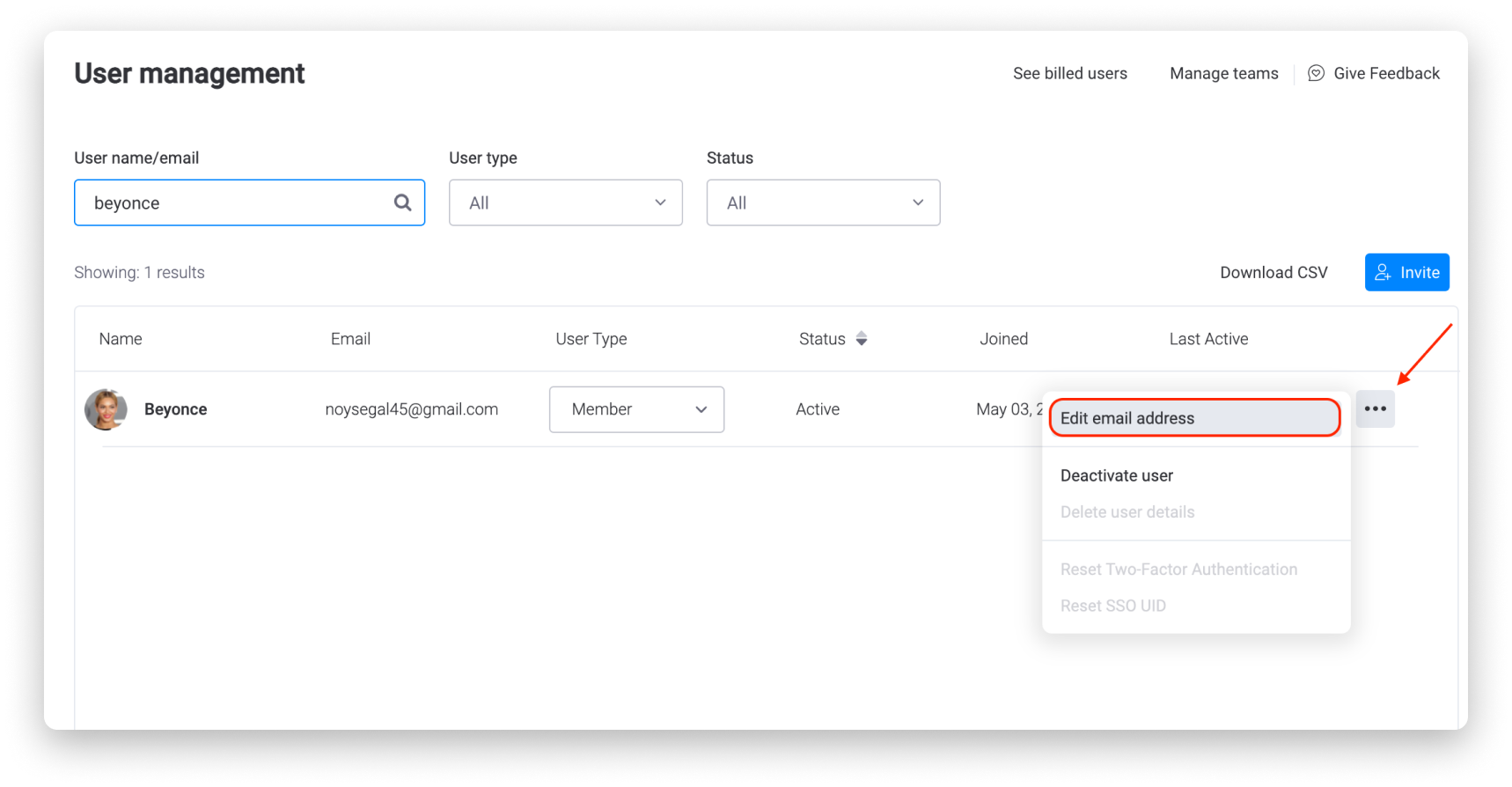
Na tela pop-up que aparecerá, insira o novo endereço de e-mail do usuário e clique em "alterar endereço de e-mail" para continuar:
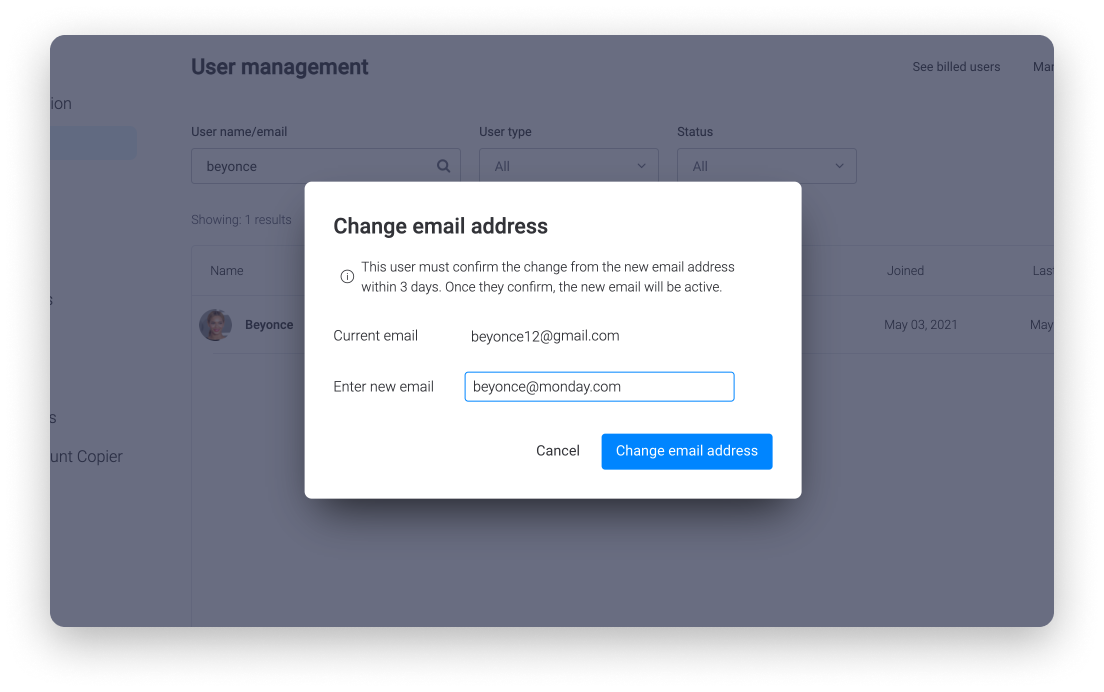
Depois disso, o usuário receberá um e-mail de confirmação no endereço recém-inserido. Ele deve confirmar o endereço em até três dias para concluir essa alteração. Caso o usuário não confirme o e-mail em até três dias, o endereço de e-mail não será alterado na conta da monday.com.
Editando um perfil de usuário
Como administrador da conta, você também pode editar algumas informações do perfil de outro usuário. Para fazê-lo, basta localizar o usuário e selecionar sua foto de perfil. Em seguida, clique na opção para editar seu perfil da seguinte forma:
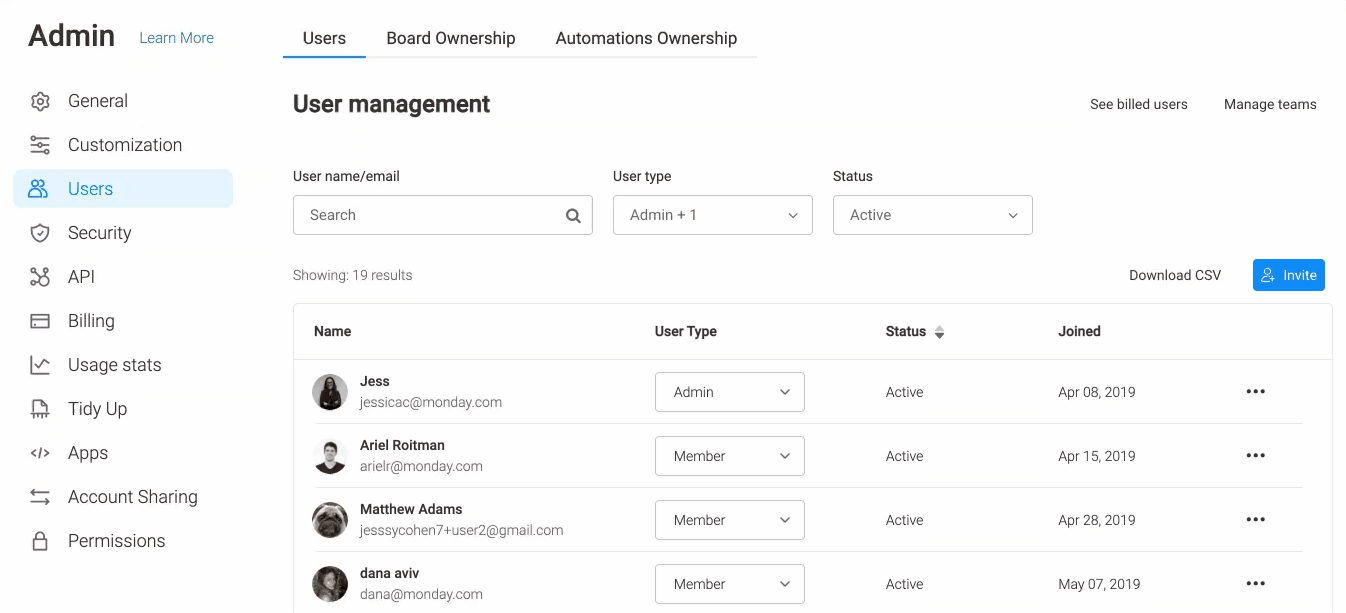
No modo de edição, clique nos campos em azul para editá-los. Além disso, você pode clicar na guia "notificações" para permitir a edição das configurações de notificações do usuário.
Ver data da última atividade do usuário
Para entender facilmente quando cada usuário esteve ativo pela última vez na sua conta, confira a coluna "ativo pela última vez" na seção de gerenciamento de usuários! Ao passar o mouse sobre "ativo pela última vez", você verá duas setas pequenas que permitem ordenar a lista de usuários pela data da última atividade em ordem crescente ou decrescente.
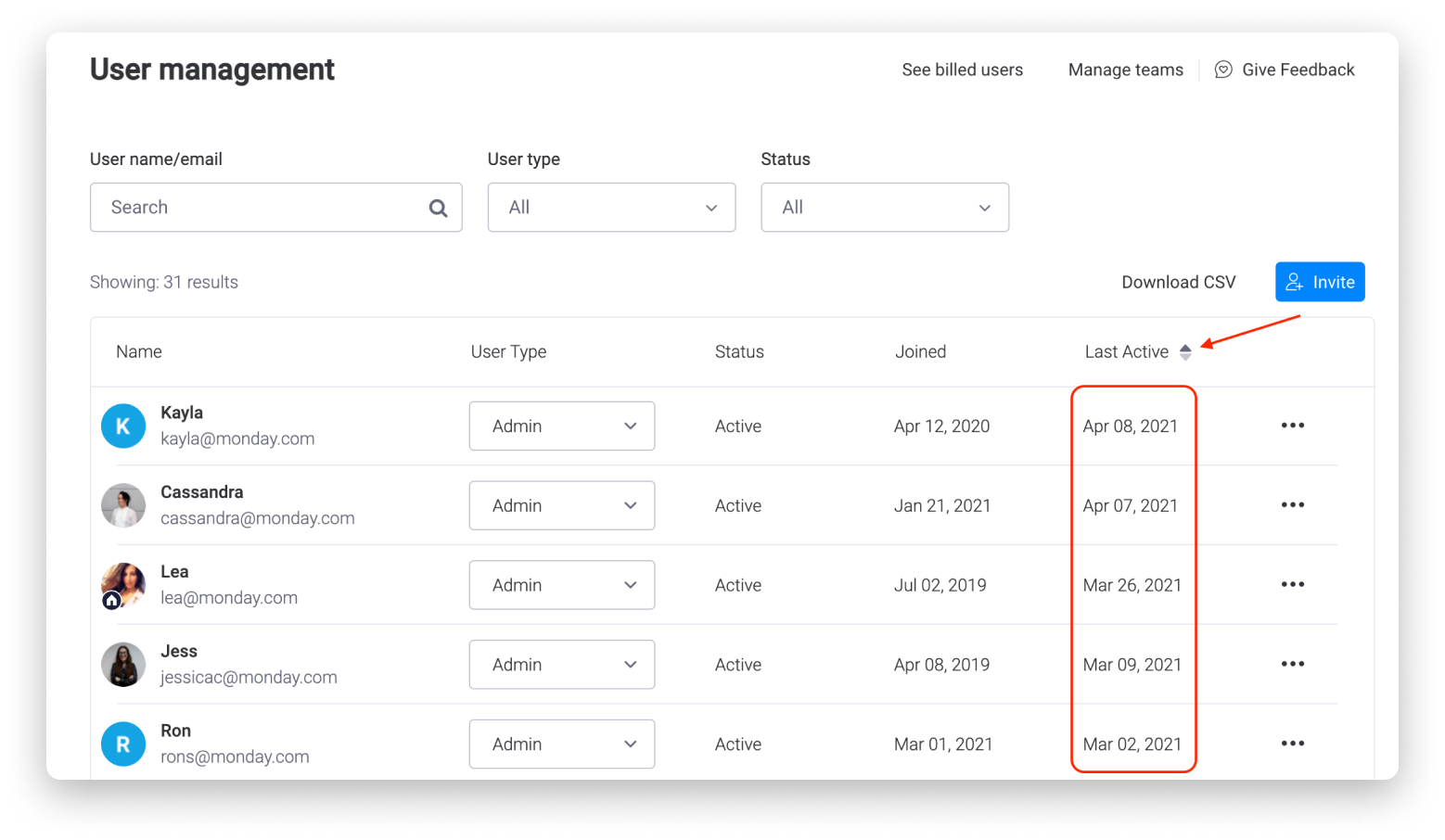
Chega de adivinhar quando cada usuário acessou sua conta pela última vez. Você pode ver facilmente essas informações diretamente na seção de gerenciamento de usuários. 🙌
Se você tiver alguma dúvida, entre em contato com nossa equipe por aqui. Estamos disponíveis 24 horas e prontos para ajudar!



Comentários