Nós mantemos TUDO nos nossos quadros: reuniões, cronogramas, tarefas, projetos, listas, pipelines, KPIs e até coisas pessoais! Adoramos ter tudo em um só lugar, mas, às vezes, ele pode ficar meio desorganizado e lotado. É por isso que compilamos este guia com todas as nossas melhores dicas e truques: para ajudar você a manter sua conta organizada!
Categorize a sua conta
- Áreas de trabalho
As áreas de trabalho são um local excelente para separar o trabalho de diferentes departamentos ou equipes. Elas são como uma grande pasta que mantém quadros, workdocs e painéis relacionados. Em cada área de trabalho, diferentes equipes podem trabalhar em seus próprios quadros e pastas enquanto ainda têm acesso aos quadros de seus departamentos! 🗃
Como você pode ver, nossa empresa tem várias áreas de trabalho listadas no painel à esquerda da tela.
Você pode escolher organizar suas áreas de trabalho da forma que achar mais lógica e confortável! Organize por projeto, membro da equipe, cliente, escritório, localização do cliente ou até por período de tempo!
- Pastas
Em cada área de trabalho, as equipes podem adicionar pastas para agrupar quadros, workdocs ou painéis relacionados e organizar melhor os processos de trabalho. As pastas adicionam uma camada extra de detalhes e organização e garantem que sua conta seja sempre gerenciável para suas equipes. 📂
Por exemplo, nosso departamento de marketing realiza vários tipos diferentes de projetos de uma só vez. Criamos uma área de trabalho para toda a equipe de marketing e separamos os projetos em pastas, como você pode ver na imagem abaixo.
- Limpeza do seu painel à esquerda
Agora que temos várias áreas de trabalho e pastas, o nosso painel à esquerda começou a ficar meio cheio. Uma ótima dica para organizar tudo é recolher as pastas.
Para recolher ou abrir uma pasta, basta clicar em seu nome!
Encontre o que procura
Às vezes, sabemos exatamente o que estamos procurando, mas parece que não conseguimos encontrar! Em vez de vasculhar toda a conta sempre que precisar achar algo, confira estes atalhos que ajudarão você a acessar o que precisa muito mais rápido! 🔍
- Favoritos
Você tem alguns quadros, painéis ou workdocs que usa com frequência e que são de extrema importância para o seu fluxo de trabalho? A configuração favoritos permite que você selecione seus quadros preferidos e mais usados para que eles apareçam na parte superior do painel à esquerda, tornando o acesso rápido e fácil! ⭐️
Para favoritar algo, você pode clicar no ícone de estrela à direita do título, da seguinte forma:
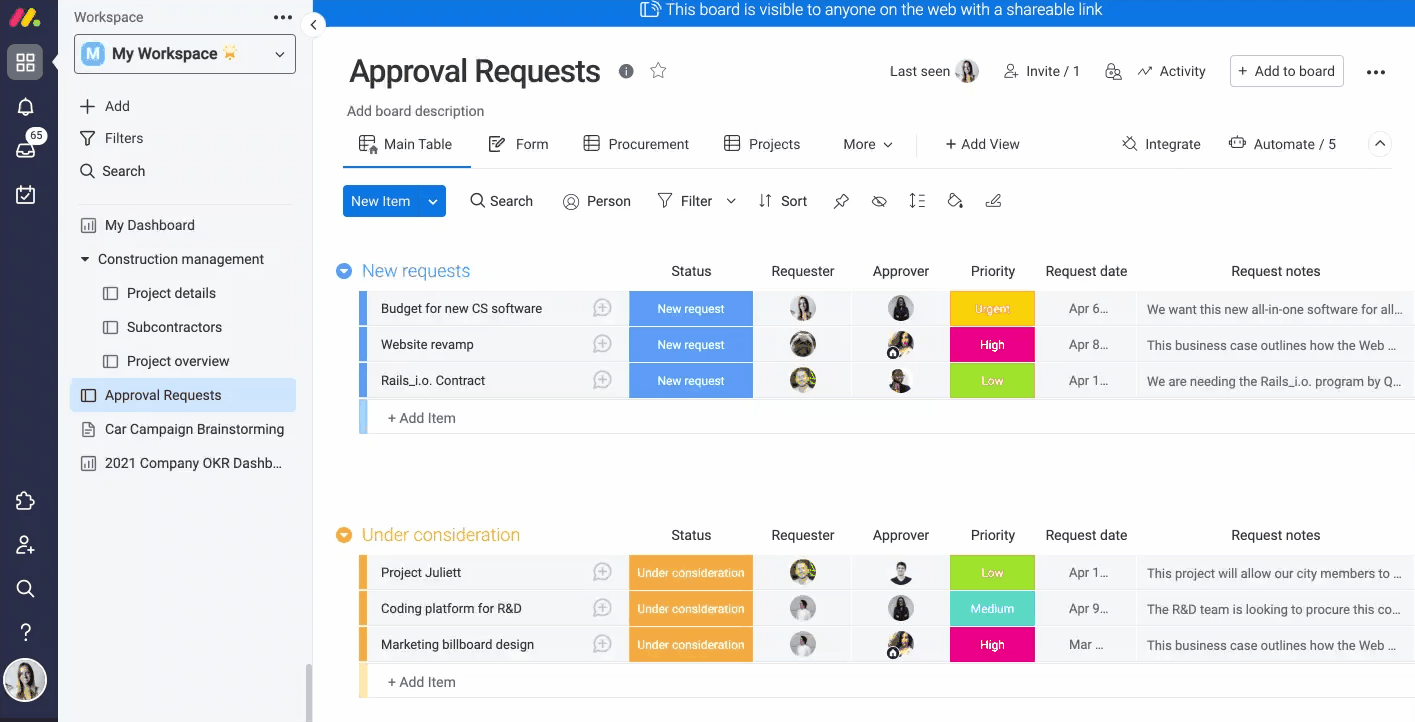
Agora, você pode ver todos os seus quadros, painéis e workdocs favoritos juntos, para encontrá-los facilmente!
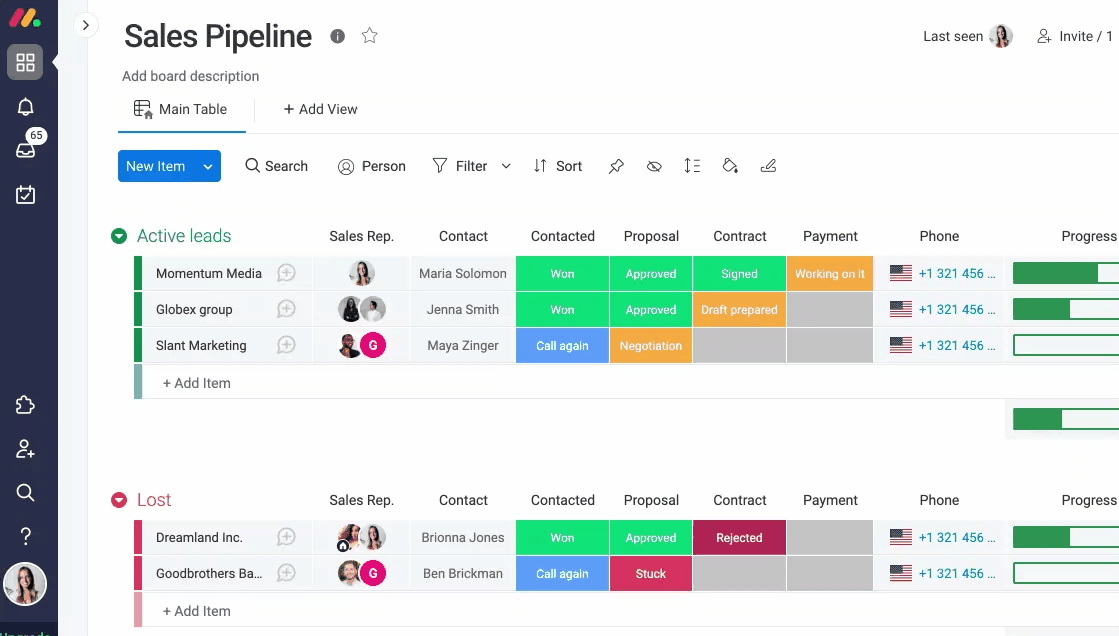
- Pesquisar Tudo
A Busca geral permite pesquisar o que você quiser em todos os seus quadros! Para acessá-la, basta clicar no ícone de lupa acima da sua foto de perfil no painel esquerdo.
No campo busca geral, você pode pesquisar por uma atualização específica, membro da conta, arquivo, tag e muito mais!
- Filtrar sua lista de quadros
Reduza o número de quadros que você vê no painel à esquerda usando o filtro rápido ou a barra de pesquisa! Clique no ícone de tornado e selecione quais tipos de quadros você quer ver exibidos, ou digite o nome do quadro desejado na barra de pesquisa para localizá-lo!
- Pesquisa rápida
A Pesquisa rápida é o recurso ideal para alternar facilmente entre os conteúdos da sua conta! Em vez de rolar a barra infinitamente por todas as pastas até encontrar o que você busca, a Pesquisa rápida permite pesquisar e navegar de um quadro, painel, workdoc, etc., para outro facilmente.
Para abrir a pesquisa rápida, passe o mouse sobre a barra de pesquisa no lado superior esquerdo da tela. A partir daí, clique no ícone de relâmpago que aparece, como indicado. Em seguida, digite o nome do seu quadro, painel ou workdoc desejado para alternar entre eles tão rápido quanto um raio! ⚡️
Remova tudo o que não precisa
Ainda está preso a elementos e quadros antigos, mesmo que nem os use mais, só para o caso de precisar das informações no futuro? Se sim, você vai adorar o recurso de arquivar e de "organização"! Em vez de manter informações antigas à vista, arquive-as para limpar sua lista de quadros ou a quantidade de elementos nos seus quadros com a opção de restaurá-las sempre que precisar! 🗄
- Organização
Na seção admin da sua conta, há um recurso de “organização” que é perfeito para manter tudo em ordem! Nessa seção, você pode encontrar um resumo de todos os quadros ativos que tem no momento na conta, e é possível arquivá-los diretamente de lá, se quiser. Você também pode acessar todos os quadros arquivados clicando na aba ”Quadros arquivados”.
Arquivar elementos e quadros
- Arquivar um quadro
Você pode arquivar um quadro clicando no menu de três pontos no canto superior direito do quadro e selecionando “Arquivar quadro”. Você sempre pode excluir um quadro se tiver certeza de que não precisará mais dele, mas pode arquivar caso queira ter a opção de restaurá-lo no futuro!
Se você quiser restaurar o elemento ou quadro arquivado em algum momento, siga as etapas simples deste artigo.
- Arquivar um elemento
Para arquivar um elemento, passe o mouse sobre ele para exibir o menu de três pontos à sua esquerda. Em seguida, clique no menu de três pontos para abrir o menu do elemento e selecione “Arquivar”:
Se você quiser restaurar o elemento arquivado algum dia, siga as etapas deste artigo.
- Arquivar automaticamente
Você pode até mesmo arquivar elementos usando automações como esta:
- Cancelar inscrição dos quadros
Você acha que está recebendo muitas atualizações na caixa de entrada? Uma maneira de reduzi-las é cancelar a inscrição dos quadros cujas atualizações você não precisa ver!
Clique no botão “Convidar” na parte superior do seu quadro para abrir uma lista de todos os membros do quadro. Em seguida, clique no “X” ao lado do seu nome para cancelar a inscrição! Agora, você não receberá mais atualizações sobre este quadro na caixa de entrada!
Reduza as suas notificações
Às vezes, entramos na nossa conta e somos bombardeados com as várias notificações no ícone de campainha e com os e-mails da monday.com! Confira as soluções a seguir para reduzir suas notificações e ver somente o que é necessário! 🔕
- Gerenciar suas notificações
Para alterar as configurações das suas notificações, clique na foto de perfil e, em seguida, em "Meu perfil"
Selecione a aba ”Notificações” para ver uma lista com todas as notificações possíveis, incluindo desktop, e-mail, notificações do Slack e mais. Você pode escolher quais notificações quer receber!
- Filtre sua caixa de entrada
A caixa de entrada é onde você verá todas as atualizações dos quadros nos quais está inscrito. À direita da tela, você visualizará algumas formas de filtrar as informações exibidas na sua caixa de entrada, o que pode ajudar a gerenciar a quantidade de atualizações às quais você deve prestar atenção.
Dicas e sugestões
Ufa! A sensação de remover um pouco da desorganização é ÓTIMA, mas acho que podemos dar um passo além! 🧼 Confira estas dicas e truques úteis que reunimos para ajudar você a usar nossos incríveis recursos e otimizar ainda mais a sua conta!
- Painéis
Painéis são uma ótima maneira de exibir o que é importante nos quadros em apenas um lugar. Há mais de 40 widgets disponíveis para ajudar você a acompanhar o progresso, monitorar orçamentos, estimar a carga de trabalho dos colegas e muito mais! O painel de marketing abaixo fornece um panorama de todos os quadros de marketing da nossa equipe!
- Automações
Sabemos que você tem todas as suas tarefas sob controle, mas, às vezes, alguma coisa pode escapar. Automações foram desenvolvidas para ajudar a reduzir as ações manuais necessárias, realizando certas ações por você ou notificando quando algo precisar da sua atenção!
Por exemplo, uma vez que o nosso quadro é organizado por meses com cada grupo representando um mês diferente, podemos usar a seguinte automação para criar um novo grupo todo mês:
A automação abaixo é usada em um quadro que temos onde cada grupo representa uma fase diferente no nosso projeto em andamento! Em vez de mover manualmente os elementos de um grupo para outro (correndo o risco de esquecer de fazer isso), adicionamos a automação para movê-los sempre que houver alteração no status!
Há muitas automações bacanas disponíveis para facilitar seu fluxo de trabalho e melhorar a comunicação da sua equipe. Confira este artigo para ficar craque em automações!
- Meu trabalho
Meu trabalho é uma ótima maneira de visualizar tudo o que você e sua equipe precisam realizar em um espaço conveniente e fácil de usar. Ele mostra todas as tarefas em sua conta monday.com que foram atribuídas a você. Visualize todo o seu trabalho em um só lugar e fique em dia com suas tarefas com o Meu trabalho!
Acesse a seção clicando no ícone de lista de verificação de calendário no painel à esquerda. Ao passar o mouse sobre o ícone, aparecerá o texto "Meu trabalho".
Fique de olho em Meu trabalho para não perder nenhuma tarefa!
Se você tiver alguma dúvida, entre em contato com nossa equipe por aqui. Estamos disponíveis 24 horas e prontos para ajudar!



Comentários